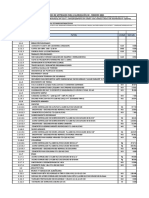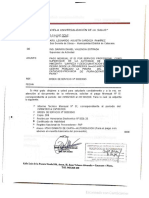Professional Documents
Culture Documents
AutoCAD Diseño Básico - Senati
AutoCAD Diseño Básico - Senati
Uploaded by
Jose Cabanillas0 ratings0% found this document useful (0 votes)
9 views202 pagesCopyright
© © All Rights Reserved
Available Formats
PDF or read online from Scribd
Share this document
Did you find this document useful?
Is this content inappropriate?
Report this DocumentCopyright:
© All Rights Reserved
Available Formats
Download as PDF or read online from Scribd
0 ratings0% found this document useful (0 votes)
9 views202 pagesAutoCAD Diseño Básico - Senati
AutoCAD Diseño Básico - Senati
Uploaded by
Jose CabanillasCopyright:
© All Rights Reserved
Available Formats
Download as PDF or read online from Scribd
You are on page 1of 202
Partner Education Program
MANUAL DEL PARTICIPANTE
a
SENATI
PTV R(T IL)
Copituto 1: Introduecién
2QUE ES AUTOCAD?
Requistos del Sistema...
EL ENTORNO DE AUTOCAD.
New Features Wokshop
Partes principales del entomno de AUWGCAD ..
Uso del Explorador de ments (Menu Browser).
Uso de la Barra de Herramientas de Acceso Rapido (Quick Access Toolbar)
Uso de la Cinta de opciones (Ribbon)...
Los Tootips =
Barra da MENUS : sn
Barra de herramiontas flotantes/acoplacas.
COPCIONES GENERALES DE LAS PALETAS
MENUS CONTEXTUALE!
\VENTANA DE LINEA DE COMANDOS..
CONFIGURACIONES GENERALES DEL ENTORNO DE AUTOCAD..
‘Cambiar colores de pantalla. ..
Cambiar dimensiones de las lineas del CrossHeir...
Restaurar el entorno de AutoCAD
BARHRSSRISS or PHLEHN
Bloqueo/Desbloqueo de barras y posicion de ventanas.. 8
Uso de la pantalla completa (Clean Screen) 0
AYUDA EN LINEA MEDIANTE INFOCENTER... 21
Communication Center (centro de comunicaciones). 2
Favorites (favoritos)... 22
WORKSPACES (ESPACIOS DE TRABAJO) 3
Crear Workspaces... 4
‘Administracién de entornos mediante el Customize User Interface - CLI (Personalizar
Interfaz de Usuario)... 25
Sustitucién Temporal de Teclas (Temporary Override Keys).. 4
OPERACIONES CON ARCHIVOS. 5
Abrit AICHIVES woe
Guardar Archivos
Utlidades do! Dibuj
CONSIDERACIONES PARA EMPEZAR A DIBUJAR.
Empezar con Plantilas (Templates).
Empezar mediante el uso de fa ventana StartUP
FORMATOS DE UNIDADES Y LIMITES
Unidades (Units)...
Limites (Limits).
FORMAS DE DAR ORDENES EN AUTOCAD
PREGUNTAS DE REPASO
‘Programa Nacional de informatica 7
Capitulo 2: Dibujo basico
CONTROL BASICO DE PANTALLA.
Comando ZOOM wn
Comando PAN...
Comando REGEN
‘SISTEMA DE COORDENADAS
Sistema de Coordenadas 20.
COMANDOS BASICOS DE DIBUJO..
Linea (Line)
Lineas Auxiliares ode construceién ‘(Xline)...
Rayo (Ray), : oii
Trazado (Trace)...
Lineas Moltipies Muttine)
Boceto (Sketch)
‘Arco (Ar)...
Elipse (Elipse)...
Nubes de Revisiin (Revision Cloud)
Recténgulo (rectangle)...
Paligonas Regulares (Polygon)
‘Arandeia 0 Dora (Donut).
Punto (point
Mateat Dviiones (Divide).
GGreduer Divisiones (Measure)
‘Sombreado 0 Achurado y Degradado (Hatch)
UTILIDADES PARA DIBUJAR CON RAPIDEZ Y PRECISION.
Cuadricula (Grid)... Ses scaeeyeaeaeneey
Forzar Cursor (Snap),
Forzado Ortogonal (Ortho) = : :
Rastreo Polar (Polar Tracking).
Reforancia 2 Objetos (Object snap) .
Raotreo de Reforencia a Objetos (Objact snap tracking).
ENTRADA DE DISTANCIA DIRECTA (DIRECT DISTANCE ENTRY)..
INGRESO DINAMICO (DYNAMIC INPUT)
Ejecucién de comandos en cualquier lugar de la pantalla de trabajo...
Diaiogo @ ingreso de coordenades directamente 0.
Ingreso de referencias gréficas de longitud y angulo
‘Acceso directo @ opciones de un comando
Edicion de objatos mediante cotas dinamicas tomporales..
LA CALCULADORA DE AUTOCAD.
Expresiones numéricas
Funciones
Expresiones vectoriales.
Expresiones con modos de referencia... 104
LA GRABADORA DE ACCIONES (ACTION MACRO)... 106
Programa Nacional de Injormasca
a
SENATI
Capitulo3: Edicion de objetos
EDICION DE OBJETOS..
En este capitulo trataremos:, 133
SELECCION O DESIGNACION DE OBJETOS .. 194
Configuraciones de Seleccién 134
Comando SELECT (Designay) .... i 195
Seleccién cfctica (cycling). 137
Comando QSELECT (seleccién répida) rsnsone dT
GRUPOS...
CORREGIR ERRORES. 199
‘Comando U.. 139
Undo (Deshacer) 139
Redo (RehaCer) .......csereserese sansa sossnssan ™ i sais moves 140
Mredo (Rehacer miiltiple) .........cssssseseivoseseesseinsnneesaniansansnnetaninnnnsnesntoonssasananse 140
00S (uy) 140
COMANDOS DE EDICION. 144
Borrar objets (Erase) 44
Mover Objetoe (Move). i
Ordenar Objetos (Draw Order) ... 142
Copiar Objetos (Copy) ...
Copias equidistantes (Offset) ve ‘ 144
‘Simetria de objetos (Mirror) ... im soe = sicaacaraaannsi 145,
Matices o arregos (ay) 146
Gitar objtos (rotate) 150
Cambiar escala de objtos (scale) 481
Allpear objtos (Align).
Estirar objetos (stretch)..
Alargar objetos (extend)
Recortar objetos (trim)...
Insertar corte (Break).. “ - nes Ms
Cambiar la longitud de los otjeios (Lengthen) : 159
Crear chaftanes (Chamfer) 159
Empalmar obetos (Filet)... 461
Unie Segmontos (Join segments 163
Descomponer objetos (Explode) : 165
PURGAR O LIMPIAR ELEMENTOS (PURGE)... 166
EDITAR POLILINEAS (POLYLINE EDIT) 166
EDICION CON PINZAMIENTOS (GRIPS). 169
‘Programa Nacional de informatica i
Capitulo
Introduccion
En este capitulo trataremos:
@ {Qué es AutoCAD?
@ Elentorno de AutoCAD
@ Ayuda en linea mediante
©. Infocenter
© Comunication Center
© Temas Favoritos
@ Uso de los espacios de trabajo (WORKSPACES)
@ Operaciones con archivos
@ Consideraciones para empezar a dibujar
@ Formatos de unidades y limites
© Formas de dar érdenes en AutoCAD
Introduccion:
AutoCAD 2009 no solo ha evolucionado enormemente, sino
que también se ha modemizado, tanto en su interfaz como
€n la facilidad del uso de sus herramientas con el Gnico
objetivo de facilitarle el trabajo de disefio y desarmolb de
Proyectos técnicos asistidos por computadora. En este
capitulo nos familiarizaremos con los conceptos basicos para
dl efectivo uso de este programa
Programa Nacional de informética 1
a
Disefio bésico con AutoCAD SENATI
HELP->NEW FEATURES WORKSHOP.
Para utilizar el New Features Workshop elja la opcién YES y luego haga clic en el
botén OK, le presentaré una ventana conteniendo todas las nuevas caracteristicas de
este programa.
Al acceder a alguno de los temas se encontraré con un contenido detallado y animado
(en algunos casos) de! tema en mencién. Asi mismo se incluye la posiilidad de
acceder directamente a Tutoriales de ayuda que paso a paso le guiarén a desarrollar
el tema de investigacion
Programa Nacional de Informéitica 3
Disefio bésico con AutoCAD SENATI
‘Cad 2009
/f- 205) +BR0R Hea S-
o Bl ae rio
co wea
Por medio del cuadro combinado ubicado en la parte superior izquierda de esta
ventana podré acceder a informacion espectica de cudles han sido los cambios 0
mejoras que ha tenido AutoCAD compardndolo con versiones anteriores tales como
2008 y 2007. Adicionalmente también encontrar informacién sobre el Autodesk
Design Review, la herramienta de visualizacién, revision y colaboracién de Autodesk.
Autodesk Design Review
‘Auto@AD 2008
AutoCAD 2007
b “Geoarephie Leoaion
Programa Nacional de Informética,
rt
SENATI
Capitulo k Introducci6n
Partes principales del entorno de AutoCAD
El entorno actual de AutoCAD conserva las caracteristicas principales en relacién a
versiones anteriores, aunque la nueva propuesta esta orientada a facilitar el encontrar
las herramientas para una tarea especifica de forma répida, practica e intuitiva a fin
de que los nuevos usuarios se sientan cémodos y seguros de lo que hacen en este
programa. La imagen siguiente muestra y describe las partes principales de la
pantalla de trabajo de AutoCAD.
PA soe tale =e Ko)
Teac
‘A | Barra de Titulo
Gmern)
‘Mastraré el nombre del programa en afecucién y el nombre del
‘archivo actual. Cuando aun no fe ha asignado nombre al archivo el
‘nombre por defecto seré DRAWING1.DWG, DRAWING2.DWG, etc
1 | Explorador de menas (Meno
Browser)
‘Permite acceder a los mends de AutoCAD ademas de realizar una
‘bisquede répida de alguna opcién o de algdn mend en especial.
2 | Barra de herramientes de
‘acceso rapido (Quick Access
Toolbar)
3 | ta de opciones (Ribbon)
‘Permite tener una lista de los comardos u opciones a los que se
‘scceden con mayor frecuencia, 8 totalmente personalizable,
La cinta de opciones se compone de una serie de panels que se
‘crganizan en fichas etiquetadas por tarea. Permite accader
rapidamonte a todos los comandos y herramientas de AutoCAD
Programa Nacional de Informéitica
a
Disefio bésico con AutoCAD SENATI
4 | Panel Los naneles de la cinta de opciones contianen muchas de las
erramientas y muchos de Jos controles Bsponibles en las Barras
de herramientas y en los cuadros de diéiogo.
5 | Witecenter ‘Es un Conjunto de herramientas desarrollades para poder acceder
répidamente y de forma organizeda a temas de ayuda y de
informacion on linea de AutoCAD.
6 | Ava de aibujo Es aqui donde se dibuja. Usted dspone de un espacio casi infinito
‘para aibujar, y el &rea do dibujo es tan sélo una "seccién’ de todo
‘ese espacio
7 | eono der wes7ucs ‘Se encuentra aqui para mostrarie la direccién posiiva de los eias X
Ventana de linea de comando
‘Barra/Linea do estado
{8 ¥. De modo predeterminado s2 est9 usando el Sistema de
(Goordenedas Mundial (va que también puede utlizarse un Sistema
‘de Coordenadas dp Usuario, UCS).
Ubicada on fa parte rferior del Area de Dibijo. Permite introduc
<érdenes (comandos) de dibujo 0 adicién mediante al taclado y tras
presionar ENTER 0 la BARRA ESPACIADORA éstas se ejecutan
‘de inmediato
Este ‘6n 1a parte inferior do la ventana de AutoCAD.
‘Muestra las coordenades del cursor y también posee botones para
_actvaro desaciivar comandos de ayuda on o! dibujo
10
Vista Model
Es ef aciual érea de trabajo, conocido también como el area de
‘moldoamionio (MODEL). Con este botén siompre regrosaré a osta
ventana,
4
Visia de Layouts
‘Los Layouts o presentaciones son ventanes donde preparamos 6!
‘ds0no 0 dibujo creado para qué pueda ser ploteado o impreso, con
esto botin remmos a las presentaciones existantes.
2
8
Viste répida de Layouts (Quick
View Layouts)
Vista répida de Ditujos (Quick
Permite mostrar una vista répiie y en miniatura de la vista Model y
{e todos los Layouts 0 presentaciones exisientes en el actual
dsono.
‘Permite mostrar una vista rapida y en miniatura de todos los
Mew Drawings) archivos de dibyo ablertos aciuaimente.
14 | Mnotation Scale Permite defin 0 modifcer le Escala de Anatacién. Los disefadores
pueden defini la escala actual de una ventana grafica o una vista
‘de egpacio madelo y después eplicar esa escala a cada objeto y
especificar su tamario, ubicacién y aspecio segin ia escala definida
para la ventana gréfica
15. | Aitemar espacios de trabajo _| Presenta una lista de configuraciones personalizadas de cintas do
(Workspaces switching) ‘cociones, paneles, barras de herramiontas, colores, ments, etc.
‘adecuadas altrabajo en 2D, 3D, Clasico de AutoCAD y otros que o!
usuario haye creado.
16 | Toolbar/Vindow positions ‘Permite bloquear 0 desbioquear la movildad do las barras de
heramienias, paneles y demds ventanas.
47 | Goan Screen ‘Permite mostrer/ecuttar berras, paneles y vertanes @ fin de poder
fener un mayor area de trabajo.
Uso del Explorador de mens (Menu Browser)
Al hacer clic en el simbolo de letra A, ubicado en la parte superior izquierda del
entomo de AutoCAD. Por medio del Explorador de Mendis podré acceder a todos los
ments de AutoCAD.
En el Explorador de menus también podra res
opciones de AutoCAD
r busquedas répidas de comandos y
Programa Nacional de Informética,
Capitulo k Introducci6n
et Matcher
Gsue
Se
Gsee
Bisness.
Teo
BELLE goin amt ils
Oper Set et
Bian aap Se.
a 5)
toe
Bs. cas |
Er seus cates
8 cient
Promo
Been
Facet
Tap ae
rece ve
BD bars trae
Qhatrmcer
1 Explorador de menus
a jl
Utlizando el cuadro de busqueda de mends.
resultado puede inciuir comendos de mond, informacién de horamiortas bésicas,
cadenas de texto de solictud de comandoo etiquatas:
Uso de la Barra de Herramientas de Acceso Rapido (Quick Access
Toolbar)
Gracias a la Barra de herramientas de acceso répido podré almacenar los comandos
a los que accede con mas frecuencia. Es una barra de herramientas personalizable
que contiene un conjunto de comandos definidos por el espacio de trabajo.
Woes ee
Para agregar comandos a esta barra solamente haga clic con el botén secundario del
mouse (clic derecho) sobre cualquiera de los botones de los comandos actuales y
Programa Nacional de Informéitica
Disefio bésico con AutoCAD SENATI
elija la opcién Customize Quick Access Toolbar... (personelizar la barra de
herramientas de acceso répido).
Customize Quick Access Toclber
‘Show Menu Bar
Toolbars
Tras esto accederd a la ventana del Customize User Interface (Personalizar Interface
de Usuario) del cual podré elegir, de la lista de comandos de AutoCAD, el comando
que desea incluir a la bara de herramientas de acceso rapido. Arrastre y svelte el
comando requerido, luego haga clic en el botén OK de esta ventana.
Si desea eliminar uno de los comandos incluides en la Barra de Herramientas de
Acceso Rapido debe ingresar nuevamente a la opcién del Customize Quick Access
Toolbar (personalizar barra de herramientas de Acceso Rapido) y \uego desglosar la
secciin Customizations in All CUI Files (Personalizacién de todos os archivos
CU), elija el espacio de trabajo en el cual se desea eliminar una de sus opciones de
la barra de herramientas de acceso rapido (si es el que esta utilizando actualmente
ella el espacio de trabajo que indique al final CURRENT), y luego haga clic en el
botén més opciones (circulo con punta de flecha hacia la derecha) ubicado en la parte
inferior derecha de esta ventana.
Customizations in A CUT Files
‘Al Customization Files
eB) ACAD
‘Ahora, en la parte derecha de esta ventana amplie [+] la opcion Quick Access
Toolbar, ella la opcion a eliminar de la Barra de Herramientas de Acceso Rapido y
haga clic con el boton secundario del mouse sobre el, se mostraré un mensaje
Programa Nacional de Informética,
SENATI Capitulo k Introduccién
indicando Remove from Workspace (eliminar desde ef espacio de trabajo) y luego
haga clic en el boton OK ubicado en la parte inferior de esta ventana.
va Toto
Uso de Ia Cinta de opciones (Ribbon)
EI Ribbon o interfaz de cinta de opciones es una nueva modalidad de reducir los
pasos necesarios para acceder a los comandos. La cinta de opciones presenta los
comandos y opciones de AutoCAD en un conciso formato visual que acelera la
eleccion de comands segin la tarea en curso. La cinta de opciones es
personalizable y ampliable, de modo que puede optimizarse para cada usuario.
La cinta de opciones esté compuesta de Paneles debidamente organizados con el
contenido necesario para cada actividad
jt. SOK Raa @-
woe 2) H/C 0
Los paneles pueden ser ampliados y fijados
en panialla. Cuando un panel es solamente
ampliado, automaticamente se wuelve a
contraer una vez que ya se utiizé, mientras
que cuando el panel es fijado este se
mantiene desglosado todo el tiempo hasta
que la opcién sea revertida. oy
moe OD
Programa Nacional de Informéitica 9
Disefio bésico con AutoCAD SENATI
Los Tooltips
Los TOOLTIPS son los mensajes de informacién répida que cada botén muestra
cuando acercamos el mouse sobre él. Estos Tooltips han sido mejorados
enormemente ya que en la actualidad pueden mostrar informacién adicional incluso
sobre Ia utlidad de cada herramienta que se desea utilizar.
Al dejar of puntero del mouse por un
instante sobre ef TOOLTIP inicial so
‘muestra uno més amplio indicando
algunas formas de uso de esa hesramienta
fe cmcie
U2 restr mercy
Barra de meniis
Esta versin de AutoCAD no muestra la barra de mentis de forma predeterminada por
la utilidad efectiva de la cinta de opciones, sin embargo si es necesario activar dicha
barra, aun sera posible haciendo clic con el bot6n secundario del mouse sobre
cualquier botén de la Barra de herramientas de acceso rapido y luego eligiendo del
ment la opcién Show Mend Bar, tras lo cual podra acceder a los ments de la misma
forma que en versiones anteriores.
Customize Quick Access Toolbar.
Show Menu Ba
Toolters
10 Programa Nacional de Informética,
SENATI Capitulo k Introduccién
ce Cer
‘Seerngthets
om
comer
waaay
Barra de menos
Barra de herramientas flotantes/acopladas
Las Barras de Herramientas se pueden activar haciendo un dlc con el botén
secundario del mouse sobre cualquier botén de la barra de herramientas de acceso
rapido y seleccionando la opcién Toolbars AutoCAD.
Catenin Quick Acces Toot.
tt ston MenaBor —
Waa SOtunigaton
(. O- SB ee 20 Sans
Comer Aceamert
Direnon
Drew &
Drm One
find Tet
Barra de herramientas flotante
Cuando se encuentra en forma individual en cualquier parte de la pantalla.
Programa Nacional de Informéitica 1
Disefio bésico con AutoCAD SENATI
Barra de herramientas acoplada
Cuando se muestra de forma acoplada o ajustada hacia una parte en especial de
la pantalla de AutoCAD.
[rome BE
J 0208
te O> O° 1A) hme eh AY CA| 05
(A DODFOBJOSAR = EEO A
OPCIONES GENERALES DE LAS PALETAS
Un tema muy importante en esta versién de AutoCAD es la organizacién y faciidad de
acceso. El uso de las diferentes Paletas (Palettes), que se iran mostrando a lo largo
del manejo de AutoCAD, poseen caracteristicas muy similares.
Las paletas muestran las siguientes partes:
©)
Tal New Sheet Set)
1D Top Level nese
@ Subassembh
Bae Sheets
@) Presertation Spets
(E] Seerseeaneoee
Paleta desglosada Paleta contraida
2 Programa Nacional de Informética,
Capitulo k Introducci6n
Nuys a Ra)
Reaicd
1 | Barra de titulo vertical
2 | Modo Auto Hide Desactivedo
(ocuitar autométicamente)
ern
Poses un botsn para CERRAR Ja palota. También sive para mover
le ventona do ls paleta en uso arrastrindole
Este botén permite activer 0 desactivar el modo AUTO-HIDE de fa
aleta. Cuando esia cpcién esté activa la paleta se contraeré
‘sutomsticamente cuanco se afeje de olla y so desglosara
‘autométicamente cuando se acerque a ela,
4 | Pestanas 0 fonguotas
‘Modificar tamario
6 | Modo Auto Hide Activado
‘Le permitie controlar con el eclado algunas caracteristices de la
‘alota como Mover a paleta (move), cambiar de Tamar (size),
Corre le vertena (close), actvaro desactivar el modo de empotrar
paleta (Alow Docking); cuando esta opcion asia actvade y Ua.
‘waliza un doble cic on la Barra de Teo dela palets, ésta
‘autométicamente se empotrara aun lado del Area de Dibujo, es
‘decir ya no seré una paietaflotante.
{Una paleta 6s en realidad un conjunto do varias fchas con
ironies conlenides a los que se pusde acceder haciendo cic en
‘dchas pestaries. Mes adelante aprenderemos 2 creer nuestras
ropias fichas de paletas y contenido o editar las ya existentes
Toda paleta posee una esquina recortada en ia que puede
‘scercarse con el puntero del mouse y cambiar él tamafo trando de
elle
‘Aqui puede netar la apariencia de a pata cuando se encuentra en
(ocuitar autométicamente) ‘e/ mado AutoHide activado. Note aue el icano de dicho botén
también muesira otra speriencis.
MENUS CONTEXTUALES
Puede hacer clic derecho con el mouse
para mostrar menus contextuales en los
cuales es posible elegir opciones
répidamente.
Un mena contextual es sensible al
contexto, es decir, el mend contextual y
las opciones que se suministra dependen
de la ubicacion del puntero y de otras
condiciones, como el que se haya
designado un objeto 0 que un comando
esté en ejecucion; se puede presentar
ments contextuales desde las siguientes
reas de la ventana de AutoCAD : rea
de dibujo, linea de comando, cuadros de
didlogo 'y ventanas, barras de
herramientas y barra de estado.
VENTANA DE LINEA DE COMANDOS
Recent Commands
a
copyinory DY
Paste To Cmadline
Options.
En la ventana de comandos se ingresan los comandos (linea de comando) y
AutoCAD muestra las sugerencias y mensajes. Por defecto la ventana de comandos
se encuentra en la parte inferior de ia pantalla y muestra tres lineas de texto.
Programa Nacional de Informéitica
Specify radius of circle or [Diameter]:
Command: *Cancel*
‘comnant
Para algunos comandos (como LIST por ejemplo) se necesita hacer la ventana de
comandos mas grande o presionar F2 para mostrar el texto sobre la ventana. Puede
cambiar el tamafo de la ventana colocando el cursor sobre el borde superior y
arrastrando hasta el tamafio deseado.
Select objects: i found
Select objects:
GIRCLE
center point, 9730 Y= 780.7754 Z= 0.0000
Fedius 269.1669
eizeumfevense 1062.9029
area 599036858
Berect cbjecte: 2
ls objects
center 6 Y= 27.2078
radius
ctvcunference
Ventana mostrada tras presionar la tecta F2
4
Programa Nacional de Informética,
Senan Capitulo k Introduccién
Configuraciones generales del entorno de AutoCAD
Este tema sera desarrollado con mas detalle mas adelante (Manual Avanzado) ya que
tiene que ver con Personalizer muchas caracteristicas de AutoCAD, sin embargo lo
que se explica a continuacion es importante para no encontramnos en la incertidumbre
de "que si nuestro programa esté bien 0 no", 0 “porqué no se muestra como el de
otros".
Cambiar colores de pantalla.
De manera predeterminada AutoCAD presenta en la actualidad un fondo de pantalla
de color similar a la del palpel que permite tener una idea mas cercana de cémo se
vera el disefio al ser finalizado, sin embargo este fondo puede ser cambiado de
acuerdo a su preferencia.
: eee eee ay
Pera cambiar los colores del fondo y ots érees dela pantalla de AutoCAD debe:
1) Ir al bot6n MENU BROWSER botén OPTIONS (Opciones)
© Lindo Options,
es
oa
Ts cony
2, Copy with Bes
[EB Cony Link
Beoste
Brose
Bow
Bl Pon
0 Poste Special,
2) Enlaventana OPTIONS (opciones) hacer clic en la pestafia DISPLAY (Visualizar)
/
Programa Nacional de Informéitica 5
os
Use ge butorsfor Toobars a Fender cbect snosthness
Ld Sow Totes i
Wiser mort ne Totes a Eger neneaitce
Wise ete Teor
2 Nuerd seconds doy Det pntomerce
Benard sooth te BOLE
BB WHat reer monstone er
EB Waoesatt
IB Clstov tap betel
Eimgie stated esis
Conor se
U Deporpoebecerund ° Q
2 Del serrate
Show Page Setup Manage eulayats Reloerce Etfedrgtesty
J Create vienpod in gew layoute: i w
Coe) Gee)
3) Enel area Window Elements hacer dc en el botén COLORS (colores)
4) En le ventana COLOR OPTIONS (opciones de color) potrd especifcar las colores.
‘con los que se mostrarén tanto el espacio Modelo en 2D (20 Mode! space), las
presentaciones en Papel (Sheet/Layout) del proyecto, las vistas paralelas y
proyectadas en 3d, etc.
En este ejemplo utiizaremos la opcion 20 Model Space de la seccién Contex
(entomo), luego elegiremos en la seccion interface element (elemento de la
interfaz) la opcion Uniform Background (fondo uniforme) y en el cuadro combinado
Coforelegiremas e! color de nuestro gusto.
tee
) aa)
Sontesti Interface slenent:
a
rest /ivo.t Creetare C
[sp parse pyecien aorsct vcs
Doespesbrepccéon | |Automnapinaer
|Block ectcr Dreftng too! to
\eormard ine Deft tool bedroond
|Potrreven Linton
l Lughthotsgot
Lanett
Upptetrt int Lvhte
Unterc int mace
Comers gle colar
(Conere fusion /fustun pene | 255:229.0
Bcoor ss
16
Programa Nacional de Informética,
SENATI Capitulo k Introduccién
Nole que en la seccion Preview (vista previa) se notara cémo se van aplicando los
cambios reaizados,
Los botones RESTORE (restaurer le permitiran dejar todos los colores en su estado
pradeterminado de acuerdo al nivel elegdo ya sea cument element (elemento
‘actua), current context (entomo actual) 6 all contexts (todos los contextos).
Pra acepiar los cambios realizados hega cic en el bot6n APPLY & CLOSE (aplicar y
Cerrar). La ventana OPTIONS la puede cerraro acepiar con el botbn OK.
Cambiar dimensiones de las lineas del CrossHair
EI CrossHair es el sefialador de posicién, 0 también llamado puntero, que presenta
AutoCAD. Puede ampliar o reducir las lineas que forman una cruz de la siguiente
forma:
oe
(oes Cee mE une aR tLe
4) Iral MENU BROWSER> botén OPTIONS y en la ventana OPTIONS elegir la pestaia
DISPLAY.
2) En la pare inferior
derecha de esta
ventana podré encontrar
la_seccion CROSSHAIR
SIZE. Desplace el
selector hacia le derecha
para aumentar_—el
poroentae de
preseniaciin de las
fineas de cruce del
‘CrossHair. Hagalo en sentido contraro para reducr el tamafo de las lineas de cruce.
3) Haga cic en OK para aceptar los cambios.
Restaurar el entorno de AutoCAD
Después de haber realizado una serie de cambios como la de los colores, crosshair, 0
haber ubicado las barras de herramientas por diferentes zonas de la pantalla, de
repente va a desear volver en el tiempo y querer ver el entorno completo como se
encontraba al principio, justo cuando terminé de instalar AutoCAD (o antes de que Ud
le hiciera una serie de cambios de los que ahora no gusta). Para ello debe realizar lo
Programa Nacional de Informéitica 7
Disefio bésico con AutoCAD SENATI
(¢
. eee ee eee ee)
1) Ital MENU BROWSER-> botén OPTIONS y hacer cic en la pestafia PROFILES
(Perfiles).
2) Ene ficha que se muestra elja de preferencia, por si hubieran varios en pantalla, la
‘que dice <> y luego haga cic en el boton RESET(restaurar)y
responda afimativamente a la pregunta
Bonen
[ amwrtsrtie. — GR Geet denng. Crowe des,
Fien_[ Das | Obra Save [Px os a | St | Ue roe bes [50 Madi [Seca Pee
Pleats
hic i eet te te of AUCAD.
3) Para estar seguros de que estamos utilizando el entomo restaurado puede hacer cic
‘en el boton SET CURRENT (ectualizar).
4) Ahora puede hacer cc ene botén OK.
Bloqueo/Desbloqueo de barras y posicién de ventanas
Una de las caracteristicas importantes de una .
aplicacién es la facilidad de adecuar el entorno Pero eee
de acuerdo a las necesidades del usuario, mover Decked Tootbare/Panels
las barras de herramientas a la posicién que uno Floating Windows
desea, adecuar la ubicacién y tamafio de las Deck Windows
ventanas y paletas, etc. Esta caracteristica en a
AutoCAD puede ser activada o desactivada a
través del botén con icono de candado
Toolbar/Window Positions Unlocked (Barra de
Hale
8 Programa Nacional de Informética,
SENATI Capitulo k Introduccién
herramientas/Desbloquear posicién de ventanas) ubicado en la parte derecha de la
barra de estado.
Floating Toolbars (Barras de herramientas flotantes)
Cuando esta opcion se encuentre activada no seré posible mover, de su posicién
actual, ninguna de las barras de herramientas que se encuentren fiotantes. Sin
‘embargo esta opcion puede ser temporalmente desactivada si mantiene
Presionada la tecla CTRL y arrastra con el mouse alguna barra de herramientas.
Of 4 505700/,S488 HWERAR
Ejemplo de una barra de herramientas que no puede ser movida debido a que esté
activada la opcién Floating Toolbars
Docked Toolbars (fijar barras de herramientas)
Esta opcién le permitira mantener en su posicién actual y, sin posibilidad de ser
trasladados de su lugar actual a todas las barras de herramientas acopladas en
los alrededores del espacio de trabajo. De la misma forma, las barras de
herramientas fotantes no podrén acoplarse mientras esta opcién se encuentre
activada.
BEL)
Bede (Aeive Nedel Configuration’
Estas barras de
herramientas pueden ser
‘tasladados acuskwier [~™
lugar ya que NO se
Af DOU ORV ORR EEOBA
Zee at OHO A/CO-Jde
Esiasberas de =
prcustanloaodee po BE BV OPAS THOMA
fo que no pouran ser 43¢0804+7CO-ddeF
‘wasiadados
Programa Nacional de Informéitica 19
ri mies wath
Floating Windows (ventanas flotantes)
Al activar esta opcién le permitira mantener fija y en su posicién actual cualquiera
de las ventanas 0 paletas activas, tales como Propiedades (properties), Linea de
‘comandos (commnad line), etc. Tampoco es posible modificar el tamafio de las,
ventanas 0 paletas mientras esta opciin esté activada.
‘También es posible deshabilitar temporalmente esta opcién mediante la pulsacion
simultanea de la tecla CTRL mientras arrastra la ventana para moverla o para
cambiarle de tamafio.
ce a = Oe. aes ee
Piet yletable Nene
Pocabe sacred Mode
Potabletype Net walable
Centr
Hest
Wath
Docked Windows (fijar ventanas)
A\activar esta opcién ya no serd posible mover de su lugar o cambiarle de estado
(acoplado a fiotante y viceversa) a ninguna de las ventanas o paletas que se
‘encuentran acopladas actualmente.
La utilidad de la tecla CTRL sera similar al de los casos anteriormente
mencionados.
Uso de la pantalla completa (Clean Screen)
La gran cantidad de paletas y barras de herramientas que pueden ser necesarios
para Ia realizacion de un trabajo pueden limitarnos la visualizacion del proyecto en
desarrollo. Si deseamos quitar de la pantalla rapidamente todas las paletas y barras
20 Programa Nacional de Informética,
aeean Capitulo k Introduccién
de herramientas podemos utilizar Clean Screen (limpiar/despejar pantalla), opcién
ubicada en el extremo derecho de la barra de estado. Para desactivar Clean Screen
haga clic en la misma opcién nuevamente.
Ventana de AutoCAD con una gran cantidad de paletas y barras de herramientes
Ventana de AutoCAD con la opcién Clean Screen activada, nole que todas las barras de
herramiontes y palotas se han ocultado autométicamente y ademés la ventana de AutoCAD
‘ocupa ahora todo af espacio det esaritorio de Windows.
Ayuda en Linea mediante INFOCENTER
En AutoCAD se ha mejorado enormemente el sistema de ayuda y biisqueda de
informacién sobre el uso de los comandos, herramientas y el programa en general.
Programa Nacional de Informéitica a
Disefio bésico con AutoCAD
Py
‘escriba suconsuta
‘eneeste cuadro de
texto
Communication
‘Center (centro de comunicacién)
‘avo rites (favoritos)
‘Search (botén iniciar bisqueda)
Se ha habilitado un buscador automatico de bisqueda de temas y cuyos resultados
estan organizados en base a grupos
Referencia de comando (command
de temas como: Guia de usuario (User's guide),
reference), guia de optimizacién (customization
guide) y taller de novedades (new features workshop).
2| Pict ond Pusloh Drawings
Prepere Drewings for Plt
PloT
‘eccrption: Pt are PubchOronings
Users Gucle
1 publish Draninge
8 Configre a Die: One|
Command Reference
@_RASTERTHRESHOLD (Quick Reference)
(howe a Ve Pen efore You
Got nt Naty Obes
Plot and Publish
Drawings
Topics in this section
+ Prepare Drawings for
En este ejemplo se ha utlizado la referencia del comando CIRCLE
Communication Center (centro
de comunicaciones)
Permite acceder al sistema de soporte técnico y ayuda en linea de Autodesk Via
Internet y mediante una previa configuracién sencilla de! sistema
Favorites (favoritos)
Permite configurar el acceso a sitios especificos para la busqueda de informacién
sobre un tema en particular y agregarlos a una lista personalizada.
Programa Nacional de Informética,
SENATI Capitulo k Introduccién
2
© Plot Drawings:
(@ Plot and Publish Drawings
!
Marque un tema encontrado con el buscador como FAVORITO haciendo clic en el icono de
estrella ubicado en la parte derecha del mismo
[. oo
aod me
A poser AS
‘Click the icon that appears next tothe ink on
the InfoCenter Search Resvte panel or the
Communication Center panel toad them to
your fvorites it
Users Guide
© Piet end Pubes Drswinge
@ The Command Window
‘Customization Guide
@ DIESEL
Tras hacer clic en el botén Favoritos podré acceder a todos los temas marcados en su
‘bisqueda anteriormente,
Workspaces (Espacios de trabajo)
Gracias a los espacios de trabajo Ud.
podré crear y grabar las caracteristicas
actuales del entomo de trabajo, es decir
contenido de la cinta de opciones
Ribbon, distribucion de barras de
herramientas, paletas de herramientas,
yhasta menus que usa de manera mas
frecuente en tareas especificas. Una
vez creado los espacios de trabajo
(workspace) necesarios, Ud. podré
pasar facilmente entre ellos a través del
botén Workspaces.
ge OT rend
v.20 Drafting & Annotation
30 Modeling
‘AutoCAD Clessic
Save Current As.
{B_ Workspace senings
Customize
‘AutoCAD incorpora tres espacios de trabajo predeterminados, cada cual preparados
especialmente para una modalidad de trabajo en particular:
Programa Nacional de Informéitica 2B
Disefio bésico con AutoCAD anak
+ 2D Drafting & Annotation. Adapta el espacio de trabajo de AutoCAD con
todas las herramientas necesarias para trabajar en proyectos en 2D.
3D Modeling. Adapta el espacio de trabajo de AutoCAD con todas las
herramientas necesarias para trabajar en proyectos en 3D,
* AutoCAD Classic. Adapta el espacio de trabajo de AutoCAD con la
distribucién de barras de herramientas y paletas similares a versiones
anteriores.
* Save Current As (guardar actual como). Guarda el actual entorno de
AutoCAD en una configuracién de espacio de trabajo
«Workspace Settings (ajustar espacios de trabajo). Permite modificar a lista
que muestra los espacios de trabajo configurados, activar o desactivar su
actualizacién automatica y configurar cual serd el espacio de trabajo
predeterminado (My workspace).
Crear Workspaces
Puede crear espacios de trabajo a partir de lo que actualmente tiene en pantalla
(contenido de cinta de opciones, menis, barras de herramientas y paletas) y de
como se encuentran distribuidos. O también podrd crear espacios de trabajo por
medio de la opcion de personalizacion (customize).
eee neared
Pera crear un workspace a partir del entomo actual debe:
4) Adeoue la ubicacion y eleccin de las opciones de la barra de herramientas de acceso
rapido, pales, los menis, baras de hetramientas adicionales que necesita que sean
incluidos dentro del espacio de trabajo.
2) Haga clic en el botén Workspaces ubicado en la parte derecha de la barra de estado y
‘del mend contextual elja le opcién Save Current As... (uarder actual como.)
3) Enla ventana Save WorkSpace escita el nombre que le dard al espacio de trabajo y
luego haga clic en el boidn Save.
(B Sove Werkepace
Neme: [Mi ESPACIO DE
Pera crear un workspace por medio del Customize debe:
1) Haga alc en el botén Workspaces ubicado on la parte deracha do la barra de estado y
‘del mend contextual elja la opcién Customize... (personelizer)
2) Se acivard la ventana del Customize User Interface (Interfaz Personalizado por el
Usuario) que sirve tanto para crear como para administer los entomas de trabajo
cexistentes. Este tema sera tratado con detalle a continuacién.
Programa Nacional de Informética,
Senan Capitulo k Introduccién
Administracién de entornos mediante el Customize User Interface - CUI
(Personalizar Interfaz de Usuario)
El CUI permite administrar los elementos existentes en un entorno de trabajo
(workspace), asi como también permite crear nuevos entornos con los contenidos, de
forma totalmente personalizada.
Todas las caracteristicas de personalizacién logradas se guardan en archivos .CUI
que tienen un contenido en Fenguaje extendido de marcas XML (extensible markup
language).
El formato de archivos CUI basado en XML reemplaza los archivos de menis
utiizados en versiones anteriores (.MNU 6 .MNS)..
La ventana de! Customize User Interface presenta las siguientes partes:
En la primera ficha, Customize
eet
i
sce
| £8 WlesACOEE MARKO ONTO ews
aon
eae
‘+ User Interface Elements (elementos de Ia interfaz de! usuario): Por medio
de una estructura arbolar, muestra todos los elementos del entorno que
pueden ser modificados, tales como: Espacios de trabajo (WorkSpaces),
barras de herramientas (Toolbars), menus, Ribbon tabs, Ribbon panels,teclas
rapidas (Keyboard Shortcuts) y otros més.
* Command List (lista de comandos): Muestra una lista con todos bs
comandos disponibles en AutoCAD. Con la utilizacién de la seccién Properties
se puede ajustar la ejecucién de cada comando, la macro asociada al mismo,
Programa Nacional de Informéitica 35
Disefio bésico con AutoCAD SENATI
asi como también el icono asignado (inclusive se puede editar la imagen
asociada a cada botén).
También podré crear nuevos comandas, los que luego de personalizar, podra
arrastrarlos y colocarios dentro de algun menii 0 barra de herramientas en la
seccién del User Interface Elements.
‘+ Properties (propiedades): Muestra las propiedades y la descripcién del
elemento que tiene actualmente seleccionado en la seccién del User Interface
Elements. El contenido varia de acuerdo al nivel de seleccién que se haya
realizado.
En la segunda ficha, Transfer
Cones Var rete
ieatieeies Jae a lea
oy Pico
4 Dora thease Ook
bo
+ Main CUI (Principal CUI): Muestra todas las caracteristicas de
personalizacién realizadas en el actual entorno, los cuales podra seleccionar y
arrastrar hacia la seccién del New CUI para crear un archivo de definiciones
personalizadas.
+ New CUI (Nuevo CUI): Contiene todas las definiciones personalizadas
realizadas y transferides desde el Main CUI. Aqui se crean archivos .CUI
basados en XML.
También podr convertir archivos de definicion de mens y bamas de
herramientas de versiones anteriores (.MNU 6 .MNS) al formato .CUI sin
modificar e! archivo de mend original.
Puede arrastrar cualquiera de las configuraciones de meniis, bamas de
herramientas, etc. desde el Main CU/hacia el New CUI y viceversa.
26 Programa Nacional de Informética,
one SF
(en
Le} Ce an ee ame eee ROE
1) Ingrese ala ventana de
logo Customize User
Interface mediante el bot6n
‘MENU BROWSER->
TOOLS WORKSPACES
> CUSTOMIZE o también
por medio del _botén
WORKSPACES de la barra
de estado y elja del ment la opcién Customize.
2) Se mostra’ la ventana Customize User Interface. Notaré que esté seleccionado de
manera predeterminada el ACAD CUI, en cual poses todas las confguraciones. del
‘entomo de AutoCAD.
3) Elja el elemento Workspaces, haga cic derecho y ea del mend emergente la opcién
‘New Workspace. Esciba el nombre para el espacio de trabajo que esta creando y
luego presione Enter.
WB customize User rtertoce
cumenae [anda]
Customizations in All CUI Files
Notaré que en la seccidn Workspace Contents (del lado derecho) se muestra una
lista de los elementos (racios) que le han sido asignados automaticamente al nuevo
espacio de trabejo.
‘cuore ine
Easenanen Fe Gate enone]
Bo 2) | feo unesescore Tam
Bi venmrces $5 se hoes Took
20 Og ertnen Ott
4) Para agregarle conlenido al espacio de trabajo en creacién hage clic en el boién J
Customize Workspace (personalizar espacio de trabajo) en la seccion derecha.
Programa Nacional de Informéitica a
Disefio bésico con AutoCAD SENATI
Notaré que los elementos del espacio de trabajo en creacién se muestan en color
azul, asi como también el listado de elementos del Acad CUI (seccién izquierda)
‘parecen con una casila de vetificacion para que uno pueda indicar qué elementos de
éste desea agregarle al espacio de trabajo en creacién.
9 Votovane
Dg rman tn
1 Subang
‘Gatco Come
‘G misacoge TEADFAIORTOMAED ©
3
5) Haga dicen el botin DONE (listo) una vez tenminada la asignacién de contenido al
revo espacio de trabalo.
6) Enla ventana Customize User interface haga ckc en el botin OK. Ahora potka elegir
espacio de trabajo creado de la barra de herramientas Workspaces y notara que el
centomo ha cambiado de acuerdo a las configuraciones realizedas.
4) Una vez ingresado a la ventana
del Customize User Interface
(02:08 indicados_anterionnente),
haga cic derecho en el elemento
RIBBON TABS y luego elja la
‘opcitn NEW TAB (nueva ficha).
2) Asignele nombre y presione Enter.
3) Para agregarle contenido a la
ueva ficha creada debe hacer
uso del paneles previamente
creados o de los ya existentes en
grupo Ribbon panels (paneles
ribbon). Arraste hacia el nuevo Tab (fcha), todos los pancles que desea incur.
28 Programa Nacional de Informética,
SENATI Capitulo k Introducci6n
IB Conorie User Inert
Conse [Flor
{ Costomieations AN CUTTiles
4) La nueva fica (TAB) creada pertenecer automalicamenie a todos los espacios de
trabajo (WORKSPACES) existentes. Recuerde que puede variar esto personaizando
contenido de cade Workspace creado (detallado en el ejercicio anierion).
5) Puede crear un nuevo PANEL para uso en fichas TAB. Realice para ello un clic oon el
botén secundario del mouse sobre la opcién RIBBON PANEL y elija NEW PANEL y
ssignele nombre a mismo, luego presione ENTER.
6) luego arrastre de la seccibn Command List (lista de comandos) todos os comandos
‘que desea inchir en el panel.
7) Puede notar, mediante le viste previa de! pane! (Panel Preview) que se activa
‘quando selecciona el nombre del nuevo elemento pane! creado (al lado derecho),
‘como quedarfinalmente dicho panel.
Programa Nacional de Informéitica 29
Disefio bésico con AutoCAD SENATI
Bi coone Lorine
|acsecoatatie le
oa]
sastais
D Ate Pc
‘ED FAVORITOS
Vise previa del pane! FAVORITOS
1) Una vez ingresado a la ventana del Gistomize User Interface (pasos indicados
‘anleriormente), hage dic derecho en el elemento MENUS y luego el a opcion NEW
‘MENU.
2) Escriba el nombre del nuevo meni y luego presione Enter.
3) Para agregar contenido al mend, realice los mismos pasos ulilizados para agregerle
‘contenido al bolbar(delalado en ls ejercicos anteriores).
‘Cartomizations in AlLCUI Fes
|
Dee Coen
I Bok Desccton
rege
4) También es posible agregarle Sub
‘Meniis. Haga cic derecho en el
‘rombre del ment creado y ela H AicckC —InserSeparetr
NEW SUB-MENU. Asignele L aNieh
rombre al sub mend y luego °
~gregarle contenido de la misma
forma que lo hizo para el mend.
Newheny
ew Sue-mens
ty
Programa Nacional de Informética,
SENATI Capitulo k Introducci6n
oe: (RITE)
hire) oe
Insert Block
[(Gietemaatonet ACU Fae a
Al Cureiznin Flee
Meni con sub ment resultante
Diseno de mena y sub menu
1) De b lista de comandos (Command List), ela el comands al que desea modiicar la
imagen asociada.
2) Al lado derecho se activaré la seccién Button image (imagen de bot6n) en el que
rmuesta cual es la apariencia actual de la imagen asociada al botén seleccionado.
Note que puede modiicar a imagen en dversas dimensiones (argo, smal, both.
3) Haga alc en el botin Eat. y le
Bit edior der do bob),
mn editor (editor otén). “a
En esta ventana puede modificar la
‘apariencia de la imagen ufilzando a
fas diversas heremientes de
edicion asi como la paleta de | cis
colores.
Una vez finalzada la edicion de la
imagen puede guardar
diectamente los cambios 0
también utiizar la opoién Save
‘s.. para poder grabar fa imagen | (Sem) (ise) Come) (ie)
‘otro archivo. En este ejerccio
‘estamos optando por utlizar Save as (guardar como).
i
*
im
il
=
Programa Nacional de Informéitica a
Disefio bésico con AutoCAD SENATI
4) Le mostrar la veniana de
dialogo Create File (crear
archivo). Indique la capeta,
asignele nombre al archivo (File fi Furbo
name) y luego haga clic en el Mensee =
botén Save. Fesc'ype (GPC bez eZab)
Note que el formato en el que
‘9 almacena ol archivo de imagen os .BMP (mapa de bts).
8) Salir de la ventana Button Editor,
haciendo cic en el botin Close.
6) Al regreser a la ventana del ys
Customize User Interface, lia i
de la lista de imagenes (al do | Ol
derecho, en la seccién Button [ Os
Image) la imagen que Ud, editd y 2 8%
‘guard6 con otro nombre. Notara
qe a partir de ese momento el
‘comando tiene una nueva imagen te
representativa
7) Pata terminar haga clic en el OK de la ventana del Customize User interface.
1) En la seccion Command List (lista
de comandos) de la ventana del
Customize User interface, haga dic
‘en el botén New...
‘Se crear un comando mas en la
lisa, de nombre Command1.
2) Para modifcar el nombre al comando
creado haga cic derecho en el mismo
y efi la opcin Rename de! meni
fémargene, 0 tain puede pesioar la tedla FZ. Luego de cambile de nombre
taga cic en OK.
El comando creado se ubica ordenado alfebéticemente de manera aulomética.
3) Asignele una imagen representatva al comando creado a través de la seccion Button
‘Image o editele una imagen nueva Como se vo en al eercicio anteran.
4) Para agregar una accion en especial al botén creado, debe hacer uso de la seccién
PROPERTIES, y en la propiedad Macro debe asignere la secuencia del comardo a
‘geoutar, por ejemplo:
Programa Nacional de Informética,
SENATI Capitulo k Introduccién
SCRIBE
scACcircle Iniciara el comando para dibujar un circulo
CACcircle 10,10 8 Dibujaré un circulo cuyo centro se encuentra en
6 las coordenadas 10,10 y cuyo radio es de 8
unidades
ACACcircle;10, 10:8
C'C-vbarun “dibujar* | Ejecutaré una Macro de visual basic de nombre
dibujar.
5) Para finalizar agregue su nuevo comando a agin panel o toolbar o mend creado
receniemenie o de los ya predetermirado por AutoCAD (como ya se explicd en
ercicos anteriores).
6) Para sali haga cc en el boton OK.
ee ec a eR UL
eee aa ne)
4) Una vez realizadas todas las definiciones de personalizacion requeridas, tanto a nivel
de fichas, paneles, menis, iodbars, comandos, etc. Haga clic en la pestaiia de la ficha
Transfer.
2) Del lado izquierdo denominado inicialmente Main CUI File puede trasladar todas las
definiciones de contenido realizadas hacia el lado derecho donde inicialmente ya esta
‘especficado como New CUI File. Para ello solo debe amastrar y solar donde
corresponda,
| 28 customize Userimetace =)
in CUT Fe New ile
TOR te cure
Programa Nacional de Informéitica 3
Disefio bésico con AutoCAD
3) Una vez trasladedos todos os
dementos necesarios, proceda a
gratar el nuevo archivo (new CUI
fle), para ello haga dic en el
totin Save the current
customization file. Si desea
quardarlo con otro nombre y en
una carpe diferente, desgloce fa
lista dal cuacro combinado y ella
la opcén Save As..., elja la
carpeta y el nombre
para el nueVO atChiVO [mu vorcion-
4B GFEAT Y BOEPIE Li ningt Do not exit the contents of ts fle
haciendo clo en el ji rainy eatsctnetcne con cnatioe
botén Guardar {it younced to chonge nformationin tye customiz
(save). Seren ee eect Le ETRE ane raot nema >
\Castomize™ Intefaen of onter CO onthe corn ba
4) Recuerde quel 13 fr vaag/20}eashenst
peer renlaniales eis a aero cnt
in arcno. deren
‘Sede
ctmsin Ow | eee
basado en XML, por | ““trevisin Majerversion-*16* MnorVersion=*2" Userversion="1" /
que 6s daing mam
‘generados podran ser utiizados por diversas aplicaciones.
Sustitucién Temporal de Teclas (Temporary Override Keys)
Gracias a los Temporary Override Keys, Ud, podrd activar o desactivar
temporalmente herramientas de ayuda en el dibujo tales como Osnaps y Tracking
con tan solo pulsar alguna combinacién de teclas.
Algunos de los Temporary Override Keys predeterminados son por ejemplo, si Ud.
presiona la tecla SHIFT y una de las teclas ubicadas en las posiciones mostradas en
la imagen, entonces podré activar:
1. Sustitucién de Osnaps: ENDPOINT
2 Forzar seleccion de OSNAP-
4 Programa Nacional de Informética,
SENATI Capitulo k Introduccién
4. Fijar el uso de OTRACK
4. Fijar el modo OSNAP-
5. Desactivar todos los OSNAPs_y OTRACKS.
6 Sustitucion de Osnaps: CENTER
7. Sustituci6n de Osnaps: MIDPOINT
ee Cam MMM
eee Ce rk enor)
4) Ingrese al Qusiomize User
Interface (CUI) de acuerdo a
las formas especticadas en
ercicios anteriores
2) Dirjase a la seccion
Keyboard Shortcuts y
luego elja la opcion
Temporary Override Keys,
aga ic derecho sobre
icha opcién y elija New
Temporary Override, y luego
csignele nombre.
3) Después, en fa secci6n
Properties especiique en la
propiedad KEY(S) la combinacién
de teclas que utiizard. Asi
también asignele la macro 0
‘ectividad que desarrollaré cicha
‘New Temporary Overide
Operaciones con archivos
AutoCAD crea de manera predeterminada archivos de dibujo DWG (Drawing), sin
embargo no es e! tinico tipo de archivos que se podré crear ya que, como veremos en
el transcurso del uso de esta aplicacién, hay diferentes opciones de este programa
que también crean archivos con el objetivo de liberar el peso de los DWG y darle
mayor fiexibilidad al programa.
Programa Nacional de Informéitica 35
ee ee}
1)
2)
Se
Utiice el botén OPEN (CTRL+O), de la barra de herramientas de acceso rapido, para»)
‘abrir un archivo, o también puede ir al MENU BROWSER FILE-OPEN...
‘Se abjira la ventana SELECT FILE en la que tendré que indicar (en la seccién LOOK
IN) la carpeta en la que se encuentra el archivo que desea abrir. Elia el archivo. Note
de que podré observer une Vista Previa del archivo (PREVIEW), para estar seguros de
que se trata del que estamos buscando.
ccc: (itaeinrene TOD ne] 2 AXE vem + tes v
Y .
Fence, Bawa taal a) (aoe
Luego haga dic en el botén OPEN.
La apertura puede tener algunas variantes, ya que como habré notado al boton OPEN
presenta una lista de posibiidades:
© Open.- El archivo seré abierto de modo
nommal y completo.
© Open Read-Only.- Abriré una version
de sélo lectura del archivo, es deci, Oren fy
‘uando desee quardarle no le permit FetaOpe
que se haga con el mismo nombre fas One Fst Cb
‘actual sino con otro nombre ya que el
‘actual ha sido abierto sclamenle como lecturao para observacion,
‘Partial Open.-Le permit abril archivo, pero escogiendo solamente algunas
‘apas 0 todas las que ésta posea (las capes son una forma de distibuir un diseio
en diferentes niveles o etapas, este teria sera desarrollado més adelante).
Programa Nacional de Informética,
You might also like
- Her Body and Other Parties: StoriesFrom EverandHer Body and Other Parties: StoriesRating: 4 out of 5 stars4/5 (822)
- A Heartbreaking Work Of Staggering Genius: A Memoir Based on a True StoryFrom EverandA Heartbreaking Work Of Staggering Genius: A Memoir Based on a True StoryRating: 3.5 out of 5 stars3.5/5 (231)
- Devil in the Grove: Thurgood Marshall, the Groveland Boys, and the Dawn of a New AmericaFrom EverandDevil in the Grove: Thurgood Marshall, the Groveland Boys, and the Dawn of a New AmericaRating: 4.5 out of 5 stars4.5/5 (266)
- The Sympathizer: A Novel (Pulitzer Prize for Fiction)From EverandThe Sympathizer: A Novel (Pulitzer Prize for Fiction)Rating: 4.5 out of 5 stars4.5/5 (122)
- The Little Book of Hygge: Danish Secrets to Happy LivingFrom EverandThe Little Book of Hygge: Danish Secrets to Happy LivingRating: 3.5 out of 5 stars3.5/5 (401)
- On Fire: The (Burning) Case for a Green New DealFrom EverandOn Fire: The (Burning) Case for a Green New DealRating: 4 out of 5 stars4/5 (74)
- Team of Rivals: The Political Genius of Abraham LincolnFrom EverandTeam of Rivals: The Political Genius of Abraham LincolnRating: 4.5 out of 5 stars4.5/5 (234)
- Elon Musk: Tesla, SpaceX, and the Quest for a Fantastic FutureFrom EverandElon Musk: Tesla, SpaceX, and the Quest for a Fantastic FutureRating: 4.5 out of 5 stars4.5/5 (474)
- The Unwinding: An Inner History of the New AmericaFrom EverandThe Unwinding: An Inner History of the New AmericaRating: 4 out of 5 stars4/5 (45)
- Hidden Figures: The American Dream and the Untold Story of the Black Women Mathematicians Who Helped Win the Space RaceFrom EverandHidden Figures: The American Dream and the Untold Story of the Black Women Mathematicians Who Helped Win the Space RaceRating: 4 out of 5 stars4/5 (897)
- The World Is Flat 3.0: A Brief History of the Twenty-first CenturyFrom EverandThe World Is Flat 3.0: A Brief History of the Twenty-first CenturyRating: 3.5 out of 5 stars3.5/5 (2259)
- The Emperor of All Maladies: A Biography of CancerFrom EverandThe Emperor of All Maladies: A Biography of CancerRating: 4.5 out of 5 stars4.5/5 (271)
- Shoe Dog: A Memoir by the Creator of NikeFrom EverandShoe Dog: A Memoir by the Creator of NikeRating: 4.5 out of 5 stars4.5/5 (540)
- Grit: The Power of Passion and PerseveranceFrom EverandGrit: The Power of Passion and PerseveranceRating: 4 out of 5 stars4/5 (590)
- The Yellow House: A Memoir (2019 National Book Award Winner)From EverandThe Yellow House: A Memoir (2019 National Book Award Winner)Rating: 4 out of 5 stars4/5 (98)
- The Subtle Art of Not Giving a F*ck: A Counterintuitive Approach to Living a Good LifeFrom EverandThe Subtle Art of Not Giving a F*ck: A Counterintuitive Approach to Living a Good LifeRating: 4 out of 5 stars4/5 (5813)
- The Hard Thing About Hard Things: Building a Business When There Are No Easy AnswersFrom EverandThe Hard Thing About Hard Things: Building a Business When There Are No Easy AnswersRating: 4.5 out of 5 stars4.5/5 (348)
- The Gifts of Imperfection: Let Go of Who You Think You're Supposed to Be and Embrace Who You AreFrom EverandThe Gifts of Imperfection: Let Go of Who You Think You're Supposed to Be and Embrace Who You AreRating: 4 out of 5 stars4/5 (1092)
- Never Split the Difference: Negotiating As If Your Life Depended On ItFrom EverandNever Split the Difference: Negotiating As If Your Life Depended On ItRating: 4.5 out of 5 stars4.5/5 (844)
- RNT Lucía Alayo Miranda - VFDocument49 pagesRNT Lucía Alayo Miranda - VFJose CabanillasNo ratings yet
- 4.a PRUST - Rafael Felices VillarDocument29 pages4.a PRUST - Rafael Felices VillarJose CabanillasNo ratings yet
- Arq. Fernando Pacheco - Normas - InternacionalesDocument50 pagesArq. Fernando Pacheco - Normas - InternacionalesJose CabanillasNo ratings yet
- Tasacion Reglamentaria - YhobertDocument24 pagesTasacion Reglamentaria - YhobertJose CabanillasNo ratings yet
- Memoria Descriptiva de Estructuras para Una Vivienda 1 DownloableDocument3 pagesMemoria Descriptiva de Estructuras para Una Vivienda 1 DownloableJose CabanillasNo ratings yet
- ARQ. CARLOS DUEÑAS - Determinación de Valor Arancelario UrbanoDocument45 pagesARQ. CARLOS DUEÑAS - Determinación de Valor Arancelario UrbanoJose CabanillasNo ratings yet
- Metrado de AvanceDocument3 pagesMetrado de AvanceJose CabanillasNo ratings yet
- Plan Covid MarcaDocument24 pagesPlan Covid MarcaJose CabanillasNo ratings yet
- Calendario - ValorizadoDocument3 pagesCalendario - ValorizadoJose CabanillasNo ratings yet
- Informe Val.N°01 - ResidenteDocument38 pagesInforme Val.N°01 - ResidenteJose CabanillasNo ratings yet
- Inforne ModeloDocument9 pagesInforne ModeloJose CabanillasNo ratings yet