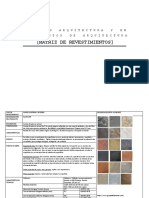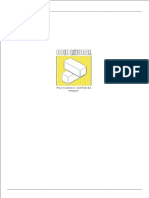Professional Documents
Culture Documents
Curso QGIS - Parte 5
Curso QGIS - Parte 5
Uploaded by
Pedro Saura0 ratings0% found this document useful (0 votes)
10 views28 pagesOriginal Title
Curso QGIS- Parte 5
Copyright
© © All Rights Reserved
Available Formats
PDF or read online from Scribd
Share this document
Did you find this document useful?
Is this content inappropriate?
Report this DocumentCopyright:
© All Rights Reserved
Available Formats
Download as PDF or read online from Scribd
0 ratings0% found this document useful (0 votes)
10 views28 pagesCurso QGIS - Parte 5
Curso QGIS - Parte 5
Uploaded by
Pedro SauraCopyright:
© All Rights Reserved
Available Formats
Download as PDF or read online from Scribd
You are on page 1of 28
Crea también una capa independiente para la Regién de Murcia. Guarda estas tres nuevas
capas en la carpeta EJERCICIO44,
EJERCICIO 45: En el afio 2020 se ha celebrado un plebiscito independentista en Castilla-
La Mancha y el resultado ha sido favorable al si. Desde el Centro Nacional de Informacién
Geografica se tienen que dar prisa en eliminar de su cartografia oficial este nuevo estado.
En la carpeta EJERCICIO41 encontrards una capa con los limites municipales de Espajia y
otra con las provincias a las que les tendras que eliminar el territorio del nuevo estado
soberano de la Republica Independiente de Castilla-La Mancha. Crea dos nuevas capas,
una de municipios que llamards municipios_esp_2020.shp y otra que llamaras
provincias_esp_2020.shp y guardalas en la carpeta EJERCICIO4S.
EJERCICIO 46: La nueva ley de tabaco establece zonas libres de humos de diferentes
medidas segtin el uso de los edificios. Para edificios sanitarios y edificios frecuentados por
menores como centros sanitarios, centros escolares, parques y jardines o centros de ocio
establece una zona de 50 m. a su alrededor donde esta prohibido fumar, en zonas ptiblicas
generales (estaciones de transporte publico, centros municipales de deporte, etc.)
establece una zona de 20 m. Segiin la capa que encontraras en la carpeta EJERCICIO 46
calcula el area total del barrio en la que esta prohibido fumar.
Pagina106
18.DIGITALIZAR UN PLANO EN PDF
Para trabajar los mapas en papel (0 digitales en formato pdf) en QGIS es necesario
convertir estos datos a raster, para esto se importa la carta que se encuentra en formato
PDF, a archivo con formato de imagen (JPG, TIFF u otro), compatible con la libreria GDAL.
Vamos a mostrar como georreferenciar una imagen en QGIS mediante un ejercicio
practico.
NOTA: Vamos a comprobar si tenemos el complemento GDAL instalado. Para ello, en la
barra de ment vamos a Raster y buscamos Georreferenciador. A partir de la version 2.4
viene instalado por defecto este complement.
Abre un nuevo proyecto en QGIS y accede a las propiedades del proyecto mediante el
menti Proyecto > Propiedades del proyecto > Pestafia General y en la seccién Herramienta
de medida marcamos la opcién Metros y ajusta el SRC del proyecto a ETRS89 UTM Zona
30.
Como capa base pare georreferenciar vamos a utilizar un WMS, Carga el servicio mediante
la direccion:
ree gsm ae
comm aa
Sa DwNS.
Figura 102. Vista de conexién al WMS de la ortofoto de 2013 de la Regién de Murcia
Pagina107
Para acceder al menti para georreferenciar la imagen despliega el meni Raster >
Georreferenciador y haz clic en Georreferenciador.
Nector [REBEF| eacede dates Wieb _Proccee Ajuda
vopade ser
TD) |@ arta do treo
Proreomree
seis
acatoes
Canin de Gok
Figura 103, Acceso al mend Georreferenciador
En ese momento se abriré la herramienta en una interfaz nueva:
eeeIs ines
|
}
t
{ s
O9909NEN
Figura 108 Interfar del Georreterenciador
Vamos a afiadir ahora al Georreferenciador la imagen que no tiene informacién espacial y
que vamos a georreferenciar mediante el botén Abrir réster y que esta situado en la
barra de herramientas superior del Georreferenciador. Abrimos el documento denominado
dossier108650021 1106885787 jpg que encontramos en la carpeta de Datos.
Pagina108
En el Selector de Sistema de Referencia de Coordenadas que aparecera en pantalla indica
ETRS89 UTM Zone 30N y pulsa en Aceptar.
A cen tenco-etens aeeg - 3
Figura 105, Plano a georreferenciarcargado en el Georreferenciador
La interfaz del Georreferenciador esta dividida en dos partes, en la parte superior la
imagen que vamos a georreferenciar y en la parte inferior el espacio destinado a los datos
de los puntos de control (asi se denominan a los dos pares de coordenadas X,Y de los
puntos de control tomados en el dato de apoyo y en el dato a corregir que iremos
introduciendo durante el proceso).
Vamos a comenzar a introducir esos puntos de control, para ello selecciona el botén Afadir
o
punto *B yen la interfaz del Georreferenciador marca el primer punto de control. Vamos
a escoger como primer punto el centro de la rotonda.
Pagina109
Apareceré en pantalla la ventana Introducir coordenadas de mapa en la que podemos
indicar manualmente las coordenadas X,Y del punto tomado si es que las conocemos. En
Nuestro caso no las conocemos, por lo que vamos a seleccionar A partir del lienzo del
wa ow y
& ivi cedenin mee
{eer ge numero cokcncn ss aye Sees on
‘er
Figura 106. Didlogo para Introducir las coordenadas o para establecerias através del llenzo del mapa.
En ese momento, se oculta la ventana Georreferenciador y nos lleva a la interfaz de QGIS,
donde tenemos cargado el servicio WMS con la Orotofoto de 2013 y marcamos el mismo
punto en esta imagen.
Tras tomarlo, nos devuelve a la ventana Georreferenciador y, esta vez, aparecen las
coordenadas X,Y del punto tomado en Introducir coordenadas de mapa, haz clic en
Aceptar.
_ AA
Le ee
Nites (eneasonsenenoss 1 /toie SinieRaHiraIEN
[ee rat timer ent
SS
Figura 107. Coordenadas introducidas a través del lienzo de mapa,
Podras observar que en la imagen se ha incluido un punto rojo, que identifica el punto de
control, y en Tabla de PCT se ha incluido la informacion relativa al mismo.
Pagina110
Debemos tomar los puntos de control en zonas que sean facilmente identificables y lo
mas estables en el tiempo posible, la morfologia de algunos edificios puede ayudamos,
calles, esquinas o rotondas. Es muy importante que los puntos de control estén distribuidos
por toda la imagen, asi se alcanzara una mayor precisién en la transformacién.
En este caso, vamos a realizar una transformacién polinomial de grado 1 que requiere la
toma de 3 puntos de control como minimo, podemos tomar por ejemplo los siguientes
puntos:
BBR Is SOF sBPAPL ARS Q2-H-aoe
nO~ 90 -saseee = Goll
TROON LC MRL eeeeHoEe
Pe-O ees we
x
x
a
m
a
@
@
@
x
%
&
4
w
a
Figura 108. Puntos de Control tomados
Una vez tomados, ya tenemos nuestra tabla de puntos de control con la informacién
necesaria para continuar con la operacién de georreferenciacién,
(Teste [eT xeeoron [reason [xcecmm 7 | vareesmo | axeiee) | erie | nesulouees) |
x 3 ss3| 2s, ‘eron) sree a 3 a
Figura 109. Vista de la tabla de puntos de control
Ya tenemos lo necesario para corregir la informacién espacial de nuestra imagen, haz clic
>»
en el botén Comenzar georreferenciado ™ y aparecera en pantalla una ventana de
Pagina111
informacién que nos solicita que introduzcamos el tipo de transformacién, haz clic en
Aceptar.
En la ventana Configuracién de la transformacién introduce los siguientes parametros:
+ Tipo de transformacién: Polinomial 1
+ Método de remuestreo: Vecino mas préximo
+ SER de destino: EPSG:25830
+ Compresién: NONE
+ Raster de salida: dossier_georref (Opcional).
Podemos activar la casilla Usar 0 para transparencia cuando sea necesario, asi los
pixeles con valor 0 se visualizardn trasparentes. Si no lo activamos, estos pixeles se veran
de color negro.
Berupeane ae .OBre-egsn- ae
Preeeeteucrd &
FEVIC hiehiew eee vm
Figura 110. Mapa georreferenciado pero sin usar la transparencia para valores 0
Paginat12
BHRGA WBF er rnp ane ae,
FI O8GARD IE NEES
Mee @OTRGTROSTTO LC Lhe eeeGHe Ae
iz
|
BS tet ASe SOS ONNAN,
Figura 111, Mapa georreferenciado con transparencia para valores 0
D> ahora si, después de unos segundos
finalizara el proceso y nuestra imagen georreferenciada se cargard en la interfaz de QGIS.
Pulsa en Aceptar y vuelve a pulsar el botén
Por ultimo, cierra la ventana Georreferenciador e indica si deseas 0 no guardar los puntos
de control que has introducido.
EJERCICIO 47: En la carpeta del EJERCICIO47 vas a encontrar un archivo jpg que
representa parte del mapa geolégico de Espafia a escala 1:50.00 relativo a la hoja 977 de
Cartagena. Georreferencia esta imagen para situarla correctamente
Pagina113
19.CREAR NUEVOS DATOS, NUEVAS CAPAS VECTORIALES
Crear una capa a partir de un archivo de texto delimitado (tabla con
coordenadas X e Y)
Si tenemos una tabla de coordenadas y queremos crear una nueva capa Qgis
incorpora el complemento para importar texto delimitado. Esta herramienta nos permite
crear una capa de puntos a partir de archivos esv, txt, dat 0 wkt. Encontramos el botén
Afiadir capa de texto delimitado en la barra de herramientas “° 0 a través del ment:
Capa > Afiadir capa de texto delimitado.
cen ps pt den wn dete rie 7x
—— Archivo de coordenadas
aaa ————s Nombre que le
a damos ala nueva
comerteaen Neenithen ie ociemsce door [9p] Kw gto ker asc an
Figura 112. Didlogo de Crear una capa a partir de un archivo de texto delimitado. Hay que prestar atencién al campo “El primer
tegistro tiene los nombres de campo” y activarlo si nuestro archive de texto cumple esta condiclén.
Al hacer clic en Explorar buscamos el archivo de coordenadas. En Nombre de la capa
escribiremos el nombre que le queremos dar a la capa que vamos a crear. Debemos de
seleccionar el separador de las coordenadas en nuestro archivo.
Tenemos que estar atentos al campo El primer registro tiene los nombres de campo. Si
lo marcamos significara que la primera linea de nuestro archivo de coordenadas no es una
coordenada si no el titulo del campo tal y como se ve en la figura 60.
Paginat14
A a a D E E 6 H
vy
648697.578 4174651.134
688834.233 4178153.021
638426.439 4161924846
552827.04 4161108.058
BITRE ole |e orale ole
[CAD coordenadas AGE LT |
Ready | (San 0% O——I——)
Figura 113. Archivo con coordenadas
“f Creatuna cape 2p deun chive dette deitade 7 x
antrede xc [Cioran tt eae
Renbedelecape crocecse cuatczeen UTS :
Famatg earns CV (lareaspuracorparsira)@ Onin persrtzc | Oster deepen egr
ome 2% buocee ence Goennbe inven
lovee eres conta rape [*
‘cones derepsre _Nineode na: de eresbeamens 2 descarar|0 S| soar ete tare nonve can
‘cones decompo | Recrercanpor | bexartarcarosvados | ssepacer deans els ona
afncn ce games @ Coordrateaclrito Teter aac (Wt) ngna gene ate lo de aes)
Ccnteran ceiacapa [Ura esac saree desu Varad
Figura 114 Archivo de coordenadas cargado
Pulsa en Aceptar.
En la ventana Selector de Sistema de Referencia de Coordenadas establece como tal el
EPSG: 25830 correspondiente a ETRS89 / UTM Zone 30N y haz clic en Aceptar.
Pagina115
Figura 125 Seleccin de sistema de Referencia de Coordenadlas de la nueva capa de puntos que se creard
Para que la capa sea “estable” y poder cargaria con posterioridad hay que exportaria, para
ello haz clic con el botén derecho del ratén sobre la misma en el panel de capas y
selecciona la opcién Guardar como.
Y también podemos hacer lo contrario, obtener una tabla de coordenadas a partir de un
shapefile de puntos, ya que puede ser que en determinadas ocasiones nos interese
conocer las coordenadas de los puntos de un shapefile dado o de puntos que hemos
georreferenciado en pantalla
Podemos obtener las coordenadas de dos formas diferentes:
* Guardar el shapefile como .csv (valores separados por coma). Para acceder a esta
opcién, hacemos clic derecho sobre la capa, y seleccionamos Guardar como. En
Formato, seleccionamos Valores separados por comas. En la pestaiia Opciones
de capa podemos configurar las caracteristicas para el archivo csv, como por
ejemplo, el orden de las coordenadas: XY o YX, también el elemento que los separa
(coma, espacio, punto y coma), ete.
Esta accién exporta las coordenadas de los puntos en el sistema de coordenadas
especificado, El archivo .csv puede abrirse con Excel.
Pagina116
“fame copa veer emo. > x
Gara cone Saeo!
se ‘SRC redeteranads (EPSG:25000 -ETRSWD /UTM zone aN) | ~ {
ceenin ura =
Cerda sto
Sata le aescnde avtuins
9 Aide aco go mapa
poraaén desmboea's snenbebs
| | eetensén actual: capa)
D Oncones posonaluadas E
coeds Ana
Figura 116. Mend Guardar como... para el formato csv
+ La otra opcién para obtener las coordenadas de unos puntos es con la calculadora
de campos como ya vimos anteriormente.
b. Crear una nueva capa de poligonos
Abrimos la herramienta Nueva capa de archivo shape “*” de la barra de herramientas
Se abre el siguiente didlogo, donde seleccionamos nuevo shape:
[Z, Neva cpa Spatatte cara
Vz Neeva cpa de archive shape... Chay
(4, Nueva capa borrador temporal
Figura 117. Botén Nueva capa de archivo shape
La herramienta Nueva capa vectorial se desglosa de la siguiente forma:
Paginat17
taps cece
oro he Powe
Figura 118. Didlogo para crear una Nueva capa vectorial
Tipo: Donde debemos indicar si queremos crear una capa de tipo punto, linea o
poligono.
Sistema de Coordenadas: desde donde podremos asignarlo a través de
Especificar SRC.
Nuevo atributo: Especificaremos los nuevos campos de la Tabla de atributos que
queremos que estén presentes en nuestra nueva capa
Cuando hayamos rellenado todos estos campos, hacemos clic en Aceptar y le indicamos
donde guardar la nueva capa creada.
Ahora cargamos la capa, la seleccionamos (en el Panel de capas queda sombreada) y
comenzamos la edicién. Para comenzar a editar una capa es necesario activar la edicién a
través de la herramienta Conmutar edicin
En la barra de herramientas de edicién encontramos las siguientes herramientas:
IDSEaBai~
Figura 119, Barra de herramientas de Edicién
Pagina118
Borrar lo seleccionado
Cortar objetos espaciales
Copiar objetos espaciales
for %
M
Afiadir cadena circular
Pegar objetos espaciales
Au _——
Sue:
rramienta de nodos
lover objeto/s espaciales
Afiadir objeto espacial
Figura 120, Descripcn de las herramientas de Edicion
Con la herramienta Afiadir objeto espacial dibujamos varios poligonos. Hacemos clic con
el ratén para ir dibujando y clic en botén derecho para finalizar el poligono. Al finalizar nos
apareceré un didlogo en el que nos preguntaré por el id (identificador numérico), que no es
necesario indicario ahora. Este didlogo nos da la oportunidad de cancelar o eliminar ese
poligono si la edicién no es del todo correcta. Para aceptar el poligono y crearlo
definitivamente le damos a Aceptar. Para eliminarlo, pulsamos en Cancelar:
@ swcwcpecs- Ad dls coed 7 x
i
Figura 121. Didloge de Atributos en la nueva capa creada
Pagina119
Prueba también la herramienta Afiadir cadena circular.
Finalizamos la edicién de nuevo en el botén Conmutar edicién / . Guardamos los
cambios.
EJERCICIO 48: Carga la capa que encontraras en la carpeta del EJERCICIO48. Esa capa
te delimita la zona que debemos digitalizar. Debes crear:
1. Una capa de lineas que te describa las calles del ambito de
actuacién con los siguientes campos en su tabla de atributos:
a, Nombre
b. Municipio
2. Una capa de poligonos con las manzanas y parques y/o jardines
con un campo en su tabla de atributos que describa su uso como
residencial para las manzanas de edificios y como zona verde para
parques y jardines.
Pagina120
20,GENERACION DE MAPAS PARA IMPRESION
Existen mapas de muchos tipos y de configuraciones muy distintas, pero normalmente
todos comparten una serie de elementos comunes que son necesarios para que el lector
del mapa sea capaz de interpretarlo correctamente.
Los elementos basicos de un mapa son:
Mapa: Es la representacién grafica modelizada de una realidad geogréfica y, como
hemos visto, son muchos los datos que pueden representarse.
Leyenda: En un mapa se denomina leyenda a la explicacién que se provee sobre
los simbolos y colores que se presentan en el mapa. En /a leyenda se suele dibujar
cada uno de los simbolos utilizados en el mapa y se coloca una explicacién sobre su
significado
Flecha Norte: Normalmente, todos los mapas estén orientados al norte, pero no
siempre es asi, por ello conviene indicar su orientacién colocando este elemento.
Escala grafica o escala numérica: La escala es la relacién matematica que existe
entre las dimensiones reales y las del dibujo que representa la realidad sobre un
plano o un mapa. Es la relacién de proporcién que existe entre las medidas de un
mapa con las originales. Si en la escala numérica pone 1:1000, quiere decir, que un
centimetro del mapa se corresponde con 1000 centimetros en la realidad. Lo bueno
de las escalas graficas es que son proporcionales. Imaginad que hacemos un mapa
en tamafio A3 y le ponemos una escala grafica. Si por cualquier motivo, tenemos
que repetir el mismo mapa en tamajio A2, solamente tenemos que ajustarlo a ese
tamajio en imprimir, ya que la escala gréfica nos sigue valiendo. No ocurre lo mismo
con la escala numérica.
Titulo: Es interesante poner un titulo a nuestro mapa, de manera que a un golpe de
vista, aquella persona que lo vea, sepa inmediatamente la tematica del mismo.
Cajetin: Igual que sucede con otros de los casos anteriores, cajetines hay de
muchos tipos. En ellos se suele contener a informacién técnica del mapa, asi como
quién lo ha hecho, el proyecto en el que se enmarca, sistema de referencia, fecha
de realizacién y otras informaciones que el disefiador del mapa crea que son
necesarias.
Pagina121
Una vez hemos compuesto nuestro documento y asignado la simbologia deseada a
cada capa, es momento de comenzar a disefiar nuestro mapa con QGIS, para ello,
hacemos clic sobre el botén Nuevo Disefiador de Impresion
Automaticamente, aparecera una ventana en la que se nos pedira el nombre para la nueva
‘composicién de mapa que vamos a crear. Una vez introducimos el titulo para el disefiador
y pulsamos Aceptar entraremos en la interfaz del Disefiador de Impresién:
Figura 122. Interfax del Disefiador de Impresién
En él, podemos distinguir tres tipos de barra de herramientas:
Guardar come plantila
Administrador de Exporter como POF
dlzafadoree
| Exportar come imagen,
| Rehacer
BQIGABA SRR
ef = a
Exportar come Deshacer
sve
Imprimir
de impresién
Figura 123, Deserincin de la herramientas de Archivo del Diseflador de Impresién.
Pagina122
You might also like
- The Subtle Art of Not Giving a F*ck: A Counterintuitive Approach to Living a Good LifeFrom EverandThe Subtle Art of Not Giving a F*ck: A Counterintuitive Approach to Living a Good LifeRating: 4 out of 5 stars4/5 (5819)
- The Gifts of Imperfection: Let Go of Who You Think You're Supposed to Be and Embrace Who You AreFrom EverandThe Gifts of Imperfection: Let Go of Who You Think You're Supposed to Be and Embrace Who You AreRating: 4 out of 5 stars4/5 (1092)
- Never Split the Difference: Negotiating As If Your Life Depended On ItFrom EverandNever Split the Difference: Negotiating As If Your Life Depended On ItRating: 4.5 out of 5 stars4.5/5 (845)
- Grit: The Power of Passion and PerseveranceFrom EverandGrit: The Power of Passion and PerseveranceRating: 4 out of 5 stars4/5 (590)
- Hidden Figures: The American Dream and the Untold Story of the Black Women Mathematicians Who Helped Win the Space RaceFrom EverandHidden Figures: The American Dream and the Untold Story of the Black Women Mathematicians Who Helped Win the Space RaceRating: 4 out of 5 stars4/5 (897)
- Shoe Dog: A Memoir by the Creator of NikeFrom EverandShoe Dog: A Memoir by the Creator of NikeRating: 4.5 out of 5 stars4.5/5 (540)
- The Hard Thing About Hard Things: Building a Business When There Are No Easy AnswersFrom EverandThe Hard Thing About Hard Things: Building a Business When There Are No Easy AnswersRating: 4.5 out of 5 stars4.5/5 (348)
- Elon Musk: Tesla, SpaceX, and the Quest for a Fantastic FutureFrom EverandElon Musk: Tesla, SpaceX, and the Quest for a Fantastic FutureRating: 4.5 out of 5 stars4.5/5 (474)
- Her Body and Other Parties: StoriesFrom EverandHer Body and Other Parties: StoriesRating: 4 out of 5 stars4/5 (822)
- The Emperor of All Maladies: A Biography of CancerFrom EverandThe Emperor of All Maladies: A Biography of CancerRating: 4.5 out of 5 stars4.5/5 (271)
- The Sympathizer: A Novel (Pulitzer Prize for Fiction)From EverandThe Sympathizer: A Novel (Pulitzer Prize for Fiction)Rating: 4.5 out of 5 stars4.5/5 (122)
- The Little Book of Hygge: Danish Secrets to Happy LivingFrom EverandThe Little Book of Hygge: Danish Secrets to Happy LivingRating: 3.5 out of 5 stars3.5/5 (401)
- The World Is Flat 3.0: A Brief History of the Twenty-first CenturyFrom EverandThe World Is Flat 3.0: A Brief History of the Twenty-first CenturyRating: 3.5 out of 5 stars3.5/5 (2259)
- The Yellow House: A Memoir (2019 National Book Award Winner)From EverandThe Yellow House: A Memoir (2019 National Book Award Winner)Rating: 4 out of 5 stars4/5 (98)
- Devil in the Grove: Thurgood Marshall, the Groveland Boys, and the Dawn of a New AmericaFrom EverandDevil in the Grove: Thurgood Marshall, the Groveland Boys, and the Dawn of a New AmericaRating: 4.5 out of 5 stars4.5/5 (266)
- A Heartbreaking Work Of Staggering Genius: A Memoir Based on a True StoryFrom EverandA Heartbreaking Work Of Staggering Genius: A Memoir Based on a True StoryRating: 3.5 out of 5 stars3.5/5 (231)
- Team of Rivals: The Political Genius of Abraham LincolnFrom EverandTeam of Rivals: The Political Genius of Abraham LincolnRating: 4.5 out of 5 stars4.5/5 (234)
- On Fire: The (Burning) Case for a Green New DealFrom EverandOn Fire: The (Burning) Case for a Green New DealRating: 4 out of 5 stars4/5 (74)
- The Unwinding: An Inner History of the New AmericaFrom EverandThe Unwinding: An Inner History of the New AmericaRating: 4 out of 5 stars4/5 (45)
- Per FilesDocument31 pagesPer FilesPedro SauraNo ratings yet
- Curso QgisDocument140 pagesCurso QgisPedro SauraNo ratings yet
- NEUFERT-Arte de Proyectar en Arquitectura - GG 14 Ed Neufert 1995Document593 pagesNEUFERT-Arte de Proyectar en Arquitectura - GG 14 Ed Neufert 1995Pedro SauraNo ratings yet
- Matriz de RevestimientosDocument13 pagesMatriz de RevestimientosPedro SauraNo ratings yet
- Proyecto Edificio Publico Con ContainersDocument9 pagesProyecto Edificio Publico Con ContainersPedro SauraNo ratings yet