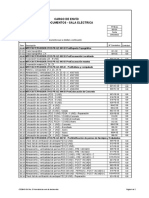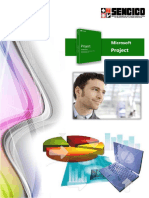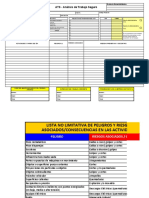Professional Documents
Culture Documents
Manual Ua2 1
Manual Ua2 1
Uploaded by
frida jara0 ratings0% found this document useful (0 votes)
3 views32 pagesCopyright
© © All Rights Reserved
Available Formats
PDF or read online from Scribd
Share this document
Did you find this document useful?
Is this content inappropriate?
Report this DocumentCopyright:
© All Rights Reserved
Available Formats
Download as PDF or read online from Scribd
0 ratings0% found this document useful (0 votes)
3 views32 pagesManual Ua2 1
Manual Ua2 1
Uploaded by
frida jaraCopyright:
© All Rights Reserved
Available Formats
Download as PDF or read online from Scribd
You are on page 1of 32
CUSENCICO
> TraseNraP ee
[EpProject
Unidad de
Aprendizaje 02
ADMINISTRACION DE
RECURSOS Y COSTOS
ESTRUCTURAS DE TAREAS Y SUBTAREAS
El.uso de niveles de esquema ayuda a organizar las tareas en bloques mas manejables. Se puede
aplicar sangrias a las tareas relacionadas para situarlas bajo una tarea principal, creando una
jerarquia. Las tareas principales se denominan Tareas de Resumen o Fases; las tareas con sangria
que aparecen debajo de la tarea de resumen son subtareas. Las fechas de comienzo y fin de una
tarea de resumen se determinan en funcién de las fechas de comienzo y fin de su primera y ultima
subtarea.
De forma predeterminada, las tareas de resumen aparecen en negrita y las subtareas aparecen
con sangrias debajo de ellas. Utilice los controles de esquema (sangria y anulacién de sangria) para
indicar la estructura jerdrquica de la lista de tareas.
Creacién de una Tarea Resumen
Ejemplo: Se tiene el proyecto EJ01-Tareas y Subtareas.mpp con fecha de inicio 26/08/2019, con
las siguientes tareas:
NOTA:
sear
‘fei
seman
soars
seeps
seeps
pans
onan
seas
repr
pars
spans
iaars
oui
fez cs
wa
rz pcs
ve oonrs
iaefar
mrs
means
oars
La duracién de las que se consideran Tareas Resumen no deben completarse, ya que
éstas se calculan cuando se determine las relaciones y las subtareas que la componen, es
por ello que en un inicio en el valor de su duracién puede aparecer un signo de
interrogacién.
Para crear las subtareas en las tareas resumen realiza lo siguiente:
1. Desde la vista Diagrama de Gantt, seleccione la(s) tarea(s) a las que desea aplicar
ferior de la jerarquia) o anular la sangria (mover a un nivel
sangria (mover a un nivel
superior de la jerarquia) y haga clic en el botén Aplica sangria a la tarea para generar las
subtareas, asi debe quedar:
Unidad de Aprendizaje 02
Pag. 2 de 33
on SENCICO [EpProject
> TraseNraP ee
Bore:
FEED | seine heme revs yd fomae deh
Be % con
{FF Acuna spin programacién
acon - Preparer
Dagens | ecoretoman NES Sd one
= eee ata ne
Feasts isda PE
an ta tarea se vuelve una subtares pur
Pee das hn 26/0uh8
Taos —Torseong- Stn omen enn me
\neatasinimfe es in /007i5-n it
eGR co hn (tes tnasfoans ||
=m das kn2eehis joes
hee ah? un zeoalis tmae/oeris |
=
2. Repita el paso anterior y haga un clic en el botn Aplica sangria alatarea para generar los
distintos grupos de subtareas para que tengamos los siguient
a San teen mize 1
2 Toei Se nes me a)
5 weed 2s naa S|
Yentie Sano togs9 |
+l anet es naga je z8eris |
[SLs Fras isan ses
1 rtaesan Sano 20/0015 se eas 7
. Taertea 36a es |
: Toutaht Sie Mee wees |
| staan ae enaeeni9 marzo 1
a Tourabs aie ien2ee/is mer tfoun | aa
2] ouesbd 2s zis merous |
| — tae Sin hn eS aes
eT me n2a/as hmasaris || © ae
3. Seleccione todas las tareas y Vincule las tareas. El resultado final deberd ser el siguiente:
om. Mes et sem rset ry
= [Sep oe iva wv |
[eee fas ve aera 3
eee cco 0 Spas aa
: De manera predeterminada, las tareas de resumen aparecen en negrita y con sangrias
anuladas y las subtareas con sangria. En el Diagrama de Gantt se puede observar que los.
grupos de subtareas estén abarcados por un corchete horizontal desde la parte superior.
g
z
Otra forma de insertar elementos en la tabla entrada es usar las,
‘opciones que proporciona el grupo Insertar de la ficha Tarea: .
- Tarea i
= Hito
= Fila en Blanco
= Tarea Periédica, etc.
Unidad de Aprendizaje 02 Pag. 3 de 33
on SENCICO [EpProject
> TraseNraP ee
Tarea de Resumen del Proyecto
La tarea de resumen del proyecto agrupa todas las tareas en una que ocuparé el primer nivel de
esquema en el proyecto. Existen diferentes formas de crear tarea de resumen del proyecto, una
que puede ser muy practica es la siguiente:
1. Seleccione todas las tareas del proyecto y, desde el grupo Insertar de la ficha Tareas,
haga clic en el boton Resumen: ——
aoe ene
FO eee dle
| ms * Ss
B\Ss ee
° eas [octet steele
nhs anc 3
is mrs wees 1
ae tno bm S
nn
stars pases
Pass Fasano jnacais
2. Project inserta una fila por encima de la primera tarea seleccionada. Los Id de cada tarea se
han modificado, ya que la Tarea de resumen insertada aparece con el Id 1. As{ tenemos:
3. Escriba el nombre de la tarea de resumen del proyecto, por ejemplo: Tareas y Subtareas.
Hacer: aS
NOTA: La Tarea de resumen del proyecto proporciona informacién muy util, como la
duracién del proyecto, las fechas de comienzo y fin del proyecto y, si se cambia de
tabla 0 afiade la columna de Costo, puede proporcionar el costo total del proyecto, de
cada subtarea y cada tarea.
Unidad de Aprendizaje 02 Pag. 4 de 33
on SENCICO [EpProject
> TraseNraP ee
Project proporciona un comando que afiade automsticamente una Tarea de resumen del proyecto,
a través de la ficha Formato/grupo Mostrar u ocultar/casilla [! Taree de resumen del proyecto
diferencia de lo indicado anteriormente, cuando se activa esta casila, Project afade la fila 0 donde
se registra la tarea de resumen del proyecto como se observa en la siguiente imagen:
Goo. Cay hPa Pt Dinca ® | aoe
Tow tenn theme tone ut GF cadina at °
4% false
tase tayo] ers | oxn
‘Aatsorceets | [op] Tieton yy Werte
B canst Ooeren on
ee Tinsrse a
al
2 ian 2000/39 nt ae/9
3 Taro 18 2s un 28/ou/s9_wesn/oefi9 2
‘ Twesi€ ida n02/on/19_ umoz/on/i9_ 3
5 Trea? ‘ies mar0s/03/19 weos/05/19_ 3
. ares Sidon tun08/00/19 lon23/00/19_ 5
, a tarea3h—— 7s tno8/09/19 mar 37/09/19
. Taaaaka—2das —_1un00/05/19_ mar 10/09/19
3 Toeaseb Seas midns/on/ia mara7/0/39. 8
Fa Tarea90 Adel 18/08/39 n29/09189 7
a Tease 2das_ meis/oa/ia jue 19/03/19,
2 Trmae-b reas ve20/09/19_n29/05/19 13
3 Toren dies mar 24/00/19 je2e/00fi9_ 6
“ al das ue 26/05/19 we 26/09/18 13,
De manera predeterminada, Project captura el nombre del archivo para usarlo como descripcién
de la tarea de resumen,
Ejercicio: Abra el Proyecto Vivienda (Practica 07 de la UAO1) y aplique la estructura de tareas y
subtareas como se observa en la siguiente imagen:
Gee =e Weems 2, Sa Sere oe sw eee,
Guarde el proyecto con el nombre EJ02-Proyecto Vivienda.mpp
Unidad de Aprendizaje 02 Pag. 5 de 33
CUSENCICO [FBbrojec
> TraseNraP ee
ESTRUCTURA DE DESCOMPOSICION DEL TRABAJO
Una estructura de detallada del trabajo (EDT), conocida por su nombre en inglés Work Breakdown
Structure (WBS), es una herramienta fundamental que consiste en la descomposicién jerérquica,
orientada al entregable, del trabajo a ser ejecutado por el equipo de proyecto, para cumplir con
los objetivos de éste y crear los entregables requeridos, donde cada nivel descendente de la EDT
representa una definicién con un detalle incrementado del trabajo del proyecto.
El propésito de una EDT es organizar y definir el alcance total aprobado del proyecto segiin lo
declarado en la documentacién vigente. Su forma jerérquica permite una facil identificacién de los,
elementos finales, llamados "Paquetes de Trabajo". Se trata de un elemento exhaustivo en cuanto
al alcance del proyecto, y sirve como base para la planificacién del proyecto. Todo trabajo del
proyecto debe poder rastrear su origen en una o mas entradas de la EDT (fuente Wikipedia).
El campo EDT (Estructura detallada del trabajo), que se puede afiadir a cualquiera de las
modalidades de tablas, es una estructura jerérquica que se utiliza para organizar tareas de cara a
generar informes de programaciones y realizar un seguimiento de los costos, son cédigos
alfanuméricos que se pueden usar para representar la posicidn de Ia tarea asociada dentro de la
estructura jerarquica del proyecto.
Recomendacién: Son més util si su organizacién utiliza un sistema de cédigos EDT especifico para
la administraci6n de proyectos. Agregue el campo EDT a una vista de tareas, uso de tareas 0 uso
de recursos.
Insertar Campo EDT
1. Usando el proyecto “£J04-Tareas y subtareas.mpp”
2. En la vista Diagrama de Gantt, haga clic derecho en el campo Nombre de tarea, para abrir el
menii contextual de los titulos de las columnas 0 campos:
* dy Ctometicn
M«B==5-a
° 7 7
who in 209
Duis me mis
bus. wees
a ns tunarans
es weweans
hana
smosno9
is marias
wos mari 8
a wars nar
enconsecmge /19 jue 9/0/19
pons hnaans 31
or ieeasnons 6
pe peer nae
3. Haga clic en Insertar columna y escriba EDT y pulse Intro. Project inserta la columna con los
codigos predeterminados para cada uno de los niveles de esquema. Asi, por ejemplo:
Unidad de Aprendizaje 02 Pag. 6 de 33
CUSENCICO
Saeee
2 a
2 zest
atts Sofas
4, Reduzca el ancho de la columna y puede cambiar la alineacién de los datos a la derecha desde
la ficha Formato, grupo Columnas, como se observa en la siguiente imagen:
Boe
ee eee
HEED oe ee tee tee [ee | tsa
A&B y =Gr gi = Be
Ta conguncndecoumnase Coenen
Se coe ST | te MT
e
el |
un 26/08/19 28/08/19
ue 29/08/19 vie 30/08/18
un 2/05/18 tun 208/18
3a| teres
3) twee imara0o9 vie /0/9
3+ 9/8/19 on 209
aa) taesan funsfonno — mars7/0/39
aii] Toesaka unser 0/8/19
ua] twenanb sm (09/9 mar 17/8/13
5 a Sew rs
8 ro ‘m8 9/979 pw 19/19
: 323] toes. we20/8/9tun22/9/13
3 ‘| Imo" e239 |
g 5| e209 jue 2/9/19
Modificar codigo del campo EDT
‘Si se desea crear o implementar un cédigo propio del campo EDT, realice los pasos siguientes_
1. Haga un clic en la ficha Proyecto, en el grupo Propiedades, clic en EDT, asi tenemos:
FEE fe tems certs [Fee | tees tomin tent =
Bunce
a. La primera opcién permite Definir cédigo EDT
La segunda opcién permite numerar de nuevo los cédigos, por ejemplo, cuando
inserta una nueva tarea o elimina alguna.
2. Seleccione la opcién Definir cédigo y en el cuadro de didlogo podria establecer un cédigo
como se muestra en la siguiente imagen:
Unidad de Aprendizaje 02 Pag. 7 de 33
CUSENCICO
> TraseNraP ee
a
HEE tee tome reece vn at
Ee | icwmecsnpenee | BE] Eat
Str | conpenet - Hemcin Conger eT Ca ene
om
ey
2 =o
coxa] —
I ed Tjoseeresomine
I Sed usnors traeaes
cesar]
coz.
E 003.0109)
3 (003.00| + T
z cos.
5 von
3 oe] Toed [ns = =
8 tes] Fa 3 2 :
3. En la columna Secuencia, seleccione el estilo de numeracién, por ejemplo: Numeros
(ordenados), para el nivel 1. De igual forma, para los niveles 2 y 3. Se pueden combinar letras
Y nuimeros indistintamente segin el esquema que sea necesario. En la columna Longitud
podemos establecer la cantidad de digitos que queremos que aparezcan en cada nivel. En
nuestro ejemplo usamos 2 de longitud en los tres niveles.
Uso de esquema numerados en las tareas
‘Son nimeros que indican la posicién exacta de una tarea en el esquema. Por ejemplo, una tarea
con el numero de esquema 7.2 indica que se trata de la segunda subtarea bajo la tarea de resumen.
de séptimo nivel. Esta herramienta es una alternativa al campo EDT, con la diferencia de que el
esquema numerado aparece junto al nombre de las tareas.
Activar la Numeracién de Tareas por Esquema
1, Haga clic en la ficha Formato, luego en el grupo Mostrar u ocultar active Niimero de esquema,
9 fontsnninet Fei was st
Oy twesseicas
= Ss ScS
Cte s SSS Crertrcenmatemes LO
— nnattoes oe ae || = ae
T° Ch taeasrarcatne Meise bee 2 taen deresumen
2. Project afiade el esquema numerado junto al nombre de las tareas, estableciendo los niveles
de acuerdo con la estructura de tareas y subtareas en que se organiz6 el proyecto,
Unidad de Aprendizaje 02 Pag. 8 de 33
CUSENCICO [FBbrojec
SSrasriewtcecitrie”
o reciin ~ Comienso © fin 7
= [-TarensySubarest [26 in lun 26/0/39 ju 26/8/18
a ritwer Sani 20039 nO
cum © itaesia Sear tonafoas meatraio
usa atoeels aes jve/0un9 weoaris 2
tim stweete Ada lunges. hmonfoyis 3
: 2 atwe2 foe mar3//9 wees 1
‘ © stwes din inonfnns narnia §
com“ sastessa——7aan”—fane/os mar tfoio
Seno “an ttaeaaea ae inonfis mars
Gene a4atarenan San mie 79/9. mar t709 8
hms 2taeame dane fn8 mn fn8 7
carat; a2itaeasba das miest/0/9- ue soni8
me aaztwenes 26m ves Infos it
twee aor mucosa 6
stm dre ns jess 2
NOTA: Observe que, para la Tarea de resumen del proyecto, activada por medio de la
ha Formato, grupo Mostrar u ocultar, no se genera el codigo EDT ni el
ntimero de esquema, activado en la misma secuencia de comandos.
ADMINISTRACION DE RECURSOS
Cuando hablamos de recursos, nos referimos al conjunto de personas, equipos, maquinaria y
materiales empleados en la realizacién de las tareas. Hay dos factores importantes que manejar
con Project; la DISPONIBILIDAD DE LOS RECURSOS, que se refiere a cudndo puede un recurso trabajar en
una tarea y cudnto tiempo le toma en hacerla, y los cosTos, que se refiere a cudnto dinero se
necesita para pagar esos recursos.
Un recurso puede ser una tinica persona, como el recurso Héctor Martinez, o puede ser un grupo,
por ejemplo, Albafiles. Puede ser un elemento de equipos 0 maquinaria como una PC una grua,
© puede ser el material consumido durante la realizacién de la tarea.
Tipos de recursos
En Project se reconoce 3 tipos de recursos, asi tenemos:
Recursos de Trabajo
Son aquellos recursos que completan tareas dedicando tiempo 0 trabajo a las mismas y estén
‘conformados por:
> Las personas que participan en el proyecto ya tengan nombre y apellidos (por ejemplo, Maria
Gil o Alberto Fernandez).
> Las personas identificadas por su puesto 0 cargo (Ejemplo: gerente o bien jefe de personal)
> Grupos de profesionales identificados por su actividad (Ejemplo: encofradores, pintores,
obreros o instaladores eléctricos).
> Los recursos de equipamiento (Efemplo: una pala excavadora, una gra, un taladro)
» Las instalaciones requeridas para realizar las tareas (Ejemplo: locales, salas de reunién,
espacios de trabajo).
Unidad de Aprendizaje 02 Pag. 9 de 33
CUSENCICO [FBlrojec
> TraseNraP ee
Recursos Materiales
Los recursos materiales son suministros, existencias u otros articulos consumibles que se utilizan
para completar las tareas de un proyecto. Algunos ejemplos de recursos materiales son el
hormigén, el acero, los tubos, la madera y el cristal. Cuando se crea un recurso material, se
establece que es un material y no un recurso de trabajo. Asimismo, se define la etiqueta del
material, 0 unidad de medida, para ese material. Por ejemplo, metros cubicos, toneladas o cajas.
Recursos de Costo
Son aquellos que no dependen de la cantidad de trabajo de una tarea o de la duracién de una
tarea, nos permiten contratar, arrendar o comprar recursos que pueden ser humanos,
instalaciones, equipos 0 materiales. (Efemplo: los boletos de avidn, alojamiento, etc.)
Asignacién de recursos a una tarea
‘Se asignan recursos a una tarea para:
a) _Clarificar la responsabilidad de realizacién de las mismas.
b) _Ayudar a determinar la cantidad de trabajo para los recursos de tipo trabajo y llevar a cabo un
seguimiento de los costos, cuanto costard la tarea, entre otros.
©) Detectar la Sobreasignacién en un recurso, que es el resultado de asignar mas tareas al mismo
recurso, de las que puede realizar en el horario de trabajo disponible, tomando como base los
valores de trabajo (jornal de 8 horas/dia), la duracién de las tareas asignadas, el nimero
maximo de unidades disponibles para el recurso y el calendario utilizado por el recurso.
d) Establecer las Unidades, que es la cantidad de un recurso asignado a una tarea. Dependiendo
como se ha configurado su ingreso, se indicara en forma porcentual (por defecto) o en forma
decimal.
Por ejemplo: en una tarea de albafilleria, se podrian asignar dos unidades (200%), es decir, dos
albafiles a tiempo completo. Si sélo dispone de un albafil, podria asignar el 50% de unidades
(la mitad del tiempo) ala tarea.
e) _Determinar la Capacidad maxima, que es el niimero maximo de unidades disponibles para un
recurso de tipo trabajo. Por ejemplo, se define la capacidad maxima de un recurso llamado
Obrero a 400%, esto significa que el recurso se puede asignar a una o varias tareas por dia
hasta un maximo de 400%, es decir, 4 obreros trabajando a tiempo completo.
Estimacién de costos en recursos y tareas
La estimacién de costos es el proceso de desarrollar los costos aproximados de recursos y tareas
necesarios para completar las actividades del proyecto.
Consideraciones:
a) Establecer tasas de pago y tarifas para recursos: Si desea introducir tasas y tarifas por
Uso de recursos como, por ejemplo: personas y equipo. Microsoft Project calcula los
costos totales correspondientes a los recursos, las tareas asignadas y la totalidad del
proyecto
Unidad de Aprendizaje 02 Pag. 10 de 33,
CUSENCICO [FBlrojec
> TraseNraP ee
b) Establecer costos fijos de tareas: Si introduce una cantidad establecida para el uso 0
adquisicién de recursos como, por ejemplo: equipos. Project puede incorporar este
costo fijo al costo total de las tareas de resumen y del proyecto completo.
c) Establecer costos de material: Si piensa utilizar recursos consumibles, por ejemplo:
suministros. Microsoft Project puede calcular los costos totales de estos recursos
materiales a partir de las tasas de pagos y las cantidades que se usan en las diferentes
tareas.
d) Cambiar las tablas de tasas en una asignacién de recursos: Si desea aplicar tasas de
recursos introducidas en tablas de tasas diferentes.
Informacién basica de los Recursos a Asignar
Una vez identificado el Ambito y as tareas del proyecto, puede utilizar la vista Hoja de recursos de
Microsoft Project para crear una lista de las personas, equipos, maquinarias y recursos materiales
que van a componer su proyecto y llevar a cabo las tareas del proyecto,
Para ingresar informacion de un recurso al Proyecto Vivienda.mpp:
1. Abra el proyecto £J02-Proyecto Vivienda.mpp creado en la sesién anterior.
2. Enla ficha Tarea, grupo Ver, haga clic en el botén Diagrama de Gantt, para desplegar el menti
de Vistas de Project.
3. Haga un clic en la opcién Hoja de Recursos. Apareceré el cuadro de ingreso de datos de los
recursos que se muestra abajo en la imagen. Se Indica también una descripcién de cada una
de las columnas.
© mae an
o} fe E 6}—fa} 0 Ho} Hk Ha}
Nombre del recurso. En esta columna se indica el nombre o descripcién del recurso.
B_ Tipo. Permite elegir el Tipo de recurso: Trabajo, Material o Costo,
Etiqueta de material. Esta columna esta activada si el recurso es de tipo Material, y se coloca
normalmente la unidad del material, como por ejemplo Bolsa, Varilla, Kg., ms, etc.
D_Iniciales. Se usa para colocar alguna inicial para el recurso definido (opcional).
E Grupo. Se usa cuando se desea agrupar los recursos. (opcional)
Capacidad maxima. Esta parte es importante porque define en forma porcentual o decimal la
cantidad de recurso que estd disponible para el proyecto. Este campo sdlo esta habilitado para
recursos del tipo TRABAJO.
Ejemplos: _En porcentaje: 50%, 100%, 200%, 300%, ete.
Tasa estdndar. Es el pago por unidad de tiempo que costeard a recursos de Trabajo. Para el caso
del recurso de tipo Material, seria el precio del recurso por unidad. La Tasa estandar se puede
expresar en, por ejemplo: 15/h, 500/sem, 2000/ms, 50/d. Para Recursos Materiales: 10, 15, 5.50,
10/d, etc. (Cantidad de recursos/tiempo).
‘Tasa horas extras. Esta opcidn esta disponible para recursos de trabajo, define el costo de la
hora extra.
Unidad de Aprendizaje 02 Pag. 11 de 33,
> TraseNraP ee
CUSENCICO [FBbrojec
Costo/Uso. Esta opcién esta disponible para los recursos de tipo Trabajo y Material, se carga
solo una vez al Costo total cuando se asigna el recurso en tarea. Es independiente de las tasas.
definidas.
Acumular. Esta columna define la forma como se cargaran los costos a medida que se ejecuten
las tareas y pueden ser:
Prorrateo: Carga al costo total ejecutado la cantidad correspondiente al % de avance de la
tarea, por ejemplo, si una tarea cuesta 1000 soles y est en un 50% de avance, el monto
cargado seria de 500 soles.
J Comienzo: Carga al costo total ejecutado todo el monto que cuesta la tarea ni bien
empieza la ejecucién de esa tarea.
Fin: Carga al costo total ejecutado todo el monto que cuesta la tarea cuanto la tarea es
culminada.
Dependiendo de cémo Ud. desea que los costos se carguen, seleccione la més adecuada.
En los ejercicios que se planteen en el curso se usaré PRORRATEO.
._ Calendario base. La opcién por defecto es el calendario que asigné al proyecto, pero siel
recurso (trabajo) tiene un calendario diferente, asignarlo en esta columna.
L Z0. En esta columna se puede asignar un cédigo al recurso en caso de ser necesario,
4, Acontinuacién, se ingrese los datos para cada uno de los recursos para nuestro proyecto (Use
el archivo £J02-Recursos-Vivienda.xlsx para obtener los recursos):
[sere Fr “indie: som Wena revs wets Yat
a {8's S83 aoa enovon! san rena vrs — Tae
|| ements cow ere tam ‘fam renee tt
+|— Tear ‘Sotiris Sam ‘fam manass we
©) tears — Te ee eR _seoon ssn am Meneses?
Tr} hmpene rahe ‘ eyenece tm fom a/an—s/om rote Wrens 8
"ange ators wane ‘fama rons vrs rae
* rs ew so mame ‘Tw means vans
* a etapa: Saka "Tats rents Ys rat
* ‘td fa ens 10 Sta menace ‘wa
* age ee
* teva ve wees Siam ‘fam mena tn
Como se observa, en la columna Tasa esténdar se definen sélo los costos para los recursos de
tipo Trabajo y de tipo Material, teniendo en cuenta que los costos de tipo trabajo se definen
en términos de soles por una unidad de tiempo que por defecto es la hora,
En la columna Tasa horas extra se define el pago por horas extra s6lo para recursos de tipo
trabajo.
Las tasas de los recursos de tipo Costo, no se ingresan en la vista Hoja de recursos, mas
adelante se verd el procedimiento para su asignacién.
Unidad de Aprendizaje 02 Pag. 12 de 33,
> TraseNraP ee
CUSENCICO [FBbrojec
TIPOS DE COSTOS EN PROJECT
Los costos son un aspecto importante de la programacién y control del proyecto. Project
proporciona varios tipos de costos, asi tenemos:
Los costos de Trabajo Basados en Tasas
Los costos de los recursos de tipo Trabajo se calculan en funcién de las tasas de pago especificadas,
la cantidad de trabajo realizado por ese recurso y el tiempo de ejecucién de la tarea. Dichos costos
son asignados en el campo Tasa Esténdar, normalmente, por hora, pero se puede utilizar otras
Uunidades como dia (d) mes (ms) y hasta afio (a), como ya se indicé anteriormente. Asi tenemos:
FORMULA: Costo de recurso basado en tasas = Tasa de pago x Tiempo trabajado
EJEMPLO: Costo de S/. 20.00 /hora x 8 horas = S/. 160.00.
a tiga @
HE [ismnsracor—— Fratjo 1m Adina /28.00fvore
2 ‘ies Taboo ‘Ab Taojadores 5/38.00/ere
. ‘ipod ture Tabao taupe s/2500!vere
7} eg ont Taba tc generos s/2500!vere
@ | | Meare de obra Teaajo ™ edores s/2300!ers
[| dor 0 Meaupo /200.00fda
|) eters Taboo Prabjaores
Los Costos de Horas Extra
Son los costos que corresponden al volumen de trabajo de una asignacién programada para su
realizacién fuera de las horas laborables normales de un recurso de tipo Trabajo y que se carga a
la Tasa de horas extra de dicho recurso. Project no calcula autométicamente las horas adicionales
como horas extra, es decir se deben asignar de forma especifica cudntas horas se considerarén
como horas extra. y el tiempo de ejecucién de la tarea, asi tenemos:
Férmula: Costo horas extra = Tasa de hora extra x tiempo trabajado
‘osto de horas extra de un pintor = S/. 30.00 /hora x 3 horas
bails
qupe de intra
tng. Ovt
Mercado
(reros
Los costos de Materiales basados en Tasas
Son los costos de los recursos materiales consumibles, como suministros 0 materiales de
construccién, a los que se han asignado tasas estandar. Las tasas de los recursos materiales se
asignan por unidad de material, como tasa por metro o tasa por tonelada. Cuando se asigna un
recurso material a una tarea, Project calcula los costos totales de material utilizando la tasa del
recurso material que se ha especificado y la cantidad de material necesaria para completar la tarea
Unidad de Aprendizaje 02 Pag. 13 de 33,
CUSENCICO [FBbrojec
> TraseNraP ee
Formula:
Costo de material basado en tasas = Costo/unidad x Cantidad de unidades utilizadas
Ejemplo: Costo de Cemento = S/. 25.00 /Bolsa x 10 galones = S/. 250.00
Copaciad
‘cemento
codes
ladailo
Unves
Pegamento
Tubos
‘aria de ero 72"
‘aria de erro 2/2"
Los Costos por Uso
Los Costos por uso que se contraen cada vez que se utiliza un recurso o una vez por cada tarea
finalizada asignada al recurso. Son tarifas definidas y Gnicas para el uso de un recurso como un
equipo. No dependen nunca del volumen de trabajo que se ha de realizar, y se asignan cada vez
que se utiliza el recurso. Pueden especificarse costos por uso ademas de los costos basados en
tasas. Por ejemplo, el alquiler de un equipo puede suponer un costo por entrega o de instalacién
cada vez que se utilice, ademas de un cargo por hora.
Costo por uso = Tarifa fija por cada uso de un recurso de trabajo o de un recurso de material
EJEMPLO: Costo de alquiler de un equipo de pintura = S/. 150.00
Nomtee decane + Too _T moi" Wiles = Gogo __ adanu'' + Tawetind » Taw hors ot
| Adminsiador abo Taam Admawuatvos | 1008) $) ancohor
2 | Abate Taba ine Tabaadores 200% $1 18.00hor
TE tevro deptra —rabe eo 3008 5/750
7 reo Tab ner 3008/5) 25.00
12 | oes debra ratte — 300% 5/23.0/hrs
11 meseador abe a exupo 300% 5/200.0/3
| owe rata (om Taedres boon s/18.00/rs
1 | pete abso bade: 200% $/ 2000/8
NOTA: El costo por uso de un recurso material se aplica realmente una sola vez. En los recursos
de trabajo, el costo por uso depende del valor del campo unidades en el cuadro de
dialogo Informacion de la asignacién.
Por ejemplo, si la asignacién de un recurso es del 50% sélo se aplica el 50% del costo
por uso. Si la asignacién del recurso es del 200% el costo por uso se multiplica por 2.
Unidad de Aprendizaje 02 Pag. 14 de 33,
CUSENCICO
> TraseNraP ee
Eliminar un Recurso del Proyecto
1, Muestre la vista Hoja de Recursos.
2. Haga clic en el numero de la fila que
corresponda al recurso que desee eliminar y
pulse la tecla Supr. También puede hacer un 2
clic derecho en el recurso que desea eliminary > Fe over caida
luego un clic en Eliminar recurso, como se Sener ales .
muestra en la imagen de la derecha: é caste)
Notas: z meu Eininarrecoso [
a) Aleliminarun recurso de la lista de recursosse § — esuurtoie oboe
eliminan también todas las asignaciones de
Maestrode obre Bomar contenido
dicho recurso a las tareas del proyecto,
Mezeadora |G) informs
Movilided G2 Notas.
Obreros *
(Otros Gastos
Pegemente [vnc
b) Otra forma de afiadir recursos y modificar 12
cierta informacion acerca de ellos es activando
la vista Hoja de Recursos y trabajando en la
ficha Recurso, Grupos Insertar y Propiedades.
(Opciones: Agregar Recursos, Informacién, Notas y Detalles) Observe la imagen que se
muestra a continuacién.
asdee we
HEED [ae] ims tener tts Snipe fot fnhiertt
BB aAa| =
tector ‘nia 0/20
? e085] fra) 57 =e
>| ares | (tens cnn 00
[Tears S120
sf) eae tees ane
©) poe pal Se Boor oo oo ein _SDpehrs 5 350hr
Two Tecan tab Mors 03750!
Tf ts ——| “Pei mat Joweacmrete $saso
Yoo} hilar Sse sein
por[ wae esnips | Suen tora: “omnes
Asignacién de recursos a una Tarea
La asignacién de recursos a una tarea es un procedimiento que permite especificar qué recursos
son necesarios para que la tarea se realice. En el proceso se debe seleccionar el recurso y establecer
la cantidad 0 unidades de dicho recurso requeridos y, en Project, existen diferentes formas de
asignarlos, asf tenemos:
A) Usando el cuadro de didlogo Asignar recursos:
Ejemplo 1: Asignar recursos a la tarea Compra de terreno:
1. Active la vista Diagrama de Gantt.
2. Acontinuacién, en la Hoja de tareas seleccione la tarea Compra de terreno.
3. Luego en la Ficha Recurso, Grupo Propiedades, clic en Asignar Recursos, observard que
aparece el siguiente cuadro:
Unidad de Aprendizaje 02 Pag. 15 de 33,
CUSENCICO
> TraseNraP ee
ene Pen anys Si
&| 5 2e| =
[EV bncon once
4. En el campo Nombre del
recurso, seleccione los tmeunn sein ar manos.
recursos Adi
Civil (puede usar CTRL#CLIC en
istrador e Ing, | Manesrntvmntschrnne
cada recurso adicional_que
desee seleccionar) y haga clic
enelbotén| #0" |, imagen
de la derecha,
NOTA: Como se observa, Project asigna el 100% de unidades para los recursos
seleccionados, es decir: un Administrador y un Ing. Civil. Ademés, calcula el
costo para cada uno de los recursos.
5. Seleccione los recursos: Movilidad y Otros Gastos y haga clic en el botén
y tenemos lo siguiente:
Unidad de Aprendizaje 02 Pag. 16 de 33,
(2 ronesncnin
on SENCICO [EpProject
6. Sélo cuando asigne recursos de tipo Costo, en la columna Costo ingrese los costos a
cargar para dichos recursos. En nuestro ejemplo, ingrese $/ 50 para Movilidad y S/
120 para Otros gastos y tenemos lo siguiente (guarde el proyecto: EJ01 lena
a mesa
Se or a
Se a oo ——
NOTA: En el Diagrama de Gantt los recursos asignados aparecen a continuacién de sus
barras. Los recursos de tipo Trabajo asignados al 100% y los recursos de tipo
Costo sin costos asignados aparecen solos sin ningin dato adicional.
Ejemplo 2: Asignar recursos a la tarea Permiso de construccién:
7. El cuadro de didlogo Asignar recursos es una ventana especial ya que no requiere
cerrarla antes de seleccionar otra tarea. Por lo que, seleccione la tarea Permiso de
construccién y haga clic en el botén |" En el campo Unidades se debe
asignar un 100% de capacidad para el recurso Administrador.
Ejemplo 3: Asignar recursos a la tarea Limpieza de terreno:
8. Sin salir del cuadro de didlogo Asignar recursos, seleccione la tarea Limpieza de
terreno.
9. Haga clicen la columna Unidades que corresponda al recurso Obrero e ingrese 300%
y pulse la tecla INTRO. Project asignard a la tarea 3 unidades del recurso Obrero (3
obreros) y calculara sus costos, como se aprecia en la siguiente imagen:
Ee ewes
® ‘oat —
10. Haga clic en el botén para finalizar esta parte,
Unidad de Aprendizaje 02 Pag. 17 de 33,
CUSENCICO
[EpProject
> TraseNraP ee
8)
11. Luego de hacer las asignaciones que se observa en la imagen anterior, los célculos
se observan en forma inmediata. Si muestra las Estadisticas del proyecto, observaré
que el proyecto ya tiene un costo asociado hasta este punto. Hay que tener en
cuenta que todavia no se han determinado los costs de los recursos tipo Costo, lo
cual veremos mds adelante. Asi tenemos:
Usando el cuadro de didlogo Informacién de la tarea:
El cuadro de dislogo Informacién de la tarea también permite asignar recursos, mediante la
ficha Recursos. Sin embargo, como se comprobaré la asignacién se hace por cada tarea en
forma individual, es decir una vez asignado los recursos, se cierra el cuadro de dislogo y se
vuelve abrir para la siguiente tarea. Asi tenemos:
Ejemplo 4: Asignar recursos a la tarea Excavaciones:
1. Site el puntero del mouse en la tarea Excavaciones y haga doble clic para abrir el cuadro
de didlogo Informacién de la tarea,
2. Haga un clic en la ficha Recursos y a continuacién despliegue la lista de recursos desde la
columna Nombre del recurso y seleccione un recurso, por ejemplo, Obreros.
ee
+ Se — eee fae a wander
| L oo, ees [haners pariereis Te c - i
: Senos ——
: Cd Coe
3. Ena columna Unidades se asigna el 100% de capacidad por defecto. Si se necesita una
mayor cantidad de obreros puede ingresar un valor como, por ejemplo 200%, 300%, para
dos o tres obreros, respectivamente.
4, Seleccione todos los recursos que sean necesarios y sus cantidades respectivas. Si el
recurso a asignar es uno de tipo Costo, es en este cuadro de didlogo donde se establecen
Unidad de Aprendizaje 02
Pag. 18 de 33,
> TraseNraP ee
on SENCICO [EpProject
los costos. Por ejemplo: Para la tarea Excavaciones se necesitan 02 Obreros, 01 Albafiil,
10 bolsas de Cemento y en Otros Gastos un Costo de S/ 120.00, asi debe queder:
NOTA: Los Costos de los recursos de Trabajo y Materiales no se calculan automaticamente,
pero si aparecen luego de cerrar y volver abrir el cuadro de didlogo. Para los recursos
de tipo Costo, en este cuadro de dislogo, también se puede ingresar sus costos, como
se observa en la imagen anterior.
5. Haga clicen el botén|_**®P'"_| y en vista Diagrama de Gantt debe quedar:
je I — |
‘co sms te man oo a
C) Usando el campo Nombres de los recursos:
La columna 0 campo Nombres de los recursos permite, también, asignar recursos a las tareas
de dos formas: escribiendo los nombres de los recursos separados por comas o seleccionado
los recursos de la lista
Ejemplo 5: Asignar recursos a la tarea Instalacién de desagiie:
1. Identifique la tarea Instalacién de desagiie, ahora haga clic en la fila correspondiente de la
columna Nombres de los recursos.
2. Escriba Tubos[5 Und], Obreros[300%] y pulse la tecla INTRO. Asi tenemos:
: Sco sora Gute
ST
3. Puede seleccionar un recurso de la lista si hace clic en el botén desplegable. Por ejemplo,
si se desea afiadir los recursos Cemento y Pegamento, tendriamos lo siguiente:
Unidad de Aprendizaje 02 Pag. 19 de 33,
CUSENCICO
> TraseNraP ee
[EpProject
=
‘ Ure etre iesnons mais »
oe mem nans ye
W Fae iieaorinns ie osarie | |e ae pens
@ = ‘mesonan ioustns | | Dl Gu
2 neon des ‘rcaniie wrosnane wz | -Dltase
| sao stewie wow
* ‘i reeb sesri9 wer
2 Tia soapy ours
4, Los recursos se afiaden con las unidades predeterminadas, si desea cambiar las unidades,
debe editar la celda (pulsando la tecla F2) y escribir los nuevos valores. Por ejemplo, sise
necesitan 10 bolsas de cemento y 5 frascos de pegamento, tendriamos:
Eliminar la Asignacién de un Recurso en una Tarea
1. Active la vista Diagrama de Gantt.
2. En el campo Nombre de tarea, seleccione la tarea cuya asignacién de uno més
recursos desea eliminar.
3. Haga clic en el botén Asignar recursos (Ficha Recurso, Grupo Propiedades).. pear
4, Enel campo Nombre de los recursos, seleccione el recurso de la tarea que quiere recursos
eliminar su asignaci6n, haga clic en el boton| Sut
Los Costos Fijos
Los Costos FUos son costos que se define para una tarea y no para un recurso. Los CosTOS FUOs no
cambian, independientemente de la duracién de la tarea o del trabajo realizado en la tarea por un
recurso. Recuerde que el costo de un recurso basado en tasas puede aumentar cuando una tarea
requiere més tiempo, pero un Cosro Fu nunca aumenta.
Por ejemplo: el costo de un pintor que cobra por horas el trabajo de pintar una casa es mayor si
tarda 2 dias en lugar de 1 dia, Sin embargo, las cantidades de pintura y demas materiales necesarios
para el recubrimiento serdn las mismas, independiente del tiempo de ejecucién de la tarea. Sino
desea especificar una lista detallada de materiales por tarea basta con que especifique el costo
Unidad de Aprendizaje 02 Pag. 20 de 33,
CUSENCICO [FBbrojec
> TraseNraP ee
total de todos los materiales como un costo Fud. Pueden asignarse costos fijos a una tarea y
affadirse a costos basados en tasas.
Costo fijo = Costo que permanece constante, aunque cambie la duracién de la tarea
EJEMPLOS: Costo de pintura = S/. 45.00 /galén x 10 galones = S/. 450.00
Costo de alquiler de un equipo de pintura= S/. 150.00
Para establecer los costos fijos a una tare:
Una de las formas de asignar un Coso Fuo a una tarea es haciendo uso de la tabla Costo, que
proporciona informacién detallada sobre los costos que se cargan a cada una de las tareas del
proyecto, incluyendo el campo Costo fijo para afiadir dicho costo cuando sea requerido,
Ejemplo 6: Asignar un costo fijo de S/ 15,000.00 a la tarea Compra de terreno:
1. Active la vista Diagrama de Gantt, si es necesario.
2. Sitde el puntero del mouse en el Selector de la Hoja de tareas y haga clic derecho, Project
despliega el ment contextual con las diferentes modalidades de tabla, tal como se aprecia en.
la siguiente imagen:
Soon Wn 70/9 ve OAD
eax kin o7/20/19 kn 21/0/09
evinle eens das n07/10/9 veH/0/19 —_Adnintedorine Glow
Drognmacen —eestucdn nab 1270719 sb 12/100 2 Adminstador
a enero Sar lun te/10/9 mie36/1019 3 Obrers00%)
Sequimiete 2ées jue 27/1019 ve8/0/19 4 Obrercef200¥| Abele ame
edeoese 2d 5029/1029 fn21/1019 5 Obcerosl30081 Tubs Unc
in
zac mar 22/0/36 mie o/n3/26 2
ue elas er 2/10/3 mar 29/10/36
cin Ea Silas mur 2/1079 24/1079
ita, 5 Salas ve2s/i0n9 mar 29/1079 9
3. Seleccione la opcién Costo. Project nos muestra la informacién de la Tabla Costos. Para la tarea
‘Compra de terreno asigne un cosro Fuo de S/ 15, 000. Asi tendriamos:
Nombre deta ~[eetethe <|itortjn » Costa! Preto » Vatisn > Real» Resute +
© [> soe vende s/o00] ——Provateo. 92082800 9/00) 5/2052800 5/000) s/ 2052800
1) a rasta sfo00] _Pronateo 92052800 3/000 52052800 5/000 s/2052800
amare deren Wispoo00] ——_rovateos/i6a8600 5/000 s/1688600 s/000|_9/1656500
3 Perso oe contain soon) Prove ——_sfzam0,sfooo _sf2zeaosfoo0 5/7240
a npn detereno| Joos] Prorat, s/x0s000,sfooo 108000 sfoo0 5/0800
3 xancores sooo] Prorateo)s/2.8600,sfo00s/3s800 sfo00§/133800
é eta de dee Joo} Prorateo) s/12000, sooo /122000 sfo00,§/122000
4, Siotrastareas requieren de un Costo fijo, sdlo es necesario seleccionar la tarea y en la columna
Costo fijo indicar el valor. Project se encarga de recalcular los costos de la tarea y del proyecto
en general de manera automitica.
Unidad de Aprendizaje 02 Pag. 21 de 33
CUSENCICO [FBlrojec
> TraseNraP ee
Costos para un recurso de tipo costo
Un RecuRso DE TIPO Costo le permite aplicar un coste a una tarea, asignando un elemento de coste
como, por ejemplo, un gasto de capital en el equipo, o los costes variables como tarifa aérea 0
alojamiento. A diferencia de los costos fijos, puede aplicar uno o més recursos de costo a una tarea
Los recursos de costo le ofrecen mas control al aplicar distintos tipos de costos a las tareas.
Se debe recordar que los costos para un recurso de tipo Costo no se establecen en la vista Hoja de
Fecurso, como en el caso de los recursos de tipo Trabajo y Materiales. Pero, Project proporciona
varios métodos para establecer sus costos. Como ya se describié en ejemplos anteriores, podemos
definir sus costos desde los cuadros de didlogo Asignar recursos ¢ Informacién de la tarea.
También se puede utilizar la vista Uso de Tareas para estos mismos fines.
En nuestro proyecto Vivienda, en la vista Hoja de recursos, se ha definido el recurso Otros Gastos
yel recurso Movilidad como un recurso tipo Costo, asi tenemos:
ON rovtreserecino | Too _T mail ~ ticles v Goo» tamu v Tenet
‘woes Tone M___Gatos
| [otros Gator _Costo (0 Gastos
1 | amintrador abajo TadmAdminstatvos 100%, s/2avoyhorasfezsofhera 370.00
z ‘Abas ‘Trabajo ‘Ab Tabojdores 200% s/16.00/rera__§/27.00/hora_5/0.00
© |) qupode pinturs Tea © Eauipo 200% s/2.00/hera__5/37.S0/hora 150.00
7 ng ext ‘eabajo cages 200% $/25.00/hera_§/37.30/hora 5/000,
Ww || mestodecbra Trabajo IM Trabaadores 300% §/23.00/hera, §/2800/hore 8/000,
Ejemplo 7: Establecer los costos para los recursos Otros gastos y Movilidad de S/ 250.00 y S/ 80.00,
respectivamente, a la tarea Permiso de construcci
41. Ena vista Diagrama de Gantt, haga doble clic en la tarea Permiso de construccién, para abrir
el cuadro de didlogo Informacién de la tarea.
2. Haga clic en la ficha Recursos. Debe aparecer como Unico recurso asignado el recurso
‘Administrador con 100% de Unidades y un Costo de S/ 224.00.
3. Apartir de la segunda fila, atada los recursos Otros gastos y Movilidad y en el campo Costo
afiada los costos de 250 y 80 respectivamente. Asi debe quedar:
Predeeen Recss | an
uncin [1 Diisimse
or Cae) [ene
Unidad de Aprendizaje 02 Pag. 22 de 33
CUSENCICO [FBbrojec
> TraseNraP ee
Modificar los costos de un recurso de tipo Costo mediante la vista Uso de tareas
Ejemplo 8: Modificar los costos para el recurso Otros gastos de S/ 120.00 a S/ 190.00 en la tarea
Excavaciones:
1. Enlla ficha Tareas, despliegue el botdn de vistas y haga clic en la vista Uso de tareas:
Bore
fecaso _Infome Proyecto Vata Ayuda Formato Qube
eee eeees Fo
Oe we [NKR Deke RF Ooo
5 en ego
Choe
Depend eee eemees et
ecernes Soa a eA
[tae sore Samora eras
caaions Iafrate
Yio deb x2none siox2non9 2
pam coneae ae hnanonie méseions 3
Gag eset jos eo ve@na7I9 —&
Gece descr
2d mar22/109 mic Owssfio +
poeeremes (das mar22/1079. mar 29/0719
Hoje detens Sem murz2f0n9 we24non9
orgaander dees Sam we25/i0n9 mar29n0/19 9
Ves Ty (das mit30/109 midosrnsn9 &
TB Renateceracrespescemiador eu mésonons nouns
FB Gowda Fae arose moss a2
B Misvinn. faded 16a midowanis migosriai9 19
2. Como se puede observar, la vista Uso de tareas muestra cada una de las tareas con sus
respectivos recursos asignados.
3. Haga clic derecho en el selector de la hoja y elija Costo.
4, Identifique la tarea Excavaciones y haga clicen el Costo total del recurso Otros gastos e ingrese
190 y pulse INTRO para reemplazar su valor. Asi tenemos:
Nombre etre = |conotio_» Consign Proito ~ Vainciin >
5 | «Beaaconss | /000. Provateo|5/3,20800, 5/000. §/320800_|
‘abolies ‘/28.00, 5/000 5/28800
cemento '/25000 5/000 s/25000
s/0.00_ s/480.00,
5. Otramanera de editar o establecer el costo en un recurso tipo Costo, es haciendo doble clic en
el recurso Otros Gastos para obtener el cuadro de didlogo Informacién de la asignacién. En el
‘cuadro Costo, cambie el valor de $/ 500.00 por S/ 400.00, como se observa en la siguiente
imagen:
Unidad de Aprendizaje 02 Pag. 23 de 33,
CUSENCICO [FBbrojec
> TraseNraP ee
'/288.00_ 5/000 3/2880
‘725000 s/000, 3/2500
W7isaco a2)
oe ==<—_—_——————_}
tabee foal have
Aceptar
6. Haga clic en el bot6n, y listo. Si nos cambiamos a la Tabla Costos, asi debe quedar:
NOTAS: A diferencia de los costos fijos, los recursos de costos se crean como un tipo de recurso
y, a continuacién, se asignan a una tarea.
Si ha estimado varios valores para un recurso de costo durante un periodo de tiempo
y difieren de los valores reales de las estimaciones, Project reemplaza las estimaciones
con los datos reales. Este comportamiento de recursos de costo difiere de otros tipos
de recursos porque los recursos de costo no estén vinculados a trabajo real.
El valor de moneda de los recursos de costo no depende de la cantidad de trabajo
realizado en la tarea a la que estan asignados.
Los costes introducidos en una programacién del proyecto no estan tan protegidos
como los anotados en un sistema de contabilidad del proyecto. Hay situaciones en las
que los costos pueden cambiar, segtin los cambios en la tarea propietaria. Si se
cambia la duracién de la tarea, es posible que la distribucién de coste a lo largo del
tiempo, cambie.
Diferentes tasas de costo
Un recurso puede tener diferentes tasas de costo, éstas pueden ser de dos maneras:
— _Diferentes tasas de costo en periodos diferentes.
— _Diferentes tasas de costo para trabajos diferentes.
Es ren
CASO 1: Se necesita aplicar al recurso Obreros, un incremento del 25% por hora a la Tasa estandar
yun incremento del 30% por hora a la tasa de hora extra a partir del 25/10/2019, para lo cual debe
realizar lo siguiente:
1. A las tareas Cimentacién y Columnas asigne dos obreros (200%), Puede usar el comando
Asignar recursos 0 cualquiera de los métodos descritos anteriormente. Puede verificar que
para ambas tareas el costo es de S/ 720.00. como se aprecia en la siguiente imagen
Unidad de Aprendizaje 02 Pag. 24 de 33,
You might also like
- The Subtle Art of Not Giving a F*ck: A Counterintuitive Approach to Living a Good LifeFrom EverandThe Subtle Art of Not Giving a F*ck: A Counterintuitive Approach to Living a Good LifeRating: 4 out of 5 stars4/5 (5819)
- The Gifts of Imperfection: Let Go of Who You Think You're Supposed to Be and Embrace Who You AreFrom EverandThe Gifts of Imperfection: Let Go of Who You Think You're Supposed to Be and Embrace Who You AreRating: 4 out of 5 stars4/5 (1092)
- Never Split the Difference: Negotiating As If Your Life Depended On ItFrom EverandNever Split the Difference: Negotiating As If Your Life Depended On ItRating: 4.5 out of 5 stars4.5/5 (845)
- Grit: The Power of Passion and PerseveranceFrom EverandGrit: The Power of Passion and PerseveranceRating: 4 out of 5 stars4/5 (590)
- Hidden Figures: The American Dream and the Untold Story of the Black Women Mathematicians Who Helped Win the Space RaceFrom EverandHidden Figures: The American Dream and the Untold Story of the Black Women Mathematicians Who Helped Win the Space RaceRating: 4 out of 5 stars4/5 (897)
- Shoe Dog: A Memoir by the Creator of NikeFrom EverandShoe Dog: A Memoir by the Creator of NikeRating: 4.5 out of 5 stars4.5/5 (540)
- The Hard Thing About Hard Things: Building a Business When There Are No Easy AnswersFrom EverandThe Hard Thing About Hard Things: Building a Business When There Are No Easy AnswersRating: 4.5 out of 5 stars4.5/5 (348)
- Elon Musk: Tesla, SpaceX, and the Quest for a Fantastic FutureFrom EverandElon Musk: Tesla, SpaceX, and the Quest for a Fantastic FutureRating: 4.5 out of 5 stars4.5/5 (474)
- Her Body and Other Parties: StoriesFrom EverandHer Body and Other Parties: StoriesRating: 4 out of 5 stars4/5 (822)
- The Emperor of All Maladies: A Biography of CancerFrom EverandThe Emperor of All Maladies: A Biography of CancerRating: 4.5 out of 5 stars4.5/5 (271)
- The Sympathizer: A Novel (Pulitzer Prize for Fiction)From EverandThe Sympathizer: A Novel (Pulitzer Prize for Fiction)Rating: 4.5 out of 5 stars4.5/5 (122)
- The Little Book of Hygge: Danish Secrets to Happy LivingFrom EverandThe Little Book of Hygge: Danish Secrets to Happy LivingRating: 3.5 out of 5 stars3.5/5 (401)
- The World Is Flat 3.0: A Brief History of the Twenty-first CenturyFrom EverandThe World Is Flat 3.0: A Brief History of the Twenty-first CenturyRating: 3.5 out of 5 stars3.5/5 (2259)
- The Yellow House: A Memoir (2019 National Book Award Winner)From EverandThe Yellow House: A Memoir (2019 National Book Award Winner)Rating: 4 out of 5 stars4/5 (98)
- Devil in the Grove: Thurgood Marshall, the Groveland Boys, and the Dawn of a New AmericaFrom EverandDevil in the Grove: Thurgood Marshall, the Groveland Boys, and the Dawn of a New AmericaRating: 4.5 out of 5 stars4.5/5 (266)
- Team of Rivals: The Political Genius of Abraham LincolnFrom EverandTeam of Rivals: The Political Genius of Abraham LincolnRating: 4.5 out of 5 stars4.5/5 (234)
- A Heartbreaking Work Of Staggering Genius: A Memoir Based on a True StoryFrom EverandA Heartbreaking Work Of Staggering Genius: A Memoir Based on a True StoryRating: 3.5 out of 5 stars3.5/5 (231)
- On Fire: The (Burning) Case for a Green New DealFrom EverandOn Fire: The (Burning) Case for a Green New DealRating: 4 out of 5 stars4/5 (74)
- The Unwinding: An Inner History of the New AmericaFrom EverandThe Unwinding: An Inner History of the New AmericaRating: 4 out of 5 stars4/5 (45)
- Seccionador CargoDocument2 pagesSeccionador Cargofrida jaraNo ratings yet
- Sala Electrica - CargoDocument2 pagesSala Electrica - Cargofrida jaraNo ratings yet
- UA01 - PrácticasDocument7 pagesUA01 - Prácticasfrida jaraNo ratings yet
- (Modelo Análisis de Seguridad en El Trabajo - ATS) - Vaciado de ConcretoDocument3 pages(Modelo Análisis de Seguridad en El Trabajo - ATS) - Vaciado de Concretofrida jara100% (2)
- Modelo Análisis de Seguridad en El Trabajo - ATSDocument3 pagesModelo Análisis de Seguridad en El Trabajo - ATSfrida jaraNo ratings yet
- CIMENTACIONES GEOMURO Este Queda REVISAR LO RESALDADODocument22 pagesCIMENTACIONES GEOMURO Este Queda REVISAR LO RESALDADOfrida jaraNo ratings yet
- EXCEL PARAMETRO GEOMURO Equipo 4Document9 pagesEXCEL PARAMETRO GEOMURO Equipo 4frida jaraNo ratings yet
- Tarea N°2 - Valenzuela - Gr1 - Sg2Document1 pageTarea N°2 - Valenzuela - Gr1 - Sg2frida jaraNo ratings yet