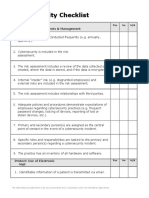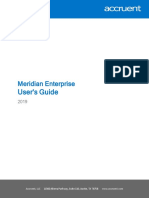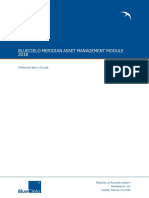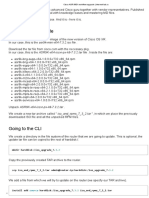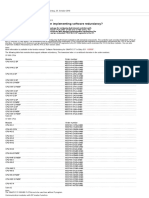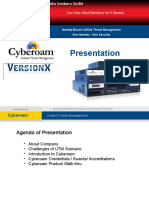Professional Documents
Culture Documents
Meridian2021 R2 AG LTR
Meridian2021 R2 AG LTR
Uploaded by
Eduardo RuizCopyright
Available Formats
Share this document
Did you find this document useful?
Is this content inappropriate?
Report this DocumentCopyright:
Available Formats
Meridian2021 R2 AG LTR
Meridian2021 R2 AG LTR
Uploaded by
Eduardo RuizCopyright:
Available Formats
ADMINISTRATOR'S GUIDE
2021 R2
Accruent, LLC 11500 Alterra Parkway, Suite 110, Austin, TX 78758 www.accruent.com
Accruent Confidential and Proprietary, copyright 2021. All rights reserved.
This material contains confidential information that is proprietary to, and the property of, Accruent, LLC. Any
unauthorized use, duplication, or disclosure of this material, in whole or in part, is prohibited.
No part of this publication may be reproduced, recorded, or stored in a retrieval system or transmitted in any
form or by any means—whether electronic, mechanical, photographic, or otherwise—without the written
permission of Accruent, LLC.
The information contained in this document is subject to change without notice. Accruent makes no warranty of
any kind with regard to this material, including, but not limited to, the implied warranties of merchantability and
fitness for a particular purpose. Accruent, or any of its subsidiaries, shall not be liable for errors contained herein
or for incidental or consequential damages in connection with the furnishing, performance, or use of this
material.
Confidential and Proprietary © 2021 i www.accruent.com
Contents
Introducing Accruent Meridian Enterprise 1
What’s In This Guide 5
Who Should Read This Guide 6
Typographic Conventions 7
Technical Support 10
Meridian Architecture 11
EDM Server Service 13
Accruent License Server Service 14
Meridian Content Indexing Service 15
Meridian Document Content Service 16
Meridian PowerWeb 17
Optional Modules 19
Interprocess Communication 20
Meridian Data Library 21
Meridian Data 23
Meridian Encrypted Data 24
Installation Requirements 25
Meridian Servers 26
Meridian Application Server Requirements 27
Server Role Requirements 30
Document Storage Space Requirements 31
Server Time Requirements 33
Network Requirements 34
System Requirements For Meridian Clients 36
System Requirements For Optional Modules 38
Language Requirements 39
Installation 40
Deployment Strategies 41
Single-Server Strategy 42
Multiple-Server Strategy 43
Deploy For High Availability 44
Deployment Models 45
Server Installation Checklist 53
Prepare For Installation 57
Choose An Installation File 58
Install the Server Components 59
Install the Server Components Silently 63
Confidential and Proprietary © 2021 ii www.accruent.com
Test Cloud License Server Connectivity 64
Install the Client Components 65
Install the Client Components Silently 67
Control Windows Installer Packages 68
Configure Default PowerWeb User Settings 80
Install the Developer Components 81
What To Expect After Meridian Installation 82
Meridian Folder Structure 83
Move the BC-Meridian Extensions Folder 85
Upgrade Meridian 86
Upgrade Meridian Vaults 87
Add Components To An Existing Installation 94
Install PowerWeb On a Different Server 95
Install Supplemental Documentation 96
Install the Webhelp Documentation 98
Install the Subscriptions Viewer 101
Install the Meridian API Service 103
Uninstall Meridian 107
Autovue 108
Install Autovue 111
Increase Memory Allocation For Large Documents 117
Prevent Timeouts 118
Prevent Viewer Reloads 119
Start the Servers Automatically 120
Configure Viewing With SSL 121
Integrate Autovue With Accruent Products 123
Licenses 124
Concurrent Licenses 125
Named Licenses 127
Subscription Licenses 128
Obtain Licenses and Authorization Keys 129
Register Licenses 130
Enter Authorization Keys 132
Reserve Licenses 133
Restrict Licenses 135
View Current License Usage 136
Monitor License Usage 137
Reassign Named Licenses 139
Confidential and Proprietary © 2021 iii www.accruent.com
Deploy Multiple License Servers 140
Create and Maintain Vaults 148
Meridian Enterprise Administrator 149
Common Toolbar Buttons 150
EDM Server Toolbar Buttons 151
PowerWeb Toolbar Buttons 152
Filters Toolbar Buttons 153
Users Toolbar Buttons 154
Groups Toolbar Buttons 155
Hypertrieve Database Engine 156
Create a New Vault 157
Exclude Existing Property Values When Importing a Vault 163
View and Edit Vault Properties 165
Create a Subscriptions Database 169
Monitor Vault Status 171
Audit Vault Activity 173
Create an Audit Log Database 174
Configure the Audit Log Connection 176
Install the Audit Log Viewer 177
Localize the Audit Log Database 180
Audited Actions 182
File Filters 197
Vault Consistency Toolkit 199
Prepare the Meridian Server and Vault Configuration 200
Run the Vault Consistency Wizard 202
Run the Stream Recovery Wizard 205
Create a PowerWeb Location 206
Configure a PowerWeb Location 207
Configure External Domain Only Connections 209
Remove Vault History 210
Rename a Vault 211
Move a Vault 213
Move a Hypertrieve Vault 214
Move the Document Content Files 216
Disable a Vault 218
Data Library 219
Create the Data Library 220
Create a Meridian Explorer Repository 221
Confidential and Proprietary © 2021 iv www.accruent.com
Configure a Data Library Synchronization Job 223
Back Up a Repository 224
Report From the Repository 225
Backups And Recovery 226
Database Recovery 227
Level 1 Recovery 228
Level 2 Recovery 229
Level 3 Recovery 230
Prepare For Backups 231
Restore Backups 233
Change Operating System Versions 235
Create a Recovery Log 238
Recover Documents 242
Recover Prior Revisions From Backup 244
Archive Documents 246
Run the Vault Archive Wizard 247
Vault Archive Wizard Results 251
Content Indexing 252
Configure Content Indexing 254
Build and Maintain a Content Index 256
Accelerate Content Index Creation 257
Filter Out Text Noise 258
Restore a Vault That Has Been Indexed 259
Index Securely 260
Troubleshoot Content Indexing 261
Optimize Performance 264
Hypercache 265
Configure Hypercache 267
Optimize Server Hardware 268
Dedicated Server 269
Virtualization Software 270
CPU 271
Physical Memory 272
Disk Subsystems 273
Optimize the Server Operating System 274
Configure Application Response 275
Virtual Memory 276
Multiple Network Adapters 277
Confidential and Proprietary © 2021 v www.accruent.com
Multiple Network Protocols 278
Software Disk Compression 279
Software Data Encryption 280
Optimize the Meridian Server Software 281
Configure the EDM Server Service 282
Configure the BatchCallThreshold Setting 283
Configure the ObjectsCacheDepth Setting 284
Configure the BrowseForGlobalGroups Setting 285
Configure the CopyDLL Setting 286
Optimize the Vault Configuration 287
Folders 288
Folder Levels 289
Files Per Folder 290
Multiple Vaults 291
Custom Properties 292
Security Role Assignments 293
Document Type Security 294
Sequence Numbers 295
Optimize Vault Performance 296
Configure the MaximumCacheSize Setting 297
Configure the RelativeCacheSize Setting 299
Configure the MaximumLogSize Setting 301
Configure the MinimumSnapShotInterval Setting 302
Optimize Client Computer Performance 304
Multiple Network Providers 305
Multiple Network Protocols 306
Viewer Refreshes 307
AutoCAD Font Files 308
Optimize Antivirus Applications 309
Optimize Batch Operations 310
Remote Site Caches 311
Integrate Meridian With SQL Server 314
How Meridian Works With SQL Server 315
Accruent SQLIO 316
Create the Vault Database Manually 317
Vault Cache Memory 318
SQL Server Vault Backups 319
Integrate With a Separate SQL Server Computer 320
Confidential and Proprietary © 2021 vi www.accruent.com
Configure the Windows Account Used By Meridian 321
Create a SQL Server Account For Use By Meridian 322
Configure the SQL Server Account Used By Meridian 323
Migrate a Hypertrieve Vault To SQL Server 325
Move a SQL Server Vault To a Different Folder 326
Monitor SQL Server Vault Performance 327
Minimize SQL Server Log File Size 328
Integrate Meridian With Oracle 329
How Meridian Works With Oracle 330
Accruent ORAIO 331
Vault Cache Memory 332
Oracle Vault Backups 333
EDM Server Service Account Requirements For Oracle 334
Configure the Oracle Account Used By Meridian 335
Migrate a Hypertrieve Vault To Oracle 336
Restore an Oracle Vault To Another Server 337
Integrate Meridian With Meridian Enterprise Server 340
Configure a Vault For Accruent Publisher 341
Configure the Connection To Meridian Enterprise Server 344
Local Workspace 346
Optimize Local Workspace Configuration 348
Unlock Local Workspace Documents 350
Automatically Synchronize and Unlock Documents 352
Disable Offline Mode 354
Network Administration 355
Meridian Security Requirements 356
Client Computer Privileges 357
Meridian Server Privileges 358
PowerWeb Server Privileges 359
Allow PowerWeb Access Through a Firewall 360
Security Delegation 363
Meridian Support For Microsoft Active Directory 365
Active Directory Security Problems 366
DCOM Problems 370
Use Meridian With Nested Groups 374
Use Meridian With Multiple Domains 375
Run Accruent License Server On a Different Computer 378
Meridian User Administration 379
Confidential and Proprietary © 2021 vii www.accruent.com
Role-Based Security 380
Create and Edit User Accounts 381
Create and Edit User Groups 385
Synchronize User Groups With Active Directory 386
Create a Rescue Account For Security Administration 393
Secure the Rescue Account 394
Specify a Mail Server 395
Administer Meridian Enterprise Remotely 397
Remote Access Support 398
Reserve Licenses For Remote Access 400
Prepare the Meridian Server For Remote Access 401
Prepare the Remote Access Host Computer 402
Prepare the Remote Access Client Computers 404
Configure OpenId Authentication 405
Troubleshoot Server Performance and Stability 407
Configure the Application Event Log Filter 410
Configuring the Windows Performance Monitor 411
System Status Reporting 413
Create a System Status Report 414
Review the Server Configuration Information 418
Event Logs 420
Windows Registry Keys 423
Server Registry Keys 424
Client Registry Keys 481
HKEY_CURRENT_USER 482
Meridian Task Server 596
Set Up the Task Server 597
Task Server System Requirements 598
Task File Management 600
Task Server With PowerWeb 601
Submit a Task 602
Reset method 603
Set method 604
Submit method 605
Meridian Email Manager 1
Install Meridian Email Manager 2
Prepare the Vault For Email Import 3
Configure User Name Mapping 5
Confidential and Proprietary © 2021 viii www.accruent.com
Configure the Meridian Email Manager 6
Specify Destination Vault Options 7
Specify Mail Server Options 8
Specify How Messages Are Processed 9
Specify Which Messages Are Imported 11
Embed Property Values In Messages 12
Specify Property Mappings 14
Assign Values To Properties 15
Categorize Imported Email 16
Send Status Notifications 18
Import Email Messages 19
Windows Installer Package Custom Actions 20
SQL Server Database Creation Script 22
Oracle Database Creation Script 24
Windows Event Log IDs 25
Service Account Usage 28
Renditions Updater Tool 30
Glossary 31
Confidential and Proprietary © 2021 ix www.accruent.com
Introducing Accruent Meridian Enterprise
Accruent Meridian Enterprise is a departmental to enterprise-wide engineering information management
(EIM) and asset lifecycle information management (ALIM) system. It can be installed with the following
database engines: Accruent Hypertrieve, Microsoft® SQL Server®, or Oracle®. The number of vaults,
documents, and concurrent users is limited only by available hardware resources on the host server
computer. For the supported versions, see the Supported Software document for this release of Meridian
available from your Accruent Partner or the Accruent Technical Library.
Meridian Enterprise Product Suite
AccruentMeridian Enterprise is the core of the AccruentMeridian Enterprise product suite—a family of
solutions that extends AccruentMeridian Enterprise into the engineering-related business processes for
specific industries:
l Chemical
l Pharmaceuticals
l Oil & Gas
l Metals & Mining
l Utilities
The AccruentMeridian Enterprise product suite includes optional modules and alternative channels of data
publishing as shown in the following figure.
Confidential and Proprietary © 2021 1 www.accruent.com
For more information on any of the AccruentMeridian Enterprise product suite solutions, contact your
authorized Accruent Partner or visit accruent.com.
Meridian Enterprise Server
Meridian Enterprise Server is the core product in the Meridian Enterprise product suite. It provides
centralized, scalable, web services and administration for use with Meridian Enterprise, Accruent Project
Portal, and other business systems. Besides the shared services, Meridian Enterprise Server includes the
latest generation of AccruentPublisher and Meridian Explorer technology.
Meridian Portal
Meridian Portal is the only cloud-based portal for collaboration between facility owner-operators and
contractors that does not require direct access to internal master data and workflows. It allows users to
exchange data, collaborate with extended project teams, and validate deliverables in the cloud.
Meridian Portal provides a single solution for managing capital, expansion, overhaul, and change projects,
including brownfield and greenfield projects. It increases efficiency through time saved on document
control, project management, review and validation of project deliverables, and by eliminating lead-times
due to offline or paper-based communication processes.
Confidential and Proprietary © 2021 2 www.accruent.com
With Meridian Portal, you get high security through the Microsoft Azure cloud platform and improved data
handovers and full proof of control for regulatory compliance. Communication and data exchange are
optimized to keep projects on specification, within budget, and on time so you can partly or fully outsource
your plant changes for the best possible price with confidence.
Meridian Advanced Project Workflow Module
The AccruentMeridian Advanced Project Workflow Module establishes a project structure for managing
engineering content work-in-progress. Master documents are available for maintenance and operations in
an as-built area, while working copies are made in project areas. The AccruentMeridian Advanced Project
Workflow Module also allows you to manage multiple concurrent projects that share documents. It
provides a way to merge design changes into a new version of the master document in a controlled manner
and lets you handle small changes as well as complex capital projects based on pre-configured projects and
workflow templates. Its advanced tools let you control and monitor project progress.
Meridian Asset Management Module
The AccruentMeridian Asset Management Module enhances, automates, and streamlines asset operations
throughout their lifecycle by linking them with engineering content such as drawings and technical
specifications. The module allows you to integrate with maintenance management systems like Maximo,
SAP PM, Datastream, and Ultimo, and with Facility Management Systems like Archibus and Famis. This
ensures the performance of mission-critical assets and avoids costly operational disruptions. Maintaining
control of and providing access to up-to-date documentation is crucial in all phases of the asset life cycle.
Meridian Email Manager
The AccruentMeridian Email Manager can scan any number of Internet Message Access Protocol (IMAP)-
compatible email servers and automatically import email messages and their attachments into related
folders in the AccruentMeridian vault. It retrieves qualifying emails according to a set of configurable rules,
for example, by associating certain keywords or phrases with specific projects and metadata.
Meridian Explorer
Meridian Explorer provides a repository separate from the engineering production vault and a dynamic
web client that makes it possible to provide engineering content to the rest of the enterprise outside
engineering. The Meridian Explorer client provides extensive search capabilities and lets you pre-configure
views for business-specific uses of the available data. It lets you search, view, and print documents and
export query results to Microsoft Excel. A subset of the functionality of Meridian Explorer is included with
Meridian Enterprise as the Data Library.
Confidential and Proprietary © 2021 3 www.accruent.com
Meridian FDA Module
The AccruentMeridian FDA Module adds U.S. Food and Drug Administration 21 CFR Part 11 regulatory
compliance features to AccruentMeridian. Its advanced document control tools are used by
pharmaceutical companies throughout the processes of document creation, review, approval, revision,
and archiving.
Accruent Publisher
Accruent Publisher helps you publish engineering data managed by AccruentMeridian to alternative
formats in other document management systems, file systems, or the Internet. It enables the reliable and
timely availability of documents in other systems such as Documentum, FileNet, Livelink, SharePoint, web
portals, or email.
Confidential and Proprietary © 2021 4 www.accruent.com
What’s In This Guide
This guide describes the system requirements, licensing, installation, and administration of Accruent
Meridian Enterprise. Usage of the Meridian clients is documented in the Accruent Meridian Enterprise
User’s Guide. Configuration of Meridian vaults is documented in the Accruent Meridian Enterprise
Configuration Guide.
This guide includes the following information:
l An introduction to this guide, who it is meant for, and how to use it.
l Instructions on surveying your computing environment to confirm that it can adequately support
Accruent Meridian.
l Explanations of the purposes of the various services and other components that make up a Accruent
Meridian system.
l Step-by-step instructions for the Accruent Meridian installation process on server and client
computers, installing different options, and installing software upgrades.
l How Meridian licensing works, how to install licenses, and how to best manage licenses.
l Everything you need to create and maintain Accruent Meridian vaults.
l Your guide to emergency preparedness.
l How to create Accruent Meridian users and groups for configuring document workflow definitions
and project workflow definitions.
l How Accruent Meridian security roles work together with vaults.
l How to configure document content indexing so users can search for text contained within
documents.
l Guidelines for getting the best performance out of your Accruent Meridian system.
l Details of how Accruent Meridian works with Microsoft SQL Server as its vault database engine.
l Details of how Accruent Meridian works with Oracle as its vault database engine.
l How the Meridian local workspace improves client-side performance and how to optimized it.
l Networking topics relevant to Accruent Meridian operation and performance.
l Useful tips that can improve Accruent Meridian performance.
l Setup overview and installation steps for Meridian PowerWeb server administration.
l Important supplemental information.
Confidential and Proprietary © 2021 5 www.accruent.com
Who Should Read This Guide
This guide is intended for Accruent Meridian server administrators. Readers should be familiar with, and
have experience in:
l General computing concepts
l Microsoft Windows® server and workstation operating systems administration
l Microsoft Windows networks
l Microsoft Internet Information Services administration
l Microsoft SQL Server or Oracle database administration
l Accruent Meridian Enterprise User’s Guide
Confidential and Proprietary © 2021 6 www.accruent.com
Typographic Conventions
The table below describes the typographic conventions used throughout this manual.
Typographic conventions
Convention Example Descriptio
n
bold Edit Named user
interface
elements:
menu items,
button names,
dialog box
titles, dialog
box options,
icons, and so
on.
italic Accruent Meridian Enterprise Names of
Administrator's Guide other
documents.
monospace Document.DisplayName Programming
code,
configuration
file settings,
and file system
paths and
folder names.
Also user-
defined code
elements
appearing in
the narrative
text.
light Call WinMsgBox(“Hello, Programming
gray world!”) examples that
background include sample
data and are
not intended
to be used
without
modification.
Confidential and Proprietary © 2021 7 www.accruent.com
Convention Example Descriptio
n
bold Document.Log(Line) Named code
elements: eve
nts,
procedures,
functions,
objects,
classes,
methods,
object
properties,
constants, and
so on
appearing in
the narrative
text except
user-defined
code
elements.
Variables and
parameters
appear in italic
type.
italic local workspace Introduction
of a new term
and its
definition.
Many terms
can also be
found in the
Glossary if one
is included in
the guide.
bold monospace regsvr32 /u Command-line
commands
and
parameters.
default font F5, Ctrl+O Key names,
combinations,
and
sequences.
italic <DocumentName> Placeholders
Confidential and Proprietary © 2021 8 www.accruent.com
Convention Example Descriptio
n
bold+blue Note Related
information
that is not
directly
applicable to
the adjacent
text or might
be useful
under
uncommon
circumstances,
supplemental,
an aside.
Information
for
intermediate
to advanced
users on how
to use the
adjacent text
in a more
efficient or
productive
way.
Information
that, if not
heeded, could
result in lost
data or
accidents.
bold DisplayName Meridian
Enterprise
property
names
Confidential and Proprietary © 2021 9 www.accruent.com
Technical Support
Technical support for Accruent products is available from a variety of sources if you have an active support
contract. Your first source of support is the authorized contacts designated by your company to participate
in the support contract. They are the persons that are responsible for resolving problems with Accruent
software before contacting outside sources of support. If your company works with a Accruent Partner,
that partner is your second source of support. Accruent Partners are responsible for providing technical
support to their customers in order to maintain their status as Accruent Partners. Accruent will assist the
partner company, if necessary, to help resolve your problem. If your company is a direct Accruent
customer, your authorized contacts may communicate directly with Accruent to resolve your problem.
Accruent Partners and direct customers have access to all of these Accruent technical support resources:
l Support Cases – around the clock support issue entry, update, and status
l Meridian knowledge base – continuously updated problem solutions, minor releases, updates, and
how-to articles about advanced techniques
l Email notifications – immediate alerts to support issue status changes
l Telephone support – direct access to highly qualified software support engineers with extensive
experience in Accruent products
The available support contract options, terms, and other details are described in documents that are
available from your Accruent Partner.
Confidential and Proprietary © 2021 10 www.accruent.com
Meridian Architecture
Meridian is primarily a client/server application, which means that some parts of the application run on a
server and some parts run on client computers. A Meridian system can have several possible client
processes and several server processes. The server processes are typically run on a single server. To see
these server processes, use the Manage shortcut menu option of My Computer on the Meridian
application server, or open Services from the Control Panel.
Below is a list of the Meridian server services that are available:
l AutoManager EDM Server
l Accruent License Server
l PowerWeb web server (Microsoft Internet Information Services)
l Content indexing (Windows Search)
These services are managed with the Meridian Enterprise Administrator tool, although basic operations
such as starting and stopping the services can be performed directly with the Services applet. The various
client interfaces are described in the Accruent Meridian Enterprise User’s Guide, which you should read as
well as this Administrator’s Guide. There is one other client-like interface, named Configurator, that is used
to configure vaults for different requirements. The Accruent Meridian Enterprise Configuration Guide
describes the usage of Configurator.
Confidential and Proprietary © 2021 11 www.accruent.com
Although the deployment architecture of a basic Meridian-based system is fairly simple, Meridian can be
the cornerstone of a enterprise content management system that is fully integrated with your existing
infrastructure, similar to the following figure.
Additional configurations are possible as described in Deployment Strategies.
Confidential and Proprietary © 2021 12 www.accruent.com
EDM Server Service
The main process of Meridian Enterprise is the EDM Server service. It appears as AutoManager EDM Server
in the Services applet of Control Panel. This service is responsible for all communication between the
different clients with the available databases. All document management logic (including security) is built
into this service, so any access to a vault will always have to go through the EDM Server service.
Meridian vaults may be stored in either Microsoft SQL Server or Oracle databases that reside on either the
Meridian application server or another server.
The vaults may also be stored in the Accruent database format named Hypertrieve. This is a low-overhead,
object-oriented database that is optimized for Meridian. This database engine runs in the same process as
the EDM Server service and therefore the engine cannot run on a separate server.
Confidential and Proprietary © 2021 13 www.accruent.com
Accruent License Server Service
The Accruent License Server service grants and reclaims licenses for all the Meridian clients, optional
modules, and vaults on the same local area network. It manages licenses that have been assigned to
specific users or on a concurrent user basis with first come, first served priority unless licenses have been
reserved. The service can run on a non-dedicated computer separate from the EDM Server service, but
because of its relatively low overhead, it is typically more convenient to run on the same computer. There
should be only one instance of the License Server service running on a local area network. For organizations
with multiple Meridian sites, each site requires one license server regardless of any wide area network
connectivity between the sites.
Note:
The name of the computer running the Accruent License Server service is encoded in the transaction key
of each Meridian license. Therefore, you should not rename the license server computer or move the
service to another computer while Meridian is in production use. If the name of the license server
changes, you must reregister the license for installation.
Confidential and Proprietary © 2021 14 www.accruent.com
Meridian Content Indexing Service
The Meridian Content Indexing Service hosts the IFilters for the EDM server content indexing. An IFilter
takes a file and filters out the readable text in the file. The text is then fed into Windows Search and indexed.
This service appears as Meridian Content Indexing Service in the Services applet of Control Panel. It
should be configured to run automatically on startup of the machine.
Confidential and Proprietary © 2021 15 www.accruent.com
Meridian Document Content Service
The Meridian Document Content Service provides the contents of your documents to the EDM for
indexing. It appears as Meridian Document Content Service in the Services applet of Control Panel. It
should be configured to run automatically on startup of the machine.
Confidential and Proprietary © 2021 16 www.accruent.com
Meridian PowerWeb
Important!
Enterprise Server is required to run PowerWeb.
Meridian allows vaults to be accessed through its PowerWeb client using supported web browsers and
Microsoft Internet Information Services (IIS). PowerWeb provides the web application hosted by IIS and
the web browser acts as the client. A system administrator publishes a vault as a website in IIS using the
Meridian Enterprise Administrator tool.
Meridian PowerWeb is an Internet Server Application Programming Interface (ISAPI) application that runs
as part of Microsoft Internet Information Services (IIS). PowerWeb processes requests from web browsers,
retrieves data from the AutoManager EDM Server, and passes information back to the web browsers in the
form of HTML pages.
Inside PowerWeb, HTML pages are created as illustrated in the following figure:
PowerWeb first creates XML files that contain pure data (no presentation) to be exposed by PowerWeb.
The XML pages are then converted into HTML. During this step, information about the way the data should
be presented on the screen is added. How the information is presented is determined by a set of templates
(*.xsl), which are encoded in XSLT, and a style sheet named amm.css.
Confidential and Proprietary © 2021 17 www.accruent.com
By default, the .xsl templates are located on the IIS server in the \Inetpub\AMM\Templates folder,
and amm.css is located in the \Inetpub\AMM\Src folder. Due to the complexity of XSLT, we do not
recommend customizing these templates. For more information on customizing Web Access, see the
Accruent Meridian Enterprise Configuration Guide.
The Meridian PowerWeb application includes PDFTron viewing technology that provides zero-install
PDF viewing in PowerWeb and Meridian Explorer. It does this by automatically generating an HTML 5
intermediate (XOD) file from the source PDF file. The XOD file is stored in a content stream of the source
document and updated whenever a new revision is released of the document. If the client viewer is enabled
by the appropriate administrator and user settings, the XOD file is displayed in the client.
Note:
To improve the viewing performance of PDF files that contain thousands of hyperlinks, see the HKEY_
LOCAL_MACHINE\Software\Cyco\AutoManager Meridian\CurrentVersion\WebLink registry value.
Confidential and Proprietary © 2021 18 www.accruent.com
Optional Modules
The optional Meridian modules (Asset Management Module, Publisher, and so on) are implemented either
as stand-alone server executables, Internet Information Services applications, built into the EDM Server
service, or a combination. For example, the Meridian Explorer module is made up of a stand-alone server
executable and an IIS application, which can each be installed on a different server and accessed by Internet
Explorer clients.
For more information on the architecture of particular Meridian modules, refer to each module’s
documentation.
Confidential and Proprietary © 2021 19 www.accruent.com
Interprocess Communication
The Microsoft Distributed Component Object Model (DCOM) protocol is used for all communication
between the Meridian LAN clients and the AutoManager EDM Server service. All communication between
the various server services also uses DCOM, which relies on the Transmission Control Protocol/Internet
Protocol (TCP/IP) to run within a network environment. PowerWeb clients use the HyperText Transfer
Protocol (HTTP or HTTPS), which runs on top of TCP/IP, to communicate with the Internet Information
Services service.
Confidential and Proprietary © 2021 20 www.accruent.com
Meridian Data Library
The Meridian Data Library is an optional component that can be installed with the Meridian server
components. It provides a synchronized replica of the document metadata of one vault. The metadata can
be stored in a SQL Server or Oracle database. The Data Library is a subset of the functionality that is
provided by Accruent Publisher. Specifically, it is a publishing job template that omits the project folder and
repository configuration features of the regular publishing job template.
The Data Library can be used in two scenarios:
l As a data source for your favorite reporting application or for more complex reports than can be
configured in Meridian. You can configure reports against the Data Library using any application that
supports SQL Server or Oracle as a data source, for example, Microsoft SQL Server Reporting Services
or SAP Crystal Reports.
l For use with the Meridian Explorer client as a read-only alternative to PowerWeb. By installing
Meridian Explorer client licenses, the Data Library can be accessed using all of the capabilities of
Meridian Explorer from a web browser.
To add more flexibility to the configuration, you can install an Meridian Explorer Server license to unlock all
of the potential of Meridian Explorer.
The primary differences between these three configurations are summarized in the following table.
Data Library feature comparison
Data Data Library + Explorer Server +
Library Explorer Explorer Client
Client
Database Must be the Must be the Any SQL Server or Oracle server
server Meridian Meridian
application application server
server
Source One Meridian One Meridian vault Multiple sources of different
systems vault types can be consolidated into
each repository
Repositories One One One or more
Repository All All documents, all Configurable documents and
contents documents, properties, not properties
all properties, configurable
not
configurable
Renditions Not Not supported Supported by optional Accruent
supported Publisher rendering modules
Confidential and Proprietary © 2021 21 www.accruent.com
Data Data Library + Explorer Server +
Library Explorer Explorer Client
Client
Client None All Explorer Client All Explorer Client functionality
interface functionality
Client None All Explorer Client All Explorer Client options
Configuration options
Document Not Read-only native Read-only native document
content supported document content and/or rendition content
access accessible from accessible from vault or
vault only Explorer repository
Project Not Not supported Supported
folders supported
Redlines and Not Supported Supported
feedback supported
properties
The Data Library is an excellent introduction to other Accruent products:
l Meridian Explorer — The Data Library can be upgraded to all of the features and benefits of Meridian
Explorer with the addition of Meridian Explorer server and client licenses. Meridian Explorer can
provide engineering content to your entire enterprise. The Meridian Explorer client provides
extensive search, viewing, and printing capabilities. For more information about the Meridian
Explorer, see the Accruent Meridian Explorer Administrator's Guide and the Accruent Meridian
Explorer User's Guide.
l Meridian Publisher— The Data Library uses a subset of the Meridian Publisher components to
synchronize data between the Meridian vault and the Data Library. Installing the entire Accruent
Publisher solution and licenses allows you to publish metadata and documents (optionally rendered
to other formats) to and from other destinations, such as other Meridian Enterprise vaults, a
Windows file system, SharePoint, or other document management systems.
Confidential and Proprietary © 2021 22 www.accruent.com
Meridian Data
Meridian stores information about the documents in a vault (metadata) in a database (Hypertrieve, SQL
Server, or Oracle). The actual documents in a vault are stored in a secure folder structure that is completely
managed by Meridian. This folder structure is called streams data, and is invisible to users and applications;
it can be accessed only by the AutoManager EDM Server service. This service makes the files accessible for
users and applications depending on the users’ security privileges and the documents’ workflow and
revision status.
The vault database can be accessed only by Meridian and may be located on the same server as the
AutoManager EDM Server service (using Hypertrieve) or on another server (using SQL Server and Oracle).
The streams data can be located on the Meridian application server (the default), or on a file server or other
storage device accessible by Windows via a URL.
To improve system performance for remote users who have a local web server, frequently used documents
and data can be cached on the server. For information on installing and configuring site caches, see Remote
Site Caches.
Confidential and Proprietary © 2021 23 www.accruent.com
Meridian Encrypted Data
Meridian Enterprise does not encrypt documents or their metadata in any way. That data is stored in
secured databases. We do not recommend encrypting the database files as explained in Software Data
Encryption.
However, Meridian Enterprise does use the Blowfish encryption algorithm with key lengths varying from 40
to 128 bits for small amounts of non-document related data:
Encrypted data
Data Key Length Description
(bits)
Licenses 128 Copy protection
License registration return key 64 Used to generate license authorization
keys
SQL Server and Oracle account 40 User account protection
passwords
Site cache 128 Password protection
This encryption places Meridian Enterprise in Export Control Classification Number (ECCN) 5D992 for the
United States by the Bureau of Industry and Security and for Europe by Regulation 428/2009. For more
information, see the Wikipedia article Export Control Classification Number.
Confidential and Proprietary © 2021 24 www.accruent.com
Installation Requirements
To install Meridian successfully, you must be familiar with the different components of the system. To
ensure that each component can be successfully installed and will perform at its intended level, specific
system requirements apply to every component.
Confidential and Proprietary © 2021 25 www.accruent.com
Meridian Servers
There are numerous hardware configurations possible for the Meridian server, depending on how it will be
used and the database engine that is used. A server on which Meridian is running should be a dedicated
server that is not used for any other purposes, such as a print server or running other applications.
The following components can also be run on the Meridian application server together with the
AutoManager EDM Server service or they can be run on one or more separate servers, if required to
improve scalability or performance.
l Optional SQL Server or Oracle database management systems. See the Supported Software
document for this release of Meridian available from your Accruent Partner or the Accruent Technical
Library.
l Optional Windows Search Service (for full-text searching)
l Optional PowerWeb (Internet Information Services)
l The Accruent License Server service
The optional SQL Server or Oracle database server can be either an existing server or a new installation on
the Meridian server (with adequate hardware resources). If a separate Oracle database server will be used,
the Oracle client software must be installed on the Meridian application server as described in Install the
Server Components. Servers with multiple processors can manage multiple vaults more efficiently, to
reduce overall CPU loading as described in CPU and Configure the CopyDLL Setting.
Confidential and Proprietary © 2021 26 www.accruent.com
Meridian Application Server Requirements
These requirements are recommended for the following example environments:
l Workgroup — 50,000 documents and 15 users, or for demonstration computers
l Department — 100,000 documents and 30 users, or for demonstration computers
l Enterprise — 500,000 documents and 150 users. Vaults stored in SQL Server or Oracle should not
exceed 2 million documents. Vaults stored in Hypertrieve can accommodate many more documents
and several hundreds of users.
The preceding examples are general guidelines only. Capacity and performance depend on the specific
server configuration and are not guaranteed.
Hardware specifications
Requirement Workgroup Department Enterprise
CPU Intel® Xeon® E3 or E5 Intel® Xeon® E3, E5, or E7 Multiple Intel® Xeon® E5
with 4 to 8 cores or E7 CPUs with 8 or more
cores
Memory 2 GB or higher depending 16 GB or higher depending 32 GB or higher depending
on the total of all on the total of all on the total of all
database sizes database sizes database sizes
Storage 1 GB + document storage space on high performance drives. Non-system partition
volumes recommended. To calculate the document storage space and to prevent
out of disk space errors, see Document Storage Space Requirements.
Note:
Lesser specifications might be insufficient to configure HyperCache. For more information, see
Hypercache.
l Dedicated server that is not used for anything other than Meridian and its database engine, SQL
Server or Oracle. We recommend only the Enterprise hardware specifications when Oracle or SQL
Server are used on the same computer or with multiple active vaults.
l One of the Windows Server operating systems (with latest Service Pack) listed in the Supported
Software document for this release of Meridian. The operating system should be installed with the
roles and services described in Server Role Requirements.
l If the vaults will not be hosted on the Meridian application server with the Hypertrieve database
engine, a connection to one of the database management systems listed in the Supported Software
document for this release of Meridian.
o If any vaults will use a Meridian Enterprise MS SQL Server 5 database engine to connect to
either a local or remote SQL Server instance:
n The Microsoft OLE DB Driver for SQL Server (MSOLEDBSQL) must be installed on the
Meridian server.
Confidential and Proprietary © 2021 27 www.accruent.com
o If any vaults will use the Meridian Enterprise Oracle 5 database engine (not Oracle 3) to
connect to either a local or remote Oracle instance:
n The 64-bit Oracle Data Access Components (ODAC) and Oracle Data Provider for .NET
(ODP.NET) version 11.2 or higher must be installed on the Meridian server. For more
information about database engine selection during vault creation, see Create a New
Vault.
n A default installation of Oracle is limited to 150 processes. If the database server has more
than one CPU, that limit may be reached and cause vault errors, especially during large
imports. We recommend that you configure Oracle to allow up to 500 processes.
l The vault audit trail feature of the Meridian FDA Module and the subscriptions feature of Meridian
Enterprise require a connection to one of the database management systems listed in the Supported
Software document for this release of Meridian.
l SQL Server Compact Edition 3.5 (64-bit only) or higher installed in advance. The Meridian Enterprise
setup program will check for its existence and show a warning if it is not found. This is the default
storage for external lookup tables, the user account database, and local workspace data. It is not
used for vault data and is not installed by the Meridian setup programs. An installation package is
provided for manual installation.
Note:
The lookup tables (but not the user account database or local workspace databases) can also be
stored in a server edition of SQL Server. The supported versions of SQL Server are listed in the
Supported Software document for this release of Meridian. Storage in a server edition has the
following limitations:
Lookup table entries will not be included in the vault configuration export (.met) file.
o
Therefore, they cannot be imported for use in another vault unless that vault is also
connected to the same database server.
o Lookup tables will not be included in the vault backup snapshots and must be backed up
separately.
o Retrieving lookup table entries and using them in custom property pages requires VBScript
programming. The database connection strings will be encoded in the scripting, which may
pose a security risk for your organization and will require updating if the database server
name is changed.
The data can be stored in Microsoft Access tables instead if the following requirements are met:
o An OLE DB driver is installed. Microsoft Office includes a 64-bit OLEDB driver named the Office
System Driver that can be used to connect to Access, Excel, and text files. The provider name is
Microsoft.ACE.OLEDB.<VersionNumber>. If Office is not installed, the driver is available as a
separate download from the Microsoft Download Center by the name of Microsoft Access
Database Engine Redistributable. For additional information, see Jet for Access, Excel and Txt on
64-bit systems at ConnectionStrings.com.
o The ConnectionString registry setting is configured as described in HKEY_LOCAL_
MACHINE\Software\Cyco\AutoManager Meridian\CurrentVersion\Server\UserDatabase
o The TablesDb registry setting is configured as described in HKEY_LOCAL_
MACHINE\Software\Cyco\AutoManager Meridian\CurrentVersion\Server
o The WorkspaceDB registry setting is configured as described in HKEY_LOCAL_
MACHINE\Software\Cyco\AutoManager Meridian\CurrentVersion\Client
Confidential and Proprietary © 2021 28 www.accruent.com
Note:
Depending on how much additional data is stored in Microsoft Access (for example: document
subscriptions, audit log), the database can grow to where performance is degraded considerably.
For that reason, we do not recommend using Microsoft Access for more than external lookup
tables, the user account database, and local workspace data. Store all additional data in SQL Server
instead.
l One of the Internet Information Services versions listed in the Supported Software document for this
release of Meridian. The minimum IIS components that must be installed for proper operation are
described in Server Role Requirements.
Note:
o If the Request Filtering feature option Allow unlisted file name extensions is disabled in
IIS Manager, the following file extensions must be added to the File Name Extensions list and
allowed: .dll,.gif,.png,.js,.css.
o If Meridian Mobile will be deployed, additional requirements must be met as described in
Install the Meridian API Service.
o Transport Layer Security (TLS) 1.2 is supported by Meridian 2018 R2 Update 1 and higher.
l One of the Internet Explorer versions listed in the Supported Software document for this release of
Meridian (some components are used by Meridian).
l Microsoft .NET Framework 4.7.1 Full Profile (the Client Profile is insufficient)
l Any additional requirements for specific operating systems or Meridian releases that are documented
in the Accruent Meridian Enterprise 2021 R2 Release Notes.
These specifications pertain to Meridian Enterprise only. Meridian can be one system within a larger
computing environment that also includes Meridian Explorer, which can serve many times more users than
Meridian Enterprise. For information about Meridian Explorer system requirements and deployment, see
the Accruent Meridian Enterprise Server Administrator's Guide. For the best possible performance, see
Hypercache. This specification is recommended for SQL Server or Oracle installations on the same
computer with Meridian.
Confidential and Proprietary © 2021 29 www.accruent.com
Server Role Requirements
Windows Server 2003 and higher allow you to select the operating system components that are installed
on the server to match the functions that you expect the server to perform. This reduces system
administration and the amount of disk space used. Certain components of Meridian Enterprise require that
some operating system components be installed in order to function correctly.
The following table lists the minimum server roles and role services that are required for particular Meridian
Enterprise components. These roles and services must be installed on the computer that will host the
Meridian components, whether on the same server with other roles and services or on a different server.
Additional roles and services may be installed but are not required. Not all of these roles and services are
available in all versions of Windows Server. If a listed role or service is unavailable, it is not required by
Meridian Enterprise.
Server role requirements
Meridian Server Components
Component
EDM Server service Features:
l Windows Process Activation Service
l HTTP Activation
l Windows Search Service (required for full-text search)
Web server Web Server (IIS) role services:
l Static Content
l IIS Management Console
l ISAPI Extensions
l ISAPI Filters
l Basic Authentication or Windows Authentication per your
organization's security requirements
l Windows Communication Foundation HTTP Activation (for AutoVue
Client/Server deployments only)
Data Library web Web Server (IIS) role services:
server l Static Content
l ASP.NET 4.6
l IIS Management Console
l Basic Authentication or Windows Authentication per your
organization's security requirements
Confidential and Proprietary © 2021 30 www.accruent.com
Document Storage Space Requirements
When estimating the disk space needed for a Meridian application server or file server, there are many
variables involved:
l The number of vaults that will reside on the server
l The number of documents that will reside in each vault
l The size of the documents that will be stored in each vault (2 GB maximum each)
l The number of revisions of each document
l The type of database engine used (Hypertrieve, SQL Server, or Oracle)
l The number of properties that will be used in each vault
l The amount of data stored in each property
With all of these variables, an accurate disk space calculation is nearly impossible. But you can make a
rough estimate with these formulas:
l Stream storage space for each vault is the sum of all of the following:
o Number of documents X average document size (current revisions)
o Number of revisions per document X average document size (prior revisions)
o Number of documents X average document size X 2 (renditions & viewer intermediate files)
o 30% for future growth
l Database storage space = 0.6 to 1.0 GB per 100,000 documents. Triple the storage space if Hypertrieve
is used, to allow for backup snapshot files. Double the storage space if SQL Server or Oracle is used
(allow additional space for database replicas, if required).
These are rough estimates only, but should give you a good start on estimating server disk space
requirements.
We strongly recommend that vaults be located on a different drive on the same server from the Meridian
program files. The streams can be stored on any local or network storage device accessible by Windows via
a UNC address and the account under which the EDM Server service is run. Vaults cannot be located on
mapped drives, which require an interactive logon session. However, local disk storage typically provides
the best performance and reliability. Database files should be located on the fastest possible drives. For
information about using different disk subsystem types, see Disk Subsystems in the Accruent Meridian
Enterprise Administrator's Guide.
Note:
Windows normally uses extended memory to cache data before writing it to virtual memory on disk.
However, Windows does not do this if a Hypertrieve database is stored on a network device accessed by
a UNC location. In that case, Windows assumes that the data could be modified by other users since it
does not reside on the local computer.
Serious errors can occur and services may stop working if a server runs out of free disk space. For this
reason, we recommend that you:
Confidential and Proprietary © 2021 31 www.accruent.com
l Maintain a minimum amount of free disk space on the Meridian application server that is equal to
three times the combined sizes of all vault databases (.HDB files in the BC-Meridian Vaults
folder described in Meridian Folder Structure).
l Schedule a task to periodically clean the Windows temporary file folders:
o C:\Users\<ServiceAccount>\AppData\Local\Temp
o C:\Windows\Temp
l If rendering is performed by a Meridian Enterprise Server node, schedule periodic cleaning of the
computer’s local workspace as described in the Clean the local workspace article in the Accruent
Meridian Enterprise Server Administrator's Guide .
l Consider deploying a program on the Meridian application server to monitor and generate system
administrator alerts when the free disk space falls below 15%.
Confidential and Proprietary © 2021 32 www.accruent.com
Server Time Requirements
Meridian safely manages changes made to documents by multiple users, even those located in different
time zones by storing dates and times in an absolute, locale-independent format. However, minor
differences in system time between computers can have unexpected and critical implications. Therefore, it
is very important that all computers running Meridian software keep correct time. Ensure that the
computers' time is set correctly before installing Meridian, for example, by synchronizing the time on all
servers and client computers with an atomic clock or a trusted Network Time Protocol (NTP) server.
Time settings are particularly important because date-based properties are an integral part of every vault’s
configuration. For maximum compatibility with related VBScript customization and application data
exchange, it is important that all users use the same date format, for example, dd/mm/yyyy or
mm/dd/yyyy, but not some using one and some another. If your organization must use different date or
time formats, be sure that all aspects of the system are compatible with all formats that are used.
To synchronize the time of a client computer with that of the server running Meridian, you can use the NET
TIME command. The syntax is:
NET TIME \\<ServerName> /SET
Important!
When Meridian is running, do not change the time of the server.
The AutoManager EDM Server service saves the last moment (date and time) it was used. You cannot open
a vault at any moment that is earlier than this, or you risk data corruption. If you set back the server clock,
you cannot open the vault again until the server clock reaches the last moment it was used. You will have
to wait until that time. To protect against this situation, the server requires that you confirm any change to
the server clock that is seven days or more.
Note:
Meridian will display a warning if the AutoManager EDM Server service has not been active for more than
seven days. To enable the service again, use the Acknowledge Current Server Time command on the
Meridian Enterprise Administrator toolbar.
The number of days used by this feature can be configured by creating the following DWORD key in the
server’s registry:
HKEY_LOCAL_MACHINE\SOFTWARE\Cyco\AutoManager Meridian\
CurrentVersion\Server\DaysSinceLastOpen
Set it to the number of days (decimal) you would like as the limit.
Confidential and Proprietary © 2021 33 www.accruent.com
Network Requirements
Because Meridian data is stored on a server, Meridian relies heavily on network performance. Therefore,
the local area network bandwidth between all Meridian client and server computers must be 100 Mbps or
higher to ensure adequate performance. The bandwidth between Meridian servers (application servers,
database servers, web servers, and other servers used by Meridian) should be 1 Gbps or higher (preferably
optical links and very reliable). There should be no switches, routers, hubs, or network cards slower than
100 Mbps at any point between Meridian computers. Just as important as speed is the latency (delay) of
the network, which should be under 5 milliseconds between all LAN client computers and the Meridian
application server. A latency of less than 300 ms is required when using application links in Remote mode
over wide area networks. If the latency is higher, we recommend using Offline mode instead.
Real-time bandwidth, latency, and Meridian application server responsiveness can be measured with the
Diagnostics command in PowerUser as described in the Accruent Meridian Enterprise User's Guide.
If you use more than one Windows server or more than a few Windows workstations, we recommend
implementing a Windows domain structure. We highly recommend installing Meridian only on a member
server, not a domain controller. You might also need to configure security delegation as described in
Security Delegation.
Meridian relies heavily on the DCOM protocol. By default, DCOM communicates over a very wide port
range (1024 to 65535). The Meridian desktop clients always start a DCOM session with a request on the TCP
port 135 of the Meridian application server. If a response is received, DCOM handles further
communications and determines which port will be used. It’s essential to ensure that DCOM is running
with TCP/IP only. If possible, delete all other protocols except TCP/IP if you are not using them. If you only
have a restricted number of ports to use, refer to the Microsoft MSDN site for the current recommendation
for the minimum number of ports to allocate. Additional information about Windows port requirements
can be found at Service overview and network port requirements for Windows.
The following table lists the default TCP port numbers that Meridian relies upon. Some of the ports are
configurable as described elsewhere in this guide. Other ports may be used by some third-party
applications, particularly AutoVue. For information about the ports used by AutoVue, refer to the AutoVue
Client/Server Deployment Installation and Configuration Guide.
TCP port numbers
Port Description
25 SMTP email notifications
80 HTTP (PowerWeb)
135 DCOM port negotiation
443 HTTPS (PowerWeb)
445 Server Message Block (SMB)
587 SMTP SSL email notifications
Confidential and Proprietary © 2021 34 www.accruent.com
Port Description
1024 to 65535 DCOM communication
8080 Meridian Enterprise
8450 BlueCielo Connector SSL
8686 Meridian Enterprise
8900 BlueCielo Connector
Confidential and Proprietary © 2021 35 www.accruent.com
System Requirements For Meridian Clients
For successful installation and acceptable performance on a client computer, the Meridian client
applications require the following minimum specifications.
Hardware specifications
Requirement Minimum
CPU Intel® Pentium® 4 3 GHz with SSE2
Memory 2 GB (4 GB recommended and for 64-bit) or higher depending on the other
applications used with Meridian
Storage Up to 750 MB depending on the options chosen.
Display 1024 x 768 resolution with true color
The software requirements include:
l One of the Windows desktop operating systems (with latest Service Pack) listed in the Supported
Software document for this release of Meridian. We recommend the 64-bit editions of Windows and
Meridian.
l Microsoft SQL Server Compact Edition (64-bit computers only, optional for 32-bit) for Local
Workspace data management. It can also be managed by SQLite (included) by setting the
WorksSpaceDB registry value described in HKEY_LOCAL_MACHINE\Software\Cyco\AutoManager
Meridian\CurrentVersion\Client.
Note:
Microsoft does not support connecting to SQL Server Compact Edition by a UNC path (Local
Workspace on a network share). If your organization requires such a connection, the local
workspace data can be stored in Microsoft Access tables instead if an OLE DB driver is installed.
Microsoft Office includes a 64-bit OLE DB driver named the Office System Driver that can be used to
connect to Access, Excel, and text files. The provider name is
Microsoft.ACE.OLEDB.<VersionNumber>.
If Office is not installed, the driver is available as a separate download from the Microsoft Download
Center by the name of Microsoft Access Database Engine Redistributable. For additional
information, see Jet for Access, Excel and Txt on 64-bit systems at ConnectionStrings.com.
l Microsoft .NET Framework 4.7.1 Full Profile (the Client Profile is insufficient)
l Some of the optional Meridian modules require the .NET Framework and other software to be
installed. See the system requirements in the module's Administrator's Guide.
l TCP/IP protocol and DCOM access to the Meridian Enterprise server.
l For document viewing, a version of the Java Runtime Environment that is specified in the Oracle
AutoVue Client-Server Deployment Installation and Configuration Guide for the version of AutoVue
that is installed with Meridian.
Confidential and Proprietary © 2021 36 www.accruent.com
l Sufficient access rights for installation of Meridian (that is, a member of the Administrators group of
the computer).
l Any additional requirements for specific operating systems or Meridian releases that are documented
in the Release Notes.
Client computer specifications should be determined by the most demanding application that is installed
on them. This is particularly true for heavy duty 3D CAD applications such as Autodesk AutoCAD, Autodesk
Inventor, or SolidWorks. In such cases, you should always use a computer that meets at least the software
manufacturer’s recommended specification, not the minimum.
To use Meridian PowerWeb over the Internet or an intranet requires:
l A web browser capable of rendering HTML 5 markup and of running JavaScript components. The
supported web browsers and additional requirements specific to each browser are listed in the
Supported Software document for this release of Meridian.
l For integration with authoring applications installed on the client PC and to manage downloaded
documents in the local workspace, the Application Integration component must be installed on the
client PC. Application Integration communicates with web servers independent of the web browser
and must be set to Remote mode as described in the Accruent Meridian Enterprise User's Guide. The
local workspace location must be set to the same path in both PowerWeb and in Application
Integration options as described in the Accruent Meridian Enterprise User's Guide.
Note:
l By default, PowerWeb versions prior to 2017 use ActiveX controls that must be installed on the
client PCs to transfer documents and perform batch operations. Newer versions of Meridian use
built-in, server-side component by default. The ActiveX controls can be enabled in the newer
versions for backward compatibility by enabling the Enable PowerWeb client components option
in the user’s preferences. In particular, the UseHTMLProgressComponent should be set to 0 and
the DownloadDocumentWithRefs option set to 1 in each user’s PowerWeb profile file for
compatibility with Windows 7 when Windows authentication is enabled for the Meridian website.
Importing documents by drag-and-drop does not work correctly with
UseHTMLProgressComponent set to 0.
Editing the PowerWeb user profile files (preferences) is described in general for other settings in the
Accruent Meridian Enterprise Configuration Guide. Also, the following options must be configured
on the Security tab of Internet Options in Control Panel for each user. For either the Internet or
Local intranet zone (as applicable for your environment), set all options under ActiveX controls
and plug-ins to either Enable (recommended) or Prompt (and ensure the user always clicks Yes
when prompted to use a control related to Meridian).
l On Windows 64-bit operating systems, Internet Explorer 10 and 11 open web pages in 32-bit
processes only. This is for backward compatibility with ActiveX components. Therefore, Meridian
Enterprise installs and runs 32-bit components when necessary, particularly for viewing documents.
Confidential and Proprietary © 2021 37 www.accruent.com
System Requirements For Optional Modules
The hardware and software specifications listed elsewhere in this document support the basic engineering
content management functionality provided by Accruent Meridian Enterprise, the centerpiece of the
Accruent Meridian Enterprise product suite. The entire suite includes optional modules that integrate with
Accruent Meridian Enterprise to extend its functionality to other enterprise departments and information
systems. Some of the optional modules impose additional requirements that should also be considered. A
brief overview of the modules and their requirements are listed below.
Optional module resource requirements
Module Function Resource Requirements
Asset Integrates Meridian with Additional vault database storage space, high-speed ODBC
Management computerized connectivity to the CMMS server, web server,
Module maintenance synchronization processing time, additional client
management systems component installation may be necessary.
(CMMS).
FDA Module U.S. Food and Drug Meridian server configured to Meridian Application Server
Administration 21 CFR Requirements specifications, additional vault database
Part 11 compliant storage space, rendering storage space, SMTP server, audit
functionality. log database server, rendering server, database client
installed on Meridian server and clients (Oracle only).
Meridian Easy to use, web Repository database server, web server, additional Windows
Explorer browser-based, read- components.
only views of Meridian
vaults for information
consumers on a large
scale.
Publisher Automated rendering of Rendering storage space, rendering server, additional
vault documents to Windows components.
alternative formats and
publishing to other
vaults or information
systems.
Several of the modules listed above perform tasks under the control of the Windows Scheduler. If the tasks
take too long to complete when run on the Meridian server, or if they need to be executed on a more
frequent basis, an additional application server may be necessary.
Confidential and Proprietary © 2021 38 www.accruent.com
Language Requirements
Meridian Enterprise and Meridian Enterprise Server have language limitations when installed in the same
organization for access by users in multiple locales. The limitations are summarized as follows to help you
decide which languages to install and configure for each product.
l Meridian Enterprise, PowerWeb, and Meridian Explorer server components may only be installed in
one language. Server-based messages that appear in the client applications such as status, progress.
and error messages are shown in the server language. Configuration data and vault or repository
data is stored in one language.
l Meridian Enterprise Configurator and Meridian Enterprise Server Administration Console may only
be installed in one language.
l Meridian Explorer client language is selected by the user.
l Meridian Enterprise PowerUser client can be installed with two languages. Some common
components (for example, Application Integration) appear in the primary language only. For
information about switching languages, see Install Second Language Support.
l PowerWeb language is determined by the web server.
Confidential and Proprietary © 2021 39 www.accruent.com
Installation
A Meridian installation can be as simple as a minimally configured, stand-alone installation for testing or
demonstration purposes or as complex as a fully configured, complex global network of many vaults,
optional modules, and integration with other information systems. Meridian may be distributed as either a
full installation, or an update to an existing installation, depending on each particular release.
In all instances you should first completely read the release notes that are included with each release, as
they contain particular information about, and instructions for, the new release. Before you begin
installation, you should consider the different installation configurations and the preparation that is
required.
l Stand-alone configuration — A stand-alone configuration will act as server and client at the same
time, for example, on a single computer for evaluation purposes. All functionality is available in this
configuration.
l Client/server configuration — At least two computers are needed for a client/server configuration.
One will act as server and all other computers will be clients. Various options in this configuration are
described in Deployment Models.
There is only one way to obtain the release files, from the Accruent website. The download location and
archive file password are communicated to Accruent Partners by email.
The setup programs detect previously installed versions and install the appropriate upgrade.
Important!
We do not define your content security policy. It is up to you, the customer, to configure your security
settings and add a corresponding HTTP header. For more information, see the following resources:
l OWASP - Content Security Policy
l Mozilla - Content Security Policy
l Google - CSP Evaluator Tool
Confidential and Proprietary © 2021 40 www.accruent.com
Deployment Strategies
The architecture of Meridian Enterprise is flexible so that it can be deployed in various configurations to
meet a wide range of organization sizes and requirements from small workgroups to large enterprises. Each
configuration has inherent advantages and disadvantages in terms of:
l Load – from a small departmental productivity tool to a mission-critical enterprise system with many
users and documents.
l Reliability – whether all components are hosted on a single server or some components are hosted
by dedicated, fail-safe systems.
l Systems management – distributing components to other servers distributes administrative
responsibilities correspondingly.
l Geography – whether data resides in a single vault or many vaults distributed globally.
l Functionality – from out-of-the-box basic tools to custom data structures and unique functionality.
The following topics discuss basic strategies for designing a deployment configuration and give several
models from which similar configurations can be based.
Confidential and Proprietary © 2021 41 www.accruent.com
Single-Server Strategy
The single-server strategy is best suited to smaller Meridian configurations for use in workgroups or small
departments. This strategy is based on deploying all Meridian components on a single server, which has
the following notable advantages and disadvantages.
Single-server strategy overview
Advantage Disadvantage
Lower hardware cost
Less complicated configuration
Single point of administration Not well suited to centralized IT management
Performs well with modest loads Maximum performance is limited by hardware
Under this strategy, Meridian is installed on a single server that can be upgraded with additional processors
and memory to serve the growing needs of more users and documents. An organization may deploy their
initial configuration based on this strategy and then transition to a multi-server strategy later.
In particular, a single processor server can be upgraded with an additional processor in those cases where
the Meridian application uses a third-party DBMS hosted on the same server. Then, each application can
use its own processor assigned by Windows.
More important is the available free memory of the server. Meridian can take advantage of all of the
physical memory installed on a server that is accessible by the Windows operating system. For more
information on memory configuration options, see Optimize the Server Operating System. Vault
documents and metadata are both stored directly on the server in this strategy.
When a Meridian application server has been scaled up under this strategy as much as possible, if the
organization’s needs continue to grow, the replacement strategy is to scale the configuration up to
multiple servers as described in the following section.
Confidential and Proprietary © 2021 42 www.accruent.com
Multiple-Server Strategy
To accommodate the users, workloads, and document quantities of large departments and the enterprise,
the best results can be obtained by scaling Meridian up to additional servers for more processing and
storage capacity, which has the following notable advantages and disadvantages.
Multiple-server strategy overview
Advantage Disadvantage
Higher hardware cost
More complicated configuration
Better suited to centralized IT management Multiple points of administration require
coordination
Required to obtain maximum performance for heavy More complicated security administration
loads
Each of the major components of a Meridian-based system can be hosted on its own server, thereby
making the maximum processor power and physical memory available to the primary process, the EDM
Server service. For example, the Meridian database server, web server, and document content can each be
deployed on separate server computers with their own inherent benefits.
Under this strategy, vault data can be distributed between metadata residing on a database server and
documents stored on the Meridian application server, on a file server, or even stored on network attached
storage (NAS) or storage area network (SAN) devices.
For configuration recommendations for specific system sizes under this strategy, see Deployment Models.
Confidential and Proprietary © 2021 43 www.accruent.com
Deploy For High Availability
Meridian Enterprise can be deployed in virtualized, high availability infrastructures like VMware or
Microsoft Hyper-V in a Windows Server failover cluster or similar environment. By doing so, the underlying
IT architecture provides high availability for Meridian Enterprise. Other scenarios for partial high availability
or switchover are also possible.
For example, using VMware vSphere Replication, a production Meridian Enterprise server running on a
virtual machine can be replicated to one or more copies in real time. If the production server fails, services
can be switched over to a shadow server with minimal effort and time loss.
Meridian Explorer runs on Microsoft and Oracle systems for storing, managing, and serving documents
and their metadata. It can thereby claim high availability when the Microsoft SQL Server or Oracle database
is run in a high availability cluster.
If a virtualized environment is not an option, certain components of Meridian Enterprise can achieve high
availability with the aid of other infrastructure or 3rd party tools.
l Database – the Microsoft SQL Server or Oracle database can be deployed on a high availability cluster
l Clients – the Meridian Enterprise PowerUser client can be deployed using remote access technology
l Viewer – AutoVue can be deployed in a client/server configuration
l Rendering – multiple Meridian Enterprise Server computers can be configured as a cluster to improve
rendering performance
l Data storage – the documents stored in Meridian Enterprise can be hosted on a RAID 6 disk
subsystem to provide a high level of protection against hard disk failures
Confidential and Proprietary © 2021 44 www.accruent.com
Deployment Models
The following topics describe deployment models for Accruent Meridian Enterprise to provide adequate
performance and stability for several typical organization sizes. These models and the corresponding
system requirements contained in this document pertain to Meridian Enterprise only. Meridian can be one
system within a larger computing environment that also includes Meridian Explorer, which can serve many
times more users than Meridian Enterprise. For information about Meridian Explorer system requirements
and deployment, see the Accruent Meridian Explorer Administrator's Guide.
Note:
The configurations that follow are general in nature and intended as a starting point for your own
performance and stability tuning. The actual performance that can be expected for any particular number
of concurrent users and documents is dependent on many factors. These configurations do not
guarantee a particular level of performance or stability, and additional optimization may be necessary as
described in Optimizing performance. Consultation is available from Accruent Services or one of our
Partners.
Confidential and Proprietary © 2021 45 www.accruent.com
Workgroup Model
In the workgroup model, Meridian is configured to meet the following needs:
l Less than 50 Meridian vault users, excluding Meridian Explorer repository users, which can be many
more.
l One site.
l Modules such as the Meridian Asset Management Module or Publisher are not used.
l Minor or no customization is implemented.
A typical configuration to meet the needs of a workgroup would look similar to the following figure.
Confidential and Proprietary © 2021 46 www.accruent.com
Since all components are installed on a single server, that server should be dedicated to Meridian and host
no other significant applications or services. The DBMS in this configuration can be either the Hypertrieve
database engine (preferred), or SQL Server or Oracle if standards conformance is required and a separate
database server is not available (see Department Model). However, if all components are installed on a
single server, special attention must be specified to memory management, as described in Physical
Memory.
The maximum cache size of each vault should be 1 GB or less. The combined sizes of all vault database
caches plus user session memory must not exceed the amount of application virtual memory provided by
the operating system.
Confidential and Proprietary © 2021 47 www.accruent.com
Department Model
The department model represents an organization with the following needs:
l Between 50 and 75 Meridian vault users, excluding Meridian Explorer repository users, which can be
many more.
l One site.
l Modules such as the Meridian Asset Management Module and Publisher may be required.
l Minor to moderate customization is implemented.
l Oracle or SQL Server is the organization’s standard DBMS.
l An existing suitable web server is available
A typical configuration to meet the needs of a department would look similar to the following figure.
In this configuration, Meridian uses existing DBMS and web servers, and all remaining components are
installed on a single dedicated application server.
Confidential and Proprietary © 2021 48 www.accruent.com
Configuration of the Meridian application server should include the following items.
l The maximum cache size of each vault should be 1 GB or less. The combined sizes of all vault
database caches plus user session memory must not exceed the amount of application virtual
memory provided by the operating system.
l A separate database server should be used only if there is a minimum 1 Gbps (fiber optic preferred)
and very reliable connection to the Meridian application server. Otherwise, the application and
database should be hosted on the same computer and 64-bit editions of Windows and Meridian
installed.
Confidential and Proprietary © 2021 49 www.accruent.com
Enterprise Model
The enterprise model represents an organization with the following needs:
l Over 75 Meridian vault users, excluding Meridian Explorer repository users, which can be many more.
l One or more sites.
l Modules such as the Meridian Asset Management Module and Publishermay be required.
l Moderate to heavy customization is implemented.
l Oracle or SQL Server is the organization’s standard DBMS.
l An existing suitable web server is available.
A typical configuration to meet the needs of an enterprise would look similar to the following figure.
Confidential and Proprietary © 2021 50 www.accruent.com
Confidential and Proprietary © 2021 51 www.accruent.com
In this configuration, Meridian uses existing DBMS and web servers, and all remaining components are
installed on one or more dedicated application servers at each of the organization’s sites. Each site hosts its
own vaults from which users may work only on documents relative to that site.
Configuration of the Meridian application servers should include the following items.
l The maximum cache size of each vault should be 1 GB or less. The combined sizes of all vault
database caches plus user session memory must not exceed the amount of application virtual
memory provided by the operating system.
l A separate database server should be used only if there is a minimum 1 Gbps (fiber optic preferred)
and very reliable connection to the Meridian application server. Otherwise, the application and
database should be hosted on the same computer.
l If more than 75 concurrent users per server, a dedicated server.
Confidential and Proprietary © 2021 52 www.accruent.com
Server Installation Checklist
Installing Meridian Enterprise on a server computer is a complex procedure that involves the installation
and configuration of many different components and configuring the security of those components so that
they can communicate with one another.
The following table is a checklist for confirming that the critical related tasks of installing a Meridian
Enterprise application server have been performed. The table indicates those tasks that should be
performed when:
l Installing a Meridian Enterprise server for the first time
l Migrating Meridian Enterprise from an existing server to a new server
l Upgrading Meridian Enterprise on an existing server
The tasks are listed in the order in which they should be performed. Use the hyperlinks in the checklist to
find the installation information for each task. Track your installation progress by printing this checklist and
placing a checkmark in the box in the applicable column as you finish each task.
Server installation checklist
First Migration Upgrade Task Topic
References
o o o Confirm all system requirements have Meridian Servers
been met
o o o Prepare for installation Prepare For
Installation
o o o Create an account with Administrator See the Windows
rights on the server computer to perform product
the installation (if necessary) documentation.
o o If multiple domains or multiple servers will Grant Domain
be used, create a domain account to run Privileges With a
the Meridian services (EDM Server, Task Service Account
Server, License Server)
o o Create an account to use as a rescue Create a Rescue
account Account For
Security
Administration
o o Disable DCOM remote connections to the Enable DCOM
server to prevent users from opening
existing vaults until the installation is
complete
Confidential and Proprietary © 2021 53 www.accruent.com
First Migration Upgrade Task Topic
References
o o If vaults will be stored in Oracle, install the See the Oracle
Oracle client software on the Meridian product
server documentation.
o o If vaults will be stored in Oracle, create the EDM Server Service
Meridian service account with the required Account
privileges Requirements For
Oracle
Configure the
Oracle Account
Used By Meridian
o o If vaults will be stored in SQL Server, create Integrate With a
the required vault database folders (if Separate SQL
absent) Server Computer
o o If vaults will be stored in SQL Server, create Configure the
the Meridian service account with the Windows Account
required privileges Used By Meridian
Create a SQL Server
Account For Use By
Meridian
Configure the SQL
Server Account
Used By Meridian
o o Confirm that all vault users have adequate Meridian Server
privileges on the server Privileges
o o o Install any other software on the server See corresponding
that is required for content indexing chapters in this
(IFilters), default 64-bit external table document and
support (SQL Server Compact Edition), appropriate
AutoVue Client/Server viewing, optional chapters in the
Meridian modules, and so on. module's
Administrator's
Guide.
o o o Install Meridian server components (latest Choose An
service pack, if applicable) and necessary Installation File
updates Install the Server
Components
Upgrade Meridian
Confidential and Proprietary © 2021 54 www.accruent.com
First Migration Upgrade Task Topic
References
o o If multiple domains or multiple servers will Grant Domain
be used, configure the Meridian services Privileges With a
(EDM Server, Task Server, License Server) Service Account
to use the domain account created above
o o o Obtain and register license keys for all Register Licenses
products that will be installed
o o Create local Active Directory and/or Meridian User
Meridian Enterprise user groups Administration
o Restore existing vaults on the new server Restore Backups
from backups made on the old server
o Copy the existing BC-Meridian Extensions Move the BC-
share to the new server, if necessary Meridian
Extensions Folder
o Copy any customized registry keys from HKEY_LOCAL_
the old server to the new server MACHINE
o If the operating system on the new server Change Operating
is different from the old server, run the System Versions
icosnlsver.exe vault upgrade tool
described in the Meridian Enterprise
knowledge base, if required.
o o Upgrade vaults with Meridian Enterprise Upgrade Meridian
Administrator Vaults
o Correct the security roles assigned in the
vaults to refer to the new server name. This
can be done by either deleting all role
assignments and recreating them or with
the ACL Rename tool described in the
Meridian Enterprise knowledge base.
o o o Configure the server to automatically Install the Client
deploy client upgrades (Optional) Components
Silently
o o Configure PowerWeb (Optional) Create a
PowerWeb
Location
Configure a
PowerWeb
Location
Confidential and Proprietary © 2021 55 www.accruent.com
First Migration Upgrade Task Topic
References
o o Create scheduled tasks for vault backups Prepare For
and recovery logs Backups
Create a Recovery
Log
o o Configure content indexing (Optional) Content Indexing
o o Configure reserved licenses (Optional) Reserve Licenses
Reserve Licenses
For Remote Access
o o o Create the subscriptions and audit log See corresponding
databases (FDA Module only). (Optional) chapters in this
document and
appropriate
chapters in the
module's
Administrator's
Guide.
o o Remove unused data in vaults (Optional)
o o Run Vault Consistency Toolkit tools Vault Consistency
Toolkit
o o Configure any planned vault modifications
(Optional)
o Create Accruent users and groups and Meridian User
configure vault security. Administration
o o Enable DCOM remote connections to the Enable DCOM
server to allow users to open the upgraded
vaults
o o o Perform user acceptance testing
Note:
This checklist is not necessarily complete for every deployment scenario. Additional tasks may be
required depending on your requirements and system configuration.
Confidential and Proprietary © 2021 56 www.accruent.com
Prepare For Installation
Before you start installing any components, complete the following tasks:
1. Review the Supported Software for this version of Meridian to determine if the configuration that
you are about to create is fully supported.
It is available from your Accruent Partner or the Accruent Technical Library.
2. If you are installing the server components, create a verified back up of all existing vaults as described
in Prepare For Backups.
3. Network connections between all involved computers must be working and active.
4. DCOM communications must be possible between all involved computers.
For information on enabling DCOM, see Enable DCOM.
5. If you are installing PowerWeb, know the computer name of the server on which IIS and Meridian
PowerWeb is installed.
During the client installation process, you will be prompted to type the Meridian web server location
in this form:
http://<ServerName>/Meridian/Start
6. If you are installing only Meridian client software, know the name of the Meridian application server,
as you will be prompted for it during installation.
7. If you are installing PowerWeb on a separate IIS server, you must have already installed the
AutoManager EDM Server service on another computer and you must know its name.
During PowerWeb installation, you will be prompted for this name.
8. Any web server that will be used for PowerWeb must be running before PowerWeb installation.
If you do not want to enable PowerWeb during the initial setup of Meridian, you can install it later.
9. You must have Administrator rights on the computer before you begin installation.
10. All client computers should be time-synchronized with the Meridian application server.
11. Always disable any real-time virus scanning software before attempting to install Meridian.
Some virus scanners have been found to interrupt the creation of Meridian registry items. You can re-
enable them after installing Meridian, although we do not recommend it. For more information on
the effects of antivirus software on Meridian, see Optimize Antivirus Applications.
12. The accounts under which Meridian services will run may need additional permissions as described in
Active Directory Security Problems.
Confidential and Proprietary © 2021 57 www.accruent.com
Choose An Installation File
The Meridian Enterprise server software is provided in one version, 64-bit. The Meridian Enterprise client
software is provided in two versions, 32-bit and 64-bit. Different installation methods are provided
depending on the feature set installed: executable setup programs (.exe) and Windows Installer packages
(.msi). Both methods install the same software, choose the one that is the most convenient for you. Both
methods can be used interactively or in silent mode for automated installation. The version that you want
to install and the method that you want to use will determine which file to use for installation.
The following table summarizes the capabilities of each setup file and refers to other topics that provide
details about how to use the files.
Meridian Enterprise installation files
Components Version Method File Topics
All server and client 64-bit/ Executable BC-Meridian Control
components 32-bit setup Server (x64).exe Windows
program Installer
Packages
All Meridian Enterprise and 32-bit Windows BlueCielo Install the
Meridian Explorer client Installer Meridian Client
components package Enterprise.msi Components
64-bit/ Windows BlueCielo Control
32-bit Installer Meridian Windows
package Enterprise Installer
(x64).msi Packages
We generally recommend the 64-bit installation files. Some features in the Meridian Enterprise 64-bit
programs rely on Windows or third-party components for which 64-bit versions may not be available. For a
list of the features with limited or no 64-bit support and possible workarounds, see the Release Notes for
this version of Meridian Enterprise or contact your Accruent Solutions Partner for the latest information
available in the Accruent Technical Library.
The 64-bit editions of the Windows desktop client applications are supported on all 64-bit editions of the
Microsoft desktop operating systems that are listed in the Supported Software document for this version
of Meridian Enterprise. The 32-bit editions may work on 64-bit operating systems and will run as 32-bit
processes but some components such as application links that synchronize properties to a file may not
work or will cause errors.
For a list of the individual components that can be installed by the Meridian client setup packages, see
Install Or Remove Optional Components.
Confidential and Proprietary © 2021 58 www.accruent.com
Install the Server Components
To install the Meridian Enterprise server components, start the appropriate installation package described
in Choose An Installation File. To install the components in silent mode, see Install the Server Components
Silently. After you have installed and correctly licensed the Meridian application server, you can then install
Meridian on client computers or additional servers. For information on the Windows Installer Package, see
Control Windows Installer Packages.
To install the Meridian on a server computer:
1. Perform the tasks described in Prepare For Installation.
2. Run the Meridian installation package.
The Meridian setup wizard starts and searches for a previous installation. If one is found, you will be
prompted to perform an upgrade as described in Upgrade Meridian.
Note:
To start Meridian server installation on Windows Server Core, run the appropriate setup program
listed in Choose An Installation File from a command line window. The setup program will show the
graphical setup wizard with which you can complete installation.
The Meridian services can then be managed with Meridian Enterprise Administrator from a remote
computer as described in Administer Meridian Enterprise Remotely. Rerun the program to change,
repair, or uninstall the software.
3. If you are installing Meridian for the first time on a computer, the language selection page appears.
Otherwise, the Welcome page appears.
4. Choose a language in which to install the software and click OK.
The Preparing to Install page appears while the setup files are decompressed and then the Welcome
page appears.
5. Click Next.
The License Agreement page appears.
6. Read the license agreement and either accept or reject the agreement and click Next.
If you do not accept the license agreement, the installation will stop. If you accept the license
agreement, the Specify Program Folder page shows the default location for 64-bit program files.
7. If you want to place most of Meridian’s files on a non-system partition, click Browse and specify the
destination for the 64-bit program files.
The default folder is usually adequate.
8. Click Next to continue.
The Specify Program Folder page shows the default location for 32-bit program files.
9. If you want to place most of Meridian’s files on a non-system partition, click Browse and specify the
destination for the 32-bit program files.
Again, the default folder is usually adequate.
10. Click Next.
The Select Server Roles page lists the available server roles.
Confidential and Proprietary © 2021 59 www.accruent.com
11. Select the roles that you want this server to perform and click Next.
You can install other products on other servers. The Select Features page shows a tree view of the
available server components. The required components and the components that comprise the
server roles that you selected are selected by default.
12. Select the components that you want to install on this server.
The minimum configuration for a functional Meridian application server is the EDM Server service
and License Server components. If you want to run the License Server service on a different
computer than the EDM Server service, do not choose the License Server option at this time. Run the
setup program on the other computer and choose only the License Server option.
See Run Accruent License Server On a Different Computer for additional configuration that may be
necessary.
Select the Microsoft SQL Server Driver or Oracle Driver option if you will be using either of those
systems regardless of the server where the database management system will be located. The correct
driver is required on the Meridian server in any case.
Note:
l The Oracle client components must be installed on the Meridian application server and the
server rebooted before installing Meridian in order for the Oracle Driver to appear as an
option when creating new vaults in the Meridian Enterprise Administrator. A Minimal
installation of Oracle on the Oracle server is sufficient to create and maintain Meridian vaults.
On the computer running the EDM Server service, an Oracle Instant Client Basic installation
is required. Meridian and the Oracle Instant Client Basic components can be installed in any
order. After a correct installation on the computer running the EDM Server, the Oracle
Listener should be able to connect with the Oracle database. You can verify that by using the
command tnsping <OracleInstanceName> at the command prompt.
l The Oracle database driver is only a driver; it does not install the Oracle database
management system software. You must have an existing Oracle installation and licenses on
this or another server, and have the Oracle Instant Client Basic installed and functional on
the Meridian application server.
l The SQL Server database driver is only a driver; it does not install the SQL Server database
management system software. You must have an existing SQL Server installation and licenses
on this or a separate server.
If a separate SQL Server computer will be used, you must install the SQL Server Workstation
components option on the Meridian server. You must also enable remote connections to
SQL Server on the separate server with either the SQL Server Surface Area Configuration
program or the Connections options of SQL Server.
If the Meridian application server will also host PowerWeb, choose the PowerWeb option. Internet
Information Services must already be installed or installation of this component will fail. The
minimum IIS components that must be installed for proper operation of PowerWeb are listed in
Meridian Application Server Requirements.
You should choose the Task Server option only if you plan to implement custom server-based
processes. For more information about Task Server, see Meridian Task Server.
We recommend that you install all of the System administration components.
13. Click Next.
Confidential and Proprietary © 2021 60 www.accruent.com
If you selected the License Server role in step 11, the Specify License Server Type page appears.
Otherwise, the Logon Information page appears; skip to step 15.
14. Choose between two options:
l On the Specify License Server Type page, if you have not received term licenses or you do not
want your licenses to be managed by Meridian Cloud:
a. Accept the default of On-premises license server.
b. Click Next.
The Logon Information page appears; skip to step 15.
l If you have received term licenses or you do want your licenses to be managed by Meridian
Cloud:
a. Select Connection to Meridian Cloud license server.
b. Click Next.
The Meridian Cloud Connection page appears.
c. Enter the information in the URL, User name, and Password fields that was provided to
you when you received your Meridian Cloud tenant registration information.
d. Click Next.
The Logon Information page appears.
Note:
The account under which the Meridian Enterprise License Server service is run must be
able to connect to the Internet to use the Meridian Cloud license server.
If this is not permitted by your organization's security policy, limited time licenses that
do not require a connection can be provided upon request. A utility program is installed
with Meridian Enterprise for this purpose as described in Test Cloud License Server
Connectivity.
15. Type the user name (or click Browse to find one) and password for one existing account to use for all
the Meridian services and application pools that will be installed.
If the account is in a complex domain, you can prepend the domain name like <DOMAIN>\<User>.
This account must meet the security requirements described in Grant Domain Privileges With a
Service Account. For a list of the other resources that can use the same account, see Service Account
Usage.
16. If you are installing additional products to work with an existing Meridian Enterprise installation and
you want this account to be assigned to those services too, enable the Use this account for EDM
and License services option.
17. Click Next to continue.
Note:
The Computer Browser service must be running to be able to select a user. The service is disabled
by default in some versions of Windows and must be started manually.
The Choose Computer page appears.
18. Type the name of the server where Meridian License Server is installed and click Next.
If you did not select to install the Meridian Enterprise Server component, the Choose Computer
page appears.
Confidential and Proprietary © 2021 61 www.accruent.com
19. Type the name of the server where Meridian Enterprise Server is installed and click Next.
The Specify Local Workspace Folder page appears. This folder is used to cache documents on a local
hard disk for maximum performance.
20. Accept the default folder or click Browse and select a different location and click Next to continue.
If you selected to install the Site Cache component, the Specify Site Cache Location page appears.
21. Accept the default folder or click Browse and select a different location and click Next to continue.
The Select Vaults Folder page appears.
22. Accept the default folder or click Browse and select a different location and click Next to continue.
For information about the amount space required and location options, see Document Storage
Space Requirements. The System Time dialog box appears. It is extremely important that the correct
date, time, time zone, and regional settings are made on both the server and all client computers,
and that all client computers are time-synchronized with the server.
23. Click OK to continue.
The Shared Extensions Folder page appears. If any client extensions are registered in a vault, they
will be copied to this location where they can be downloaded by the client PCs when the vault is
opened. The setup program will create a hidden share for this folder. All users require read access to
this location. Usually the default folder is acceptable.
24. Accept the default folder or click Browse and select a different location and then click Next to
continue.
The Start Copying Files page appears.
25. Review all your choices and click Next to continue.
The installation begins and the progress is shown on the Setup Status page.
26. When installation is completed, you will be prompted to click Finish.
27. If any other server computers will be used with Meridian, configure a service account as described in
Grant Domain Privileges With a Service Account.
28. Upgrade any existing vaults as described in Upgrade Meridian Vaults.
Confidential and Proprietary © 2021 62 www.accruent.com
Install the Server Components Silently
In some situations it can be convenient to automate the installation of server components to save time or
to ensure identical installations. This can be done by running the Meridian executable setup program in
silent mode with a response file that provides the setup program with all of the desired setup choices.
To perform silent installation of the server components:
1. Run the setup program to completion with the optional record mode command switch: BC-
Meridian Server (x64).exe -r.
The setup program runs interactively so that you can choose installation options. The setup program
stores your installation options in a response file named Setup.iss that is created in the
Windows folder.
To specify an alternative response file name and location, also use the option
/f1<Path>\<FileName>.
2. Run the setup program again with the optional silent mode command switch: BC-Meridian
Server (x64).exe -s.
The setup program runs silently with the installation options provided by the response file that you
created in step 2.
3. Test the installation for the expected results. If you encounter problems, first read the AMM-
Setup<BuildNumber>.log file located in the Windows folder for errors.
If necessary, uninstall the components, edit the Setup.iss file, and repeat the installation until
you obtain the correct results.
Although the principle remains the same for each Meridian release, some response file options may be
discontinued over time and some new options may be introduced.
Confidential and Proprietary © 2021 63 www.accruent.com
Test Cloud License Server Connectivity
When Meridian is configured to use the Meridian Cloud license server as described in Install the Server
Components, it can be helpful to test the connectivity with your network, server computer, and service
account before requesting assistance from Accruent Support. A graphical testing program is installed with
Meridian for that purpose if Connection to Meridian Cloud license server is enabled during setup.
To test connectivity:
1. On the Meridian Enterprise application server, open DAWebServiceTest.exe.
By default, it is installed in the C:\Program Files\BC-Meridian\Program\ACLicense
folder. The Cloud Licensing Test Utility window opens.
2. Type values using the descriptions in the following table.
3. Click one of the following:
l Claim to claim subscription licenses for the specified users
l Update to check the state of subscription licenses for the specified users
l Get Token to get an access token for the cloud license service
The full address of the operation (based on the Base URL) is shown in Full URL. The result of the
operation is shown in Result.
Program options
Option Description
Base URL URL of the Meridian Cloud tenancy to test, for example, https://my-
org.meridian360.com.
User IDs Comma separated list of user names with which to test license claims, for example,
bjohnson, tjones.
Confidential and Proprietary © 2021 64 www.accruent.com
Install the Client Components
The following instructions describe how to install the client software for Meridian on-premises deployments
using the installation package that accompanies the Meridian server installation package.
To install Meridian on a client computer from a command line or batch file with the Windows Installer
package, see Control Windows Installer Packages.
Installation
To install the Meridian client components on your computer:
1. Run the Meridian client installation package.
The Meridian setup wizard starts and searches for a previous installation. If one is found, you will be
prompted to perform an upgrade as described in Upgrade Meridian.
Note:
To start Meridian server installation on Windows Server Core, run the appropriate installation
package listed in Choose An Installation File from a command line window. The installation package
will show the graphical setup wizard with which you can complete installation.
The Meridian services can then be managed with Meridian Enterprise Administrator from a remote
computer as described in Administer Meridian Enterprise Remotely. Rerun the installation package
to change, repair, or uninstall the software.
The setup files are decompressed and then the Welcome page appears.
2. Click Next.
The License Agreement page appears.
3. Read the license agreement and either accept or reject the agreement and click Next.
If you do not accept the license agreement, the installation will stop. If you accept the license
agreement, the Destination Folder page shows the default location for the program files.
4. Click Change and specify the destination for the program files if you want to place most of Meridian’s
files on a non-system partition.
The default folders are usually adequate. Click Next to continue. The Setup Type page appears.
5. Select one of the following options depending on the required client components:
l Complete installs all of the client components including application links using the default
options.
l Custom installs only the components that you select on the Custom Setup page.
6. When you are finished selecting components, click Next to continue.
The Choose Computer page appears.
7. Type the name of the Meridian application server (provided by a system administrator) and click Next
to continue.
If you selected the PowerWeb component, the Specify PowerWeb URL page appears.
Confidential and Proprietary © 2021 65 www.accruent.com
8. Type the URL of the Meridian web server (provided by a system administrator) and then click Next to
continue.
If you selected the PowerWeb component, the Specify Site Cache URL page appears.
9. Type the URL of the Meridian site cache server (in most cases, the same URL as the Meridian web
server).
10. If you will use the same single sign-on authentication provider to log on as your Meridian Portal
tenancy, enable Use External Authentication and then type the name of your Meridian Portal
tenancy in M360 Tenant Name.
11. Click Next to continue.
The Specify Local Workspace Folder page appears. This folder is used to cache documents on a local
hard disk for maximum performance.
12. Accept the default folder or click Change and select a different location on your PC and click Next to
continue.
The Ready to Install the Program page appears.
13. Click Install to complete installation.
Add Components to an Existing Installation
To add components to an existing installation:
Note:
To add components to an existing installation, whether a server installation or a client installation, use
the same installation package as the original installation. Do not run more than one installation package
on the same computer. For example, to add client components to a server for testing, reuse the server
installation package. Or to add PowerWeb to a PowerUser installation, reuse the client installation
package.
Only use a different installation package if you want to add components that are not included in the
original installation package. In that case, first uninstall the original installation first, then start the other
installation package. For information about the components included in each installation package, see
Choose An Installation File.
1. In the Windows Control Panel, in the Programs and Features folder, select Accruent Meridian
Enterprise and then click Change in the toolbar.
The Meridian setup program starts.
2. Click Next.
The Program Maintenance page appears.
3. Select Modify and then click Next.
The Custom Setup page appears.
4. Select the components that you want to add to the installation and then click Next.
The Ready to Modify the Program page appears.
5. Click Install.
The existing installation is modified with your component selections.
Confidential and Proprietary © 2021 66 www.accruent.com
Install the Client Components Silently
In some situations it can be convenient to automate the installation of client computers to save time and
ensure identical installations. This can be done by running the Meridian setup program in silent mode with
a response file that provides the setup program with all of the desired setup choices.
To perform silent client installation:
1. Copy all of the Meridian installation files to a shared disk accessible by all of the client computers.
2. Run the setup program to completion with the optional record mode command switch:
setup.exe -r.
The setup program runs interactively so that you can choose installation options. The setup program
stores your installation options in a response file named Setup.iss that is created in the
Windows folder.
To specify an alternative response file name and location, also use the option
/f1<Path>\<FileName>.
3. Run the setup program from a test computer with the optional silent mode command switch:
setup.exe -s
4. Test the installation for the expected results.
If you encounter problems, first read the AMM-Setup<BuildNumber>.log file located in the
Windows system folder for errors.
5. Run the same command line on the remaining computers to repeat the installation.
Note:
If the installation includes the AutoVue Desktop Deployment, you must still create the registry values
manually that are described in Install Autovue.
Although the principle remains the same for each Meridian release, some response file options may be
discontinued over time and some new options may be introduced.
Confidential and Proprietary © 2021 67 www.accruent.com
Control Windows Installer Packages
In addition to the Meridian server setup program, the Meridian distribution package includes Windows
Installer (MSI) packages for the Meridian client programs, which can be run from a command line.
Note:
The Meridian client installation packages install only client components and cannot be used to install
server components or developer components. Use the server setup program to install the server
components as described in Install the Server Components and Install the Developer Components.
To install a package with the default options, double-click the file to open it with the Windows Installer
program. The program will present an installation wizard for manually choosing available installation
options.
If you want to install a package on many computers with Active Directory or another automated
deployment method, run the Windows Installer program in a command window with the optional
command-line arguments and switches to specify the installation options you need.
The command-line arguments supported by the Meridian installation packages are listed in the following
table:
Windows Installer package command-line arguments
Argument Description
ADDLOCAL Comma-separated list of product components to install.
EDMSERVERNAME Default Meridian application server name. Not applicable for PowerWeb
installation.
INSTALLDIR Optional path of the destination application folder. If omitted, the default folder
will be used.
LWSFOLDER Path of the local workspace folder.
OPENID If set to 1, connect this PC to the site cache server specified by SCURL using the
OpenId authentication credentials specified in the configuration of the tenant
specified by TENANTNAME. If this value is 0 (default), connect to the site cache
server via the logged on Windows account.
OFFLINEMODE If set to 1 (default if the PowerUser client component is not selected during
interactive installation) or omitted, Application Integration (local workspace
synchronization) is set to Remote mode. If set to 0, it is set to Online mode. Use
this setting in combination with WEBSERVICESMODE.
PUC_ICON If set to 1 (default) or omitted, creates a PowerUser shortcut on the Windows
desktop. If set to 0, the shortcut is not created.
SCURL URL of the site cache server for use by the client.
Confidential and Proprietary © 2021 68 www.accruent.com
Argument Description
TENANTNAME Name of the Meridian Portal tenancy configuration where the OpenId credentials
are specified with which to connect to the site cache server specified by SCURL.
Use this setting in combination with OPENID.
TRANSFORMS Optional language support file name. If omitted, the English language is installed.
WEBACCESSURL URL of the web server where the PowerWeb components are installed.
WEBSERVICESMODE If set to 1 (default) or omitted, Application Integration (local workspace
synchronization) connects to the vault through the PowerWeb server (Remote
mode). If set to 0, it is set to Online (LAN) mode. Use this setting in combination
with OFFLINEMODE.
WEB_ICON If set to 1, creates a PowerWeb shortcut on the Windows desktop. If set to 0
(default) or omitted, the shortcut is not created.
Note:
l If set to 1, the WEBACCESSURL argument must be specified.
l This argument must be specified as /VWEB_ICON=1 (no spaces) for use
with the executable version of the PowerWeb setup package. No special
syntax is necessary if the setup package is unpacked as described in Install
the Client Components Silently.
Confidential and Proprietary © 2021 69 www.accruent.com
Command-Line Switches
The Windows Installer program’s command-line switches can be used together with the Meridian package
arguments to further control the installation, such as for display, restart, logging, and repair options. For
example, use the /quiet switch to install a product without user interaction. Refer to the Windows
Installer help (msiexec /help or /?) for the additional command-line switches supported. For a list of
the values supported by the ADDLOCAL property, see Install Or Remove Optional Components.
Note:
The install options and properties (following /i) must be followed by the display options (/quiet
above), restart options (/norestart above), and log options (/log above) for the installation to
work.
Example PowerUser installation
The following example uses all of the Meridian options provided in the Windows Installer Packages:
msiexec /i "BlueCielo Meridian Enterprise (x64).msi" LWSFOLDER="C:\BC-
WorkSpace\"
EDMSERVERNAME="Rainier" INSTALLDIR="C:\Program Files\BC-Meridian"
WEBACCESSURL=
"http://Rainier/Meridian/Start"
ADDLOCAL="Common,AMHook,Download,Viewer,DBX,PUC,Acad2018,
Inventor" TRANSFORMS="1053.mst" /quiet /norestart /log
"C:\Temp\BCME2018-Setup.log"
This example will result in the following:
l The Meridian Enterprise 64-bit clients will be installed
l The local workspace folder will be set to C:\BC-WorkSpace\
l The default Meridian application server name will be Rainier
l The program will be installed in folder C:\Program Files\BC-Meridian
l The PowerWeb shortcut will be set to http://Rainier/Meridian/Start
l The program will be installed with the Swedish language
l The following components will be installed:
o Common client components
o PowerUser client
o Application Integration
o Viewer
o Autodesk ObjectDBX viewer support
o AutoCAD 2018 link
o Inventor link
l The installation will run in Quiet mode with no user interaction (including progress bar)
l The computer will not be restarted upon completion
l All setup output will be logged to the file C:\Temp\BCME2018-Setup.log
Confidential and Proprietary © 2021 70 www.accruent.com
Example PowerWeb installation
The following example uses some of the Meridian options provided in the Windows Installer Packages:
msiexec /i "BlueCielo Meridian Enterprise (x64).msi" LWSFOLDER="C:\BC-
WorkSpace\"
INSTALLDIR="C:\Program Files\BC-Meridian" INSTALLDIR32="C:\Program
Files (x86)\BC-Meridian"
WEBACCESSURL="http://Rainier/Meridian/Start"
SCURL="http://SCServer/BCSiteCache"
ADDLOCAL="Common,AMHook,Download,Viewer,DBX,NETInterops" /quiet
/norestart
/log "C:\Temp\BCME2017-Setup.log"
This example will result in the following:
l The Meridian PowerWeb client will be installed
l The local workspace folder will be set to C:\BC-WorkSpace\
l The 64-bit program files will be installed in folder C:\Program Files\BC-Meridian
l The 32-bit program files will be installed in folder C:\Program Files (x86)\BC-Meridian
l The PowerWeb shortcut will be set to http://Rainier/Meridian/Start
l The site cache URL will be set to http://Rainier/BCSiteCache
l The following components will be installed:
o Common client components
o Application Integration
o Viewer
o Autodesk ObjectDBX viewer support
o .NET interop assemblies
l The installation will run in Quiet mode with no user interaction (including progress bar)
l The computer will not be restarted upon completion
l All setup output will be logged to the file C:\Temp\BCME2018-Setup.log
Confidential and Proprietary © 2021 71 www.accruent.com
Install Or Remove Optional Components
The Meridian client installation packages support installing individual components in a command-line
installation by using the ADDLOCAL property. To remove individual components using a command line,
specify them with the REMOVE property. The package supports the following values for these properties.
The values are case-sensitive. Spaces are not allowed. Misspelled values will cause the entire command line
to fail.
Component property values
Value Component Meridian Meridian
PowerUser PowerWeb
1
Common Common client components n n
Download PowerWeb functionality m m
Viewer Accruent viewer lu l
DBX5 Autodesk RealDWG library lu l
support
AMHook2 Application Integration qu q
NETInterops Accruent .NET interop q q
assemblies
PUC PowerUser client mu
AIMS Meridian Asset Management qu
Module client extensions
GCFExt Meridian Global Collaboration q
Framework client extensions
PublisherExt Accruent Publisher client q
extension
NETAPI Meridian Connection API q
Acad<Version>4 AutoCAD link. For example, mu
Acad2018
Inventor4 Inventor link m
Microstation MicroStation link m
SolidWorks4 SolidWorks link m
Confidential and Proprietary © 2021 72 www.accruent.com
Value Component Meridian Meridian
PowerUser PowerWeb
1
Revit Revit link q
WordAddin Microsoft Word m
ExcelAddin Microsoft Excel m
PowerPointAddin Microsoft PowerPoint m
OutlookAddin Microsoft Outlook m
ENotes IBM Lotus Notes q
n Required components
l Components required for document viewing
m Optional components
q Optional and requires the NetInterops component
u Optional and requires the DBX component
Note:
1. BlueCielo Meridian Enterprise (x64).msi or BlueCielo Meridian
Enterprise.msi as described in Choose An Installation File.
2. Required when any component other than PowerWeb is installed and required to use a site cache.
3. For more information, see Autovue.
4. Supported by BlueCielo Meridian Enterprise (x64).msi only.
5. Also required for DWG title block data exchange and asset tag extraction.
For example, to remove the application links for a subset of users, run the following command line:
msiexec /i "C:\Temp\BlueCielo Meridian Enterprise.msi"
INSTALLDIR="C:\Program Files\BC-Meridian"
REMOVE="Acad2018,Inventor" TRANSFORMS="1053.mst"
/quiet /norestart /log "C:\Temp\BCME2018-Setup.log"
Confidential and Proprietary © 2021 73 www.accruent.com
Install Second Language Support
Meridian user interface support for the English language is built in. The PowerWeb, Meridian Explorer, and
Meridian Enterprise Server support a user-selected language. The Meridian Windows applications
(PowerUser, Configurator, and Administrator) support a second language in addition to English.
You can install a second language in one of two ways:
l Select the language from the setup program during installation (setup.exe only)
l Use the TRANSFORMS argument with the command line (.msi files only) to specify the support file
that corresponds to the language that you want to install. You may only install support for one
language other than English.
See the following table for the filenames of the language support files. For more information about
using the command line, see Command-Line Switches.
You may not install a second language after the initial installation. After you have installed support for a
non-English language, you can switch between that language and English and vice versa. Support for the
English language does not require separate installation.
Note:
l Language support only affects the Meridian software user interface and how dates are shown. It
does not affect vault configuration or customization text (property names, for example) or
document content and its metadata, which remain in the original language.
l Dates can be displayed in formats other than that of the selected Windows locale by setting the
LCID value of this registry key, which also affects PowerWeb:
HKEY_LOCAL_MACHINE\Software\Cyco\AutoManager Meridian\CurrentVersion
If the default date format for the selected locale does not meet your needs, you can create a
custom locale as described in Custom Locales.
Supported Languages
Note:
These language versions are only available through special channels. Contact Accruent Sales for more
information.
Meridian currently supports the following languages:
Language strings and filenames
Language String Filename
Brazilian Bra 1046.mst
English Eng 1033.mst
Confidential and Proprietary © 2021 74 www.accruent.com
Language String Filename
Finnish Fin 1035.mst
French Fre 1036.mst
German Ger 1031.mst
Italian Ita 1040.mst
Japanese Jap 1041.mst
Korean Han 1042.mst
Polish1 Plk 1045.mst
Russian Rus 1049.mst
Spanish Esp 1034.mst
Swedish1 Sve 1053.mst
Switch from Non-English Language to English
To switch from a non-English language to English:
1. Install support for the non-English language using one of the methods at the beginning of this topic.
2. Modify the default Language value in the following registry keys:
HKEY_CURRENT_USER\Software\Cyco\AutoManager Meridian\CurrentVersion
HKEY_LOCAL_MACHINE\Software\Cyco\AutoManager View Control2
The default is the language that was selected during installation. Set the value to Eng. You may then
switch back to the non-English language by setting the value back to the default (the corresponding
language string in the following table). This sets the language the current user of the PC.
3. Restart Application Integration (AMHookTray.exe) for the change to take effect there.
Switch from Non-English Language to Non-English
Language
To switch from one non-English language to another non-English language:
1. Install support for the first non-English language using one of the methods at the beginning of this
topic
2. Install support for the second non-English language on a different computer using one of the
methods at the beginning of this topic.
3. Copy the support files for the second language to the computer where you want to switch languages.
Confidential and Proprietary © 2021 75 www.accruent.com
The files are those with names that begin with the language string in the following table (for example,
FRE*.* for French). Copy the files from the 32-bit program folder (by default, C:\Program
Files (x86)\BC-Meridian\Program) and from the Cyco Shared folder (by default,
C:\Program Files (x86)\Common Files\Cyco Shared). Do this for either the 32-bit
or the 64-bit versions. The 64-bit version does not have its own language support files, but uses the
32-bit files.
4. Modify the registry value as described in the preceding task.
5. Restart Application Integration (AMHookTray.exe) for the change to take effect there.
Set Language for All Users of a Computer
To set the language for all users of the same computer (for example, a remote session host):
l Modify the default Language value in the following registry key:
HKEY_LOCAL_MACHINE\Software\Cyco\AutoManager
Meridian\CurrentVersion
This value overrides the value in the HKEY_CURRENT_USER hive.
Installation files for language support can be found in the same folder as the setup package (.msi)
file. The language support files are named according to the Windows locale codes.
Switch Language in Viewer
To manually switch the language that is shown in the viewer:
1. Right-click anywhere within the viewer window.
The shortcut menu appears.
2. Click Viewer Options.
The Accruent View Control dialog box appears.
3. On the General Options tab, in the Common settings branch, select the language string in the
Language list.
4. Click OK to save your changes.
Confidential and Proprietary © 2021 76 www.accruent.com
Upgrade An Existing Installation
If a previous product version is already installed, the existing product components can be upgraded by
omitting the command-line arguments. For example:
msiexec /i /quiet "C:\Temp\Accruent Meridian Enterprise.msi"
Confidential and Proprietary © 2021 77 www.accruent.com
Deploy Standard Viewer Settings
By default, the configuration settings (font paths, pen widths, default view, and so on) that are used by the
AutoVue viewer are modified and stored on each user's computer. This gives users the flexibility to
configure the viewer for their own preferences. However, many of the settings should typically be the same
for all users, such as font paths. Meridian provides a feature for updating client computers that can be used
to deploy standard viewer settings. The feature can be used similar to how client computers can be
automatically upgraded as described in Upgrade Meridian Client Computers Automatically.
When a Meridian client computer starts, the program AMUpdateU.exe runs and reads the file
AMUpdate.ini, if found on the Meridian server. The file does not exist by default. For each item found
in AMUpdate.ini, the program looks for a corresponding registry value in the following key on the client
computer to determine if the item has been installed already or if the installation failed:
HKEY_CURRENT_USER\Software\Cyco\AutoManager Meridian\Update
Note:
By default, AMUpdateU.exe first looks for AMUpdate.ini in the location specified by the
SharedFolder registry value described in HKEY_LOCAL_MACHINE\Software\Cyco\AutoManager
Meridian\CurrentVersion\Server. If that location does not exist, AMUpdateU.exe then looks for the
file on the server where the vault resides that was last opened.
If the item is new or failed, its corresponding command line is executed to update the client computer. The
command line that is executed should create or update the DWORD value named ExitCode in the
preceding registry key and set it to 0, indicating success. The next time that the client computer is started,
AMUpdateU.exe will find the ExitCode value and not run the same command line. If the value is
missing or is set to a value greater than 0, AMUpdateU.exe interprets the value as failure of the
command line and executes it again, for example, in case the user did not have sufficient privileges or an
intermediate error occurred.
Notes about Functionality
l For the process to succeed, the client computer’s user must have privileges to copy the file and to
modify the computer’s registry. For example, they must be a member of the computer’s
Administrators group. If this does not comply with your security policy, consider providing the users
the privilege on a temporary basis or deploying the file using a different program.
l Additional viewer settings are stored in the Windows registry in HKEY_LOCAL_
MACHINE\Software\Cyco\AutoManager View Control2 (64-bit key. The 32-bit key is located in the
Wow6432Node parent branch). For example, the available viewers are registered in the
DocViewPlugin child branch.
To remove user access to a particular viewer, rename or delete the entire child key that contains the
viewer name in its default value (for example, Acrobat). If the user is not a member of the
Administrators group of the PC, they will not have sufficient privileges to recreate the key and it must
be done by an administrator or a Meridian Enterprise setup program. To deploy these settings, the
batch file that you create can add the desired settings to the client computer registry using Registry
Editor and an export of a preconfigured registry key.
Confidential and Proprietary © 2021 78 www.accruent.com
l To prevent users from changing the priority of the viewers as described in the Accruent Meridian
Enterprise User's Guide, see the DisableChangeViewerPriority registry value described in HKEY_
LOCAL_MACHINE\Software\Cyco\AutoManager View Control2\Settings.
l AutoVue configuration settings are stored in the allusers.ini file described in the Oracle AutoVue
Client/Server Deployment Installation and Configuration Guide. Meridian Enterprise does not
support non-default settings except:
HOTSPOTSTYLE=1 to show hotspots as outlines instead of filled rectangles (default).
Deploy Standard Settings
To deploy standard AutoVue viewer settings:
1. In Meridian running on any client computer, configure the viewer settings that you want to deploy as
standard settings.
The viewer settings are stored in the file
C:\Users\<UserName>\AppData\Roaming\Cyco\AutoManager View
Control2\avx.ini.
2. Copy the settings files to the Meridian extensions folder on the server.
By default, this folder is located at C:\BC-Meridian Extensions.
3. In the Meridian extensions folder on the Meridian application server, create a batch file to copy the
settings files to the client computers as in the following example:
COPY avx.ini
C:\Users\%USERPROFILE%\AppData\Roaming\Cyco\AutoManager View
Control2
4. In the Meridian extensions folder on the Meridian application server, edit the text file named
AMUpdate.ini.
If the file does not exist already, create it with a text editor.
5. Add a line to the file similar to the following in the AutoManager Meridian section where
<BatchFileName> is the name of the batch file that you created.
The name on the left side of the expression can be anything that you want. If you are creating the file
anew, add the section name as shown in the example:
[AutoManager Meridian]
ViewerSettingsUpdate=<BatchFileName>
Confidential and Proprietary © 2021 79 www.accruent.com
Configure Default PowerWeb User Settings
PowerWeb users can configure personal preferences as described in Accruent Meridian Enterprise User's
Guide. These settings are stored on the PowerWeb server in a profile file for each user. The default settings
are created as registry values on the PowerWeb server during setup and are copied to new profile files. The
settings correspond directly to the options on the Preferences page of PowerWeb.
To configure the default PowerWeb user settings, create or modify the registry values described in HKEY_
LOCAL_MACHINE\Software\Cyco\AutoManager
Meridian\CurrentVersion\WebLink\UserPreferences\Default.
Confidential and Proprietary © 2021 80 www.accruent.com
Install the Developer Components
The Meridian Enterprise COM API was originally developed for use with Visual Basic 6. With the emergence
of .NET as its replacement, Accruent provides the Accruent .NET Software Development Kit (SDK) for those
customers who want to migrate existing Visual Basic 6 user interface extension projects to .NET (using
Visual Basic .NET or other .NET-compatible languages) or to develop new extensions. Another key reason
for providing the Accruent .NET SDK is to make it possible to create 64-bit standalone applications,
supplementary ActiveX objects, and extensions that work with 64-bit applications such as 64-bit Inventor,
Solidworks, or MS Office, which cannot be done with Visual Basic 6.
The Accruent .NET SDK includes a single library (.NET assembly
BlueCieloECM.InnoCielo.Meridian.dll) and a set of Primary Interop Assemblies (PIAs). The
library provides a .NET alternative for commonly used classes of the Meridian Enterprise COM API. All of
these assemblies are installed in the BIN sub-folder where the SDK is installed and registered in the Global
Assembly Cache (GAC). The Global Assembly Cache is a computer-wide code cache provided by the .NET
Framework that is used to store assemblies that need to be shared by several applications on the
computer.
The library is compliant with the Common Language Specification (CLS). It provides a guarantee of
interoperability with a wide range of .NET programming languages (like VB.NET and C#).
For more information on programming for Meridian, see the Accruent Meridian Enterprise Developer’s
Guide.
Confidential and Proprietary © 2021 81 www.accruent.com
What To Expect After Meridian Installation
After a successful Meridian client installation, you can expect to see the PowerUser client shortcut on the
Windows desktop:
You should also see a corresponding Meridian Application Integration icon added to the Windows system
tray:
And a new Windows Start menu program folder should be present that includes shortcuts to all of the
programs you chose to install as well as a Help folder containing shortcuts to electronic Help versions of
related guides.
A log file named BCME<Version>-Setup<BuildNumber>.log is created by default in
C:\Program Files\Common Files\Cyco Shared. This log file is a complete record of the
actions that were taken by the setup program, and may be useful for support purposes. This file is not
removed if Meridian is uninstalled.
Note:
If you installed a Meridian upgrade, your vaults will need to be manually upgraded as described in
Upgrade Vaults To a Newer Database Engine before they can be seen by the Meridian clients.
Confidential and Proprietary © 2021 82 www.accruent.com
Meridian Folder Structure
The Meridian setup program creates a number of folders as shown below:
These folders contain the files for various purposes as described in the following table:
Confidential and Proprietary © 2021 83 www.accruent.com
Meridian folder structure
Folder Description
BC-Meridian Deployment folder for PowerUser custom extensions (shared as
Extensions AMM3EXT$)
BC-Meridian Vaults Root folder for all vaults managed by this server
BC-WorkSpace Local Workspace folder
BC-Meridian Root folder for program files
Program Server and/or client executables depending on installation type
Compat Class type libraries for backward compatibility
Compat3 Class type libraries for backward compatibility
Viewers Registry files for third-party viewer support
Confidential and Proprietary © 2021 84 www.accruent.com
Move the BC-Meridian Extensions Folder
During installation, the BC-Meridian Extensions folder is created on the C: drive of the server by
default. You can change this location manually, if necessary, by performing the following steps:
Note:
Perform this task only when no users are accessing vaults hosted by the Meridian application server
where the folder is located.
To move the BC-Meridian Extensions folder:
1. Open the Sharing tab of the BC-Meridian Extensions folder’s properties and disable sharing
temporarily.
2. Copy or move the existing folder to a new location.
3. Open the Sharing tab of the new location and share the folder as AMM3EXT$.
The dollar sign ($) at the end of the name will make the share hidden to users to discourage abuse but
makes the share accessible by the PowerUser client software.
4. Open the server’s registry and locate the following key:
HKEY_LOCAL_MACHINE\SOFTWARE\Cyco\AutoManager
Meridian\CurrentVersion\Server
5. Change the value of the SharedFolder key to the new folder location.
6. Restart the AutoManager EDM Server service.
Confidential and Proprietary © 2021 85 www.accruent.com
Upgrade Meridian
When run in interactive mode, the Meridian setup program will detect a previous version of Meridian, and
offer to upgrade the previous installation.
Before proceeding with any upgrade, carefully consider the following points.
l You must install the upgrade first and at least on the Meridian application server and eventually all
client computers.
l Older versions of the client applications will continue to work with the upgraded server, but this
should be considered only a temporary measure until all client computers can be properly upgraded.
Upgrade the client computers as soon as practical.
Note:
Accruent does not provide technical support for production environments in which different
versions of Meridian Enterprise software are used on server and client computers.
l The software will be installed in the existing folder structure. If the default folder names for the new
software are different from the existing folders, the default folder names will not be used, which could
make troubleshooting more difficult.
l After the upgrade process has completed, the setup program might prompt to restart the computer
so that files that are in use can be deleted. If you choose to upgrade Meridian client computers
automatically and configure the setup so that an automatic restart is not executed, the software will
not function correctly until the computer has been restarted. After the computer has restarted,
always log on to Windows with an account that has at least the same security privileges as the
account that started the upgrade.
l Installing a version of AutoVue that is newer than the one that is provided with a version of Meridian
is not supported.
Note:
We highly recommend that you:
l Use the Server Installation Checklist to guide you through the upgrade process and complete all of
the items in the Upgrade column that apply to your environment.
l Perform and troubleshoot the upgrade on a test server with a current copy of your production
environment first before attempting to upgrade the production environment.
l Perform comprehensive user acceptance testing in a test environment before deploying the
upgrade to the production environment.
Confidential and Proprietary © 2021 86 www.accruent.com
Upgrade Meridian Vaults
When you install a Meridian upgrade, you must manually upgrade the vaults to the new version before
they can be opened by the Meridian clients.
Note:
This will maintain the current database engine of the vault. To upgrade the vault to a newer database
engine, see Upgrade Vaults To a Newer Database Engine.
To upgrade vaults:
1. Confirm that a verified backup of the vaults exists.
2. Open the Administrator tool from the Start menu.
3. Click EDM Server in the left pane.
4. On the Action menu, point to All Tasks, and then click Upgrade Vault Wizard.
The Vault Upgrade Wizard appears.
5. Click Next to display the Select Vaults page.
6. Select the vaults to upgrade and click Next.
7. Confirm that you want to upgrade the vaults that are listed, and click Finish.
The upgrade process begins and displays the results when complete.
8. Run the Vault Consistency Wizard tool as described in Vault Consistency Toolkit.
If any serious errors are found, contact your Accruent Partner or Accruent Technical Support. If no
serious errors are found, you may proceed with the server software upgrade.
Confidential and Proprietary © 2021 87 www.accruent.com
Upgrade External Tables To SQL Server Compact
Edition
The external databases (user accounts, Local Workspace, and lookup tables, if applicable) that are created
and maintained by 64-bit components store the data in SQL Server Compact Edition instead of in Microsoft
Access databases as in the previous versions. This is necessary because no 64-bit OLEDB driver for
Microsoft Access is provided with Windows. When upgrading Meridian Enterprise from 32-bit to 64-bit
components, these databases must be converted manually if no 64-bit OLEDB driver is installed. The
upgrade will not overwrite the existing registry settings for Microsoft Access usage, they must be changed
manually. The settings that must be changed are listed in Meridian Application Server Requirements.
We recommend that new Meridian Enterprise 64-bit installations use SQL Server Compact Edition and
convert any existing Access databases using the following instructions. Existing installations may either
install the Office System Driver and continue to maintain the databases in Microsoft Access format or
convert existing Access databases to SQL Server Compact Edition using the following instructions.
Note:
l Microsoft SQL Server Compact Edition 4.0 must be installed. It may be installed side by side with an
earlier version.
l The 64-bit Meridian Enterprise Configurator application cannot create tables in Microsoft Access
format or add entries to the tables. Install and use the 32-bit Meridian Enterprise Configurator
instead if external tables in Microsoft Access format are required.
Convert Microsoft Access Databases
To convert the Microsoft Access databases to SQL Server Compact Edition:
l Use the program BlueCieloECM.MdbToSdfConvertor.exe located in the Meridian
Enterprise Program folder.
Convert Lookup Tables Database
To convert a lookup tables database:
1. Run the following in the \BC-Meridian Extensions\<VaultName> folder:
<PathToProgramFolder>\BlueCieloECM.MdbToSdfConvertor.exe
<VaultName>$LL.mdb -TTAB [-S[ql]]
2. Set the TablesDB registry value on the server as described in HKEY_LOCAL_
MACHINE\Software\Cyco\AutoManager Meridian\CurrentVersion\Server .
3. Set the registry value UIBehNet.Register to AMEDMRegister:IsNOTRegistered
(BlueCieloECM.UIBehNet.Register to UIBeh.Register:IsNOTRegistered) for release 2018 and
earlier) on the server in the following key:
HKEY_LOCAL_MACHINE\SOFTWARE\Cyco\AutoManager
Confidential and Proprietary © 2021 88 www.accruent.com
Meridian\CurrentVersion\Installed
DataStores\<DataStore>\RegisterBehaviors
4. Restart the AutoManager EDM Server service.
5. Verify that the correct data is available in Meridian Enterprise and then remove the Access database
files.
The existence of lookup list databases can cause errors if queries exist in the vault script.
Convert User Accounts Database
To convert a user accounts database:
1. Run the following in the \BC-Meridian Vaults folder:
<PathToProgramFolder>\BlueCieloECM.MdbToSdfConvertor.exe
ICUserDB.mdb -TUDB [-S[ql]]
2. Set the ConnectionString registry value on the server as described in HKEY_LOCAL_
MACHINE\Software\Cyco\AutoManager Meridian\CurrentVersion\Server\UserDatabase.
3. Set the registry value UIBehNet.Register to AMEDMRegister:IsNOTRegistered
(BlueCieloECM.UIBehNet.Register to UIBeh.Register:IsNOTRegistered for release 2018 and
earlier) on the server in the following key:
HKEY_LOCAL_MACHINE\SOFTWARE\Cyco\AutoManager
Meridian\CurrentVersion\Installed
DataStores\<DataStore>\RegisterBehaviors
4. Restart the AutoManager EDM Server service.
5. Verify that the correct data is available in Meridian Enterprise and then remove the Access database
files.
The existence of lookup list databases can cause errors if queries exist in the vault script.
Convert Local Workspace Database
To convert a local workspace database:
1. Run the following in the \BC-WorkSpace\<UserName>\<VaultContext>\__
$$Environment folder:
<PathToProgramFolder>\BlueCieloECM.MdbToSdfConvertor.exe __
$$Vault.mdb -TLWS -PAMSupport [-S[ql]]
2. Set the WorkspaceDB registry value on the client computer as described in HKEY_LOCAL_
MACHINE\Software\Cyco\AutoManager Meridian\CurrentVersion\Client.
Convert Any Other Database
To convert any other database:
Confidential and Proprietary © 2021 89 www.accruent.com
l Run the following in the folder containing the database:
<PathToProgramFolder>\BlueCieloECM.MdbToSdfConvertor.exe
<DBName>.mdb -TGEN [-P<DBPassword>] [-S[ql]]
Note:
The optional [-S[ql]] parameter is for debugging or informational purposes only. It can be
specified as -S or as -Sql and will display the output of the SQL statements that are executed.
Confidential and Proprietary © 2021 90 www.accruent.com
Upgrade Vaults To a Newer Database Engine
Occasionally, Accruent releases a newer generation of its database engines. Newer versions of Meridian
might include small fixes to the database engines and upgrading is normally done as described in Upgrade
Meridian Vaults. But large-scale optimizations take longer to develop and test and result in a new
generation of engines. When this happens, you might want to upgrade a vault to take advantage of its new
features and performance. Upgrading a vault to a new generation of database engine is typically not done
during the normal vault upgrade process but must be performed manually.
Note:
An exception is when a vault that uses an older database engine (ObjectSet*.dll, ht3*.dll) is
restored onto a 64-bit computer, the database engine is automatically upgraded to the latest database
engine (ht5*.dll).
Manually upgrading a vault to a newer database engine can be done by either restoring the vault from a
backup or by editing the Windows registry. In both cases, you specify a different database engine for the
vault.
The filenames and descriptions of the different database engines are listed in the following table.
Database engine filenames
Filename Description
First generation
ObjectSet.dll Hypertrieve 32-bit
ObjectSQL.dll SQL Server 32-bit
ObjectORA.dll Oracle 32-bit
Second generation
ht3.dll Optimized Hypertrieve
ht3sql.dll Optimized SQL Server
ht3ora.dll Optimized Oracle
Third generation (64-bit only)
ht5.dll Multi-threaded Hypertrieve
ht5sql.dll Multi-threaded SQL Server
ht5ora.dll Multi-threaded Oracle
Note:
This task should only be performed during non-production hours and after a verified backup of the
existing vault is made.
Confidential and Proprietary © 2021 91 www.accruent.com
Upgrade during Restore from Backup
To upgrade a vault to a newer database engine during a restore from backup:
l Follow the procedure for restoring the vault from backup as described in Restore Backups except
before running the Restart After Restore From Backup Wizard, edit the datastore.ini file in
any text editor and change the value of the DLLName setting to the filename of the database engine
that you want the restored vault to use.
Upgrade by Editing Windows Registry
To upgrade a vault by editing the Windows registry:
1. Disable and stop the EDM Server service with one of the following methods:
l The EDM Server properties in Meridian Enterprise Administrator
l Microsoft Management Console (MMC)
2. Open the Windows registry and change the value of the DLLName setting described in the following
topic to the filename of the database engine that you want the restored vault to use.
HKEY_LOCAL_MACHINE\Software\Cyco\AutoManager Meridian\CurrentVersion\Installed
DataStores\<vaultname>\CompoundItemService
3. Re-enable and restart the EDM Server service.
Confidential and Proprietary © 2021 92 www.accruent.com
Upgrade Meridian Client Computers Automatically
Meridian client computers can be upgraded automatically with new Meridian software. This can be
particularly convenient if your organization has many Meridian client computers or the computers are
remote from your location.
Automatic upgrades are executed by the program AMUpdateU.exe, which resides in the folder
C:\Program Files\Common Files\Cyco Shared. This program is executed automatically
each time the computer reboots. AMUpdateU looks for the following registry key for software updates that
should be installed on the client:
HKEY_LOCAL_MACHINE\Software\Cyco\AutoManager Meridian\Update
The values found in this key are used to find corresponding sections in an AMUpdate.ini file located in the
BC-Meridian Extensions folder on the Meridian application server. The file does not exist by default.
AMUpdateU executes the upgrade packages listed in the file and updates the ExitCode value of the
preceding key. This prevents the same upgrade from being installed more than once.
For the upgrade to succeed, the client computer’s user must have privileges to modify the computer’s
registry and to install software components. For example, it must be a member of the computer’s
Administrators group. If this does not comply with your security policy, consider providing the users the
privilege on a temporary basis only until the upgrade is installed on all client computers.
AMUpdateU can be used to deploy more than just software updates, as described in Deploy Standard
Viewer Settings.
Automatic update is disabled on Meridian application servers when a rescue account is specified as
described in Create a Rescue Account For Security Administration. Updates will still occur on the client
computers.
Confidential and Proprietary © 2021 93 www.accruent.com
Add Components To An Existing Installation
To add components to an existing installation, whether a server installation or a client installation, use the
same installation package as the original installation. Do not run more than one installation package on the
same computer.
For example, to add client components to a server for testing, reuse the server installation package. Or to
add the PowerWeb to a PowerUser installation, reuse the client installation package.
Only use a different installation package if you want to add components that are not included in the
original installation package. In that case, first uninstall the original installation first, then start the other
installation package. For information about the components included in each installation package, see
Choose An Installation File.
To add components to an existing installation:
1. In the Windows Control Panel, in the Programs and Features folder, select Accruent Meridian
Enterprise and then click Change in the toolbar.
The Meridian installation package starts.
2. Click Next.
The Program Maintenance page appears.
3. Select Modify and then click Next.
The Custom Setup page appears.
4. Select the components that you want to add to the installation and then click Next.
The Ready to Modify the Program page appears.
5. Click Install.
The existing installation is modified with your component selections.
Confidential and Proprietary © 2021 94 www.accruent.com
Install PowerWeb On a Different Server
In many situations, a different server already running IIS is available for hosting Meridian PowerWeb. This is
a valid configuration so long as DCOM access is possible between the PowerWeb server and the Meridian
server. For help installing PowerWeb with a firewall, see Allow PowerWeb Access Through a Firewall. The
minimum IIS components that must be installed for proper operation of PowerWeb are listed in Meridian
Application Server Requirements.
To install the PowerWeb server components on a server other than the Meridian application server:
1. Start the Meridian setup program on the PowerWeb server.
2. From the Server components list, select only PowerWeb. Do not install the License Server
component.
The Administrator components will be installed with PowerWeb because they are needed to create
web locations of the vaults.
3. If prompted, type the name of the computer running the AutoManager EDM Server service.
Note:
In this configuration, user logon credentials will be required to authenticate the PowerWeb server to the
Meridian application server. For more information, see Security Delegation.
Confidential and Proprietary © 2021 95 www.accruent.com
Install Supplemental Documentation
Meridian is designed to show supplemental documentation that can be configured for each organization's
unique needs. This documentation can be in the form of video tutorials (for example, those that are
included with Meridian) or PDF files for any purpose. Some examples are:
l Optional Meridian module documentation
l Standard operating procedures
l Instructions for using vault customization
The file names of the documents will automatically appear in Printable Documentation and Video
Tutorials sub-menus of the Help menu in the PowerUser client application.
To install supplemental documentation:
1. On the Meridian application server, create sub-folders named Printable Documentation and Video
Tutorials in the folder specified for the user interface extensions share.
By default, this folder is located at C:\BC-Meridian Extensions.
Note:
Only these sub-folder names may be used.
2. Create at least one additional level of sub-folders to organize the supplemental documentation into
different types, for example, Administrator's Guide, Configuration Guide, and so on as shown in the
following figure.
The sub-folder names may be anything you choose.
3. Place copies of the supplemental documentation files in these sub-folders.
The folder and file names will appear in the Help menu the next time the users open the client
applications.
Note:
The file names in the Printable Documentation folder may be anything you want as long as they
have the .pdf extension.
For example, you might want to rename the Meridian documentation PDF files with names to
match the documents' titles (Meridian2017_UG_LTR.pdf to Accruent Meridian
Enterprise User's Guide.pdf), shorter names (Meridian2017_UG_LTR.pdf to
Meridian User's Guide.pdf), or names in your native language (Meridian 2017_
UG_LTR.pdf to Guía del usuario de Meridian.pdf).
Upon startup, the Meridian client applications will scan the Printable Documentation sub-folder structure
for PDF files and scan the Video Tutorials sub-folder structure for HTML files. No other file types are
supported.
The following figure shows an example folder structure for the PDF files that are provided with Meridian
and the files renamed.
Confidential and Proprietary © 2021 96 www.accruent.com
The following figure shows the resulting menu structure.
Confidential and Proprietary © 2021 97 www.accruent.com
Install the Webhelp Documentation
The documentation for Meridian Enterprise is available in several formats:
l Printable PDF (.pdf) files
l Locally-installed Microsoft HTML Help (.chm) files
l Online webhelp (.htm) files
The Microsoft HTML Help files are installed and shown by default by the Meridian client applications. The
webhelp files are available from Accruent by request.
The online webhelp files are shown when a user presses the F1 key within Meridian applications and the
user has enabled the I prefer online help option in the User assistance experience group on the General
tab in the Options dialog box of PowerUser. If the I prefer local help option is enabled, this value is
ignored and the locally installed content (*.chm) files are shown instead. These options also affect the
other Meridian client applications, for example, PowerWeb, Meridian Enterprise Administrator, and
Meridian Enterprise Configurator.
The help documentation is hosted by Accruent at the URL http://documentation.bluecieloecm.com. The
documentation can also be hosted on your web server to place it inside of your organization's firewall if
Internet access is not permitted, for example. In that case, you are responsible for installing and
maintaining the documentation.
Installation
To install the webhelp documentation:
1. Create a folder structure on the web server where you want the files to reside.
The folder structure should contain sub-folders for the documentation for each language, product,
version, and manual that will be installed. The folder structure should use the hierarchy:
<Language>/<Product>/<MajorVersion>/<Document>. Valid names for these sub-folders are listed
in the following tables.
2. Copy the webhelp files (including any sub-folders) to the web server in the appropriate
<Document> sub-folders.
3. If you did not create the folder structure within the default web site, create a virtual folder in the
default web site that refers to the webhelp parent folder.
4. Set the WebHelpBaseURL registry value on each client computer that you want to show the installed
documentation.
For more information about the value, see HKEY_LOCAL_MACHINE\Software\Cyco\AutoManager
Meridian\CurrentVersion.
5. Set the WebHelpVersion registry value on each client computer that you want to show the installed
documentation.
For more information about the value, see HKEY_LOCAL_MACHINE\Software\Cyco\AutoManager
Meridian\CurrentVersion
6. Instruct users to enable the I prefer online help option as described previously.
Confidential and Proprietary © 2021 98 www.accruent.com
Alternatively, set the UseWebHelp registry value on each client PC as described in HKEY_CURRENT_
USER\Software\Cyco\AutoManager Meridian\CurrentVersion\Client\Settings.
Valid sub-folder names for <Language> include: en
Valid sub-folder names for <Product> include the following:
<Product> subfolder names
Name Description
apwfm Meridian Advanced Project Workflow Module
amm Meridian Asset Management Module
em Meridian Email Manager
explorer Meridian Explorer
fda Meridian FDA Module
gcf Meridian Global Collaboration Framework
gcfsp Meridian Global Collaboration Framework/SharePoint
meridian Meridian Enterprise
publisher Accruent Publisher
Valid sub-folder names for <MajorVersion> include the major version numbers (for example, 2021 or 2021
R2) of Meridian Enterprise and its modules beginning with version 2012.
Valid sub-folder names for <Document> include the following:
<Document> sub-folder names
Name Description
ag Administrator's Guide
cg Configuration Guide
ug User's Guide
dg Developer's Guide
vr VBScript API Reference
ss Supported Software
Note:
Not all documents are available for all products.
Confidential and Proprietary © 2021 99 www.accruent.com
For example, if the Meridian Enterprise Administrator's Guide webhelp files are installed at
//MeridianServer/BCWebHelp/en/meridian/2021/ag, the value of WebHelpBaseURL
should be set to http://MeridianServer/BCWebHelp/. The trailing slash character is required.
Confidential and Proprietary © 2021 100 www.accruent.com
Install the Subscriptions Viewer
Document subscriptions are enabled by creating the subscriptions database as described in Create a
Subscriptions Database. The database contains the names of documents to which each user has
subscribed. The subscriptions viewer allows users to view and remove their subscriptions and, with the
Allow Management of Subscriptions of Others privileges, to do the same for other users.
The subscriptions viewer can be opened in PowerUser if the following conditions are met:
l The vault extension BlueCieloECM.Extensible.UI.dll is registered in Windows by a
setup program.
l The option Enable BlueCielo Publisher extension is enabled on the Advanced Features page of the
vault properties in Meridian Enterprise Administrator.
l The subscriptions database connection string is configured as described in Create a Subscriptions
Database and is valid.
l To also view the audit log (it uses the same extension), the audit log database connection string must
be entered as described in the Accruent Meridian FDA Module Configuration Guide and BC FDA
Server (M--FDS) and BC FDA Client Extension (M--FDE) licenses must be registered in Meridian
Enterprise Administrator.
The subscriptions viewer is a web application that is installed with the Meridian Enterprise PowerWeb
components but the installation must be completed manually on the web server that will run the
application. We recommend installing it on the PowerWeb server.
Note:
By default, the subscriptions viewer can only be opened from within PowerUser as described in
AccruentMeridian Enterprise User's Guide . The database connection string, user name, and user
privileges are passed in the URL to the web application as encrypted data.
To open the subscriptions viewer outside of PowerUser, type a connection string (without the Provider
keyword) in the connectionString attribute of the BCNotesDBConnectionString setting in the
appSettings section of the web.config file of the web application.
Installation
To install the subscriptions viewer:
1. On the web server, in Internet Information Services Manager, in the default website, locate the web
application WebExtensibilityDBViewer.
2. Disable all authentication types except Windows Authentication.
3. Set user permissions to the viewer to meet your organization's requirements.
4. If necessary, set the identity of the DCOM service used by the viewer as described in Configure the
DCOM Identity Of Remote Services.
Confidential and Proprietary © 2021 101 www.accruent.com
Test the Viewer
To test the subscriptions viewer:
1. Subscribe to one or more documents as described in the Subscribe To Changes article in the Accruent
Meridian Enterprise User's Guide.
2. View your subscriptions as described in the View And Remove Subscriptions article in the Accruent
Meridian Enterprise User's Guide.
Confidential and Proprietary © 2021 102 www.accruent.com
Install the Meridian API Service
The Meridian API Service is the key to enabling the Meridian Mobile app. With it, users can find, view, and
participate in document workflows from anywhere on your LAN with mobile devices.
Note:
To use the Meridian Mobile app, the Meridian API Service must be installed on the Meridian Enterprise
server.
The Meridian API Service can be installed on a Meridian Enterprise 2018 R2 or higher server with the
Meridian Enterprise server installation package described in Install the Server Components. The service can
also be installed on Meridian Enterprise 2018 R2 or higher servers with a separate Windows Installer
package as described below.
Prerequisites
Complete the following tasks prior to installation:
1. For Meridian Enterprise versions prior to 2019 R1, download the Meridian API Service installation
package from the Accruent Customer Portal.
2. Uninstall any previous version of the API service.
3. Verify that the following are installed on the Meridian Enterprise server:
l These components can be installed in advance:
o Microsoft .NET Framework 4.6.1
o Microsoft Internet Information Services
o BC Enterprise website component
l HTTPS must be configured with a SSL certificate issued to the domain where the service is
installed. The API service will communicate over TLS 1.2.
l The Meridian Enterprise vault registered in the Meridian Enterprise Server configuration as
described in the Register a Meridian Enterprise vault article in the Meridian Enterprise Server
Administrator's Guide.
l A Meridian Explorer repository created in the Meridian Enterprise Server configuration as
described in Create a Meridian Explorer repository.
l A Meridian Explorer view configured for use by Meridian Mobile as described in the Create and
edit repository views article in the Meridian Enterprise Server Administrator's Guide. The
following options must be enabled:
o Accessible by the Meridian Explorer app for mobile devices option as described in the
Create and edit repository views article in the Meridian Enterprise Server Administrator's
Guide.
o Enable relational searches option as described in the Configure miscellaneous search
options article in the Meridian Enterprise Server Administrator's Guide.
Confidential and Proprietary © 2021 103 www.accruent.com
o For document and tag views, full-text search must configured as described in the
Configure miscellaneous search options article in the Meridian Enterprise Server
Administrator's Guide.
l A Meridian Explorer repository synchronization job configured and running without errors as
described in the Create a publishing job article in the Meridian Enterprise Server
Administrator's Guide.
Note:
l The service will be installed under the Default Web Site in a virtual folder M360.Meridian\api
as an application with the name of the current version being installed (for example, v2, v3, and so
on). The files will be installed at C:\Inetpub\wwwroot\M360.Meridian by default.
l Only the default API path of https://<ServerName>/m360.meridian/<api_
version>/ is supported.
l Users of Meridian Mobile must enter their user name as either:
o <UserName> (local computer account)
o <DomainName>\<UserName> (Active Directory account)
UPN format (<UserName>@<DomainName>, for example) is not supported.
They must enter the server name as either:
o <ServerName>
o <ServerName>.<DomainName>
l Service logs for troubleshooting are located in the folder
C:\Inetpub\wwwroot\M360.Meridian\api\<api_version>\Logs by default.
l Meridian Mobile requires Meridian Explorer Standard or Meridian Explorer Plus licenses be
registered on the Meridian Enterprise License Server.
l To allow access by Meridian Mobile users outside your organization's firewall, implement one of the
following solutions:
o Install the Meridian API Service on a web server running IIS in your DMZ. The web server will
communicate via DCOM with the Meridian application server inside the firewall.
o Configure a VPN on the mobile devices to provide a secure connection through the firewall to
the Meridian API Service installed on an internal web server running IIS.
Interactive Installation
To install the Meridian API Service interactively:
1. On the Meridian EDM server, start M360MeridianApiServiceSetup.msi.
The setup wizard welcome page appears.
2. Click Next.
The IIS Application Pool page appears.
3. Click options or type values using the descriptions in the following table.
4. Click Next.
A progress page appears while the service is installed. When the installation is complete, the final
page appears.
Confidential and Proprietary © 2021 104 www.accruent.com
5. Click Finish.
The setup wizard closes.
IIS Application Pool options
Option Description
User Type the name of a domain account to assign to the application pool M360.Meridian under
name which the service will run. This account must be the same account under which the Meridian
EDM Server service runs. For more information about the requirements of this account, see
Grant Domain Privileges With a Service Account.
Password Type the password for the account
Unattended Installation
To install the Meridian API Service unattended:
l Run the following command line with the correct values for your environment:
msiexec /passive /i "M360MeridianApiServiceSetup.msi"
APPPOOL_IDENTITY_NAME="<AccountName>"
APPPOOL_IDENTITY_DOMAIN="<DomainName>"
APPPOOL_IDENTITY_PWD="<Password>"
INSTALLLOCATION="<Path>"
Test Installation
To test for successful installation (all versions):
l Open the following URL in a browser:
https://<ServerName>/m360.meridian/api/<api_version>/checks/health
If the service is installed and working correctly, the service will return status: “Healthy”
The following table lists the available settings that can be configured by editing the application’s
web.config file.
Meridian API Service settings
Option Description
Authorization.Issuer Case-sensitive StringOrURI value that identifies the principal that issued
the access token. Must be unique per on-premise installation.
Authorization.TokenTimeout Access token timeout formatted as <Hours>:<Minutes>:<Seconds>. The
default is 00:30:00 (30 minutes).
Confidential and Proprietary © 2021 105 www.accruent.com
Option Description
Authorization.Key Key with which to sign the access token. Must be unique per on-premise
installation. The length should be more than 16 characters.
PageMaxLimit The maximum number of items to return per page when a call is made
and the limit parameter specified is greater than 1000. The default is
1000.
PageDefaultLimit The default number of items to return per page when a call is made with
the offset parameter specified. The default is 100.
Confidential and Proprietary © 2021 106 www.accruent.com
Uninstall Meridian
Removing Meridian from either a server or client computer is an easy process performed by following these
steps:
1. In Windows Control Panel, click Programs and Features.
A list of the installed programs appears.
2. Select the Meridian product to be removed and click Uninstall.
The Setup wizard for the selected product appears.
3. Select Remove and click Next.
The program will prompt for confirmation before starting the uninstall process.
4. Click OK.
If the program finds that Meridian server components are installed on the computer, it will prompt
for confirmation to remove all vault-related registry data.
Important!
This registry data is necessary to make vault data accessible by Meridian.
Note:
Registry information for reserved licenses and PowerWeb Find form customization are also not
removed in case Meridian is reinstalled on the same computer. This information is retained only if
Meridian 2010 or higher was newly installed on the computer. If Meridian was upgraded from an
earlier release, this information will be removed if the product is uninstalled.
5. Choose between two options:
l Click No if Meridian will be reinstalled on the computer.
l Click Yes if the vault data will not be used again on the same computer.
A progress dialog will display the progress of uninstalling Meridian.
The program may prompt for confirmation before removing shared DLLs that can safely be
removed. This prompt will only appear for those DLLs that are not in use by any other
application.
6. In most situations, click Yes.
7. Enable the Don’t display this message again option to prevent the prompt from appearing before
deleting other shared DLLs.
After the process has completed, the program might prompt to restart the computer so that files
that are in use can be deleted.
8. Select Yes, I want to restart my computer now and click Finish.
The computer restarts and Meridian has been completely removed from the computer.
Confidential and Proprietary © 2021 107 www.accruent.com
Autovue
Meridian Enterprise supports AutoVue for viewing 2D and 3D documents. AutoVue is a Java applet that
displays documents that are rendered by an AutoVue server. AutoVue can be installed in two deployment
types: client/server deployment or desktop deployment. Meridian Enterprise supports both deployment
types. The AutoVue viewer appears as AutoVueWebViewer in the Meridian Viewer Options dialog box. All
documentation for AutoVue products is available in the Meridian Enterprise distribution package and at
the Oracle website.
The basic architecture of AutoVue when integrated with Meridian Enterprise in a client/server deployment
is shown in the following figure.
Confidential and Proprietary © 2021 108 www.accruent.com
The Java server and the AutoVue server software can be installed on separate servers if many client
computers require the service. This architecture is best suited for the department and enterprise
deployment models.
The AutoVue software may be installed on the following computers depending on the expected viewing
workload:
l The Meridian Enterprise application server together with PowerWeb web server (minimal workload)
l A separate PowerWeb web server or Meridian Enterprise Server web server (moderate workload)
Confidential and Proprietary © 2021 109 www.accruent.com
l Separate Java application server and web server (heavy workload)
The AutoVue software may also be installed entirely on client computers if a dedicated rendering server is
unjustified, such as in the departmental or workgroup models. Obviously, this would not be a zero
footprint installation and should not be considered by organizations that require it. For installation of all
deployment types, see Install Autovue.
Your decision as to which AutoVue version to install and in which deployment configuration can be guided
using the following figure.
Confidential and Proprietary © 2021 110 www.accruent.com
Install Autovue
Installing AutoVue includes installing the AutoVue software on a Java application server and installing the
components that integrate AutoVue on the web server and on the Java application server (if separate). The
AutoVue documentation is also available on the Oracle website. Installation also includes configuring
Meridian to connect to those components when a document should be viewed.
Note:
l Each version of the AutoVue software supports specific Java versions as listed in the Accruent
Meridian Enterprise Supported Software. If the computer on which you want to install AutoVue
must use a Java version that is unsupported by AutoVue in order to support another application,
you can configure separate Java versions on the same computer for each application as described
in Deployment Rule Set.
l If AutoVue is installed as a client/server deployment, the AutoVue server must be configured to
allow interactive services or the Allow service to interact with the desktop option enabled in the
service properties.
l If AutoCAD drawings will be viewed that use custom font, shape, or linetype files, place copies of the
files in the following existing locations after installation:
C:\Oracle\AutoVue\bin\fonts
C:\Program Files (x86)\Common Files\Cyco Shared\AutoVue\Fonts
C:\Program Files (x86)\Common Files\Cyco Shared\AV\Fonts
l When the Meridian Enterprise server is upgraded to a new release, also upgrade the AutoVue
server at the same time. The AutoVue server software must be the same version as the JVue applet
that is included in the Meridian Enterprise release.
l If you install Meridian Enterprise on a server with the AutoVue Client/Server Integration
component selected, then later install AutoVue, and still later repair the Meridian Enterprise
installation, the AutoVue integration files might reside in the wrong folder. To resolve this issue, run
the Meridian Enterprise setup program, select the Modify option, remove the AutoVue
Client/Server Integration component , and then run the setup program again and reinstall it.
l If Meridian Enterprise and Meridian Explorer are used together in the same environment, they can
share the same AutoVue deployment. The version of AutoVue that is supported by the Meridian
Enterprise version should be used by both Meridian Enterprise and Meridian Explorer. The
integration components for Meridian Enterprise are installed only by the Meridian Enterprise
installation package and are specific to a particular AutoVue version. The .jar files that are
installed with Meridian Explorer (by default, in
C:\inetpub\wwwroot\<WebSite>\Jar\Res) should be replaced by the versions that are
installed by Meridian Enterprise (by default, in C:\inetpub\wwwroot\AMM\Res).
l By default, client computers download documents to the Local Workspace when files are viewed.
When configured to use AutoVue, this does not occur unless documents are printed from the
viewer or if the viewer window is undocked from the primary client window.
l The user's preference settings are stored in files in the folder
C:\Users\<UserName>\AppData\Roaming\Cyco\AutoManager View
Control2.
Confidential and Proprietary © 2021 111 www.accruent.com
l For advanced troubleshooting, enable logging by changing all occurrences of the path
c:/temp/Logs in the file C:\Program Files (x86)\Common Files\Cyco
Shared\AutoVue\log4j.xml to a path that exists.
The AutoVue software includes a copy of the open source Java application server software named Jetty.
This is convenient if you will be deploying AutoVue and do not have an existing Java application server on
which to host AutoVue. It is also useful if you want a lightweight Java application server for desktop
deployment. For convenience, the AutoVue installation packages install Jetty support by default.
The Jetty server is adequate for desktop deployments and small client/server deployments. In larger
deployments, we recommend deploying the Accruent Connector component on the Apache Tomcat Java
server instead. For guidance, refer to the Accruent knowledge base or Accruent Technical Support.
The following instructions can also be used to install AutoVue as a desktop deployment. In that case, the
references to different computers apply to the same computer.
l Microsoft .NET Framework is required on the web server where the Accruent web service is installed
in this task and ASP.NET must enabled.
To enable ASP.NET, run one of the following from a command line window with elevated privileges,
depending on the bit width and version of .NET Framework that is installed, and restart IIS:
%windir%\Microsoft.NET\Framework\<VersionNumber>\aspnet_regiis.exe
-i
%windir%\Microsoft.NET\Framework64\<VersionNumber>\aspnet_
regiis.exe -i
l Any firewall protecting the AutoVue server must allow inbound TCP traffic on port 80. Otherwise
authentication or timeout errors can occur.
l The vaults that contain documents that will be viewed (by any client applications) must be published
as PowerWeb locations as described in Create a PowerWeb Location.
To install AutoVue:
1. Ensure that the server and client computers meet the hardware and software requirements
described in the Oracle AutoVue Client/Server Deployment Installation and Configuration Guide and
in the Accruent Meridian Enterprise Administrator’s Guide.
2. On the computer that will be the AutoVue server, install the AutoVue software using its respective
Oracle setup program. If both the 2D and 3D versions will be used, each version must be installed on
its own computer. Use the instructions for non-integrated installation in the Oracle AutoVue
Client/Server Deployment Installation and Configuration Guide. The following table lists the
installation option responses that are adequate for integration with Meridian Enterprise.
Oracle AutoVue installation options
Option Setting
Specify Installation Accept the default (C:\Oracle\AutoVue)
Directory
Select Install Set Standard
Confidential and Proprietary © 2021 112 www.accruent.com
Option Setting
Select Shortcut Accept the default (Oracle AutoVue)
Folder
Specify hostname or Accept the default
IP address for the
AutoVue Server
AutoVue Server Configure Later
Authentication
Enabling If you do not want to use the SSL protocol, select Configure Later.
SSL Communication If you do want to use SSL:
a. Select Configure SSL with a CA certificate and click Next. The Select
the CA certificate file page appears.
b. Select a valid CA certificate and click Next. The Select the Identity JKS
Keystore file page appears.
c. Click Next. A default file will be created as:
C:\oracle\autovue\bin\AutoVueIdentity.jks
The Specify the Identity JKS Keystore password page appears.
d. Type a password and click Next. The password will be stored in the
file:
C:\oracle\autovue\bin\jetty\etc\jetty-ssl.xml
e. Perform the rest of the steps described in Configure Viewing With
SSL.
Note:
These settings configure the AutoVue server as a stand-alone application that can be used outside
of Meridian by opening the page at http://<ServerName>/jVue/jVue.html.
3. On the AutoVue computer, run the Meridian Enterprise setup program that contains the same
AutoVue version as the installed version of AutoVue and install the AutoVue Client/Server
Integration component. This will add the Accruent Connector to AutoVue and install a Accruent web
service in the IIS default website. If the Meridian Enterprise web server is a separate computer, run
the setup program there also.
4. On the Meridian Enterprise web server, test the web service by opening it in a browser with the
following URL.
http://<ServerName>/BCWebService/BCWebService.BluePrintService.svc
A page titled BluePrintService Service appears if installation is correct to this point.
5. On the AutoVue server, open the file StartServers.bat in any text editor and verify that the
paths are correct for your installation. By default, it is located in C:\Oracle\AutoVue\bin.
Confidential and Proprietary © 2021 113 www.accruent.com
6. By default, the Jetty application server, the AutoVue servlet, and the Accruent Connector servlet will
be started automatically. If this fails due to system configuration or security issues, the server can be
started manually by running StartServers.bat. Two command prompt windows and the
AutoVue Server console window appear. If the last lines in the command prompt windows contain
the text INFO: Started and the Processes boxes in the AutoVue Server window are green, the server
started successfully. The windows must stay open but can be minimized. For more information about
starting the servers automatically, see Start the Servers Automatically.
7. On the 64-bit desktop client (not PowerWeb) computers, set the registry values that are described in
the following tables. On the 32-bit desktop client computers, set the matching registry values in the
Wow6432Node branch instead.
Note:
The values in the following settings are case-sensitive and must precisely match the folder and file
names in your environment.
HKEY_LOCAL_MACHINE\SOFTWARE\Cyco\AutoManager View Control2
Value Data Value Data
Name Type
BluePrintWSDL String URL of the Accruent web service that you installed in step 3. For
example:
http://
<ServerName>
/BCWebService/BCWebService.BluePrintService.svc?wsdl
DMSInfo String URL of the Accruent Connector that you installed in step 3. For
example:
http://<ServerName>:8900/wsclient/servlet/DMS.
HKEY_CURRENT_USER\SOFTWARE\Cyco\AutoManager Meridian\CurrentVersion\Client\Settings
Value Name Data Value Data
Type
ClientServerWebView DWORD If this value is 1, the client applications use the AutoVue viewer.
If this value is 0, the client applications use the locally installed
viewers.
If you are installing AutoVue as a desktop deployment on one computer, also set the registry values
that are described in the following table.
Confidential and Proprietary © 2021 114 www.accruent.com
HKEY_LOCAL_MACHINE\SOFTWARE\Cyco\AutoManager View Control2
Value Data Value Data
Name Type
AppletRootPath String Path to the AutoVue Java applets, for example,
C:\Oracle\AutoVue\bin\.
AutoVueServer String URL to the AutoVue rendering server, for example,
http://<ServerName>:5098/servlet/VueServlet. If
the rendering server software is installed on the local computer, the
location of the AutoVue configuration file, for example,
direct//C:\Program Files (x86)\AutoVue\jVue20_
0\bin\autovue.properties. The path settings in
autovue.properties must be valid for the local computer.
BCBeans String Path to the Accruent Java support libraries. By default, they are
installed at: C:\Program Files (x86)\Common
Files\Cyco Shared\AV\AMViewXBeans.jar.
JAVAVMDLL String Path to the Java virtual machine DLL for support of AutoVue, for
example, C:\Oracle\AutoVue\jre\bin\client\jvm.dll.
8. Check whether the AutoVue servlet is working:
l Open a web browser window to the following URL:
http://<ServerName>:5098/servlet/VueServlet
A page titled VueServlet for AutoVue <Version> should appear.
9. Users must enable the AutoVue viewer before it will become their default viewer.
l Web client users must enable the Use Oracle AutoVue for viewing documents option on the
Preferences page in PowerWeb as described in theAccruent Meridian Enterprise Userʹs Guide.
l Desktop client users must set the AutoVueViewer option first in viewer priority in the viewer
options of Meridian Enterprise PowerUser as described in the Accruent Meridian Enterprise
Userʹs Guide.
10. Test AutoVue by opening a document in the client application. The AutoVue applet downloads from
the web server and opens the selected document.
Note:
To prevent the Java authentication dialog from appearing at the beginning of each viewing session,
you may need to configure one or more of the following settings:
l Add the fully qualified name of the AutoVue server to the Local intranet zone in the Internet
Explorer security options on the client computers but do not add it to the Trusted sites list.
l Define an authentication level for Network security: LAN Manager authentication level
using the Local Group Policy Editor. The setting cannot be Not Defined.
Confidential and Proprietary © 2021 115 www.accruent.com
l On Windows Server 2003 and Windows XP computers, the account under which the
BCConnectorService logs on should be changed from Local System to an account that has
access to the website.
11. Install any applicable AutoVue updates and retest.
For more information about configuring and administering AutoVue, see:
l Oracle AutoVue Client/Server Deployment Installation and Configuration Guide
l Oracle AutoVue Desktop Deployment Installation and Configuration Guide
Confidential and Proprietary © 2021 116 www.accruent.com
Increase Memory Allocation For Large Documents
AutoVue might display some large documents slowly or not at all using the default Java Runtime settings.
In such cases, the default memory allocation settings can be configured.
If no error is shown:
1. On each client computer that exhibits this problem, in Windows Control Panel, double-click Java .
The Java Control Panel dialog box appears.
2. Click the Java tab.
The Java Runtime Environment Settings page appears.
3. Click View.
The Java Runtime Environment Settings dialog box appears.
4. On the User page, type values for the -Xms and -Xmx parameters in the Runtime Parameters
column.
For information about these options, see java - the Java application Starter on the Oracle website.
5. Click OK to save your changes.
Note:
We recommend entering -Xms256m -Xmx256m as a starting point for your own tests. This allocates a
minimum and maximum of 256 MB of memory for the Java Runtime Environment in which AutoVue runs.
Note:
These memory settings will be used for all Java applications that run on the same computer and might
not be optimal for some applications.
If an error message that states ‘Error getting DMS response’ is shown:
l Add the -Xmx parameter to the Java virtual machine launch command in the file similar to the
following example. By default, it is located in C:\Oracle\AutoVue\bin.
"%AUTOVUE_ROOT%\jre\bin\java.exe" -Xmx1024m <Other Parameters>
Confidential and Proprietary © 2021 117 www.accruent.com
Prevent Timeouts
In a default configuration, if AutoVue is inactive for a short time, it can time out. This can cause delays when
the next user views a document. To prevent timeouts and delays, you can configure the Jetty application
server and the Accruent web service to not time out.
Note:
If your environment uses a different Java application server than Jetty, refer to that server's
documentation for how to configure the corresponding settings.
To prevent viewer timeouts:
1. On the AutoVue server, open the file Jetty.xml in any text editor.
By default, it is located in C:\Oracle\AutoVue\bin\jetty\etc.
2. Find and change the maxIdleTime setting to amount of time that you want the viewer to remain
running before it times out, for example, 50000 (8.33 hours).
3. From the same location, open the file Jetty_DMS.xml in any text editor and change the setting
with the same name to the same value.
4. In IIS Manager on the web server, configure the application pool that you specified during installation
as described in Install Autovue.
5. In the advanced settings of the Process Model group, set the Idle Time-out setting to the equivalent
number of minutes for the values that you set for the maxIdleTime settings.
Confidential and Proprietary © 2021 118 www.accruent.com
Prevent Viewer Reloads
In Meridian Enterprise PowerUser, after the AutoVue applet has been started for the first time, it is cached
and reused during the same session when viewing subsequent documents. Reusing the applet in
PowerWeb requires a specific configuration. Without this configuration, the viewer applet will be reloaded
before viewing each document, which can take considerable time. With this configuration, the viewer
applet will only be loaded at the first viewing during the current session.
To prevent viewer reloads:
1. Set the UseFrames registry value to 1 on the Meridian Enterprise web server as described in the
Accruent Meridian Enterprise Administrator's Guide.
2. Each user must enable the Use Oracle AutoVue Cient/Server deployment for viewing documents
option in their personal preferences as described in the Accruent Meridian Enterprise User's Guide.
Confidential and Proprietary © 2021 119 www.accruent.com
Start the Servers Automatically
The default method of starting the Jetty application server, the AutoVue servlet, and the Accruent
Connector servlet is by manually running StartServers.bat whenever the AutoVue application
server is restarted as described in Install Autovue. The servers can be started automatically using one of the
following methods.
Start Servers Upon User Login
To start the servers automatically when Windows boots and a user account logs on:
1. Create a shortcut to StartServers.bat in the computerʹs Startup group of the Windows Start
menu.
2. Enable the Run as administrator option in the Advanced Properties dialog box of the shortcut.
Start Servers Upon Windows Boot
Note:
l StartServers.bat is not necessary in this configuration.
l On Windows Server 2003, the BCConnectorService might stop when the user account logs off.
To work around this issue:
1. In the Services Control Panel applet, open the Properties dialog box for the
BCConnectorService service.
2. On the Recovery tab, set the First failure option to Restart the Service.
3. Click OK to save your changes.
To start the servers automatically when Windows boots without a user account logged on:
1. Configure AutoVue Server to run as a service. You do this by running the following in a command
prompt window:
jvueserverx -install
2. Configure AutoVue Server to automatically start Jetty when it launches. You do this by opening the
file jvueserver.properties in any text editor and uncommenting the lines that begin with the
following:
#servlet-engine.classpath=
#servlet-engine.jre=
#servlet-engine.cmdline=
3. In Services control panel, set the Startup Type option of the BCConnectorService and the Oracle
AutoVue Server services to Automatic.
If the services will not be used for an extended period, we recommend that they be set to Disabled.
Confidential and Proprietary © 2021 120 www.accruent.com
Configure Viewing With SSL
If your organization uses Meridian Enterprise together with AutoVue from outside your firewall, you might
want to secure network communications between the servers with the Secure Sockets Layer (HTTPS).
Note:
You will need a certificate from a known certificate authority in order to configure SSL.
For information about using Internet Information Server to perform this task, see the Windows
documentation.
To configure viewing with SSL:
1. In Internet Information Services, if no SSL certificate has been installed yet, import or create a
certificate.
2. For the website that contains the Meridian Enterprise application, bind the HTTPS protocol to the
certificate that you created in step 1.
3. Open the web.config file of the Meridian Enterprise Server service in any text editor. By default,
it is located in C:\inetpub\wwwroot\BCEnterprise.
4. In the binding name="basicHttpBinding_BluePrint" element, add a <security mode> element that is
set to Transport as shown in the following example.
<security mode="Transport">
5. If you imported or created a certificate in step 1, export it to a .cer file using the Base-64 encoded
X.509 format option.
Otherwise, export the existing certificate. Do not export the private key. You may use any filename.
6. If you have not yet installed AutoVue, start the installation as described in Install Autovue.
If AutoVue is already installed, restart the installation program and configure the Enabling
SSL Communication option as described in Install Autovue.
7. Open a command prompt window in the bin folder of the Java Runtime Environment (for example,
C:\Program Files (x86)\Java\jre7\bin).
8. Run the keytool.exe program to add the certificate file that you exported in step 4 to the
Identity JKS Keystore file with the password that you created as described in Install Autovue, for
example:
keytool -import -v -trustcacerts -alias <ComputerName> -file
<PathToCERFile> -keystore <PathToJKSFile> -keypass
<JKSFilePassword> -storepass <JKSFilePassword>
9. Create a copy of C:\oracle\autovue\bin\jetty\etc\jetty-ssl.xml in the same
folder and name it jetty-ssl-DMS.xml.
10. Open jetty-ssl-DMS.xml in any text editor and set the port number to the same as in the
web.config file in step 3c, for example:
<Set name="Port">8900</Set>
11. Comment out or remove the DOCTYPE declaration line as in the following example.
Confidential and Proprietary © 2021 121 www.accruent.com
<!--!DOCTYPE Configure PUBLIC "-//Mort Bay Consulting//DTD
Configure//EN" "http://jetty.mortbay.org/configure.dtd"-->
If this line is left active, the BCConnectorService service may stop responding.
12. Open the file StartDMS.bat in any text editor and modify the Jetty startup. Specify the jetty-
ssl-DMS.xml file that you created in step 8 at the end of the launch line, for example:
"%AUTOVUE_ROOT%\jre\bin\java.exe" ... "%JETTY_DIR%\etc\jetty_
dms.xml" "%JETTY_DIR%\etc\jetty-ssl-DMS.xml"
13. Stop the AutoVue server and the BCConnector service processes and restart them with
StartDMS.bat.
The AutoVue viewer should now work over the HTTPS protocol. You can confirm this by viewing a
document in Meridian Enterprise and confirming that the protocol shown in the browser address bar
is https, not http.
Confidential and Proprietary © 2021 122 www.accruent.com
Integrate Autovue With Accruent Products
A single AutoVue deployment can be integrated with several Accruent products. Each product has its own
configuration options that determine how AutoVue can be used in the product. In large or complex
environments, deciding specifically how to configure each product can seem overly complicated.
The following table consolidates this information in one place for easier reference.
AutoVue integration configurations
Deployment Installation Meridian Meridian Meridian
type Requirement Enterprise Enterprise Explorer
PowerUser PowerWeb Configuration
Configuration Configuration
Client/server Clients – none Set Enable Use Oracle See Accruent
Server – separate ClientServerWebView AutoVue Meridian
AutoVue and related registry Client/Server Enterprise Server
installation settings and set deployment to Administrator's
program and AutoVueViewer first view documents Guide.
AutoVue in priority in viewer client option. Set VIEWER
Client/Server options See Accruent OPTIONS of the
Integration See Install Autovue Meridian repository as
component in and Accruent Enterprise User's described in
Meridian Meridian Enterprise Guide. Choose An
Enterprise server User's Guide. Installation File.
setup Set Viewer
options per view
See Install as described in
Autovue and Creating and
Install the Server editing detail page
Components. layouts.
Desktop Client setup Set AutoVueViewer Default
default first in priority in
See Install the viewer options.
Client See Accruent
Components. Meridian Enterprise
User's Guide.
Confidential and Proprietary © 2021 123 www.accruent.com
Licenses
You will not be able to use Meridian until licenses have been correctly registered. For Meridian on-premises
deployments, the Accruent License Server service grants and reclaims licenses for all Meridian clients, vault
connections, and optional modules on the same local area network. It manages either licenses that are
assigned to specific users (named) or floating (concurrent) licenses. Meridian Cloud users are granted
subscription licenses that do not require any registration or management by the customer.
Concurrent licenses are granted to users dynamically on a first-come, first-served basis unless licenses have
been reserved. Concurrent licenses are released immediately when the client application is closed.
Named licenses are assigned to specific users upon first use. A license remains assigned to the user unless it
is re-assigned by a system administrator.
Subscription licenses are a pool of concurrent users (each with a user pass) that are allowed within the
organization’s subscription level.
The following topics describe the types of licenses and how to register, authorize, merge, reserve, view, and
re-assign licenses.
Confidential and Proprietary © 2021 124 www.accruent.com
Concurrent Licenses
Following are the basic Meridian concurrent licenses:
l Meridian Enterprise PowerUser Client licenses are claimed by each computer when opening a vault
document regardless of the client application used. These licenses are released when the client
application is closed. In addition to these licenses, one Database Connection license is claimed per
user. Multiple Meridian client sessions on the same computer only claim one each of these licenses.
The same user may log on to Meridian from any number of computers and the same license will be
claimed.
The Database Connection licenses can be used for Hypertrieve, SQL Server, or Oracle hosted vaults.
In PowerUser, these licenses are released when the application is closed or when the time period
specified for the MinutesToSleep registry value (timeout) is exceeded as described in HKEY_LOCAL_
MACHINE\Software\Cyco\AutoManager Meridian\CurrentVersion\Client. In PowerWeb, licenses are
released immediately when the user explicitly logs off. Otherwise, they are released after 15 minutes
of inactivity.
When used with the SQL Server or Oracle database management systems, each Meridian Database
Connection license requires a corresponding SQL Server or Oracle client access license. Meridian does
not include licenses for the SQL Server and Oracle database management systems. Refer to your
Microsoft or Oracle software license agreement to determine the required number of SQL Server or
Oracle client access licenses.
l Optional module licenses are claimed whenever a vault is opened in which the optional module is
enabled, such as the Asset Management Module, Advanced Project Workflow Module, and so on.
Some modules require client licenses, other modules only require server licenses. If the server license
of a module is claimed by a client application as the result of opening a vault that uses that module,
the license will continue to be claimed even after a different vault is opened in the same client session
that doesn't use the module. To release the server license, the client application must be restarted.
For information on the license requirements of a particular module, consult a Accruent sales
representative or your AccruentPartner.
l The Shared Workspace Support server license is required for any Meridian application server that
hosts vaults that have folder types defined with the Can be used as a shared workspace option
enabled. The license is claimed regardless of whether the folder type is actually used or shared
workspaces are defined. If the license is absent, the vault cannot be opened by the client applications
and documents cannot be opened or saved in the vault from other applications. For information
about configuring folder types and shared workspaces, see the Accruent Meridian Enterprise
Configuration Guide.
l Special licenses are available for use only in development and test environments. The licenses are
provided so that such environments can be isolated from computers that are used for production
purposes and so that licenses that are needed for production are not claimed by other users. These
Not For Production licenses have product codes that include the letters NFP, for example, 010.MN-
PURNFPI001.
Special ways that these licenses behave as opposed to production licenses are that they:
o Do not expire.
o Do not need to be authorized by Accruent. The licenses are available immediately after
registering in the Accruent License Server.
Confidential and Proprietary © 2021 125 www.accruent.com
o Display a message when they are used.
o Cannot be registered together with production licenses on the same Accruent License Server.
Client licenses are assigned on either a first-come, first-served basis or are automatically assigned to specific
users (named licenses). For information about how named licenses work, see Named Licenses.
For more information about the features supported by each Meridian license, consult a Accruent sales
representative or your Accruent Partner.
Confidential and Proprietary © 2021 126 www.accruent.com
Named Licenses
Named licenses work the same as concurrent licenses as described in Concurrent Licenses with the
following exceptions:
l Named licenses cannot be mixed with concurrent licenses for the same license type.
l Each license type can be assigned to a different Microsoft Active Directory group as described in
Reserve Licenses.
l When named licenses are registered, an encrypted cache file (AM-Meridian.clic) is created in
the program folder and updated frequently. If this file is deleted, renamed, or restored from backup,
the license manager service will not start and the licenses must be re-registered and re-authorized.
l Named licenses are assigned to specific users upon first use.
l Named licenses that have not been used for a period of 30 days can be re-assigned to a different user
as described in Reassign Named Licenses.
l Separate license servers cannot pool named licenses. If a user opens vaults on separate servers that
connect to separate license servers, that user will claim a named license from each license server.
l All license activity can be logged for troubleshooting by setting the AuditLicenseRequests registry
value as described in HKEY_LOCAL_MACHINE\Software\Cyco\AutoManager
Meridian\CurrentVersion\Server\Licensing. The logged data can be viewed in the Windows
Application event log.
l Special licenses are available for use only in development and test environments. The licenses are
provided so that such environments can be isolated from computers that are used for production
purposes and so that licenses that are needed for production are not claimed by other users. These
Not For Production licenses have product codes that include the letters NFP, for example, 010.MN-
PURNFPI001.
Special ways that these licenses behave as opposed to production licenses are that they:
o Do not expire.
o Do not need to be authorized by Accruent. The licenses are available immediately after
registering in the Accruent License Server.
o Display a message when they are used.
o Cannot be registered together with production licenses on the same Accruent License Server.
Confidential and Proprietary © 2021 127 www.accruent.com
Subscription Licenses
Compared to concurrent and named licenses, subscription licenses are simpler to understand, more
flexible to use, level in cost, and easier to administer. They employ the best attributes of both concurrent
and named licenses. Licenses are granted to those users that have a user pass. The system capabilities are
determined by the subscription level: Project, Business, or Enterprise. There are no server licenses when
subscription licenses are active.
Subscription licenses comprise a number of named user passes. A user pass entitles a specific person to use
any of the Meridian clients and extensions that are enabled by the organization’s subscription level.
Subscription licenses are a pool of concurrent users (each with a user pass) that are allowed within the
organization’s subscription level.
Each subscription level entitles the organization to use a specific combination of Meridian products:
l Meridian Cloud Project – Meridian Portal client, Meridian Cloud platform, Meridian Analytics
l Meridian Cloud Business – Meridian Portal, PowerWeb, Meridian Explorer, and Meridian Mobile
clients; Meridian Cloud platform, Meridian Analytics
l Meridian Cloud Enterprise – Meridian Portal, PowerWeb, Meridian Explorer, and Meridian Mobile
clients; Meridian Cloud or Meridian Server platform, Meridian Analytics
Subscription license usage information is reported by the Meridian license server to Accruent via the
Meridian Enterprise Server connection to the Meridian Cloud. This information is used to monitor your
subscription compliance. Meridian Cloud subscription licenses do not require the registration of any license
keys on the Meridian Enterprise license server.
For specific benefits, requirements, limitations, and prices of subscription licenses, contact a Accruent
Partner or Accruent Account Executive.
Confidential and Proprietary © 2021 128 www.accruent.com
Obtain Licenses and Authorization Keys
Codes for the licenses that you have purchased and authorization keys for those licenses can be
downloaded from the Accruent Self Service Center. You receive logon credentials for the site from Accruent
after your purchase.
To obtain license keys and authorization keys:
1. Log on to the Accruent Self Service Center.
2. On the Customers menu, click Agreements.
The Agreements page appears and lists your license agreements.
3. Click the name of the appropriate license agreement.
The Agreement Details page appears.
4. Click Download License Keys.
Your browser downloads a MS Excel file that contains your license keys.
5. Open the file to copy the keys to the clipboard and paste them into the Meridian license server as
described in Register Licenses and Enter Authorization Keys.
Confidential and Proprietary © 2021 129 www.accruent.com
Register Licenses
After successfully installing the Meridian Enterprise application server components, you must register
licenses before creating or opening any vaults. The default method to register licenses is in the Meridian
Enterprise Server Administration console as described in the Accruent Meridian Enterprise Server
Administrator's Guide.
If necessary, licenses may be registered in the Accruent Meridian Enterprise Administrator program run on
the Meridian application server. The License Server branch in Meridian Enterprise Administrator is hidden
by default. To reveal it, set the NodesMask registry value as described in HKEY_LOCAL_
MACHINE\Software\Cyco\AutoManager Meridian\CurrentVersion\AMAdmin.
Note:
Download your license keys from the Accruent Self Service Center as described in Obtain Licenses and
Authorization Keys.
Note:
l All licenses must be entered at the same time.
l When you purchase additional licenses for Meridian for which you have already authorized
licenses, the existing license quantity is combined with the new licenses when you register and
authorize the new licenses.
To register licenses in Meridian Enterprise Administrator:
1. On the Meridian application server, open Accruent Meridian Enterprise Administrator from the
Windows Start menu.
2. Click License Server in the left pane.
Property page tabs appear in the right pane.
3. Click the Licenses tab.
If the Registration Wizard does not appear automatically, click the Start Wizard button. The
Registration Wizard appears.
4. Type the requested information on each page and click Next until the Transaction Keys page
appears.
5. Copy and paste or type the Transaction Key elements from the file that you downloaded from the
Accruent Self Service Center and click the Add button to register each license.
6. To remove an expired license, select the license and click Delete.
7. Accept the default value for Site ID/Agreement or type your license agreement number.
8. When you have typed all of the transaction keys for the licenses, click Next.
9. Click Finish to complete the wizard.
10. Click the Registration tab in the right pane.
The Registration page appears listing all of the information that you have typed.
11. Confirm that the information is correct or click Edit to reopen the Registration Wizard and correct
the information.
12. Click the Save as File button.
Confidential and Proprietary © 2021 130 www.accruent.com
Save the file to a secure location accessible from a computer where you can send an email message.
13. Open the file from a computer where you can send an email message, scroll to the bottom of the file,
and click the hyperlink that corresponds to your geographic region.
A new email message should appear addressed to Accruent.
14. Attach the file that you saved to the email message.
Entering additional information is optional.
15. Send the message.
The licenses are now registered but not yet authorized. You or your Accruent Partner can expect to
retrieve the authorization keys within three business days.
Each time a vault is opened by a Meridian Enterprise client until the licenses are authorized, a reminder
dialog that the licenses have not been authorized will appear. The system may be used with full
functionality for up to 30 days to allow time for you to obtain the authorization keys from Accruent and
register them as described in Enter Authorization Keys.
Confidential and Proprietary © 2021 131 www.accruent.com
Enter Authorization Keys
After you have registered your licenses as described in Register Licenses and retrieved authorization keys in
return, you must enter the keys to authorize the licenses.
The default method to enter authorization keys is in the Meridian Enterprise Server Administration console
as described in the Accruent Meridian Enterprise Server Administrator's Guide. If necessary, keys may be
entered in the Accruent Meridian Enterprise Administrator program run on the Meridian application server.
The License Server branch in Meridian Enterprise Administrator is hidden by default. To reveal it, set the
NodesMask registry value as described in HKEY_LOCAL_MACHINE\Software\Cyco\AutoManager
Meridian\CurrentVersion\AMAdmin.
Note:
Download your license and authorization keys from the Accruent Self Service Center as described in
Obtain Licenses and Authorization Keys.
To enter authorization keys:
1. Open Accruent Meridian Enterprise Administrator from the Windows Start menu.
2. Click License Server in the left pane.
Property page tabs appear in the right pane.
3. Click the Licenses tab.
The list of registered licenses appears.
4. Select a license from the list that corresponds to an authorization key that you have received.
The license’s transaction keys appear at the top of the page.
5. Copy and paste or type the corresponding authorization key in Authorization key from the file that
you downloaded from the Accruent Self Service Center.
6. Click the Add button.
The authorization key appears in the license list indicating that the license has been authorized.
7. Repeat steps 4–6 for each license.
When all licenses have been authorized, the license reminder dialog will stop appearing when the
vault is opened by a Meridian Enterprise client.
Confidential and Proprietary © 2021 132 www.accruent.com
Reserve Licenses
In many situations, certain users should always receive Meridian Enterprise licenses. Because of the first-
come, first-served claiming of Meridian licenses, it is possible that a critical user may not receive a license
because all available licenses have already been claimed by other users. Meridian allows you to reserve
licenses for certain users who always need access to Meridian vaults.
Note:
The users of reserved licenses must be members of a local or domain user group.
Reserved licenses are configured in the Windows registry of the computer where the Accruent License
Server is installed. You specify pairs of user group names and corresponding Meridian Enterprise product
codes. The Accruent License Server service will then reserve enough licenses to grant each member of the
specified group a license for the specified product code.
To reserve licenses:
1. Open the Windows registry on the license server computer and locate the following key:
HKEY_LOCAL_MACHINE\Software\Cyco\AutoManager
Meridian\CurrentVersion\Server\Licensing
2. Create new values as necessary with the names described in the following table.
Reserved license registry values
Value Value
Name
LicMgrRefresh The DWORD interval (in minutes) to refresh the reserved licenses. We recommend a
value of 60 minutes. The maximum value is 24 hours.
Confidential and Proprietary © 2021 133 www.accruent.com
Value Value
Name
LicMgrGroupn The names of local or domain user groups to reserve licenses for. You can reserve
licenses for multiple groups by creating one key for each group or by entering multiple
group names separated by commas. The key names should be numbered from 1 to n
(LicMgrGroup1, LicMgrGroup2, and so on). The license server will reserve one license of
the product specified by the corresponding key LicMgrProductn for each member of
the specified groups. Each user group should be specified with the format:
<DomainName>\<DomainUserGroupName>
or
<LocalUserGroupName>
Note:
If a domain group is specified, the Accruent License Server service must be run under
an account that has permission to query the domain group memberships. By default,
the service runs under the local SYSTEM account, which does not have the necessary
privilege. For more information on granting the necessary privileges, see Grant
Membership Query Access and Grant Domain Privileges With a Service Account.
LicMgrProduct The product code of the Meridian product for which to reserve licenses. This value can
n contain multiple entries separated by semicolons. The key names should be numbered
from 1 to n (LicMgrProduct1, LicMgrProduct2, and so on). The license server will
reserve one license of the specified product for each member of the group specified by
the corresponding key LicMgrGroupn.
These registry values are ignored if they do not contain valid values or if valid corresponding keys do not
exist for each pair. The license server automatically ensures that only a single license of each type is claimed
per user.
The product codes to type for the LicMgrProductn values are the first six characters of the part number
portion of each license transaction key. They can be found on the Licenses page of the License Server in the
Meridian Enterprise Administrator tool or on your license certificate. For example, for database connection
licenses with part number M--DBLNFS001-XEE94, the product code is M--DBL.
The following figure illustrates an example of a reserved licenses configuration for Meridian Enterprise
(product codes M--DBL, M--PUR).
In this example, the license server refresh rate is set to 60 minutes. Each member of the user groups
Administrators and Engineers has reserved a client license and a database connection license.
Note:
l Reserved licenses are indicated on the Users page of the License Server in the Meridian Enterprise
Administrator with the text (Reserved) following the user’s name for whom the license has been
claimed, for example, John Doe (Reserved).
l Nested groups (for example, domain groups as members of local groups) are not supported for
reserving licenses.
Confidential and Proprietary © 2021 134 www.accruent.com
Restrict Licenses
In some environments, users should only receive Meridian Enterprise licenses if a user is a member of a
specific Active Directory group. Restricted licenses can be configured in the following Windows key on the
computer where the Accruent License Server is installed.
HKEY_LOCAL_MACHINE\Software\Cyco\AutoManager
Meridian\CurrentVersion\Server\Licensing
You specify pairs of user group names and corresponding Meridian Enterprise product codes. The Accruent
License Server service will then only grant licenses to the members of the specified group for the specified
product code. If a user attempts to use one of the specified products but is not a member of the matching
group, the user will be denied a license. You may also restrict licenses in Meridian Enterprise Administrator
as described in the following task.
Note:
l Restricting licenses overrides reserved licenses as described in Reserve Licenses. You can restrict
licenses without reserving them and you can reserve licenses without restricted them. But if you
want to use both license reservations and license restrictions, the users for which you want to
reserve licenses must also be members of groups to which licenses have been restricted. Users
without reserved licenses only need to be members of groups to which licenses have been
restricted.
l Restricted licenses can also be configured in Meridian Enterprise Server if the Use Enterprise Server
for user management option is enabled as described in Configure the Connection To Meridian
Enterprise Server.
l The available group names are retrieved from the Active Directory server that has been
synchronized as described in Synchronize User Groups With Active Directory.
l Users must be members of a local or domain group.
To restrict licenses:
1. Open the Users page as described in View Current License Usage.
2. Right-click the name of the licenses that you want to restrict and then click Restrictions.
The License Restrictions dialog box appears and lists all of the registered licenses. By default, the
Select user group list is empty until you specify at least one group to which to restrict licenses.
3. Select an existing group from User group that has already been assigned product codes.
If the group you want to select is not listed:
a. Click Add.
The Select User Group dialog box appears.
b. Type the name of a group in User group and press Enter.
The group name appears in the User group list.
4. Select the license codes that you want to allow for the specified group.
5. Repeat steps 3-4 for each group to which you want to restrict licenses.
6. Click OK to save your changes.
Confidential and Proprietary © 2021 135 www.accruent.com
View Current License Usage
At times, it can be helpful to know how many users are currently connected to a Meridian Enterprise
system:
l When preparing to perform vault or server maintenance
l If performance problems occur
l To forecast future growth needs
The default method to view license usage is in the Meridian Enterprise Server Administration Console as
described in the Accruent Meridian Enterprise Server Administrator's Guide. If necessary, usage may be
viewed in the Meridian Enterprise Administrator program run on the Meridian application server. The
License Server branch in Meridian Enterprise Administrator is hidden by default. To reveal it, set the
NodesMask registry value as described in HKEY_LOCAL_MACHINE\Software\Cyco\AutoManager
Meridian\CurrentVersion\AMAdmin.
To view the current license usage:
1. In Meridian Enterprise Administrator, select License Server in the left pane.
Property page tabs appear in the right pane.
2. Click the Users tab.
The current quantity of each registered license type is shown in the Licenses list.
3. Select a license type in the Licenses list.
The names of users currently claiming that license type are shown in the right-hand list.
Note:
You cannot release claimed licenses or disconnect users from the Meridian application server in Meridian
Enterprise Administrator.
Note:
You can also log Meridian license usage with the AutoManager Licenses counter in Windows
Performance Monitor as described in Configuring the Windows Performance Monitor.
Confidential and Proprietary © 2021 136 www.accruent.com
Monitor License Usage
Monitoring license usage over time can be useful to determine:
l Average license usage to gauge whether users are taking advantage of the tools as much as expected.
l Peak total license usage in order to forecast the need for more licenses.
l Usage during different days of the week and hours of the day for troubleshooting performance issues
or scheduling maintenance tasks.
See the online help in Performance Monitor for information about the more advanced features of
Performance Monitor, including:
l Changing how the graph is displayed
l Saving sets of performance counters as data collectors that can be reused
l Scheduling data collection on a periodic basis
l Logging the data to a file that can be sent to Accruent Support or to a database for advanced
reporting
l Viewing historical performance reports
Monitor License Usage
To monitor license usage in real time with Performance Monitor:
1. Open Windows Performance Monitor.
2. In the navigation tree, expand Monitoring Tools, and then click Performance Monitor.
The Performance Monitor graph appears with the default performance counters loaded.
3. In the graph pane toolbar, click Add button .
The Add Counters dialog box appears.
4. Click options or type values using the descriptions in the following table.
Performance counter options
Option Description
Select If you are logged on to the Meridian Enterprise application server, accept the default
counters of <Local computer>. If you are logged on to a different computer and want to
from monitor the licenses of a remote computer, click Browse and then select the
computer computer that you want to monitor.
Available Expand AutoManager Licenses and select Licenses in use.
counters
Confidential and Proprietary © 2021 137 www.accruent.com
Option Description
Instances To monitor all installed licenses, select <All instances>.
of To monitor only specific licenses, select them in the list.
selected
object
5. Click Add >>.
The selected counters appear in the Added counters list.
6. Click OK to save your changes.
The performance graph refreshes to show the added counters.
Enable License Server Activity Logging
To enable license server activity logging:
1. Set the AuditLicenseRequests value described in HKEY_LOCAL_
MACHINE\Software\Cyco\AutoManager Meridian\CurrentVersion\Server\Licensing.
2. To also log events when licenses are reclaimed by the same user, set the PostEventOnLicenseReclaim
value as described in HKEY_LOCAL_MACHINE\Software\Cyco\AutoManager
Meridian\CurrentVersion\Server\Licensing.
3. Use the Windows Event Viewer to view, filter, and export the license server activity from the Admin,
Operational, and Debug channels of the Accruent-LicenseServer log in the Applications and Services
Logs folder.
To see the Debug channel, enable the Show Analytic and Debug Logs option be enabled on the
View menu.
Confidential and Proprietary © 2021 138 www.accruent.com
Reassign Named Licenses
Named licenses are assigned to specific users when an unassigned license is claimed for the first time. The
user will then retain exclusive use of that license until they have not used it for 30 days, at which time the
license is released and may be claimed by another user. You may exchange the user of a claimed license and
assign it to another user instead of waiting for the 30 days to elapse, such as for an extended absence. Such
a license may not be exchanged again for 30 days.
Following is an example scenario:
John claims an unused license on March 1 (effective until the end of May). John takes a leave of absence on
March 20. Joe is hired on April 1 and a system administrator reassigns John’s license to Joe. The license is
then locked to Joe for 30 days. It cannot be claimed by another user or exchanged by a system
administrator until May 1.
The default method to reassign named licenses is in the Meridian Enterprise Server Administration Console
as described in the Accruent Meridian Enterprise Server Administrator's Guide. If necessary, licenses may
be reassigned in the Meridian Enterprise Administrator program run on the Meridian application server.
The License Server branch in Meridian Enterprise Administrator is hidden by default. To reveal it, set the
NodesMask registry value as described in HKEY_LOCAL_MACHINE\Software\Cyco\AutoManager
Meridian\CurrentVersion\AMAdmin.
To reassign a named license:
1. In Meridian Enterprise Administrator, select License Server in the left pane.
Property page tabs appear in the right pane.
2. Click the Users tab.
The current quantity of each registered license type is shown in the Licenses list.
3. Select a license type in the Licenses list.
The names of users currently claiming that license type are shown in the right-hand list.
4. Right-click the name of the user who is assigned a license that you want to reassign and then click
Exchange user on the context menu that appears.
The Select user to exchange with <CurrentUser> dialog box appears.
5. Click the name of the user to which you want to assign the license.
If that user name has multiple accounts assigned to it, select the desired account in the Accounts list.
6. Click Select.
The license is assigned to the selected user.
Confidential and Proprietary © 2021 139 www.accruent.com
Deploy Multiple License Servers
In the workgroup and department deployment models described in Deployment Models, a single Meridian
license server is sufficient for most environments. The license server can be installed either on the Meridian
EDM Server computer or on the Meridian Enterprise Server computer at the same site. Enterprise-level
deployments, however, often present more complicated environments in which multiple Meridian license
servers are necessary. This can be done to ensure that specific types of licenses are available at each site.
The following are approved deployments of multiple license servers.
One License Server For All Sites
In this deployment, all users draw from the same set of named or concurrent licenses regardless of the
user’s location. The license server is installed on a central Meridian Enterprise Server computer in order to
maximize the Meridian EDM Server performance. This is the default for all installations. No special
configuration is necessary.
Confidential and Proprietary © 2021 140 www.accruent.com
Confidential and Proprietary © 2021 141 www.accruent.com
One License Server For Each Site
In this deployment, users draw from a specific set of named or concurrent licenses that are installed on a
local license server that is dedicated to the user’s location. The license server is installed on a local Meridian
EDM Server that hosts the vaults that are used by the users at that location. This is the same as the
preceding deployment scenario except that besides the local vaults, the users can also work in vaults
hosted at the other sites. When they do so, they draw from the licenses that are installed on the license
server at the remote site instead of from their local server.
Confidential and Proprietary © 2021 142 www.accruent.com
Confidential and Proprietary © 2021 143 www.accruent.com
One License Server For All Sites With Local Edm Servers
In this deployment, all users draw from a central, shared set of named (not concurrent) licenses regardless
of the user’s location. The license server is installed on a central Meridian Enterprise Server computer. This
can be configured by setting the LicenseServerMachine registry setting on each EDM Server to the
computer name where the license server is installed. For more information about this setting, see HKEY_
LOCAL_MACHINE\Software\Cyco\AutoManager Meridian\CurrentVersion\Server .
Confidential and Proprietary © 2021 144 www.accruent.com
Confidential and Proprietary © 2021 145 www.accruent.com
More Than One License Server At the Same Site
The following is NOT an approved or supported deployment of multiple license servers.
Only one license server may be installed at the same site.
Confidential and Proprietary © 2021 146 www.accruent.com
Confidential and Proprietary © 2021 147 www.accruent.com
Create and Maintain Vaults
The Meridian Enterprise database format is invisible to the user. The vault looks and behaves the same no
matter whether it uses the Hypertrieve, SQL Server, or Oracle database engines. Meridian allows for
multiple active vaults so that, for example, different departments can have their own vaults to store
documents. This can be more efficient than using a single large vault because it allows each vault to have
different document naming conventions, folder structures, and workflows that may be unique to each
department. By using multiple vaults, each department can retain its own standards and procedures,
rather than conforming to a single vault configuration that attempts to meet the needs of all departments.
In general, one folder structure (Field-Path definition) applies to each vault. See the Accruent Meridian
Enterprise Configuration Guide for information on configuring folder storage structures.
Vaults are created and maintained with the Meridian Enterprise Administrator tool.
Confidential and Proprietary © 2021 148 www.accruent.com
Meridian Enterprise Administrator
You use the Meridian Enterprise Administrator tool to manage the various Meridian services described in
Meridian Architecture. When you open it from the Meridian program group of the Windows Start menu,
looks similar to the following figure.
Important!
We recommend that access to the administration tools be secured by only installing them (Administrator
component in the setup packages) on the computers used by authorized system administrators. For
additional server security requirements, see Meridian Server Privileges.
When you select an item in the left pane, its contents appear in the right pane, which you can use to
configure the item. The properties of each item can be used to configure additional options. The toolbar
displays various buttons depending on the selected item as described in the following topics.
Confidential and Proprietary © 2021 149 www.accruent.com
Common Toolbar Buttons
The buttons on the Common toolbar are described in the following table.
Common toolbar buttons
Button Description
Selects a different computer to manage as described in Administer Meridian Enterprise
Remotely.
Navigates back and forward through previously viewed items, respectively.
Navigates up one level in the configuration tree.
Opens the property pages for the selected item.
Deletes the selected item.
Refreshes the configuration tree.
Exports the list shown in the right pane to a text file.
Shows Help, which includes this Accruent Meridian Enterprise Administrator's Guide.
Starts the selected service.
Stops the selected service.
Restarts the selected service.
Confidential and Proprietary © 2021 150 www.accruent.com
EDM Server Toolbar Buttons
The buttons on the EDM Server toolbar are described in the following table.
EDM Server toolbar buttons
Button Description
Creates a new vault on the current server as described in Create a New Vault.
Opens the Restart After Restore Wizard described in Restore Backups.
Opens the Prepare for Backup Wizard described in Prepare For Backups.
Acknowledges the current server time. Enabled only when the server time has gained more
than seven days (default) or the value of the DaysSinceLastOpen registry key described in
Windows Registry Keys.
Upgrades vaults after a new Meridian version has been installed as described in Upgrade
Meridian.
Opens the Create Recovery Log Wizard described in Create a Recovery Log.
Removes history from the selected vault as described in Remove Vault History.
Opens the Vault Archive Wizard described in Archive Documents.
Unlocks all documents in the selected vault.
Opens the selected vault in the Meridian Enterprise Configurator described in the Accruent
Meridian Enterprise Configuration Guide.
Makes the selected vault the default vault.
Confidential and Proprietary © 2021 151 www.accruent.com
PowerWeb Toolbar Buttons
The buttons on the PowerWeb toolbar are described in the following table.
PowerWeb toolbar buttons
Button Description
Opens the New Web Location Wizard described in Create a PowerWeb Location.
Confidential and Proprietary © 2021 152 www.accruent.com
Filters Toolbar Buttons
The buttons on the Filters toolbar are described in the following table.
Filters toolbar buttons
Button Description
Adds a new file extension filter as described in File Filters.
Tests sample file names with the current file extension filters.
Confidential and Proprietary © 2021 153 www.accruent.com
Users Toolbar Buttons
The buttons on the Users toolbar are described in the following table.
Users toolbar buttons
Button Description
Adds a new Meridian user as described in Create and Edit User Accounts.
Confidential and Proprietary © 2021 154 www.accruent.com
Groups Toolbar Buttons
The buttons on the Groups toolbar are described in the following table.
Groups toolbar buttons
Button Description
Adds a new Meridian user group as described in Create and Edit User Groups.
Confidential and Proprietary © 2021 155 www.accruent.com
Hypertrieve Database Engine
The Hypertrieve database engine is a highly efficient, object-oriented database that is developed by
Accruent and embedded into Meridian Enterprise. It is optimized for use with Meridian and the Use
HyperCache option described in Configure Hypercache.
Hypertrieve requires very little system administration and, in fact, has no database management user
interface. The data files for a vault stored in Hypertrieve reside in the location specified when the vault was
created, C:\BC-Meridian Vaults by default. Each of the Hypertrieve files are named
<VaultName>.* where each file extension is described in the following table.
Hypertrieve database engine file types
File Description
Extension
.csv Progress information for a stopped batch import so that the import may be resumed at
a later time.
.hdb Main data file. This file is always open when the EDM Server service is running.
.lck Database lock file. This file is always present when the .hdb file is open by the EDM
Server service.
.log Transaction log file. This file accumulates document property changes until one of these
events occurs:
l The log file reaches the size specified by the Maximum log size option
l A Prepare for Backup operation is executed
l The EDM Server service is stopped
When one of these events occurs, the contents of the log file are committed to the .hdb
file, a new snapshot is generated and an empty log file is initialized.
.snp The last snapshot file created either by the Minimum snapshot interval option or a
Prepare for Backup operation.
Confidential and Proprietary © 2021 156 www.accruent.com
Create a New Vault
A vault is a repository for related documents and their metadata within Meridian Enterprise. A vault
consists of a database that contains the document metadata and a file system folder structure that
contains the document files. These files are called stream files.
Stream files include all document revisions, thumbnails, renditions, and redlines. The vault database
contains all document metadata (properties), vault configuration settings (Navigation views, document
types, workflow definitions, and so on), and templates.
A vault can be configured with the Meridian Enterprise Configurator to meet the requirements of a single
product, project, workgroup, department, or the entire enterprise. For more information on vault
configuration, see the Accruent Meridian Enterprise Configuration Guide.
Before it can be configured, the vault must be created. After the vault has been created, the Meridian
Enterprise Administrator tool can be used to create, run, and schedule essential maintenance tasks.
Each Meridian application server can have any number of vaults, limited only by the server computer
hardware. However, only up to 63 vaults may be open at one time. Which vaults may be opened is not
configurable, so we recommend that you create no more than 63 vaults.
To create a new vault:
1. In Meridian Enterprise Administrator, click EDM Server in the left pane.
The existing vaults are listed in the right pane.
2. Click Next.
The Vault Name and Database Engine Type page appears.
3. Type a name for the new vault. Do not use spaces in the name.
4. Make a selection from Database engine. The available database engine types are those that were
selected when Meridian was installed on the server and that have registered licenses.
For Meridian, the supported database engines are Hypertrieve, SQL Server, and Oracle. Additional
choices among the database engine types may be present for backward compatibility. For more
information about each engine type, see Hypertrieve Database Engine, How Meridian Works With
SQL Server, and How Meridian Works With Oracle.
Note:
l Unlike the Hypertrieve and SQL Server database engines, the Oracle database engine requires
that an Oracle instance already exist before a vault can be created. An existing instance can be
used but we recommend that you can create a new instance dedicated to Meridian. Use the
Oracle Database Configuration Assistant to create a new instance according to your
preferences. Meridian functionality and performance is independent of most instance
initialization parameters. If multiple vaults will be hosted by Oracle, we recommend that you
create a separate instance for each vault. This is to limit the Oracle database size in the event
that vaults are deleted or when the Vault Consistency Wizard is used.
l We recommend that you use only eight characters for the name of an Oracle vault. The
reason is that the Oracle table representing the vault only uses the first eight characters of the
vault name, and if the difference between different vault names occurs after the first eight
characters, then the vaults will appear to have the same name.
Confidential and Proprietary © 2021 157 www.accruent.com
l After you create an Oracle instance, the EDM Server service account needs to be created in
the database using DBA Studio or SQL Plus. The account name must be MERIDIAN (upper
case) and the initial password must be MANAGER (upper case) in order to create the first
vault. For information on the requirements for this account, see EDM Server Service Account
Requirements For Oracle. You can change the EDM Server service to use a different account
later as described in Configure the Oracle Account Used By Meridian.
5. Click Next to continue.
The How to Initialize the Vault page appears.
6. Click options or type values using the descriptions in the following table.
Vault initialization options
Option Description
Create Creates an empty vault containing no documents or configuration information. Select
empty this option if you will be importing an existing vault configuration file or will configure
vault the vault manually. For information on configuring an empty vault, see the Accruent
Meridian Enterprise Configuration Guide.
Maintain Retains all revisions of documents. Otherwise, only the latest revision will reside in the
history vault. This option uses more disk space. To remove unused revisions, they can be
archived as described in Archive Documents or removed as described in Remove Vault
History. For information on not using history for mechanical industry applications, see
the Accruent Meridian Enterprise User's Guide.
Import Imports the documents and configuration settings from an existing vault into the new
contents vault. Select this option if you want to create a replica of an existing vault for testing,
of development, or similar purposes.
another
vault Note:
l This option cannot be used to import a vault from an earlier version. The
recommended workaround is described in Move a Vault.
l After the vault has been created, restart the Accruent EDM Server service to
load the contents into HyperCache.
Source Select the source vault to import into the new vault. To exclude specific properties
vault from the source vault, see Exclude Existing Property Values When Importing a Vault.
Copy Copies the document files of the source vault to the new vault. This makes the new
stream vault an independent replica of the source vault. Be sure adequate free disk space
files exists to duplicate all of the source vault’s files.
Use Causes the new vault to use the existing document files of the source vault instead of
existing copies. This makes the source vault and the new vault both dependent on the same
stream document files. Select this option only if the source vault will be abandoned. Do not
files select this option if the source vault will continue to be used. Otherwise, revision
conflicts will occur between revisions made in both vaults.
Confidential and Proprietary © 2021 158 www.accruent.com
7. Click Next to continue.
8. If the Create empty vault option is enabled, click options or type values using the descriptions in the
following table. Otherwise, skip to step 9.
Configuration import options
Option Description
Do not import Select this option to leave the configuration of the new vault empty so that
configuration you can begin manual configuration.
data into the
new vault
Import Imports an existing vault configuration (.MET) file during vault creation. Vault
configuration configuration files are exported from the Meridian Enterprise Configurator as
data from a described in the Accruent Meridian Enterprise Configuration Guide.
template
Path to Type the path to an existing vault configuration file or click Browse and select a
configuration file file.
9. Click Next to continue. The Configure Database Engine page appears.
10. Click options or type values using the descriptions in the following table.
Database engine options
Option Description
Path for This option appears only if the HyperTrieve database engine is selected. Type a path
database where the files created by the database engine should be stored or click Browse and
files select a folder. This location must have adequate free space for all of the metadata
that will be created during the import, plus future growth. For guidelines on
estimating the space required and location options, see Document Storage Space
Requirements.
Computer These options appear only if the SQL Server or Oracle database engines were
running selected in step 4. Type the name of the SQL Server computer or Oracle instance. If
SQL Server this is the same computer as the Meridian application server, leave this option
or Instance blank. The database files will be controlled by the selected database engine. For
of Oracle more information on using a separate database server, see Deployment Strategies.
server
Confidential and Proprietary © 2021 159 www.accruent.com
Option Description
Path for Type a path where the files created by the database engine should be stored, or click
content Browse and select a folder. This location must have adequate free space for all of the
(stream) document files that will be created during the import and their future revisions, plus
files space for future growth. For guidelines on estimating the space required and
location options, see Document Storage Space Requirements. The content (stream)
files may be located on a separate file server or network storage device by specifying
a UNC path. For more information on using a separate storage location, see
Deployment Strategies.
Note:
If content indexing will be enabled for the vault, storing content files at a
UNC location requires that the indexing service reside on the Meridian Enterprise
application server and a registry value modified as described in Configure Content
Indexing.
Location Type a path on the local computer where temporary and backup files created by the
for database engine should be stored, or click Browse and select a folder.
EDM server
local files
11. Click Next to continue.
The next Configure Database Engine page appears. If the SQL Server or Oracle database engines were
selected in step 4, a page appears listing additional database engine options.
Click options or type values using the descriptions in the following table. Otherwise, skip to step 12.
Database file options
Option Description
Path for Type an existing path where the data files created by the database engine should
database be stored. If a remote SQL Server instance is specified in Computer running SQL
files Server, type the path on the remote server. If the database is hosted on the local
computer, click Browse and select a folder.
This location must have adequate free space for all of the metadata that will be
created during the import, plus future growth. For guidelines on estimating the
space required and location options, see Document Storage Space Requirements.
For additional folder requirements, see Integrate With a Separate SQL Server
Computer.
Confidential and Proprietary © 2021 160 www.accruent.com
Option Description
Path for Type an existing path where the index files created by the database engine should
index files be stored. If a remote SQL Server instance is specified in Computer running SQL
Server, type the path on the remote server. If the database is hosted on the local
computer, click Browse and select a folder.
This location must have adequate free space for all of the index data that will be
created during the import, plus future growth. For guidelines on estimating the
space required and location options, see Document Storage Space Requirements.
Path for log Type an existing path where the transaction log files created by the database
files engine should be stored. If a remote SQL Server instance is specified in Computer
running SQL Server, type the path on the remote server. If the database is hosted
on the local computer, click Browse and select a folder.
This location must have adequate free space for all of the log files that will be
created during the import plus space for future growth. For guidelines on
estimating the space required and location options, see Document Storage Space
Requirements.
Database Enable this option if the SQL Server database to store this vault's data already
exists exists as described in Create the Vault Database Manually.
Disk Select the option that best describes the database server that will be used by this
configuration vault, which will enable the corresponding path options on this page.
scenario
12. Click Next to continue.
The next Configure Database Engine page appears.
13. Select database cache size values using the descriptions in the following table.
Database cache options
Option Description
Relative Type a percentage of the total database size that should be held in cache memory.
cache size Larger numbers generally result in better performance. This setting will ensure that
an optimum amount of data is cached as the vault grows over time.
Maximum Type the maximum amount of cache memory to be allocated to this vault. This
cache size setting limits the size of the vault cache so that it does not consume too much of the
server’s memory.
Use Enables (default) HyperCache configuration as described in Hypercache.
HyperCache
Confidential and Proprietary © 2021 161 www.accruent.com
Note:
These settings can be adjusted later. For more information on optimizing vault performance, see
Optimize Performance.
14. Click Next to continue.
If the SQL Server or Oracle database engines were selected in step 4, skip to step 15.
15. Select database configuration settings using the descriptions in the following table.
Hypertrieve database options
Option Description
Maximum Accept the default unless an existing vault will be imported, in which case type a
size of the larger value or increase the value of Minimum time between snapshots so that
database log snapshots are not performed during the import, which can delay import
completion.
Minimum Accept the default or type a larger interval so that snapshots are not performed
time between during large imports or during production hours, if necessary.
snapshots
(minutes)
16. Click Next to continue.
The next Completing the New Vault Wizard page appears.
17. Confirm the settings that are shown and click Finish to begin vault creation.
Depending on the options selected, vault creation can take several minutes or many hours.
18. If the SQL Server database engine was selected in step 4, continue with the task described in Integrate
With a Separate SQL Server Computer.
Troubleshooting
If the synchronization between Meridian and Meridian Explorer fails inconsistently:
1. Check the SQL logs.
2. If an error is found, take corrective action such as increase the temporary database size.
3. Restart the EDM Server.
4. Restart Meridian Enterprise Server.
5. Retry the synchronization.
Confidential and Proprietary © 2021 162 www.accruent.com
Exclude Existing Property Values When Importing a
Vault
When creating a new vault in order to migrate data from an existing vault, you have the option to exclude
unwanted property values from the new vault. This is possible not only for released or in-progress
documents, but also for previous releases or deleted documents. The task that follows will remove the
property values completely, even in history.
Note:
This task does not prevent the property definition itself from being imported into the new vault. The
property definition will exist in the vault but the imported documents will not have any values for the
excluded properties. It is not possible to remove a used property definition. To remove the unused
property definition, delete it as described in the Accruent Meridian Enterprise Configuration Guide.
To exclude property values during import:
1. Create a new text file and give it a descriptive name (for example, ImportFilter.ini).
This file should contain the following information:
l A section named [Generic].
l Under the [Generic] section, a setting named Vault equal to the name of the vault to import
(for example, Vault=EDM).
l Optional: Under the [Generic] section, create settings as necessary using the descriptions in the
following table.
l For each property set in the source vault for which you want to exclude property values, create
a section in the file with the internal name of that property set (for example, [Custom]).
l For each property set section, create a setting for each property that you want to exclude and
set it equal to 1 (for example, ChangeManagementDateCompleted=1). Omit properties that
you want to include in the import to the new vault.
2. Add a string type value named ImportFilterFile to the registry of the Meridian application server
under the following key:
HKEY_LOCAL_MACHINE\SOFTWARE\Cyco\AutoManager
Meridian\CurrentVersion\OML
This value should contain the path and name of the import filter file that you created in step 1.
3. Using the Administrator tool, create a new vault using the existing vault as input as described in
Create a New Vault.
After the import, the new vault will not contain the property values specified in the import filter.
Confidential and Proprietary © 2021 163 www.accruent.com
Optional filter file settings
Option Description
NoHistory When this setting has a value of 1, no history will be imported to the new vault. Omit
this setting if you want to import all prior revisions of documents.
NoSequences When this setting has a value of 1, no sequence numbers will be imported to the new
vault. Sequence numbers are often used for programmatically calculating object
names such as documents. Omit this setting to import the current values of all
sequence numbers so that new objects in the new vault continue the sequences
begun in the old vault.
SplitImportPath When this setting has a value of 1, the source file path is split into a path and a file
name and stored in the AMFSObjectPropertySet._IMPORTEDFROMPATH and
AMFSObjectPropertySet._IMPORTEDFROM properties, respectively.
Note:
The AMFSObjectPropertySet._IMPORTEDFROM property value can also be
configured with the server and client UseImportedFrom registry values described
elsewhere in this document.
Following is an example .ini file:
[Generic]
Vault=EDM
NoHistory=0
NoSequences=1
SplitImportPath=1
[Custom]
ChangeManagementDateCompleted=1
ChangeManagementDateEntered=1
ChangeManagementEnteredBy=1
ChangeManagementPriority=1
ChangeManagementRemarks=1
ChangeManagementRequestType=1
ChangeManagementStatus=1
ChangeManagementWeekDue=1
Confidential and Proprietary © 2021 164 www.accruent.com
View and Edit Vault Properties
After you create a vault, you can later view and edit the options that you set during creation as well as
others. You might want to do this to:
l Optimize its performance
l Reconfigure its database file locations
l Configure it for offline mode use
l Change history retention
l Adjust client options
To view or edit a vault's properties:
1. In Administrator, click EDM Server in the left pane.
The list of active vaults appears in the right pane.
2. Select the vault in the right pane for which you want to view or edit its properties.
3. On the Action menu, select Properties.
The vault’s Properties dialog box appears. Many of the options that are accessible from this dialog
are the options that were set when the vault was created.
4. Click options or type values using the descriptions in the following table.
Vault configuration options
Option Description
Name Internal name of the vault. Read-only.
Display Name of the vault as seen by users. Read-only. For information on renaming a vault,
name see Rename a Vault.
Engine Name of the database engine for the current vault. Read-only.
SQL Server Name of the instance of SQL Server where this vault's database is hosted. Available
only if the vault was created with the SQL Server engine. If the instance is hosted on
the same computer as the Meridian application server, this option is blank. Read-
only.
Account SQL Server account name used to connect to the vault database on the server
specified in SQL Server. Available only if the vault was created with the SQL Server
engine. For information about setting this option and its password, see Configure
the SQL Server Account Used By Meridian.
Database Path of vault database files. Read-only. For information about moving a vault, see
path Move a Vault.
Confidential and Proprietary © 2021 165 www.accruent.com
Option Description
Index path Path where the index files created by the database engine are stored. Available only
if the vault was created with the SQL Server engine. For guidelines on estimating the
space required and location options, see Document Storage Space Requirements.
Log path Path where the transaction log files created by the database engine are stored.
Available only if the vault was created with the SQL Server engine. For guidelines on
estimating the space required and location options, see Document Storage Space
Requirements.
Content Path of vault content files. Read-only. For information about moving a vault, see
path Move a Vault.
Backup Path where the backup files created by the SQL Server and Oracle database engines
path are stored. For guidelines on estimating the space required and location options, see
Document Storage Space Requirements.
Maintain Retains all revisions of documents. Otherwise, only the latest revision will reside in
history the vault. This option uses more disk space. To remove unused revisions, they can
be archived as described in Archive Documents or removed as described in Remove
Vault History. For information on not using history for mechanical industry
applications, see the Accruent Meridian Enterprise User's Guide.
Hide Controls the visibility of documents depending on the user's security privileges.
documents Enabling this option will have a negative effect on server performance when
from users displaying folder contents, evaluating security, and searches.
with
insufficient Note:
privileges The user may still see the presence of the vault and open it but they will not be
able to see any documents. To hide the vault completely from vault selection
dialog boxes, enable the Hide vaults to which a user has no access option of the
EDM Server and do not grant the user the List Content privilege for the root folder
of the vault. This is supported for environments with one EDM Server and one web
server. Multiple EDM Servers in the same environment will produce unexpected
results and this option should not be used in that case.
Force Controls the use of Local Workspace. For more information, see Local Workspace.
clients to
access
documents
from Local
Workspace
5. Click the Advanced button to view or edit the vault's performance options as described in Optimize
Vault Performance.
6. Click the Status button to view the current status of the prerequisites for working with the vault in
Offline mode as described in the Accruent Meridian Enterprise User's Guide.
Confidential and Proprietary © 2021 166 www.accruent.com
7. Click the Content Indexing tab to view or edit the vault's content indexing options as described in
Content Indexing.
8. Click the Advanced Features tab to view or edit the vault's additional options described in the
following table.
9. Click OK to save your changes.
Extensibility options
Option Description
Audit table Connection to an external database where vault audit trail data is stored by the Meridian
connection FDA Module. Type a valid connection string to an existing OLE DB database or click the
string hyperlink and build one with the Data Link Properties dialog that appears. Enabling this
option requires a Meridian FDA Module server license. For more information, see the
Accruent Meridian FDA Module Configuration Guide.
To use Meridian Enterprise Server for the audit trail, type the server name, IP port
number, domain name, and account name using the following syntax. By default, the
account that is used for the connection is specified during installation as described in
Install the Server Components. To use a different account, specify it with
<DomainName>\<AccountName> as shown.
<ServerName>:<PortNumber>@<DomainName>\<AccountName>
This should be the same address as specified for the Address option described in
Configure the Connection To Meridian Enterprise Server.
Notifications Connection to an existing external database where document subscription data is
table stored. Type a valid connection string to an existing OLE DB database or click the
connection hyperlink and build one with the Data Link Properties dialog that appears. For
string information about creating this database, see Create a Subscriptions Database. For
information about creating a connection string, see Data Connections, Data Sources,
and Connection Strings (SSRS) on Microsoft TechNet. For information about configuring
notification definitions to use this database, see the Accruent Meridian Enterprise
Configuration Guide.
Note:
This table is not used to store notification message information, only subscription
data. The design assumption is that most customers will use both notifications and
subscriptions. If you only want to use notifications, you must still enter a text value for
this option. The value does not need to be a valid connection string. Notifications are
enabled only if this option is not empty.
Enable Enables the features of the Meridian Advanced Project Workflow Module. Enabling this
Advanced option requires a Meridian Advanced Project Workflow Server license and Meridian
Project Asset Management Module client extension licenses. This option is required to link
Workflow Meridian Enterprise projects with Meridian Portal projects.
Module
Confidential and Proprietary © 2021 167 www.accruent.com
Option Description
Enable Asset Enables the features of the Meridian Asset Management Module. Use of this module
Management requires Meridian Asset Management Module client extension licenses.
Module
Enable Enables the features of AccruentPublisher. Requires appropriate AccruentPublisher
Accruent licenses to be registered.
Publisher
extension
Enable Enables viewing the packages that have been exported from Meridian Explorer that are
packages related to a document. Enter the name of the Meridian Explorer repository from which
support the packages are made in Repository Name. This option is required to enable the Export
Packages and Import Packages pages in PowerWeb when it is integrated with Meridian
Portal.
Confidential and Proprietary © 2021 168 www.accruent.com
Create a Subscriptions Database
The document event subscription feature requires an existing external database in which to store
subscription information for each user. By default, Meridian Enterprise does not create this database
automatically. If subscriptions will be allowed in the vault, a database must be created by a database
administrator. The Meridian application server and the database must meet the requirements described in
Meridian Application Server Requirements. Scripts for SQL Server and Oracle are installed by the Meridian
Enterprise setup program for your convenience that will create the database and the necessary schema.
The scripts must be executed by a user with sufficient rights to perform the actions in the scripts.
Important!
If the subscription database already exists, the scripts will delete it first and then recreate it.
SQL Server
To create a subscriptions database in SQL Server:
1. Copy the following script file from the Meridian application server to the SQL Server host computer:
C:\Program Files\BC-Meridian\Program\BC Notification\BCNotesDB.sql
2. On the SQL Server host computer, navigate to the folder where you copied the file in step 1.
3. Run the script using the sqlcmd command-line program and one of the following examples:
Note:
l We recommend using the database name <VaultName>Subscriptions.
l If the database server is running SQL Server Express, SQL Server Small Business, or another
edition that creates a default named instance when the software is installed, specify the name
of the database server and the SQL Server instance name together, for example,
<ServerName>\SQLEXPRESS or <ServerName>\MSSMLBIZ.
sqlcmd -S <ServerName> -E -i BCNotesDB.sql -v DatabaseName =
"<SubscriptionsDatabaseName>"
Or
sqlcmd -S <ServerName> -U <UserName> -P <Password> -i BCNotesDB.sql
-v DatabaseName = "<SubscriptionsDatabaseName>"
Confidential and Proprietary © 2021 169 www.accruent.com
Oracle
To create a subscriptions database in Oracle:
1. Copy the following file on the Meridian Enterprise application server to the Oracle host computer:
C:\Program Files\BC-Meridian\Program\BC
Notification\ORACreateTablesNt.sql
2. On the Oracle host computer, navigate to the folder where you copied the files in step 1.
3. Open SQL *Plus.
4. Run the following command:
@ORACreateTablesNt.sql
Confidential and Proprietary © 2021 170 www.accruent.com
Monitor Vault Status
After vaults are created, configured, populated with documents, and put into production use, we
recommend that a system administrator monitor their status on a regular basis, for example, weekly for
the first month after a new vault is created and monthly thereafter. Monitoring vault status ensures that
the vaults are operating correctly, backed up, and remain free of inconsistencies. Investing a small amount
of time in monitoring vault status can help prevent or minimize data loss later.
To monitor vault status:
1. In Meridian Enterprise Administrator, click EDM Server in the left pane.
The active vaults are listed in the right pane.
2. Review and confirm the values in the Status column for each vault.
They should each contain Operational. Other possible values include:
l Backup and upgrade required (see Prepare For Backups and Upgrade Meridian Vaults)
l Backup failed
l Backup required (see Prepare For Backups and Upgrade Meridian Vaults)
l Newer software version required
l Reindex required (see Change Operating System Versions)
l Repair in progress
l Undefined
l Upgrade in progress
l Upgrade required (A vault upgrade is required after the Meridian application server software
has been upgraded as described in Upgrade Meridian Vaults)
A vault backup is required if one has not been successfully performed within the last five days
(default) as described in Prepare For Backups. You can determine the date of the last successful
backup by viewing the modification dates of the files contained in the vault’s Backup folder. If you
have configured a recovery log task to be executed by the Windows Task Scheduler, also check the
date of the last recovery log file. If it is the same as the last successful backup, chances are good that
both tasks failed for the same reason, typically an expired password for the service account used to
run the scheduled tasks.
Note:
The number of days since the last successful backup before an alert is displayed when the Meridian
Enterprise Administrator is opened. This setting can be configured with the AlertNoBackup registry
value described in Windows Registry Keys.
3. Review and confirm the values in the Content Indexing column for each vault.
The possible values include Enabled and Disabled. To enable content indexing for a vault, see
Content Indexing.
4. On the Meridian application server, open and review the Application event log for vault status
messages as described in Review the Application Event Log.
Confidential and Proprietary © 2021 171 www.accruent.com
If the numbers in the vault status messages are not zeros, consider running the Vault Consistency
Wizard as described in Vault Consistency Toolkit. Also review the log for other warning or error
messages originating from any of the Meridian services.
Confidential and Proprietary © 2021 172 www.accruent.com
Audit Vault Activity
Meridian Enterprise is capable of logging all actions that have been completed that create, modify, delete,
or export data related to any object in the vault using any of the client applications and application links,
including Meridian Enterprise Configurator. This feature meets the requirements of Title 21 Part 11 of the
U.S. Code of Federal Regulations that applies to the Food and Drug Administration. Once configured for a
vault, audit data is logged automatically. No client configuration is required.
Audit data is only logged for standard Meridian Enterprise commands. Custom commands can be audited
by adding calls to the Vault.AuditEvent method in the vault’s VBScript event handlers. The data is stored in
a secured database separate from the document metadata. Audit log data is generated automatically in
chronological order. Data cannot be imported into the activity database. No user, regardless of their
privileges, can modify the audit data. New audit data does not overwrite existing audit data. Audit data is
retained for the life of the vault. For a list of the audited actions, see Audited Actions.
Note:
l Releasing documents using VBScript (for example, Document.ChangeWorkflowState AS_
WF_RELEASED, "", "") is not logged if the SDWFEvents setting is set to N (default) in the
vault configuration. If such script exists in the vault configuration and the document type workflow
events must be prevented, then you must provide custom notification scripting. If the document
type workflow events do not need to be prevented, set SDWFEvents to Y. The setting can be found
in the [ScriptEvents] section of the Application Integration tab in the Environment branch of the
configuration tree in Configurator.
l Electronic signatures made in PowerWeb are only logged if the Enable PowerWeb client
components option is enabled for that user.
Meridian Enterprise supports one of the following stores for audit data:
l Standalone database that can be viewed by users with the special audit log viewer web application
described in this chapter. The data can be viewed, filtered, and exported by authorized users as
described in the Accruent Meridian Enterprise User's Guide. We recommend using this method only if
Meridian Enterprise Server is not deployed. Configuring a Meridian Enterprise server to use this
method is described in the following topics.
l Meridian Enterprise Server database. We recommend using this method if Meridian Enterprise Server
is deployed. Configuring a Meridian Enterprise server to use this method is done with the Use
Enterprise server for the audit log option described in Configure the Connection To Meridian
Enterprise Server.
Confidential and Proprietary © 2021 173 www.accruent.com
Create an Audit Log Database
Note:
This task is required only if the audit log data must be stored in a standalone external database. It is not
required if the audit log data will be stored in Meridian Enterprise Server.
The audit log feature requires an existing external database in which to store the vault event information.
By default, the Meridian Enterprise does not create this database automatically. The database must be
created by a database administrator. Scripts for SQL Server and Oracle are installed by the Meridian
Enterprise setup program for your convenience that will create the database and the necessary schema.
The scripts must be run by a user with sufficient rights to perform the actions in the scripts.
l If the subscription database already exists, the scripts will delete it first and then recreate it.
l Depending on the amount of activity in your vaults, the audit log database can grow quite large. If
the amount of disk space allowed for the database is restricted, errors can occur and background
processes may fail. We highly recommend that you allow unlimited growth of the database with the
database management tools and periodically monitor the database size.
SQL Server
To create an audit log database in SQL Server:
1. Copy the following script file from the Meridian Enterprise application server to the SQL Server host
computer:
C:\Program Files\BC-Meridian\Program\BC Audit\BCAuditTrailDB.sql
2. On the SQL Server host computer, navigate to the folder where you copied the files in step 1.
3. Run the script using the sqlcmd command-line program and one of the following examples:
Note:
l We recommend using the database name <VaultName>AuditLog.
l If the database server is running SQL Server Express, SQL Server Small Business, or another
edition that creates a default named instance when the software is installed, specify the name
of the database server and the SQL Server instance name together, for example,
<ServerName>\SQLEXPRESS or <ServerName>\MSSMLBIZ.
sqlcmd -S <ServerName> -E -i BCAuditTrailDB.sql -v DatabaseName =
"<AuditDatabaseName>"
Or to use different credentials than your own:
sqlcmd -S <ServerName> -U <UserName> -P <Password> -i
BCAuditTrailDB.sql -v DatabaseName = "<AuditDatabaseName>"
Confidential and Proprietary © 2021 174 www.accruent.com
Oracle
To create an audit log database in Oracle:
1. Copy the contents of the following folder on the Meridian Enterprise application server to the Oracle
host computer:
C:\Program Files\BC-Meridian\Program\BC Audit
2. On the Oracle host computer, navigate to the folder where you copied the files in step 1.
3. Start SQL *Plus.
4. Run the following command:
run @ORACreateTables.sql
Confidential and Proprietary © 2021 175 www.accruent.com
Configure the Audit Log Connection
Note:
This task is required only if the audit log data must be stored in a standalone external database. It is not
required if the audit log data will be stored in Meridian Enterprise Server.
Logging audit data requires an available OLE DB database and an OLE DB driver for that database must be
installed on the Meridian Enterprise application server. The database does not need to be the same
database as where the document metadata is stored.
Note:
The audit log table must be created by a database administrator as described in Create an Audit Log
Database. You must know a valid connection string for that database or the parameters necessary to
build one. If the Authenticate logon credentials with the operating system option is enabled as
described in the Accruent Meridian Enterprise Configuration Guide, Meridian Enterprise versions prior to
2017 SP1 require the Host parameter to be set in the connection string. With version 2017 SP1 and later,
the Host parameter does not need to be specified in the audit log database connection string if the audit
log database is located on the same server.
To configure the audit log connection:
1. In Meridian Enterprise Administrator, click EDM Server in the left pane.
The list of active vaults appears in the right pane.
2. Select the vault in the right pane for which you want to configure an audit log database.
3. On the Action menu, select Properties.
The vault’s Properties dialog box appears.
4. Click the Advanced Features tab.
The Advanced Features options appear.
5. Click options or type values using the descriptions in the following table.
6. Click OK to save your changes.
Audit log database options
Option Description
Audit Type a valid connection string to an existing OLE DB database or click the hyperlink and
table build one with the Data Link Properties dialog that appears. For information about
connection creating a connection string, see Data Connections, Data Sources, and Connection Strings
string (SSRS) on Microsoft TechNet.
To use Meridian Enterprise Server for the audit trail, type the same address here as
specified for the Address option in the vault properties as described in Configure the
Connection To Meridian Enterprise Server.
Confidential and Proprietary © 2021 176 www.accruent.com
Install the Audit Log Viewer
Note:
This task is required only if the audit log data must be stored in a standalone external database. It is not
required if the audit log data will be stored in Meridian Enterprise Server.
The Meridian audit log is enabled by creating the audit log database as described in Create an Audit Log
Database. The database contains information about the actions listed in Audited Actions. The audit log
viewer allows users to view the audit log data read-only. The viewer can be configured as described in
Configure the Audit Log Viewer.
The audit log viewer is a web application that is installed with the Meridian Enterprise PowerWeb
components but the installation must be completed manually on the web server that will run the
application. We recommend installing it on the PowerWeb web server.
Note:
The audit log viewer web application requires Microsoft .NET Framework 4.6 on the web server where the
application is hosted. The Accruent Publisher extension component must have been selected when
Meridian Enterprise was installed on the computer.
Installation
To install the audit log viewer:
1. On the web server, in Internet Information Services Manager, in the default website, locate the web
application WebExtensibilityDBViewer.
2. Disable all authentication types except Windows Authentication.
3. Set user permissions to the viewer to meet your organization's requirements.
Test Audit Log Viewer
To test the audit log viewer:
1. Perform one or more of the actions listed in Audited Actions.
2. View the audit log as described in Accruent Meridian Enterprise User's Guide.
By default, the audit log viewer can only be opened from within Meridian Enterprise as described in
Accruent Meridian Enterprise User's Guide. The database connection string, user name, and user
privileges are passed in the URL to the web application as encrypted data.
To open the audit log viewer outside of Meridian Enterprise, type a connection string (without the
Provider keyword) in the connectionString attribute of the AuditDBConnectionString setting in the
appSettings section of the web.config file of the web application.
Confidential and Proprietary © 2021 177 www.accruent.com
Configure the Audit Log Viewer
Note:
This task is required only if the audit log data must be stored in a standalone external database. It is not
required if the audit log data will be stored in Meridian Enterprise Server.
After the audit log viewer has been installed as described in Install the Audit Log Viewer, some of its features
can be configured to meet your requirements:
l Visibility and order of the columns
l Visibility of the viewer header (logo and title), such as hiding it when showing the viewer as an
external property page for document types as described in the Accruent Meridian Enterprise
Configuration Guide.
l Modify the text of the event descriptions as described in Localize the Audit Log Database
Change Visibility and Order of Columns
To change the visibility and order of the columns:
1. Open the web.config configuration file of the audit log viewer in any text editor. By default, the
file is located in C:\inetpub\AMM\WebExtensibilityDBViewer.
2. In the appSettings section of the file, modify the values of the settings described in the following
table.
Column settings
Setting Description
AuditTableColumns Contains add elements for each column name. The key attribute is the name of
the column. Set the value attribute to true to show the column. Set it to false to
hide the column. Arrange the order of the add elements to change the order of
the columns in the viewer.
Hide Viewer Header
To hide the viewer header:
In the URL to show the viewer, set the HideHeader parameter to a non-zero number. For example, the
following URL will show the audit log viewer without the header:
http://localhost/WebExtensibilityDBViewer/AuditView.aspx?MachineName=M
yServer&VaultName=MyVault&HideHeader=1
Confidential and Proprietary © 2021 178 www.accruent.com
Add an Audit Log Property Page
Note:
This task is required only if the audit log data must be stored in a standalone external database. It is not
required if the audit log data will be stored in Meridian Enterprise Server.
In a standard deployment of the audit log viewer, users can open the report by clicking View Audit Report
on the Tools menu in PowerUser. The viewer opens in a new browser window with all records available and
ready for the user to begin filtering or searching. This method is useful if users typically need to check the
activity for sets of documents.
The audit log viewer can also be implemented as a document property page to show only the audit records
for the current document. This method is useful if users typically need to check the activity for individual
documents, not sets of documents.
To add an audit log property page:
1. Confirm that the audit log viewer works correctly in its default configuration.
2. In Meridian Enterprise Configurator, create a new property page that shows an external URL as
described in the Accruent Meridian Enterprise Configuration Guide.
3. Type the following VBScript statement in Use external URL:
"http://
<ServerName>
/WebExtensibilityDBViewer/AuditView.aspx?MachineName=
<ServerName>&VaultName=<VaultName>&HideHeader=1&ObjectID=" &
Document.ID
Where <ServerName> is the name of your web server and <VaultName> is the name of the vault
where the documents reside for which you want to view the audit log.
Note:
To show the audit records for all documents, omit the &ObjectID parameter and the
Document.ID property. The page will then show the same records as the View Audit Report
command.
4. Assign the page to the applicable document types as described in the Accruent Meridian Enterprise
Configuration Guide. Assign the page as a property page only, not as a wizard page.
Confidential and Proprietary © 2021 179 www.accruent.com
Localize the Audit Log Database
Note:
This task is required only if the audit log data must be stored in a standalone external database. It is not
required if the audit log data will be stored in Meridian Enterprise Server.
By default, the Meridian audit log contains vault event descriptions in English. These descriptions will
appear in reports and other places where the data is shown. Each description can be localized in the audit
log database manually using the database management system tools or it can be more conveniently
localized using a separate description file.
Localize Audit Log Database
To localize the audit log database:
1. Open the following description file on the Meridian Enterprise application server in Microsoft Excel:
C:\Program Files\BC-Meridian\Program\BC Audit\Audit Actions
ENG.xlsx.
2. Edit the action descriptions in column B to meet your requirements and save your changes as a new
comma-separated value (CSV) file.
3. Copy the CSV file to the audit log database host computer, whether SQL Server or Oracle.
Load Modified Description File into SQL Server Audit Log
Database
To load the modified description file into a SQL Server audit log database:
l On the SQL Server host computer, navigate to the folder where you copied the description file and
run the Bulk Copy Program (BCP.exe) as in the following example:
Note:
If the modified description file uses the comma character (,) to separate fields instead of the semi-
colon character (;), replace the semi-colon in the following example with a comma.
BCP Actions in <DescriptionFile>.csv -c -t ; -T -S <ServerName> -d
<DatabaseName>
The program replaces the existing descriptions in the audit log database with your localized
descriptions.
Confidential and Proprietary © 2021 180 www.accruent.com
Load Modified Description File into Oracle Audit Log
Database
To load the modified description file into an Oracle audit log database:
1. Copy the following files from the Meridian Enterprise application server to the folder where you
copied the definition file on the Oracle host computer:
C:\Program Files\BC-Meridian\Program\BC Audit\Ora_Import_
Actions.bat
C:\Program Files\BC-Meridian\Program\BC Audit\Ora_Import_
Actions.ctl
2. On the Oracle host computer, run the following command line:
Ora_Import_Actions.bat <OracleUser>
The program replaces the existing descriptions in the audit log database with your localized
descriptions.
Confidential and Proprietary © 2021 181 www.accruent.com
Audited Actions
When vault auditing is enabled and the audit log database is correctly configured, the Meridian logs vault
activity to the specified table. The table has the structure shown in the following table. The audit data is the
same whether it is stored in a standalone database or in the Meridian Enterprise Server database.
Audit table structure
Field Name SQL Data Type
ID int IDENTITY
Vault nvarchar(255) NOT NULL
Context nvarchar(255) NULL
LoginName nvarchar(255) NOT NULL
UserFullName nvarchar(255) NULL
Action nvarchar(255) NOT NULL
ActionArg1 sql_variant NULL
ActionArg2 sql_variant NULL
ActionArg3 sql_variant NULL
ActionDate datetime DEFAULT UTCNow
ObjectID uniqueidentifier NULL
ObjectName nvarchar(255) NULL
ObjectPath nvarchar(255) NULL
ObjectRevision nvarchar(255) NULL
Note:
The values of Action for built-in Meridian actions are predefined strings in English. Custom command
action strings must be defined by the custom functions.
The vault content actions that the Meridian logs to the audit log database are listed in the following table.
The values of the action arguments (for example, ActionArg1) depend on the action performed. Custom
actions can also be logged with the Vault.AuditEvent method described in the Accruent Meridian
Enterprise VBScript API Reference Guide.
Confidential and Proprietary © 2021 182 www.accruent.com
Meridian Enterprise vault content actions
Action ActionArg1 ActionArg2 ActionArg3
Document
Asset Management Module create reference Destination Reference type Reference ID
document ID internal name (string)
(string) (string)
Asset Management Module remove reference Destination Reference ID
document ID (string)
(string)
CAD link create reference Destination Destination Destination
document ID document document
(string) name (string) path (string)
CAD link remove reference Destination Destination Destination
document ID document document
(string) name (string) path (string)
CAD link update properties from file
CAD link update properties to file
Note:
l This action is not logged when Application
Integration is in Online mode because the
property values can still be changed by the
user or other software and those changes
cannot be logged. Therefore, we
recommend that the Invoke action be
audited instead to detect potential
document property changes.
l For the MicroStation link in Remote mode,
occurs twice for each update.
Change type New
document
type name
(string)
Change property <PropertySet> New property Old property
. value (first 255 value (first 255
Note: <PropertyDef> characters) characters)
Changes to memo type properties are only
detected for the last 2000 characters.
Confidential and Proprietary © 2021 183 www.accruent.com
Action ActionArg1 ActionArg2 ActionArg3
Change redlines
Copy
Copy to Clipboard
Create Document Source file or
type name template
Note: (string) (string)
Only supported for vaults that use Local
Workspace, not the Accruent File System (AMFS).
Create manual reference Destination Reference type
document ID internal name
(string)
Cut to Clipboard
Delete manual reference Destination Reference type
document ID internal name
(string)
Derive
Discussion comment added Comment text Comment
(string) status (Open
or Closed)
Discussion comment edited Comment text Comment When a redline
(string) status (Open is added,
or Closed) Redline. When
a file is
attached, the
file name.
Discussion comment closed Comment
status (Open
or Closed)
Discussion comment deleted Comment
status (Open
or Closed)
Drag-and-drop started
Note:
This event is not supported by PowerWeb
Confidential and Proprietary © 2021 184 www.accruent.com
Action ActionArg1 ActionArg2 ActionArg3
Download document
Note:
This event is supported only by PowerWeb
Global Collaboration Framework copy to briefcase Enlistment or Transfer Destination
Update Owner if share name
ownership (string)
transferred,
otherwise
empty
Global Collaboration Framework import from Enlistment or Transfer Source share
briefcase Update Owner if name (string)
ownership
transferred,
otherwise
empty
Import Document Source file or
type name template
(string) (string)
Import briefcase Document Source file
type name (string)
(string)
Invoke (open in registered application) Verb
(application)
name (string)
Meridian Asset Management Module create Destination Reference type Reference ID
reference document ID internal name (string)
(string) (string)
Meridian Asset Management Module remove Destination Reference ID
reference document ID (string)
(string)
Move
Note:
This action is not possible in PowerWeb but
copying and pasting from the Windows Clipboard
is logged as a Create event.
Purge
Confidential and Proprietary © 2021 185 www.accruent.com
Action ActionArg1 ActionArg2 ActionArg3
Rendition copy to Clipboard
Rendition started
Rendition finished Succeeded or Watermark
failed prior revision
Rendition attached Source file
path (string)
Rendition published Succeeded or Watermark
failed prior revision
Replace
Note:
Only supported for vaults that use Local
Workspace, not the Accruent File System (AMFS).
Print
Rename
Note:
Only supported for vaults that use Local
Workspace, not the Accruent File System (AMFS).
Replace content
Scan Document Scan file
type name (string)
(string)
Undelete
Unlock for others Name of the
user who
locked the
document
(string)
Upload document
Note:
This event is supported only by the PowerWeb
Folder
Confidential and Proprietary © 2021 186 www.accruent.com
Action ActionArg1 ActionArg2 ActionArg3
Assign role Folder name Folder ID Folder path
(string) (string) (string)
Change type New folder
type name
(string)
Copy to Clipboard
Create Folder type
name (string)
Delete
Drag-and-drop started
Move
Purge
Remove role Folder name Folder ID Folder path
(string) (string) (string)
Rename
Undelete
Working Copy/Quick Change
Add to to-do list To-do list Full user name
name (string) (string)
Begin draft revision
Restore revision Restored
revision
number
(string)
Revoke draft revision Draft
reassigned
(Boolean)
Submit draft revision Draft
reassigned
(Boolean)
Document Type Workflow
Confidential and Proprietary © 2021 187 www.accruent.com
Action ActionArg1 ActionArg2 ActionArg3
Change manager New manager
(string)
Change state1 Current state New state
(string) (string)
Change to-do person New person
(string)
Revoke document
Workflow Definition
Assign to-do persons New persons
(joined string)
Assign managers New managers
(joined string)
Create new revision
Run transition Transition Workflow
name (string) name (string)
Migrate State name Workflow
(string) name (string)
Reroute State name Workflow
(string) name (string)
Hybrid Document
Attach part Attached Attached
document ID document
(string) path (string)
Create part New part
name (string)
Delete part Part name
(string)
Detach part Detached Detached
document ID document
(string) path (string)
Import part New part Source file
name (string) (string)
Confidential and Proprietary © 2021 188 www.accruent.com
Action ActionArg1 ActionArg2 ActionArg3
Project Workflow
Assign Managers New managers
(joined string)
Run transition Transition
name (string)
Reroute State name
(string)
Project Copy
Confirm Merged with Master
Confirm Superseded by Master
Copy to project
Copy to project and lock
Discard from project
Link to Master Document
Release as master
Require Merge
Transfer to project
Undo Make Obsolete
Unlink from Master Document
Export Package
Status changed Package name Package ID Previous state
(string) (integer) name => New
state name
(string)
Recipient changed Package name Package ID Previous
(string) (integer) recipient name
=> New
recipient name
(string)
Confidential and Proprietary © 2021 189 www.accruent.com
Action ActionArg1 ActionArg2 ActionArg3
Name changed Package name Package ID Previous
(string) (integer) package name
=> New
package name
(string)
Job changed Package name Package ID Previous job
(string) (integer) name => New
job name
(string)
Document added Package name Package ID Document ID
(string) (integer) & document
name (string)
Document removed Package name Package ID Document ID
(string) (integer) & document
name (string)
Created Package name Package ID
(string) (integer)
Deleted Package name Package ID
(string) (integer)
Import Package
Create import profile User Package name
comments (string)
Edit import profile User Package name
comments (string)
Delete import profile User Package name
comments (string)
Create package User Package name
comments (string)
Start package User Package name Package status
comments (string) (string)
Import document from package Import action Package name Package
description (string) location(string)
Import document from package as new revision Import action Package name Package
description (string) location(string)
Confidential and Proprietary © 2021 190 www.accruent.com
Action ActionArg1 ActionArg2 ActionArg3
Change package status User Package name Package status
comments (string) (string)
Delete package User Package name
comments (string)
Security
Log on attempts Result
User assigned to role or removed from role
Electronic Signature
Sign document PowerUser
only2
Briefcase
Checkin Briefcase name
Import Briefcase name
Lock Lock ID
Unlock Lock ID
Update Briefcase file
name
Note:
1. See the note in Audit Vault Activity.
2. The signing of documents from the PowerWeb client is not logged due to technical limitations. We
recommend that audit logging of successful signing during workflow transitions from PowerWeb be
performed in VBScript on the DocWorkflowEvent_AfterChangeWFState event. The
implementation should check the transition that is occurring (TargetState parameter) and the type
of client being used (Client.Type = "HTML").
The vault configuration actions that the Meridian logs to the audit log database are listed in the following
table.
Meridian Enterprise vault configuration actions
Action Information
Commands Created, changed, or deleted
Configuration data Imported or exported
Confidential and Proprietary © 2021 191 www.accruent.com
Action Information
Document types Created, changed, or deleted
Environment Changed
Event script Changed
Extensions Created, changed, or deleted
Field-Path definition Changed
Folder types Created, changed, or deleted
Lookup lists Created, changed, or deleted
Navigation views Created, changed, or deleted
Opened in Configurator Opened or opened read-only
Pages Created, changed, or deleted
Property definitions Created, changed, or deleted
Property sets Created, changed, or deleted
Reference types Created, changed, or deleted
Reports Created, changed, or deleted
Roles and privileges Changed
Scopes Created, changed, or deleted
Tables and queries Created, changed, or deleted
Work area templates Created, changed, or deleted
Workflow definitions Created, changed, or deleted
Meridian Explorer repository actions
Action ActionArg1 ActionArg2 ActionArg3
Security & User Management
User logon
User logoff
Create user
Create user group
Confidential and Proprietary © 2021 192 www.accruent.com
Action ActionArg1 ActionArg2 ActionArg3
Add user to group
Remove user from group
Add group to group
Remove group from group
Update user details
Update user group details
Delete user
Delete user group
Update application permissions Group name Permissions
Create permission level
Update permission level
Delete permission level
Create user role
Update user role
Delete user role
Update security hierarchy Area Path
Update security profile Document or Path Description
ObjectTag
Clear security profile Document or Path
ObjectTag
Document/Tag Project
Open Explorer view Description ID Type
View native file
View rendition
Download native file
Download rendition
Draft print
Comment
Confidential and Proprietary © 2021 193 www.accruent.com
Action ActionArg1 ActionArg2 ActionArg3
Add comment Comment text Status Attachment
Update comment Comment text Status Attachment
Delete comment
Configuration
Deploy Explorer views
Create new repository Type
Take repository offline Type
Bring repository online Type
Upgrade repository Type
Unregister repository Type
Update global permissions Permissions User name Group name
Update user assignments Assignments
Import repository configuration File name
Publishing
Remove pending items Job name IDs
Edit synchronization time stamp Job name New value
Restart job Job name
Cancel job Job name
Create new job Job name Source Destination
Edit job Job name Source Destination
Enable job Job name
Disable job Job name
Delete job Job name
Create new rendering profile
Edit rendering profile Name
Delete rendering profile Name
Import jobs Names Filename
Confidential and Proprietary © 2021 194 www.accruent.com
Action ActionArg1 ActionArg2 ActionArg3
Export jobs Names Filename
Collections & Export Package
Create collection Name
Delete collection Name
Rename collection Name Change
Change collection status Name Change
Add document to collection Name
Remove document from collection Name
Add object tag to collection Name
Remove object tag from collection Name
Package
Convert collection to package Name
Create package Name
Delete package Name
Rename package Name Change
Start package Name Change
Change package status Name Change
Change package recipient Name Change
Change package options Name Change
Change package destination Name Change
Add document to package Name
Remove document from package Name
Add object tag to package Name
Remove object tag from package Name
Import document from package Comment Name Path
Import document from package as new Comment Name Path
document
Confidential and Proprietary © 2021 195 www.accruent.com
Action ActionArg1 ActionArg2 ActionArg3
Update document from package data Comment Name Path
Import document from package as new Comment Name Path
revision
Import document from package as new Comment Name Path
version
Create reference for document from package Comment Name Path
Add hybrid part for document from package Comment Name Path
Update thumbnail for document from Comment Name Path
package
Create import profile Comment Name
Delete import profile Name
Edit import profile Name Filename
Import package profile Profiles Filename
Export package profile Profiles Filename
Confidential and Proprietary © 2021 196 www.accruent.com
File Filters
Many applications that are used to create vault documents also create temporary or backup files while a
document is being edited. For example, AutoCAD creates backup and lock files. These files are typically
created in the same folder as the document file unless the application is configured to save them
elsewhere. Filters can be defined to prevent creating these files in the vault. If Meridian local workspace is
enabled (the default) or a shared workspace folder is configured, the filters prevent the temporary files
from being synchronized to the vault. If Meridian local workspace is disabled, the files are redirected to a
location on the Meridian application server outside the vault instead. This is done transparently to the
application so that file operations occur normally.
Note:
Even though application temporary files can be filtered out of the vault, better application performance
can usually be obtained by configuring the application to store the files in a location on the user’s local
computer instead, if possible.
Meridian Enterprise defines default filters for the most popular CAD, Office, and Windows temporary file
extensions. To exclude other temporary files from being created in a vault, you can define additional filters.
View Current File Filters
To view the current file filters:
l In Meridian Enterprise Administrator, expand AMFS Server in the left pane and select Filters.
The existing file filters are listed in the right pane.
Add New Filter
To add a new filter:
1. From the Action menu, point to New and select Filter.
The New Filter dialog box appears.
2. Type options using the descriptions in the following table.
3. When Result reports matches for all of the expected temporary file names that will use the filter, click
the Create button.
The filter is added to the list of existing filters. Filtered files are stored by default in the folder C:\BC-
Meridian Vaults\<VaultName>\AMFSTEMP.
Confidential and Proprietary © 2021 197 www.accruent.com
File filter options
Option Description
Mask Type a file name mask for the files that you want filtered out of the vault. The mask should
use wildcard characters for the variable portions of the file name. For example, type an
asterisk (*) to represent any continuous string of variable characters. Type a question
mark (?) for any single variable character. See the list of existing filters for examples.
Description Type a description to appear in the Description column of the list of existing filters.
Name Type an example of the file name that you want to exclude from the vault and click the Run
button to test the mask expression. The result will appear in Result.
Change Default Location
To change the default location:
1. In Meridian Enterprise Administrator, select AMFS Server in the left pane.
2. On the Action menu, select Properties.
The AMFS Server Properties dialog box appears.
3. Type a different folder path or browse and select a folder path and then click OK.
The files that reside in this folder can be deleted on a periodic basis if they are not in use. It is safe to
assume that any file more than 24 hours old is not in use.
Confidential and Proprietary © 2021 198 www.accruent.com
Vault Consistency Toolkit
Certain database inconsistencies may appear over time in a Meridian Enterprise vault. Inconsistencies may
also occur when many deletions have been performed after documents have been purged from the vault.
Some of these inconsistencies may lead to document content being detached from the database. The Vault
Consistency Toolkit is provided to repair these inconsistencies. The Vault Consistency Toolkit consists of
the Vault Consistency Wizard (VCW) and the Stream Recovery Wizard.
The Vault Consistency Wizard (VCW) analyzes a vault’s database for inconsistencies, can optionally repair
any inconsistencies found, and can optionally reclaim storage space used by deleted objects. This process
places a high demand for resources on the server and can take a significant amount of time to complete,
depending on the size of the database.
The Stream Recovery Wizard can recover orphaned document content files after the VCW has been run.
The recovered files can then be examined and attached to documents in the vault, imported as new
documents, or deleted if they are obsolete.
Important!
Before running the VCW, perform the preparation steps described in Prepare the Meridian Server and
Vault Configuration. Failure to make the preparations will probably cause the VCW to fail.
Confidential and Proprietary © 2021 199 www.accruent.com
Prepare the Meridian Server and Vault Configuration
Before running the Vault Consistency Wizard (VCW), you must prepare the Meridian application server and
the vault for maximum performance and stability. Then you need to perform some database-specific
preparation steps. These steps take into consideration the database differences that exist between
Hypertrieve, SQL Server, and Oracle that can impact the VCW.
Note:
The VCW does need not to be executed only on the server computer where the vault resides. A backup of
the vault can be restored onto an offline computer, possibly with better hardware, and the VCW run
there while the source vault remains available for read-only access. The online vault can be made read-
only by modifying the security role assignments to prevent any changes. Document authors and editors
may want to check out active documents to their Local Workspace before the vault is made read-only.
They can then modify the Local Workspace copies offline. After the VCW has finished and the resulting
vault has been verified that no inconsistencies exist, it can be restored back onto the original server and
production resumed.
Note:
The VCW is very memory and disk intensive. When running the VCW, the amount of physical memory
installed on the server and the speed of the hard disks can affect the time it takes to run the VCW.
Complete the following steps before running the Vault Consistency Wizard.
Important!
Perform these steps in the order they are listed in this document!
1. Run a Prepare for Backup operation on the vault. Save this backup to a secure location before
proceeding.
2. If the vault does not use the Hypertrieve 5 database engine, configure the Meridian application server
for optimum single-user performance as described in Configure the EDM Server Service. This will allow
the server to use the maximum amount of system resources for the VCW.
3. Disable all scheduled Prepare for Backup tasks. Disabling all scheduled tasks is optional but
recommended. The steps to disable a scheduled task depend on the version of Windows used. Refer
to the documentation for your version of Windows for details.
4. Disable all virus scanner software. The steps to disable virus scanner software depend on the
software used. Refer to the documentation for your virus scanner software for details.
5. If Oracle or SQL Server is the vault’s database engine, confirm that the following registry value
(DWORD), if present, is set to the default of 8. If the value is not present, you do not need to create it.
HKEY_LOCAL_MACHINE\SOFTWARE\Cyco\AutoManager
Meridian\CurrentVersion\Installed
DataStores\<VaultName>\CompoundItemService\LoggingLimit
This registry value configures the maximum amount of disk space (in megabytes) to use for write-
ahead log files by the database driver. After running the VCW on a SQL Server vault, the database file
names will have changed slightly. However, the SQL Server database name and the Meridian vault
name should be the same as before running the wizard.
Confidential and Proprietary © 2021 200 www.accruent.com
6. If SQL Server is the vault’s database engine (dedicated to Meridian only) and SQL Server resides on
the same computer where the VCW is run (Meridian server), then the following setting should be
considered.
By default, SQL Server uses as much of the available server memory as you allow it. This can cause
problems with the VCW depending on the amount of physical memory and the size of the vault
database, so SQL Server memory use should be adjusted while the VCW is run.
In SQL Server Management Studio, set the maximum memory used by SQL Server with to the
following formula:
Physical memory – 4 GB for the operating system – database file size X 1 if the Optimize database
cache memory option is enabled as described in Run the Vault Consistency Wizard. If the option is
disabled, then the database file size X 2.
7. Restart the AutoManager EDM Server service.
Confidential and Proprietary © 2021 201 www.accruent.com
Run the Vault Consistency Wizard
Only after performing the steps described in Prepare the Meridian Server and Vault Configuration are you
ready to run the Vault Consistency Wizard (VCW).
Important!
Run the VCW after business hours, such as on a weekend.
To run the VCW:
1. Open Windows Explorer and navigate to the folder containing the Meridian executable programs.
By default, the folder is located at C:\Program Files\BC-Meridian\Program.
2. Run AMVltCons.exe.
The Vault Consistency Wizard appears.
3. Click Next.
The What to Repair page appears.
4. Click Browse and select the vault to be repaired.
5. For most vaults, the VCW will run acceptably with the default options.
Enable or disable options using the descriptions in the following table only if necessary or instructed
by Accruent Technical Support.
6. Click Next to proceed.
The final wizard page appears.
7. Click Finish to begin the operation.
A progress bar shows the processing progress. When the operation is finished, a dialog box will
appear that shows a brief summary of what was found. If inconsistencies are shown, you can view
the log file for more details.
Vault Consistency Wizard options
Option Description
Check only Performs a check of the vault database but does not make any changes to it unless
the following option is enabled.
Clean up deleted Removes orphaned references from documents to static collections that have been
static collections deleted with the LargeSelectionThreshold registry value set as described in HKEY_
after successful LOCAL_MACHINE\Software\Cyco\AutoManager Meridian\CurrentVersion\OML.
check
Check, Repair and After the database checks have been performed, any inconsistencies found are
Compact repaired, and the database is compacted to reclaim unused disk space.
Confidential and Proprietary © 2021 202 www.accruent.com
Option Description
Optimize Enables automatic configuration of memory used by the database cache while the
database cache VCW runs to prevent out of memory errors. Enabled by default.
memory (large
vault)
Analysis options Each option indicates a potential check that the VCW can perform on the vault.
Accept the default options unless directed by Accruent technical support.
l Property indexes — consistency of the search indexes for the internal and
custom properties
l Link targets — presence of objects referred to by other objects
l Link consistency — consistency of the links between objects
l Value references — presence of value data for internal and custom
properties
l String domain — consistency of string values
l Skip termination check — omits checking for proper termination of database
pages
l Numeric domain — consistency of numeric values
l ID domain — consistency of ID values
l Object locations — consistency of the vault locations of objects
l BLOB domain — consistency of binary data
l Name domain — consistency of name values
Note:
Enabling either the Link targets or Link consistency options can significantly
increase the amount of time required to complete the VCW.
When the VCW runs, it logs its activities to the file Check.txt similar to the following example. By
default, the file is located in the vault folder. Additional information can be found in the Windows
application event log. Review them for any inconsistencies in the vault status values and keep them in case
you have further problems and need to send them to Accruent Technical Support.
===========
ht5ora.dll
===========
0 - Before Check&repair
Number of documents: 13700
Vault status for Datastore TEST, Section TEST: 0, 0, 0, 0, 0, 0.
Docs: 17422, Vers: 23883
1 - Chek&Rep
Database Check of Software\Cyco\AutoManager
Meridian\CurrentVersion\Installed DataStores\TEST\CompoundItemService
at 5/11/2016 7:53:32 PM
RebuildIndex(ObjectSet): started. Values in ID Domain: 133079; Last
Confidential and Proprietary © 2021 203 www.accruent.com
Location Index = 16635.
Repairs committed.
End Database Check of Software\Cyco\AutoManager
Meridian\CurrentVersion\Installed DataStores\TEST\CompoundItemService
at 5/11/2016 7:56:04 PM
-----------------------------------------------
Import started at 5/11/2016 7:56:08 PM
Import ended at 5/11/2016 8:18:03 PM ; Success.
2 - After Check&Repair
Number of documents: 13700
Vault status for Datastore TEST, Section TEST: 0, 0, 0, 0, 0, 0.
Docs: 17422, Vers: 23883
3 - Check Only
Database Check of Software\Cyco\AutoManager
Meridian\CurrentVersion\Installed DataStores\TEST\CompoundItemService
at 5/12/2016 11:18:59 AM
RebuildIndex(ObjectSet): started for 81393 objects in 10175
locations.
No errors found.
End Database Check of Software\Cyco\AutoManager
Meridian\CurrentVersion\Installed DataStores\TEST\CompoundItemService
at 5/12/2016 11:21:25 AM
4 - After Check Only
Number of documents: 13700
Vault status for Datastore TEST, Section TEST: 0, 0, 0, 0, 0, 0.
Docs: 17422, Vers: 23883
Note:
l It is normal for the quantities of items to be different between when the index is rebuilt before and
after repairs are made. This is the expected result of purging useless data and compressing the vault
database.
l Ideally, the six numbers that are reported for the vault status should be 0 after running the VCW
check/repair/compact operation. The numbers of documents and versions should be identical
before and after running the VCW (17422 documents and 23883 versions in the preceding example).
That indicates that the vault is in excellent condition.
Single digit numbers greater than zero that appear in the Windows application event log before
running the VCW are not cause for alarm. Run the VCW and they should change to 0. If any of the
numbers are not 0 after running a VCW check/repair/compact operation or any of the numbers of
the vault status consistently increases from one backup to another, contact Accruent Technical
Support.
For more information about the status numbers, see the AutoManager OML source in Review the
Application Event Log.
Important!
Remember to reverse the server and vault preparation changes described in Prepare the Meridian Server
and Vault Configuration after the VCW has completed.
Confidential and Proprietary © 2021 204 www.accruent.com
Run the Stream Recovery Wizard
After running the Vault Consistency Wizard (VCW), you can recover any remaining orphaned stream
(document content) files with the Stream Recovery Wizard. The recovered files can then be examined for
valuable data and attached to documents in the vault, imported as new documents, or deleted if they are
obsolete. The Stream Recovery Wizard will collect all these unattached files and place them in a folder of
your choice.
To run the Stream Recovery Wizard:
1. Open Windows Explorer and navigate to the folder containing the Meridian executable programs.
By default, the folder is located at C:\Program Files\BC-Meridian\Program.
2. Run AMStmRec.exe.
The Stream Recovery Wizard appears.
3. Click Next.
The What to Scan page appears.
4. Click Browse and select the vault for which you want to recover orphaned stream files.
5. Click Next.
The Where to Copy Recovered Streams page appears.
6. Click Browse and select a folder.
7. Click Next.
The Completing the Stream Recovery Wizard page appears.
8. Confirm the settings you selected and click Finish.
The stream recovery process begins.
The recovered files will have a cryptic file name, such as {0F5092F4-CE15-11D5-0000-
8FA0546EE97A} because all information about their identity has been lost. Unfortunately,
identifying, renaming, and resolving the recovered files must be done manually.
Important!
It is possible to configure multiple Meridian vaults so that they use the same streams. The Stream
Recovery Wizard should not be run on either vault in such a configuration and could result in the loss of
streams.
Confidential and Proprietary © 2021 205 www.accruent.com
Create a PowerWeb Location
Creating a PowerWeb location makes a website for a Meridian Enterprise vault so that it can be accessed
over an intranet or the Internet using a web browser.
For information about using PowerWeb in read-only mode or with specific saved searches, see Configure a
PowerWeb Location.
To create a PowerWeb location:
1. In Meridian Enterprise Administrator, expand PowerWeb in the left pane.
The existing web locations are listed in the right pane.
2. From the Action menu, point to New and select Web Location.
The New Web Location Wizard appears.
3. Click Next.
The Specify Vault page appears.
4. Click Browse and select a vault.
5. Click Next.
The Specify Location Name page appears.
6. Type a name for the web location.
It does not need to be the same as the vault name.
7. Click Next.
The Completing the New Web Location Wizard page appears.
8. Confirm the settings you selected and click Finish.
The new location appears in the list in the right pane. The new PowerWeb location can now be
opened with the following URL:
http://<WebServerName>/Meridian/Start
Note:
l If the new PowerWeb location is not immediately accessible from a web browser, you may need to
restart the World Wide Web Publishing Service (IIS) for it to recognize the new web location.
l User authentication for the PowerWeb location can be configured in Microsoft Internet Information
Services the same as a normal website. If Basic authentication is enabled, an additional personal
option is available to users, Clear credentials after logging off. This clears the users' credentials
from the browser cache when they log off of PowerWeb, preventing their credentials from being
reused accidentally or maliciously by other persons.
Advise users if they should enable this option to comply with your organization's security policies.
This option is only available if the website is configured to use Basic authentication.
l If the authentication method for the PowerWeb server is set to Basic authentication, opening
document URLs (as shown in PowerWeb) directly with an application will not work; Windows
authentication is required.
Confidential and Proprietary © 2021 206 www.accruent.com
Configure a PowerWeb Location
After you have created a PowerWeb location as described in Create a PowerWeb Location , you can later
configure it to change the configuration or to enable some advanced options.
Note:
The PowerWeb can upload files with sizes up to the limit that is configured for Internet Information
Services. The default size may be inadequate for your needs. You can adjust the limit as described in the
Accruent knowledge base article How to increase the upload file size limit of PowerWeb.
To configure a PowerWeb location:
1. In Meridian Enterprise Administrator, expand PowerWeb in the left pane.
The existing locations are listed in the right pane.
2. In the right pane, select the PowerWeb location that you want to configure and then on the Action
menu, select Properties or double-click the location.
The location's Properties dialog box appears.
3. Click options or type values using the descriptions in the following table.
4. Click OK to save your changes.
PowerWeb location options
Option Description
Location The name of the location as it appears to users in a web browser.
name
Vault The vault context to be represented by the location. Click Browse to select an active
vault.
Scope The name of a scope to show as the location.
Default Web If the same vault is specified by more than one PowerWeb location, the name of the
location for location that is the default for that vault. Click Make Default to make the current location
this vault the default location.
Confidential and Proprietary © 2021 207 www.accruent.com
Option Description
Default Select an existing shared dynamic collection to open by default when the location is
page opened in read-only mode. To open the location in read-only mode, use one of the
following URLs:
To open a location with the default page:
http://<WebServerName>/Meridian/StartPage&vault=<VaultName>
To open a location with a specific page:
http://<WebServerName>/Meridian/StartPage&vault=<VaultName>
&query=<CollectionName>
Where <CollectionName> is the Caption start page option configured for the shared
dynamic collection as described in the Accruent Meridian Enterprise User's Guide.
Confidential and Proprietary © 2021 208 www.accruent.com
Configure External Domain Only Connections
If only users in domains outside the domain where the Meridian web server is installed will use PowerWeb,
some additional configuration is necessary so that the web server address will resolve correctly in the
external domains.
To configure external domain only connections:
1. With an administrator account on the Meridian web server, modify the
C:\Windows\System32\etc\drivers\hosts file to include the FQDN of the server (as
resolved by external domains) at the localhost address. For example, 127.0.0.1
myserver.somewhere.cloudapp.azure.com.
2. With an administrator account on the Meridian web server, add the FQDN to a REG_MULTI_SZ value
named BackConnectionHostNames in the key HKEY_LOCAL_
MACHINE\SYSTEM\CurrentControlSet\Control\Lsa\MSV1_0.
3. In Meridian Enterprise Administrator, open the PowerWeb Properties page of the PowerWeb server
and set Web server address to the same FQDN as above. For example,
http://myserver.somewhere.cloudapp.azure.com.
4. In Meridian Enterprise Administrator, reregister the vault as a PowerWeb location as described in the
Create a PowerWeb location article in the Meridian Enterprise Administrator's Guide.
5. In Meridian Enterprise Server Administration Console, unregister the old vault address as described
in the Unregister repositories article in the Meridian Enterprise Server Administrator's Guide.
6. In Meridian Enterprise Server Administration Console, register the new vault address as described in
the Register a Meridian Enterprise vault article in the Meridian Enterprise Server Administrator's
Guide.
7. In Meridian Enterprise Server Administration Console, unregister and reregister the repository in the
Meridian Enterprise Server site cache configuration as described in the Configure site cache servers
article of the Meridian Enterprise Server Administrator's Guide. Confirm that the web server address
shown is the same as set above.
If the configuration works for some vaults but not others, check the Url setting of the vault in
C:\ProgramData\BlueCieloECM\SiteCache\ContentRepositories.dat.
Confidential and Proprietary © 2021 209 www.accruent.com
Remove Vault History
Removing a vault’s history permanently purges historical data from a vault that was created before a
specified date and time. Removing history can be useful to remove old revisions of documents that are no
longer required.
Note:
l Removing vault history does not directly compact the database or reclaim unused disk space. To
optimize database size and disk usage, see Vault Consistency Toolkit.
l To completely remove all vault history and prevent further historical data from being created in the
future, consider disabling the vault’s Maintain option instead.
Important!
Removing vault history is a permanent change that cannot be undone except by restoring a vault from
backup. A safer option is to archive historical documents instead as described in Archive Documents.
To remove vault history:
1. Open the Administrator tool and select EDM Server in the left pane.
The list of active vaults appears in the right pane.
2. Select the vault for which you want to remove history in the right pane.
3. On the Action menu, point to All Tasks and select Remove History.
The Remove History dialog box appears.
4. Confirm the specified vault is the vault for which you want to remove history. If it is not, click Browse
and select the correct vault.
5. Select a date and time in Remove all history before that you want to remove all history before.
6. Select either Remove documents and metadata or Remove documents only.
Note:
Select Remove documents only to retain the historical metadata for searches if the documents
themselves will no longer be needed. You can remove the metadata later, if necessary.
7. Click Finish.
A message is shown when the specified history has been removed.
Important!
After removing vault history, always run the Vault Consistency Wizard as described in Vault Consistency
Toolkit to prevent database errors and to reclaim unused disk space.
Confidential and Proprietary © 2021 210 www.accruent.com
Rename a Vault
After a vault has been created, it cannot be easily renamed with the Administrator tool.
Note:
This task pertains to Hypertrieve vaults only. For information on moving SQL Server or Oracle vaults, see
the links to related topics at the end of this topic.
Important!
The following task should only performed after business hours and after backing up all related files and
registry settings. This task should only be performed by persons with knowledge of and experience with
editing the Windows registry. Incorrect changes can result in the vault being inaccessible to users.
To rename a vault:
1. Stop all services that use the vault. In Meridian Enterprise Administrator, right-click EDM Server in the
left pane and select Properties.
The service's Properties dialog box appears.
You may also use the Services applet in Control Panel to perform the following several steps.
2. Change Startup type to Disabed and click Apply.
Note:
You must disable the services so that they will not automatically restart if requested by client
applications.
3. Click the Stop button.
You are prompted to stop the Accruent Filesystem Server service.
4. Click Yes.
Both services are stopped.
5. Repeat steps 3 to 6 with the Accruent License Server service and the AutoManager Task Server
service (if used).
6. If PowerWeb is used, also stop the World Web Publishing service on the web server.
7. Open the server's registry in Registry Editor and locate the following key:
HKEY_LOCAL_MACHINE\SOFTWARE\Cyco\AutoManager
Meridian\CurrentVersion\Installed DataStores\<VaultName>
8. Change the value of DefaultSection to the new name.
9. If you want new vaults to be created in a different folder than the default (C:\BC-Meridian
Vaults), open the server's registry in Registry Editor and locate the following key:
HKEY_LOCAL_MACHINE\SOFTWARE\Cyco\AutoManager
Meridian\CurrentVersion\Installed DataStores
10. Change the value of DefaultDataPath to the new location.
11. In Meridian Enterprise Administrator, change the Startup type property of the services that you
Confidential and Proprietary © 2021 211 www.accruent.com
cleared previously back to Automatic and restart the services.
12. Test access to the vault by various security roles and that changes to documents are saved correctly.
Confidential and Proprietary © 2021 212 www.accruent.com
Move a Vault
After a vault has been created, it cannot be easily moved with Meridian Enterprise Administrator tool.
These operations require careful copying of the vault data and server configuration that differ depending
on whether the vault will be relocated on the same server or moved to a different server.
These operations involve the following data:
l Database files
l Document content (stream) files
l Licenses
The basic process for moving a vault is the same whether the vault will be moved to a new location on the
same server or on a new server. Restoring a backup of the vault is the safest and easiest way to ensure that
the vault is created properly in the new location.
If you will be moving the vault to a new server and the original server will be taken out of service, consider
retaining the name for the new server. Retaining the old server name resolves several issues that will result
from using a new server name:
l Security — The recommended procedure for setting security on a vault is to assign Meridian security
roles to local user groups. Therefore, the computer name of the Meridian application server is part of
the role assignments. If the vault is moved to a server with a different name, all of the role
assignments must be removed and reapplied using local groups that exist on the new server. If the
same computer name is used for the new server, no changes are required to the security roles of the
vault.
l Transparency to the user — Moving a vault to a server with a new name will not go unnoticed by the
users. They will have to be informed about the new server name and browse to this server to find
their vaults. Likewise, if PowerWeb is installed on the Meridian application server, the URL for use by
PowerWeb users will also change. Thereafter, Meridian will remember the new application server
name.
But more seriously, changing the server name will cause a new, empty local workspace to be created
on the client computers where documents that the users were working on before the move will not
yet exist. Manual intervention will be required to move the documents to the new local workspaces.
l Customization — In some cases, vault customization might have been programmed that depends in
some way on the computer name of the Meridian application server. Such customization might need
to be debugged or rewritten for the customization to work again.
Instructions for moving a vault are contained in the following topics. These tasks pertain to Hypertrieve
vaults only. To move vaults that use other database engines, see Move a SQL Server Vault To a Different
Folder or Restore an Oracle Vault To Another Server accordingly.
Confidential and Proprietary © 2021 213 www.accruent.com
Move a Hypertrieve Vault
To move a Hypertrieve vault from one server to another (for example, to upgrade the server hardware), we
recommend that you back up the vault on the source server with the Prepare for Backup Wizard and
restore the vault on the destination server with the Restart After Restore Wizard. To move only a vault's
content files without moving its metadata, see Move the Document Content Files.
Important!
The following task should only be performed after business hours and after backing up all related files and
registry settings.
Important!
It is not possible to move (by restoring from backup) a vault from a pre-Windows Server 2008 computer
(including Windows XP, Windows Server 2000, or Windows Server 2003) to a post-Windows Server 2008
(including Windows Vista) or later computer without adverse side effects. The possible side effects include
folders and documents not being accessible, and vault corruption.
The cause is Windows API functions that behave differently between pre-Windows Server 2008 and post-
Windows Server 2008 operating systems.
There are two supported methods to move an existing vault from a pre-Windows Server 2008 computer to
a post-Windows Server 2008 computer:
l Import the vault from the source server into a new vault on the post-Windows Server 2008
computer.
l Restore a backup of the vault from the source server onto the new server and reindex the vault with
the icosnlsver tool as described in Change Operating System Versions. Migration assistance is
available from Accruent Partners and Accruent Technical Support.
See the Supported Software document for this release of Meridian for the names and versions of
supported operating systems. The document is available from your Accruent Solutions Partner or the
Accruent Technical Library.
The general procedure to move a Hypertrieve vault is:
1. If the vault will be moved to a different server, ensure that enough free disk space is available as
described in Document Storage Space Requirements, install the Meridian Enterprise software on the
destination server as described in Installation and ensure that client computers can connect to it
before proceeding.
2. If the License Server service will also be moved to the other server, register the licenses as described
in Register Licenses.
If the computer running the License Server service is separate from the source server, this step is not
necessary but the License Server computer must also be accessible from the destination server.
3. Create a backup of the vault on the source computer as described in Prepare For Backups.
4. Ensure that no users are connected to the source server by viewing the current license usage as
described in View Current License Usage.
5. Confirm that a DataStore.ini file is present in the Backup folder.
Confidential and Proprietary © 2021 214 www.accruent.com
6. Before you can move the data, you must first stop the services that use the data. In Meridian
Enterprise Administrator, right-click EDM Server in the left pane and select Properties.
The service's Properties dialog box appears.
Note:
You may also use the Services applet in Control Panel to perform the following several steps.
7. Change Startup type to Disabled and click Apply.
Note:
You must disable the services so that they will not automatically restart if requested by client
applications.
8. Click the Stop button.
You are prompted to stop the Accruent Filesystem Server service.
9. Click Yes.
Both services are stopped.
10. Repeat steps 3 to 6 with the Accruent License Server service and the AutoManager Task Server
service (if used).
11. If PowerWeb is used, also stop the World Web Publishing service on the web server.
12. Copy the entire vault folder contents (including the Backup and streams folder structures) to the
BC-Meridian Vaults folder of the destination computer.
The original vault folder contents will act as a temporary online backup. After you have completed
moving the vault and confirmed that users are correctly accessing the vault in the new location, you
can safely delete the original vault folder contents.
Note:
Copying the vault folder can take a long time depending on the size of the vault, content indexing
options, and so on. Allow sufficient time for the copy to complete before proceeding.
13. If the vault stream files are not located in the default location (subfolders of the vault database folder)
and you are moving the vault to a different server, copy them to the new location also at this time.
This step can also take a long time. If the stream files are located on a drive that is also accessible from
the destination server using the same UNC or drive letter (for example, NAS or SAN devices) and you
do not want to move them, they can remain in place.
14. Copy the custom extensions folder and its subfolders to the new location, if necessary.
By default, the folder is located at C:\BC-Meridian Extensions.
15. If the Task Server is used, copy any pending tasks to the new server by copying the contents of the
following folder to the same location on the new server: C:\Documents and Settings\All
Users\Application Data\Cyco\AMTasks.
16. Edit the DataStore.ini file on the destination computer and correct the paths in the
Databasename and RootPath settings, if necessary to match the destination computer.
17. Restore the vault as described in Restore Backups using the edited DataStore.ini file.
18. In Meridian Enterprise Administrator or the Services applet of Control Panel, change the Startup
type property of the services that you cleared previously back to Automatic and restart the services.
19. Test access to the vault by various security roles and that changes to documents are saved correctly.
Confidential and Proprietary © 2021 215 www.accruent.com
Move the Document Content Files
As vaults grow in size over time and larger or faster storage solutions are available or as your Meridian
Enterprise system expands to multiple servers, it may become beneficial to move the document content
(stream) files managed by the vaults to a different location away from the Meridian Enterprise application
server while leaving the vault metadata in place. This can make more storage space available to the vaults
or consolidate the storage of multiple vaults in a single location. To move a vault entirely (content files and
metadata) to a different location, see Move a Hypertrieve Vault.
Note:
For the Meridian Enterprise application server to be able to access the document content files after they
have been moved, the EDM Server service must run under an account that has adequate access to both
locations as described in Grant Domain Privileges With a Service Account. Due to the high volume of
network traffic between the Meridian Enterprise application server and the document content files, a
dedicated, high-bandwidth (Gigabit or higher), low-latency connection between the servers is required.
Important!
The following task should only be performed after business hours and after backing up all related files and
registry settings.
To move the document content files:
1. Ensure that no users are connected to the Meridian Enterprise server by viewing the current license
usage as described in View Current License Usage.
Before you can move the data, you must first stop the services that use the data.
2. In Meridian Enterprise Administrator, right-click EDM Server in the left pane and select Properties.
The service's Properties dialog box appears.
Note:
You may also use the Services applet in Control Panel to perform the following several steps.
3. Change Startup type to Diabled and click Apply.
This disables the service so that it will not automatically restart if requested by client applications.
4. Click the Stop button.
You are prompted to stop the Accruent Filesystem Server service.
5. Click Yes.
Both services are stopped.
6. If PowerWeb is used, also stop the World Web Publishing service on the web server.
7. Copy the entire vault folder contents (including the Backup and streams folder structures) to the
new location.
The original vault folder contents will act as a temporary online backup. After you have completed
copying the files and confirmed that users are correctly accessing them in the new location, you can
safely delete the original vault folder contents.
Confidential and Proprietary © 2021 216 www.accruent.com
Note:
Copying the vault folder can take a long time depending on the size of the vault, content indexing
options, and so on. Allow sufficient time for the copy to complete before proceeding.
8. Modify the registry values described in HKEY_LOCAL_MACHINE\Software\Cyco\AutoManager
Meridian\CurrentVersion\Installed DataStores\<vaultname>\StreamService to specify a UNC path to
the new location.
9. Change the account under which the EDM Server service runs to an account that has adequate
access to both locations as described in Grant Domain Privileges With a Service Account.
10. Restore the Startup type of the EDM Server service to Automatic and restart the service.
Confidential and Proprietary © 2021 217 www.accruent.com
Disable a Vault
Disabling a vault causes it to not be loaded by the EDM Server service but does not delete any of the vault's
metadata or documents. This can be useful to free system resources when:
l The vault should be maintained in an offline but ready state
l Performing server-intensive administration tasks on other vaults
Disabling a vault involves renaming it in the server's registry. You can enable the vault at any time by
returning the vault to its original name.
To disable a vault:
1. Open the Registry Editor on the Meridian application server and navigate to the following key:
HKEY_LOCAL_MACHINE\SOFTWARE\Cyco\AutoManager
Meridian\CurrentVersion\Installed DataStores
2. Expand the key and select the vault name to be renamed.
3. Edit the vault name and insert an underscore at the beginning of the vault name. This will disable the
vault when the EDM Server service is restarted later.
Note:
To quickly rename a registry key, highlight the key and press F2.
4. Restart the EDM Server service to reload the enabled vaults but not the disabled vault.
Confidential and Proprietary © 2021 218 www.accruent.com
Data Library
The optional Data Library is created and maintained separately from vaults. It synchronizes a SQL Server or
Oracle database with document metadata from a single Meridian Enterprise source vault.
Confidential and Proprietary © 2021 219 www.accruent.com
Create the Data Library
After the Data Library server components have been installed and configured, you must create and
synchronize the Data Library before you can use its data in reports. Creating the Data Library data involves
numerous steps that should be performed in the following sequence.
To create the Data Library:
1. Create the repository as described in Create a Meridian Explorer Repository.
2. Create a Data Library synchronization job as described in Configure a Data Library Synchronization
Job.
The publishing job synchronizes document metadata from the Meridian Enterprise vault to the Data
Library. Schedule the synchronization job to run on a periodic basis. Repeating the synchronization
job ensures that the Data Library is kept up to date with the contents of the source vault.
3. Run the synchronization job as described in Running a publishing job.
Running the job performs the initial import of vault data into the Data Library.
4. Monitor the publishing job as it progresses as described in Monitoring background tasks.
5. Configure email notification of the publishing job results as described in the Specify a mail server
article in the Meridian Enterprise Server Administrator's Guide (Optional). Email notifications allow
you to remain informed as to the status of the Publisher updates.
6. Back up the Data Library as described in Back Up a Repository.
Confidential and Proprietary © 2021 220 www.accruent.com
Create a Meridian Explorer Repository
Meridian Enterprise Server helps you to create and test a connection to a database server where you want
to store the repository. You can use the wizard to create connections to SQL Server or Oracle servers.
Note:
You must know the name of either a Windows user account or a database account with permissions to
access the database server and create database tables, indexes, and stored procedures. You also need to
know the account password.
Meridian Enterprise Server requires that the SQL Server or Oracle instance already exist before a repository
can be created. If Oracle will be used, an existing user (schema) can be used but we recommend that you
can create a new user dedicated to Meridian Enterprise Server. If multiple repositories will be hosted by
Oracle, we recommend that you create a separate user for each repository.
If you have sufficient privileges to create a new database on the database server, you can create a
repository by performing the following task. If you have access to the database server with another
account that does not have access from the Meridian Explorer server, see SQL Server Database Creation
Script or Oracle Database Creation Script. If you do not have sufficient privileges, a database administrator
will have to create the database for you.
To create a repository:
1. In Meridian Enterprise Server PowerUser, in the REPOSITORIES group, click Repositories.
The All Repositories page appears and lists the existing repositories and Meridian Enterprise vaults.
2. In the app bar, click NEW.
The NEW REPOSITORY dialog box appears.
3. Select Explorer repository and then click NEXT.
4. Click options or type values using the descriptions in the following table.
5. Click REGISTER.
A background task is started and you may continue working. Creating the repository can take several
minutes. After the new database is created, the new repository name appears in the Repositories
list.
Database connection options
Option Description
GENERAL group
Repository Type a name for the repository as you want it to appear to users.
Name
Provider Select a database provider type from the list.
Confidential and Proprietary © 2021 221 www.accruent.com
Option Description
Server Type the name of the SQL Server computer that will host the repository.
(SQL
Server Note:
only) If the database server is running SQL Server Express, SQL Server Small Business, or
another edition that created a named instance when the software was installed, type the
name of the database server and the SQL Server instance name, for example,
MyServer\SQLEXPRESS or MyServer\MSSMLBIZ.
SID (Oracle Type the name of the Oracle instance that will host the repository.
only)
AUTHENTICATION group
Type If you selected SQL Server in the Provider option in step 1, select your preference for
WINDOWS or SQL AUTHENTICATION.
User name SQL Server only: If you selected SQL AUTHENTICATION, type a SQL Server user account
with permissions to access the database server and create database tables, indexes, and
stored procedures.
Oracle only: Type a valid Oracle user account with permissions to access the database
server and create database tables, indexes, and stored procedures.
Password Type the password for the user account.
DATABASE group
Database To select an existing database or to create a new database:
(SQL l Click EDIT. The SELECT DATABASE dialog box appears.
Server
only) To create a new database:
l On the NEW DATABASE page, click options or type values using the descriptions in
the following table:
To select an existing database:
l On the EXISTING DATABASE page, select an existing database name and click OK.
The name appears in the Database field.
After creating a repository and before vault synchronization with the repository can occur, at least one
synchronization job must be configured.
Confidential and Proprietary © 2021 222 www.accruent.com
Configure a Data Library Synchronization Job
A Data Library synchronization job defines the options for publishing documents from a Meridian
Enterprise vault to the Data Library.
To configure a Data Library synchronization job:
1. In Accruent Application Manager, expand the name of the publishing job in the configuration tree
that you want to configure.
2. Select the Configuration branch in the configuration tree.
The job's configuration pages appear in the right pane.
3. In the BC Meridian source vault group, select a vault from the Vault list.
A read-only name appears in the Repository group for Repository name.
4. In the Repository group, click Edit to configure the repository connection string as described in
Create a Meridian Explorer Repository.
5. Click to save your changes.
Confidential and Proprietary © 2021 223 www.accruent.com
Back Up a Repository
A repository database is a normal DBMS database that can be backed up with other data managed by the
DBMS. However, since the repository is synchronized from data stored in Meridian Enterprise, the
repository database is not at a high risk of loss. It can be easily re-created by resynchronizing it from its
source vault either manually or by the next run of the synchronization job scheduled task. However,
because full synchronization can take a considerable length of time depending on the size of the source
vault, you might want to back up the repository database anyway so that it can be restored more quickly.
Note:
When stored in SQL Server, the repository database uses multiple file groups. To ensure that the file
groups are correctly restored from a backup, we recommend using the Full Recovery Model for the
repository database. Also, if the FILESTREAM option of the repository is enabled, be sure to also back up
the FILESTREAM path.
Confidential and Proprietary © 2021 224 www.accruent.com
Report From the Repository
The Meridian Explorer repository can be a data source for your preferred reporting applications. You can
configure reports against the repository using any application that supports the same data source as your
repository, for example, Microsoft SQL Server Reporting Services or SAP Crystal Reports. You may also
create reports from any application that functions as a web API client.
The repository database includes approximately 50 interrelated tables. To simplify reporting, the repository
provides predefined views upon which you can base your reports:
l dbo.AreaView – includes all projects
l dbo.DocumentView – includes all properties for all document revisions. Filter on the IsLatestRevision
column to exclude prior revisions
l dbo.FolderView – includes all folders
l dbo.ObjectTagView – includes all properties for all asset tag revisions. Filter on the IsLatestRevision
column to exclude prior revisions
We recommend that you create reports on these views, not on the source tables. If you have special
requirements that cannot be easily met using these views, contact your Accruent Partner or Accruent
Professional Services for more specific views.
Meridian Enterprise Server provides a web API for external applications that need to query a Meridian
Explorer repository for documents based on property filters with HTTP(S) web requests. The web API
supports standard AJAX GET and POST requests, and the data is returned in JSON format. For more
information about the web API, see the Accruent Meridian Enterprise Server Administrator's Guide.
Confidential and Proprietary © 2021 225 www.accruent.com
Backups And Recovery
Frequent vault backups are critical to safeguarding the valuable documents residing in Meridian vaults. You
should make backups at least daily, even if you have implemented Redundant Array of Independent Disks
(RAID) or other data redundancy systems. Vault backups allow you to recover from failures that are not
disk-related, such as human or software errors. Even though you will lose all documents and metadata
created after the last backup and the vault recovery process can be quite time-consuming, restoring a
backup is in most cases the last resort and it enables you to recover from virtually all emergency cases. We
highly recommend that you also implement procedures to maintain additional periodic backups using
retention schemes such as monthly/weekly/daily.
You use the Meridian Enterprise Administrator wizards to create and restore vault backups. The Prepare for
Backup Wizard prepares backup files for a vault, which can then be backed up to a safe location by your
normal backup software. The Restart After Restore From Backup Wizard restores a vault from files created
by the Prepare for Backup Wizard.
Important!
You must use the Meridian wizards or their command-line equivalents to make and restore vault
backups. Simply backing up and restoring the Meridian vault folders is insufficient and can result in lost
data. Likewise, backing up and restoring SQL Server or Oracle vault databases with those system’s tools is
insufficient for two reasons. The first reason is that only the Meridian tools will ensure that all pending
transactions are committed to the vault database before a backup is made and no data is lost. The
second reason is that most third-party backup programs do not back up files that are in use, and a vault’s
database files are in use whenever the EDM Server service is running.
Meridian tracks the amount of time elapsed since a vault was last prepared for backup. When you open
Meridian Enterprise Administrator tool, a warning message is shown if any vaults have not been prepared
for backup in over five days. This interval may be adjusted with the AlertNoBackup registry key described
in Windows Registry Keys. The Status column in the EDM Server vault list Meridian Enterprise
Administrator also shows the backup status of vaults.
Regardless of the database engine used by a vault, the data backup and recovery procedures are similar
and are described in the following topics. If the SQL Server or Oracle database engines are used, the
procedures are slightly different.
Confidential and Proprietary © 2021 226 www.accruent.com
Database Recovery
Meridian Enterprise is capable of complete recovery of the Hypertrieve database, although the chances of
corruption are very limited due to the transaction-oriented structure. Three levels of database recovery are
possible with the Hypertrieve database engine. Each level takes advantage of a snapshot of the database
that is made:
l When a Prepare for Backup operation occurs
l On demand as controlled by the MaximumLogSize and MinimumSnapshotInterval settings
described in Configure the MaximumLogSize Setting and Configure the MinimumSnapShotInterval
Setting.
When a snapshot is created, the transaction log files are committed to the active database and the
database is copied as the snapshot file. The transaction log file is then reset (truncated).
The three levels of database recovery are described in the following topics.
Confidential and Proprietary © 2021 227 www.accruent.com
Level 1 Recovery
All Hypertrieve database transactions are written to a transaction log file. If the Hypertrieve database gets
corrupted, for example, when the server is switched off without a proper shutdown procedure, Meridian
tries to recover the database automatically when the server reboots. The log file will be replayed to rebuild
the database. Depending on the length of the log file, this process can be time-consuming. If such an event
has happened, information is written to the Windows Application event log. In this case, all data created
until the moment of database corruption is maintained.
Confidential and Proprietary © 2021 228 www.accruent.com
Level 2 Recovery
If level 1 database recovery does not succeed, a system administrator can attempt to recover a Hypertrieve
database by restoring a snapshot. In this case, data added after that the last snapshot was taken is lost.
To restore a snapshot manually:
1. Stop and disable the EDM Server service.
2. Open Windows Explorer and browse to the folder of the vault that you want to restore.
3. Move the file <VaultName>.hdb to a safe location.
4. Copy the file <VaultName>.snp to <VaultName>.hdb.
5. Enable and restart the EDM Server service.
Confidential and Proprietary © 2021 229 www.accruent.com
Level 3 Recovery
If level 1 and level 2 database recovery attempts do not succeed, a system administrator can restore the
database from the backup media as described in Restore Backups. In this case, all data created after the
last backup is lost.
Confidential and Proprietary © 2021 230 www.accruent.com
Prepare For Backups
Before vault data can be safely backed up, it must first be prepared. The Meridian Prepare for Backup
Wizard does this for you. After saving all pending transactions to the vault database and closing open files,
it creates copies of the database files, which you may then back up with your normal backup software.
Note:
If a scheduled task will be created, it will be helpful to know when other tasks are scheduled on the same
computer so that this task can be scheduled to not interfere with those processes and vice versa. We
recommend scheduling this task to occur before a recovery log task is executed on the same day and
before regular system backups occur. A Prepare for Backup operation can take up to 20 minutes, so this
task should be scheduled to occur 30 minutes before any other daily backup tasks and not during
production hours.
Important!
Changes should not be made in a vault between the time when the backup files are prepared and their
corresponding stream files are backed up by a regular system backup. Otherwise, the files will not be
synchronized and restoring them later may result in lost changes.
This task must be performed at the Meridian application server and not from a client computer if a
scheduled task will be created.
To prepare backup files:
1. If the vault data is stored in Oracle, set the UseCompatibleBackup registry value as described in
Oracle Vault Backups.
2. In Meridian Enterprise Administrator, click EDM Server in the left pane.
The active vaults are listed in the right pane.
3. From the Action menu, point to All Tasks and select Prepare for Backup Wizard.
The Prepare for Backup Wizard appears.
4. Click Next.
The What to Back Up page appears. To export the configuration of the vault also so that it can be
included in the backup, enable Include vault configuration. This will create a .met file as described
in the Accruent Meridian Enterprise Configuration Guide.
5. Click Browse and select the vault to back up.
6. Click Next.
The When to Prepare for Backup page appears.
7. Select Now to create the backup files immediately upon finishing the wizard. Select Later to select
options to schedule a job to run at a later time:
a. Type a user ID and password for the job to run as and click OK.
By default, the job will be repeated daily at the current time.
We recommend that you specify a user account with a password that never expires. If the user
account is removed, or the password either expires or is changed, the scheduled task will fail
and backup files will not be created.
Confidential and Proprietary © 2021 231 www.accruent.com
b. Click Set Schedule to modify the job’s schedule in the new dialog that appears.
c. Select options on the Schedule page to coordinate the job with other tasks running on the
computer and the time when regular system backups occur.
d. Click OK when finished.
A new job is created for the Windows Task Scheduler that may be modified with the normal
Windows administration tools. For more information about Task Scheduler, refer to the
Windows documentation.
8. Click Next.
The Completing the Prepare for Backup Wizard page appears.
9. Click Finish.
The backup files are created immediately or at the scheduled time.
10. Back up the files with your normal backup software.
The files created by the Prepare for Backup operation reside in a folder named Backup that is a sub-
folder of the vault folder. The Backup folder for a Hypertrieve vault contains the following files:
l DataStore.ini — Vault configuration parameters for use when restoring the vault.
l <VaultName>.snp — Snapshot of the vault database.
l <VaultName>.log — Empty database transaction log necessary to restore the vault.
l <VaultName>$LL.mdb — Microsoft Access database containing lookup list data tables created in
Meridian Enterprise Configurator.
l <VaultName>.met — Vault configuration settings as managed in Meridian Enterprise
Configurator (if Include vault configuration is enabled).
When the backup preparation is finished (scheduled or otherwise), back up the BC-Meridian\Vaults
folder with your normal backup software (scheduled or otherwise). You should back up each vault folder
and all sub-folders (streams and Backup folder), but exclude the open database files (*.hdb and
*.lck). The streams folders have 4- or 8-character hexadecimal names, for example, 3D0C or
1FF20BD3. Also back up the the BC-Meridian Extensions folder.
Note:
When a Prepare for Backup operation is scheduled for later execution, the task executes invisibly in
command-line mode. This mode returns an error number if the backup fails that you can use in a batch
file to send an alert message to a system administrator. Following is an example batch file that you can
modify for your own requirements:
"C:\Program Files\BC-Meridian\Program\ambackup" MyVault
If errorlevel 0 Goto End
C:\Windows\System32\Net Send Administrator "Backup failed for vault
MyVault!"
:End
Confidential and Proprietary © 2021 232 www.accruent.com
Restore Backups
Restoring a Meridian Enterprise vault from a backup consists of the following tasks that must be performed
in the order listed:
1. Restore files to disk that were backed up with your normal backup software.
2. Reindex the vault using the sorting order of the current operating system as described in Change
Operating System Versions. This task is only necessary if the operating system of the server where
the vault will be restored is different from the server where the vault was backed up.
3. Restore the vault from the restored files using the following instructions.The Restart After Restore
from Backup Wizard in Meridian Enterprise Administrator does this without stopping the Meridian
services. Regardless, restoring a vault should not be performed during production hours except in
emergencies.
Important!
Restoring a vault will completely overwrite the vault’s existing database. Be very certain that no valuable
data will be lost before proceeding.
Notes about System Behavior
l If any documents were added to the vault after the Prepare for Backup wizard was run and its files
backed up, they will be missing from the vault restored by the Restart After Restore wizard. However,
their streams (content files) may still exist in the vault folder structure. The Stream Recovery Wizard
may be run to reuse the files.
l If the source vault had content indexing enabled and is being restored on a different server, the
content index update scheduled task may need to be re-created as described in Restore a Vault That
Has Been Indexed.
l If the EDM Server service fails for reasons such as insufficient memory or disk space and automatic
restoration of the vault database also fails, no subsequent operations on the vault will be possible
until the problem is resolved. Preserve all disk files, disable the vault as described in Disable a Vault,
and contact Accruent Technical Support.
l Verify that the files you restore are for the correct backup. If the location of the BackupLocation
setting described in the following topic has been changed from the default, the default location may
not contain the correct files.
HKEY_LOCAL_MACHINE\Software\Cyco\AutoManager Meridian\CurrentVersion\Installed
DataStores\<vaultname>\CompoundItemService
Restore a Vault with Restart After Restore From Backup
Wizard
To restore a vault from a backup with the Restart After Restore from Backup Wizard:
Confidential and Proprietary © 2021 233 www.accruent.com
1. Ensure that no users will access the vault while it is being restored.
Note:
The easiest way to prevent vault access is to temporarily disconnect the server from the network.
2. Restore the Backup folder using your normal backup software’s restore features.
If no streams files yet exist, also restore the entire streams folder structure. Under most
circumstances, you should restore the files to their original locations and overwrite all existing files.
For this reason, all vault backups should be verified as complete and accurate before they are
restored for production use.
This step completes the restoration of stream files. The remaining steps in this task describe how to
restore the vault database.
3. In Meridian Enterprise Administrator, click EDM Server in the left pane.
The active vaults are listed in the right pane.
4. From the Action menu, point to All Tasks and select Restart After Restore From Backup Wizard.
The Restart After Restore From Backup Wizard appears.
5. Click Next.
The Locate Backup Information File page appears.
6. Click Browse and select the datastore.ini file restored in step 2.
By default, the file is located in the folder C:\BC-Meridian Vaults\Backup. The backup
information about the vault is shown in Information about this backup.
Note:
This file will cause the vault to be restored to its original location. To restore a vault to a different
location, see Move a Hypertrieve Vault.
1. Click Next.
The Completing the Restart After Restore From Backup Wizard page appears.
2. Confirm the backup information is correct and click Finish.
The time required to restore a vault depends on the size of the vault and the database engine used. A
message will appear when restoration is complete.
Restore a Vault with a Command Line
To restore a vault from a backup with a command line:
l Run the program AMRestor.exe with the following syntax where <BackupFolder> is the location
of the files created by the Prepare for Backup Wizard.
AMRestor.exe ["M:<ServerName>"] "<BackupFolder>"
By default, the program is located in the folder C:\Program Files\BC-
Meridian\Program.
Confidential and Proprietary © 2021 234 www.accruent.com
Change Operating System Versions
Vaults are not compatible with changes of the Windows operating system version running on the Meridian
server. This issue affects server operating system upgrades and downgrades as well as vaults moved or
restored to a new server with a different operating system version. The reason is that the Windows API
sorting functions that support National Language Support (NLS) change between each Windows version.
When an old (prior to 2008a SP1) Meridian vault is upgraded to a newer version on the same operating
system version, the existing vaults are not visible because they lack the operating system version and NLS
version information that is stored in vaults as described below. In that case, the tool described below can
be used with its update option to add the information to the vault. The tool can also be used to verify
vault compatibility with the current operating system with the verify option. Use the update option
of this tool only if the Meridian software has been upgraded to version 2008a SP1 or later and the operating
system version has not changed.
Important!
In the preceding scenario, the tool will not upgrade a vault created on one Windows version so that it can
be opened or restored on a different Windows version without serious damage occurring.
Vaults created by newer versions of Meridian (version 2008a SP1 and later) are also affected by this issue
but the operating system version and NLS version information are stored in the vault and a check of this
information is performed in the software that will prevent the vault from opening on a different operating
system unless the vault is properly reindexed as described below.
There are only two ways to safely transfer an existing vault from a computer running one Windows version
to another version:
l Import the vault from the computer running the first operating system into a new vault on the
computer running the second operating system. After import, no further action is necessary.
l Reindex the vault on the second operating system with the icosnlsver tool described below.
To reindex a vault, perform the following tasks in the order listed:
1. Run the Vault Consistency Wizard on the vault on the old server (for example, Windows Server 2003)
as described in Run the Vault Consistency Wizard. Enable only the Check only, String domain, and
Name domain options.
2. If any inconsistencies are detected, run the Vault Consistency Wizard again with the Check, Repair,
and Compact options selected and all Analysis options selected.
3. Restore a vault backup made on the old server to the new server (for example, Windows Server
2008). An error will occur and the vault cannot be opened.
4. Run the icosnlsver tool with the reindex command-line parameter on the new server and
specify the datastore name to repair. The tool will either repair the inconsistencies or report
additional problems that may require manual repair, in which case you should contact Accruent
Technical Support or your Certified Partner for assistance.
Important!
Test the results of using this tool on a copy of production vaults before use. Only run this tool when the
vault is not open by any users. Running this tool as a user other than an administrator of the computer
can result in errors if the vault is hosted in SQL Server.
To run the icosnlsver tool:
Confidential and Proprietary © 2021 235 www.accruent.com
1. Ensure no users are connected to the Meridian server.
2. Open a Command Prompt window as an administrator in the folder that contains the tool. By
default, it is installed in C:\Program Files\BC-Meridian\Program.
3. Run the tool using the syntax:
icosnlsver [downgrade|reindex|update|verify] <DatastoreName>
The available parameters are described in the following table. The results of the tool will display in the
Command Prompt window.
Icosnlsver command-line parameters
Option Description
None Shows usage information.
downgrade Clears the OS and NLS version information in the vault and resets its version to be
compatible with Meridian versions prior to 2008aSP1.
reindex Rebuilds the string domain and name domain indexes in the vault using the sorting
order of the current operating system.
update Updates the OS and NLS version information in the vault to be compatible with the
current operating system version.
verify Verifies that the OS and NLS version information in the vault is compatible with the
current operating system version.
<DatastoreName> The name of the datastore containing the vault to use. In most cases, the names are
the same. The name can be found in the datastore.ini file that is used to
restore the backup. You do not need to specify the path to the vault files.
Important!
After using this tool to modify an existing vault, run the Prepare for Backup Wizard on the vault before
putting the vault into production use. Failure to do so leaves a snapshot of the unmodified vault that will
be restored in the event of an unexpected termination of the EDM Server service before the next
snapshot is created automatically. If the old snapshot is restored, all work performed in the modified
vault will be lost. For more information on configuring automatic snapshot creation, see Prepare For
Backups.
Following are descriptions of the most likely error codes that could be returned.
Icosnlsver error codes
Code Description Solution
0x12f The vault has Run the Vault Consistency Wizard and repair all errors before trying to
(303) errors. reindex again.
0x66 The vault is Restore the vault from backup before trying to reindex again.
(102) corrupt.
Confidential and Proprietary © 2021 236 www.accruent.com
Code Description Solution
0x6c The vault is too Run the Vault Consistency Wizard before trying reindex again.
(108) old, its internal
version is <= 9.
0x0f The vault has too Set the AllowMaxProperties value described in HKEY_LOCAL_
(15) many properties. MACHINE\Software\Cyco\AutoManager
Meridian\CurrentVersion\Hypertrieve to 1 and restore the vault from
backup.
0x80 One or more The user account that is used to run the tool should be privileged enough
(128) database files are to access the database files.
not accessible.
0x85 One or more Disable and stop the AutoManager EDM Server service, make sure there is
(133) database files are no second instance of the tool running.
locked.
N/A File or module There is no database engine module installed or the 32-bit tool is launched
not found on a 64-bit platform (or vice versa).
Confidential and Proprietary © 2021 237 www.accruent.com
Create a Recovery Log
A recovery log allows you to export the latest revisions of documents or renditions from their streams
folders to a location of your choice outside the vault in the event that the vault is unavailable. The
documents can then be used normally until they can be replaced in the vault. Recovery logs should be
created on a regular basis by a scheduled task similar to preparing backup files.
Important!
If errors occur during the creation of a recovery log, the log will contain error messages. An entry will also
be added to the Windows Application event log with the number and types of errors that occurred and
the path of the recovery log file. You should monitor the Application event log for such entries and
resolve all errors found in the recovery log to ensure that the vault can be completely recovered in the
case of an emergency.
Note:
Run the Create Recovery Log Wizard once with Incremental recovery log cleared to schedule creation of
a full recovery log task (that is, containing entries for every document in the vault) to run each weekend.
Run the Create Recovery Log Wizard a second time with Incremental recovery log enabled to schedule
creation of an incremental recovery log nightly, that is, containing only entries for documents created
that day.
The weekend will allow more time for the full recovery log task to complete, which might be difficult to
schedule without conflicting with other nightly administrative tasks. Nightly incremental recovery logs will
complete quickly, making it easier to coordinate with other nightly tasks.
To further safeguard vault documents, also schedule a recovery log task to run at mid-day when the vault
is least busy, reducing the number of documents at risk to those created in one half day.
Recovery Log Wizard
To create a recovery log with the Create Recovery Log Wizard:
1. In Meridian Enterprise Administrator, click EDM Server in the left pane.
The active vaults are listed in the right pane.
2. Select the vault in the right pane for which you want to create a recovery log.
3. From the Action menu, point to All Tasks and select Create Recovery Log Wizard.
The Create Recovery Log Wizard appears.
4. Click Next.
The Select Vault page appears.
5. Click options or type values using the descriptions in the following table.
Confidential and Proprietary © 2021 238 www.accruent.com
Recovery log options
Option Command Description
Line
Parameter
Select the <VaultName> Click Browse and select the vault to create a recovery log for.
vault for
which a
recovery log
will be
created
Create /RENDITIONS Select this option to create a recovery log for the document
rendition log renditions only. Clear this option to create a recovery log of the
document native files only.
Incremental /INCREMENTAL Select this option to create a recovery log of only the
recovery log documents that have been added to the vault since the last
recovery log was created. Clear this option if this is the first time
a recovery log has been created for this vault or to create a new,
complete recovery log.
6. Click Next.
The Specify Recovery Log Location page appears.
7. Type a path and file name or click Browse, select a path, type a file name to store the recovery log,
and click Save.
Note:
Select the vault’s Backup folder so that the recovery logs will be backed up along with the vault
backup files.
Note:
Give the recovery log a descriptive name, such as MyVault Full Recovery Log.bat.
When creating incremental recovery logs, use a name such as MyVault Incremental
Recovery Log.bat. These names will make identifying the logs easier.
8. Click Next.
The When to Create Recovery Log page appears.
9. Choose between two options:
Confidential and Proprietary © 2021 239 www.accruent.com
l Select Now to create the recovery log immediately upon finishing the wizard.
l To schedule a job to run at a later time:
a. Select Later.
b. Type a user ID and password for the job to run as and click OK.
By default, the job will be repeated daily at the current time.
Note:
We recommend that you specify a user account with a password that never expires. If
the user account is removed or the password either expires or is changed, the
scheduled task will fail and recovery logs will not be created.
c. Click Set Schedule to modify the job’s schedule in the new dialog that appears.
d. Select options on the Schedule page to coordinate the job with other tasks running on
the computer and the time when regular system backups occur.
e. Click OK when finished.
A new job is created for the Windows Task Scheduler that may be modified with the
normal Windows administration tools. For more information about Task Scheduler, refer
to the Windows documentation.
10. Click Next.
The Configure Recovery Log Cleanup page appears.
11. Click options or type values using the descriptions in the following table.
Recovery log cleanup options
Option Command Description
Line
Parameter
Do not automatically All existing incremental recover log files are retained
remove old log files when the program runs.
Automatically remove /DAYSTOKEEP=n Existing incremental recovery log files older than the
log files older than number of days specified for n are purged.
12. Click Next.
The Completing the Create Recovery Log Wizard page appears.
13. Click Finish.
The recovery log is created immediately or at the scheduled time.
Create a Recovery Log with a Command Line
To create a recovery log with a command line:
l Run the program AMRecLog.exe with the following syntax and the parameters described in the
preceding tables.
Confidential and Proprietary © 2021 240 www.accruent.com
AMRecLog.exe ["M:<ServerName>"] "<VaultName>" "<RecoveryLogfile
name>" [/INCREMENTAL] [/DAYSTOKEEP=n]] [/RENDITIONS]
Note:
The parameter names are case-sensitive and must be specified in upper case.
By default, the program is located in the folder C:\Program Files\BC-
Meridian\Program.
Confidential and Proprietary © 2021 241 www.accruent.com
Recover Documents
Documents can be recovered from a vault that is unavailable by executing some or all of a recovery log
created by the Create Recovery Log Wizard. Executing a recovery log exports the latest revisions of
documents or renditions from their streams folders to a location of your choice outside the vault. The
documents can then be used normally until they can be replaced in the vault.
Note:
The following task describes how to recover document files that exist in the stream folders where they
were managed by Meridian Enterprise. To recover files from stream folders copied to backup media, they
must first be restored to disk in the original location and then this task must be used to recover the
document files to another location with their original file names.
Recover All Documents in Vault
To recover all of the document files in an entire vault:
l Locate and run the most recent full recovery log file. If incremental recovery log files also exist, run
each file in the order in which they were created.
Recover Individual Documents in Vault
To recover individual document files from a vault:
1. Determine which recovery log file contains information about the files you want to recover.
Compare the dates of the recovery log files with the date that the files were added to the vault (if
known). If the files are known to exist in the vault prior to the earliest recovery log file, choose that
recovery log file. Otherwise, choose the first recovery log file that was created after the files were
added to the vault. If the dates that the files were added to the vault are unknown, begin with the
earliest recovery log file and repeat this procedure with each recovery log file until the files are
successfully recovered.
Note:
If the files that you want to recover were added to the vault after the last recovery log was created,
the files cannot be recovered until the vault is operational again.
2. On the Meridian application server, open a command-line window.
3. Make the folder containing the Meridian executables the current folder.
By default, they are located in the folder C:\Program Files\BC-Meridian\Program.
4. Create an environment variable named RECOVERDIR and set it to the folder name where you want
the files recovered, as in the following example:
Set RECOVERDIR=C:\Temp
Leave the command-line window open.
5. On the Meridian application server, open the recovery log file in a text editor.
Confidential and Proprietary © 2021 242 www.accruent.com
6. Search the file for the file name of the first document that you want to recover (for example, B9823
Specification.doc).
You should find a line in the recovery log file similar to the following example:
AMRecover %recoverdir% "\\?\C:\BC-Meridian
Vaults\Demo\Mechanical\8FA0\546EE97A\40A311D6\7295C800\CONT.3D2"
"\*" "\Projects\2002\Universal Joint\0564-02-0001\B9823
Specification.doc
Note:
The stream file names of renditions are REND instead of CONT. The file names of recovered
renditions have the text Rendition appended to them, for example, B9823
Specification.doc.Rendition. The format of the recovered rendition file is the same as when the
rendition was created (for example, PDF) even though this is not reflected in the file name or
extension.
7. Copy the entire line to the Clipboard.
8. Paste the copied line at the command prompt.
9. Run the command.
The stream file is recovered to the folder name specified by the RECOVERDIR environment variable.
The vault path of the file is re-created in this folder. If the document was in a workflow in the vault at
the time that the recovery log was created, the vault path that is created begins with a folder named
the same as the user ID of the user to whom the document was assigned.
10. Repeat steps 6 through 9 for each file you want to recover.
Confidential and Proprietary © 2021 243 www.accruent.com
Recover Prior Revisions From Backup
Under rare circumstances, it might be necessary to restore from backup a document file that has since
been modified in the Meridian vault. Examples of such circumstances include:
l The vault is configured to not retain history. A prior revision of a document may be recovered by
restoring older stream files that were copied to backup media before the latest revision was released.
l A document was accidentally deleted and purged. The document may be recovered by restoring
stream files that were copied to backup media before the document was purged.
Note:
If a document is simply deleted in the vault and not purged, it can be recovered with the Undelete
command from within the PowerUser client application as described in the Accruent Meridian Enterprise
User's Guide.
To recover a prior revision from backup:
1. Determine the stream file name of the document that you want to recover. This can be done in one
of two ways:
l Search a recovery log file for the document name:
a. On the Meridian application server, open the recovery log file in a text editor.
b. Search the file for the file name of the document that you want to recover (for example,
B9823 Specification.doc).
The stream file to recover is the first file in the line containing the document name, similar
to the following example:
AMRecover %recoverdir% "\\?\C:\BC-Meridian
Vaults\Demo\Mechanical\8FA0\546EE97A\40A311D6\7295C800\CONT
.3D2"
"\*" "\Projects\2002\Universal Joint\0564-02-0001\B9823
Specification.doc"
In this example, the stream file to recover is C:\BC-Meridian
Vaults\Demo\Mechanical\8FA0\546EE97A\40A311D6\7295C800\CONT
.3D2.
l Find the value of the Content property of the document in the vault:
a. Find the document in the vault.
b. Click the document icon on the Document tab in PowerUser.
The Advanced Document Information dialog box appears on which the Content property
can be found.
Note:
You must have the Advanced Document Properties privilege in the vault in order to
view this dialog.
2. Find the stream file in your backup media.
The file to recover must be dated prior to the date that the file was overwritten or purged in the
Meridian vault.
Confidential and Proprietary © 2021 244 www.accruent.com
3. Restore the file from the backup media using the software that was used to create the backup.
The file can be restored to its original location or to an alternative location (recommended) where it
can be examined for the correct contents.
Confidential and Proprietary © 2021 245 www.accruent.com
Archive Documents
Meridian allows archiving of documents and metadata to a location outside of the vault. The files can then
be copied to an offline media or imported into a different system.
Archiving documents can be useful:
l To create long-term storage copies of completed projects for future reference or auditing purposes
l To remove old revisions of documents that are no longer required
l To reclaim disk space occupied by unused documents. However, the database size will not change
appreciably after archiving.
Archiving is performed by the Vault Archive Wizard in the Meridian Enterprise Administrator. The wizard
gives you control over:
l Which documents are archived.
l Where to create the archive files.
l Which of several standard formats in which to store the metadata.
l Which revisions are archived.
l What data is removed from the vault for archived documents, if any.
l When the archive process will occur, immediately or at a scheduled time.
The following topics describe how to archive documents and the various options available.
Confidential and Proprietary © 2021 246 www.accruent.com
Run the Vault Archive Wizard
The Vault Archive Wizard should be run on the Meridian application server for the best performance.
Note:
If a scheduled task will be created for archiving, it will be helpful to know when other tasks are scheduled
on the same computer so that this task can be scheduled to not interfere with those processes and vice
versa.
We recommend that this task be scheduled to occur after the day’s Prepare for Backup, recovery log, and
regular system backups occur. Archiving can require considerable system resources depending on the
options chosen and should be scheduled to not occur during production hours.
To run the Vault Archive Wizard:
1. Open the Administrator tool and select EDM Server in the left pane.
The list of active vaults appears in the right pane.
2. Select the vault containing the documents that you want to archive in the right pane.
3. On the Action menu, point to All Tasks and select Vault Archive Wizard.
The Vault Archive Wizard appears.
4. Click Next.
The What to Archive page appears.
5. For Select a vault to archive, select the vault name containing the documents that you want to
archive from the list or click Browse and select a vault.
6. For Select the folder within the vault to archive, click Browse and select the folder containing the
documents that you want to archive.
All subfolders of the chosen folder will also be archived.
7. Click Next.
The Archive Location page appears.
8. For Create the archive in folder, click Browse and select a destination folder for the archive files. The
document files and subfolders will be exported to this folder as described in Vault Archive Wizard
Results.
9. For Format of the archive database, select a format from the list for the archive database.
The properties of archived documents will be output in this format to the archive location. The file will
be named the same as the vault, for example, <VaultName>.xls if the Excel format is selected.
Note:
l If the Excel format is desired, Microsoft Excel 64-bit must be installed on the server.
l The names of the properties to be archived can be selected in the Configurator tool as
described in the Accruent Meridian Enterprise Configuration Guide.
10. Click Next.
The Archiving Options page appears.
Confidential and Proprietary © 2021 247 www.accruent.com
11. Select an option to specify which revisions to archive using the descriptions in the following table.
If the chosen folder has been archived before, the date and time it was last archived will also be
shown for reference.
12. Click Next.
A second Archiving Options page appears.
13. Specify what data, if any, you want to remove from the vault after the archive has completed.
Select an option using the descriptions in the following table.
Note:
New revisions currently in workflows are not archived by the Vault Archive Wizard.
Revision archiving options
Option Description
Archive (export) the Archives only the latest released revision of the documents residing in the
current revision of selected folder and its sub-folders. Prior revisions are not exported.
the documents
Archive all outdated Archives all but the latest released revision of the documents residing in
revisions of the the selected folder and its sub-folders. New revisions currently in
documents workflows are not exported.
Number of revisions Select the number of most recent revisions to omit. All prior revisions will
to keep be archived. For example, selecting 3 will omit the most recent three
revisions of each document in the vault and archive all prior revisions.
Age in days of Select a number of days within which to skip all revisions that were
revisions to keep released during that period. All revisions released prior to that period will
be archived. For example, selecting 365 will archive all revisions more than
one year old.
Archive both in- Includes the latest released revision and all prior revisions in the archive
progress current and database.
older revisions of the
documents
Archived document removal options
Option Description
Completely Removes both the vault database record, including all revisions, properties,
remove archived redlines, and history; and removes all stream files. Only use this option if you
revisions from are confident the archive operation will succeed and produce the results you
database require.
Confidential and Proprietary © 2021 248 www.accruent.com
Option Description
Only remove the Removes only the document stream file and leaves the metadata record in
document the database. This option is useful for reducing disk storage space consumed
content of by large files while keeping the database record available for searches and
archived references.
revisions
Note:
To restore the document content at a later date, drag the archived stream
file from the archive location, drop it onto the document in the vault, and
select the Replace Content option.
Don’t remove Leaves the metadata and stream files intact. This option is useful for exporting
any information large folders from the vault for sending to other sites, vendors, contractors, or
systems while maintaining the existing information.
We recommend that you use this option while practicing archiving procedures
and refining the output property set configuration before selecting one of the
other options.
14. Click Next.
A third Archiving Options page appears.
15. Specify what additional data to include in the archive using the descriptions in the following table.
Archive additional data options
Option Description
Do not copy content, only Excludes document files from the export but includes their vault
include stream locations paths in a column in the archive database.
Include project/folder Includes folder properties in the archive database.
properties and their hierarchy
Include reference information Includes the Meridian reference data for each document in the
archive database.
16. Click Next to proceed.
The When to Archive page appears.
17. Choose between two options:
l Select Now to create the archive files immediately upon finishing the wizard.
l To schedule a job to run at a later time:
a. Select Later.
b. Type a user ID and password for the job to run as and click OK.
By default, the job will be repeated daily at the current time.
Confidential and Proprietary © 2021 249 www.accruent.com
We recommend that you specify a user account with a password that never expires. If the
user account is removed, or the password either expires or is changed, the scheduled
task will fail and archive files will not be created.
c. Click Set Schedule to modify the job’s schedule in the new dialog that appears.
Select options on the Schedule page to coordinate the job with other tasks running on
the computer and the time when regular system backups occur.
d. Click OK when finished.
A new job is created for the Windows Task Scheduler that may be modified with the
normal Windows administration tools. For more information about Task Scheduler, refer
to the Windows documentation.
18. Click Next.
The Completing the Archive Wizard page appears.
19. Click Finish.
The archive files are created immediately or at the scheduled time. If any documents could not be
archived, a warning is shown that errors may be found in the archive log file described in Vault
Archive Wizard Results.
Confidential and Proprietary © 2021 250 www.accruent.com
Vault Archive Wizard Results
After the Vault Archive Wizard has completed, a number of files and sub-folders will have been created in
the output folder that you selected:
l Documents — Archive copies of the documents residing in the selected vault source folder.
l Sub-folders — If no prior revisions were archived, the sub-folder structure of the archive source
folder is reproduced to contain archived copies of each sub-folder’s contents.
If prior revisions of documents were archived, sub-folders with names containing year and month numbers
are created and contain sub-folders with names containing date numbers. These dates are the dates that
one or more revisions were started (not released).
The files in these folders have the source document names appended with .Rev X where X is the revision
number that was started on the date indicated by the folder names. Thus, the prior revisions for any
particular document do not reside all in one folder, but may reside in several folders, each named for the
start date of the corresponding revision.
l <VaultName>.ini — A mapping of vault property names to exported field names. Not all of the
vault property names are valid for all of the available output formats so the field names are simplified
to Field_0, Field_1, and so on.
l <VaultName>.log — A log of all archive activity performed. Review this file for errors if
documents or metadata are missing.
l <VaultName>.met — A vault configuration file is generated so that the vault that was the source
of the archived documents may be re-created, if necessary.
l <VaultName >.<FileExtension> — Document property data file of the archived documents
in the format selected in the Vault Archive Wizard. The properties included in this file are specified in
Configurator. Cross-reference these names with the vault property names listed in the
[AMFieldMap] section in <VaultName>.ini.
l <VaultName>.reference.<FileExtension> — Reference property data file of the
archived documents in the format selected in the Vault Archive Wizard.
l <VaultName>.folder.<FileExtension> — Folder property data file of the archived
documents in the format selected in the Vault Archive Wizard. Cross-reference these names with the
vault property names listed in the [AMFieldMap2] section in <VaultName>.ini.
Confidential and Proprietary © 2021 251 www.accruent.com
Content Indexing
Meridian Enterprise features full-text searching of vault documents and memo properties by the various
Meridian client applications. This makes finding documents extremely easy and versatile. The feature uses
the Windows Search service that is included with the Windows operating systems and relies on IFilters
provided by Microsoft and other software companies. The IFilters are necessary to extract the readable text
from the different file formats that are stored in the vault. A specific IFilter is required fore each file type that
you want to be searchable in Meridian. No configuration of the Meridian clients is necessary to enable full-
text searching—it is detected automatically.
If your Meridian application server uses the Windows Search service, that service detects document
changes and manages the text extraction and indexing process automatically and the configuration is
simpler. If your server uses the older Indexing Service, it does not perform text extraction automatically and
so this must be configured separately. Meridian provides a program named AMFTFilter to perform the
extraction and that can be scheduled as a Windows task to keep the content indexes up to date with the
latest document changes. AMFTFilter is not necessary with the Windows Search service.
AMFTFilter stores the extracted text in XML files with the file extension .ami in a duplicate folder structure
to the document content files. By default, these folders and files are located at C:\BC-Meridian
Vaults\<Vault Name>\fti. These files are then indexed by the server into a specific catalog for
each vault. After the initial indexing is done, the AMFTFilter program can be scheduled to run periodically to
update the catalog with new or changed document text.
The following table is a checklist for confirming that the related tasks of configuring content indexing have
been performed. The tasks are listed in the order in which they should be performed. Use the hyperlinks in
the checklist to find the configuration information for each task. Track your progress by printing this
checklist and placing a check-mark in the Done column as you finish each task.
Content indexing configuration checklist
Done Task Topic
References
o Select the Windows Search integration or the BC Indexing Search Install the Server
component during Meridian server installation. Only the component that Components
is compatible with your server is available for selection.
o Confirm that the content indexing service of the operating system Meridian Servers
(Windows Search or Indexing Service) has been installed on the server and
is working.
o In Windows Server Manager, temporarily stop and disable whichever See the
service is used while you perform the IFilter configuration steps. documentation
for your version
of Windows.
Confidential and Proprietary © 2021 252 www.accruent.com
Done Task Topic
References
o Install any IFilters that you require. See the
documentation
for the IFilter.
o In Windows Server Manager, enable and start the content indexing See the
service that you stopped previously. documentation
for your version
of Windows.
o Configure content indexing for each vault that requires full-text search Configure
functionality. Content Indexing
o In the Indexing Options applet of Windows Control Panel, enable See the
indexing of the file types that require full-text search functionality. documentation
for your version
of Windows.
o In the Indexing Options applet of Windows Control Panel, rebuild the See the
content indexes. documentation
for your version
of Windows.
o Restart the Meridian server. See the
documentation
for your version
of Windows.
o In Windows Explorer, test that the IFilters are working correctly by See the
searching for text in one of the file types that you configured. The results documentation
of this test are the same as you can expect in Meridian Enterprise. for your version
of Windows.
o If full-text searches do not produce results, repair the installation. Troubleshoot
Content Indexing
Note:
This checklist is not necessarily complete for every deployment scenario. Additional tasks may be
required depending on your requirements and system configuration.
Confidential and Proprietary © 2021 253 www.accruent.com
Configure Content Indexing
Content indexing is configurable on a per-vault basis. This task assumes that the vault will use the Windows
content indexing component that is running on the Meridian application server. For other deployment
options, see Deployment Strategies.
Note:
If a scheduled task will be created for maintaining content indexing, it will be helpful to know when other
tasks are scheduled on the same computer so that this task can be scheduled to not interfere with those
processes and vice versa. We recommend that this task be scheduled to occur after the day’s Prepare for
Backup, recovery log, and regular system backup tasks occur.
Note:
l Content index files can be re-created relatively easily in the case of loss and do not need to be
backed up.
l Although the Windows content indexing components run at a lower priority than other
applications on the server and can be run during production hours, we recommend that they be
scheduled to not run during production hours in order to maximize Meridian performance.
l After upgrading to Windows Server 2016 from a prior operating system version:
1. Disable vault content indexing as described in this topic.
2. Use Windows Control Panel to rebuild the Windows Search indexes.
3. Restart vault content indexing.
To configure content indexing for a vault:
1. Open Meridian Enterprise Administrator and click EDM Server in the left pane.
The list of active vaults appears in the right pane.
2. Select the vault that you want to configure in the right pane.
3. On the Action menu, select Properties.
The vault’s Properties dialog box appears.
4. Click the Content Indexing tab.
The Content Indexing page appears.
5. Select Enable content indexing for documents and memos.
If the server uses Windows Search, content indexing will be enabled and begin if you click Apply or
OK. However, if the server uses the Indexing Service, the initial filtered text files and indexing catalog
will not be created until the task is run manually or on a schedule.
6. Select the appropriate content indexing option for your server, Use Windows Search or Use
Indexing Service.
If you selected Use Indexing Service, click Set Schedule to schedule a task to create and maintain the
indexing catalog after production hours.
Confidential and Proprietary © 2021 254 www.accruent.com
a. Type a user account name and password for the job to run as and click OK.
For information on the security permissions that are required for the account, see Index
Securely. The Meridian Vault Indexing Task dialog box appears.
b. Select options on the Schedule page to coordinate the job with other tasks running on the
computer and the time when regular system backups occur.
c. Click OK when finished.
A new job is created for the Windows Task Scheduler that may be modified with the normal
Windows administration tools. For more information about Task Scheduler, refer to the
Windows documentation.
To clear the date that the content indexing catalog was last updated, such as after restoring a vault
(see Restore a Vault That Has Been Indexed), so that a new catalog will be built, click the Clear button.
7. Click OK.
Note:
l Text searching from the Meridian client applications may be performed after the catalog is complete
and available.
l If the vault content files are located on a device other than the Meridian Enterprise application
server (for example, a SAN device or file server), the filtered text files must reside on the same server
as the indexing service or they will not be added to the indexing catalog. To accomplish this, set the
FullTextInLocalDataPath registry value described in HKEY_LOCAL_
MACHINE\Software\Cyco\AutoManager Meridian\CurrentVersion\Installed DataStores.
l If a vault has a name longer than 40 characters, the corresponding catalog name will be
abbreviated. The Indexing Service does not allow catalogs to have names longer than 40 characters.
If you want to set a different catalog name than the default, set the FullTextCatalog registry value
described in HKEY_LOCAL_MACHINE\Software\Cyco\AutoManager
Meridian\CurrentVersion\Installed DataStores\<vaultname>.
l To disable content indexing, clear the Enable content indexing for documents and memos option,
remove the existing catalog, and delete the filtered text files.
l The full-text indexes that are used by Meridian Enterprise are subject to any limitations of the full-
text search capabilities of the database management system in which the vault is stored. Following
are examples of known limitations with Microsoft SQL Server:
o Searching for document names that contain only numbers will yield no results.
o Searching for terms that include numbers will not find plain text files.
o Searching for single-digit numbers in AutoCAD drawings will yield no results.
Confidential and Proprietary © 2021 255 www.accruent.com
Build and Maintain a Content Index
If your Meridian server uses the Indexing Service instead of Windows Search, a content index is created the
first time AMFTFilter processes a vault. The index is updated with new and changed documents each time
AMFTFilter runs thereafter. If you created a scheduled task for the vault when you configured content
indexing as described in Configure Content Indexing, the task will maintain the index.
However, if this is an existing vault containing many documents, building a new catalog may take a long
time. Depending on the server hardware, the type of files being indexed, and the IFilter used, it will take
approximately one hour to index every 10,000 documents. This might require more time than is available
between the time the scheduled task starts and production vault access next begins. This means that the
search catalog will still be processing, impairing the performance of the Meridian application server and,
conversely, any production activity will impair the performance of catalog processing, thus delaying its
completion. Therefore, we recommend that you build the new catalog when there will be plenty of time for
the catalog to process before production hours begin, for example, during a weekend.
To build a content index:
1. When you want the process to begin, open Task Scheduler in the Administrative Tools folder of
Control Panel.
2. Right-click the scheduled indexing task for the catalog and choose Run.
The task will start if the account under which the task is run can be authenticated.
Confidential and Proprietary © 2021 256 www.accruent.com
Accelerate Content Index Creation
To accelerate the creation of a new content index catalog, you can temporarily increase the priority of the
Indexing Service (cisvc.exe and one cidaemon.exe process per vault) or Windows Search
(SearchIndexer.exe).
Note:
You must have administrative permissions on the computer to perform this procedure.
To increase the priority of a process:
1. Open Windows Task Manager and click the Processes tab.
The list of active processes appears.
2. Right-click the process name to accelerate, point to Set Priority, and select Realtime.
This will cause the processes to run at the same priority as normal applications, greatly reducing the
time required to build content indexes.
Note:
Raising the priority of other processes will adversely affect Meridian performance and should only
be done after production hours.
3. When the catalog is complete, restore the process priorities to resume normal operation.
Confidential and Proprietary © 2021 257 www.accruent.com
Filter Out Text Noise
Some words are not useful for full-text searching, for example, single-letter words such as “a”, numbers,
and common words such as “the” and “and.” Windows Search and the Indexing Service feature a
configurable “noise” blacklist. This is a text file containing words or strings that will be excluded from
searches performed by users.
By modifying this file, you can control how users search in the vault and prevent them from creating search
queries that will return a lot of results, which may in turn result in poor server performance.
To view or modify the noise blacklist file:
1. On the Meridian server that is running the indexing service, navigate to C:\Windows\System32.
2. Look for a file named noise.dat or noise.<LanguageAbbreviation> where
<LanguageAbbreviation> matches the correct language for the text to be filtered.
There is a separate file for each supported language. For example, the English language file is named
noise.eng.
3. Open the file in a text editor.
4. Add or remove words or strings and save the file.
Confidential and Proprietary © 2021 258 www.accruent.com
Restore a Vault That Has Been Indexed
You may need to restore a vault that had content indexing enabled when the backup was made. If your
Meridian server uses the Indexing Service instead of Windows Search, when you restore the vault, it is
important to know that the scheduled task to run AMFTFilter.exe will not also be restored even
though the Enable content indexing for documents and memos option will be enabled for the restored
vault. If the scheduled task does not already exist, you will need to re-create it as described in Configure
Content Indexing. Also clear the Last run date as described in Configure Content Indexing. It is not
necessary to restore the filtered text files (*.ami) or the indexing service catalog files located at C:\BC-
Meridian Vaults\<VaultName>\catalog.wci.
Confidential and Proprietary © 2021 259 www.accruent.com
Index Securely
If your Meridian server uses the Indexing Service instead of Windows Search, then for the content index
update task to succeed, it is critical that the user account used to run AMFTFilter.exe have access to
all folders in the vault. If not, documents that reside in folders that AMFTFilter.exe cannot access will
not be indexed and users will not be able to search on content in these folders. The user account must also
have full access to the file system on the computer where AMFTFilter.exe runs. The program will
copy the document content (stream) files to the local disk before it filters the files.
For these reasons, we recommend that you configure the task to run under the local SYSTEM account (no
password required), which will filter all documents in the vault regardless of the vault security. If this is not
permissible under your organization’s security policy, choose an account that:
l Is a member of the local Administrators group
l Has read access to the vaults' stream folders located at C:\BC-
Meridian Vaults\<VaultName>
l Full access to the file system on the computer where the AMFTFilter.exe is run.
Note:
l We recommend that you specify a user account with a password that never expires. If the user
account is removed, or the password either expires or is changed, the scheduled content index
update task will fail, content index files will begin to age, and text searches will fail unexpectedly.
l The AMFTFilter console window that is open when the program is running and that shows the
filtering progress will not be visible if you are logged on to the computer with one account but
AMFTFilter is running as a different account name. The only way to see that AMFTFilter is running in
this situation is to open Task Manager, enable Show processes from all users on the Processes
tab, and monitor the AMFTFilter process.
Confidential and Proprietary © 2021 260 www.accruent.com
Troubleshoot Content Indexing
The following are solutions to common content indexing problems with Windows Search (not Indexing
Service). These can be attempted after you have completed the configuration checklist in Content Indexing
and you have allowed sufficient time for the search catalog to be built. If none of these solutions resolves
your problem, contact Accruent Technical Support or your Accruent Partner.
Inconsistent Search Results
If full-text searches produce inconsistent results, you can try the following solution that adjusts the way the
Meridian adds text to the content index catalog. Depending on the specific text in your documents, this
solution might produce better results for very long documents or when searching for sub-strings in unique
words. This solution optimizes results for technical limitations in Windows Search itself.
Set the Meridian word breaker mode
To set the Meridian Word Breaker mode:
1. Disable the content indexing service.
2. Create the following Windows registry key:
HKEY_LOCAL_MACHINE\SOFTWARE\Cyco\AutoManager
Meridian\CurrentVersion\Content Indexing
3. Create a DWORD value named ICEDM_WB_mode in the key and set it to one of the values in the
following table.
4. Close the Windows registry.
5. Restart the content indexing service.
Word breaker modes
Value Description
0 Meridian does not generate the content indexes. Searches from within Meridian work the
same as from Windows. This mode produces the smallest content index for each document
but it does not support sub-string searches or fuzzy searches.
1 Meridian generates a contains operator content index only. Sub-string searches are not
supported and the content index will be larger for each document, which can result in not all
of the text in very long documents getting indexed.
2 Meridian generates an exact operator content index only. Fuzzy searches are not supported
and Contains operator searches may not produce the desired results.
Confidential and Proprietary © 2021 261 www.accruent.com
Value Description
3 Meridian generates a combined contains and exact operator content index. This is the default
mode and produces the largest content index for each document. All of the text in very long
documents may not be indexed but Contains operator searches should produce some
results.
No Search Results
If full-text searches do not produce any results, you can try the following solutions.
Reinstall Windows Search
To reinstall windows search:
1. In Meridian Enterprise Administrator, disable the option Enable content indexing for documents
and memos for all vaults.
2. Uninstall Windows Search.
3. Reboot the server.
4. Reinstall Windows Search.
5. Reboot the server, if necessary.
6. Repeat the steps in the configuration checklist in Content Indexing beginning with starting the
content indexing service.
Verify the Windows registry values
To verify your windows registry values:
1. Disable the content indexing service.
2. Open the Windows registry to the following key:
HKEY_LOCAL_
MACHINE\SYSTEM\CurrentControlSet\Control\ContentIndex\Language
3. Locate the language sub-key under which Meridian was installed.
4. Add permission to the users for the key.
5. (Indexing Service only) Find the following key:
HKEY_LOCAL_MACHINE\SYSTEM\CurrentControlSet\Control\ContentIndex
6. Change the MaxCharacterization value from 0 to 140
7. Close the Windows registry.
8. Reboot the server.
9. Repeat the steps in the configuration checklist in Content Indexing beginning with starting the
content indexing service.
Confidential and Proprietary © 2021 262 www.accruent.com
Verify Windows Search Integration Component is Installed
To verify the Windows Search Integration component is installed:
Important!
We highly recommend that you perform a system backup before performing this task. For more
information, see the Accruent Meridian Enterprise Administrator's Guide.
1. Verify that the content indexing service is enabled.
2. In Windows Control Panel, start the BlueCielo Meridian Enterprise Server setup program.
3. Select the Modify option and on the Select Features page, verify that the Windows Search
Integration component is selected and installed.
4. Finish the wizard to apply any changes that you made or cancel it to keep the system as-is.
5. Repeat the steps in the configuration checklist in Content Indexing beginning with starting the
content indexing service.
Repair the Meridian Enterprise Installation
Important!
We highly recommend that you perform a system backup before performing this task. For more
information, see the Accruent Meridian Enterprise Administrator's Guide.
To repair the Meridian Enterprise installation:
1. Verify that the content indexing service is enabled.
2. In Windows Control Panel, start the BlueCielo Meridian Enterprise Server setup program.
3. Select the Repair option and finish the wizard.
4. Repeat the steps in the configuration checklist in Content Indexing beginning with starting the
content indexing service.
Confidential and Proprietary © 2021 263 www.accruent.com
Optimize Performance
How a Meridian system performs depends on many different factors. The following topics describe the
most relevant factors and recommend configurations and settings for maximum performance of the
Meridian application server and client computers.
Note:
For optimum performance with multiple large vaults or many smaller vaults, multiple Meridian
application servers may be necessary. The settings and recommendations in the following topics that
refer to the Meridian application server should be applied to each computer running the AutoManager
EDM Server service.
Confidential and Proprietary © 2021 264 www.accruent.com
Hypercache
Note:
The following applies to Meridian 64-bit editions when run on a Windows 64-bit operating system only.
Because the 64-bit platform provides a vastly larger memory address space and server computers with
large amounts (16 GB or more) of physical memory are readily available and affordable, Meridian
performance and scalability can be improved with an optimal configuration called HyperCache. HyperCache
is the default configuration for the Meridian Enterprise 64-bit platform.
In the HyperCache configuration, vaults are loaded entirely into memory. This maximizes the performance
of these vaults, which typically serve larger numbers of users and higher quantities of documents. The
contents of the HyperCache are saved in Hypertrieve databases between service shutdowns and startups
for the fastest possible loading. The vault contents are replicated to repositories hosted by SQL Server or
Oracle where they can be accessed with the Meridian Explorer client or standard reporting tools such as
SQL Reporting Server and Crystal Reports. For more information about this replication, see Data Library.
Performance tests in simulated customer environments have shown that HyperCache can improve
performance significantly. Stress tests have shown that Meridian Enterprise 64-bit with HyperCache can
manage 1.5 million documents (not counting revisions) and over 200 concurrent users while still providing
good performance.
Earlier versions of Meridian Enterprise have been used mostly with up to 0.5 million documents (not
counting revisions) and up to 100 concurrent users.
Note:
While these tests have been executed on hardware and software configurations that resemble typical
customer environments, they are not representative of any particular customer environment. Therefore,
in cases of more than 0.5 million documents (not counting revisions) and/or more than 100 concurrent
users, we strongly recommend having the hardware and software configuration reviewed by Accruent or
your Accruent Partner.
We recommend HyperCache configuration for all customers, but particularly for those with the following
scenarios:
l Existing systems with performance or scalability problems.
l Customers planning to significantly expand their number of users or documents in the near future.
Implementing HyperCache requires:
l 64-bit CPU server computer
l Adequate physical memory (greater than the sum of the sizes of all vaults stored in Hypertrieve)
l Microsoft Windows Server 2008, 2012, 2016, or 2019 (partial support: no full-text search is available)
l Additional requirements as listed in Meridian Application Server Requirements
l Accruent Meridian Enterprise 2018 or higher
l No new system administration tasks
To calculate the amount of physical memory required for existing Hypertrieve vaults, add the size of all
vault database files together and round up to the next largest memory configuration available for the
Confidential and Proprietary © 2021 265 www.accruent.com
server computer. To calculate this amount for existing SQL Server or Oracle vaults, add half the size of all
vault database files and round up.
Hypertrieve example
Memory Pool Size (MB)
Windows Server operating system 2000
Meridian services 200
Meridian user sessions (25 MB/user * 50 users) 1250
Work In Progress vault 266
As-Built vault 789
Archive vault 1584
Min. Server Memory 6089
Assuming the closest available memory configurations for the server are 6 GB and 8 GB, select the 8 GB
configuration at a minimum.
SQL Server or Oracle example
Memory Pool Size (MB)
Windows Server operating system 2000
Meridian services 200
Meridian user sessions (25 MB/user * 100 users) 2500
Work In Progress vault 1902/2=951
As-Built vault 3048/2=1524
Archive vault 6692/2=3346
Min. Server Memory 10521
Assuming the closest available memory configurations for the server are 8 GB and 12 GB, select the 12 GB
configuration at a minimum.
Configuring HyperCache is described in the following topic.
Confidential and Proprietary © 2021 266 www.accruent.com
Configure Hypercache
Configuring a Meridian Enterprise application server with HyperCache is quite easy.
To create a HyperCache configuration:
1. In Meridian Enterprise Administrator, click EDM Server in the left pane.
The list of active vaults appears in the right pane.
2. Select the vault that you want to configure in the right pane.
3. On the Action menu, select Properties.
The vault’s Properties dialog box appears. Many of the options that are accessible from this dialog
are the options that were set when the vault was created.
4. On the Vault tab, click the Advanced button.
The Advanced Vault Properties dialog box appears.
5. Enable Use HyperCache.
You may also set the vault's HyperCache registry value to 1 as described in:
HKEY_LOCAL_MACHINE\Software\Cyco\AutoManager Meridian\CurrentVersion\Installed
DataStores\<vaultname>\CompoundItemService.
Note:
When HyperCache is enabled, it overrides the MaximumCacheSize, and RelativeCacheSize
settings.
Confidential and Proprietary © 2021 267 www.accruent.com
Optimize Server Hardware
Optimizing the Meridian application server hardware involves taking into account:
l The number of users
l The number of vaults on each server
l The number of documents in each vault
l The business processes used
l The database engine used: Hypertrieve, SQL Server, or Oracle
l Many other factors
All have an influence on the performance of the server. The following topics provide some general
recommendations.
Confidential and Proprietary © 2021 268 www.accruent.com
Dedicated Server
A Meridian application server can potentially use all of a server’s hardware resources at one time. In reality,
resource usage will vary during the day depending on the different actions taken by its users. Typically,
usage is heaviest in the morning when work begins and again after the mid-day break. Actions like
importing documents, executing large or complex searches, building reports, and more, may put a heavy
workload on the server during these times. If the server is also used for other applications, the total system
workload can rise until performance becomes unacceptable. A server dedicated to Meridian will be better
able to handle these heavy workload periods and is therefore recommended.
Confidential and Proprietary © 2021 269 www.accruent.com
Virtualization Software
Virtualization software such as VMware is designed to be transparent to the software that they host and
not impose special requirements. However, Meridian systems deployed on virtual machines might have
issues related to performance and communication with peripheral devices, other hardware components,
networking, and security.
Regarding performance, running Meridian in a virtual environment is likely to result in increased CPU
utilization or other hardware resource consumption. Because of this increase, total system workload
capacity might be reduced and Meridian response times might increase. Considering this and assuming
that the virtual machine is configured per Meridian requirements, Accruent supports deployments of all
Meridian products on VMware, unless otherwise noted. However, in a virtual environment, Accruent might
not be able to resolve issues related to system performance or issues that Accruent suspects are related to
communication with peripheral devices and other hardware components such as network cards and disk
controllers.
If Accruent suspects a particular issue is specific to virtualization technologies (such as performance or
communication with peripheral and hardware components), Accruent might require that the customer
reproduce the issue in a non-virtual configuration before Accruent Technical Support will assist in
troubleshooting these issues. Due to the nature of virtualization technologies, Accruent cannot guarantee
resolutions to issues that are caused because a deployment is virtualized. If virtualization technology is
used in combination with our software, we require that this be mentioned when contacting support for
assistance.
Additionally, it is the customer’s responsibility to ensure that other associated third-party software is
supported to run in the specified virtualized environment such as application servers, databases, and
operating systems by the original vendor of that software. Because virtual environments use more
computer resources than non-virtual environments, Accruent strongly recommends you gather baseline
performance statistics from both types of environments and compare the results with a Accruent Solutions
Partner or Accruent Technical Support before making any decisions about virtualized environments.
For the latest information about Accruent support for virtualization software, see the Supported Software
document for this release of Meridian.
Confidential and Proprietary © 2021 270 www.accruent.com
CPU
The dominant factor affecting Meridian application server responsiveness, assuming that sufficient physical
and virtual memory is available, is the server’s CPU. Upgrading the CPU to a faster clock speed resolves
most performance problems. However, it should not be considered a cure-all, and the other areas
described in this guide should also be optimized for peak performance. When you are selecting a new
Meridian application server computer, the fastest available CPU (one or more) provides the greatest value.
Note:
To determine if the server’s CPU is limiting performance, monitor the AMEDMW instance of the Process
object with Performance Monitor as described in Configuring the Windows Performance Monitor.
Note:
Consider using the multi-threaded database engines described in Hypertrieve Database Engine. We do
not recommend setting the Processor Affinity of the Meridian service processes on multiprocessor
servers, which can decrease overall performance. Windows symmetric multiprocessing performs better
processor load balancing.
In environments where SQL Server or Oracle is used as the Meridian DBMS or multiple large Hypertrieve
vaults are frequently accessed by users, it is possible to improve overall performance by hosting Meridian
on a server with more processor cores. Although Meridian cannot directly take advantage of more than
one core, due to Windows symmetric multiprocessing ability, Windows will assign SQL Server or Oracle
processes to the other cores. Windows can also assign individual Meridian vault database engines to the
other cores if the Meridian CopyDLL option is enabled as described in Configure the CopyDLL Setting. With
system processes divided among the available processors, overall processing throughput is increased.
Confidential and Proprietary © 2021 271 www.accruent.com
Physical Memory
Adequate physical memory also affects server responsiveness, but to a lesser degree than the CPU, and has
a greater effect on the ability of a Meridian application server to handle large numbers of users and many
documents.
The amount of total memory used by the Meridian EDM Server process depends primarily on the following
factors:
l The number of simultaneous users connected to the server computer via the client software
applications. On average, 12–25 MB of RAM will be used by each user, depending on the
ObjectsCacheDepth setting (the number of objects to cache for each user) and the configuration of
the vaults to which the users are connected (the number of objects required for users to perform
their tasks). This memory contains navigation view data, collection data, search results data, and
cached vault objects.
l The total of all Maximum Cache Size settings of all active vaults on the server computer. More vaults,
even inactive ones, consume more memory. The Maximum Cache Size setting affects the amount of
memory used for the database cache of each vault and therefore will affect the amount of memory
consumed by the EDM Server process.
After a Meridian application server boots and all applications are loaded, there are only two memory pools
that are variable in size, the user sessions pool and the database caches. Without enough physical memory
for either of these, performance will begin to suffer. It is also at that point that virtual memory performance
becomes a major factor, as described in Virtual Memory.
There are no size recommendations for these pools that apply to every configuration. Each limits the
maximum size of the other. More users can be accommodated by fewer and smaller vaults, more and
larger vaults can only accommodate fewer users. But the approximate size of each can be calculated with
the following formulas:
l User sessions pool size = # users X 25 MB. This is an approximate maximum. The actual amount used
is also determined by the ObjectsCacheDepth setting described in Configure the ObjectsCacheDepth
Setting.
l Database caches pool size = The sum of the size of all vault caches as described in Configure the
MaximumCacheSize Setting.
Calculating the size of the cache for a vault that doesn't exist yet, is more complicated. The
approximate size can be predicted by the following formula:
Hypertrieve database file size = # documents X # avg. revisions per document X (# avg. properties per
document X avg. property size)
Following is an example calculation:
50,000 documents X 3 avg. revisions per document X (75 avg. properties per document X 4 Bytes) =
45 MB
If the desired number of users and vaults cannot be accommodated with these constraints, you should
consider moving other applications (for example, SQL Server) and services (for example, Task Server) to a
different server to free up more memory.
For recommended configurations for various ranges of users and database sizes, see Deployment
Strategies.
Confidential and Proprietary © 2021 272 www.accruent.com
Disk Subsystems
Meridian does not require a particular disk subsystem type—the only requirement is that Windows
supports the hardware and the account under which the EDM Server service is run can access the device.
This means that Meridian can take advantage of disk storage space on a single local drive, multiple local
drives, a separate file server, network attached storage (NAS) devices, or storage area network (SAN)
devices. However, disk compression and data encryption are not recommended for Meridian.
Redundant array of inexpensive disks (RAID) systems are typically chosen primarily for data protection
purposes and provide a minimal performance increase to Meridian. If you choose to use a software-based
RAID system, the Meridian performance will most likely decrease. If you want to implement a RAID system,
choose a hardware-based RAID system.
Confidential and Proprietary © 2021 273 www.accruent.com
Optimize the Server Operating System
The way the operating system hosting Meridian is configured affects performance by allowing it to address
larger amounts of physical memory and to lessen the processing overhead imposed on the CPU. The
following topics describe recommended settings for optimizing an operating system for best Meridian
performance.
Confidential and Proprietary © 2021 274 www.accruent.com
Configure Application Response
The Windows operating systems can be configured to give higher priority to foreground applications versus
background services with the Application response option. Because the Meridian application server
programs run as background services, this option should always be set to give them the higher priority in
order to maximize performance.
To configure the Application response option:
1. In Windows Explorer, right-click Computer and select Properties.
2. Click Advanced system settings in the Task list.
The System Properties dialog box appears with the Advanced property page shown.
3. Click the Settings button in the Performance group.
The Performance Options dialog box appears.
4. Click the Advanced tab.
The Processor scheduling and Virtual memory options are shown.
5. Select Background services and click OK.
Confidential and Proprietary © 2021 275 www.accruent.com
Virtual Memory
For the best performance, the Meridian application server needs to allocate sufficient memory for two
purposes:
l A database cache for each active vault on the server
l Session data for each active user connected to a vault on the server.
If there is not sufficient physical memory for these purposes, together with all of the other applications
running on the server, virtual memory is used to store the data temporarily on disk, which is much slower
than physical memory and reduces system performance. This is why we recommend a server dedicated for
use by Meridian as described in Dedicated Server.
To optimize virtual memory usage, there are several things you can do:
l Ensure that the Windows page file is large enough to meet the needs of all applications running on
the server. We recommend that it be at least as large as the installed physical RAM on the server. We
highly recommend that you assign the page file to a different drive than the drive where the Meridian
vaults are located.
l Determine how much actual virtual memory is requested by Meridian by monitoring the AMEDMW
instance of the Virtual Bytes counter of the Process object with Performance Monitor as described in
Configuring the Windows Performance Monitor. Also monitor the Available Mbytes counter of the
Memory object.
l If the amount of virtual memory used by Meridian approaches the amount of physical memory
before the maximum expected number of users is reached, reduce the amount of memory allocated
to database caches so that it can be used to accommodate more users.
To adjust the database caches:
1. Start using the system with a conservative number of users. Use Performance Monitor as
described in step 2 to monitor the amount of virtual memory requested by Meridian during
peak production hours.
2. If Available Mbytes drops below 300 MB before the maximum virtual memory consumption is
reached, reduce the Maximum Cache Sizeoption of one or more vaults to free memory as
described in Configure the MaximumCacheSize Setting.
3. Monitor the amount of virtual memory used as additional users are allowed access to the
system.
4. Repeat steps a through c until all users are connected to vaults.
If reducing the cache sizes causes the performance to become unacceptable, you should
consider switching to a newer version or different edition of Windows Server, if possible, to
access additional physical and virtual memory.
Note:
Restarting the AutoManager EDM Server service will free any unused virtual memory. If the virtual
memory usage measured in step 2 cannot be lowered by reducing the cache sizes without adversely
affecting performance, we recommend restarting the service after business hours, daily if necessary, as a
last resort to providing additional virtual memory.
Confidential and Proprietary © 2021 276 www.accruent.com
Multiple Network Adapters
If the Meridian application server is configured with multiple network adapters, it is considered a multi-
homed server. There are several known issues with the DCOM protocol when used on a multi-homed
server or client computer. Because the Meridian software uses the DCOM protocol extensively, it is
important to configure the network adapter that the client computers will use as the first one in the
server’s network connections list. If it is not, users may experience a delay (by default, 30 seconds) induced
by DCOM while Meridian waits for a response from the first network adapter. When no response is
received, it attempts the next network connection in the list, and so on, until either a response is received
or no response is received from all of the network connections. Making the correct adapter the first
network connection prevents any delays.
The procedure for configuring the priority of network connections is different among the Windows
operating systems. Refer to the Windows documentation for your version for specific instructions.
Confidential and Proprietary © 2021 277 www.accruent.com
Multiple Network Protocols
If the Meridian application server is configured with multiple network protocols, the TCP/IP protocol
should be the first one in the binding order for the network connection used by the Meridian application
server computers. The only protocol the Meridian software uses to communicate with its clients is the
TCP/IP protocol. Unused network protocols should be uninstalled from the Meridian application server.
Confidential and Proprietary © 2021 278 www.accruent.com
Software Disk Compression
The disk subsystem used by Meridian should be as fast as possible. Third-party programs and Windows
itself support compressing folder contents to save disk space. However, software disk compression adds
overhead to the server CPUs that will reduce Meridian performance.
Overall bad performance can result if vault database files or streams are stored on a disk or in folders with
software disk compression enabled or stored on a logical disk created with Windows disk striping (software
RAID).
For best performance, do not use software compression of any kind on any of the Meridian database or
streams folders, and do not locate the BC-Meridian Vaults folder on a Windows striped volume
(software RAID).
Confidential and Proprietary © 2021 279 www.accruent.com
Software Data Encryption
The disk subsystems used by Meridian should be as fast as possible. Third-party programs and Windows
itself (BitLocker, for example) support data encryption for additional security. However, software data
encryption adds overhead to the computer CPUs that will reduce Meridian performance. When Meridian
application server security is properly configured as described elsewhere in this guide, direct access to the
Meridian stream files (document content) is only permitted for server administrators, the same persons
who would administer the data encryption software and have access to unencrypted files. Casual misuse of
the Meridian stream files is also obstructed by the fact that the stream folders have 4- or 8-character
hexadecimal names, for example, 3D0C or 1FF20BD3, and the document content files all use the same
counterintuitive file name with variable 3-character hexadecimal file extensions, for example, CONT.3D2.
All other access to vault documents is only possible through authentication by the Meridian client software
and application of the vault security roles. The same is true for the Meridian vault metadata stored in
Hypertrieve, SQL Server, or Oracle. Therefore, software data encryption provides no useful additional
security and should not be used on folders containing the Meridian database or stream files.
Note:
If Local Workspace is enabled, working copies of documents also reside there on the client computers
and these principles and guidelines also apply.
Meridian is not routinely tested with software encryption products. However, if software data encryption is
a system requirement, it can be accomplished by following these guidelines:
l Configure the EDM Server service to run under the same account as the account whose Encrypting
File System (EFS) certificate is used to encrypt the files. Or vice versa: use the EFS certificate of the
EDM Server service account to encrypt the files. Otherwise, security of the documents will not work
correctly.
l Add the EFS certificates of any other accounts under which Meridian services or administrative
applications access the files, for example, the tools in the Vault Consistency Toolkit, vault recovery
tool, and so on. Otherwise, the documents may not be accessible, particularly in the case of a critical
system failure.
l Exclude the vault database files from encryption. Rely on the security of the database management
system instead.
l Ensure that passwords for the encryption accounts either are not changed or are updated
immediately in the properties of the services that access the files.
l Back up the EFS certificates that are used to encrypt the files in a safe place. If a certificate is lost or
becomes corrupted, access to documents will be lost.
Confidential and Proprietary © 2021 280 www.accruent.com
Optimize the Meridian Server Software
Many aspects of Meridian performance can be altered by changing registry settings on the Meridian
application server. Consider the following settings carefully and only make changes that you are confident
may improve performance under your circumstances, or changes recommended by your Accruent Partner
or a Accruent technical support representative. Document the changes you make in case they do not
improve performance so that you can restore the original settings. If possible, test changes on a non-
production server before implementing them in a production environment.
Not all of the following registry keys are created when Meridian is installed on the server. If a key does not
exist, its default value is used. To modify the value, create the registry key and set the appropriate value.
Unless otherwise specified, all registry keys mentioned in this document are of the type DWORD and the
values for these keys are in decimal form.
Note:
After editing the registry, stop and restart the AutoManager EDM Server service for the setting to take
effect.
Important!
Improper use or improper modification of the registry on a computer might lead to unwanted results and
might even lead to a total stop of the server. If you do not feel comfortable with making changes to the
registry, please contact someone who is or contact Accruent Support.
Confidential and Proprietary © 2021 281 www.accruent.com
Configure the EDM Server Service
You can optimize some aspects of the EDM Server service, which manages the data for all vaults on the
same server. Temporarily changing these settings is useful when performing special operations such as
importing large quantities of documents or running the Vault Consistency Wizard.
To configure the EDM Server service:
1. In Meridian Enterprise Administrator, select EDM Server in the left pane.
2. On the Action menu, select Properties.
The EDM Server Properties dialog box appears.
3. Click the Engine tab.
The service's options that can be configured in the Administrator tool appear. Other options can be
configured by registry settings and are described elsewhere in this guide.
4. Click options or type values using the descriptions in the following table.
5. Restart the EDM Server service to make your changes take effect.
EDM Server service options
Option Description
Performance Select Optimize for best multi-user performance (default) for normal operation.
Select Optimize for best single-user performance when performing server-
intensive administration tasks after production hours when no users are
connected to the server.
Security role Select an option from which to assign security roles in all vaults managed by this
assignments server. The options are listed in order of their impact on performance with those
that have more negative effect on performance appearing at the top of the list.
We recommend Meridian groups in environments where domain security
authentication negatively effects performance such as large domains, multiple
domains, or remote Primary Domain Controllers.
Note:
If the EDM Server Service is configured to use Meridian groups, the BC service
account should either have a role with all privileges or use a backdoor account.
This is required to allow full functionality with Tags.
<DatabaseEngine> This option appears only if the SQL Server database driver is installed. For
SQL.dll information on configuring this option, see Configure the SQL Server Account Used
By Meridian.
Confidential and Proprietary © 2021 282 www.accruent.com
Configure the BatchCallThreshold Setting
One user performing a large batch operation, such as submitting hundreds of documents or building a
report based on thousands of documents, can seriously impact server responsiveness for other users. By
default, such batch operations are pre-empted by the server after a configurable number of actions so that
actions by other users may also be processed, which greatly improves multi-user responsiveness. The
BatchCallThreshold setting determines the maximum number of actions allowed at one time. The default
value is 500.
If server performance degrades when users perform large batch operations and such operations are
expected to continue, we recommend reducing this value in steps of 100 and monitoring the performance
experienced by both the users performing the batch operations and other users until an acceptable
compromise is reached. This setting should not be reduced below 200.
The DWORD registry key to adjust the BatchCallThreshold setting is located at:
HKEY_LOCAL_MACHINE\SOFTWARE\Cyco\AutoManager
Meridian\CurrentVersion\Hypertrieve\BatchCallThreshold
Confidential and Proprietary © 2021 283 www.accruent.com
Configure the ObjectsCacheDepth Setting
Some vault data that is retrieved by users is cached in server memory to accelerate subsequent accesses by
the same user in the same session. This data includes Navigation views, collections, search results, and
commonly used vault objects. The ObjectsCacheDepth setting determines how many objects per user are
kept in memory and can have a significant effect on overall memory consumption and performance of the
server. The default value is 200.
To reduce server memory consumption with little effect on performance for general use, particularly for
systems with more than 50 users, we recommend reducing this value to 25. This can make approximately 1
MB more server memory per user available without causing memory errors. The additional memory can be
used to accommodate additional users.
Reducing the setting further can have a significant negative effect on performance even with fewer users.
Likewise, for intensive single-user operations that affect large numbers of vault objects, a value of 25 can
negatively effect performance and a higher value (for example, 2048) should be used. Examples of such
operations are: importing a large vault configuration file, importing many documents, processing many
folders or folders with many documents.
Note:
Changes to this setting take effect the next time a user opens a vault. Restarting the AutoManager EDM
Server service is not necessary.
The DWORD registry key to adjust the ObjectsCacheDepth setting is located at:
HKEY_LOCAL_MACHINE\SOFTWARE\Cyco\AutoManager
Meridian\CurrentVersion\OML
Confidential and Proprietary © 2021 284 www.accruent.com
Configure the BrowseForGlobalGroups Setting
If all security roles within all vaults hosted by a Meridian application server are assigned to Meridian server
local groups or local user accounts, you can configure the Meridian application server to not query the
network domain controller for information about global groups. This can reduce the amount of
information the Meridian application server needs to cache and process for user actions, thereby
improving performance of the Meridian application server.
Note:
The security policies of many organizations prevent or discourage the use of local groups. However, the
Meridian server local groups can consist of domain global groups, thereby relinquishing the processing of
global group memberships to Windows, achieving the best of both worlds. Users’ group memberships
can be managed centrally with domain global groups, but Meridian does not need to query the network
domain controller for the groups’ memberships.
The default value of this setting is 0 (cleared) and set during Meridian installation. If your system currently
uses domain groups exclusively and this setting is enabled (1), we strongly recommend that you consider
using local groups and disable this option to improve performance.
To configure the BrowseForGlobalGroups setting:
1. In Meridian Enterprise Administrator, right-click EDM Server in the left pane and select Properties.
The EDM Server Properties page appears.
2. Click the Engine tab.
The Engine options appear.
3. Select one of the Groups options and click OK.
The DWORD registry key to adjust the BrowseForGlobalGroups setting is located at:
HKEY_LOCAL_MACHINE\SOFTWARE\Cyco\AutoManager
Meridian\CurrentVersion\OML
Confidential and Proprietary © 2021 285 www.accruent.com
Configure the CopyDLL Setting
By default, Meridian uses one database engine (process) for all vaults on the same server that use the same
DBMS (Hypertrieve, SQL Server, or Oracle). If your Meridian server has multiple CPUs and hosts multiple
vaults that are frequently accessed by users, it is possible to improve overall performance with the CopyDLL
setting. Configuring this setting to 1 dedicates one database engine (process) to each vault. Windows may,
in turn, assign each process to a different CPU as each CPU becomes completely utilized, which can improve
performance when multiple vaults are accessed at the same time.
Create or edit the DWORD value CopyDLL located at:
HKEY_LOCAL_MACHINE\SOFTWARE\Cyco\AutoManager
Meridian\CurrentVersion\OML
Note:
The setting has been correctly enabled if in each vault folder you find a new DLL file that has the same
name as the vault.
Confidential and Proprietary © 2021 286 www.accruent.com
Optimize the Vault Configuration
A vault’s configuration and the way it is used can have a dramatic effect on performance. The major
configuration factors and recommendations are described in the following topics.
Confidential and Proprietary © 2021 287 www.accruent.com
Folders
The number of folders at each level of a vault’s folder structure has an effect on various Meridian functions
such as displaying folders in views and operations on subfolders. We recommend that you configure vaults
in a hierarchical folder structure that organizes documents in such a way that the minimum number of
folders is required at any one level.
Confidential and Proprietary © 2021 288 www.accruent.com
Folder Levels
The number of levels of folders in a vault, possibly controlled by the Field-Path definition, can also affect
performance. While folder structure usability from the user’s perspective decreases with as few as 4 folder
levels, we recommend not more than 10 folder levels. In addition, try to organize the folders so that there
are fewer top-level folders, each of which contains more subfolders, rather than having many top-level
folders.
Confidential and Proprietary © 2021 289 www.accruent.com
Files Per Folder
A large number of documents per folder can adversely influence the performance of Meridian. We
recommend a maximum of 2000.
Confidential and Proprietary © 2021 290 www.accruent.com
Multiple Vaults
Every vault hosted by a Meridian application server will consume system resources (memory and CPU) for
overhead even when not frequently used. Wherever possible, reduce the number of vaults on one server.
The maximum number of vaults on a single Meridian application server is limited to 64 to prevent system
stability issues. However, the practical number of vaults per Meridian server is limited by the number of
CPUs and available memory.
In any case, we do not recommend more than 10–15 vaults (depending on their size and the number of
concurrent users) per Meridian application server. If the number of vaults on one server and the number of
users accessing that server begin to require more application virtual memory than can be provided by the
operating system, consider moving one or more of the vaults to an additional Meridian application server.
If the server only hosts one large vault and sufficient application virtual memory cannot be made available
through other optimizations (including upgrading the server hardware, operating system, and Meridian
software), consider dividing the vault into two or more smaller vaults only as a last resort.
Note:
Temporarily disable vaults that are seldom used or reduce their MaximumCacheSize setting to make
more memory available for active vaults. For assistance in temporarily disabling vaults, contact Accruent
Technical Support.
Confidential and Proprietary © 2021 291 www.accruent.com
Custom Properties
Depending on your overall computing environment, using many custom properties can cause poor system
performance, particularly when application links are enabled. By default, Meridian Enterprise synchronizes
an empty custom property only if it contained a value and a user deleted that value. Each such property
requires multiple operations to find the previous value of the property. If a document uses many custom
properties, these operations can negatively affect system performance, particularly if network performance
is not optimal or for batch operations with many documents.
To optimize the performance of application links with empty properties, see the description of the
CheckBlankPropertiesAssigned setting in the Accruent Meridian Enterprise Configuration Guide and the
following registry values that CheckBlankPropertiesAssigned overrides:
HKEY_CURRENT_USER\Software\Cyco\AutoManager Meridian\CurrentVersion\AMLink\Settings
HKEY_CURRENT_USER\Software\Cyco\AutoManager Meridian\CurrentVersion\AMDocUpdateUtl\Settings
Confidential and Proprietary © 2021 292 www.accruent.com
Security Role Assignments
The quantity of security role assignments on each vault folder has a direct effect on performance. The more
roles that are assigned, the more time is required for Meridian to validate each user’s actions. For best
performance, assign Accruent groups to roles instead of assigning network groups or individual users to
roles. If you choose to assign network groups, use local groups and avoid using global groups. For more
information on security role assignments, see Configure the EDM Server Service.
Confidential and Proprietary © 2021 293 www.accruent.com
Document Type Security
Enabling a vault’s Use document type security option has an adverse impact on performance. The reason
for this is that the Meridian application server then has more security privileges to evaluate for each user
action on a document. When you enable Use document type security, the current number of document
type privileges is multiplied by the number of document types configured in the vault so that each
document type will have its own privileges that you can assign. With Use document type security cleared,
there is only one set of privileges for all document types. We recommend that you not use this option
unless it is required for business reasons.
Confidential and Proprietary © 2021 294 www.accruent.com
Sequence Numbers
Server performance and stability problems can result if many number sequences are stored in a vault. The
quantity of numbers produced by each sequence has no affect on performance or stability. You can define
any number of custom number sequences in Meridian Enterprise using VBScript methods like
NextSequenceNumber. Each number sequence can be accessed by name and produces one series of
numbers that can be used in automatically generated document names and similar purposes.
When many number sequences are defined in one database, much information needs to be stored in the
database (method of numbering, current number, numbering formula, and so on). This is true for all types
of databases, not just Meridian Enterprise and is a logical result of using sequences in general. Using more
than approximately 500 number sequences should be avoided. If more number sequences are necessary,
other solutions are often possible by reviewing the system design. For example, it may be possible to use a
single custom property with 500 values and one sequence number, rather than 500 sequence numbers.
When solutions to reduce the quantity of number sequences are not practical, alternatives that will not
affect performance include:
l Store the number sequences in their own vault
l Store the number sequences in an external database table.
For information on using number sequences with VBScript, see the Accruent Meridian Enterprise
Configuration Guide and Accruent Meridian Enterprise VBScript API Reference.
Confidential and Proprietary © 2021 295 www.accruent.com
Optimize Vault Performance
When designing a large Meridian Enterprise system, distributing the data among multiple smaller vaults
can produce up to four times better performance than containing it all in one or more larger vaults.
Each Meridian vault can be tuned for optimal performance based on its size and the amount of activity it
gets. The major configuration factors and recommendations are described in the following topics.
If a vault is configured to use HyperCache, its performance is already optimized and the following topics do
not apply.
Confidential and Proprietary © 2021 296 www.accruent.com
Configure the MaximumCacheSize Setting
The AutoManager EDM Server service caches each vault’s database in memory to optimize performance.
The more memory that is available, the more data (up to the entire database) can be cached and the better
the performance will be. The default setting of 750 MB is only an example. For optimal performance of
Hypertrieve vaults, the database cache size should equal the database file size. At least 20 MB will be used
in all cases.
Note:
This cache is in addition to the caching performed by SQL Server or Oracle if either program is used.
The MaximumCacheSize setting is used by the system to determine the maximum amount of server
memory (in MB) that should be used for the database cache. It ensures that the vault's cache size does not
grow so large that it consumes memory that is needed for user sessions and the operating system, which
could result in Out of memory errors.
If a single vault is used, the general recommendation is to set MaximumCacheSize to the size of the vault
database file if Hypertrieve is used or the maximum available application memory on the server, whichever
is smaller. For SQL Server vaults, the database cache size should be at most 50% of the database file size.
For Oracle vaults, the database cache size should be 100% of the database file size. If multiple vaults are
used, the available server memory should be divided between the caches of all vaults according to their
database file size. This setting should be adjusted upward for the expected annual vault growth, if memory
is available. In all cases, however, the total size of all vault caches should leave sufficient memory available
for user session data. For more information about user session data, see Virtual Memory.
If the amount of installed RAM on the server cannot accommodate optimum cache sizes for all vaults, we
recommend installing additional memory in the server computer. If the computer has already been
configured with its maximum amount of memory, we recommend that you consider the recommendations
described in Optimize the Server Operating System and Optimize the Meridian Server Software.
This setting works together with the RelativeCacheSize setting. The system will use whichever setting
results in a smaller cache size. For example, if you specify 1 GB of RAM for caching a 750 MB database file
size, setting MaximumCacheSize to 1000 (MB) and RelativeCacheSize to 100 (percent) will initially result in
the entire database being cached because 100 percent of 750 MB is less than 1000 MB. The
RelativeCacheSize setting is in effect and is controlling the cache size. However, the database will grow over
time with the addition of more documents, revisions, and so on and will consume more memory
accordingly. When the database size exceeds 1000 MB in size, the MaximumCacheSize setting will come
into effect and limit the cache size to 1000 MB because 100 percent of anything over 1000 MB is greater
than 1000 MB. If additional memory is made available for caching, the MaximumCacheSize setting should
be adjusted upward so that the RelativeCacheSize setting becomes the effective setting again. Both
settings should be considered together with the amount of installed RAM and the number of active vaults.
Note:
This setting is overridden if the HyperCache setting is enabled as described in Configure Hypercache.
To configure the MaximumCacheSize setting:
1. In Administrator, click EDM Server in the left pane.
The list of active vaults appears in the right pane.
2. Select the vault that you want to configure in the right pane.
Confidential and Proprietary © 2021 297 www.accruent.com
3. On the Action menu and select Properties.
The vault’s Properties dialog box appears.
4. Click the Advanced button.
The Advanced Vault Properties dialog box appears.
5. Adjust the MaximumCacheSize setting and click OK.
This setting can also be configured with the MaximumCacheSize registry key located at:
HKEY_LOCAL_MACHINE\SOFTWARE\Cyco\AutoManager
Meridian\CurrentVersion\Installed DataStores\
<VaultName>\CompoundItemService
Confidential and Proprietary © 2021 298 www.accruent.com
Configure the RelativeCacheSize Setting
The AutoManager EDM Server service caches each vault’s database in memory to optimize performance.
The more memory that is available, the more data (up to the entire database) can be cached and the better
the performance will be. The RelativeCacheSize setting is used by the system to determine the maximum
amount of server memory (expressed as a percentage of the vault database size) that should be used for
the vault’s database cache. We recommend a setting of 100 (percent) if enough application memory is
available but depending on the size of the vault database, it is sometimes not possible because there is not
enough memory available on the server. For SQL Server vaults, the database cache size should be at most
50% of the database file size. For Oracle vaults, the database cache size should be 100% of the database file
size. If multiple vaults are used, the available server memory should be divided between caches of all vaults
according to their database file size.
Note:
This cache is in addition to the caching performed by SQL Server or Oracle if either program is used.
If the amount of installed RAM on the server cannot accommodate optimum cache sizes for all vaults, we
recommend installing additional memory in the server computer, if possible. If the computer has already
been configured with its maximum amount of memory, we recommend that you consider either reducing
this setting or implementing the other recommendations described in Optimize the Server Operating
System and Optimize the Meridian Server Software.
This setting works together with the MaximumCacheSize setting. The system will use whichever setting
results in a smaller cache size. For example, if you specify 1 GB of RAM for caching a 750 MB database file
size, setting MaximumCacheSize to 1000 (MB) and RelativeCacheSize to 100 (percent) will initially result in
the entire database being cached because 100 percent of 750 MB is less than 1000 MB. The
RelativeCacheSize setting is in effect and is controlling the cache size. However, the database will grow over
time with the addition of more documents, revisions, and so on and will consume more memory
accordingly. When the database size exceeds 1000 MB in size, the MaximumCacheSize setting will come
into effect and limit the cache size to 1000 MB because 100 percent of anything over 1000 MB is greater
than 1000 MB. If additional memory is made available for caching, the MaximumCacheSize setting should
be adjusted upward so that the RelativeCacheSize setting becomes the effective setting again. Both
settings should be considered together with the amount of installed RAM and the number of active vaults.
Note:
This setting is overridden if the HyperCache setting is enabled as described in Configure Hypercache.
To configure the RelativeCacheSize setting:
1. In Administrator, click EDM Server in the left pane.
The list of active vaults appears in the right pane.
2. Select the vault that you want to configure in the right pane.
3. On the Action menu and select Properties.
The vault’s Properties dialog box appears.
4. Click the Advanced button.
The Advanced Vault Properties dialog box appears.
5. Adjust the RelativeCacheSize setting and click OK.
Confidential and Proprietary © 2021 299 www.accruent.com
This setting can also be configured with the RelativeCacheSize registry key located at:
HKEY_LOCAL_MACHINE\SOFTWARE\Cyco\AutoManager
Meridian\CurrentVersion\Installed
DataStores\<VaultName>\CompoundItemService\RelativeCacheSize
Confidential and Proprietary © 2021 300 www.accruent.com
Configure the MaximumLogSize Setting
Meridian maintains a transaction log file for each vault database (HyperCache only) that contains all
changes made to the vault since the log was last committed to the database and a snapshot was created.
When the size of the log reaches the value of MaximumLogSize (in MB) and the amount of time specified
by the MinimumSnapshotInterval setting has elapsed, the log is committed to the database and a new
snapshot is created. The MaximumLogSize setting can be used to limit the size of the log file so that the
data is committed to the database after predictable amounts of work have been performed in the vault
without adversely affecting performance.
This setting works together with the MinimumSnapshotInterval (in minutes) setting. For example, if
MaximumLogSize is set to 8 (default) and MinimumSnapshotInterval is set to 240 (default), when the log
file reaches 8 MB no snapshot will be created unless 240 minutes (4 hours) has elapsed since the last
snapshot. Likewise, if 240 minutes (4 hours) has elapsed since the last snapshot, a new snapshot will not be
created until the log file size is at least 8 MB. We recommend that you use the default settings under most
circumstances. The MaximumCacheSize and RelativeCacheSize settings are more effective for optimizing
performance.
Note:
Whenever a Prepare for Backup operation occurs, the log is committed to the database and a new
snapshot is created.
To configure the MaximumLogSize setting:
1. In Administrator, click EDM Server in the left pane.
The list of active vaults appears in the right pane.
2. Select the vault that you want to configure in the right pane.
3. On the Action menu and select Properties.
The vault’s Properties dialog box appears.
4. Click the Advanced button.
The Advanced Vault Properties dialog box appears.
5. Adjust the MaximumLogSize setting (in MB) and click OK.
This setting can also be configured with the MaximumLogSize registry key located at:
HKEY_LOCAL_MACHINE\SOFTWARE\Cyco\AutoManager
Meridian\CurrentVersion\Installed
DataStores\<VaultName>\CompoundItemService
Note:
To temporarily disable snapshot file creation during large batch operations, create a AllowSnapShot
DWORD registry value on the Meridian application server at the same registry key. Set AllowSnapShot to
0 to disable creation of new snapshots. Set it to 1 to enable creation of new snapshots.
After setting the registry value, stop and restart the AutoManager EDM Server service for the setting to
take effect. Then begin the batch operation. When the batch operation has completed, change the value
of AllowSnapShot to 1 and restart the service again so that normal snapshot file creation will resume.
Confidential and Proprietary © 2021 301 www.accruent.com
Configure the MinimumSnapShotInterval Setting
Meridian maintains a transaction log file for each vault database that contains all changes made to the
vault since the log was last committed to the database and a snapshot was created. When the amount of
time specified by the MinimumSnapshotInterval setting has elapsed, the log is committed to the database
and a new snapshot is created.
This setting works together with the MaximumLogSize (in MB) setting. For example, if MaximumLogSize is
set to 8 (default) and MinimumSnapshotInterval is set to 240 (default), when the log file reaches 8 MB, no
snapshot will be created unless 240 minutes (4 hours) has elapsed since the last snapshot. Likewise, if 240
minutes (4 hours) has elapsed since the last snapshot, a new snapshot will not be created until the log file
size is at least 8 MB.
The primary purpose of MinimumSnapshotInterval is to allow a system administrator to prevent a
snapshot from occurring during production hours (as a result of MaximumLogSize being met) when an
extraordinary number of changes are made to the vault (such as a batch import), which would adversely
affect performance.
Note:
Whenever a Prepare for Backup operation occurs, the log is committed to the database and a new
snapshot is created.
To configure the MinimumSnapshotInterval setting:
1. In Administrator, click EDM Server in the left pane.
The list of active vaults appears in the right pane.
2. Select the vault that you want to configure in the right pane.
3. On the Action menu and select Properties.
The vault’s Properties dialog box appears.
4. Click the Advanced button.
The Advanced Vault Properties dialog box appears.
5. Adjust the MinimumSnapshotInterval setting (in MB) and click OK.
This setting can also be configured with the MinimumSnapshotInterval registry key located at:
HKEY_LOCAL_MACHINE\SOFTWARE\Cyco\AutoManager
Meridian\CurrentVersion\Installed
DataStores\<VaultName>\CompoundItemService\MinimumSnapshotInterval
Note:
To temporarily disable snapshot file creation during large batch operations, create the following DWORD
registry value on the Meridian application server:
HKEY_LOCAL_MACHINE\SOFTWARE\Cyco\AutoManager
Meridian\CurrentVersion\Installed
DataStores\<VaultName>\CompoundItemService\AllowSnapShot
Set AllowSnapShot to 0 to disable creation of new snapshots. Set it to 1 to enable creation of new
snapshots. After setting the registry value, stop and restart the AutoManager EDM Server service for the
setting to take effect. Then begin the batch operation.
Confidential and Proprietary © 2021 302 www.accruent.com
When the batch operation has completed, change the value of AllowSnapShot to 1 and restart the service
again so that normal snapshot file creation will resume.
Confidential and Proprietary © 2021 303 www.accruent.com
Optimize Client Computer Performance
Although there are fewer factors that affect the performance of Meridian client computers than the
Meridian application server, the configuration of client computers can also have an impact on overall
Meridian system performance. The major configuration factors and recommendations are described in the
following topics.
Confidential and Proprietary © 2021 304 www.accruent.com
Multiple Network Providers
Meridian communicates exclusively over Windows networks. If other network providers (for example,
Novell Netware) are in use, the Client for Microsoft Networks should have the highest priority for the
network connection used by Meridian client computers.
Confidential and Proprietary © 2021 305 www.accruent.com
Multiple Network Protocols
The only protocol the Meridian software uses to communicate with its LAN clients is the TCP/IP protocol. If
other network protocols are in use, the TCP/IP protocol should be the first one in the binding order for the
network connection used by the Meridian client computers. Unused network protocols should be
uninstalled from the computer.
Confidential and Proprietary © 2021 306 www.accruent.com
Viewer Refreshes
By default, the viewer that is used by the Meridian client applications will automatically refresh whenever
the user navigates to another document regardless of whether the user actually wants to view the
document or not. This is convenient for the user but it impacts network performance, and thereby, client
computer performance, because uncached documents must be downloaded from the Meridian application
server for viewing and the user cannot perform any other actions while the viewer is rendering the
document on screen.
To improve client computer performance and reduce network traffic, users can disable automatic refreshes
of the Meridian viewer on their computers. The amount of performance that can be gained depends on the
number of documents viewed, the use and contents of the Local Workspace, the size of the documents,
the network bandwidth, and the client computer hardware.
To disable automatic refreshes, see the topic regarding setting personal options in the Accruent Meridian
Enterprise User's Guide.
Confidential and Proprietary © 2021 307 www.accruent.com
AutoCAD Font Files
If the AutoCAD font files used by a drawing being viewed by a user cannot be found, or if they are located
on a server, performance is degraded. For best performance, store copies of the font files on each client
computer and configure the Meridian viewer in the client application to find them there.
To configure the location of AutoCAD font files, see the topic regarding vector file options in the Accruent
Meridian Enterprise User's Guide.
Confidential and Proprietary © 2021 308 www.accruent.com
Optimize Antivirus Applications
Most organizations run antivirus applications on their server and client computers as part of their standard
computer configurations. The applications impose additional overhead on the computer’s CPU when files
are scanned for viruses.
Configure the antivirus application on servers to NOT perform real-time scanning of folders or shares used
by Meridian vaults (database and stream files). If the folders are not excluded, the antivirus application will
scan all files, thereby putting a very large workload on the server, which can cause errors, even to the point
of making it stop functioning. If required, perform only scheduled nightly scans of the Meridian folders
when they are not in use.
Avoid real-time scanning of documents on client computers, if possible, because it will degrade client
computer performance. This is particularly true for the Meridian Local Workspace folders. If required,
perform only scheduled nightly scans of Meridian client computers when they are not in use.
Confidential and Proprietary © 2021 309 www.accruent.com
Optimize Batch Operations
Batch operations read or modify the data for many vault folders or documents in a single operation, which
can require a lot of resources on both the Meridian application server and client computers.
Batch operations include such actions as:
l Importing large numbers of documents
l Running the Vault Consistency Wizard
l Modifying the Field-Path definition
l Changing the security of the vault
The amount of time that they require can be reduced.
To optimize performance during batch operations:
1. Perform batch operations after production hours when no users are connected to the server.
2. Reduce the MaximumCacheSize setting of the vault to 60 MB as described in Configure the
MaximumCacheSize Setting because batch operations do not use this cache.
3. Configure the database engine for best single-user performance as described in Configure the EDM
Server Service.
This will allow the server to use the maximum amount of system resources for the operation.
4. If the Meridian FDA Module is enabled, disable the audit log by temporarily clearing the Audit table
connection string option described in the Accruent Meridian FDA Module Configuration Guide.
5. Disable other vaults as described in Disable a Vault.
6. Run the batch operation using a client application run on the server computer, if possible.
7. Remember to restore these settings after the batch process has finished.
Confidential and Proprietary © 2021 310 www.accruent.com
Remote Site Caches
Because Meridian Enterprise is a centralized system, optimizing performance for remote users with modest
available bandwidth can be a challenge, particularly if the users work with large files or many external
references. Meridian Enterprise provides a variety of features to help meet this challenge, including Remote
and Offline modes and a browser-based web client.
If a group of Meridian Enterprise users works in proximity to a corporate web server that is geographically
closer to them than the Meridian Enterprise application server, Meridian Enterprise web server, or
Meridian Explorer server, a site cache component can be installed and configured on their local web server.
Site cache servers support Meridian Explorer clients and the Online and Remote modes of PowerWeb
(HTTP or HTTPS) but do not support Offline mode or the PowerUser client (DCOM). They also support
simultaneous connections from multiple sessions by the same user and simultaneous connections to
multiple Meridian Enterprise servers.
The site cache temporarily stores documents (source or renditions) that the users work with so that they
do not have to download them from the central server every time. The system response and performance
for viewing documents is greatly improved, comparable to users that are located near to a Meridian
Enterprise server. The site cache service automatically synchronizes the cache with the Meridian Enterprise
servers transparently in the background. Old and orphaned documents are removed from the cache (and
from local workspaces) to make space for newer and active documents. Multiple site caches can be
configured to serve separate groups of users that each have a local web server.
Note:
New documents created by remote users are sent immediately to the Meridian Enterprise web server and
stored in the vault. Copies of the documents are added to the local site cache for future access.
Configuring a site cache server involves tasks on several servers as well as on the Meridian Explorer clients.
The installation tasks are listed in the order in which they should be performed in the following table and
are described in this guide and in other guides. Use the hyperlinks in the following checklist to find the
instructions for each task. Track your installation progress by printing this checklist and placing a
checkmark in the box in the Completed column as you finish each task.
Site cache configuration checklist
Complete Task Topic Reference
d
o The Meridian Enterprise EDM Server service, Enter an appropriate domain
Meridian Enterprise web application identity, account during Meridian
Meridian Enterprise Server service, and the Enterprise server installation
BCSiteCache web application identity must all run when prompted. Confirm that
under the same account. the account is used by each of
the services. For account
requirements, see Granting
domain privileges with a service
account.
Confidential and Proprietary © 2021 311 www.accruent.com
Complete Task Topic Reference
d
o Integrate Meridian Enterprise with Meridian Configuring the connection to
Enterprise Server and specify the correct HOST and Meridian Enterprise Server
UPN parameters for the Meridian Enterprise Server
account.
o Publish the vault that contains the documents to be Creating a PowerWeb location
cached as a PowerWeb location on only one
Meridian Enterprise web server.
o Confirm that the site cache server meets or exceeds Site cache server requirements
the minimum system requirements.
o Disable Compatibility view of the BCSiteCache URL in Compatibility View on the
Internet Explorer on the PC that will be used to MSDN website.
configure the site cache server.
o Register the site cache server in Meridian Enterprise See the Register Site Cache
Server. Servers article in the Enterprise
Server Administrator's Guide.
o Configure the site cache server in Meridian See the Configure Site Cache
Enterprise Server. Servers article in the Enterprise
Server Administrator's Guide.
o Pre-load the site cache with documents. See the Pre-load site caches
article in the Enterprise Server
Administrator's Guide.
o On the client PCs, confirm that the local workspace
component of Meridian Enterprise Application
Integration is installed and running (
BlueCieloECM.SiteCache.LwsClient.e
xe).
o On the client PCs, confirm that Meridian Enterprise See the Work Offline or Remote
Application Integration is set to Remote mode. article in the Meridian Enterprise
User's Guide.
o On the client PCs, confirm that the site cache URL is See the Configure Local
set correctly. Workspace article in the
Meridian Enterprise User's
Guide.
HKEY_LOCAL_
MACHINE\Software\Cyco\
AutoManager
Meridian\CurrentVersion\Client
Confidential and Proprietary © 2021 312 www.accruent.com
Complete Task Topic Reference
d
o If users will connect from a different domain or if the See the Configure a Site Cache
site cache server is behind a proxy server, advise Connection article in the
users how to set the connection settings of the site Meridian Enterprise User's
cache client. Guide.
o On the client PCs, confirm that the local workspace See the Configure Local
option Use in Offline and Remote modes is Workspace article in the
enabled. Meridian Enterprise User's
Guide.
o On the client PCs, if they will be used in Remote HKEY_CURRENT_
mode with application links and large assemblies, USER\Software\Cyco\
consider enabling the AutoManager Meridian
EnableRemoteDocumentCache setting. \CurrentVersion\AMLink\Settin
gs
Confidential and Proprietary © 2021 313 www.accruent.com
Integrate Meridian With SQL Server
The installation and maintenance of a Meridian system based on the Hypertrieve database engine is quite
simple when compared to a system based on SQL Server. When SQL Server is used, additional
considerations apply to configuring and administering the system. This section explains how Meridian
works with SQL Server and the major considerations when administering the system.
For the supported SQL Server versions see the Supported Software document for this release of Meridian
available from your Accruent Partner or the Accruent Technical Library.
Confidential and Proprietary © 2021 314 www.accruent.com
How Meridian Works With SQL Server
Meridian works with SQL Server using two intermediate Meridian components:
l Object cache (<DatabaseEngine>SQL.dll): A database-dependent cache that optimizes
queries to SQL Server.
l Accruent SQLIO (HTSQLIO.dll): A SQL Server-specific component that interfaces between the
object cache and SQL Server.
The relationships between these components are illustrated in the following figure.
When a Meridian client sends or requests data from the Meridian application server, the EDM Server
service communicates with its object cache, which in turn communicates with Accruent SQLIO, which then
communicates with SQL Server on the SQL Server computer.
Important!
Do not change the properties of a SQL Server database that is used by Meridian. Especially do not clear
the Unrestricted file growth options for Maximum file size for either the data files or the transaction
log. When the maximum size of the log file is reached, SQL Server cannot write to the database any more,
as it is full.
Confidential and Proprietary © 2021 315 www.accruent.com
Accruent SQLIO
Accruent SQLIO (not to be confused with Microsoft SQLIO) is a SQL Server-specific component that
interfaces between the Meridian object cache and SQL Server. Every data change inside Meridian needs to
be committed to the SQL Server database as soon as possible. Due to loads that may be placed on SQL
Server by other applications and latency induced by the network between the Meridian application server
and the SQL Server computer, it can take a significant amount of time for SQL Server to commit data
changes, which can lead to poor performance. To avoid this bottleneck, Accruent SQLIO uses a write-ahead
log mechanism as illustrated in How Meridian Works With SQL Server.
Instead of directly committing data to SQL Server, Accruent SQLIO’s main thread commits data to log files
(not to be confused with the SQL Server database log) stored on the Meridian application server. At this
point in time, the data is considered by Meridian as committed and it can continue its work and the user
will experience good responsiveness. A second thread in Accruent SQLIO reads the log files and updates the
SQL Server database.
The write-ahead log mechanism maintains the integrity of the data. For example, when data needs to be
retrieved by the Meridian application server, it requests the data from the object cache. If the data is not
cached, it requests the data from Accruent SQLIO, which first checks whether this data is in the write-ahead
log, and only if it is not found does Accruent SQLIO request the data from SQL Server.
If a lot of data is changed over a sustained period of time (for example, as the result of a batch import), the
number of Accruent SQLIO log files will grow because they cannot be processed by SQL Server as fast as
they are created by the Accruent SQLIO driver. This does not have a detrimental effect on the system
performance, but the disk could run out of space if the number of log files keeps growing indefinitely. The
maximum amount of space used for all log files can be configured with the LoggingLimit setting as
described in Prepare the Meridian Server and Vault Configuration.
SQL Server stops processing the Accruent SQLIO log files when the vault is closed after the last client closes
its connection to the server. Log files that have not been processed by that time will remain until the vault
is reopened and the processing starts again. This is not a serious performance issue because Meridian
allows for vaults to become available immediately after reopening them; users do not have to wait for the
existing log files to be processed.
Accruent SQLIO uses a service account to communicate with SQL Server. Regardless of the number of users
of the system, it uses only one connection to the database.
Confidential and Proprietary © 2021 316 www.accruent.com
Create the Vault Database Manually
By default, Meridian creates the SQL Server database for a vault automatically during vault creation as
described in Create a New Vault. If this is impractical for your organization, a database administrator can
create the database in advance of creating the vault.
To create a vault database manually:
1. Direct a database administrator to create a new SQL Server database with the following
requirements:
l The database name must be the same as the expected vault name and can contain any valid
characters.
l The INDEX_FILES filegroup must exist in the database.
l The .mdf file must be named <VaultName>_Data.mdf.
l The .ndf file must be named <VaultName>_Index.ndf and must be created in the
filegroup INDEX_FILES.
l The .ldf file must be named <VaultName>_Log.ldf.
2. If the default backup location will be used, create a sub-folder named Backup in the database
folder.
3. Proceed by creating the vault as described in Create a New Vault and specify the same name for the
vault as was used to create the database in step 1.
4. Make sure you select the Database exists option.
Confidential and Proprietary © 2021 317 www.accruent.com
Vault Cache Memory
When a Meridian vault is stored in SQL Server, two levels of caching are in effect instead of just one as when
Hypertrieve is used; the Meridian object cache and the SQL Server buffer. For information on configuring
the Meridian object cache size, see Configure the MaximumCacheSize Setting and Configure the
RelativeCacheSize Setting.
Similarly, we recommend 15 percent of the database size for the size of the SQL Server buffer as a rule of
thumb. For information on configuring the SQL Server buffer size, see the SQL Server documentation.
When physical memory is scarce, it is best to give priority to the Meridian object cache. This will ensure that
queries remain responsive, although the update throughput will be diminished if the SQL Server buffer is
smaller than recommended.
Managing SQL Server memory consumption may need special attention. SQL Server is quite aggressive in
requesting memory from Windows, and can push the Meridian object cache out of physical memory (if
they are both running on the same computer), which will degrade performance and can cause Out of
Memory errors. To prevent this, limit the maximum amount of memory SQL Server can use. You can set
this limit in the SQL Server Enterprise Manager on the Memory property page of the SQL Server integrated
with Meridian. When calculating this limit, remember that it is for the whole server, including all vaults and
other applications using the server.
Confidential and Proprietary © 2021 318 www.accruent.com
SQL Server Vault Backups
To back up a SQL Server vault database, use the Prepare for Backup Wizard the same as a Hypertrieve vault
database as explained in Prepare For Backups. With SQL Server as the database engine, Accruent SQLIO
uses the SQL Server backup functions to create the backup files in the vault’s Backup folder. You can
then back up the files in the Backup folder with standard backup software.
Important!
Do not create vault database backups directly with SQL Server Enterprise Manager. The Prepare for
Backup Wizard in Meridian Enterprise Administrator must be used in order to first commit the
transaction logs that the EDM Server service generates. These are required for a complete backup.
To restore a backup of a SQL Server vault database, restore the backed up files from the backup media to
the Backup folder and then use the Restart After Restore Wizard as described in Restore Backups. This
ensures the integrity and compatibility of the database with the host computer.
Confidential and Proprietary © 2021 319 www.accruent.com
Integrate With a Separate SQL Server Computer
Meridian can be integrated with a SQL Server installation on the computer where Meridian is also installed
or on a separate computer. SQL Server installations on the Meridian computer are detected by the
Meridian setup program as described in Install the Server Components.
Note:
l Document content (stream) files are typically stored on the Meridian application server regardless
of where the database is located.
l If the network connection between the Meridian application server and the SQL Server computer is
interrupted for any reason (for example, SQL Server is restarted), errors can occur. Any pending
transactions will not be committed to the database. To resume proper operation, restart the
EDM Server service.
To integrate Meridian with SQL Server installed on a separate computer:
1. Set up the Meridian application server as described in Install the Server Components if you have not
done so already.
2. For new vaults, create the vault that you want to use with SQL Server as described in Create a New
Vault.
For existing vaults, proceed as described in Migrate a Hypertrieve Vault To SQL Server.
3. Create a subfolder named Backup on the SQL Server computer in the path typed for the Path for
Database Files option in step 2.
If this subfolder is not created, the backup will fail for this vault.
Confidential and Proprietary © 2021 320 www.accruent.com
Configure the Windows Account Used By Meridian
Meridian can use either a Windows account or a SQL Server account to access SQL Server. This account will
apply to all vaults that use SQL Server. The type of account used is controlled by the following registry key:
HKEY_LOCAL_MACHINE\SOFTWARE\Cyco\AutoManager
Meridian\CurrentVersion\Installed DataStores\MSSQL_<ServerName>_
WindowsAuthenticationMode
Where <ServerName> is the name of the computer running SQL Server. If the value of MSSQL_
<ServerName>_WindowsAuthenticationMode is 1, then the account must be a local user account (if
SQL Server must be installed on the Meridian server) or a domain user account (if SQL Server is installed on
a separate server, for example, DOMAIN\Administrator). If MSSQL_<ServerName>_
WindowsAuthenticationMode is 0, the account name must be a SQL Server account (for example, sa).
By default, Meridian will attempt to access SQL Server using the SQL Server account name sa and assumes
no password is set for the account. Depending on which type of account you want to use, different
methods are required to change the account and its password.
To configure a SQL Server account name to be used by Meridian to access SQL Server, see Configure the
SQL Server Account Used By Meridian.
To change the Windows account name that is used by Meridian to access SQL Server:
1. In Administrator, click EDM Server in the left pane.
The list of active vaults appears in the right pane.
2. On the Action menu and select Properties.
The EDM Server Properties dialog box appears.
3. Click the Engine tab. If the SQL Server database driver was installed during Meridian installation, the
<DatabaseEngine>SQL.dll option appears.
4. Click the Set Password button.
The Task Account Information dialog box appears.
5. Type a local or domain user account in User name, type the account password in Password, type the
account’s domain in Domain and click OK.
Important!
In an Active Directory domain, this account must be configured as described in Grant Domain Privileges
With a Service Account.
Note:
Changing the password through the Meridian Enterprise Administrator does not also change the
password wherever the account is defined, on the local computer or the domain. If the password of the
Windows account must be changed, change it first in on the local computer or the domain and then
change it in the Meridian Enterprise Administrator.
Confidential and Proprietary © 2021 321 www.accruent.com
Create a SQL Server Account For Use By Meridian
Ideally, the SQL Server account used by Meridian should have the sysadmin server role. If your
organization’s security policy prohibits this, you can create an account with the necessary permissions.
Note:
A custom SQL Server account for use by Meridian may only be created and assigned after the SQL Server
database has been created by Meridian as described in Configure the SQL Server Account Used By
Meridian.
To create a SQL Server account for use by Meridian:
1. In SQL Server Enterprise Manager, create a new database user.
2. In the SQL Server Login Properties dialog, on the General page select SQL Server Authentication and
the vault database as the default database from the Database list.
3. In the SQL Server Login Properties dialog, on the Database Access page select the vault database
from the database list.
4. After the user and its login have been created, modify its properties and use one of the following
methods to set the required permissions for the new account:
l Grant the db_owner database role for the database selected in step 2. This will allow this
account to have all required permissions to work with this database, but not for any other one.
l Grant all permissions (SELECT, INSERT, UPDATE, DELETE, EXEC, and DRI) for all objects in the
database except for the system objects (objects with names sys*).
After you implement one of these methods, the account will have all required privileges to access an
existing vault database.
Note:
If the account should also be used to create any new vault databases, grant the account the
Database Creators server role (this role has the CREATE DATABASE, ALTER DATABASE, and
RESTORE permissions).
5. Configure Meridian to use the new account name as described in Configure the SQL Server Account
Used By Meridian.
Confidential and Proprietary © 2021 322 www.accruent.com
Configure the SQL Server Account Used By Meridian
Meridian can use either a Windows account or a SQL Server account to access SQL Server. This account will
apply to all vaults using SQL Server.
Note:
SQL Server must be configured with the Mixed Security or Standard Security modes to use a SQL Server
account.
The type of account used by Meridian is controlled by the following registry key:
HKEY_LOCAL_MACHINE\SOFTWARE\Cyco\AutoManager
Meridian\CurrentVersion\Installed DataStores\MSSQL_<ServerName>_
WindowsAuthenticationMode
Where <ServerName> is the name of the computer running SQL Server. If the value of MSSQL_
<ServerName>_WindowsAuthenticationMode is 1, then the account must be a local or domain user
account (for example, DOMAIN\Administrator). If MSSQL_<ServerName>_WindowsAuthenticationMode
is 0 (default), the account name must be a SQL Server account (for example, sa).
By default, Meridian will attempt to access SQL Server using the SQL Server account name sa and assumes
no password is set for the account. Depending on which type of account you want to use, different
methods are required to change the account and its password.
Note:
SQL Server credentials cannot be set with the Account property and Set Password button present in the
EDM Server Properties dialog in Meridian Enterprise Administrator as described in Configure the
Windows Account Used By Meridian.
To configure a Windows account name to be used by Meridian to access SQL Server, see Configure the
Windows Account Used By Meridian. To configure a SQL Server account name to be used by Meridian to
access SQL Server, modify or create (if necessary) registry values in the following key:
HKEY_LOCAL_MACHINE\SOFTWARE\Cyco\AutoManager
Meridian\CurrentVersion\Installed DataStores
The values are described in the following table:
SQL Server account registry values
Value Type Description
MSSQL_<ServerName>_ DWORD If this value is 1, then the account must be a local or domain
WindowsAuthenticationMode user account. If this value is 0 (default), the account name
must be a SQL Server account.
MSSQL_<ServerName>_ STRING Account name to access SQL Server. Must be of the account
AccountName type specified by MSSQL_<ServerName>_
WindowsAuthenticationMode.
MSSQL_<ServerName>_ BINARY Password for the account specified by MSSQL_
Password <ServerName>_AccountName.
Confidential and Proprietary © 2021 323 www.accruent.com
If SQL Server is located on the Meridian application server, <ServerName> may be omitted, so the values
look like: MSSQL__WindowsAuthenticationMode, MSSQL__AccountName, and MSSQL__Password.
Note:
l When <ServerName> is omitted, the value names must still contain two underscores.
l The value of <ServerName> may be specified in any format accepted by SQL Server, for example,
MyServer, \\MyServer, .\MyInstance, or tcp:MyServer\MyInstance,1433.
l When no vaults yet exist on a separate SQL Server computer, the sa account must be used to
create the initial vault. If the sa account has been deleted by a system administrator to comply with
your organization’s security policy, the easiest way to create the initial vault is to temporarily create
the sa account (with no password) on both the SQL Server computer and the EDM Server computer
until after the initial vault has been created and then the account name changed and the sa account
deleted again.
Note:
The value for MSSQL_<ServerName>_Password can be either a binary value (default) or a plain-text string
value. You can secure a plain-text password by applying permissions to the Installed DataStores
key with Registry Editor. Be aware that the account that the AutoManager EDM Server service is running
under (SYSTEM, by default) must have full access to this value.
Confidential and Proprietary © 2021 324 www.accruent.com
Migrate a Hypertrieve Vault To SQL Server
To migrate an existing Hypertrieve vault to SQL Server:
1. Create a new vault as described in Create a New Vault using the options described in the following
table.
2. Confirm the migration was successful by checking the new vault for:
l Total number of documents equal to the source vault
l Existence of prior revisions
l Correct status of work in progress documents
l Documents are visible in the Meridian viewer
l Custom configuration items
3. To prevent users from accessing the old Hypertrieve vault instead of the new SQL Server vault, delete
the Hypertrieve vault in Meridian Administrator.
Vault migration options
Option Value
Database engine Microsoft-SQL
Import contents from another vault Enable
Source Vault Select the Hypertrieve vault
Copy stream files Enable
SQL Server computer Type a SQL Server computer name
After the migration is done, the new vault is ready for use.
The migration can take a significant amount of time, depending on the size of the Hypertrieve database and
the number and size of the stream files. The size of the resulting SQL Server database will be about 2.5
times the size of the source Hypertrieve database and can be seen in Windows Explorer in the location
specified for the Path for database files property of the vault.
Confidential and Proprietary © 2021 325 www.accruent.com
Move a SQL Server Vault To a Different Folder
A Meridian vault can be moved to a different folder on the same computer or on another computer (for
example, a new hard drive) by importing it into a new vault.
Note:
It is not possible to move a SQL Server vault to a different folder by restoring a backup to the new
location because the database itself contains path data that refers to the old location of the database.
To move a SQL Server vault to a different folder:
l Create a new vault as described in Migrate a Hypertrieve Vault To SQL Server and specify the new
location for the vault on the Configure database engine page.
Confidential and Proprietary © 2021 326 www.accruent.com
Monitor SQL Server Vault Performance
Because SQL Server is a general purpose DBMS, its performance can vary widely depending on how it is
configured. This can have a dramatic effect on the performance of Meridian vaults that use SQL Server.
Meridian integrates with SQL Server through its own cache, so monitoring the performance of that cache
can provide valuable information to help with tuning SQL Server to work the most effectively with
Meridian. Detailed SQL Server monitoring and performance tuning are beyond the scope of this guide.
Refer to the SQL Server documentation for more information.
The Meridian cache can be monitored with several performance counters in the AM HT Page cache group
in the Windows Performance Monitor. The most important ones are:
l Memory, Kbytes — The current amount of memory claimed by the cache.
l Memory Peak, Kbytes — The peak amount of memory claimed by the cache.
Besides these statistics, also monitor SQL Server memory consumption to detect problems.
When performance problems arise that are not indicated by the counters above, make a Windows
Performance Monitor log file with the following counter groups selected and send it to AccruentTechnical
Support for analysis:
l AutoManager EDM Server
l AM HT Page cache
l Memory
l Physical Disk
l Process
l Processor
l SQL Server: Buffer Manager
l SQL Server: SQL Statistics
l System
We recommend that you log data for an entire workday, at an interval of 2–5 minutes. We can then analyze
the data for known problems and suggest solutions.
Note:
Meridian requests large amounts of memory from the operating system. When there is not enough
physical memory, Windows will start swapping data to virtual memory. If this happens, performance will
drop sharply. You can detect when the system starts swapping by monitoring the Pages/sec counter of
the Memory object.
Confidential and Proprietary © 2021 327 www.accruent.com
Minimize SQL Server Log File Size
Depending on the configuration of SQL Server, the SQL Server database log file (.LDF file, not to be
confused with the Meridian write-ahead .LOG files) of a Meridian vault can become very large (up to 100
GB). The reason for this is that the default recovery method of SQL Server is set to Full. If your organization
allows the use of the Simple recovery mode, you can truncate the SQL Server log file to optimize
performance.
Important!
Do not change the properties of a SQL Server database that is used by Meridian. Especially do not clear
the Unrestricted file growth options for Maximum file size for either the data files or the transaction log
because when the maximum size of the log file is reached, SQL Server cannot write to the database any
more, as it is full.
To minimize the SQL Server log file size:
1. Perform a Prepare for Backup operation for every SQL Server vault as described in Prepare For
Backups.
2. Open the SQL Query Analyzer included with SQL Server and connect to the SQL Server that is
integrated with Meridian.
3. Paste this script into the editor and replace <DatabaseName> with the name of the database used by
the vault:
BACKUP LOG <DatabaseName> WITH TRUNCATE_ONLY
DBCC SHRINKDATABASE (<DatabaseName>, TRUNCATEONLY)
This compresses the .LDF file. You can now change the recovery mode to prevent the log from
growing again in the future.
Query the current recovery mode by pasting this script into the editor and replacing
<DatabaseName> with the same database name you used above:
SELECT DATABASEPROPERTY('<DatabaseName>', 'ISTRUNCLOG')
SELECT DATABASEPROPERTYEX('<DatabaseName>', 'RECOVERY')
4. If it reports that it is in Full recovery mode, change the recovery mode to Simple by pasting this script
into the editor and replacing <DatabaseName> with the same database name you used above:
ALTER DATABASE <DatabaseName> SET RECOVERY SIMPLE
If the log file continues to grow after you’ve implemented these changes, consult a SQL Server database
administrator to determine whether other SQL Server settings need to be modified to correct this behavior.
Confidential and Proprietary © 2021 328 www.accruent.com
Integrate Meridian With Oracle
The installation and maintenance of a Meridian system based on the embedded Hypertrieve database
engine is quite simple when compared to a system based on Oracle. When Oracle is used, additional
considerations apply to configuring and administering the system. This section explains how Meridian
works with Oracle and the major considerations when administering the system.
Note:
If the network connection between the Meridian application server and the Oracle computer is
interrupted for any reason (for example, Oracle is restarted), errors can occur. Any pending transactions
will not be committed to the database. To resume proper operation, restart the EDM Server service.
For the Oracle versions supported, see the Supported Software document for this release of Meridian
available from your Accruent Partner or the Accruent Technical Library.
Confidential and Proprietary © 2021 329 www.accruent.com
How Meridian Works With Oracle
Meridian works with Oracle using two intermediate Meridian components:
l Object cache (<DatabaseEngine>ORA.dll): A database-dependent cache that optimizes
queries to Oracle.
l ORAIO driver (HTORAIO.dll): An Oracle-specific component that interfaces between the object
cache and Oracle.
The relationships between these components are illustrated in the following figure.
When a Meridian client sends or requests data from the Meridian application server, the EDM Server
service communicates with the object cache , which in turn communicates with ORAIO, which then
communicates with Oracle on the Oracle server.
Confidential and Proprietary © 2021 330 www.accruent.com
Accruent ORAIO
ORAIO is an Oracle-specific driver that interfaces between the Meridian object cache and Oracle. Every data
change inside Meridian needs to be committed to the Oracle database as soon as possible. Due to loads
that may be placed on Oracle by other applications and latency induced by the network between the
Meridian application server and the SQL Server computer, it can take a significant amount of time for
Oracle to commit data changes, which can lead to poor performance. To avoid this bottleneck, ORAIO uses
a write-ahead log mechanism illustrated in the figure in How Meridian Works With Oracle.
Instead of directly committing data to Oracle, ORAIO’s main thread commits data to log files (not to be
confused with the Oracle database log) stored on the Meridian application server. At this point, the data is
considered by Meridian as committed; it can continue its work and the user will experience good
responsiveness. A second thread in ORAIO reads the log files and updates the Oracle database.
The actual time to process an ORAIO log file is the time it takes to transport its contents to the Oracle
server, after which the log file is deleted. If the connection between the EDM Server and the Oracle driver is
lost, no transactions are lost; the EDM Server detects the situation, closes down the database driver (all
users will get Database engine unavailable errors), and leaves the last one or two log files in the log folder.
After the EDM Server is restarted and connected to the Oracle database again, it will continue copying the
transaction logs to the Oracle server. The only way one or more transactions can be lost is if the EDM
Server computer physically crashes; a hard disk stops responding, for example.
Note:
An EDM Server service transaction is different from an Oracle transaction. Each ORAIO log file equals one
EDM Server transaction.
The write-ahead log mechanism maintains the integrity of the data. For example, when data needs to be
retrieved by the Meridian application server, it requests the data from the object cache. If the data is not
cached, it requests the data from ORAIO, which first checks whether this data is in the write-ahead log, and
only if it is not found does ORAIO request the data from Oracle.
If a lot of data is changed over a sustained period of time (for example, as the result of a batch import), the
number of ORAIO log files will grow because they cannot be processed by Oracle as fast as they are created
by the ORAIO driver. This does not have a detrimental effect on the system performance, but the disk
could run out of space if the number of log files keeps growing indefinitely. The maximum amount of space
used for all log files can be configured with the LoggingLimit settings as described in Prepare the Meridian
Server and Vault Configuration. If the total size of all ORAIO log files reaches this limit, performance will
drop because new changes will then be committed to the log files only as fast as the existing log files are
processed by Oracle. Performance will continue to be affected until the workload of the system diminishes
and Oracle can process the backlog of pending log files. There is one exception to this situation: When the
EDM Server places an internal recovery point, log files are not processed by Oracle until the last EDM Server
transaction has been committed successfully. This allows the EDM Server to roll back the entire update to
the last known good state. For example, this happens when a new Field-Path definition is applied.
Oracle stops processing the ORAIO log files when the the last client closes its connection to the server. Log
files that have not been processed by that time will remain until the vault is reopened and the processing
starts again. This is not a serious performance issue because Meridian allows for vaults to become available
immediately after reopening them; users do not have to wait for the existing log files to be processed.
ORAIO uses an Oracle account to communicate with Oracle. Regardless of the number of users on the
system, it uses only one connection to the database.
Confidential and Proprietary © 2021 331 www.accruent.com
Vault Cache Memory
When a Meridian vault is stored in Oracle, two levels of caching are in effect instead of just one as when
Hypertrieve is used; the Meridian object cache and the Oracle cache. For information on configuring the
Meridian cache size, see Configure the MaximumCacheSize Setting and Configure the RelativeCacheSize
Setting.
Similarly, we recommend 15 percent of the database size as a rule of thumb for the size of the Oracle cache.
For information on configuring the Oracle cache size, see the Oracle documentation. When physical
memory is scarce, it is best to give priority to the Meridian object cache . This will ensure that queries
remain responsive, although the update throughput will be diminished if the Oracle cache is smaller than
recommended.
Confidential and Proprietary © 2021 332 www.accruent.com
Oracle Vault Backups
There are many ways to create database backups using Oracle, and it is normally the responsibility of an
Oracle database administrator to configure the backups to best meet the organization’s requirements.
Important!
Do not create vault database backups with the Oracle tools without first running the Prepare for Backup
Wizard in Meridian Enterprise Administrator, either interactively or as a scheduled task. The Prepare for
Backup Wizard must be used in order to first commit the transaction logs that the EDM Server service
generates. These are required for a complete backup.
We recommend the following procedure for backing up Oracle vaults:
1. Set the UseCompatibleBackup registry value as described in HKEY_LOCAL_
MACHINE\Software\Cyco\AutoManager Meridian\CurrentVersion\Installed
DataStores\<vaultname>\CompoundItemService depending on whether or not you will use the
Oracle tools to create a snapshot of the vault data.
2. If UseCompatibleBackup is set to 0:
Use the Prepare for Backup Wizard the same as for a Hypertrieve vault database as explained in
Prepare For Backups. You can then back up the files in the Backup folder with standard backup
software.
If UseCompatibleBackup is set to 1:
a. Run the Prepare for Backup Wizard either interactively or as a scheduled task.
b. Disable and stop the EDM Server service with one of the following methods:
l Microsoft Management Console (MMC)
l The EDM Server properties in Meridian Enterprise Administrator
l A command line window or batch file (preserve all spaces shown below):
sc \\. config EDM_SERVICE start= disabled
net stop EDM_SERVICE
c. Back up the Oracle database with the Oracle tools.
d. Back up the contents of the vault’s Backup folder, the Oracle backup files, and the vault
stream files to backup media with standard backup software.
e. Restart the EDM Server services that were stopped in step b using one of the methods listed in
step b.
To restore a backup of an Oracle vault database, restore the backed up files from the backup media to the
Backup folder, restore the Oracle database, and then use the Restart After Restore Wizard as described
in Restore Backups.
Confidential and Proprietary © 2021 333 www.accruent.com
EDM Server Service Account Requirements For Oracle
Meridian uses a specific Oracle account to create the first vault in an Oracle instance. The account name
must be MERIDIAN (upper case) and the initial password must be MANAGER (upper case).
Note:
The release of Oracle 11g introduced new password policies. Oracle passwords are case-sensitive by
default. A new Oracle option SEC_CASE_SENSITIVE_LOGON can be used to change this behavior. For
more information about this, see the Oracle documentation. Passwords also expire after 180 days by
default and a 90 day grace period.
The minimal privileges for this account are:
l Create Procedure
l Create Sequence
l Create Session
l Create Table
l Unlimited Tablespace
The Oracle roles that include these privileges are DBA and CONNECT. Although Unlimited Tablespace can
be replaced with a quota, this can potentially be dangerous. If Meridian runs out of table space, the vault
will be corrupted and must be restored from backup, potentially losing valuable data. The MERIDIAN
account should always be able to store data in the Oracle database. To make sure that there is always
enough space for MERIDIAN to store data in Oracle, do not use space limits on the data files or use large
values for the Initial and Next size. It should be the responsibility of an Oracle database administrator to
ensure that the MERIDIAN user in Oracle always has enough space to store data.
The EDM Server service will always use the account MERIDIAN to create the tables needed to store the
vault metadata. The user MERIDIAN is therefore also the owner of these tables and should not be removed
from the database.
When Oracle and Meridian are located on separate computers, the computer running the EDM Server
service must be able to access the remote Oracle instance. You can do this either with the Net
Configuration Assistant or editing the tnsnames.ora file directly. Refer to the Oracle documentation
for more information.
After an Oracle instance has been created, a Meridian vault can be created in it. This is done in the usual
way as described in Create a New Vault. After the creation of the first Oracle vault, you can change the
password for the user MERIDIAN in Meridian Enterprise Administrator. This will change the password in
Oracle as well.
Confidential and Proprietary © 2021 334 www.accruent.com
Configure the Oracle Account Used By Meridian
Meridian must use the MERIDIAN account to create the first vault in an Oracle instance. Afterward, the
account name and/or password may be changed, if necessary to comply with your organization’s security
policies. We recommend that you set it to the account described in Grant Domain Privileges With a Service
Account.
To change the Oracle account name or password used by Meridian to access Oracle, modify or create (if
necessary) registry values in the following key:
HKEY_LOCAL_MACHINE\SOFTWARE\Cyco\AutoManager
Meridian\CurrentVersion\Installed DataStores
The values are described in the following table:
Oracle account registry values
Value Type Description
ORA_<InstanceName>_ STRING Account name to access Oracle.
AccountName
ORA_<InstanceName> _ BINARY Password for the account specified by ORA_<InstanceName>_
Password AccountName
If Oracle is located on the Meridian application server, <InstanceName> may be omitted, so the values look
like: ORA__AccountName, and ORA__Password.
Note:
When <InstanceName> is omitted, the value names still contain two underscores.
Note:
The value for ORA_<InstanceName>_Password can be either a binary value (default) or a plain text string
value. You can secure a plain-text password by applying permissions to the Installed DataStores key with
Registry Editor. Be aware that the account that the Accruent EDM Server service is running under
(SYSTEM, by default) must have full access to this key.
Confidential and Proprietary © 2021 335 www.accruent.com
Migrate a Hypertrieve Vault To Oracle
To migrate an existing Hypertrieve vault to Oracle:
1. Create a new vault as described in Create a New Vault using the options described in the following
table.
2. Confirm that the migration was successful by checking the new vault for:
l Total number of documents equal to the source vault
l Existence of prior revisions
l Correct status of work in progress documents
l Documents are visible in the Meridian viewer
l Custom configuration items
3. To prevent users from accessing the old Hypertrieve vault instead of the new Oracle vault, delete the
Hypertrieve vault in Meridian Administrator.
Vault migration options
Option Value
Database engine Oracle
Import contents from another vault Enable
Source Vault Select the Hypertrieve vault
Copy stream files Enable
Oracle instance name Type an Oracle instance name
After the migration is done, the new vault is ready for use.
The migration can take a significant amount of time, depending on the size of the Hypertrieve database and
the number and size of the stream files. The size of the resulting Oracle database will be about 2.5 times the
size of the source Hypertrieve database and can be seen in Windows Explorer in the location specified for
the Path for database files property of the vault.
Confidential and Proprietary © 2021 336 www.accruent.com
Restore an Oracle Vault To Another Server
An Oracle vault can be moved to another computer (for example, as a server upgrade) by restoring a
backup of the vault made on the original server so long as the vault folder names and paths remain the
same.
Important!
It is not possible to move (by restoring from backup) a vault from a pre-Windows Server 2008 computer
(including Windows XP, Windows Server 2000, or Windows Server 2003) to a post-Windows Server 2008
(including Windows Vista) or later computer without adverse side effects.
The possible side effects include folders and documents not being accessible, and vault corruption. The
cause is Windows API functions that behave differently between pre-Windows Server 2008 and post-
Windows Server 2008 operating systems.
There are two supported methods to move an existing vault from a pre-Windows Server 2008 computer to
a post-Windows Server 2008 computer:
l Import the vault from the source server into a new vault on the post-Windows Server 2008
computer.
l Restore a backup of the vault from the source server onto the new server and reindex the vault with
the icosnlsver tool as described in Change Operating System Versions. Migration assistance is
available from Accruent Partners and Accruent Technical Support.
To restore an Oracle vault to another server:
1. On the existing Meridian server, back up the existing vault.
2. On the existing Oracle server:
a. Back up the vault data
b. Check for uncommitted EDM Server transaction log files.
There must not be any uncommitted log files before exporting the Oracle data later in this
procedure. Check using one of the following methods:
l Check the vault root folder on the Meridian server. The folder should not contain any log
files
l Check the Oracle table named <vault name truncated to 11 characters>_LOGFILES.
The table should be empty. This is the preferred method.
c. Export the Oracle vault data.
Unfortunately, the Oracle exp tool does not support parameters to export triggers, sequences,
and so on. Likewise, the TABLES parameter will not export objects like triggers, views,
sequences, and so on. The only way for a dump file to contain the sequences and triggers is to
export the full contents of the database or export the entire schema.
If you specify the parameter FULL=Y in an export, you will get all triggers, procedures, views,
sequences, and so on. If you specify OWNER=<user name> as a parameter to an export, you
will get all objects that are owned by that user, including triggers.
Confidential and Proprietary © 2021 337 www.accruent.com
With Oracle 10g or later, you can choose between using the old imp and exp tools or the
Datapump tools named expdmp and impdmp. These new tools introduce much-needed
performance improvements, network-based exports and imports, and so on. If you use an
export script, make sure you log the output to a log file. All DDL statements in the export dump
will be logged. Check that the following data and structures have been exported:
l Sequences and indexes
l Tables
l AM_DATASTORES: Common table for all vaults belongs to the MERIDIAN schema
d. Copy the .dmp file to a safe location on the new server from which to import it later.
3. On the new Oracle server:
a. Create and configure the new Oracle instance, if necessary, with the Oracle Database
Configuration Assistant or with scripts.
Note:
Before importing the dump file, you must first create the tablespaces. Otherwise, the import
will create the corresponding data files in the same file structure as the source database,
which may not be compatible with the file structure on the new system. If the folder structure
for tablespaces is different on the new server, you must create the tablespaces first.
b. Create the schema for the Meridian vault with user name MERIDIAN and password MANAGER.
Following is an example script:
sqlplus SYS/ORATEST@ORATEST AS SYSDBA
CREATE USER "MERIDIAN" PROFILE "DEFAULT" IDENTIFIED BY
"MANAGER" DEFAULT TABLESPACE "USERS"
TEMPORARY TABLESPACE "TEMP" ACCOUNT UNLOCK
GRANT CREATE ANY PROCEDURE TO "MERIDIAN"
GRANT CREATE ANY SEQUENCE TO "MERIDIAN"
GRANT CREATE ANY TABLE TO "MERIDIAN"
GRANT CREATE SESSION TO "MERIDIAN"
GRANT UNLIMITED TABLESPACE TO "MERIDIAN"
GRANT "CONNECT" TO "MERIDIAN"
GRANT "DBA" TO "MERIDIAN"
c. Check that the vault-related data and structures are present in the .DMP file created in step 2.c
by using the SHOW=Y parameter with the imp tool.
This information is needed to re-create vault-related sequences after importing. Following is an
example script.
set HOMEVAULTDIR="D:\AMM\IC-Meridian vaults"
set DUMPFILE=%HOMEVAULTDIR%\Meridian.dmp
set LOGFILE=%HOMEVAULTDIR%\ShowMeridian.log
rem Show TABLES for ALL vaults (SCHEMA)
imp USERID="""SYS/ORATEST@ORATEST as SYSDBA""" SHOW=Y
FROMUSER=MERIDIAN TOUSER=MERIDIAN
FILE="""%DUMPFILE%""" LOG="""%LOGFILE%"""
Confidential and Proprietary © 2021 338 www.accruent.com
d. Restore vault data on the new Oracle instance using the dump file created in step 2.c.
You need to restore:
l The vault-related table set (18 tables for each vault). Vault-related table names have
prefixes that match the vault name truncated to not more than 11 characters.
l The AM-DATASTORES table. This table is common to all vaults in the schema. Each row in
this table defines the table name prefix to vault name mapping for each vault.
l Vault-related sequences and indexes.
Following is an example script.
set HOMEVAULTDIR="D:\IC-Meridian Vaults"
set DUMPFILE=%HOMEVAULTDIR%\Meridian.dmp
set LOGFILE=%HOMEVAULTDIR%\ImpMeridian.log
rem Show TABLES for ONE vault ONLY
imp USERID="""SYS/ORATEST@ORATEST as SYSDBA"""
FROMUSER=MERIDIAN
TOUSER=MERIDIAN TABLES=(TESTORAVAUL%%, AM_DATASTORES)
FILE="""%DUMPFILE%""" LOG="""%LOGFILE%"""
e. Create, re-create, or alter the vault-related number sequences.
Sequence numbers need to be set or reset to the value captured in the exported dump file as
reported in step 3.c. Following is an example script.
create sequence "MERIDIAN".TESTORAVAUL_COMPARTMENTNUMBER
minvalue 1 maxvalue 999999999999999999999999999
increment by 1 start with 2041 order nocycle ;
4. On the existing Meridian server, change the value of the following registry key to specify the new
Oracle instance:
HKEY_LOCAL_MACHINE\SOFTWARE\Cyco\AutoManager Meridian\
CurrentVersion\Installed DataStores\<vaultname>\
CompoundItemService\InstanceName
Note:
The Oracle server name and port number can be specified in InstanceName in the form
//<ComputerName>:<Port>/<ServiceName>. This is called EZCONNECT and should be configured in
the sqlnet.ora file to work properly. This method is convenient in that you do not have to
create and manage a tnsnames.ora file to configure the Oracle database connection.
5. Repeat this procedure for each vault to be restored.
Confidential and Proprietary © 2021 339 www.accruent.com
Integrate Meridian With Meridian Enterprise Server
Meridian can be easily integrated with Accruent Publisher and Meridian Explorer to create a powerful
engineering content publishing environment. For more information about the capabilities of Accruent
Publisher and Meridian Explorer, see Introducing Accruent Meridian Enterprise. For more information
about the architecture and requirements of such a system, see the Accruent Meridian Enterprise Server
Administrator's Guide.
The following topics describe how Meridian can be integrated with Meridian Enterprise Server (the Accruent
Publisher and Meridian Explorer application server).
Confidential and Proprietary © 2021 340 www.accruent.com
Configure a Vault For Accruent Publisher
After the Publisher components have been installed during Meridian Enterprise Server setup, the vaults
that will serve as source or destination systems must be configured.
To configure the Meridian Enterprise application server:
1. In Meridian Enterprise Administrator, click EDM Server in the left pane.
The list of active vaults appears in the right pane.
2. Select the vault that you want to configure in the right pane.
3. On the Action menu, select Properties.
The vault’s Properties dialog box appears.
4. Click the Advanced Features tab.
The Advanced Features page appears.
5. Select Enable Accruent Publisher extension.
6. Click OK to save your changes.
7. In Meridian Enterprise Configurator, expand Environment in the configuration tree and select Vault
Settings.
The vault's configuration pages appear.
8. Click the Enterprise Server tab.
The Publisher configuration options appear.
9. Click Edit.
The page becomes editable.
10. Click options or type values using the descriptions in the following table.
11. Click OK to save your changes.
12. Grant the privileges described in the Accruent Meridian Enterprise Server Administrator's Guide to
the Meridian Enterprise roles that you want to allow to use the publishing commands. For more
information on granting security privileges, see the Accruent Meridian Enterprise Configuration
Guide.
Confidential and Proprietary © 2021 341 www.accruent.com
Publisher configuration options
Option Description
Prevent Ignores new publishing tasks for documents for which publishing tasks already exist in the
duplicate queue.
registration
Note:
This option is not available if the Publisher database is hosted by an Oracle server.
If enabled, Fail the whole batch operation when any duplicate is found will cause the
publishing job to be revoked if duplicate documents are detected within a batch
submitted using the VBScript methods of the MeridianQueue object described in the
Accruent Meridian Enterprise Server Administrator's Guide.
Rendition Select the name of a publishing job to use to generate renditions in the vault.
job
Synchronize Populates the Rendition Page Pen Table, Rendition Page Size, and Rendition Page
rendition XOD Resolution lookup lists with values retrieved from the Meridian Enterprise Server
lookup lists computer. The lookup lists are described in the following table.
The rendition lookup lists provide values for the properties in the Rendition Properties property set and
appear on the Rendition property page in the Meridian Enterprise client applications. The Rendition
property page appears when the Use renditions option has been enabled for the vault in the Meridian
Enterprise PowerUser client. The lookup list values may be modified to meet specific requirements.
Rendition property set lookup lists
Name Description
Rendition Page Color depths to render to: Color or Black and white.
Color
Rendition Page Views available within the source documents to render.
Layout
Rendition Page Orientations of the page to render to: Landscape or Portrait.
Orientation
Rendition Page AutoVue pen settings filenames to apply to the renditions. Applicable only if the
Pen Table publishing job is configured to use the AutoVue rendering module. Filenames are
those that are available on the computer. By default, they are installed at:
C:\Program Files\Common Files\Cyco Shared\AutoVue
For more information about configuring pen tables, see "Pen Settings" in the Oracle
AutoVue Desktop Deployment Viewing Configuration Guide that can be downloaded
from the Oracle website.
Confidential and Proprietary © 2021 342 www.accruent.com
Name Description
Rendition Page Sizes of the pages to render to. Values are retrieved from the printing settings of the
Size Meridian Enterprise Server computer when the PublishDocumentUIExtension
extension is configured.
Rendition Page Resolutions at which to render documents. Lower values may lack sufficient clarity.
XOD Resolution Higher values may cause slower viewing.
Note:
These values are retrieved from the rendering profile that resides in Meridian
Enterprise Server when the Synchronize rendition lookup lists option described
above is enabled. If this lookup list is empty after synchronization, scan the
rendering profile as described in the Create and edit a rendering profile article in the
Meridian Enterprise Server Administrator's Guide and then run the synchronization
job again to repopulate the list with values.
Note:
In VBScript, use the User.HasPrivilege method with the Can Publish privilege to verify whether a user
should be allowed to publish a particular document.
Confidential and Proprietary © 2021 343 www.accruent.com
Configure the Connection To Meridian Enterprise
Server
Meridian Enterprise can connect to a Meridian Enterprise Server computer to share a number of services in
common:
l User and group management
l License management
l Audit log database
l Discussion comments and redlines from Meridian Explorer
This is valuable to administer both Meridian and Meridian Explorer from a single, central location,
particularly if it is linked to your Microsoft Active Directory. These features are used for all vaults that are
hosted by the same server.
To configure the connection to Meridian Enterprise Server:
1. In Meridian Enterprise Administrator, select EDM Server in the left pane.
2. Click Properties on the Action menu.
The EDM Server Properties dialog box appears.
3. Click the Settings tab.
The Meridian Enterprise Server connection options appear.
4. Click options or type values using the descriptions in the following table.
5. Click OK.
6. Restart the EDM Server service.
Confidential and Proprietary © 2021 344 www.accruent.com
Meridian Enterprise Server connection options
Option Description
Computer Specify a computer and account name using the following syntax:
running the Host=<
Enterprise ServerName>;Port=<Number>;UPN=<Domain>\<Account>;Password=<Password>
services
The port number and password are optional. If a password is specified, it is saved
encrypted.
You may also specify the port number using the syntax:
<ServerName>:<Port>
If any of the following are true:
l Meridian Enterprise and Meridian Enterprise Server are running on the same
computer
l A site cache is not used
l Renditions are not generated for the vault
The computer name can be simplified to one of the following formats or you can click
Browse and select the name of the Meridian Enterprise Server computer in your
domain:
l Simple name (MyServer)
l Fully qualified domain name (MyServer.MyDomain)
l IP address (127.0.0.1, localhost)
Use If enabled, Meridian Enterprise security will use the groups and users that are defined in
Enterprise Meridian Enterprise Server Administration Console on the computer specified for the
Server for Computer running the Enterprise services option instead of in Meridian Enterprise
user Configurator. Changes to the users and groups can be made from either application. For
management information on managing users and groups in Meridian Enterprise Server, see the
Accruent Meridian Enterprise Server Administrator's Guide.
Note:
When this option is enabled, the reserved word $$UserDB cannot be used in VBScript
with the Vault.ExecSQL method to access the Meridian Enterprise Server user
database.
Use If enabled, Meridian Enterprise actions will be logged to the audit log database in
Enterprise Meridian Enterprise Server running on the computer specified for the Enterprise Server
server for web server option. The actions are combined with the Meridian Enterprise Server
the audit log actions that are also logged. For information on viewing the Meridian Enterprise Server
audit log, see the Accruent Meridian Enterprise Server Administrator's Guide.
Alternatively, the audit log database can be stored in a separate, standalone database
instead. The data can then be viewed using an audit log viewer web application that can
be installed. For information about setting the audit trail database connection in
Meridian and installing the audit log viewer web application, see the Accruent Meridian
FDA Module Configuration Guide.
Confidential and Proprietary © 2021 345 www.accruent.com
Local Workspace
Local Workspace is the name for a folder on client computers that contains copies made by the Meridian
client applications of recently accessed vault documents. The folder also contains a small database that
tracks the files that are contained in the Local Workspace. As documents are checked out or viewed, they
are copied to the user’s Local Workspace folder for use, thus providing a local caching mechanism. A
document will be copied to Local Workspace if it is accessed under the following circumstances:
l If a document is selected for viewing. This will also copy all referenced files. The files are made read-
only in Local Workspace. The first time this is done, the user will see no benefit because the files are
downloaded from the Meridian application or file server. However, if the user views one of these files
again later, the performance will be dramatically improved because the file and all its references are
retrieved from Local Workspace instead of from the Meridian application server or file server. This is
particularly important when viewing large or complex 3D model files such as created by Autodesk
Inventor or SolidWorks.
Note:
You can confirm that a document is being opened from Local Workspace by examining the Local
Copy property on the Document property page of the document in PowerUser. The property will
contain the modification date and time of the file.
l If a document is checked out by a user for editing. The file and its references are initially copied to
Local Workspace read-only. However, when the document is opened for editing in an application, it is
made writable and the document is locked in the Meridian vault against change by other users.
l The user manually synchronizes property or reference data using the commands in PowerUser.
Files will be copied to the Local Workspace if they do not yet exist or if the versions in Local Workspace are
older than the versions in the vault.
Changed documents in the Local Workspace are synchronized with the vault in the background at a time
interval set by the user. This is an important difference between Meridian and a simple manual check-
out/check-in system. The synchronization is automatic, transparent to the users, and secure.
Local Workspace has the following advantages:
l There is less load on the Meridian application server or file server.
l There is much less network traffic when viewing, opening, or saving files, which increases
performance.
l Larger data files such as complex assembly models open much faster.
Of course, there are also some disadvantages:
l If a conflict occurs during synchronization, user intervention is needed to take the appropriate action.
l Referenced documents cannot be found if the references do not exist in the vault.
Large assemblies or other complex related documents cause a lot of network traffic when viewed or opened
in their applications because all related documents must be opened before the composite document can
be viewed or opened. Therefore, we always recommend implementing Local Workspace in such
circumstances.
Confidential and Proprietary © 2021 346 www.accruent.com
Note:
l Local Workspace is enabled by default for new vaults.
l Although the Local Workspace itself does not impose a limitation on the length of the paths to
documents, other programs that might need to work with the documents (application links,
viewers, and so on) may be limited to approximately 256 characters. The fully-qualified path of a
document in Local Workspace comprises several elements:
<LocalWorkspaceLocation>\<UserName>
\<Server,Datastore,ContextID,RevisionID>
\<VaultPath>\<FileName>.<Ext>
For example:
C:\BC-Workspace\John Doe\M-MyServer,
D-Engineering,P-AMContext1,
W-b9A04B874B60FE440\Projects\P1000
\Foundation Plans\D1000201.dwg
For this reason, we recommend that all paths within vaults be maintained at 190 characters or less
so as to not result in Local Workspace paths over 256 characters.
l By default, Meridian running on 32-bit computers uses the Microsoft Jet database engine to create
and maintain the Local Workspace database. On 64-bit computers where 64-bit Microsoft Jet is not
available, the Local Workspace uses SQL Server Compact Edition. SQL Server Compact Edition is
provided as an option during client installation. Which database engine is used can be set with the
WorkSpaceDB registry setting in HKEY_LOCAL_MACHINE\Software\Cyco\AutoManager
Meridian\CurrentVersion\Client.
l By default, users that work in PowerWeb or in PowerUser in Remote mode require and are granted
read/write access to a Local Workspace location on the Meridian web server. If you move the
location of the Local Workspace by setting the path in the WorkSpaceLocation value described in
HKEY_LOCAL_MACHINE\Software\Cyco\AutoManager Meridian\CurrentVersion\Client, then you
must manually grant read/write access to the Authenticated Users group to the new location for
the application links to work correctly. The location is only maintained by the settings described in
Optimize Local Workspace Configuration for the account under which Application Integration is run
on the web server. To maintain the location for all PowerWeb users, see the
WorkSpaceNoUserName registry value described in HKEY_LOCAL_
MACHINE\Software\Cyco\AutoManager Meridian\CurrentVersion\Client.
Confidential and Proprietary © 2021 347 www.accruent.com
Optimize Local Workspace Configuration
The configuration of the local workspace options is done on the client computers by users as described in
the Configure local workspace article in the Meridian Enterprise User's Guide. However, these options can
have an adverse impact on performance under specific circumstances, in particular when the local
workspace is larger than necessary. The primary options affecting overall system performance are:
l Start synchronization every
l Maximum amount of disk space to use for local workspace (the size can also be set in the
CacheSize value described in HKEY_CURRENT_USER\Software\Cyco\AutoManager
Meridian\CurrentVersion\AMSync\Settings)
Meridian application server performance can be adversely affected when large numbers of documents are
stored in users’ local workspaces and synchronization is occurring at the default setting of every 30
minutes. Even with the local workspace option Synchronize recently accessed writable documents only
enabled, the system will still verify the synchronization of every document in the local workspace folders.
Verifying the synchronization of excessive numbers of documents can cause poor performance of the
Meridian application server, resulting in poor client performance.
We recommend that you advise users to configure their local workspace options as follows:
l Local workspace disk space should be reduced for users experiencing poor performance. Lowering
the Maximum amount of disk space to use for local workspace setting will reduce the size of the
local workspace on the user’s computer and the number of documents that need to be
synchronized. A size of 750 MB is usually enough.
l The Start synchronization every setting can be increased to a number higher than the default of 30
minutes. This will reduce the frequency of local workspace synchronization attempts with the
Meridian application server, especially during periods of heavy usage when performance is most
important.
Note:
The local workspace, the Windows temporary folder, and the application temporary files folder are used
on Meridian Enterprise Server rendering computers but the disk space is not reclaimed automatically as it
is on normal client computers.
By default, the Windows temporary files folder is specified by the Windows environment variable as
%WINDIR%\TEMP. By default, the application temporary files folder is specified by the %TEMP%
environment variable and is set to C:\Users\<AccountName>\AppData\Local\Temp where
<AccountName> is the name of the Meridian service account.
To prevent errors caused by running out of disk space, you should periodically clean these folders with a
scheduled task to run a command file, script, or third-party utility. We recommend that you also
schedule a task to clean the local workspace for the Meridian service account as described in the Cleaning
the local workspace article in the Meridian Enterprise Server Administrator's Guide.
Changing these settings on a client computer will take effect immediately and will not cause any active
documents in the local workspace to be purged from the disk. When the Maximum amount of disk space
to use for local workspace setting is reduced for an active local workspace, the system will only remove
documents that are not under change by the user.
Confidential and Proprietary © 2021 348 www.accruent.com
Secondarily, local workspace performance can be affected by how Meridian synchronizes the local
workspace with the application server: Online mode, Offline mode, or Remote mode as described in the
Offline mode and Remote mode article in the Meridian Enterprise User's Guide.
These modes affect the following client registry values as described in HKEY_LOCAL_
MACHINE\Software\Cyco\AutoManager Meridian\CurrentVersion\Client
Local Workspace mode registry values
Mode Offline WebServicesMode Description
Mode
Online 0 N/A For LAN use only. Documents are stored in the Local
Workspace folder, metadata is synchronized in real-
time, and Local Workspace is automatically
synchronized to the Meridian application server using
RPC/DCOM.
Remote 1 1 For WAN or Internet use. Documents are stored in the
Local Workspace folder, metadata is stored in the
Local Workspace database, and both are
automatically synchronized to the Meridian web
server in real-time using HTTP.
Offline 1 0 For worst case network performance or disconnected
use only. Documents are stored in the Local
Workspace folder, metadata is stored in the Local
Workspace database, and Local Workspace is only
synchronized on demand by user commands.
Confidential and Proprietary © 2021 349 www.accruent.com
Unlock Local Workspace Documents
In certain circumstances, an administrator may need to free a document that a particular user has locked
because:
l The user who locked the document is not available and someone else urgently needs to work on the
document.
l The user did not synchronize the document properly.
l The user wants to continue to work on the document remotely through PowerWeb.
In these situations, you may need to unlock the document so that the vault copy may be worked on.
Important!
Unlocking a document from a user’s Local Workspace can lose changes made to the document by that
user while the document resided in the Local Workspace if the document has not yet been synchronized
to the vault. The original copy of the document in the vault will be unlocked and considered by Meridian
to be the latest revision. For this reason, a document should only be unlocked after it has been
synchronized.
Note:
The Revoke Quick Change for Others privilege is required to unlock Local Workspace documents.
Unlock One Document
To unlock one document locked in a user’s Local Workspace:
1. In PowerUser, navigate to the locked document.
2. Right-click the document and select Show Revisions.
3. Right-click the last revision, which represents the copy locked in Local Workspace and choose Unlock
from Workspace.
A dialog box opens, asking you to confirm your choice.
4. Click Yes.
Unlock All Documents
Note:
When the Use Enterprise Server for user management option is enabled as described in Configure the
Connection To Meridian Enterprise Server, the Accruent Users and Groups branch mentioned below is
hidden because the user accounts and groups are then stored in the Meridian Enterprise Server database
instead. You can force the branch to appear anyway by setting the ForceShowUserManagementNode
registry value described in HKEY_LOCAL_MACHINE\Software\Cyco\AutoManager
Meridian\CurrentVersion\AMAdmin.
Confidential and Proprietary © 2021 350 www.accruent.com
This is typically done so that an administrator can then use the Unlock Documents command described
in Unlock Local Workspace Documents. The branch is visible when the user accounts and groups are
stored in the Meridian user database by default.
To unlock all documents that are locked in a user's Local Workspace for one vault:
1. In Meridian Enterprise Administrator, expand Accruent Users and Groups in the left pane and click
Users.
2. In the user list, click the name of the user for which you want to unlock documents.
3. On the Action menu, point to All Tasks and click Unlock Documents.
The Unlock Documents dialog box appears.
4. Read and understand the warning.
Proceeding to unlock documents cannot be undone.
5. In the vault list, click the name of the vault name for which you want to unlock documents.
6. Confirm that the user name is correct.
To see how many documents are locked by the selected user:
a. Click Check.
The quantity appears in a dialog box.
b. Click OK to close the dialog box.
7. If you are certain that you want to unlock the documents, click Finish.
A dialog box shows the results of the command.
The next time that the user who had the documents locked logs on, they will be shown a Local
Workspace conflict message stating This file is modified outside the vault. For information on
resolving Local Workspace conflicts, refer to the Accruent Meridian Enterprise User’s Guide.
Confidential and Proprietary © 2021 351 www.accruent.com
Automatically Synchronize and Unlock Documents
When Meridian is used in an environment where users can work at different computers or where multiple
users share a computer and work on the same documents (for example, in different shifts), we recommend
that the documents in the local workspaces of the computers be synchronized and unlocked when the
users logs off from Windows. This makes the documents able to be edited in different local workspaces (at
different times) or by different users in the same local workspace.
Synchronizing the documents can be done manually by each user in PowerUser but it is easy to forget to
do so before logging off. To do it automatically, you can run a tool named BCSyncUnlock.exe. By
default, it is installed by Meridian in C:\Program Files (x86)\BC-Meridian\Program. The
tool can be run in the Logoff script of the local or Active Directory security policy.
When BCSyncUnlock.exe runs, it:
1. Locates any documents in the logged-on user's To-Do list that reside in the local workspace
2. Synchronizes the content of the documents with the vault
3. Unlocks the documents from the local workspace. This is different than the Synchronize Now
command in Application Integration, which does not unlock the documents.
Note:
l By default, if AutoCAD, MicroStation, or Notepad are still open when the tool runs, the tool waits
for those programs to close before synchronizing and unlocking the documents. If those programs
do not close within a configurable time period, the tool stops automatically and logging off can
proceed. Additional applications can also be configured to suspend the tool.
l The tool does not affect sub-assemblies and parts.
l The tool presents a graphical user interface for easier troubleshooting.
l The tool supports running under restricted permissions by the typical Meridian user who is not an
administrator of their PC.
The documents that are unlocked remain on the user's To-Do list, ready to be downloaded to a different
local workspace for editing by the same user. The documents can also be reassigned to a different user for
editing on the same or a different computer.
BCSyncUnlock.exe can be configured by editing the file BCSyncUnlock.exe.config that
resides in the same folder.
The parameters that can be configured are described in the following table.
Configurable parameters
Parameter Description
AutoUnlockAndClose When set to True, the tool runs immediately and closes. When set to False
(default), the tools opens in a window and waits until you click Start to
synchronize.
Confidential and Proprietary © 2021 352 www.accruent.com
Parameter Description
WaitFor A comma-separated list of executables (without their file extensions) that, if
running, will suspend BCSyncUnlock.exe. The default is
ustation,acad,notepad.
MaxWait The maximum time in milliseconds to wait for running applications to close
before the tool stops. Setting this parameter to 0 will cause the tool to wait
indefinitely. The default is 20000 (20 seconds).
WaitForMessage The message to show while the tool is waiting for applications to close. The
default is Waiting for AutoCAD and MicroStation to be closed...
MaxWaitMessage The message to show when the maximum wait period has expired. The default is
Synchronization aborted. Please close AutoCAD and MicroStation and retry.
Confidential and Proprietary © 2021 353 www.accruent.com
Disable Offline Mode
By default, it is possible for users to switch between Online and Offline mode directly from the shortcut
menu of the Meridian Application Integration icon in their system tray.
Many organizations do not want this option available to users, so it can be hidden via a server registry key.
Create a new DWORD value named DisableOfflineSwitch in the following registry key on the client
computer:
HKEY_LOCAL_MACHINE\SOFTWARE\Cyco
\AutoManager Meridian\CurrentVersion\Client
Set this new value to 1. After this registry key has been added, the next time the client computers are
restarted, the Offline Mode option will be hidden. You can also stop Meridian Application Integration with
the Close item on its menu, and restart it from the Windows Start menu.
Note:
Offline mode must be enabled for the Meridian CAD application links to work remotely with PowerWeb.
For more information, see Prepare the Remote Access Client Computers.
Confidential and Proprietary © 2021 354 www.accruent.com
Network Administration
After Meridian is properly installed and configured in a network, administration tasks revolve primarily
around the aspects of security and maintaining a high performance infrastructure upon which Meridian can
run productively.
This section describes the following topics:
l Summaries of the security privileges required on each computer used by Meridian
l Guidelines for using Meridian with popular Microsoft network models
l Considerations for configuring Meridian in a mixed vendor network
l How to configure and apply Meridian security roles within vaults
l Instructions for configuring remote access to Meridian
l Explanations of the effects of network performance on Meridian
Confidential and Proprietary © 2021 355 www.accruent.com
Meridian Security Requirements
The Meridian desktop applications (PowerUser, Configurator, and Administrator) authenticate users with
the computer’s operating system, Windows. The PowerWeb client authenticates users according to the
method specified for the web application in Internet Information Services on the web server as described in
Configure a PowerWeb Location.
Meridian does not rely on Windows to implement vault security. Meridian uses Windows only to
authenticate users’ identity. Instead, security roles are defined in the Meridian Enterprise Configurator and
privileges are granted or revoked from these roles. An administrator then assigns Windows users or groups
to different roles for different folders with the PowerUser client application.
To work the most effectively with Meridian, Windows user accounts and groups should adhere to the
following guidelines:
l Multiple users should not be allowed to log in under the same user name.
l Password synchronization between networks or systems should be consistent.
l A dedicated server for user administration is recommended.
l Users should always log on when they start working.
l Users’ logon scripts should synchronize the client computer time with the Meridian application server
time.
If your Meridian Enterprise system will use more than one server, the services might need to be configured
to allow security delegation as described in Security Delegation.
Confidential and Proprietary © 2021 356 www.accruent.com
Client Computer Privileges
All Meridian users require the following minimum privileges on their own computers:
l Membership in the Administrators group to install the Meridian software. See the following note.
l Internet Explorer security settings as described in the Accruent Meridian Enterprise User's Guide.
l Internet Explorer security settings enabled for the Local Intranet zone to download, install, register,
and activate DLLs and ActiveX components that might be required by PowerUser extensions. See the
additional information that follows and the note.
l Read access to C:\Program Files\BC-Meridian and subfolders
l Read access to C:\Program Files\Common Files\Cyco Shared
l Read access to C:\Program Files\Common Files\Autodesk Shared
l Read access to C:\Windows\System32
l Read and Write access to C:\Windows\Downloaded Program Files. This folder is the
ActiveX cache for user interface extensions that are downloaded from the Meridian server as needed.
Extensions are only needed by users of vaults in which the extensions have been registered as
described in the Accruent Meridian Enterprise Configuration Guide.
Note:
By default, user interface extensions are installed in this folder for all users of the computer. For
information about installing extensions only for a specific user, see the Accruent Meridian
Enterprise .NET API Reference Guide. When user interface extensions are installed for a specific user,
the extensions are placed in a sub-folder of the folder that is specified by the Windows environment
variable LocalAppData.
l Full access to the C:\BC-Workspace folder. They must also have full access to the sub-folder that
matches their user name.
l Modify access to the folder specified by the Windows TEMP system variable or if a TEMP user
variable is defined, that folder, which overrides the system variable.
Note:
Ideally, users should be a member of either the Administrators or Power Users group of their own
computer, unless read/write access has been granted for a lower group for which the user is a member. If
this is prohibited by your organization’s security policy, an alternate method for installing Meridian and
deploying extensions must be used.
Common alternatives include manual installation performed by a system administrator or using a
centralized application deployment system such as Microsoft Systems Management Server (SMS).
Confidential and Proprietary © 2021 357 www.accruent.com
Meridian Server Privileges
All Meridian users require the following minimum privileges on the Meridian application server:
l All users must be members of a valid local or domain group that is granted access to the Meridian
application server.
l Read access to \Program Files\BC-Meridian\Program
l Read access to \BC-Meridian Extensions (share name AMM3EXT$) and its subfolders
l No access to \BC-Meridian Vaults
Important!
We recommend that access to this folder be granted to members of the Administrators group and
the local system accounts only. The Meridian vault database and document files are stored in this
folder and its subfolders and any unauthorized modifications, movements, or deletions are
extremely dangerous.
The capability to modify the vault can be further secured by only installing the administration tools
(Administrator component in the setup packages) on the computers used by authorized system
administrators.
Confidential and Proprietary © 2021 358 www.accruent.com
PowerWeb Server Privileges
When using PowerWeb with a default installation of Internet Information Services, updating thumbnails,
synchronizing properties and other functionality may seem to fail without any direct cause. Users may also
receive Access denied errors.
All Meridian PowerWeb users and the IIS service account require the following minimum privileges on the
server running Internet Information Services, whether it is also the Meridian application server or another
server:
l Read access to C:\Inetpub\AMM.
l Modify access to C:\Inetpub\AMM\AMTemp.
l Full access to C:\Inetpub\AMM\Profiles.
l Full access to the folder specified by the Windows TEMP system variable or if a TEMP user variable is
defined for the application pool account, that folder, which overrides the system variable.
l Full access to the local workspace folder, C:\BC-Workspace by default.
l Read access to C:\Program Files\BC-Meridian\Program.
If PowerWeb will only be used on your organization’s intranet, no additional configuration is necessary.
PowerWeb is as secure as any other IIS website. But if you want to allow access from outside of the
organization for remote users, contractors, vendors, or other business partners, we recommend that you:
l Create a separate domain in the demilitarized zone (DMZ). The DMZ is the zone between a first and
second firewall. There you place computers that are accessible from the Internet (like DNS, SMTP, and
IIS servers, and so on).
l Enable a one-way trust relationship between the DMZ domain and your corporate domain.
Note:
We recommend that you use the Secure Sockets Layer (SSL) for connections to PowerWeb sites from the
Internet because, depending on the authentication method used, IIS may need to forward passwords to
the Meridian application server. If SSL is not used, the passwords will be in clear text between the
PowerWeb clients and the IIS server.
Confidential and Proprietary © 2021 359 www.accruent.com
Allow PowerWeb Access Through a Firewall
If PowerWeb will only be used on your organization’s intranet, no special configuration is necessary.
PowerWeb is as secure as any other IIS website. But if you want to allow access from outside the
organization for remote users, contractors, vendors, or other business partners, your network will need to
be configured to allow access through one or more firewalls to the PowerWeb server. A description of this
configuration follows and is illustrated in the following figure with example IP addresses:
This configuration is necessary because the Meridian application server communicates with PowerWeb
running on the IIS server via the DCOM protocol. PowerWeb always starts a DCOM session with a request
on the TCP port 135 of the Meridian application server. If a response is received, DCOM handles further
communications, and determines which port will be used. The Meridian application server needs to be
accessible from the IIS server on its own IP address because DCOM doesn’t support Network Address
Translation (NAT).
To allow PowerWeb through a firewall:
1. Install Meridian and PowerWeb on their respective computers as described in Installation.
2. By default, DCOM communicates over a very wide port range (135 and 1025 to 5000 and 49152 to
65535 on Windows Vista and Windows Server 2008 and later). Use the netsh tool on the Meridian
application server to view the DCOM properties of the computer as described in the Microsoft
Support article The default dynamic port range for TCP/IP has changed in Windows Vista and in
Windows Server 2008. Restrict the range of TCP port numbers it is able to use to, for example, 135
and 4000–5000. It’s essential to ensure that DCOM is running with TCP/IP only. If possible, delete all
other protocols except TCP/IP if you are not using them. If you only have a restricted number of
ports to use, refer to the Microsoft MSDN site for the current recommendation for the minimum
number of ports to allocate.
Confidential and Proprietary © 2021 360 www.accruent.com
3. Configure the Meridian IIS applications (created by PowerWeb installation) of the default website to
enable SSL.
Note:
If the Windows firewall is used, enable World Wide Web Services (HTTP Traffic in) and World
Wide Web Services (HTTPS Traffic in) in Windows Firewall with Advanced Security.
4. In the example configuration shown in the preceding figure, a small modification is necessary in the
routing table for Windows. That is, the default gateway is 192.168.1.1, which means that the subnet
of 192.168.2.0 can never normally be reached. This could be solved with two network cards, but could
also be solved by adding an explicit routing to the routing table as shown in the following example:
ROUTE –p ADD 192.168.2.0 MASK 255.255.255.0 192.168.1.3
Note:
If errors occur from mtx.exe, this means that you have restricted the Meridian website to run in a
separate memory space, which is not allowed.
5. Configure the firewall between the Meridian server and the IIS server to allow communications within
the port range specified in step 2. Following are example lines to add to an /etc/ipf.rules file:
#dcom connection from PowerWeb to EDM Server
pass in quick on ed0 proto tcp from any port > 1024 to any port =
135 flags S keep state keep frags
#dcom connection from EDM Server to PowerWeb
block in on ed0 proto tcp from any port > 1024 to any port > 5000
flags S keep state keep frags
pass in quick on ed0 proto tcp from any port > 1024 to any port >
4000 flags S keep state keep frags
Note:
If the Windows firewall is used, add inbound and outbound rules in Windows Firewall with
Advanced Security for the Meridian executable AMEDMW.exe.
6. When the firewall has been configured and the connection between the IIS and Meridian servers is
working properly, publish a Meridian vault as described in Create a PowerWeb Location.
7. The last step is to create a simple port mapping on the firewall between the LAN and the DMZ so that
the IIS server on the private LAN can be reached via the Internet using a real IP address.
8. On the firewall computer, edit the /etc/ipnat.rules file as below:
#test web client
bimap fxp1 192.168.1.240/32 -> x.x.x.x/32
(x.x.x.x = a real life Internet address)
9. Also edit the /etc/ipf.rules file as shown below:
#test web client
pass in quick on fxp1 proto tcp from any port > 1024 to
192.168.1.240/32 port = 80 flags S keep state keep frags
pass in quick on fxp1 proto tcp from any port > 1024 to
192.168.1.240/32 port = 443 flags S keep state keep frags
Your Meridian application server is now accessible securely via the Internet.
Confidential and Proprietary © 2021 361 www.accruent.com
The preceding steps relate to this configuration scenario only. However, the technique of using
protocol levels in this way is the same for all configurations.
Confidential and Proprietary © 2021 362 www.accruent.com
Security Delegation
In the typical Windows network, when a user makes a request from a service, if the service needs to
connects to a different computer to fulfill the request, it connects using its own account (or application pool
identity if it is a web service).
Examples are:
l Meridian Enterprise and PowerWeb running on separate servers
l Meridian Enterprise, Accruent Publisher, and Meridian Explorer running on separate servers
This has ramifications for Meridian Enterprise security. For example, the requesting service account must
have all of the permissions granted to it that would be needed by any combination of potential users,
document types, and areas of the vault. This makes enforcing very specific or granular security difficult if
not impossible. It may also have ramifications on the metadata. For example, document properties that
are modified by the request will show the service account name in the Modified By property or in the
document log. This can make security auditing problematic.
To overcome these problems, the environment can be configured to allow security delegation, in which the
service impersonates the requesting user by connecting to the other computer using the user’s account to
fulfill the request. The user’s account credentials are delegated to the service. At first glance, delegation
may seem to be the perfect solution. However, impersonation creates what is known as the double hop
problem, which requires additional configuration.
By default, Meridian Enterprise Server assumes that security delegation has been configured. Delegation
and impersonation can be disabled in Meridian Enterprise Server by adding the following setting to the file
C:\ProgramData\BlueCieloECM\Hyperion\WebConfigDto.dat.
"DisableImpersonationForBCM":true,
Note:
l This setting affects data changes initiated from feedback type property pages and VBScript events.
l Also see the registry value SameIISEDMAccount in HKEY_LOCAL_
MACHINE\Software\Cyco\AutoManager Meridian\CurrentVersion\WebLink.
Following are some guidelines to help you determine if you need to configure security delegation.
l If the system works as expected and access errors do not occur or if the services run on the same
computer, delegation is not necessary and you do not need to disable impersonation.
l If the lack of security delegation is causing problems, you have two options:
o If it's acceptable to your organization that for all Meridian Explorer users, feedback to the
Meridian Enterprise vault (redlines, comments, property updates, VBScript procedures) are
performed under the service account, then disabling the impersonation is an easy way to avoid
the delegation issue.
o You must resolve the double hop problem by configuring security delegation.
Following are links to resources that explain this requirement in more detail and provide configuration
assistance:
How to Configure the Server to be Trusted for Delegation on the Microsoft TechNet website
How to configure an ASP.NET application for a delegation scenario on the Microsoft Support website
Confidential and Proprietary © 2021 363 www.accruent.com
Understanding Kerberos Double Hop on the Microsoft TechNet website
Confidential and Proprietary © 2021 364 www.accruent.com
Meridian Support For Microsoft Active Directory
Meridian supports Microsoft Active Directory (AD) domain global groups. Active Directory domain local
groups and universal groups are not supported. The recommended relationship between a user and the
user’s permission to perform a particular Meridian action within a folder looks like this:
l Domain user account assigned to a domain global group.
l Domain global group assigned to a Meridian application server (domain member server) local group.
l Meridian application server local group assigned to a Meridian role (in PowerUser) at the vault folder
where the action is performed.
l Meridian role defined (in Configurator) with appropriate Meridian object-level privileges enabled.
Confidential and Proprietary © 2021 365 www.accruent.com
Active Directory Security Problems
With security configured, the Meridian users and services need privileges to access the domain user
account and group membership information. By default, Active Directory users and the Windows SYSTEM
account do not have these privileges. Without sufficient access, Meridian security may not function and
users can be denied access to documents or commands. It may seem to work at times or in certain
situations, but problems can still occur.
This problem typically occurs after security is applied to a vault, resulting in all users being denied access to
the vault. No folders or documents can be seen by any user. Only the vault’s root folder appears in the
application with a nearby lock icon indicating that the user has no access. In some cases, a subset of users
is denied access to the vault even when they have appropriate privileges in the vault. In such cases, it is not
uncommon for a user to be denied access, even though their group membership is identical to a user who
is not denied access.
Because Meridian uses Windows domain security authentication to control security privileges in the vault,
the AutoManager EDM Server service used by Meridian must have privileges to query the domain user
accounts and group memberships. In Active Directory, these privileges may be granted in one of two ways:
l Granting domain privileges with a service account
l Granting domain privileges to the Meridian application server
Both of these methods rely on the Pre-Windows 2000 Compatible Access group that is available in each
Active Directory domain. The group is a convenient way to grant necessary privileges to the AutoManager
EDM Server service.
Note:
When Meridian users reside in multiple domains within an Active Directory forest, you have to add the
service to the group in every domain where the users reside.
Meridian security will also work if the Everyone group or the Authenticated Users group is added to the Pre-
Windows 2000 Compatible Access group. However, this will likely breach your organization’s security
policy, so you should choose one of the above solutions.
Confidential and Proprietary © 2021 366 www.accruent.com
Grant Domain Privileges With a Service Account
By default, the EDM Server service runs under the SYSTEM account of the computer. This works well in
simple environments.
But it does not work in more complex environments such as:
l Meridian user accounts synchronized with Active Directory
l Meridian integrated with SQL Server or Oracle hosted on other computers
l Meridian PowerWeb or stream files located on other computers
l Meridian integrated with Publisher or Meridian Explorer
In environments like these, the EDM Server service must have access to those computers, which the
SYSTEM account does not. Instead, the EDM Server service must run under a different account that does
have access to those computers. We recommend that you configure the EDM Server service to use a
domain account with sufficient permissions to access those computers depending on the required
resources. For example, to access stream files (document content) stored on a separate file server, the EDM
Server service account will need Read and Write permissions to the stream folders on the file server. In
addition to the particular resource requirements of the server type being accessed, the EDM Server service
account needs the Log on as a service security policy for the domain.
This solution involves creating a dedicated account for the Meridian services to run under and granting that
account the domain privileges needed. This solution is preferred by domain administrators when the
privileges should be as restricted as possible.
To create the service account:
1. In Active Directory, create a new user named BC Meridian Server Service (or similar).
The account should be a domain user and a local administrator of the Meridian application server.
This account should be added to the following policies on the Meridian application server:
l Log on as a batch job
l Log on as a service
l Access this computer from the network
This account needs to have full control over the \BC-Meridian Vaults folder and the registry
branch HKEY_LOCAL_MACHINE\Software\Cyco on the Meridian application server.
Note:
l In an Active Directory environment, changing the account under which the AutoManager
EDM Server service runs will also require you to add the account to the Pre-Windows 2000
Compatible Access group of the domain, unless the new account is also a domain
administrator account.
If the account is not a domain administrator and the account is not added to the Pre-
Windows 2000 Compatible Access group, strange security behavior will occur in the vault
because the new account will not be granted access to query domain user accounts and
group membership.
Confidential and Proprietary © 2021 367 www.accruent.com
l By default, this account is set as the rescue account as described in Create a Rescue Account
For Security Administration.
2. In Active Directory, add the account to the built-in Pre-Windows 2000 Compatible Access group.
This grants the required privileges to the server’s SYSTEM account.
Note:
If Meridian users reside in multiple domains in an Active Directory forest, you must do this for every
domain in which the users reside.
3. In Active Directory, verify that the account is a member of the Distributed COM Users group or of a
group that is a member.
4. Choose between two options:
l Enter this account name when prompted during Meridian Enterprise server installation as
described in Install the Server Components.
l If the Meridian Enterprise server components are already installed, in Computer Management
on the Meridian application server, edit the properties of the AutoManager EDM Server service
and set the logon credentials to the name and password created in step 1.
5. Restart the Meridian application server.
We recommend that you specify this same account for all of the uses in your environment that are
listed in Service Account Usage.
Confidential and Proprietary © 2021 368 www.accruent.com
Grant Domain Privileges To the Meridian Server
This solution involves adding the Meridian application server computer to the Pre-Windows 2000
Compatible Access group in Active Directory. This solution grants the required privileges to the server’s
SYSTEM account.
Note:
l You must reboot the domain controllers after adding the server to the group.
l Only the computer running the AutoManager EDM Server service should be added to the Pre-
Windows 2000 Compatible Access group.
Confidential and Proprietary © 2021 369 www.accruent.com
DCOM Problems
Meridian relies heavily on the DCOM protocol for communications between its client applications and the
Meridian application server as described in Interprocess Communication. Unfortunately, due to the abuse
of this protocol by hackers in recent years, Microsoft has steadily increased the default security restrictions
on DCOM in subsequent Windows versions, making the legitimate use of the protocol more difficult.
Improper configuration of DCOM can result in a variety of Meridian error messages. When trying to
connect to a Meridian application server, a client computer may show one of the following error messages:
l Remote calls are not allowed for this process
l RPC Server not available
l Cannot create instance of AMDocumentRepository
l Access denied
The following topics describe common solutions to these error messages.
Confidential and Proprietary © 2021 370 www.accruent.com
Enable DCOM
DCOM might be disabled on the Meridian application server or client computers manually by IT personnel
for security reasons or by a script (or group policy) or other software that is installed on the server or client
computer.
Note:
Another cause of failed DCOM communications can be a software firewall on the server, including the
integrated Windows firewall. Test this possibility by temporarily disabling the firewall and testing for the
client error.
If access succeeds, configure the firewall to allow DCOM communication as described in Allow PowerWeb
Access Through a Firewall.
Enable DCOM on Client Computers
To enable DCOM on client computers:
1. Open Registry Editor on the client computer and locate the following key:
HKEY_LOCAL_MACHINE\SOFTWARE\Microsoft\OLE
2. Change the EnableDCOM value to Y.
3. Reboot the client computer.
Enable DCOM on Meridian Server Computers
To enable DCOM on Meridian server computers:
1. Open dcomcnfg.exe from a command (CMD) window on the server.
2. Expand Component Services, expand Computers, right-click My Computer, and then click
Properties.
3. Click the Default Properties tab.
4. Enable the Enable Distributed COM on this computer option and then click OK.
Confidential and Proprietary © 2021 371 www.accruent.com
Configure DCOM Permissions
Users might not have sufficient DCOM permissions on the server.
To enable the required DCOM permissions:
1. Verify that the appropriate group of Meridian users is a member of the Distributed COM Users group
on the Meridian servers.
2. Open dcomcnfg.exe from a command (CMD) window on the server.
3. Expand Component Services, expand Computers, right-click My Computer, and then click
Properties.
4. Click the COM Security tab.
5. In the Launch and Activation Permissions group, click Edit Limits.
6. Ensure that the Distributed COM Users group is allowed the Local Launch, Local Activation, and
Remote Activation permissions and click OK.
Confidential and Proprietary © 2021 372 www.accruent.com
Configure the DCOM Identity Of Remote Services
Some web applications that are included with Meridian besides PowerWeb also need to access document
metadata, for example, the document subscriptions viewer and the Meridian FDA Module audit log viewer.
In environments where the audit and subscription data is stored in a separate database server from the
Meridian application server, it may be necessary to configure the user account that is used by those web
applications to access the data.
To configure the DCOM identity for these services:
1. Open dcomcnfg.exe from a command (CMD) window on the server.
2. Expand Component Services, expand Computers, expand My Computer, expand
COM+ Applications, right-click BlueCielo Meridian Services and then click Properties on the
shortcut menu that appears.
The BlueCielo Meridian Services Properties dialog box appears.
3. On the Identity tab, click This user and type the credentials of the account described in Grant
Domain Privileges With a Service Account.
4. Click OK.
Confidential and Proprietary © 2021 373 www.accruent.com
Use Meridian With Nested Groups
Meridian supports Active Directory nested groups when the following requirements are met:
l The Meridian application server has been configured as described in Active Directory Security
Problems.
l The domain is in Native mode. For several reasons, Meridian does not support nested groups in
Mixed mode.
l Meridian is configured to browse for domain global groups as described in Configure the
BrowseForGlobalGroups Setting.
l Meridian is configured to browse for nested global groups with the BrowseForNestedGlobalGroups
setting described in Windows Registry Keys.
Note:
l Using these settings might have a negative impact on performance.
l Nested groups are not supported for reserving licenses as described in Reserve Licenses.
Confidential and Proprietary © 2021 374 www.accruent.com
Use Meridian With Multiple Domains
In a single-domain environment, running Meridian’s AutoManager EDM Server service under a domain
account as described in Active Directory Security Problems is sufficient—the service needs to be able to log
on to the domain. We highly recommend that the domain account also be a member of the Meridian
application server’s Administrators group.
When Meridian is installed in an Active Directory environment with multiple domains, for example, one
user domain and one resource domain, some additional configuration is needed to allow the vault security
to function correctly. The Meridian service account needs to be able to query the domain controller for the
group memberships of users. A default installation of Active Directory allows these queries by including the
built-in group Authenticated Users as a member of the built-in Pre-Windows 2000 Compatible Access
group.
In order to allow access to users from remote domains (other than the domain where the Meridian
application server resides), the Meridian application server must first be configured as described in Active
Directory Security Problems. Additional configuration may be necessary as described in the following
topics.
Confidential and Proprietary © 2021 375 www.accruent.com
Grant Membership Query Access
In a multiple-domain environment, Meridian security is a little more complicated than in a single-domain
environment, as shown in the following figure.
A user in Domain A can access the Meridian application server in Domain B and open a vault as long as
there is full trust between the two domains. But if there are Meridian security roles assigned to the folder in
the vault that the user attempts to access, Meridian needs to be able to query the domain of the user to
determine the user’s group memberships. In order to be able to do that, the account in Domain B under
which the AutoManager EDM Server service is running needs read access to the Member Of attribute of
the user in Domain A.
To grant the service read access to the Member Of attribute:
1. Install the Windows Server Support Tools on the domain controller computer of the user’s domain, if
they are not installed already.
The Windows Server Support Tools can be found on the Windows Server installation disc.
2. Start the ADSI Edit management console by running ADSIEDIT.MSC.
3. In ADSI Edit, right-click the domain’s DNS folder, and select Properties.
4. Click the Security tab and add the domain account under which the Meridian services are being run.
This should be an account in the server’s domain.
5. Click the Advanced button.
The Permission Entry dialog box appears.
6. Click the Properties tab and check the Allow column of the Read Member Of permission.
7. Click OK to save your changes.
Confidential and Proprietary © 2021 376 www.accruent.com
Configure Computer Name Resolution
If user access problems still occur after configuring the Meridian service account as described in Grant
Membership Query Access, the problem could be caused by incorrect computer name resolution.
Note:
You can confirm this cause by testing whether vault access works for the remote domain users as long as
no roles are applied in the vault. You can also test this by creating a temporary test vault. As soon as roles
are applied to the vault, users in remote domains can no longer access the vault. Only users from the
home domain (the domain where the Meridian application server resides) can access the vault.
If the Meridian application server is not able to find a domain controller for the remote domain, add the
fully qualified remote domain to the DNS suffix list for the TCP/IP protocol of the Meridian application
server’s active network card.
Other conditions that can cause this behavior include:
l The remote domains are not configured as described in Active Directory Security Problems.
l Settings on firewalls between the domains.
Confidential and Proprietary © 2021 377 www.accruent.com
Run Accruent License Server On a Different
Computer
If the Accruent License Server service is running on a different computer than the AutoManager EDM Server
service, the AutoManager EDM Server will be denied access to the license server.
To enable access in that configuration:
1. Create a new account or choose an existing account as described in Grant Domain Privileges With a
Service Account and assign it to the AutoManager EDM Server service.
2. On the computer running the Accruent License Server service, verify that this account is a member of
the Distributed COM Users group or a member group.
Note:
If a local account is used to run the AutoManager EDM Server service, a local account with the same
username and password must also be added to the computer running the Accruent License Server
service. If a domain account is used, this step is not necessary.
Confidential and Proprietary © 2021 378 www.accruent.com
Meridian User Administration
Meridian user administration consists of three separate but interrelated disciplines:
l Windows user account administration as described in the topics in Network Administration.
l Meridian user account administration described in the following topics.
l Meridian vault security administration as described in the Accruent Meridian Enterprise
Configuration Guide and the Accruent Meridian Enterprise User's Guide.
Meridian user accounts and user groups are used to assign security roles to specific folders in vaults and for
use with workflow definitions and the project definitions of the Advanced Project Workflow module. These
users and groups should not be confused with Windows users and groups or Active Directory users and
groups. Although Meridian users and groups can be synchronized with their Active Directory counterparts,
they are not the same things, but can work together to authorize content management activities. The
Windows user accounts and groups are used solely for user authentication and security permissions
outside of the Meridian vaults. For the remainder of this topic, the terms user and group refer to Meridian
users and groups unless otherwise specified.
Meridian users and groups may be defined in the Meridian Enterprise Administrator tool. If Meridian
Enterprise Server is also deployed, users and groups may be defined in the Meridian Enterprise Server
Administration Console instead. They are then available in Meridian Enterprise if the Use Enterprise server
for user management option is enabled as described in Configure the Connection To Meridian Enterprise
Server. Once defined, they may be used in any of the vaults managed by the same server. They can be
applied to folders and workflow definitions inside the Meridian Enterprise Configurator tool as described in
the Accruent Meridian Enterprise Configuration Guide and the Accruent Meridian Enterprise User's Guide.
Note:
When the Meridian Enterprise Administrator tool is started before users and groups have been defined,
only one user account will exist; the SYSTEM user account. No groups will exist until they have been
defined by a system administrator.
Confidential and Proprietary © 2021 379 www.accruent.com
Role-Based Security
Meridian uses a role-based security system that is different from Windows domain security in a number of
ways:
l Users can be organized according to their functional roles, as opposed to the domain departmental
groups they may belong to.
l It does not require IT department involvement to apply roles to the vault.
Meridian security roles can be applied to different folders in vaults. This allows the flexibility for role
members to have certain privileges in one folder and different privileges in another folder. Meridian
security roles are defined in the Meridian Enterprise Configurator tool as described in the Accruent
Meridian Enterprise Configuration Guide.
Confidential and Proprietary © 2021 380 www.accruent.com
Create and Edit User Accounts
Note:
If Meridian Enterprise Server is also deployed, users and groups may be defined in the Meridian
Enterprise Server Administration Console instead. They are then available in Meridian Enterprise if the
Use Enterprise server for user management option is enabled as described in Configure the Connection
To Meridian Enterprise Server. If Meridian Enterprise Server is not also deployed, use the instructions in
this topic.
To apply user accounts in workflow definitions, refer to the AccruentMeridian Enterprise Configuration
Guide.
Create an Account
To create a Meridian user account:
1. In Meridian Enterprise Administrator, expand Accruent Users and Groups in the left pane and click
Users.
The existing user accounts appear in the right pane.
2. On the Action menu, point to New and click User.
The Create New User dialog box appears.
3. Type a name for the new user’s To-Do list.
If this account is for an existing Meridian user, type their name as it appears in Meridian, which is
their Windows user name. If this account is for a new Meridian user, this name can be different than
the user’s Windows user name. For example, if your organization uses employee numbers for
Windows user names, you can type their personal name, which is more recognizable.
4. Click OK.
The new account’s Properties dialog box appears.
5. Click options or type values using the descriptions in the following table.
User account options
Page Options
General Type all known information. This information is for reference purposes only.
Recipient Optional user information.
Data
Member Add the user to the necessary groups as described in Create and Edit User Groups.
Of
Confidential and Proprietary © 2021 381 www.accruent.com
Page Options
Accounts Add the Windows user accounts that are to be associated with this Meridian
Enterprise user account:
a. Click the Add button.
The New Account dialog box appears.
b. Type the user’s Windows user name, regardless of the name that you typed for
the user’s To-Do list and click OK.
The name is added to the list of Windows accounts associated with the Meridian
user. If the user is located in a different domain than the Meridian server,
precede their name with the fully qualified domain name using the syntax
<Domain>\<UserName>.
c. To confirm that you typed the user name correctly, the user exists in the
specified domain, and that the account information can be retrieved by the
Meridian server, click Check Name.
A dialog box will show the result.
d. Add more Windows accounts if this account is for a virtual user and will be used
by multiple persons or the user has multiple Windows logon accounts.
e. Click the Up and Down buttons to move the primary account name to the top of
the list.
Email Add the email accounts that are to be associated with this Meridian Enterprise user
account:
a. Click the Add button.
The New Email Address dialog box appears.
b. Type the user’s email address for receiving workflow notifications and click OK.
The address is added to the list of email addresses associated with the Meridian
user.
c. Type additional email addresses if this account is for a virtual user and will be
used by multiple persons or the user has multiple email addresses.
d. Click the Up and Down buttons to move the email address associated with the
primary account name to the top of the list.
Subscription notifications will only be sent to the primary account name.
To-Do This name was typed in step 3.
List
Confidential and Proprietary © 2021 382 www.accruent.com
Page Options
Manager Select the names of users for whom this user will be their direct manager:
Of a. Click the Add button.
The Select Users dialog box appears.
b. Select one or more user names and click OK.
The names are added to the list.
c. Click OK to save the list.
Note:
If the user has already been assigned to another manager, they will be reassigned to
the current user without a warning.
Active If selected, the user is considered active and can be selected to manage or participate
user in workflows. If cleared, the user is considered inactive and cannot be selected to
manage or participate in workflows.
Locked If selected, the user’s account is locked and they cannot log on to Meridian with any
user client application. This option can be set automatically if the Meridian FDA Module is
enabled for the vault and the user exceeds the maximum number of log on retries. For
more information, see the Accruent Meridian FDA Module Configuration Guide.
6. Click OK to save the account properties.
7. Repeat this task for at least every Meridian user that will participate in workflows.
Creating a Meridian user account for every Meridian user is recommended but not required.
8. To group Meridian user accounts together, see Create and Edit User Groups.
Edit an Account
To edit an existing Meridian user account:
1. In Meridian Enterprise Administrator, expand Accruent Users and Groups in the left pane and click
Users.
The existing user accounts appear in the right pane.
2. Choose between two options:
l Double-click the name of the user account that you want to edit.
l Click the name of the user account that you want to edit and then on the Action menu, click
Properties.
The Properties dialog box for the selected user appears.
3. Click options or type values using the descriptions in the preceding table.
Note:
Meridian user names can be shown in different formats as specified by the server registry setting
UserNameFormat described in HKEY_LOCAL_MACHINE\Software\Cyco\AutoManager
Meridian\CurrentVersion\Server\UserDatabase.
Confidential and Proprietary © 2021 383 www.accruent.com
If you change a user name, that user cannot edit their previous redlines because the redlines
contain the name of the user who created them.
Confidential and Proprietary © 2021 384 www.accruent.com
Create and Edit User Groups
Note:
If Meridian Enterprise Server is also deployed, users and groups may be defined in the Meridian
Enterprise Server Administration Console instead. They are then available in Meridian Enterprise if the
Use Enterprise server for user management option is enabled as described in Configure the Connection
To Meridian Enterprise Server. If Meridian Enterprise Server is not also deployed, use the instructions in
this topic.
To apply user groups in workflow definitions, refer to the AccruentMeridian Enterprise Configuration
Guide. To synchronize the memberships of user groups with Microsoft Active Directory, see Synchronize
User Groups With Active Directory.
Create User Group
To create a Meridian user group:
1. In Meridian Enterprise Administrator, expand Accruent Users and Groups in the left pane and click
Groups.
2. On the Action menu, point to New and click Group.
The New Group dialog box appears.
3. Type a name for the new group in Group name and an optional description in Description.
4. Click the Add button.
The Select Users dialog box appears.
5. Select a user name from the list and click OK.
The user name is added to the Members list. Repeat to add all the required users to the new group. If
a user does not exist, see Create and Edit User Accounts.
6. Click Create to save the group’s properties.
7. Repeat this task for the following groups of users:
l Assigned to document workflow definitions
l Assigned to project workflow definitions
l All users if the EDM Server service is configured to use Accruent groups for security role
assignments as described in Configure the EDM Server Service.
Confidential and Proprietary © 2021 385 www.accruent.com
Synchronize User Groups With Active Directory
By default, the user property values and group memberships in Meridian are managed manually as
described in Create and Edit User Accounts and Create and Edit User Groups. Those methods are
satisfactory for small numbers of users and groups or when Microsoft Active Directory is not used
extensively to manage users' privileges. However, many medium to large organizations rely on Active
Directory to manage all users' access to network resources through Active Directory groups. Managing
similar or identical Meridian groups separately can be inconvenient and error-prone.
Note:
l User accounts in nested Active Directory groups will be synchronized with their associated Accruent
user accounts but Accruent groups may not be nested.
l If Meridian Enterprise Server is also deployed, users and groups may be defined and synchronized
with Active Directory in the Meridian Enterprise Server Administration Console instead.
They are then available in Meridian Enterprise if the Use Enterprise server for user management
option is enabled as described in Configure the Connection To Meridian Enterprise Server. If
Meridian Enterprise Server is not also deployed, use the instructions in this topic.
Meridian Enterprise includes a program to synchronize Meridian user information and group
memberships. The program allows you to map Active Directory groups to corresponding Meridian groups.
The members of the mapped Active Directory groups will be synchronized with the Meridian groups and
the user information for each user can also be synchronized. The program provides options that control
what information is synchronized to Meridian.
The program can run in interactive mode as described in the following task. It can also be run in silent mode
as a scheduled task to maintain synchronization by configuring its initialization file as described in the
following topics.
Note:
l The program is installed on a computer only when the Administrator components are selected
during Meridian installation.
l The maximum number of group mappings that can be synchronized is limited to 65520/AD group
name length in characters + Accruent group name length in characters + 1. For example, given the
names ADGroup1 (8) and BCGroup1 (8):
8 + 8 + 1 = 17
65520/17=3854 mappings
To run the program interactively:
1. Run ADSyncUsers.exe.
It is located at C:\Program Files\BC-Meridian\Program by default. The Active Directory
User Synchronizer dialog box appears.
2. Click options or type values using the descriptions in the following table.
Confidential and Proprietary © 2021 386 www.accruent.com
Configuration options
Option Description
AD server The IP address of the LDAP server where Active Directory information is stored.
AD admin Account name under which to query user information from the server specified
in AD Server.
Password Password for the account specified in User.
AD groups Names of the Active Directory groups found on the server specified in
AD Server.
To sort the names in ascending or descending order, click the corresponding
button.
To filter the names, type text in the Filter box.
Meridian Names of the Meridian groups found on the Meridian Enterprise server.
groups
Always Updates all mapped user properties in Meridian with the information stored in
Active Directory upon every synchronization.
Primary account Only updates the Meridian user account if the Windows account is the primary
only account associated with the Meridian user. For information on associating
multiple Windows accounts to a single Meridian user, see Create and Edit User
Accounts.
Never Does not update user information fields from Active Directory. Only group
memberships will be synchronized.
Update Only updates the Meridian user properties if the user is already a member of
properties only the mapped Meridian group.
if the user is a
group member
Rename If a Windows account name is found associated with more than one Meridian
duplicate user account, renames subsequent Meridian user accounts to match the first
Meridian user Meridian user account found.
accounts
3. Click Get Groups to retrieve the Active Directory group names and fill the AD groups list.
4. To create a new group mapping:
a. Select an Active Directory group from AD groups that you want to map to a Meridian group.
Note:
You may map the same AD group to multiple Meridian groups.
b. Select a group from Meridian groups that you want to map to the group specified in AD
Confidential and Proprietary © 2021 387 www.accruent.com
groups.
c. Click Add Mapping to create a mapping between the two selected groups.
5. To delete a group mapping, select a mapping in Mapped groups and click Delete Mapping.
6. Click Synchronize to begin synchronization using the current settings.
7. Click Exit to close the tool.
Note:
Only the account credentials are saved. The other options can be set in the file
ADSyncUsersConfig.ini that is located in the same folder as the program. You may edit
the configuration file in any text editor.
Confidential and Proprietary © 2021 388 www.accruent.com
Command Line Parameters
Besides the interactive mode described in Synchronize User Groups With Active Directory, the program can
also be run from the command line in silent mode. This can be useful to incorporate the program in batch
files or scheduled tasks so that it runs regularly to maintain synchronization.
To run ADSyncUsers.exe from the command line:
l In the batch file or scheduled task, specify the -silent parameter on the command line as in the
following example.
C:\Program Files\BC-Meridian\Program\ADSyncUsers.exe -silent
By default, a log file of the actions that are taken will be created in the same folder as the program. You can
specify a different location and file name by also specifying the -logpath parameter on the command
line as in the following example.
C:\Program Files\BC-Meridian\Program\ADSyncUsers.exe
-silent -logpath=C:\LogFiles\ADSyncUsersLog.txt
When run in silent mode, the program reads the configuration settings in the file
ADSyncUsersConfig.ini that is located in the same folder as the program. You may edit the
configuration file in any text editor.
Note:
The account password typed in Password is stored in the configuration file in encrypted form and may
not be edited manually. Therefore, run the program in interactive mode to enter the password.
Confidential and Proprietary © 2021 389 www.accruent.com
Map the User Properties And Groups
By default, ADSyncUsers.exe uses a default mapping of Active Directory user properties to Meridian
user properties. You can map the Meridian properties to different Active Directory properties by specifying
the property mappings in the ADSyncUsersConfig.ini file. No default group mappings are
provided and you must specify those in the file.
Edit User Property Mapping
To edit the user property mapping:
1. Open ADSyncUsersConfig.ini in any text editor.
It is located in the same folder as the program.
2. Find or create the FieldMapping section in the file.
The section heading is followed by lines that each specify a Meridian user property name and its
corresponding Active Directory property alias.
3. Change the Meridian property name on the left side of the line or change the Active Directory
property alias on the right side of the line.
4. Save your changes and close the file.
If a Meridian property is not specified in a mapping or the name is specified incorrectly, the property will
not be synchronized. If an Active Directory property alias is specified incorrectly, the default mapping will be
used.
Not all of the Active Directory properties are available to be mapped. The Active Directory properties that
are available to be specified in the mapping and the default mappings are listed in the following table.
Available Active Directory aliases and corresponding properties
Meridian user account Active Directory Active Directory user object
property alias property
Account ADPrincipalName PrincipalName
Address1 ADComputedAddress StreetAddress
+ PostOfficeBox
+ City
+ State
+ PostalCode
+ Country
Description ADDescription Description
DisplayName ADFullName FullName
Confidential and Proprietary © 2021 390 www.accruent.com
Meridian user account Active Directory Active Directory user object
property alias property
Email ADEMail2 Email
Initials ADInitials Initials
OrgUnit ADDepartment Department
Title ADPersonalTitle Title
Worklist (To Do list) ADAccountName AccountName
ADCity City
ADCompany Company
ADCountry Country
ADDisplayName DisplayName
ADJobTitle JobTitle
ADNT4Name NetBIOSName
ADPostalCode PostalCode
ADPostOfficeBox PostOfficeBox
ADState State
ADStreetAddress StreetAddress
Note:
1. Values are the concatenation of the other address aliases (ADStreetAddress + ADPostOfficeBox +
ADCity + ADState + ADPostalCode + ADCountry).
2. Values use the format <UserName>@<Domain>. If mapped to Worklist (Worklist=ADEmail in
ADSyncUsersConfig.ini), only <UserName> is used.
Edit User Group Mapping
To edit the user group mapping:
1. Open ADSyncUsersConfig.ini in any text editor.
It is located in the same folder as the program.
2. Find or create the GroupMapping section in the file.
3. Add or modify the lines after the section heading to specify an Active Directory group name on the
left side of the line and its corresponding Meridian group name on the right side of the line similar to
the following example.
Confidential and Proprietary © 2021 391 www.accruent.com
[GroupMapping]
Domain Admins=BCGroupAdmins
Domain Users=MeridianUsers
4. Save your changes and close the file.
Confidential and Proprietary © 2021 392 www.accruent.com
Create a Rescue Account For Security Administration
If Meridian security is incorrectly configured or assigned, even a system administrator may not have access
to a vault or its configuration. To circumvent Meridian security so that the configuration or assignment can
be corrected, one Windows user account may be specified with special access to a vault that bypasses all
Meridian security. By default, the account that is assigned to the AutoManager EDM Server service is set
as the rescue (also known as a backdoor) account unless a different account is already set.
You can log on with the rescue account to temporarily grant additional privileges (for example, Change
Configuration) to roles that are assigned in the vault or to change the role assignments (for example, the
Administrator role) in the vault. This is the only way to access the system if you have locked yourself out of
the vault with incorrect role settings.
To create a rescue account:
1. Open Registry Editor on the Meridian application server and locate the following registry key:
HKEY_LOCAL_MACHINE\SOFTWARE\Cyco
\AutoManager Meridian\CurrentVersion\OML
2. On the Edit menu, point to New, and select Key.
A new registry key named New Key #1 appears in the left pane. Rename it to
AMServerManagerAccount.
3. Make sure that AMServerManagerAccount is selected in the left pane and then double-click (Default)
in the right pane.
The Edit String dialog box appears.
4. Type the account name (for example, BCBackDoor) in Value data and click OK.
Confidential and Proprietary © 2021 393 www.accruent.com
Secure the Rescue Account
The reason that the rescue account name is saved as the default value of the AMServerManagerAccount
key and not as a string value is that it is possible to set security for a registry key in Windows. Doing so is
highly recommended because unauthorized access to this registry key could compromise the security of
your system.
To secure the rescue account:
1. Open Registry Editor on the Meridian server and locate the following registry key:
HKEY_LOCAL_MACHINE\SOFTWARE\Cyco
\AutoManager Meridian\CurrentVersion
\OML\AMServerManagerAccount
2. On the Edit menu, select Permissions.
The Permissions for AMServerManagerAccount dialog box appears.
3. Confirm that the account name typed in AMServerManagerAccount has Full Control permissions to
this key, either explicitly or via group membership, along with the SYSTEM account and click OK.
Confidential and Proprietary © 2021 394 www.accruent.com
Specify a Mail Server
The Meridian application server can be linked to an SMTP server. The SMTP server will be used to deliver
workflow status messages, subscription notification messages, and to deliver documents sent via email
from PowerUser. The mail server can reside inside or outside of your corporate domain.
For information on configuring when notification messages are sent, see the Accruent Meridian Enterprise
Configuration Guide.
Specify One Mail Server for all Vaults
To specify one mail server for all vaults:
1. In Meridian Enterprise Administrator, click EDM Server in the left pane.
The active vaults are listed in the right pane.
2. From the Action menu, select Properties.
The EDM Server Properties dialog box appears.
3. Click the Settings tab.
The Settings options appear.
4. In the Mail server group, click the SMTP parameters hyperlink.
The SMTP Parameters dialog box appears.
5. Click options or type values using the descriptions in the following table.
6. Click OK to save your changes.
The parameters you specified are concatenated together into a single string in the SMTP parameters
text box.
7. Click OK to save your changes.
SMTP server parameters
Option Description
Host The IP address of the SMTP server.
Port The IP port number on which to communicate with the SMTP server. Port 25 is used by
default.
SenderAddress An optional email address of the notifications sender. This address will receive any
replies to notifications. Set to the email address of the workflow manager.
SenderName The optional name of the notifications sender. This should be the name of the person
to whom notification replies will be sent.
EnableSSL Select this option to use Secure Sockets Layer (SSL) communications with the
SMTP server. SSL is not used by default.
Confidential and Proprietary © 2021 395 www.accruent.com
Option Description
AuthType Specify the authentication type used by the SMTP server (such as Basic, Digest, or
Password).
UserName The user account to be used for authentication with the SMTP server.
Note:
If notifications do not work with this account, the account under which the Accruent
Enterprise Server service runs might need to be changed with the DCOMCNFG tool to
an account that is more compatible with the SMTP server. By default, the service
runs under the Local System account but it might need to be changed to Network
Service or a logged on domain account, for example.
Password The password to be used for authentication with the SMTP server.
Specify Different Mail Server per Vault
To specify a different mail server per vault:
l Set the MailServerParameters registry value as described in HKEY_LOCAL_
MACHINE\Software\Cyco\AutoManager Meridian\CurrentVersion\Installed
DataStores\<vaultname>.
Confidential and Proprietary © 2021 396 www.accruent.com
Administer Meridian Enterprise Remotely
The Meridian Enterprise services can be administered remotely in two ways:
l Remote access software
l Meridian Enterprise Administrator program
Most IT departments use remote access software to administer servers from a central location. It can also
be used to work with the Meridian Enterprise Administrator run on the Meridian Enterprise server. No
special configuration is necessary.
The Meridian Enterprise Administrator tool can also be used to administer Meridian Enterprise from a client
computer. This option is useful if responsibility for administering Meridian Enterprise should be specified to
a user who should only have access to administer Meridian Enterprise and nothing else on the server.
To administer Meridian Enterprise from a client computer with Meridian Enterprise Administrator:
1. Install the Meridian Enterprise Administrator program on the client computer from the Meridian
Enterprise installer package.
2. Open the Meridian Enterprise Administrator.
Meridian Enterprise Administrator manages the current (Local) computer by default.
3. From the Action menu, select Connect to Another Computer.
The Select Computer dialog box appears.
4. Select Another computer and either type the Meridian Enterprise server computer’s name or click
Browse and select the Meridian Enterprise server.
5. Click Finish.
The connected computer’s name appears in the left pane instead of the text (Local) and the Meridian
Enterprise Administrator now affects that computer instead of the local computer.
Note:
Not all Meridian Enterprise services can be administered remotely with Meridian Enterprise
Administrator, in particular, Accruent License Server and PowerWeb. However, they require minimal
ongoing administration once initially configured compared to the other services, which can be
administered remotely.
Confidential and Proprietary © 2021 397 www.accruent.com
Remote Access Support
The PowerUser client application can be run remotely using popular remote access software such as
Windows Terminal Server by Microsoft or Citrix Delivery Center by Citrix Systems. Support for remote
access in Meridian is implemented in a generic way independent of the remote access software that is
actually used. A minor limitation of this method is that it does not allow a user to automatically open
documents on the remote access client computer the same as they could if they were running the
PowerUser software locally. Instead, documents can be downloaded to the remote access client computer
with the Download document or workflow commands. After downloading, the documents can be selected
and opened with their native applications installed on the remote access client computer.
The key issues for supporting Meridian remote access are:
l Enabling the Meridian Offline mode commands
l Document delivery to and from the remote access client computers for editing
l Document locking
l Client licensing
l Viewing performance
Meridian remote access involves a minimum of three computers. In a remote access session, the remote
access client computer connects through the remote access software to the remote access host computer
where the PowerUser client application runs. The remote access host interacts with the Meridian
application server as though it were a normal Meridian client except that it is configured to store
documents in the remote access client computer’s Local Workspace where they can be edited by the user
with local applications. The relationships between the three computers are illustrated in the following
figure.
Confidential and Proprietary © 2021 398 www.accruent.com
Note:
Meridian supports remote access by the PowerUser client application only. The other client applications
are not supported for remote access. If a different Meridian client is required, consider using PowerWeb.
Configuration of the three computers to support remote access is explained in the following topics.
Confidential and Proprietary © 2021 399 www.accruent.com
Reserve Licenses For Remote Access
To ensure that a license is available for remote access, one license must be reserved for every remote
access user by configuring the appropriate License Server settings as described in Reserve Licenses.
Otherwise, named licenses should be assigned to the remote access users.
Confidential and Proprietary © 2021 400 www.accruent.com
Prepare the Meridian Server For Remote Access
By default, the PowerUser client application uses the viewer installed on the remote access client
computers. Performance in this configuration, particularly for documents with external references, is
typically slow because the documents to be viewed must first be downloaded to the client computers. The
best performance can be achieved by installing AutoVue in a client/server deployment as described in
Install Autovue.
Confidential and Proprietary © 2021 401 www.accruent.com
Prepare the Remote Access Host Computer
The remote access host computers must be configured to display the Offline mode commands in the
PowerUser client application. They should synchronize changed documents on every Offline command, but
use the remote client computers’ Local Workspace for storage. And for best performance, documents
should be viewed using AutoVue in a client/server deployment as described in Autovue.
If a pool of remote access host computers will be used, the Local Workspace lock ID, which normally
identifies the computer where the client is run, must be set to a common value for all of the remote access
host computers.
To prepare the remote access host computers for remote access:
1. If documents that include external references will be edited by remote access client computers, install
the documents’ native application on the remote access host computer, which is required to resolve
the external references of documents downloaded to the remote access client computers.
2. Install the Meridian client applications that will be used by the remote access client computers, the
appropriate application links, and Application Integration components as described in Install the
Client Components.
3. Create the following values if they do not already exist and set them.
As described in HKEY_CURRENT_USER\Software\Cyco\AutoManager
Meridian\CurrentVersion\Client\Settings
l OfflineMode
l WorkSpaceLocation
As described in HKEY_LOCAL_MACHINE\Software\Cyco\AutoManager
Meridian\CurrentVersion\Client
l RunRemoteApp
l UseCICO
l WorkSpaceDB
l WorkSpaceLocation
l WorkSpaceLockID for remote PowerUser users, CommonWorkspace on the Meridian web
server for remote PowerWeb users as described in HKEY_LOCAL_
MACHINE\Software\Cyco\AutoManager Meridian\CurrentVersion\WebLink\Published
Locations\<ID>.
The preceding registry values are for 64-bit Application Integration. If only the 32-bit version of
Application Integration will be used on a 64-bit PC, set the same values in the Wow6432Node branch
as described in HKEY_LOCAL_MACHINE\Software\Wow6432Node. AMHookTray.exe may need
to be restarted for the changes to take effect.
Note:
l To switch the user interface language of Meridian Enterprise to accommodate remote access users
in different locales, see Install Second Language Support.
Confidential and Proprietary © 2021 402 www.accruent.com
l If AutoCAD will be run over the remote connection and title blocks will be synchronized from the
PowerUser client, set the registry keys accordingly that are described in HKEY_LOCAL_
MACHINE\Software\Cyco\AutoManager Meridian\CurrentVersion\AutocadLink.
Confidential and Proprietary © 2021 403 www.accruent.com
Prepare the Remote Access Client Computers
We recommend that the remote access client computers be configured to support integration with the
third-party applications installed there and with a local workspace for best performance. The following task
describes how to configure that support. If documents must be prevented from being downloaded to the
remote access client computers, then this task should not be performed, in which case documents will be
edited in the local workspace located on the remote access host computer instead.
The following task configures:
l Meridian to work in Offline mode
l A local workspace location on the local computer to store working copies of offline documents
To prepare the remote access client computers for remote access:
1. Install at least one of the Meridian client applications, the appropriate application links, and the
Application Integration components as described in Install the Client Components.
2. Open Registry Editor on the remote access client computers and locate the following key:
HKEY_LOCAL_MACHINE\SOFTWARE\Cyco\AutoManager
Meridian\CurrentVersion\Client
3. Create the following values if they do not already exist and set them.
As described in HKEY_CURRENT_USER\Software\Cyco\AutoManager
Meridian\CurrentVersion\Client\Settings
l OfflineMode
l WorkSpaceLocation
As described in HKEY_LOCAL_MACHINE\Software\Cyco\AutoManager
Meridian\CurrentVersion\Client
l RunRemoteApp
l UseCICO
l WorkSpaceLocation
The preceding registry values are for 64-bit Application Integration. If only the 32-bit version of
Application Integration will be used on a 64-bit PC, set the preceding values in the Wow6432Node
branch instead as described in HKEY_LOCAL_MACHINE\Software\Wow6432Node.
AMHookTray.exe may need to be restarted for the changes to take effect.
After the remote access client computers have been configured, they can use the Offline mode commands
and functionality described in the Accruent Meridian Enterprise User’s Guide.
Confidential and Proprietary © 2021 404 www.accruent.com
Configure OpenId Authentication
A standalone tool is installed with Meridian Enterprise to configure these Meridian clients to work with any
OpenId compatible identity provider:
l PowerWeb
l Meridian Explorer (see the Accruent Meridian Enterprise Server Administrator's Guide)
l Application Integration (site cache web server and site cache client)
l Remote CAD links
Note:
l OpenId authentication currently does not work with:
o
PowerUser
o
Selecting Publisher rendering jobs
l PowerWeb users' authentication is revoked and their session cleared when they log out. They must
re-authenticate to log back in.
The Meridian authentication portal (https://auth-prd.meridiancloud.net) must be added
to the Trusted Sites list of clients for single sign-on to all Meridian clients.
The tool allows you to enter and test authentication details in a simple graphical user interface and to
enable or disable authentication for specific clients. You should understand how to also configure an on-
premises firewall to allow inbound connections if required.
To configure authentication:
1. On the Meridian Enterprise server, run C:\Program Files\BC-
Meridian\Program\SAMLConfigurator\SAMLConfigurator.exe.
The tool window opens.
2. Click options or type values using the descriptions in the following table.
3. Click Apply and Continue.
The Meridian Cloud logon page opens in a browser window.
4. Select an authentication provider and enter valid credentials.
5. When you have successfully configured and tested authentication, click the Enable button for each
client for which you want to enable OpenId authentication.
The authentication options are saved for the corresponding clients.
6. Select the BlueCielo groups option as described in Configure the EDM Server Service.
7. For more information or to manually configure authentication, click the corresponding help button
(?) in the tool.
Instructions will open in a new window.
Confidential and Proprietary © 2021 405 www.accruent.com
OpenId configuration options
Option Description
IssuerUri https://auth-ci2.meridiancloud.io/auth
M360Tenant Your Meridian Cloud account name
M360Domain meridian360.io
Confidential and Proprietary © 2021 406 www.accruent.com
Troubleshoot Server Performance and Stability
An exhaustive reference on Meridian troubleshooting is beyond the scope of this document, but the
following table is a troubleshooting checklist that you can complete on your own before contacting your
Accruent Partner or Accruent Technical Support for assistance. If you contact Accruent for assistance with
performance or stability problems, we will assume that you have read this document and that the
recommendations in this checklist have been fully implemented.
Troubleshooting server performance and stability includes steps that should be performed in the order
listed in the following table. Use the hyperlinks in the following checklist to find information in the
remainder of this appendix and elsewhere in this guide about performing each step. Track your progress by
printing this checklist and writing a checkmark in the box in the Completed column as you finish each step.
Server troubleshooting checklist
Completed Step Topic Reference
Determine the extent of the problem. Answer the following
□ questions, looking for patterns and shared factors:
l Does the issue appear to be limited to the server or
does it seem to originate on the client computers?
l How many and which computers are affected?
l Does it affect all vaults or only one?
l Can you reproduce the problem?
l When did the symptoms first occur?
l Do symptoms occur consistently throughout the
day or only during certain periods?
Configure the Windows Performance Monitor Configuring the
□ Windows
Performance Monitor
Verify that the affected computers meet or exceed the Meridian Servers
□ system requirements System
Requirements For
Meridian Clients
Confidential and Proprietary © 2021 407 www.accruent.com
Completed Step Topic Reference
Ensure that sufficient physical memory, virtual memory, CPU
□ and free disk space are available on both the server and
client computers. For the server computer, it is very
important that the AMEDMW.exe server process has
enough memory available to prevent memory and
performance issues. This also applies to virtual
environments such as VMWare.
Use the Windows Performance Monitor to track memory
usage over time to determine the peak server load times
and to monitor memory and available disk space. We
recommend using Performance Monitor instead of Task
Manager because the Performance Monitor is more
accurate, provides much more information, and the
information can be logged for further analysis.
If the vault cache settings are set correctly and you are still Optimize Vault
□ experiencing performance issues, try to reproduce the Performance
issue in a new Hypertrieve vault located on the same
server. Make sure that the vault has no VBScript event
code configured. If the issue is not reproducible, the cause
of the issue may be the configuration of the problem vault.
If the database engine of the vault is SQL Server or Oracle,
contact the database administrator to check the database
configuration. Both SQL Server and Oracle have several
settings that can affect the amount of memory consumed
by a database. These can affect the amount of available
memory on the server computer.
If the issue can still be reproduced at this point, the issue
□ may be related to the network, SAN/NAS storage, or server
computer hardware performance.
For simple network diagnostics, run the Diagnostics
command on the Tools menu in PowerUser from a client
computer. This command will measure the current latency
and bandwidth of your network. Run several tests and
average the results. Also run the tests at various times
during the day that are representative of low and high
server demand. It can also be run on the server computer
and the results compared to that of a client computer to
determine the overhead imposed by the network.
If the vault files reside on a SAN or NAS device, see if the
performance issue is resolved if the content (streams) files
are relocated to the Meridian server computer.
Confidential and Proprietary © 2021 408 www.accruent.com
Completed Step Topic Reference
As a final check, test if the issue is reproducible on a test
□ server. From our experience, performance and stability
issues can be sometimes be related to malfunctioning
hardware that is difficult to diagnose.
If none of these steps resolve the problem, contact your Accruent Partner or Accruent Technical Support
for assistance.
Confidential and Proprietary © 2021 409 www.accruent.com
Configure the Application Event Log Filter
Meridian invisible events are written to the Windows Application log. By viewing the log, you can browse
for any Meridian problems.
When you’re troubleshooting, you can increase the level of detail logged by using this registry value:
HKEY_LOCAL_MACHINE\SOFTWARE\Cyco\AutoManager Meridian\
CurrentVersion\File System\Parameters\LogFilter
The hexadecimal value is a bit mask of:
Application log filter registry
values
Value Level
0x00000001 Log success
0x00000002 Log information
0x00000004 Log warnings
0x00000008 Log errors
The default is 8—only report errors. To log warnings also, set the value to 8 + 4 = 12 (0x0C hexadecimal).
Logging information and success messages is not recommended as it can seriously impact performance.
Confidential and Proprietary © 2021 410 www.accruent.com
Configuring the Windows Performance Monitor
The Windows Performance Monitor is an accurate tool for measuring Meridian application server
performance.
With it, you can:
l Monitor real-time and historical system performance
l Identify trends over time
l Identify bottlenecks
l Monitor effects of system configuration changes
l Determine system capacity
Some of the most relevant Performance Monitor counters are described in the following table.
Relevant Performance Monitor counters
Counter Description
Processor This counter of the System object is an indicator of the number of outstanding requests
Queue the processor has in its queue. Each application thread requires a certain number of
Length processor cycles. A consistent processor queue length greater than 2 may mean the
processor is inadequate for the applications that it runs.
Avg. Disk These counters of the Logical Disk object monitor the average number and the
Queue instantaneous number of both reads and writes queued for the selected disk.
Length
Note:
Current
For best performance, Avg. Disk Queue Length should not exceed two requests per disk
Disk
drive.
Queue
Length
% Disk These counters of the Logical Disk object monitor the percentage of time spent servicing
Time the particular I/O requests during the sampling interval. Use the % Disk Time counter in
% Disk conjunction with the % Processor Time counter of the Processor object to determine the
Read Time time the system spends executing I/O requests or processing non-idle threads. Use the %
Disk Read Time and % Disk Write Time counters to gain further insight into the type of I/O
% Disk being performed. Your goal is to have a high percentage of time spent executing non-idle
Write threads (high % Processor Time) and executing I/O (high % Disk Time). On a highly
Time optimized system, these counters can be consistently over 90 percent. If one of these
counters is substantially lower than the other, it is likely that the high counter indicates a
bottleneck, and further investigation is necessary. With high % Disk Time, use the % Disk
Read Time and % Disk Write Time counters to get the I/O breakdown. With high %
Processor Time, use the % User Time and % Privileged Time to get further CPU utilization
breakdown.
Confidential and Proprietary © 2021 411 www.accruent.com
The data captured by Performance Monitor can be very useful for problem diagnosis and configuration
analysis. You might be asked by Accruent Technical Support to log performance data and send it to
Accruent for analysis.
To log Performance Monitor data:
1. Open the Performance Monitor on the Meridian application server.
2. Create a new counter log or data collector set, depending on the version of Windows.
3. Add all counters of the AutoManager EDM Server object.
4. Set the sample interval to between 15 and 120 seconds, depending on the duration of the problem.
5. Start the log just before reproducing the problem and run it long enough to capture a representative
sampling of the problem behavior.
6. Compress the resulting log file into a ZIP file and send it together with a CAB file created as described
in Create a System Status Report to Accruent Technical Support as instructed.
Confidential and Proprietary © 2021 412 www.accruent.com
System Status Reporting
When troubleshooting Meridian performance or configuration issues with a Accruent Partner or Accruent
Technical Support, you might be asked to provide a system status report produced by the AMRepU tool,
typically for the Meridian application server only. AMRepU gathers configuration and event information
from many system resources into a single file that can be sent to a remote technical support
representative. The information allows the technical support representative to review the most important
information about a Meridian system without requiring physical access to the system. We recommend that
all technical support representatives, application engineers, and system administrators become familiar
with using this tool and the report files it produces.
AMRepU produces a CAB file that is a compressed archive that contains numerous other files generated or
copied by AMRepU. The CAB file can be opened with applications like WinZIP, WinRAR, and the newer
versions of Windows. Because the file is already compressed, you do not need to compress (ZIP) it before
sending it via email or uploading the file to an FTP site.
If you are familiar with the information contained in an AMRepU report file, you can perform some basic
system troubleshooting yourself. We recommend that you review the information contained in an
AMRepU output file regularly. By examining the report results from known good systems, you will gain
experience in interpreting the information. That experience will make it easier to identify and diagnose
suspicious results in problem situations.
The following topics describe how to produce an AMRepU report file and to interpret the results in several
of the files it contains.
Confidential and Proprietary © 2021 413 www.accruent.com
Create a System Status Report
AMRep.exe (AMRepU.exe on 32-bit computers) is a command-line tool that can be run on a Meridian
application server or client computer to gather configuration and status information useful for
troubleshooting. Running this executable is completely safe and typically can be done during production
hours because it does not interact or interfere with any Meridian components that might also be running.
AMRep.exe accepts several parameters that are described in the following table. The command-line
syntax is:
AMRep <OutputFolder> [/ds] [/bu]
The output file will be named AMReport<32 or 64>_<ComputerName>_<Date>.cab where <32
or 64> is the 32-bit or 64-bit report, <ComputerName> is the name of the computer where AMRepU is
being run, and <date> is the current date, for example, AMReport64_MyServer_10042009.CAB.
The 32-bit program AMRepU.exe produces only the 32-bit report. The 64-bit program AMRep.exe
produces both the 32-bit and 64-bit reports since 32-bit components are also installed.
AMRepU command-line parameters
Parameter Description
<OutputFolder> The folder in which to store the output file. The DOS shorthand characters “.” (current
folder) and “..” (parent folder) are accepted. This parameter is required.
/ds Includes all vault databases (excluding stream files) in the output file. This can cause
the output file to become very large. Optional.
Important!
AMRep.exe will temporarily stop the Meridian services in order to do this.
Therefore, do not use this option while the server is in use. Do not use this option
unless specifically asked to do so by a technical support representative.
/bu Includes the Backup folders of all vault databases (excluding stream files) in the
output file. The Meridian services will not be stopped if this switch is used. This can
cause the output file to become very large. Optional.
Although AMRep.exe doesn’t stop any services when this switch is used, it can
temporarily put a heavy load on the server, which will result in decreased
performance. Do not use this option unless specifically asked to do so by a technical
support representative.
/ext Includes the contents of the extensions share in the output file. By default, these are
located at C:\BC-Meridian Extensions.
/ch:<Drive> Runs CHKDSK on the specified drive and includes the results in the output file.
Confidential and Proprietary © 2021 414 www.accruent.com
To create a system status report:
1. Open a command-line window on the computer where you want to run the program.
2. Change the current folder to the Meridian program folder C:\Program Files\BC-
Meridian\Program, by default.
3. Type the program name, specify the necessary parameters, and press Enter. The following example
will produce a basic report file in the current folder:
C:\Program Files\BC-Meridian\Program>AMRep
4. As AMRep.exe runs, progress messages are shown in the command-line window. Completion can
take several minutes.
5. When AMRep.exe is finished, you can open the resulting .cab file to review the results.
An AMRep.exe output file (*.cab) contains the files described in the following table.
AMRep.exe output file contents
File Name Description
*.dat Symantec Norton AntiVirus configuration files (files > 10 KB in size
are skipped)
*.hdb Hypertrieve database file (requires /ds parameter)
*.log Hypertrieve database log file (requires /ds parameter)
*.log Backup of Hypertrieve database log file (requires /bu parameter)
*.snb Hypertrieve database snapshot backup (requires /ds parameter)
*.snp Hypertrieve database snapshot (requires /ds parameter). Not
added if *.snb exists
*.snp Backup of Hypertrieve database snapshot (requires /bu
parameter)
*_ALLOC.CSV Hypertrieve allocation information
amfs.log AMFS service log file
AMM_Installed A listing of vaults and the amount of disk space used
DataStores.txt
AMM_Installed Directory listings for each vault folder
DataStores.txt.dir
AMMamacad.ini AutoCAD application link settings
AMRepFiles.csv A listing of all files included in the CAB file
Application An export of the Windows Application Event log
Events.csv
Confidential and Proprietary © 2021 415 www.accruent.com
File Name Description
BLUESCRN.TXT Dump of BlueSave
boot.ini Windows boot configuration file.
CacheLoader.ini Cache loader settings
CU_Cyco.txt An export of Meridian-related registry settings under HKEY_
CURRENT_USER
DataStore.ini Settings of installed datastores
Drivers.txt A listing of Windows drivers
HyperCache.evt HyperCache event log
HyperTrieve.evt Hypertrieve event log
BCME<Version>- Setup log files where <Version> is the installed Meridian version
Setup<Build>.log number and <Build> is the build number
iFilters.txt Information about installed Indexing Service content filters
IIS_ApplicationPools.txt Properties of the application pools used by Meridian Enterprise
and Meridian Enterprise Server.
IIS_WebApplications.txt Properties of the web applications installed by Meridian
Enterprise and Meridian Enterprise Server.
LM-Autodesk.txt An export of registry settings related to Autodesk software
LM_Classes_AppID.txt An export of registry settings related to class AppIDs
LM_Cyco.txt An export of Meridian-related registry settings under HKEY_
LOCAL_MACHINE
LM_HotFix.txt An export of registry settings related to Windows hot fixes
LM_McAfee.txt An export of registry settings related to McAfee software
LM_Memory_Management.txt An export of registry settings related to Windows memory
management
LM_MsOle.txt An export of registry settings related to OLE
LM_MSSQLServer.txt An export of registry settings related to SQL Server
LM_Services.txt An export of registry settings related to installed services
LM_Symantec.txt An export of registry settings related to Symantec software
LM_Uninstall.txt An export of registry settings related to uninstall information
Confidential and Proprietary © 2021 416 www.accruent.com
File Name Description
Scheduled Jobs.txt An export of jobs in Windows Task Scheduler
Security Events.csv An export of the Windows Security log
SetupLog.csv A listing of files installed by Meridian
System Events.csv An export of the Windows Events log
System Information.txt System information
USERS_*_Intl.txt An export of registry settings related to the current international
region from the Default, LocalService, LocalSystem, and
NetworkService registry sections
Confidential and Proprietary © 2021 417 www.accruent.com
Review the Server Configuration Information
To review the server configuration information in an AMRepU output file:
1. View the creation date and time of the CAB file.
For the memory usage statistics, it is important that the CAB file was created during business hours
when typical activity occurs.
2. Locate and open the CAB file generated by AMRepU with WinZIP or a similar program.
3. Locate and open the System Information.txt file and review the recommendations in the
following table.
Server configuration recommendations
Data Recommendation
Total The amount should meet the requirements listed in Meridian Servers.
physical
memory
Available There should be at least 300 MB of available physical memory during normal use. If
physical there is less than 100 MB available when server performance is slow, the problem may
memory be a lack of available memory. See Optimize the Server Operating System
Available Each disk should have at least 15% free.
free disk
space
File The drive where the vault-related data is stored should be NTFS.
system
type
4. Locate and open the LM_Cyco.txt file and review the recommendations in the following table.
This file contains the contents of the Cyco branch of the local machine registry hive.
Registry value recommendations
Setting Recommendation
HKEY_LOCAL_MACHINE\SOFTWARE\Cyco\ We are continuously improving product
AutoManager Meridian\ performance. Check that the latest version
<Version>\PatchLevel of the software is installed.
Confidential and Proprietary © 2021 418 www.accruent.com
Setting Recommendation
HKEY_LOCAL_MACHINE\SOFTWARE\Cyco\ Should point to a local NTFS drive with
AutoManager Meridian\ enough free disk space.
CurrentVersion\File
System\Parameters\TemporaryLocation
HKEY_LOCAL_MACHINE\SOFTWARE\Cyco\ By default, this setting is 1F4h (500 decimal).
AutoManager Meridian\ See Configure the BatchCallThreshold
CurrentVersion\HyperTrieve\BatchCallThreshold Setting.
HKEY_LOCAL_MACHINE\SOFTWARE\Cyco\ Should point to an existing vault, preferably
AutoManager Meridian\ the most used one.
CurrentVersion\Installed
DataStores\DefaultDataStore
HKEY_LOCAL_MACHINE\SOFTWARE\Cyco\ The value should always be lower than the
AutoManager Meridian\ amount of physical memory. See Configure
CurrentVersion\Installed DataStores\<vaultname>\ the MaximumCacheSize Setting.
CompoundItemService\MaximumCacheSize
HKEY_LOCAL_MACHINE\SOFTWARE\Cyco\ The default value is 46h (70 decimal). See
AutoManager Meridian\ Configure the RelativeCacheSize Setting.
CurrentVersion\Installed DataStores\<vaultname>\
CompoundItemService\RelativeCacheSize
HKEY_LOCAL_MACHINE\SOFTWARE\Cyco\ Should be 0 at all times.
AutoManager Meridian\
CurrentVersion\Installed DataStores\<vaultname>\
CompoundItemService\TraceOn
HKEY_LOCAL_MACHINE\SOFTWARE\Cyco\ Should be empty at all times.
AutoManager Meridian\
CurrentVersion\Installed DataStores\<vaultname>\
CompoundItemService\TraceName
HKEY_LOCAL_MACHINE\SOFTWARE\Cyco\ Should point to a local NTFS disk or high-
AutoManager Meridian\ performance connection to another data
CurrentVersion\Installed DataStores\<vaultname>\ storage device.
StreamService\RootPath
5. Locate and open the LM_services.txt file.
This file contains a listing of all services that are installed on the server. Review this file for any
resource-intensive services. Suspicious services can include virus scanners, server management
scanning tools, other server applications such as Exchange, Lotus Notes, and so on, or installable file
systems.
6. Locate and open the Drivers.txt file.
This file contains a listing of all device drivers that are installed on the server. Review this file for any
resource-intensive drivers.
Confidential and Proprietary © 2021 419 www.accruent.com
Event Logs
The AMRepU output file contains the contents of both the System and the Application event logs. Both files
are in comma-separated value (CSV) format. You can view these files in Microsoft Excel. If Excel does not
recognize the comma as a column separator, then you have to make changes to your local region settings.
The Sort and Filter options on the Data menu of Excel are very useful for analyzing trends.
The best practice is to review the server event logs on a regular basis—not only when troubleshooting
problems, but even when the server is running well. Analyzing event logs from a server that is running well
will give you experience with the different events. It will teach you which events are common so that you
don’t have to spend time on them when analyzing event logs when problems occur.
If certain events are not clear to you, visit www.eventid.net. There you can search for additional event
information and best practices based on the event source and the event ID.
The following topics describe the important events to review in the System and Application event logs.
Confidential and Proprietary © 2021 420 www.accruent.com
Review the System Event Log
To review the System event log:
1. Open the CAB file generated by AMRepU with WinZIP or a similar program.
2. Locate and open the System Events.csv file and review the recommendations in the following
table.
System event log recommendations
Source Event Description Recommendation
ID
Application 26, 50 “Application This is typically a false error and data is not lost at the time of
Popup popup: the event.
Windows -
Delayed Write
Failed.”
Application 26 “The If the event file is full, you will not get important information
Popup Application Log about your system. Change the event log settings in order to
is full.” overwrite older information when the event log reaches its
maximum size.
Eventlog 6008 “The previous This event occurs when the server has crashed with a “stop”
system error (blue screen). In most cases, this error is not caused by a
shutdown at Meridian service. Analyzing a Windows full or mini dump file
<Tme> on will tell you more about the cause. The creation of dump files
<Date> was should be enabled on the server.
unexpected.”
Print 10, 13, We strongly recommend not using the Meridian server as a
45 print server.
Service 7022 “The Accruent Ignore this message. It is just a timeout in the system boot
Control Filesystem process.
Manager Server service
hung on
starting.”
Srv 2013 “The C: disk is This event is raised when a hard disk has less than 15%
at or near available disk space. It is known that performance degrades
capacity. You when an NTFS volume is at or near capacity. The server can
may need to stop responding (blue screen) if the C: drive is full.
delete some
files.”
Confidential and Proprietary © 2021 421 www.accruent.com
Review the Application Event Log
To review the Application event log:
1. Open the CAB file generated by AMRepU with WinZIP or a similar program.
2. Locate and open the Application Events.csv file and review the recommendations in the
following table.
Application event log recommendations
Source Event Description Recommendation
AutoManager 259 “Vault status for Datastore If the numbers are all 0, the vault is consistent.
OML <DatastoreName>, If any of the numbers is not 0, see Run the
Section <VaultName>: 0, Vault Consistency Wizard.
0, 0, 0, 0, 0” The numbers are the quantity of each of the
following items found in the vault:
Value 1: "Ghost" documents in the Explorer
view. The documents disappear from the
Explorer view when selected.
Value 2: Documents without document types
or property values.
Value 3: Garbage objects.
Value 4: Documents that cannot be opened or
viewed.
Value 5: Documents that appear in searches,
but disappear in the Explorer view.
Value 6: Usually related to referenced
documents that cannot be found.
Hypertrieve 257 “File locked (133) <file Another process (for example, antivirus
name>’” scanner or backup program) is locking the
Meridian database files.
Hypertrieve 257 GetNamedChild, Out-of-memory errors appear when the EDM
GetObjectSetViaRoute, or Server service requests more virtual memory
GetRestrictedSet and “999, than is available. See Optimize the Server
Out of memory” Operating System.
AutoManager 256 “Error 2 reported by See Optimize the Server Operating System.
EDM Server memory manager.”
AM Compound 2 “The Database reported See Optimize the Server Operating System.
Item Service an unexpected error.”
for Database
Engine
Confidential and Proprietary © 2021 422 www.accruent.com
Windows Registry Keys
Following are tables that list the registry settings created and used by the Meridian Enterprise server and
client applications. Additional operating system or third-party application registry settings may have an
effect on the performance or usability of Meridian Enterprise but are beyond the scope of this document
and are not listed here.
Note:
The Meridian Enterprise 32-bit components run in WOW64 mode on 64-bit editions of Windows and
access keys and values that are stored in the following registry sub-key:
HKEY_LOCAL_MACHINE\Software\WOW6432node
For more information, see Registry changes in x64-based versions of Windows Server 2003 and in
Windows XP Professional x64 Edition on the Microsoft Support website.
Note:
The descriptions of value data and their effects are general and not guaranteed to be complete. The
effects of settings may also change slightly between Meridian Enterprise versions.
Important!
Do not modify any of the following keys except as instructed elsewhere in Meridian Enterprise
documentation or by your Accruent Partner or a Accruent Support representative.
Important!
Making changes to the system registry can cause serious, system-wide problems that may require you to
reinstall Windows to correct them. Make a backup of settings before making any modifications you are
unsure about. Edit the registry at your own risk.
Confidential and Proprietary © 2021 423 www.accruent.com
Server Registry Keys
The following tables list registry keys that can be found on a Meridian application server computer.
Confidential and Proprietary © 2021 424 www.accruent.com
HKEY_CLASSES_ROOT\CLSID
The following table lists the registry keys of the HKEY_CLASSES_ROOT hive.
Registry values
Key Name Value Data Value Data
Name Type
{B34AA9A3- ThreadPriority DWORD A number between -15 and +15 for the priority of a new
B4A7-11D0- thread for the Compound Item Server service. Zero (0) is
A75B- the default priority. If this value is not present, the
002018345407} Compound Item Server service will run in the main thread.
{46115012- ThreadPriority DWORD A number between -15 and +15 for the priority of a new
3B1B-11D1- thread for the Stream Server service. Zero (0) is the default
B41D- priority. If this value is not present, the Stream Server
002018345407} service will run in the main thread.
Confidential and Proprietary © 2021 425 www.accruent.com
HKEY_LOCAL_MACHINE
The following tables list the registry keys of the HKEY_LOCAL_MACHINE hive.
Confidential and Proprietary © 2021 426 www.accruent.com
HKEY_LOCAL_MACHINE\Software\Cyco
Registry values
Value Name Data Type Value Data
Active Product String Internal name of the active Meridian product.
AmAcDbHost<n > String Path of the active AutoCAD database library file.
Confidential and Proprietary © 2021 427 www.accruent.com
HKEY_LOCAL_
MACHINE\Software\Cyco\AutoManager Meridian
Registry values
Value Name Data Type Value Data
Path String Path where the application is installed.
ProgramPath String Path to the application executables.
Confidential and Proprietary © 2021 428 www.accruent.com
HKEY_LOCAL_
MACHINE\Software\Cyco\AutoManager
Meridian\<PatchLevel>
Registry values
Value Name Data Type Value Data
PatchLevel String Version name of the installed Meridian application.
Confidential and Proprietary © 2021 429 www.accruent.com
HKEY_LOCAL_
MACHINE\Software\Cyco\AutoManager
Meridian\CurrentVersion\File System\Connections
Registry values
Value Name Data Type Value Data
<DriveLetter> String Vault context assigned to <DriveLetter>
Confidential and Proprietary © 2021 430 www.accruent.com
HKEY_LOCAL_
MACHINE\Software\Cyco\AutoManager
Meridian\CurrentVersion\File System\Parameters
Registry values
Value Name Data Value Data
Type
LogFilter DWORD See Configure the Application Event Log Filter.
NoImportFilters String List of file extensions and descriptions to be excluded from the vault to
the location specified by TemporaryLocation. Defined in Configurator.
TemporaryLocation String Path of the folder to store temporary files excluded from the vault by
filters defined in Configurator.
Confidential and Proprietary © 2021 431 www.accruent.com
HKEY_LOCAL_
MACHINE\Software\Cyco\AutoManager
Meridian\CurrentVersion\File System\Shares
Registry values
Value Name Data Type Value Data
<ShareName> Binary Drive shared as <ShareName>
Confidential and Proprietary © 2021 432 www.accruent.com
HKEY_LOCAL_
MACHINE\Software\Cyco\AutoManager
Meridian\CurrentVersion\Hypertrieve
Registry values
Value Name Data Value Data
Type
AllowMaxProperties DWORD If 0 (default), property count is limited to 32,768 entries. If
property count exceeds this value, the engine will be stopped. To
repair the situation, it is possible to temporarily increase the limit
by setting this registry entry to a non-zero value.
BatchCallThreshold DWORD Number of database calls beyond which a transaction is deemed
to be a batch transaction. Default = 500, 0 = no load balancing.
See Optimize the Meridian Server Software and Configure the
BatchCallThreshold Setting.
CheckTerminated DWORD If this value is 1, enables extra runtime low-level data consistency
checks to be performed and reported to event log. Significantly
decreases database engine performance. If this value is 0
(default), disables extra consistency checks at runtime.
CreateMiniDump DWORD If this value is 1, a memory dump file is generated that can be
sent to Accruent Technical Support for troubleshooting. If this
value is 0 (default), no file is generated.
DebugAllocation DWORD If this value is 1, allocates extra memory to debug memory
overwrite problems. If this value is 0, disables extra consistency
checks at runtime.
DefaultEngine DWORD Not used.
Disable_Double_ DWORD If this value is 1, duplicate records are checked during VCW repair
Records_Report but not reported. If this value is 0 (default), duplicate records are
reported. For internal use only.
DumpAllocation DWORD If this value is 1, forces engine to dump compartment allocation
information when database is closed. If this value is 0 (default),
disables dump.
Confidential and Proprietary © 2021 433 www.accruent.com
Value Name Data Value Data
Type
IgnoreShutdownFlag DWORD If this value is 0, skips restore when opening a database
containing inconsistencies. If this value is 1, restores the database
by executing the log file with the most recent snapshot.
OldCheckRepairAlgorithm DWORD If this value is 1, uses old, slower repair algorithm during VCW
repair. If 0 (default), uses new algorithm.
PageAllocationTrace DWORD If this value is 1, enables page allocation tracing. If this value is 0
(default), disables tracing.
TraceControl DWORD If this value is >0, enables call logging using special SetVariant.
Calls can be logged at runtime by setting any string property to
TRACE:+ or TRACE:- to turn it on and off. If this value is 0 (default),
disables logging.
UseDatagrams DWORD If this value is 1, indexes strings using datagrams, which speeds
up pattern matching. If this value is 0, does not use datagrams.
VerboseEventFlags DWORD Controls generation of extended event log messages.
The following values are supported:
0 – no extended messages are logged (default)
1 – log extended messages when cache loader threads fail
2 – log extended messages when DLLs are loaded and unloaded
3 – log both types of extended messages
WaitInterval DWORD When a transaction exceeds the BatchCallThreshold number of
database calls, it will be made to wait after each call for as much
time as it has spent. The total wait is partitioned in individual
waits of WaitInterval milliseconds. Default = 3.
Confidential and Proprietary © 2021 434 www.accruent.com
HKEY_LOCAL_
MACHINE\Software\Cyco\AutoManager
Meridian\CurrentVersion\Installed DataStores
Registry values
Value Name Data Value Data
Type
DefaultDataPath String Path to the root folder of all datastores.
DefaultLocation String Path to the root folder of all datastores.
DefaultDataStore String The name of the default datastore.
FullTextInLocalDataPath DWORD If this value is 1, full-text indexing catalog (catalog.wci)
will be placed in the folder specified by
<dbname>\CompoundItemService\LocalDataPath. If this
value is 0 or omitted (default), the catalog is created where
streams are located.
MSSQL_<ServerName>_ String If SQL Server support is installed, account name (sa by
AccountName default) used for SQL Server authentication. See Configure
the Windows Account Used By Meridian.
MSSQL_<ServerName>_ String If SQL Server support is installed, password used for SQL
Password Server authentication. See Configure the Windows Account
Used By Meridian.
MSSQL_<ServerName>_ DWORD If SQL Server support is installed, mode of SQL Server
WindowsAuthenticationMode authentication. Server name can be optional value. See
Configure the Windows Account Used By Meridian.
ORA_<InstanceName>_ String If Oracle support is installed, account name (MERIDIAN by
AccountName default) used for Oracle authentication. See EDM Server
Service Account Requirements For Oracle.
ORA_<InstanceName>_ String If Oracle support is installed, password used for Oracle
Password authentication. See EDM Server Service Account
Requirements For Oracle.
Confidential and Proprietary © 2021 435 www.accruent.com
HKEY_LOCAL_
MACHINE\Software\Cyco\AutoManager
Meridian\CurrentVersion\Installed
DataStores\<vaultname>
Registry values
Value Name Data Value Data
Type
AlertNoBackup DWORD Number of days (5 by default) since the last successful
execution of the Prepare for Backup command on this
vault, after which an alert is displayed when the
Administrator tool is opened. If this value is 0, do not
display an alert for this vault. The alert is based on the
LastSuccessfulPrepareForBackup value. See Backups And
Recovery.
AuditConnectionString String Connection string to the audit log database. See the
Accruent Meridian FDA Module Administrator's Guide .
CacheLoad DWORD If this value is not 0 or omitted (default), database cache is
loaded. If this value is 0, cache is not loaded.
DataStoreID String Twelve-digit hexadecimal ID used to name the streams and
content indexing folders for this vault. See Content
Indexing.
DefaultSection String The name of the default section in a datastore. If the
section does not exist, it will be created.
EnableFullTextSearch DWORD If this value is 1, content indexing is enabled for this vault.
If this value is 0 or omitted (default), content indexing is
cleared. See Content Indexing.
FullTextCatalog String Microsoft Indexing Service catalog name for content
indexing. If omitted (default), catalog name is based on the
vault name preceded by “AM”. If the default name is not
compatible with Indexing Service, an alternative name can
be specified here. See Content Indexing.
Confidential and Proprietary © 2021 436 www.accruent.com
Value Name Data Value Data
Type
FullTextCatLocation String Parent folder of the catalog.wci folder containing Indexing
Service catalog files for this vault. When “*” (default), this
value depends on the value of FullTextInLocalDataPath.
See Content Indexing.
LastFailedPrepareForBackup Binary Date and time of the last failed backup attempt of this
vault. See Backups And Recovery.
LastFullTextFilter Binary Date and time that content indexing was last updated
successfully for this vault. See Content Indexing.
LastRecoveryLogCreated Binary Date and time that the Recovery Log command was last
run successfully. See Backups And Recovery.
LastSuccessfulPrepareForBacku Binary Date that the Prepare for Backup command was last run
p successfully. See Backups And Recovery.
MailServerParameters String String of mail server parameters to use for notifications
sent from this vault like:
Host=smtp-mail.outlook.com;Port=587;
SenderAddress=MeridianMail@hotmail.co
m;
SenderName=Meridian Mail. Account;
EnableSSL=True;UserName=
meridianmail@hotmail.com;
Password=*********;AuthType=Basic
This setting is intended to be used only when multiple
vaults should send notifications from different
SMTP servers, for example, per the user's region. If all
vaults should use the same SMTP server, it may be
configured more simply as described in Specify a Mail
Server.
NotificationsConnectionString String Connection string to the subscription notifications
database. See Create a Subscriptions Database.
UseAMFS DWORD If this value is 1 (default), use AMFS. If this value is 0, use
Local Workspace. This setting applies only to this vault.
Overrides the server UseAMFS setting. Can be overridden
by the client UseAMFS setting. See Local Workspace.
Confidential and Proprietary © 2021 437 www.accruent.com
HKEY_LOCAL_
MACHINE\Software\Cyco\AutoManager
Meridian\CurrentVersion\Installed
DataStores\<vaultname>\CompoundItemService
Registry values
Value Name Data Value Data
Type
AllowSnapShot DWORD If this value is 0, disable log file truncation during creation of
new database snapshots. If this value is 1 (default), enable
truncation. See Configure the MaximumLogSize Setting.
AlwaysCreateCheFile DWORD If this value is 1, creates a cache file when the vault is closed by
the EDM Server, even if the HyperCache setting is enabled. If
this value is 0 (default), no cache file is created.
String The path used by Meridian to store the vault database backup
BackupLocation files created by the Prepare for Backup command. If this value
is not set, the default location <DataPath>\Backup will be
used.
CopyOnlyBackup DWORD If this value is 0 (default) or is absent, the Prepare for Backup
command performs a conventional SQL Server backup. If this
value is 1, the command creates a copy-only backup.
Databasename String The path of the vault database file if Hypertrieve is used.
DatabaseNotCreated DWORD If this value is 0, a new SQL Server database will not be created
automatically when this vault is created. If this value is absent
(default), a new SQL Server database will be created
automatically.
This value corresponds to the Database exists option in the
New Vault Wizard as described in Create a New Vaultand must
not be manipulated manually. Doing so could result in the loss
of the vault database.
DataPath String Path used by SQL Server for data files used by this vault. If a
remote SQL Server instance is used, type an existing path
(UNC not supported) on the remote server.
Confidential and Proprietary © 2021 438 www.accruent.com
Value Name Data Value Data
Type
Datastorename String If SQL Server or Oracle support is installed, this value will be
used as a base name for locally generated files. It will also be
used as a database name for Microsoft-SQL Server and as a
source to generate table names for Oracle.
DetachRetention DWORD The amount of time in minutes the database cache will remain
in memory after all users have logged out of the system. Only
used in very specific situations. The default is 5.
DllName String Name of the database engine DLL file that serves this vault. For
information about upgrading the database engine and the
filenames, see Upgrade Vaults To a Newer Database Engine.
ExtendedMemory_ DWORD Enables the High Performance Option. Obsolete.
EnableCache
ExtendedMemory_ DWORD Size of individual extended memory blocks used by the High
BlockSize Performance Option. The default size is 1 KB. Obsolete.
ExtendedMemory_Blocks DWORD Number of individual extended memory blocks used by the High
Performance Option. Obsolete.
HyperCache DWORD On 64-bit computers, if this value is 1 (default) or missing, vaults
are loaded completely into cache memory and a cache file
(.CHE) is not created between EDM Server sessions. To force the
creation of cache files, use the AlwaysCreateCheFile setting.
If this value is 0, vaults are loaded into cache memory according
to the vault's cache settings.
IgnoreShutdownFlag DWORD If this value is 0 (default), when an unsuccessful database
shutdown is detected, the database engine normally restores
the database by playing the log file against the existing
snapshot. If this value is >0, the engine does not restore the
database from snapshot after unsuccessful shutdown and
continues with the database, which probably contains
inconsistencies.
IndexPath String Path used by SQL Server for index files used by this vault. If
empty, uses DataPath value. If a remote SQL Server instance is
used, type an existing path (UNC not supported) on the remote
server.
InstanceName String Name of the Oracle server instance used by this vault.
IsLocal DWORD If this value is 1, the Oracle instance is hosted on the local
computer. If this value is 0, the Oracle instance is hosted on a
remote computer.
Confidential and Proprietary © 2021 439 www.accruent.com
Value Name Data Value Data
Type
LocalDataPath DWORD Path to be used for locally created SQL Server files. If empty,
DataPath will be used.
LoggingLimit DWORD Server performance option for use with SQL Server. See
Integrate Meridian With SQL Server.
LogPath String Path used by SQL Server for transaction log files used by this
vault. If empty, uses DataPath value. If a remote SQL Server
instance is used, type an existing path (UNC not supported) on
the remote server.
MaximumCacheSize DWORD Server performance option. See Optimize Server Hardware. and
Configure the MaximumCacheSize Setting.
MaximumLogSize DWORD When the value set for MinimumSnapshotInterval has been
reached and the log file size is greater than this value, a new
snapshot will be created and the existing log file will be
truncated. Server performance option. See Optimize Server
Hardware. and Configure the MaximumLogSize Setting.
MaxRetries DWORD Server performance option for use with SQL Server. See
Integrate Meridian With SQL Server.
MinimumSnapshotInterval DWORD Timeout in minutes after which log truncation will be attempted
if the value set for MaximumLogSize has been reached. Default =
240. Server performance option. See Optimize Server Hardware.
RelativeCacheSize DWORD Server performance option. See Optimize Server Hardware and
Configure the RelativeCacheSize Setting.
RetryWait DWORD Server performance option for use with SQL Server. See
Integrate Meridian With SQL Server.
Schemaname String Name of the Oracle schema used by this vault.
Servername String Name of the computer running SQL Server that hosts this vault.
Empty for default server located on local server.
ShutDownForBackup DWORD Obsolete
TraceName String Full local path to the trace file. If this value is not present, no
trace file will be written. See Review the Server Configuration
Information.
TraceOn DWORD If this value is >0 and TraceName is set, activates tracing of all
calls to the database engine. This reduces server performance
by approximately 50%. See Review the Server Configuration
Information.
Confidential and Proprietary © 2021 440 www.accruent.com
Value Name Data Value Data
Type
UseCompatibleBackup DWORD If this value is 0, the Prepare for Backup Wizard will create
snapshot files from an Oracle vault that are compatible with the
Restart After Restore From Backup Wizard. If this value is 1
(default), the wizard will only create backup files of the vault
registration information and the data must be backed up and
restored manually using Oracle tools. See Oracle Vault Backups
and Prepare For Backups.
Confidential and Proprietary © 2021 441 www.accruent.com
HKEY_LOCAL_
MACHINE\Software\Cyco\AutoManager
Meridian\CurrentVersion\Installed
DataStores\<vaultname>\DataServer
Registry values
Value Name Data Type Value Data
(default) String {B34AA9A8-B4A7-11D0-A75B-002018345407}
Confidential and Proprietary © 2021 442 www.accruent.com
HKEY_LOCAL_
MACHINE\Software\Cyco\AutoManager
Meridian\CurrentVersion\Installed
DataStores\<vaultname>\RegisterBehaviors
Registry values
Value Name Data Type Value Data
<behaviorprogID> String [dependantbehaviorprogID]:IsRegistered or IsNotYetRegistered
Confidential and Proprietary © 2021 443 www.accruent.com
HKEY_LOCAL_
MACHINE\Software\Cyco\AutoManager
Meridian\CurrentVersion\Installed
DataStores\<vaultname>\Services
Registry values
Value Name Data Type Value Data
<serviceprogID> String <serviceprogID>
Confidential and Proprietary © 2021 444 www.accruent.com
HKEY_LOCAL_
MACHINE\Software\Cyco\AutoManager
Meridian\CurrentVersion\Installed
DataStores\<vaultname>\StreamService
Registry values
Value Data Value Data
Name Type
FTIRootPath String Parent folder of the FTI folder containing filtered content text files for this vault.
When “*” (default), this value depends on the value of FullTextInLocalDataPath.
See Content Indexing.
RootPath String The root folder used by Meridian to store the document stream data sub-
folders for the vault.
Confidential and Proprietary © 2021 445 www.accruent.com
HKEY_LOCAL_
MACHINE\Software\Cyco\AutoManager
Meridian\CurrentVersion\OML
Registry values
Value Name Dat Value Data
a
Typ
e
BrowseForGlobalGroups DWO If this value is 0, authenticate role assignments only for local
RD groups (default). If this value is 1, authenticate for local and global
groups. See Configure the BrowseForGlobalGroups Setting.
BrowseForNestedGlobalG DWO Set to 1 to use nested global groups.
roups RD
Note:
This will work only if you use Active Directory in Native mode.
BrowseForGlobalGroups should be also set to 1 for this feature
to work. See Use Meridian With Nested Groups.
CacheCollections DWO If this value is 0, caching of collections is cleared. If this value is 1,
RD caching is enabled (default).
CacheObjects DWO If this value is 0, caching of objects is cleared. If this value is 1,
RD caching is enabled (default).
CacheLocalAttributes DWO If this value is 1, caches local attributes. If this value is 0 (default),
RD no optimization will be used during hybrid Attach/Detach, and
local attributes will be collected on every call. This value can be set
to 1 to make large imports faster (up to two times) by using
additional memory to cache local attributes.
CheckGeneralConsistency DWO Run checks on vault like content without class, floating document,
Filter RD and so on. For internal use only.
CopyDLL DWO Server performance option. See Configure the CopyDLL Setting.
RD
CountHThreadEntries DWO If this value is 1, count every call to HTV engine DLL. For internal
RD use only.
Confidential and Proprietary © 2021 446 www.accruent.com
Value Name Dat Value Data
a
Typ
e
ImplicitCreateDatabase DWO If this value is 1, create database if database does not exist. For
RD internal use only.
ImportFilterFile String Path to an import filter file to be used for excluding specified
properties during vault import. See Exclude Existing Property
Values When Importing a Vault.
LargeSelectionThreshold DWO The minimum number of documents in a static collection (for
RD example, 1000) at which to use a special algorithm that improves
server performance when deleting large static collections (the
collection only, not the documents). If absent or 0, uses the
default algorithm for deleting small and large static collections,
which can take more time.
When a static collection is deleted by the special algorithm
(LargeSelectionThreshold > 0) the references between the
documents and the now absent collection become orphaned and
need to be cleaned up separately. This can be done with the Clean
up deleted static collections after successful check option in the
Vault Consistency Wizard. It can also be done with the command
line tool AMCleanDSC.exe that is installed by default in the
C:\Program Files\BC-Meridian\Program folder on
the server. Run the tool with these parameters:
AMCleanDSC.exe
[M:<FullyQualifiedMachineName>]
<VaultName> [<DocBatchSize>]
[<DelayBetweenBatches>]
The parameters are described in the following table.
MallocSpy DWO If this value is 1, enables EDM Server memory allocation spying.
RD For internal use only.
ObjectIDStart DWO First digits or new Object ID values. For internal use only.
RD
ObjectsCacheDepth DWO Maximum number of objects in cache. If this value is 0, object
RD cache is unlimited. Default is 200. See Configure the
ObjectsCacheDepth Setting.
ShowDialog DWO If this value is 1, EDM Server service shows OML dialog of object
RD counter in the debug version. If this value is 0, dialog is not shown
(default). For internal use only.
Confidential and Proprietary © 2021 447 www.accruent.com
Value Name Dat Value Data
a
Typ
e
SkipCheckDatabase DWO If this value is 1, skip check/repair database step. If this value is 0
RD (default), do not skip.
UseACL DWO If this value is 1, use ACL. Otherwise (default), use security
RD descriptors.
UseBulkLink DWO If this value is 0 (default), do not use bulk link.
RD
UseCheckGeneralConsiste DWO If this value is 1 (default), skips all invalid documents and
ncy RD document items (versions, streams) when importing an old vault
to a new vault. If this value is 0, the check is not skipped.
UseHypertrieveThread DWO For internal use only.
RD
UserGroupCacheTimeout DWO The interval in minutes at which the Meridian application server
RD retrieves user group membership information. If the Windows
global and local groups option is selected for the Security role
assignments setting in the vault properties in Meridian Enterprise
Administrator, the information is retrieved from the Active
Directory domain controller and the default is 60 minutes. If the
Accruent groups option is selected, the information is retrieved
from the user database (whether on the Meridian EDM Server or
on Meridian Enterprise Server) and the default is 5 minutes. If the
Windows local groups option is selected, this value is not used.
Changing the Security role assignments setting from one option
to another automatically adjusts this value to the corresponding
default.
UseROT DWO If this value is 1 (default), use Running Object Table. If this value is
RD 0, do not use.
AMCleanDSC.exe command line parameters
Parameter Description
FullyQualifiedMachineName Optional fully qualified name of the server hosting the vault to clean up.
The default is the computer on which the tool is run. For example,
M:MyServer.MyDomain.com.
VaultName Required display name of the vault to clean up. For example, MyVault.
Confidential and Proprietary © 2021 448 www.accruent.com
Parameter Description
DocBatchSize Optional number of documents in each batch to clean up. The default is
1000.
DelayBetweenBatches Optional time in milliseconds to pause between each batch of
documents to allow for other processes to run. The default is 0. Increase
this number if there are very large deleted collections.
Confidential and Proprietary © 2021 449 www.accruent.com
HKEY_LOCAL_
MACHINE\Software\Cyco\AutoManager
Meridian\CurrentVersion\OML\
AMFSSharePath
Registry values
Value Data Value Data
Name Type
(default) String Share name used by AMFS to allow authorized access to vault
documents.
Confidential and Proprietary © 2021 450 www.accruent.com
HKEY_LOCAL_
MACHINE\Software\Cyco\AutoManager
Meridian\CurrentVersion\OML\
AMServerManagerAccount
Registry values
Value Data Value Data
Name Type
(default) String Name of a local or primary domain Windows account to use as a rescue account. If a
domain account is to be used, do not specify the domain name. See Create a Rescue
Account For Security Administration.
Confidential and Proprietary © 2021 451 www.accruent.com
HKEY_LOCAL_
MACHINE\Software\Cyco\AutoManager
Meridian\CurrentVersion\Server
Registry values
Value Name Data Value Data
Type
DaysSinceLastOpen DWORD The number of days since the EDM Server service
was last active. Used to display a warning to
confirm the correct server time and prevent vault
access. See Server Time Requirements.
Confidential and Proprietary © 2021 452 www.accruent.com
Value Name Data Value Data
Type
EnableFQDNS DWORD If this value is 1, the NETBIOS names of Meridian
application servers are not used and their fully-
qualified domain names are used instead. This
setting is provided for customers who require
access to Meridian servers across domains and
NETBIOS is not allowed. If this setting contains
any other value, NETBIOS names are used. The
default is 0.
To enable FQDNS, set the EnableFQDNS value to
1. When set to:
l 0 – If the full computer name is less than or
equal to 15 characters, old rendering and
profile jobs can work with DNS names. If
the full computer name is greater than 15
characters, you must re register the vault
with the full name and recreate all
rendering profiles and jobs.
l 1 – The complete paths of documents that
are stored in Meridian local workspaces are
longer than they would be if the setting is 0.
Some applications may not accept the
longer names and fail to find documents.
Before you set EnableFQDNS to 1 in a
production environment, we recommend
that you test it thoroughly with the longest
vault paths and all expected applications.
For the shortest paths, we recommend
that domain, server, folder, and document
names be as short as possible and that the
vault folder structure to documents be as
short as possible.
Documents might fail to download from
remote site caches. To resolve this, re
register the vault in Meridian Enterprise
Server using the fully qualified domain
name. Also, update the Server URL option
of the site cache configuration to the fully
qualified domain name.
Publishing jobs executed by Meridian
Enterprise Server can cause undesirable
results or not work at all if the source
system name in the job definition is not
also specified in FQDN format.
Confidential and Proprietary © 2021 453 www.accruent.com
Value Name Data Value Data
Type
For more information, see the Meridian
Enterprise Server Administrator's Guide.
EnforceRenamePrivilege DWORD If this value is 1, checks that a user has the
Rename privilege before allowing them to
rename documents. If this value is 0 or missing,
the Rename privilege is not enforced (default).
EnterpriseServerAddress String URL of the Meridian Enterprise Server.
HyperionServerAddress String URL of the Meridian Enterprise Server web server
to use for user account management or audit log
storage.
LastEffectivity Binary Date and time of the last access of the server.
This value is used for checking if one transaction
takes place after a previous transaction, hence
making sure the versioning system is working
correctly.
LogLastEffectivityChange Binary If this value is 1, a message is added to the
Application event log that records when the
value of the LastEffectivity value is changed. If
this value is 0, no additional messages are logged.
This value is intended for troubleshooting
mismatches between the Meridian server time
and that of client PCs.
LicenseDB String Path to the Meridian license database file.
LicenseServerMachine String Fully-qualified domain name of the computer
hosting the Accruent License Server. Changes
take effect only when the license server, Meridian
Enterprise, and Meridian Enterprise Server
computers are rebooted.
HideVaultIfUserHasNoAccess DWORD This value is set by the Hide vaults to which a
user has no access option of the EDM Server. Set
this to 1 to hide inaccessible vaults. Set to 0
(default) to show all vaults.
RepairWorkflowProps DWORD If this value is 1, the upgrade handler repairs
wrong values in workflow properties. If this value
is 0 or omitted, no repair is performed.
Confidential and Proprietary © 2021 454 www.accruent.com
Value Name Data Value Data
Type
SharedFolder String Path to the publicly shared folder that contains
the PowerUser interface extensions and user
assistance content. See Move the BC-Meridian
Extensions Folder.
ShowUsers DWORD Interval in milliseconds to refresh the Users tab in
Meridian Enterprise Administrator. The default is
5000 (5 sec), the minimum value is 1000 (1 sec), 0
disables refresh.
TablesDB DWORD If this value is 1 (default for 64-bit version),
lookup tables are stored in Microsoft SQL Server
Compact Edition instead of in an
Microsoft Access file. If this value is 0 for a 64-bit
version, a 64-bit OLEDB driver must be installed
separately as described in Upgrade External
Tables To SQL Server Compact Edition.
TablesDBSqlCeOptions String Optional parameters to add to the connection
string used by Meridian Enterprise to connect to
the SQL Server Compact Edition database where
external lookup lists are stored. By default, the
connection string is not editable and includes
only the DataSource parameter.
For example, to increase the default maximum
database from 256 MB to 2 GB:
SSCE:Max Database Size=2048
TablesDBSqlCeProvider String The version of Microsoft SQL Server Compact
Edition to use for the external tables database.
The default is
Microsoft.SQLSERVER.CE.OLEDB.3.5. To use
Microsoft SQL Server Compact Edition 4.0, set to
Microsoft.SQLSERVER.CE.OLEDB.4.0.
Confidential and Proprietary © 2021 455 www.accruent.com
Value Name Data Value Data
Type
TablesDBMsJetOptions String Optional parameters to add to the connection
string used by Meridian Enterprise to connect to
the Microsoft Access database where external
lookup lists are stored. By default, the
connection string is not editable and includes
only the DataSource parameter.
For example, to increase the default maximum
database from 256 MB to 2 GB:
SSCE:Max Database Size=2048
TaskServerMachine String Name of the computer hosting the Meridian Task
Server. Set as described in Set Up the Task Server.
UseAMFS DWORD If this value is 1, use AMFS. If this value is 0
(default), use Local Workspace. This setting
applies to all vaults residing on this server. Can be
overridden by the vault and client UseAMFS
settings. See Local Workspace.
UseEnterpriseServerForAuditLog DWORD If this value is 1, use the Meridian Enterprise
Server specified for the HyperionServerAddress
value for audit log storage. If this value is 0
(default), use the database connection specified
by the AuditConnectionString value as described
in HKEY_LOCAL_
MACHINE\Software\Cyco\AutoManager
Meridian\CurrentVersion\Installed
DataStores\<vaultname>.
UseEnterpriseServerForUserManagement DWORD If this value is 1, use the Meridian Enterprise
Server specified for the HyperionServerAddress
value for user account storage. If this value is 0
(default), use a local Microsoft SQL Server
Compact Edition database.
Confidential and Proprietary © 2021 456 www.accruent.com
Value Name Data Value Data
Type
UseImportedFrom DWORD Controls setting of the
AMFSObjectPropertySet.ImportedFrom
property during document import operations.
Supported values are:
0 = Empty string
1 = Full path of the source file (default)
2 = Source file name only
This setting is applied if the server registry key
with the same name and described in HKEY_
CURRENT_USER\Software\Cyco\AutoManager
Meridian\CurrentVersion\Client\Settings is
missing.
UsePURasOFF DWORD If this value is 1 (default), a PowerUser license will
be claimed by the Office client. If none are
available, the user will be denied access. If this
value is 0, a PowerUser license will not be
claimed, and the user will be denied access. See
Accruent License Server Service.
UserGroupPrefix String Can be used to filter the user group names
returned from
IAMDocumentRepository2.GetUserGroups. If no
value is specified, all groups are returned.
Important!
By default, each user's local workspace folder structure contains the Meridian server's NetBIOS computer
name, for example, C:\BC-WorkSpace\<UserName>\M-<ComputerName>,D-
<DatastoreName>. When EnableFQDNS is enabled, new local workspace folders will be created with
the server's fully-qualified domain name, for example, C:\BC-WorkSpace\<UserName>\M-
<ComputerName.DomainName>,D-<DatastoreName> and the existing local workspace files
will not be copied to the new folders. Instead, new copies will be made in the new folders from the server
as necessary. Therefore, EnableFQDNS should only be enabled after business hours and after all user local
workspaces have been synchronized to the server. The old local workspaces should also be deleted to
prevent users from accidentally making changes to the files in the wrong folder.
Confidential and Proprietary © 2021 457 www.accruent.com
HKEY_LOCAL_
MACHINE\Software\Cyco\AutoManager
Meridian\CurrentVersion\Server\Licensing
Registry values
Value Name Data Value Data
Type
AuditLicenseRequests DWORD License server activity logging. The logged data can be viewed
in the Accruent-LicenseServer event log.
The possible values are:
0 – Disable logging (default)
1 – Log only rejected license requests
2 – Log only successfully claimed licenses
3 – Log all claimed and rejected licenses
The higher the value, the more messages will be added to the
event log. Non-default values should only be set for
troubleshooting.
LicMgrGroup<n> String User group name for which to reserve licenses for the
corresponding product. Domain user groups can be used as
well as local. See Reserve Licenses.
LicMgrProduct<n> String License prefix of a product for which to reserve licenses (for
example, M—PUR for PowerUser). See Reserve Licenses.
LicMgrRefresh<n> DWORD Interval in minutes that the License Server should wait to
reread information from this registry section. See Reserve
Licenses.
LicRestrictGroup<n> String User group name to which to restrict licenses for the
corresponding product. Domain user groups can be used as
well as local. See Restrict Licenses.
LicRestrictProduct<n> String License prefix of a product to which to restrict licenses (for
example, M—PUR for PowerUser). See Restrict Licenses.
Log DWORD If this value is 1 (default), license server logging is enabled. If
this value is 0, logging is disabled.
Confidential and Proprietary © 2021 458 www.accruent.com
Value Name Data Value Data
Type
Log_FileName String License server log file name. The default is
%temp%\BCLicense.log where %temp% is the
environment variable of the user specified by BackupServers_
User.
Log_FileSize DWORD Maximum license server log file size (8 MB by default).
There might be many error messages when a connection is
interrupted between license servers. When this limit is
reached, only the most recent messages are stored. Each time
the license server service starts, the log file is recreated.
PostEventOnLicenseReclaim DWORD To log additional events when named licenses are reclaimed by
the same user, set to 1. The default is 0, no additional events.
Confidential and Proprietary © 2021 459 www.accruent.com
HKEY_LOCAL_
MACHINE\Software\Cyco\AutoManager
Meridian\CurrentVersion\Server\UserDatabase
Registry values
Value Name Data Value Data
Type
ConnectionString String Path to the Meridian user and group database file. For example,
C:\BC-Meridian Vaults\ICUserDB.sdf.
Note:
By default, Meridian Enterprise Administrator relies on SQL Server
Compact Edition being installed on 64-bit computers to store the
user accounts database. If it is not installed or the ConnectionString
registry setting is not set correctly, the Meridian Administrator
window will be empty and unresponsive when it is launched. To
resolve this, either install SQL Server Compact Edition or set this
value correctly. We do not recommend storing the user and group
database in a different edition of SQL Server.
UserDBSqlCeProvider String The version of Microsoft SQL Server Compact Edition to use for the
user database. The default is Microsoft.SQLSERVER.CE.OLEDB.3.5. To
use Microsoft SQL Server Compact Edition 4.0, set to
Microsoft.SQLSERVER.CE.OLEDB.4.0.
UserNameFormat DWORD Format for the display of user names. If this registry value is missing
or empty, the to-do list name only is shown. The user information
shown is always that of the primary Windows account associated with
the Meridian user account. The possible values and their
corresponding formats include:
0 – To-do list name (Display Name)
1 – Display Name
2 – Display Name (email@address)
3 – Display Name (Domain\User)
Note:
Changing this value requires that the EDM Server service be
restarted to take effect.
Confidential and Proprietary © 2021 460 www.accruent.com
HKEY_LOCAL_
MACHINE\Software\Cyco\AutoManager
Meridian\CurrentVersion\WebLink
Registry values
Value Name Data Value Data
Type
AhaPortal DWORD If this value is 1 (default), the item Meridian Wishlist is visible in
the user’s menu in PowerWeb. If this value is 0, the item is
hidden.
AnonymousUsesNetViewer DWORD If this value is 0 (default), PowerWeb will not allow anonymous
users to use the viewer and thereby claim licenses.
If this value is 1, the viewer may be used.
ApplyMetadata DWORD If this value is absent or 1, when users create new documents
and set properties that are used in the Field-Path definition, the
new values are are applied as soon as possible. This can cause
new folders to be created with an underscore (_) as the name .
If this value 0 (default), the new values are applied later in the
transaction after the folder names have already been set.
AutoVueServer String URL of the AutoVue rendering server, for example,
http://<
MyServerName>:5098/servlet/VueServlet. This
value is used as the default for new PowerWeb user profiles.
BCConnector String URL of the Accruent link to the AutoVue rendering server, for
example,
http://<
MyServerName>:8900/wsclient/servlet/DMS. This
value is used as the default for new PowerWeb user profiles.
CADLinkExtensions String Semicolon-delimited list of file extensions for which to enable
the CAD application links in PowerWeb. The extensions are as
follows: dst; dgn; dwg; doc; docx; docm; xls; xlsx; xlsm; ppt;
pptx; pptm; vsdx; vsdm.
Confidential and Proprietary © 2021 461 www.accruent.com
Value Name Data Value Data
Type
CustomFullURL String URL of Meridian PowerWeb for use from outside the LAN (for
example,
http://<YourDomain>:8082/meridian/start).
This setting should only be used as a temporary solution while
troubleshooting host name resolution problems with the
default URL. Also see UseCurrentHost in HKEY_LOCAL_
MACHINE\Software\Cyco\AutoManager View
Control2\Settings.
CompanyLogo String The filename of an image to show as the logo in PowerWeb. By
default, the Accruent logo is shown. The file must reside in the
C:\inetpub\AMM\Img folder on the PowerWeb server.
DbgXMLPath String Path to a folder to save XML files generated by PowerWeb. For
debugging only.
DisableThumbnailUpdate DWORD Method used to create thumbnail images:
0 (default) Create the thumbnail image from the preview image
stored in the file if it exists.
1 Do not create thumbnail images at all.
2 Use the web server to create thumbnail images from the
source file only if no preview image exists.
3 Do not use preview images, create thumbnails using the
viewer. This setting is intended for environments in which an
AutoVue server deployment will generate thumbnails using the
32-bit Task Server and the UseThumbnailTask setting is 1.
Domain String When set to a valid domain or sub-domain name, is used as the
origin (document.domain) of web pages loaded into
external property pages in the client applications. This value is
intended to help achieve compliance with the same-origin policy
enforced by web browsers.
DownloadInBrowser DWORD If this value is 0 (default), PowerWeb will download documents
via external executable AMDownload.exe. If this value is 1,
PowerWeb will download documents inside the browser
process.
Confidential and Proprietary © 2021 462 www.accruent.com
Value Name Data Value Data
Type
HelpURL String URL where the Meridian webhelp (HTML) documentation files
are located. This value overrides the WebHelpBaseURL setting
described in HKEY_LOCAL_
MACHINE\Software\Cyco\AutoManager
Meridian\CurrentVersion for PowerWeb only.
For information about installing the webhelp documentation
files, see Install the Webhelp Documentation.
Icons String Full path to a folder containing PowerWeb icons. To be used
only in environments where there is no virtual directory for
image files (Img by default).
Images String Name of the folder containing PowerWeb user interface image
files (Img by default).
NestingFolderDepth DWORD The maximum number of folder levels to process in one batch in
PowerWeb before terminating to prevent infinite operations
caused by unexpected errors.
NumberOfThreads DWORD Number of sessions that can be run simultaneously. Default =
10.
ProfilesPath String Name of the folder containing PowerWeb user preference
settings (Profiles by default). Users must have read/write
permissions to this folder.
QuickFindMultiWordAll DWORD If this value is 0 (default), Quick Find searches in PowerWeb will
return matches with any of the entered keywords. If this value
is 1, Quick Find searches will return matches with all of the
keywords, the same as PowerUser Quick Find searches.
QuickFindScope DWORD Scope of properties searched by the Quick Search box in the
toolbar in PowerWeb:
0 Search all text properties (default)
1 Search all text properties and full-text index
2 Search the Name property only
RefrainFromErrors DWORD If this value is set to 1, some errors will not display during form
validation. The default value is 0.
Confidential and Proprietary © 2021 463 www.accruent.com
Value Name Data Value Data
Type
RemoveLinkAnnotations DWORD If this value is 1, removes any link annotations that were
generated in an intermediate (XOD) file that is used by the
PDFTron viewer. If this value is 0 (default), the link annotations
are left intact and may be followed by users. This value is
provided to improve viewing performance of files that contain
thousands of hyperlinks that are not expected to be used.
This value only has effect when the intermediate files are
generated. It has no effect when viewing documents for which
XOD files have already been generated that contain link
annotations.
SameIISEDMAccount DWORD Set this value to 1 if the site cache server and/or the Meridian
application server are installed on a separate computer from the
Meridian web server and the IIS application pool under which
they run is the same account as the EDM Server service.
If the services run under different accounts or are installed on
the same computer, set this value to 0. For more information
about authentication issues in distributed service
environments, see Security Delegation. The default for this
value is set by the installation package depending on the
components selected.
SessionTimeOut DWORD Number of minutes of inactivity after which a user session is
considered inactive and terminated. Default = 15.
SessionWaitTimeOut DWORD Number of milliseconds of inactivity after which a user session is
considered inactive, terminated, and a new session created.
Default = 60000 (1 minute).
SiteCacheForView DWORD If this value is 1 (default), documents are downloaded from the
site cache (if configured) to the user's local workspace for
viewing. If this value is 0, documents are downloaded directly
from the Meridian server and bypass the site cache.
Sources String Name of the folder containing PowerWeb CSS and JavaScript
files (Src by default).
SynchronizeDirect String Semicolon-delimited list of file extensions for which to enable
synchronization in PowerWeb. The extensions are as follows:
dst; dgn; dwg; doc; docx; docm; xls; xlsx; xlsm; ppt; pptx; pptm;
vsdx; vsdm.
We recommend you use this setting if you use these file formats
so that the results of synchronization will be available
immediately.
Confidential and Proprietary © 2021 464 www.accruent.com
Value Name Data Value Data
Type
SyncRefs DWORD If this value is 1 (default), external references are synchronized
according to the options set for the document type. If this value
is 0, external references are not synchronized.
TempPath String Name of the folder containing PowerWeb user temporary files
(AMTemp by default). Users must have read/write permissions
to this folder.
ThumbnailCX DWORD Size of thumbnail image width in pixels (hexadecimal).
ThumbnailCY DWORD Size of thumbnail image height in pixels (hexadecimal).
ThumbnailTimeout DWORD Amount of time in milliseconds to wait for thumbnail
generation.
UpdateContentPublisher DWORD If this value is 1, use Meridian Enterprise Server publishing jobs
to synchronize document properties and references as
described in Configure Synchronization Options.
l If the file extension is in the SynchronizeDirect registry
value, the update is processed immediately.
l If the file extension is NOT in the SynchronizeDirect
registry value, the update is sent to the Publisher.
l If the extension is NOT in the CADLinkExtenstion registry
value, independent of SynchronizeDirect, the update is
NOT processed.
If this value is 0, use legacy synchronization.
l If the file extension is in the SynchronizeDirect registry
value, the update is processed immediately.
l If the file extension is NOT in the SynchronizeDirect
registry value, the update is NOT processed.
l If the extension is NOT in the CADLinkExtenstion registry
value, independent of SynchronizeDirect, the update is
NOT processed.
URLMapping String Name of the PowerWeb virtual directory (URL) for the
PowerWeb application.
UseFrames DWORD Set this value to 1 to use frames in PowerWeb. This shows
document property pages in a second pane beside the active
navigation view instead of replacing the navigation view in the
browser window. The browser is split into two panes and the
divider can be dragged horizontally to resize the panes. The
viewer then appears as a property page tab. This value affects all
PowerWeb users.
Confidential and Proprietary © 2021 465 www.accruent.com
Value Name Data Value Data
Type
UsePDFTron DWORD If this value is 1, renditions will be shown in PDFTron for all
PowerWeb users. Before a rendition can be viewed in PDFTron
for the first time, the rendition must be updated. If set to 0, the
viewer assigned to the PDF file type in the user’s preference
settings will be used.
UseThumbnailTask DWORD If this value is 1, generate thumbnails using the 32-bit Task
Server (with an AutoVue server deployment). If this value is 0
(default), thumbnails are generated by the Meridian web server.
ViewerWithoutMDS DWORD If this value is 1 (default), metadata and other data files are not
sent along with document files for viewing in the Meridian
clients. If this value is 0, the metadata is always sent.
WebClient String Name of the PowerWeb ISAPI application DLL used by AMXIIS
and AMXFilter. Do NOT change.
WebDav String Name of the DLL used by IIS to support the WebDav protocol.
Do NOT change.
WebServerAddress String URL used by AMXIIS and AMXFilter in the form
http://<Computer>:<Port>
XMLValidation DWORD If this value is 1, documents are scanned for invalid
XML symbols. If set to 0 (default), documents are not scanned.
Confidential and Proprietary © 2021 466 www.accruent.com
HKEY_LOCAL_
MACHINE\Software\Cyco\AutoManager
Meridian\CurrentVersion\WebLink\Auth
Registry values
Value Name Data Value Data
Type
UseOpenIdConnectAuthenticat DWOR If set to 1, enables SAML authentication.
ion D
PowerWebAppUrl String URL used to connect to PowerWeb. This must be the same
URL as the one provided to the SAML identity provider, for
example, http://<MyDomain>/meridian.
TenantId String Meridian Portal tenancy name.
IssuerUri String URL of the Meridian Cloud authentication
server: https://auth-
ci2.meridiancloud.io/auth.
ClientId String Value entered during registration with the SAML identity
provider: mvc.owin.implicit.
ClientSecret String Value entered during registration with the SAML identity
provider.
AccessTokenHeaderName String Random value comprised of letters, digits, and underscores
but no dashes, for example,
AccessToken91ac5084bcc34faa8f27de9080ac
2325.
SubjectHeaderName String Random value comprised of letters, digits, and underscores
but no dashes, for example, Subject_91ac5084_
bcc3_4faa_8f27_de9080ac2325.
Confidential and Proprietary © 2021 467 www.accruent.com
HKEY_LOCAL_
MACHINE\Software\Cyco\AutoManager
Meridian\CurrentVersion\WebLink\LockOnCheckOut
Registry values
Value Name Data Value Data
Type
LockOnCheckOut DWORD l If set to 0, PowerWeb will not download and lock the document
upon a workflow state change. This is the default setting.
When set to 0, locking will only happen after a workflow state
change if:
o the current person is the to-do person for the workflow state
and
o the workflow state allows editing of the document content.
l If set to 1, PowerWeb will download and lock the document upon a
workflow state change.
If this setting is absent, the system will use the setting from the user's
profile.
Confidential and Proprietary © 2021 468 www.accruent.com
HKEY_LOCAL_
MACHINE\Software\Cyco\AutoManager
Meridian\CurrentVersion\WebLink\Published
Locations\<ID>
Registry values
Value Name Data Value Data
Type
CheckCredentials DWORD If this value is 1, explicit user authentication is required to open a vault.
If 0 (default), the current Windows account is used and separate
authentication is not necessary. This setting corresponds to the
Authenticate logon credentials with the operating system option on
the Authentication tab of the Vault Settings page of the Environment
branch in Meridian Enterprise Configurator.
CollectExisting DWORD If this value is 1, the Value list in the Find dialog box shows a list of the
existing values in the vault for the selected property regardless of how
the Select a value from option is set for that property in the vault
configuration as described in the Restrict user input article in the
Meridian Enterprise Configuration Guide.
If 0 (default), no values are listed in the Find dialog box. If desired, set
this value to 1 if all properties that are likely to be searched have
manageable quantities of unique, existing values and the performance
of showing the value lists is acceptable. The behavior of the value list
on property pages is unchanged and reflects the configuration setting.
This affects only PowerWeb, not PowerUser.
CommonWorkspace String A value used to lock documents by all PowerWeb users from remote
access client computers for this published location.
Name String Name specified in Configurator for the published vault context.
Scope String Name of a scope to show for the location.
StartPage String GUID of a global search query to set as default the default landing
page.
Vault String Vault context published by PowerWeb for use by Local Workspace.
Confidential and Proprietary © 2021 469 www.accruent.com
Value Name Data Value Data
Type
WorkspaceLockID String A unique value that identifies a user's Local Workspace on each
computer that they use. This value is only used by PowerWeb. For
PowerUser, see the WorkspaceLockID value in HKEY_LOCAL_
MACHINE\Software\Cyco\AutoManager
Meridian\CurrentVersion\Client (for all users of the PC) and HKEY_
CURRENT_USER\Software\Cyco\AutoManager
Meridian\CurrentVersion\Client\Settings (for current user of the PC).
For a pool of remote access host computers (running PowerWeb), see
the CommonWorkspace value above.
Confidential and Proprietary © 2021 470 www.accruent.com
HKEY_LOCAL_
MACHINE\Software\Cyco\AutoManager
Meridian\CurrentVersion\Server for a format string
Registry values
Value Name Data Value Data
Type
LogTimeStampFormat String Allows you to specify that the date in a comment log for a workflow
action or other action is shown as the full month name. You must
specify a format using wcsftime function format specification.
For example:
l Default – %d-%b-%y %X (27-Aug-20 7:04:51 PM)
l Original – %x %X (08/27/2020 7:04:51 PM)
Confidential and Proprietary © 2021 471 www.accruent.com
HKEY_LOCAL_
MACHINE\Software\Cyco\AutoManager
Meridian\CurrentVersion\WebLink\Style Sheets
Registry values
Value Data Value Data
Name Type
Path String Name of the folder containing PowerWeb style sheet files (Templates by
default). Users must have read permissions to this folder.
Confidential and Proprietary © 2021 472 www.accruent.com
HKEY_LOCAL_
MACHINE\Software\Cyco\AutoManager
Meridian
\CurrentVersion\WebLink\UserPreferences\Default
Note:
Unless otherwise noted, all values in this registry key are the defaults for new users. Values set by a user
are stored in the user’s profile file described in Configure Default PowerWeb User Settings and override
these settings. They correspond directly to the options on the Preferences page in PowerWeb shown in
the following table.
Registry values
Value Name Data Value Data Option
Type
AddRoleAssignmentsInDia DWOR If set to 1, will show an advanced dialog box Not shown
log D for assigning roles to a folder. This dialog is
more convenient in environments that have
thousands of user accounts in the Meridian
Enterprise Server user database and it allows
the user to filter the list of groups and users
before selecting names to assign to a role. If
set to 0, the advanced dialog box is disabled
and the standard dialog box is shown.
ColorScheme String The name of the custom color scheme in Choose a color
which to show PowerWeb. This setting is only scheme to use
effective if the UseColorScheme setting is 1.
For information about creating a custom color
scheme, see the Accruent Meridian Enterprise
Configuration Guide.
Datalist DWOR If the value is 1 (default), an alternative drop- Not shown
D down control for lookup lists that provides
type-ahead value matching is shown. 0 is
disabled.
Confidential and Proprietary © 2021 473 www.accruent.com
Value Name Data Value Data Option
Type
DownloadDocumentWith DWOR If this value is 1 (default), when PowerWeb ActiveX
Refs D commands download documents to Local compatibility
Workspace, also download referenced mode
documents. If this value is 0, do not download
referenced documents. This option also
enables document viewing with the AutoVue
Desktop viewer (if installed), redlining, and
uploading batches of documents.
EnableBaselines DWOR If this value is 1, enables viewing the vault at a Not shown
D baseline or specific date or time. If this value is
0 (default), viewing the vault's history is
prohibited.
EnableCopyPaste DWOR If this value is 1, enable the clipboard Cut, Not shown
D Copy, and Paste command when PowerWeb
is used. If this value is 0 (default), the
commands are disabled.
ForceRelogin DWOR If this value is 1 (default), clears the users' log Not shown
D on credentials from the browser cache when
they log off of PowerWeb. This prevents the
credentials from being reused accidentally or
maliciously by other persons to comply with
your organization's security policies. This
setting is only relevant if the website is
configured to use Basic authentication. If this
value is 0, the browser cache is not cleared.
ItemsPerCall DWOR Number of documents per page. Default = Items per page
D 200. option in search
results
LockOnCheckout DWOR If this value is 1 (default), documents are Not shown
D locked in the user’s local workspace after
workflow actions that allow the documents to
be edited. If this value is 0, the documents are
not locked. This setting can be configured for
individual users by adding it to the users’
PowerWeb profile file as described in the
Accruent Meridian Enterprise Configuration
Guide.
Confidential and Proprietary © 2021 474 www.accruent.com
Value Name Data Value Data Option
Type
ProjectsFolderTree DWOR Changes the behavior of the Select Project Not shown
D dialog box that is shown when a user creates a
new project copy of a document.
If the value is 1 (default), the user is allowed to
navigate a folder tree to select the destination
folder. The Next button is disabled if the user
selects an invalid destination.
SelectUserDialogThreshold DWOR The number of users at which to show an Not shown
D advanced Select User (to-do) dialog box for
workflow transitions. The advanced dialog
box shows larger name lists, supports list
paging, and allows filtering the names. If set
to 0, the advanced dialog is disabled and the
standard dialog box is shown. The default is
100.
SiteCache DWOR If this value is 1 (default), all PowerWeb Site cache mode
D sessions will use the site cache that is specified
for the Site Cache URL option in the user’s
preferences. If this value is 0, no site cache will
be used.
TimeZone String Default time zone for PowerWeb users. Valid Current time
values are the names of the registry keys in zone
HKEY_LOCAL_
MACHINE\SOFTWARE\Microsoft\Win
dows NT\CurrentVersion\Time
Zones.
UpdateThumbnailOnChec DWOR If this value is 1, update thumbnail images Update
kin D when documents are released from under thumbnails
change by PowerWeb. If this value is 0 when releasing
(default), do not update thumbnails. Quick Change
UpdateThumbnailOnCreat DWOR If this value is 1, create thumbnail images Create
e D when documents are imported by thumbnails on
PowerWeb. If this value is 0 (default), do not import of
create thumbnails. document
UseAutoVue DWOR If this value is 1, uses the AutoVue Use Oracle
D Client/Server viewer. If this value is 0 (default), AutoVue
uses the AutoVue Desktop viewer instead. Client/Server
The AutoVue Server URL is obtained from the deployment to
PowerWeb server settings. view documents
Confidential and Proprietary © 2021 475 www.accruent.com
Value Name Data Value Data Option
Type
UseColorScheme DWOR If this value is 1, uses the color scheme Use custom
D specified in ColorScheme. For information color scheme
about creating a custom color scheme, see
the Accruent Meridian Enterprise
Configuration Guide.
UseDocumentMimeType DWOR If this value is 1, when documents are Open it in
D downloaded to Local Workspace by application
PowerWeb, open the document immediately option in the
using the registered Windows MIME BlueCielo
application. If this value is 0 (default), do not Upload/Downlo
open the documents. ad Control
dialog box
UseHTMLImport DWOR When set to 1 (default), enables drag-and- Not shown
D drop document import and an HTML-based
Select Folder dialog box by the Import
Documents command to import documents
in other than the Folders navigation view.
When set to 0, disables drag-and-drop
document import and documents are always
imported into the root folder of the vault.
To set this option for individual PowerWeb
users, set the UseHTMLImport setting in the
users' profiles as described in the Deploy
standard preferences article in the Meridian
Enterprise Configuration Guide.
ViewRenditions DWOR If this value is 1, document renditions are View renditions
D shown by default. If this value is 0 (default),
the native document is shown by default.
ViewPanel DWOR If this value is 1 (default), the view bar is Not shown
D available in PowerWeb. If set to 0, the view
bar is hidden. This setting can be configured
for individual users by adding it to the users’
PowerWeb profile file as described in the
Accruent Meridian Enterprise Configuration
Guide.
Confidential and Proprietary © 2021 476 www.accruent.com
HKEY_LOCAL_
MACHINE\Software\Cyco\AutoManager Meridian
\CurrentVersion\WebLink\UserPreferences\Default\F
ind Templates
Registry values
Value Data Value Data
Name Type
1, 2, 3… String ID numbers that specify the properties to show on the PowerWeb Find
form page. For information about configuring this page, see the Accruent
Meridian Enterprise Configuration Guide.
PropertyCount DWORD Quantity of properties to be displayed on the PowerWeb Find form page.
For information about configuring this page, see the Accruent Meridian
Enterprise Configuration Guide.
1.Operator, DWORD The default search operator for each property displayed on the PowerWeb
2.Operator, Find form page. The value is specified as the numeric equivalent of one of
3.Operator... the IC_OP_OPERATOR constants. For information about configuring this
page, see the Accruent Meridian Enterprise Configuration Guide.
Confidential and Proprietary © 2021 477 www.accruent.com
HKEY_LOCAL_
MACHINE\Software\Cyco\AutoManager
Meridian\CurrentVersion\WebLink\WelcomeScreen
Registry values
Value Data Value Data
Name Type
CompanyLogo String Logo shown on the PowerWeb Welcome page. There is no default image.
Place the image in C:\Inetpub\AMM\Img.
Greeting String Greeting text (256 characters maximum) shown on the PowerWeb Welcome
page. If not specified, default text is shown.
SupportText String Support contact text (256 characters maximum) shown on the PowerWeb
Welcome page. If not specified, default text is shown.
SupportMail String Support contact email address (256 characters maximum) shown on the
PowerWeb Welcome page. No default is shown.
WelcomeText String Welcome text (256 characters maximum) shown on the PowerWeb Welcome
page. If not specified, default text is shown.
Confidential and Proprietary © 2021 478 www.accruent.com
HKEY_LOCAL_MACHINE\Software\Wow6432Node
This branch of the Windows registry supports 32-bit applications running on 64-bit versions of Windows as
described in the following Microsoft Support article:
Registry changes in x64-based versions of Windows Server 2003 and in Windows XP Professional x64 Edition
Meridian Enterprise uses this branch for the same purpose. Therefore, any of the registry branches and
values in the Software\Cyco branch may also appear in this branch.
Confidential and Proprietary © 2021 479 www.accruent.com
HKEY_LOCAL_
MACHINE\SOFTWARE\Wow6432Node\Microsoft\Ine
tStp\Components
Registry values
Value Data Value Data
Name Type
ISAPIExtensions DWORD Set to 1 if the computer is a web server running a 64-bit version of Windows
and 32-bit PowerWeb components are installed.
ISAPIFilter DWORD Set to 1 if the computer is a web server running a 64-bit version of Windows
and 32-bit PowerWeb components are installed.
Confidential and Proprietary © 2021 480 www.accruent.com
Client Registry Keys
The following tables list registry keys that can be found on a Meridian client computer.
Confidential and Proprietary © 2021 481 www.accruent.com
HKEY_CURRENT_USER
The following tables list the registry keys of the HKEY_CURRENT_USER hive. These keys affect only the
current user of the computer.
Confidential and Proprietary © 2021 482 www.accruent.com
HKEY_CURRENT_USER\Software\Cyco\AutoManager
View Control2
Registry values
Value Data Value Data
Name Type
ServerMachine String Name of the Meridian server where the viewer control will query for the name
of the computer where the Meridian license server is running. The control will
then attempt to claim licenses from the license server.
Note:
If this value is not set, the viewer control will look for the server name in the
ServerMachine value in HKEY_LOCAL_
MACHINE\Software\Cyco\AutoManager View Control2. If a name is not
found, users will be prompted to select the Meridian server computer name
when the viewer control cannot find a license server. The user's selection is
saved in this value. Custom deployment packages should set the value of
ServerMachine in HKEY_LOCAL_MACHINE\Software\Cyco\AutoManager
View Control2 so that the Meridian server name is available for all users of
the client computer.
Confidential and Proprietary © 2021 483 www.accruent.com
HKEY_CURRENT_USER\Software\Cyco\AutoManager
View Control2\Settings
Registry values
Value Name Data Value Data
Type
AVLandscape DWORD Controls the rotation of watermarks (only when printed in
landscape orientation) so that they can match the orientation of
the printer driver used. When set to 1, watermarks are rotated
clockwise. When set to 0xFFFFFFFF, they are rotated counter-
clockwise. If this value is missing, the value with the same name
in HKEY_LOCAL_MACHINE\Software\Cyco\AutoManager View
Control2\Settings is used.
ConvertEnable DWORD If this value is 1 , enables the user to convert documents to
PDF format using the AutoVue viewer Convert command, which
could result in uncontrolled copies in regulated organizations. If
this value is 0 (default), conversion is not allowed.
Note:
The Convert command is not available in AutoVue
Client/Server.
ColorAdditions DWORD Color number (hex) of added entities when comparing vector
documents in the viewer.
ColorDeletions DWORD Color number (hex) of deleted entities when comparing vector
documents in the viewer.
ColorUnchanged DWORD Color number (hex) of unchanged entities when comparing
vector documents in the viewer.
EmbedAcrobatIntoIE DWORD If this value is 1, invokes the default system action for URL
hyperlinks when viewing PDF documents with the Acrobat
viewer. If this value is 0 (default), the hyperlinks may not work as
expected.
LogFile String Path to an optional log file for output from the Java virtual
machine used by AutoVue.
Confidential and Proprietary © 2021 484 www.accruent.com
Value Name Data Value Data
Type
UseExternalAutoVue DWORD If this value is 1 (default), Meridian will use AutoVue 3D if it was
installed separately from the Meridian installation package. If this
value is 0, AutoVue 3D will not be used. Active Meridian Explorer
sessions must be restarted for this setting to take effect.
UseNativeCompareEngine DWORD If this value is 1 or absent, documents will be compared using the
AutoVue viewer. If this value is 0 (default), documents are initially
compared using the Accruent viewer. The user may then switch
to the AutoVue viewer by clicking the Compare button in the
viewer toolbar.
WriteLog DWORD If this value is 1, enables output to the file specified for LogFile. If
this value is 0 (default), output is disabled. Because the log file
can become very large, we recommend that you only enable this
option for troubleshooting.
Confidential and Proprietary © 2021 485 www.accruent.com
HKEY_CURRENT_USER\Software\Cyco\AutoManager
View Control2\Settings\AVLandscape
Registry values
Value Data Value Data
Name Type
< DWORD Controls the rotation of watermarks (only when printed in landscape
PrinterName orientation) so that they can match the orientation of the specified printer
> driver. When set to 1, watermarks are rotated clockwise. When set to 0, they
are not rotated. If this value is missing, the value with the same name in HKEY_
LOCAL_MACHINE\Software\Cyco\AutoManager View
Control2\Settings\AVLandscape will be used .If both settings are missing, the
AVLandscape value in HKEY_LOCAL_MACHINE\Software\Cyco\AutoManager
View Control2\Settings will be used.
Confidential and Proprietary © 2021 486 www.accruent.com
HKEY_CURRENT_USER\Software\Cyco\AutoManager
Meridian\CurrentVersion
Registry values
Value Data Value Data
Name Type
Language String Locale code of the language to show in the Meridian Enterprise client applications.
This also affects how dates are shown. Overriden by the default Language value in
HKEY_LOCAL_MACHINE\Software\Cyco\Meridian
Enterprise\CurrentVersion. For more information about switching
languages, see Install Second Language Support.
Confidential and Proprietary © 2021 487 www.accruent.com
HKEY_CURRENT_USER\Software\Cyco\AutoManager
Meridian\CurrentVersion\Administrator
Registry values
Value Name Data Value Data
Type
LastComputer<n> String Numbered list of most recently accessed server computer
names
LastDatastore<n> String Numbered list of most recently accessed datastore names
LastVault<n> String Numbered list of most recently accessed vault internal names
LastVaultDisplayName< String Numbered list of most recently accessed vault display names
n>
Confidential and Proprietary © 2021 488 www.accruent.com
HKEY_CURRENT_USER\Software\Cyco\AutoManager
Meridian\CurrentVersion\AMDocUpdateUtl\Settings
Registry values
Value Name Data Value Data
Type
CheckBlankPropertiesAssigned DWORD If set to 1 (default), all Meridian client links check empty
mapped property values to determine if the value was set
that way (Empty) or if they have never been set (Null). If a
property was set to Empty, the link empties the
corresponding document property.
If set to 2 or greater, the links force all mapped document
properties to empty regardless of whether the file properties
are Empty or Null.
If set to 0, the check is not performed.
Note:
The companion to this setting is HKEY_CURRENT_
USER\Software\Cyco\AutoManager
Meridian\CurrentVersion\AMLink\Settings, which
controls value checking in the application links within
third-party applications. Also see the description of the
CheckBlankPropertiesAssigned setting in the Accruent
Meridian Enterprise Configuration Guide.
Confidential and Proprietary © 2021 489 www.accruent.com
HKEY_CURRENT_USER\Software\Cyco\AutoManager
Meridian\CurrentVersion\AMDownload
Registry values
Value Name Data Value Data
Type
AskBeforeDownload DWORD If this value is 1, prompt before downloading documents when they
are placed under change from PowerWeb. If this value is 0, do not
prompt. Configured on the Preferences page of a PowerWeb session.
DownloadLocation String Path to a folder for downloading documents from PowerWeb. Vault
folder structure subfolders will be created at this location. Configured
on the Preferences page of a PowerWeb session.
OpenFolder DWORD If this value is 1, open a downloaded document’s parent folder in
Windows Explorer after download has completed. If this value is 0, do
not open the folder. Configured on the Preferences page of a
PowerWeb session.
OpenInApplication DWORD If this value is 1, after a download has completed, open the
downloaded document in the application registered in Windows for
the downloaded file’s extension. If this value is 0, do not open the
document. Configured on the Preferences page of a PowerWeb
session.
UseLocalWS DWORD If this value is 1, use the Local Workspace folder as the default
download folder. If this value is 0, do not use as the default folder.
Configured on the Preferences page of a PowerWeb session.
Confidential and Proprietary © 2021 490 www.accruent.com
HKEY_CURRENT_USER\Software\Cyco\AutoManager
Meridian\CurrentVersion\AMEdmUI
Registry values
Value Name Data Value Data
Type
SavedCriteria DWORD The last used search criteria. See also KeepSearchSettings. The full
set of search criteria is stored for every vault.
ReportsAddToExisting DWORD If this value is 1, add new report data to existing files. If this value is
0, do not add to existing files. Configured in the Report dialog of
PowerUser at report build time.
ReportsFolder String Path of the default report destination folder. Configured in the
Report dialog of PowerUser at report build time.
ReportsOpenWhenDone DWORD If this value is 1, when a report has completed, open it in the
application registered in Windows for the report file’s extension.
Configured in the Report dialog of PowerUser at report build time.
Confidential and Proprietary © 2021 491 www.accruent.com
HKEY_CURRENT_USER\Software\Cyco\AutoManager
Meridian\CurrentVersion\AMEdmUI\
Settings
Registry values
Value Name Data Value Data
Type
DoNotCreateDDDSubfolders DWORD If this value is 1, forces Duplicator to not create separate
subfolders in the default destination folder for every Copy
with references or Derive with references action. If this value
is 0 (default), creates subfolders.
ProgressX DWORD Default screen coordinate X value of the Progress dialog.
ProgressY DWORD Default screen coordinate Y value of the Progress dialog.
Splitter_<n> DWORD Comma-separated list of numbers that define the last location
and display of Meridian client application splitter bars.
Confidential and Proprietary © 2021 492 www.accruent.com
HKEY_CURRENT_USER\Software\Cyco\AutoManager
Meridian\CurrentVersion\AMFind\
Settings
Registry values
Value Name Data Value Data
Type
DefaultStringOp DWORD One of the following numbers:
1 Equals
2 Less than
3 More than
4 Less or equal to
5 More or equal to
6 Not equal to
9 Is empty
10 Is not empty
11 Contains
12 Does not contain
13 Starts with
14 Does not start with
15 As DOS wildcard
If the value is missing or invalid, the default condition Contains (11)
is used.
InternalPropertiesAssign DWORD If this value is 0 (default), system properties are not included in the
property lists that are shown on the Property Assignments pages
of workflow states and transitions. If this value is 1, the system
properties are included. This value can be modified in the user
interface by enabling the Show system properties option on the
configuration pages.
KeepSearchSettings DWORD If this value is 1 (default), the Find dialog stores the last used
search settings and reloads them when it is run the next time. If
this value is 0, settings are not saved.
Confidential and Proprietary © 2021 493 www.accruent.com
HKEY_CURRENT_USER\Software\Cyco\AutoManager
Meridian\CurrentVersion\AMHook\
Contexts
Registry values
Value Data Value Data
Name Type
DataStoreName String Default datastore name without any slashes or backslashes
DateTimeUTC Binary Date and time
MachineName String Default Meridian application server computer name without any slashes
or backslashes
SectionAddress String Default datastore section UNC name
VaultName String Default vault name without any slashes or backslashes
Confidential and Proprietary © 2021 494 www.accruent.com
HKEY_CURRENT_USER\Software\Cyco\AutoManager
Meridian\CurrentVersion\AMHook\
Contexts\<executable>
Registry values
Value Data Value Data
Name Type
DataStoreName String Default datastore name last opened by <executable>
DateTimeUTC Binary Date and time
MachineName String Default Meridian application server computer name last opened by
<executable>
Object String Default document object ID last opened by <executable>
SectionAddress String Default datastore section URL last opened by <executable>
VaultName String Default vault name last opened by <executable>
Confidential and Proprietary © 2021 495 www.accruent.com
HKEY_CURRENT_USER\Software\Cyco\AutoManager
Meridian\CurrentVersion\AMHook\
Contexts\<executable>\Dialog Detect
Registry values
Value Data Value Data
Name Type
<dialogname> DWORD See “Resetting application integration dialog boxes” in the Accruent
Meridian Enterprise User's Guide.
Confidential and Proprietary © 2021 496 www.accruent.com
HKEY_CURRENT_USER\Software\Cyco\AutoManager
Meridian\CurrentVersion\AMHook\
Contexts\<executable>\Last View
Registry values
Value Name Data Value Data
Type
(default) String Internal ID of the last Navigation view used with Application
Integration
Last Navigation String Name of the last Navigation view used with Application Integration
View
Confidential and Proprietary © 2021 497 www.accruent.com
HKEY_CURRENT_USER\Software\Cyco\AutoManager
Meridian\CurrentVersion\AMHook\
Contexts\<executable>\Quick Find
Registry values
Value Name Data Value Data
Type
ComboBoxValue< String Search value last typed by the user in the search field represented by
n> ComboBoxValue<n>of the Quick Find dialog within Application
Integration.
LastOperator DWORD Number corresponding to the search operator last selected by the user
in the Quick Find dialog within Application Integration.
QuickFindProperty String Internal and display name of the property last selected by the user in
the Quick Find dialog within Application Integration.
Confidential and Proprietary © 2021 498 www.accruent.com
HKEY_CURRENT_USER\Software\Cyco\AutoManager
Meridian
\CurrentVersion\AMHookTray\ForceList\<
executable>
Registry values
Value Data Value Data
Name Type
Path String Path of an executable to force to use Meridian Application Integration
Note:
l The corresponding key with the same name in HKEY_LOCAL_MACHINE is
checked first and, if not set, this value is checked. This value is set by the
Application Integration Show Accruent Dialog For dialog box. The HKEY_
LOCAL_MACHINE value is not set by the Show Accruent Dialog For dialog
box but can be set by a system administrator and is retained for backward
compatibility with previous versions.
l If there are multiple versions of the same program installed on the PC, they
will all be included regardless of their paths.
Confidential and Proprietary © 2021 499 www.accruent.com
HKEY_CURRENT_USER\Software\Cyco\AutoManager
Meridian
\CurrentVersion\AMHookTray\RejectList\<
executable>
Registry values
Value Data Value Data
Name Type
Path String Path of an executable to exclude from Meridian Application Integration
Note:
l The corresponding key with the same name in HKEY_LOCAL_MACHINE is
checked first and, if not set, this value is checked. This value is set by the
Application Integration Edit Exclusion List dialog box. The HKEY_LOCAL_
MACHINE value is not set by the Edit Exclusion List dialog box but can be set
by a system administrator and is retained for backward compatibility with
previous versions.
l If there are multiple versions of the same program installed on the PC, they
will all be excluded regardless of their paths.
Confidential and Proprietary © 2021 500 www.accruent.com
HKEY_CURRENT_USER\Software\Cyco\AutoManager
Meridian\CurrentVersion\AMHookTray\
Settings
Registry values
Value Name Data Value Data
Type
Off DWORD If this value is 1, disables Application Integration. If this value is 0,
enables Application Integration (default). Configured on the
Application Integration shortcut menu.
RunOnStartup DWORD If this value is 1, runs Application Integration on Windows startup
(default). If this value is 0, does not run Application Integration.
Configured on the Application Integration shortcut menu.
ShowBalloonOnStart DWORD If this value is 1 (default), show balloon tooltip on startup. If this value
is 0, do not show the tooltip.
UseDefaultBrowser DWORD If this value is 1, use Application Integration as the default file browser.
If this value is 0, use the standard file dialog (default). Configured on
the Application Integration shortcut menu.
Confidential and Proprietary © 2021 501 www.accruent.com
HKEY_CURRENT_USER\Software\Cyco\AutoManager
Meridian\CurrentVersion\AMLink\Settings
Registry values
Value Name Data Value Data
Type
CheckBlankPropertiesAssigned DWORD If set to 1 (default), all application links check empty
mapped property values to determine if the value was set
that way (Empty) or if they have never been set (Null). If a
property was set to Empty, the link empties the
corresponding document property.
If set to 2 or greater, the links force all mapped document
properties to empty regardless of whether the file
properties are Empty or Null.
If set to 0, the check is not performed.
Note:
The companion to this setting is HKEY_CURRENT_
USER\Software\Cyco\AutoManager
Meridian\CurrentVersion\AMDocUpdateUtl\Settings,
which controls value checking in the application links
within the Meridian applications. Also see the description
of the CheckBlankPropertiesAssigned setting in the
Accruent Meridian Enterprise Configuration Guide.
EnableRemoteDocumentCache DWORD If set to 1, additional caching of documents is done to
improve the performance of the application links with large
assemblies when PowerWeb is used in Remote mode with a
site cache.
If set to 0, additional caching of documents in remote mode
is not performed.
This setting applies only to the current user and if missing,
the value with the same name is applied if it exists in the
HKEY_LOCAL_MACHINE hive, which applies to all users of
the same PC.
Confidential and Proprietary © 2021 502 www.accruent.com
HKEY_CURRENT_USER\Software\Cyco\AutoManager
Meridian\CurrentVersion\AMOfficeAddIn
Registry values
Value Data Value Data
Name Type
TempFolder String The path to an existing folder to use for temporary files created by the Office
application link. This setting is intended for use when the path to the Windows
temporary folder is too long and results in odd behavior of the link. By default,
the link uses the path that is stored in the Windows environment variable
%TEMP%.
Confidential and Proprietary © 2021 503 www.accruent.com
HKEY_CURRENT_USER\Software\Cyco\AutoManager
Meridian\CurrentVersion\AMOfficeAddIn\Excel
Registry values
Value Data Value Data
Name Type
EnableToolbar DWORD If this value is 1, display the Meridian toolbar in Microsoft Excel. If this value
is 0, do not display the toolbar.
Confidential and Proprietary © 2021 504 www.accruent.com
HKEY_CURRENT_USER\Software\Cyco\AutoManager
Meridian
\CurrentVersion\AMOfficeAddIn\PowerPoint
Registry values
Value Data Value Data
Name Type
EnableToolbar DWORD If this value is 1, display the Meridian toolbar in Microsoft PowerPoint. If this
value is 0, do not display the toolbar.
Confidential and Proprietary © 2021 505 www.accruent.com
HKEY_CURRENT_USER\Software\Cyco\AutoManager
Meridian\CurrentVersion\AMOfficeAddIn\Word
Registry values
Value Data Value Data
Name Type
EnableToolbar DWORD If this value is 1, display the Meridian toolbar in Microsoft Word. If this value
is 0, do not display the toolbar.
Note:
Besides setting this value to 0 to hide the toolbar, you must manually
remove the toolbar from the ribbon in the Word, which stores it in the
template Normal.dot. You must also remove the toolbar if the Office
application link is uninstalled.
Confidential and Proprietary © 2021 506 www.accruent.com
HKEY_CURRENT_USER\Software\Cyco\AutoManager
Meridian\CurrentVersion\AMPersistEnv\Settings
Registry values
Value Data Value Data
Name Type
DataVersion DWORD Version number of vault configuration data to export from Configurator for
import into other vaults.
Confidential and Proprietary © 2021 507 www.accruent.com
HKEY_CURRENT_USER\Software\Cyco\AutoManager
Meridian\CurrentVersion\AmSldWorksEx\Settings
Registry values
Value Name Data Value Data
Type
CacheLockOnOpen DWORD If this value is >0, forces the link to set cache lock on every
document in an assembly that is currently under change by
the user. If this value is 0, does not set cache lock.
EnableBrowseDocSync DWORD If this value is 1, synchronize Meridian Browser page tree item
with the open document. If this value is 0, disable
synchronization.
EnableBrowseVaultSync DWORD If this value is 1, synchronize Meridian Browser page vault
context with the open document. If this value is 0, disable
synchronization.
EnableBrowsePage DWORD If this value is 1, enable Meridian Browser page. If this value is
0, disable page.
EnableBrowsePageTips DWORD If this value is 1, enable Meridian Browser page tips. If this
value is 0, disable page tips.
EnablePRBaseToFileOnOpen DWORD If this value is 1, enable property synchronization from vault
when opening document. If this value is 0, disable
synchronization.
EnablePRFileToBaseOnSave DWORD If this value is 1, enable property synchronization to vault
when saving document. If this value is 0, disable
synchronization.
EnableReplacementsScan DWORD If this value is 1, enable scanning for replaced parts when
opening document. If this value is 0, disable scanning.
ReadOnlyReferences DWORD If this value is 1, forces the Don't prompt to save read-only
referenced documents (discard changes) setting in the
SolidWorks System Options dialog to enabled. If this value is
0, the SolidWorks setting is unaffected.
Confidential and Proprietary © 2021 508 www.accruent.com
HKEY_CURRENT_USER\Software\Cyco\AutoManager
Meridian\CurrentVersion\AMStationEx\Settings
Registry values
Value Name Data Value Data
Type
DoNotCreateMStationTagsets DWORD If this value is 0 (default), enable import of new tag definitions
during property synchronization from file. If this value is 1,
disable synchronization. See the Accruent Meridian
Enterprise Configuration Guide.
Confidential and Proprietary © 2021 509 www.accruent.com
HKEY_CURRENT_USER\Software\Cyco\AutoManager
Meridian\CurrentVersion\AMSync\Settings
Registry values
Value Data Value Data
Name Type
CacheSize DWORD Maximum amount of disk space in MB reserved for local workspace. Default is
750. If omitted, 10% of free disk space is used but not less than the default.
Configured in Local Workspace Options dialog.
ForceClean DWORD If this value is 1, all Read-Only local workspace files are cleaned irrespective of
the CacheSize setting and the last file access time.
LastSync Binary Data specifying the date and time the local workspace was last synchronized.
RecentOnly DWORD If this value is 1, synchronize only recently accessed writable documents.
Configured in Local Workspace Options dialog.
SyncEnabled DWORD If this value is 0, disables periodic synchronization of local workspace. If this
value is 1, enables synchronization. Configured in Local Workspace Options
dialog.
SyncInOffline DWORD If this value is 1, synchronize in offline mode. If this value is 0 (default), do not
synchronize in offline mode.
SyncTime DWORD Interval in minutes between local workspace synchronizations. Configured in
Local Workspace Options dialog.
TraceMask DWORD Number representing the current selected local workspace log trace mask
levels:
1 Success
2 Information
4 Warnings
8 Errors
Configured in local workspace log dialog.
Confidential and Proprietary © 2021 510 www.accruent.com
HKEY_CURRENT_USER\Software\Cyco\AutoManager
Meridian\CurrentVersion\AMVault\Most Recent
Opened Vaults
Registry values
Value Name Data Type Value Data
Vault <n> String Numbered list of most recently opened vaults in the form
<vault>\\<machine>\<datastore>\<section>
Confidential and Proprietary © 2021 511 www.accruent.com
HKEY_CURRENT_USER\Software\Cyco\AutoManager
Meridian\CurrentVersion\AMWFMTUI\Init
Registry values
Value Name Data Value Data
Type
ImportState DWORD
Last configuration String Numbered list of most recently opened Database Import Wizard
<n> configuration files
Confidential and Proprietary © 2021 512 www.accruent.com
HKEY_CURRENT_USER\Software\Cyco\AutoManager
Meridian\CurrentVersion\<application>\
Layout\BarLayout-ToolBarManager
Registry values
Value Data Value Data
Name Type
CoolLook DWORD If this value is 1 (default), enable “cool look” of the toolbar. If this value is 0,
clear the look.
LargeButtons DWORD If this value is 1, enable large buttons in the toolbar. If 0 (default), use small
buttons.
ToolTips DWORD If this value is 1 (default), enable tooltips. If this value is 0, disable tooltips.
Confidential and Proprietary © 2021 513 www.accruent.com
HKEY_CURRENT_USER\Software\Cyco\AutoManager
Meridian\CurrentVersion\<application>\Most Recent
Opened Vaults
Registry values
Value Name Data Type Value Data
Vault <n> String Numbered list of most recently opened vaults
Confidential and Proprietary © 2021 514 www.accruent.com
HKEY_CURRENT_USER\Software\Cyco\AutoManager
Meridian\CurrentVersion\<application>\Most Recent
Opened Workareas
Registry values
Value Name Data Type Value Data
Workarea <n> String Numbered list of most recently opened work areas (obsolete)
Confidential and Proprietary © 2021 515 www.accruent.com
HKEY_CURRENT_USER\Software\Cyco\AutoManager
Meridian\CurrentVersion\<application>\
Settings
Registry values
Value Name Data Value Data
Type
ActionOnThumbDblClk DWORD Action to take when the user double-clicks the thumbnail.
Only PowerUser.
0 Do nothing
1 Open document in associated application
2 Show viewer full-screen
3 Turn viewer on/off (default)
4 Regenerate thumbnail
ActionOnViewerDblClk DWORD Action to take when the user double-clicks the viewer
window. Only PowerUser.
0 Do nothing
1 Open document in associated application
2 Show viewer full-screen (default)
dbgDisableAutoRefresh DWORD If this value is 1 (default), disables some additional
automatic refreshing of property pages. It is the opposite
value of the Enable automatic refresh of property pages
option. Not applicable to Office client.
EnableGlobalSearchWithScopes DWORD If this value is 1, the All vaults options are available in
Quick Find and in the Find dialog when a scope is active. If
this value is 0 (default), the options are hidden.
Note:
If this setting is enabled, users may find documents that
are not visible to them in certain scopes.
FindLastObjectOnOpen DWORD If this value is 1, upon opening a vault, navigate to the last
selected document. If this value is 0, do not navigate. 1 for
PowerUser, 0 for Office client.
FindLastObjectOnView DWORD If this value is 1, upon changing views, navigate to the last
selected document. If this value is 0, do not navigate. 0 for
PowerUser, 1 for Office client.
Confidential and Proprietary © 2021 516 www.accruent.com
Value Name Data Value Data
Type
FullRowMenuBar DWORD If this value is 0, the toolbars share space with the menu
bar. If this value is 1 (default), toolbars occupy the whole
bar. Not applicable to Office client.
HeaderFont DWORD Font for header names in the Navigation view in the form
<name>;<size>;<attr> like:
Microsoft Sans Serif;-12;3264
Negative size means points. Attributes include:
1 Bold
2 Italic
8 Underline
16 Strikeout
Character set multiplied by 16.
Not applicable to Office client.
HideKnownExtensions DWORD If this value is 0 (default), do not hide file extensions for
registered file types. If this value is 1, hide file extensions.
InstantView DWORD If this value is 1 (default), the viewer pane immediately
displays the selected document. If this value is 0, the user
must click the Refresh button. Not applicable to Office
client.
ItemsPerCall DWORD Maximum number (default = 200) of documents for which
to retrieve information in one call. Valid values can be 1–
3000.
ItemsPerTransaction DWORD Maximum number (default = 30) of documents to batch
process in one transaction. Valid values can be 1–100000.
KeepClipboardData DWORD If this value is 1, prevents flushing clipboard data upon
switching to another vault. If this value is 0 (default), flushes
the data.
KeyFindProperty DWORD Internal and display names of the property last used for
Quick Find. For example, _DISPLAYNAME|Name.
Confidential and Proprietary © 2021 517 www.accruent.com
Value Name Data Value Data
Type
LabelFont DWORD Font for document and folder names in the Navigation view
in the form <name>;<size>;<attr> like:
Microsoft Sans Serif;-12;3264
Negative size means points. Attributes include:
1 Bold
2 Italic
8 Underline
16 Strikeout
Character set multiplied by 16
Not applicable to Office client.
LastObjectID DWORD String representing GUID of the last selected document, for
example, {84743CE0-E232-11D9-0000-9BE8AF3C9914}.
LastOpenedVault String Name of the last opened vault in the form /Amfs="M-
<ComputerName>,D-<VaultName>". This vault will be
reopened on next start of the application if the Shift key is
not pressed.
LinesBetweenItems DWORD If this value is 0 (default), disable lines between documents
in the Navigation view. If this value is 1, enable lines.
LoadDataOnDemand DWORD If a positive number and the number of rows in a tableview
exceeds the number, data is retrieved when needed. If this
value is 0, data is retrieved immediately. If this value is a
negative number, then load on demand is cleared and
number specifies the threshold. Not applicable to Office
client. Default = 0xfffffc18 (-1000).
MainViewSplitHorizontal DWORD If this value is 0 (default), the main view is split in such a way
that navigation is on the left, and properties on the right. If
this value is 1, the main view is split in such a way that
navigation is on the top, and properties on the bottom.
MainViewSplitterPosition DWORD Percentage (multiplied by 10) of space that the navigation
view takes of the window. Default is 500 (50%).
MaxDoc2Show DWORD Maximum number (default = 1000) of documents per
folder. If the number of documents exceeds this number, a
warning message will be shown. Not used if set to zero or
negative.
<machine>_<vault>_Opened DWORD Counter of how many times this vault has been opened in
order to show or not to show proper nag screen.
Confidential and Proprietary © 2021 518 www.accruent.com
Value Name Data Value Data
Type
PropDocSplitterPosition DWORD Percentage (multiplied by 10) of space that the properties
pane takes of the window. Default is 500 (50%).
QuickSearchList Binary History of quick searches.
QuickSearchOperator DWORD Index number of the last used search condition.
RedlinesEnabled DWORD If this value is 1 (default), enables redlines in the viewer
pane. If this value is 0, disables redlines. Doesn’t disable
redlining in a full-screen viewer. Not applicable to Office
client.
ResumeDelay DWORD Delay in milliseconds that will be used to resume the
viewer. Default = 0x3e8 (1000) (1 second). Not applicable to
Office client.
ShowDoc DWORD If this value is 0, disables the viewer pane. If this value is 1
(default), display the viewer pane.
ShowProp DWORD If this value is 0, disables the properties pane. If this value is
1 (default), display the properties pane. Not applicable to
Office client.
ShowMenuBar DWORD If this value is 0, disables the menu bar. If this value is 1
(default), displays the menu bar. Not applicable to Office
client.
ShowMgrToolBar DWORD If this value is 0 (default), disables the Manager tool bar. If
this value is 1, displays the Manager tool bar. Not
applicable to Office client.
ShowStatusBar DWORD If this value is 0, disables the status bar. If this value is 1
(default), displays the status bar. Not applicable to Office
client.
ShowSwitchBar DWORD If this value is 0 (default), disables the switch bar. If this
value is 1, displays the switch bar. Not applicable to Office
client.
ShowToolBar DWORD If this value is 0, disables the tool bar. If this value is 1
(default), displays the tool bar. Not applicable to Office
client.
ShowUserInitials DWORD If this value is 0 (default), displays the user’s full name in the
status bar. If this value is 1, display the user’s initials in the
status bar if they are set in the user info.
Confidential and Proprietary © 2021 519 www.accruent.com
Value Name Data Value Data
Type
UpdateSelectedItem DWORD If this value is 0 (default), disables refresh of the viewer
pane every time a document is selected. If this value is 1,
the viewer pane is refreshed. Not applicable to Office client.
UseSuspendResume DWORD If this value is 1 (default), force the viewer to close the
document when the application becomes inactive, and
reopen it again when the application is activated. If this
value is 0, do not close the viewer. Not applicable to Office
client.
Confidential and Proprietary © 2021 520 www.accruent.com
HKEY_CURRENT_USER\Software\Cyco\AutoManager
Meridian\CurrentVersion\<application>\
Settings\Assistant
Registry values
Value Name Data Value Data
Type
AutoHide DWORD If this value is 1 (default), automatically hide the Help assistant after the
specified amount of time. If this value is 0, do not hide the assistant.
AutoHideDelay DWORD Time in seconds after which the Help assistant will be hidden. Not
applicable to Office client. Default = 15 seconds.
BackgroundColor DWORD Color (default = 0x00ffffc0) of Help assistant notes. Not applicable to Office
client.
Counter<ID> DWORD Number of times the Help assistant screen identified by <ID> has
appeared. Not applicable to Office client.
CounterValue DWORD Maximum number of times each of the Help assistant screens should
appear. Default = 3. Not applicable to Office client.
Enabled DWORD If this value is 1 (default), enable the Help assistant. If this value is 0, clear
the assistant. Not applicable to Office client.
Font DWORD Font for Help assistant notes in the form <name>;<size>;<attr> like:
Microsoft Sans Serif;-12;3264
Negative size means points. Attributes include:
1 Bold
2 Italic
8 Underline
16 Strikeout
Character set multiplied by 16
Not applicable to Office client.
UseCounters DWORD If this value is 1 (default), limit the number of times each of the Help
assistant screens appear. Not applicable to Office client.
Confidential and Proprietary © 2021 521 www.accruent.com
HKEY_CURRENT_USER\Software\Cyco\AutoManager
Meridian\CurrentVersion\<application>\
Settings\Columns\<GUID>
Registry values
Value Name Data Type Value Data
<InternalPropertyName> DWORD Width of the column containing this property
Confidential and Proprietary © 2021 522 www.accruent.com
HKEY_CURRENT_USER\Software\Cyco\AutoManager
Meridian\CurrentVersion\<application>\
Settings\<MachineName_VaultName>\Commands
Registry values
Value Name Data Type Value Data
Cmd<group>_<ID> DWORD Sum of bit flags for the command item. <group> can be:
0 Document
1 Folder
2 Vault
3 Work area (obsolete)
Confidential and Proprietary © 2021 523 www.accruent.com
HKEY_CURRENT_USER\Software\Cyco\AutoManager
Meridian\CurrentVersion\AssetManagement
Registry values
Value Data Value Data
Name Type
ItemsToFind DWORD The maximum number of items to show in query results by the Meridian Asset
Management Module. The value must be >= 10. If this value is missing the
value with the same name in HKEY_LOCAL_
MACHINE\Software\Cyco\AutoManager
Meridian\CurrentVersion\AssetManagement is used.
In PowerWeb, if this value is 0, all items are shown. If the value is absent, the
default is 250 items.
Confidential and Proprietary © 2021 524 www.accruent.com
HKEY_CURRENT_USER\Software\Cyco\AutoManager
Meridian\CurrentVersion\AutocadLink
Note:
1. The following locations will be searched for this value in the order listed and the value of the first
location where it is found will be applied :
a. HKEY_LOCAL_MACHINE\Software\Cyco\AutoManager
Meridian\CurrentVersion\AutocadLink (affects all users of the PC)
b. This registry key (affects only the current user of the PC (affects all users of the PC).
2. In addition to the locations listed above, the [Civil_3D] section on the AutoCAD tab of the
Application Link Settings in the Environment branch of the vault configuration (affects all users of
the vault).
Registry values
Value Name Data Value Data
Type
AcadBaseConfig1 DWORD Controls the basic functionality provided by the AutoCAD
link:
0 — basic AutoCAD link features only
1 — basic AutoCAD link features plus sheet set support
(default)
2 — basic AutoCAD link features plus plain drawing asset
management support (not for use with AutoCAD P&ID or
AutoCAD Plant 3D)
3 — enable all AutoCAD link features
32 — enable the Synchronize All Data Shortcuts to
Vault command in the AutoCAD Civil 3D application link.
AcadPnIDConfig1 DWORD Controls the P&ID functionality provided by the AutoCAD
link. This settings requires AutoCAD P&ID or AutoCAD
Plant 3D.
0 — P&ID project features only (default)
1 — P&ID project features plus asset management
support
Confidential and Proprietary © 2021 525 www.accruent.com
Value Name Data Value Data
Type
ButtonsForAll DWORD If set to 1, shows OK to All and Cancel to All buttons in
the confirmation dialog box that appears when a user
invokes the Sync Tag Hotspot command on a selection
of documents and one or more of the documents has
circular references. By default, the dialog box will appear
once for every document in the selection that has circular
references so that the user can decide what to do with
each document. This setting allows the user to apply
their response to all of the problem documents in the
selection at one time. The default is 0, which does not
show the batch response buttons.
Civil3DHideWCDialog1,2 DWORD If set to 1, the user is not prompted to select specific data
shortcuts from which to create working copies when the
Edit data shortcuts command is run. Working copies of
all data shortcuts are made automatically. The default is
0.
Civil3DSyncType1,2 DWORD Controls the synchronization of the folder specified for
Civil3DSyncWorkingFolder:
1 — synchronize to the local working folder (on drawing
open)
2 — synchronize to the vault (on drawing close)
4 — ask the user before synchronization
8 — synchronize only once per AutoCAD session
Note:
If this value is missing from either registry key
mentioned in the note at the beginning of this topic,
then the setting with the same name on the AutoCAD
tab of the Application Link Settings in the
Environment branch of the vault configuration is
applied.
Confidential and Proprietary © 2021 526 www.accruent.com
Value Name Data Value Data
Type
Civil3DSyncWorkingFolder1,2 DWORD If this value is 1, synchronizes the entire folder that is
specified as the working folder in AutoCAD Civil 3D. If this
value is 0 (default), only the data shortcuts folder is
synchronized.
Note:
l Automatic synchronization is disabled when
AutoCAD Civil 3D is run by Accruent Publisher.
l If this value is missing from either registry key
mentioned in the note at the beginning, then the
setting with the same name on the AutoCAD tab
of the Application Link Settings in the
Environment branch of the vault configuration is
applied.
ManualUpload DWORD This setting allows you to opt out of automatic uploads
of AutoCAD documents.
0 — setting is disabled.
1 — automatic upload is disabled. A new Upload
Document button is added to the Meridian ribbon. This
button is visible in remote mode only, and is enabled
after the first save of the document.
2 — ignored.
3 — automatic upload is enabled on document close
only. A new Upload Document button is added to the
Meridian ribbon. This button is visible in remote mode
only, and is enabled after the first save of the document.
RealDwgForceValidity1 DWORD If this value is 1 (default), the Sync Properties to File
command works with AutoCAD Release 14 and older
drawings but importing drawings can fail if the title blocks
are synchronized also. If this value is 0, the command
does not work with older drawings but importing
drawings will not fail if the title blocks are synchronized.
ReleaseNewCivil3DDataShortcuts DWORD If this value is 1, Civil 3D data shortcuts are automatically
1,2 released from their workflows when they are imported to
the vault by working folder synchronization. If this value
is 0 (default), the shortcuts are not automatically
released.
RepairDocState DWORD If this value is 1, it fixes an issue with drawings being read-
only and cannot be saved when opened from PowerWeb
in Online mode with a site cache configured. The default
value is 0.
Confidential and Proprietary © 2021 527 www.accruent.com
HKEY_CURRENT_USER\Software\Cyco\AutoManager
Meridian
\CurrentVersion\BCSharedFolderSync\Settings\Log
Registry values
Value Data Value Data
Name Type
File String The fully qualified path and filename of the log file.
MaxSize DWORD The maximum size in KB to maintain the log. The default is 1 MB. Data is
overwritten on a first in, first out basis upon each launch of
BCSharedFolderSync.exe.
Confidential and Proprietary © 2021 528 www.accruent.com
HKEY_CURRENT_USER\Software\Cyco\AutoManager
Meridian\CurrentVersion\CCL\Settings
Registry values
Value Data Value Data
Name Type
VisualStyles DWORD This value is 0 if the operating system does not support visual themes,
otherwise 11 (0x0000000b). Set to 0 to clear the use of Enhanced visual mode.
Confidential and Proprietary © 2021 529 www.accruent.com
HKEY_CURRENT_USER\Software\Cyco\AutoManager
Meridian\CurrentVersion\Client
Registry values
Value Data Value Data
Name Type
Features String Set this value to 0000000000000080 to enable the Meridian client applications to
download documents from a local site cache in a WAN environment.
Confidential and Proprietary © 2021 530 www.accruent.com
HKEY_CURRENT_USER\Software\Cyco\AutoManager
Meridian\Currentversion\Client\Bcsitecacheauth
The values in this key are read and, if not present, the values with the same name in HKEY_LOCAL_
MACHINE are checked.
Registry values
Value Name Data Value Data
Type
M360Tenant String Name of the Meridian Portal tenancy where the OpenId
authentication credentials are specified.
IssuerUri String URI of the OpenId authority.
UseOpenIdConnectAuthentication DWORD If this value is 1, connect this PC to the site cache server
using the OpenId authentication credentials specified in
the configuration of the tenant in M360Tenant. If this
value is 0 (default), connect to the site cache server via
the logged on Windows account.
UseWorkspace DWORD If this value is 0 (default), temporary copies of
documents are downloaded from the site cache to the
user’s normal local workspace just as if they were
working in a vault in their own domain. Typically, the
path of the local workspace contains the user’s Windows
account name. If this value is 1, places the temporary
copies in a separate local workspace path that contains
the name of the account used by the OpenId
authentication credentials.
Confidential and Proprietary © 2021 531 www.accruent.com
HKEY_CURRENT_USER\Software\Cyco\AutoManager
Meridian\CurrentVersion\Client\Settings
Note:
l The following locations will be searched for this value in the order listed and the value of the first
location where it is found will be applied :
1. This registry key (affects only the current user of the PC).
2. HKEY_LOCAL_MACHINE\Software\Cyco\AutoManager Meridian\CurrentVersion\Client
(affects all users of the PC)
Registry values
Value Name Data Value Data
Type
AssetManagementUseAdditionalFiltering DWORD If this value is 1, retired and inactive project copies
are hidden in the Manage Tag Links dialog box of
the Meridian Asset Management Module.
AutoExpandOnDrag DWORD If this value is 1, causes folders to automatically
expand when a document is dragged over them. If
this value is 0 (default), the folders do not
automatically expand.
BCSiteCacheURL String URL of the site cache server for use by PowerWeb.
This setting overrides the same setting in HKEY_
LOCAL_MACHINE\Software\Cyco\AutoManager
Meridian\CurrentVersion\Client for the current
user.
Important!
Users should not work on the same documents
from more than one PC with Application
Integration in Remote mode and site caches
enabled or document content inconsistencies
can occur.
BriefCaseCache DWORD Location of temporary folder for external format
briefcases. If this value is not set (default), uses
default temporary directory (%TEMP%
environment variable).
Confidential and Proprietary © 2021 532 www.accruent.com
Value Name Data Value Data
Type
BriefCaseOpenFormat String Default briefcase metadata format created on 32-
bit computers. The default is XML (always on 64-
bit computers). Set this value to .mdb to store the
metadata in Access format.
ClientServerWebView DWORD If this value is 1, the client applications use the
AutoVue Client/Server viewer. If this value is 0, the
client applications use the locally installed viewers.
ContextHelpEnabled DWORD If this value is 1, enables the context-sensitive Help
in client applications. If this value is 0 (default),
context-sensitive Help is cleared.
CopyFiles DWORD If this value is 1 (default), enables Duplicator’s
Copy Inventor drawings and… option.
CreateThumbnailOn DWORD Sum of bit flags indicating when to update
thumbnails.
1 On import
2 On submit working copy
4 On change workflow state
dbgEnableScriptDebugger DWORD If this value is 0, do not display the Script
Debugger item on the Tools menu of PowerUser.
If this value is 1, show the Script Debugger item if a
script debugger is installed. Configured in the
PowerUser Options dialog.
DebugMode DWORD Sum of bit flags that specify debug levels. For
internal use only.
DisableMenuWF DWORD If this value is 1, disables the Workflow menu in
PowerUser. If this value is 0 (default), enables the
menu.
DisableNotFoundMessage DWORD If this value is 1, an information message is not
shown when a user attempts to navigate to a
document that is outside of the scope of the
current navigation view. The view is automatically
set to the Explorer view. If this value is 0 (default),
the message is shown and the user must dismiss
the dialog box before the view is changed.
Confidential and Proprietary © 2021 533 www.accruent.com
Value Name Data Value Data
Type
DisableOfflineSwitch DWORD If this value is 1, disable Offline mode switch in
Application Integration. If this value is 0 (default),
do not disable Offline mode. See Disable Offline
Mode. This value overrides the value with the
same name in HKEY_LOCAL_
MACHINE\Software\Cyco\AutoManager
Meridian\CurrentVersion\Client.
DisableVaultShortcuts DWORD If this value is 0 (default), the Create Shortcut to
This Vault command is enabled. If this value is 1,
the command is cleared for the current user.
Note:
This setting must be 0 for the command to be
enabled if a scope is active and the command is
enabled for that scope.
DisplayManualReferences DWORD If this value is 1 (default), enables inclusion of
manual references in Assembly structure and
Where used dialogs.
DisplayValidationAlerts DWORD If this value is 1, show a warning when opening a
document in a read-only workflow state. If this
value is 0, do not show a warning. Configured in
the PowerUser Options dialog.
DoNotSyncLWS4ShellMenu DWORD If this value is 1, the Local Workspace copy of the
selected document will not be synchronized
before retrieving related shell menu items. If this
value is 0 (default), the document is synchronized.
FlagsFor64bitExtensions DWORD Controls the loading of custom extensions by 64-
bit client applications. If this value is 0, do not
restrict extension loading. If this value is 1, do not
load extensions. If this value is 2 (default), load
extensions.
GrayTextColor DWORD If non-zero, Windows text color is used instead of
standard (gray) color for cleared controls. On
closing of PowerUser, this value is set back for
dimmed controls. Default is 0.
Important!
If this is set to anything but 0x808080, can affect
other applications after PowerUser is closed.
Confidential and Proprietary © 2021 534 www.accruent.com
Value Name Data Value Data
Type
HighlightRecentDocs DWORD If this value is 1, highlight documents that are less
than RecentDocsDateSpan days old. If this value is
0 (default), do not highlight.
IncludeIntermediate DWORD If this value is 1 (default), enables the assembly
duplicator’s Include connecting assemblies
option in the Assembly Copy Options dialog box.
LastReleasedColor DWORD Color to display last released document names in
the Show Revisions dialog box.
OfflineMode DWORD If this value is 1, use PowerWeb in offline mode. If
this value is 0, do not use offline mode. This can
also be set on the Application Integration shortcut
menu. For use with remote access software, set
this value to 1 on the remote access client PC and
to 0 on the remote access host PC. This value
overrides the value with the same name in HKEY_
LOCAL_MACHINE\Software\Cyco\AutoManager
Meridian\CurrentVersion\Client.
QuickSearchAutoAppend DWORD If this value is 1 (default), enables the
AutoComplete feature in Quick Find combo
boxes. If this value is 0, the feature is cleared.
RebuildDirectoryStructure DWORD If this value is 1, sets the assembly duplicator’s
Folder structure option in the Assembly Copy
Options dialog box to Rebuild folder structure
relative to each sub assembly. If this value is 0
(default), sets it to Rebuild folder structure
relative to the main assembly.
RecentDocsDateSpan DWORD Age of documents in days to highlight. If this value
is 0 (default), do not highlight.
RedlinesWidth DWORD Width in pixels to display Meridian redlines in the
Meridian viewer. Configured in the PowerUser
Options dialog.
ReleaseAllAssembly DWORD If this value is 0, release only the documents that
are parts of a CAD assembly. If this value is 1,
release the assembly documents and all other
documents that are related by Meridian
references.
RowsToRetrieveForFind DWORD Maximum number of documents to show in Find
results at one time.
Confidential and Proprietary © 2021 535 www.accruent.com
Value Name Data Value Data
Type
ShowAllTablesImportDB DWORD If this value is 0 (default) the Database Import
Wizard in Meridian Enterprise Configurator will
only show the tables of the type TABLE (named
ranges) that are present in a Microsoft Excel
worksheet for selection to import. If this value is 1,
the tables of all types are shown.
DWORD Displays the rendition of the selected document in
ShowRenditions the viewer pane by default instead of the source
file. This setting can also be configured in the
PowerUser Options and PowerWeb Preferences
dialogs.
ThumbnailAutoUpdate DWORD If this value is 1 (default), enables automatic
generation of thumbnails. If this value is 0,
disables automatic generation.
ThumbnailUpdateMode DWORD If this value is 1, generates thumbnails with
viewer. If this value is 0 (default), use saved
preview images when available. Configured in the
PowerUser Options dialog.
UpdateReferences DWORD If this value is 1 (default), enables the assembly
duplicator’s ’s Update SolidWorks references
option in the Assembly Copy Options dialog box.
UseImportedFrom DWORD This setting overrides the server registry key with
the same name described in HKEY_LOCAL_
MACHINE\Software\Cyco\AutoManager
Meridian\CurrentVersion\Server .
UseWebHelp DWORD If this value is 0 (default), local help content is
shown when the user presses F1 within a Meridian
client application. If this value is 1, online webhelp
content is shown. The location of the webhelp
content is specified in the WebHelpBaseURL
registry value described in HKEY_LOCAL_
MACHINE\Software\Cyco\AutoManager
Meridian\CurrentVersion.
WebServicesMode DWORD If this value is 0 (default), Application Integration
operates in Online mode. If this value is 1, it
operates in Remote mode. This value overrides
the value with the same name in HKEY_LOCAL_
MACHINE\Software\Cyco\AutoManager
Meridian\CurrentVersion\Client.
Confidential and Proprietary © 2021 536 www.accruent.com
Value Name Data Value Data
Type
WorkSpaceDB1 DWORD Local Workspace database format and version.
Possible values are:
0 – Microsoft Jet database engine (default,
installed separately)
1 – SQL Server Compact Edition 3.5 (installed
separately)
4 – SQL Server Compact Edition 4 (installed
separately)
8 – SQLite (installed only by the Meridian Cloud
Client installation package)
Note:
If you install the 64-bit edition client
components on a remote access host computer,
SQL Server Compact Edition must be installed in
advance if it will be used. If the 32-bit edition
client components are used on a 64-bit
computer, SQL Server Compact Edition must be
installed. In either case, if SQL Server Compact
Edition is not used for the Local Workspace, the
Meridian application links will not be available.
WorkSpaceLockID1 String A unique value that identifies a user's Local
Workspace on each computer that they use. This
value is only used by PowerUser. For PowerWeb
users, see the WorkspaceLockID value in HKEY_
LOCAL_MACHINE\Software\Cyco\AutoManager
Meridian\CurrentVersion\WebLink\Published
Locations\<ID>
If a pool of remote access host computers
(running PowerUser) will be used, set this to a
value to be used by all of the remote access host
computers, such as Citrix or RemoteDesktop. The
value can be anything so long as it is the same for
all of the remote access host computers. For
remote access host computers running
PowerWeb, see the CommonWorkspace value in
HKEY_LOCAL_
MACHINE\Software\Cyco\AutoManager
Meridian\CurrentVersion\WebLink\Published
Locations\<ID>.
Confidential and Proprietary © 2021 537 www.accruent.com
Value Name Data Value Data
Type
WorkSpaceNoUserName1 DWORD If this value is 1, the user account name is not
appended to the Local Workspace folder name. If
this value is 0 (default), the account name will be
appended. This is useful only if
WorkSpaceLocation is also defined. If set in the
HKEY_LOCAL_MACHINE hive on the Meridian web
server for the account under which Application
Integration runs, Application Integration will
periodically clean up the local workspace location
of all stale temporary files created for PowerWeb
users.
WorkingColor DWORD Color to display document names in the view
pane for documents under change.
Confidential and Proprietary © 2021 538 www.accruent.com
HKEY_CURRENT_USER\Software\Cyco\AutoManager
Meridian\CurrentVersion\Configurator
Registry values
Value Data Value Data
Name Type
Various Various Settings related to the default location and display of Configurator user
interface elements
Confidential and Proprietary © 2021 539 www.accruent.com
HKEY_CURRENT_USER\Software\Cyco\AutoManager
Meridian\CurrentVersion\Configurator\Settings
Registry values
Value Name Data Value Data
Type
ReuseExistingObjects DWORD If this value is 1 (default) existing workflow definitions are not
updated when a vault configuration (.met) file is imported. This is to
prevent errors that can occur from inconsistencies with active
workflows. If this value is 0, the imported definitions are saved. This
value should only be changed if recommended by Accruent Technical
Support.
Confidential and Proprietary © 2021 540 www.accruent.com
HKEY_CURRENT_USER\Software\Cyco\AutoManager
Meridian\CurrentVersion\InventorLink
Registry values
Value Name Data Value Data
Type
CacheLockOnOpen DWORD If this value is >0, forces the link to set cache lock on every
document in an assembly that is currently under change by
the user. If this value is 0, does not set cache lock.
CreatesQuickChange DWORD If this value is >0, forces the link to use Quick Change
instead of Under Change. If this value is 0, does not use
Quick Change.
HideGetWriteAccess DWORD If this value is 1, hides messages by clicking No. If this value
is 2, hides message by clicking Yes. If this value is 0, does
not hide messages.
HideIsReadOnlyMessage DWORD If this value is >0, disables messages about the document
being read-only. If this value is 0, enables messages.
NewLibraryComponentDocType String Document type internal name to use for any new library
document created by Inventor.
ReleaseNewLibraryComponent DWORD If this value is >0, forces the link to release a library
component after it has been imported into the vault. If this
value is 0, does not release. Use with
NewLibraryComponentDocType.
ShowAMBrowserOnOpen DWORD If this value is 0 (default), the Inventor browser will be
activated upon file open commands. If this value is >0, the
Meridian Assembly Browser will be activated.
ShowOptionsOnOpen DWORD If this value is 1 , the Inventor File Open Options dialog will
be shown when opening assemblies. If this value is 0
(default), the dialog is not shown.
ShowOptionsOnSave DWORD If this value is 1 , an Options button is added to the
Inventor Save Copy As dialog and File Save Options
dialog. Users may click this button to show the Inventor
File Save Options dialog when saving assemblies. If this
value is 0 (default), the button is not shown.
Confidential and Proprietary © 2021 541 www.accruent.com
Value Name Data Value Data
Type
UpdateDWFForAll DWORD If this value is >0, the Inventor Link will generate DWF
images for any modified files when saving. If this value is 0
(default), a DWF file for only the main document is
generated.
UpdateDWFOnSave DWORD If this value is >0, the Inventor Link will generate a DWF
image when saving a file. The DWF file is imported into the
vault (if possible) as a hybrid part of the saved document. If
this value is 0 (default), no DWF is generated.
Confidential and Proprietary © 2021 542 www.accruent.com
HKEY_CURRENT_USER\Software\Cyco\AutoManager
Meridian\CurrentVersion\LotusManagerUI
Registry values
Value Name Data Value Data
Type
HideVaultFolder DWORD If this value is 1, hides the Imported messages folder option in the
Lotus Notes Export dialog. The user may not select the destination
folder and the vault configuration must store the messages
correctly. If this value is 0 (default), the option is visible.
EmbeddedAttachments DWORD If this value is 1, embedded graphics such as signature logos in
IBM Lotus Notes messages will be imported into the vault. If this
value is 0 (default), the images are not imported.
Confidential and Proprietary © 2021 543 www.accruent.com
HKEY_CURRENT_USER\Software\Cyco\AutoManager
Meridian\CurrentVersion\MicroStationLink
Note:
The following locations will be searched for this value in the order listed and the value of the first location
where it is found will be applied :
1. HKEY_LOCAL_MACHINE\Software\Cyco\AutoManager Meridian\CurrentVersion\MicroStationLink
(affects all users of the PC)
2. This registry key (affects only the current user of the PC (affects all users of the PC).
Registry values
Value Data Value Data
Name Type
ButtonsForAll DWORD If set to 1, shows OK to All and Cancel to All buttons in the confirmation
dialog box that appears when a user invokes the Sync Tag Hotspot
command on a selection of documents and one or more of the documents
has circular references. By default, the dialog box will appear once for every
document in the selection that has circular references so that the user can
decide what to do with each document. This setting allows the user to apply
their response to all of the problem documents in the selection at one time.
The default is 0, which does not show the batch response buttons.
Confidential and Proprietary © 2021 544 www.accruent.com
HKEY_CURRENT_USER\Software\Cyco\AutoManager
Meridian\CurrentVersion\OfficeClient
Registry values
Value Data Value Data
Name Type
Various Various Settings related to the default location and display of Office client user
interface elements
Confidential and Proprietary © 2021 545 www.accruent.com
HKEY_CURRENT_USER\Software\Cyco\AutoManager
Meridian\CurrentVersion\Offline\Settings
Registry values
Value Name Data Value Data
Type
AutoRemoteProp DWORD This value is 1 when Offline client is in the mode of showing remote
properties. The next time it is Started, the mode will be restored.
CanChangeUser DWORD If this value is 1, enable the user to log on with another name in the
Offline client. If this value is 0, do not allow other names.
ConnectOnStart DWORD This value is 1 when connected to a remote vault. The next time it is
Started, it will try to reconnect to the vault.
CreateFolders DWORD If this value is 1 (default), allows creation of parent folder in the vault if
the parent folder does not exist yet. If this value is 0, does not allow
folder creation.
CustomSecurity DWORD If this value is 1, override Internet security settings. If this value is 0,
respect the settings.
ProcessRemote DWORD If this value is 1 (default), process remote folders and documents in
offline mode. If this value is 0, do not process.
ResursiveOnFolders DWORD If this value is 1 (default), process folders recursively in offline mode. If
this value is 0, do not recurse folders.
ShowNewAsWC DWORD If this value is 1, also show documents that are new in the Local
Workspace. If this value is 0 (default), do not show new documents.
Confidential and Proprietary © 2021 546 www.accruent.com
HKEY_CURRENT_USER\Software\Cyco\AutoManager
Meridian\CurrentVersion\PowerUser\Settings\Log
Note:
Change these values only when PowerUser is not running or else your changes will not be saved.
Registry values
Value Data Value Data
Name Type
File String The fully qualified path and filename of the log file created by PowerUser. The log
file created by PowerWeb is located on the PowerWeb server in the Profiles
folder and cannot be relocated. The filename is the same as user's profile name and
the extension is .log.
To enable log file generation, see HKEY_LOCAL_
MACHINE\Software\Cyco\AutoManager Meridian\CurrentVersion\Client.
MaxSize DWORD The maximum size in KB to maintain the log. The default is 1 MB. Data is
overwritten on a first-in, first-out basis for each session of PowerUser.
Format DWORD If this value is 0 (default), the log file is saved in plain text format. If this value is 1,
the format is Comma Separated Value (CSV).
Filter DWORD To log only script events, set to 0x00000100, to log all message types, set to
0x00000f0f.
Mode DWORD To log events to a file, set to 0x00000371. To not log the events to a file, set to
0x0000370.
Confidential and Proprietary © 2021 547 www.accruent.com
HKEY_CURRENT_USER\Software\Cyco\AutoManager
Meridian\CurrentVersion\ScriptEditor
Registry values
Value Data Value Data
Name Type
Various Various Settings related to the default location and display of Script Editor user
interface elements
Confidential and Proprietary © 2021 548 www.accruent.com
HKEY_CURRENT_USER\Software\Cyco\AutoManager
Meridian\CurrentVersion\ScriptEditor_Full
Registry values
Value Data Value Data
Name Type
Various Various Settings related to the default location and display of Script Editor user
interface elements
Confidential and Proprietary © 2021 549 www.accruent.com
HKEY_CURRENT_USER\Software\Cyco\AutoManager
Meridian\CurrentVersion\UIBeh
Registry values
Value Name Data Type Value Data
Various Various
Confidential and Proprietary © 2021 550 www.accruent.com
HKEY_CURRENT_USER\Software\Cyco\AutoManager
Meridian\CurrentVersion\WPTEditor
Registry values
Value Name Data Type Value Data
Various Various
Confidential and Proprietary © 2021 551 www.accruent.com
HKEY_LOCAL_MACHINE
The following tables list the registry keys of the HKEY_LOCAL_MACHINE hive. These keys affect all users of
the computer.
Confidential and Proprietary © 2021 552 www.accruent.com
HKEY_LOCAL_MACHINE\Software\Cyco
Registry values
Value Name Data Type Value Data
Active Product String Internal name of the active Meridian product.
AmAcDbHost<n > String Path of the active AutoCAD database library file.
Confidential and Proprietary © 2021 553 www.accruent.com
HKEY_LOCAL_
MACHINE\Software\Cyco\AutoManager Meridian
Registry values
Value Name Data Type Value Data
Path String Path where the application is installed.
ProgramPath String Path to the application executables.
Confidential and Proprietary © 2021 554 www.accruent.com
HKEY_LOCAL_
MACHINE\Software\Cyco\AutoManager
Meridian\<PatchLevel>
Registry values
Value Name Data Type Value Data
PatchLevel String Version name of the installed Meridian application.
Confidential and Proprietary © 2021 555 www.accruent.com
HKEY_LOCAL_
MACHINE\Software\Cyco\AutoManager
Meridian\CurrentVersion
Registry values
Value Name Data Value Data
Type
AmwUpg String Path to the Meridian Workflow upgrade tool and support
files.
CustomDocumentImagesLarge String Full path to the custom image list
CustomDocumentImagesLarge.bmp.
CustomDocumentImagesSmall String Full path to the custom image list
CustomDocumentImagesSmall.bmp.
CustomFolderImagesLarge String Full path to the custom image list
CustomFolderImagesLarge.bmp.
CustomFolderImagesSmall String Full path to the custom image list
CustomFolderImagesSmall.bmp.
Build String Build number of the installed Meridian application.
Features DWORD If this value is 1, enable prerelease features. If this value is 0
(default), do not enable features. This value is only used
internally by Accruent.
KeepLocaleNumeric DWORD If this value is 0 (default), Meridian will not change numeric
options of locale settings when a language other than
English is installed.
Language String Locale code of the default user interface language chosen
during installation. Can be overriden by the Language value
in HKEY_CURRENT_
USER\Software\Cyco\Meridian
Enterprise\CurrentVersion. For more
information about switching languages, see Install Second
Language Support.
Confidential and Proprietary © 2021 556 www.accruent.com
Value Name Data Value Data
Type
LCID DWORD Locale ID number to be used to show data like dates. For
example, the value 1024 (decimal) uses the default user
locale, 2048 uses the default system locale, 1033 uses
American English, 1034 uses Spanish Spain, and so on. If not
set, then the locale is determined by the Language value. If
the UI language is English, the default user locale will be
used. For a list of the valid hexadecimal values, see
LCID Structure.
PathName String Path to the Meridian client application.
WebHelpBaseURL String URL where the Meridian webhelp (HTML) documentation
files are located. For information about installing the
webhelp documentation files, see Install the Webhelp
Documentation.
WebHelpVersion String Version number of the Meridian client application for which
to show online help. This value will be substituted for the
<MajorVersion> sub-folder in the path to the content
described in Install the Webhelp Documentation.
Confidential and Proprietary © 2021 557 www.accruent.com
HKEY_LOCAL_
MACHINE\Software\Cyco\AutoManager
Meridian\CurrentVersion\AMAdmin
Registry values
Value Name Data Value Data
Type
ForceShowUserManagementNode DWORD By default, the Users and Groups branch of the
Meridian Enterprise Administrator utility is only visible
when the user accounts and groups are stored in the
Meridian user database. When the Use Enterprise
Server for user management option is enabled as
described in Configure the Connection To Meridian
Enterprise Server, the branch is hidden because the user
accounts and groups are then stored in the Meridian
Enterprise Server database instead. Setting this value to
1 forces the branch to appear anyway. This is typically
done so that an administrator can then use the Unlock
Documents command described in Unlock Local
Workspace Documents.
NodesMask DWORD Can be set to show some or all of the branches in the
Meridian Enterprise Administrator utility. This is so that
responsibility for maintaining the data in each branch
can be delegated to different users without giving them
access to other branches.
Supports any combination of the following values:
1 – License Server (hidden by default)
2 – EDM Server
4 – PowerWeb
8 – AMFS Server
16 – Accruent Users and Groups
Note:
To show all of the branches, set this value to 31
decimal (1F hexadecimal). To show only the default
branches, set this value to 30 decimal (1E
hexadecimal).
Confidential and Proprietary © 2021 558 www.accruent.com
HKEY_LOCAL_
MACHINE\Software\Cyco\AutoManager
Meridian\CurrentVersion\AMDownload
Registry values
Value Data Value Data
Name Type
Program String Path of the executable used for downloading documents by
PowerWeb.
URL String Default URL for PowerWeb.
Confidential and Proprietary © 2021 559 www.accruent.com
HKEY_LOCAL_
MACHINE\Software\Cyco\AutoManager
Meridian\CurrentVersion\AMHook
Registry values
Value Name Data Value Data
Type
MultiSelectionEnabled DWORD If this value is 1, the file Open file dialog box of Application
Integration allows the user to select multiple files to open in
AutoCAD. If this value is 0, only one file can be selected.
Confidential and Proprietary © 2021 560 www.accruent.com
HKEY_LOCAL_
MACHINE\Software\Cyco\AutoManager
Meridian
\CurrentVersion\AMHookTray\ForceList\<
executable>
Registry values
Value Data Value Data
Name Type
Path String Path of an executable to force to use Meridian Application Integration
Note:
l This value is checked first and, if not set, the corresponding key with the
same name in HKEY_CURRENT_USER is checked. This value is not set by the
Application Integration Show Accruent Dialog For dialog box but can be set
by a system administrator and is retained for backward compatibility with
previous versions. The HKEY_CURRENT_USER value is set by the Show
Accruent Dialog For dialog box.
l If there are multiple versions of the same program installed on the PC, they
will all be included regardless of their paths.
Confidential and Proprietary © 2021 561 www.accruent.com
HKEY_LOCAL_
MACHINE\Software\Cyco\AutoManager
Meridian
\CurrentVersion\AMHookTray\RejectList\<
executable>
Registry values
Value Data Value Data
Name Type
Path String Path of an executable to exclude from Meridian Application Integration
Note:
l This value is checked first and, if not set, the corresponding key with the
same name in HKEY_CURRENT_USER is checked. This value is not set by the
Application Integration Edit Exclusion List dialog box but can be set by a
system administrator and is retained for backward compatibility with
previous versions. The HKEY_CURRENT_USER value is set by the Edit
Exclusion List dialog box.
l If there are multiple versions of the same program installed on the PC, they
will all be excluded regardless of their paths.
Confidential and Proprietary © 2021 562 www.accruent.com
HKEY_LOCAL_
MACHINE\Software\Cyco\AutoManager
Meridian
\CurrentVersion\AMHookTray\SupportedTypes
Registry values
Value Data Value Data
Name Type
ACAD 2000 I String Path of an executable to detect AutoCAD file dialog actions for Meridian
Dialog Application Integration.
CommonDialog String Path of the executable to intercept common Windows application file dialog
actions for Meridian Application Integration. Default =
CommDlgDetect.dll.
InventorDetect String Path of an executable to intercept Inventor file dialog actions for Meridian
Application Integration. Default = InventorDetect.dll.
Microsoft String Path of an executable to intercept Microsoft Office file dialog actions for
Office Dialog Meridian Application Integration. Default = MSOfficeDetect.dll.
Confidential and Proprietary © 2021 563 www.accruent.com
HKEY_LOCAL_
MACHINE\Software\Cyco\AutoManager
Meridian\CurrentVersion\AMOfficeAddIn\Excel
Registry values
Value Name Data Value Data
Type
DisablePropertiesUpdate DWORD By default, the Office link updates document properties
automatically depending on the settings configured for the vault.
This value provides additional control over when property
updates occur.
The possible values are:
0 – perform all automatic updates (default)
1 – disable automatic updates when documents are opened
2 – disable automatic updates when documents are saved
3 – disable all automatic updates
Confidential and Proprietary © 2021 564 www.accruent.com
HKEY_LOCAL_
MACHINE\Software\Cyco\AutoManager
Meridian
\CurrentVersion\AMOfficeAddIn\PowerPoint
Registry values
Value Name Data Value Data
Type
DisablePropertiesUpdate DWORD By default, the Office link updates document properties
automatically depending on the settings configured for the vault.
This value provides additional control over when property
updates occur.
The possible values are:
0 – perform all automatic updates (default)
1 – disable automatic updates when documents are opened
2 – disable automatic updates when documents are saved
3 – disable all automatic updates
Confidential and Proprietary © 2021 565 www.accruent.com
HKEY_LOCAL_
MACHINE\Software\Cyco\AutoManager
Meridian\CurrentVersion\AMOfficeAddIn\Word
Registry values
Value Name Data Value Data
Type
DisablePropertiesUpdate DWORD By default, the Office link updates document properties
automatically depending on the settings configured for the vault.
This value provides additional control over when property
updates occur.
The possible values are:
0 – perform all automatic updates (default)
1 – disable automatic updates when documents are opened
2 – disable automatic updates when documents are saved
3 – disable all automatic updates
Confidential and Proprietary © 2021 566 www.accruent.com
HKEY_LOCAL_
MACHINE\Software\Cyco\AutoManager
Meridian\CurrentVersion\AMOMLUI\SafeProperties
Registry values
Value Name Data Value Data
Type
<PropertySet.PropertyName> String The property set and property name of a Meridian internal
property to allow to be changed, such as by scripting. Multiple
properties can specified by creating separate values. Most
internal properties are read-only. This key is used by some
Meridian modules to integrate with the internal property set.
Use with extreme caution as data loss could occur from
misuse.
Confidential and Proprietary © 2021 567 www.accruent.com
HKEY_LOCAL_
MACHINE\Software\Cyco\AutoManager
Meridian\CurrentVersion\AssetManagement
Registry values
Value Data Value Data
Name Type
ItemsToFind DWORD The maximum number of items to show in query results by the Meridian Asset
Management Module. The value must be >= 10. This value can override by
ItemsToFind in HKEY_CURRENT_USER\Software\Cyco\AutoManager
Meridian\CurrentVersion\AssetManagement.
In PowerWeb, if this value is 0, all items are shown. If the value is absent, the
default is 250 items.
Confidential and Proprietary © 2021 568 www.accruent.com
HKEY_LOCAL_
MACHINE\Software\Cyco\AutoManager
Meridian\CurrentVersion\AutocadLink
Note:
1. The following locations will be searched for this value in the order listed and the value of the first
location where it is found will be applied :
a. This registry key (affects all users of the PC)
b. HKEY_CURRENT_USER\Software\Cyco\AutoManager Meridian\CurrentVersion\AutocadLink
(affects only the current user of the PC)
2. In addition to the locations listed above, the [Civil_3D] section on the AutoCAD tab of the
Application Link Settings in the Environment branch of the vault configuration.
Registry values
Value Name Data Value Data
Type
AcadBaseConfig1 DWORD Controls the functionality provided by the AutoCAD link:
0 — basic AutoCAD link features only
1 — basic AutoCAD link features plus sheet set support
(default)
2 — basic AutoCAD link features plus plain drawing asset
management support (not for use with AutoCAD P&ID or
AutoCAD Plant 3D)
3 — enable all AutoCAD link features
32 — enable the Synchronize All Data Shortcuts to
Vault command in the AutoCAD Civil 3D application link
AcadPnIDConfig1 DWORD Controls the P&ID functionality provided by the AutoCAD
link. This setting requires AutoCAD P&ID or AutoCAD
Plant 3D.
0 — P&ID project features only (default)
1 — P&ID project features plus asset management
support
Confidential and Proprietary © 2021 569 www.accruent.com
Value Name Data Value Data
Type
ButtonsForAll DWORD If set to 1, shows OK to All and Cancel to All buttons in
the confirmation dialog box that appears when a user
invokes the Sync Tag Hotspot command on a selection
of documents and one or more of the documents has
circular references. By default, the dialog box will appear
once for every document in the selection that has circular
references so that the user can decide what to do with
each document. This setting allows the user to apply
their response to all of the problem documents in the
selection at one time. The default is 0, which does not
show the batch response buttons.
Civil3DSyncType1,2 DWORD Controls the synchronization of the folder specified for
Civil3DSyncWorkingFolder:
1 — synchronize to the local working folder (on drawing
open)
2 — synchronize to the vault (on drawing close)
4 — ask the user before synchronization
8— synchronize only once per AutoCAD session
Civil3DSyncWorkingFolder1,2 DWORD If this value is 1, synchronizes the entire folder that is
specified as the working folder in AutoCAD Civil 3D. If this
value is 0 (default), only the data shortcuts folder is
synchronized.
DisableTitleBlockUpdate DWORD By default, the AutoCAD link updates mapped title block
attributes automatically depending on the settings
configured for the vault. This value provides additional
control over when title block attribute updates occur.
The possible values are:
0 — perform all automatic updates (default)
1 — disable automatic updates when documents are
opened
2 — disable automatic updates when documents are
saved
3 — disable all automatic updates
Note:
To control updates to individual title blocks, see the
AutoUpdate setting described in the Accruent
Meridian Enterprise Configuration Guide.
Confidential and Proprietary © 2021 570 www.accruent.com
Value Name Data Value Data
Type
DocAccessSaveThumbnail DWORD Controls the generation of thumbnail images during link
updates. If this value is 0 (default), thumbnails are not
saved. If it contains 1, thumbnails are saved.
Important!
If this value is 1 and thumbnail generation fails for any
reason, it could prevent property synchronization,
which could be more important.
DocAccessUseTmpFileOnSave DWORD This setting is for supporting AutoCAD drawing title block
updates over a Citrix remote access connection. If this
setting is 1, the drawing is opened for reading only and
changing its content is performed by using a temporary
file. The default is 0.
DocAccessUseTmpFolder DWORD This setting is for supporting AutoCAD drawing title block
updates over a Citrix remote access connection. If this
setting is 1 and DocAccessUseTmpFileOnSave is set to 1,
the temporary file is created in the system temporary
folder. If it is set to 0 (default), the file is created in the
same folder as the original file.
ManualUpload DWORD This setting allows you to opt out of automatic uploads
of AutoCAD documents.
0 — setting is disabled.
1 — automatic upload is disabled. A new Upload
Document button is added to the Meridian ribbon. This
button is visible in remote mode only, and is enabled
after the first save of the document.
2 — ignored.
3 — automatic upload is enabled on document close
only. A new Upload Document button is added to the
Meridian ribbon. This button is visible in remote mode
only, and is enabled after the first save of the document.
RealDwgFonts String The path to RealDwg fonts installed by the Meridian
Enterprise setup program.
RealDwgForceValidity1 DWORD If this value is 1 (default), the Sync Properties to File
command works with AutoCAD Release 14 and older
drawings but importing drawings can fail if the title blocks
are synchronized also. If this value is 0, the command
does not work with older drawings but importing
drawings will not fail if the title blocks are synchronized.
Confidential and Proprietary © 2021 571 www.accruent.com
Value Name Data Value Data
Type
ReleaseNewCivil3DDataShortcuts DWORD If this value is 1, Civil 3D data shortcuts are automatically
1,2 released from their workflows when they are imported to
the vault by working folder synchronization. If this value
is 0 (default), the shortcuts are not automatically
released.
RepairDocState DWORD If this value is 1, it fixes an issue with drawings being read-
only and cannot be saved when opened from PowerWeb
in Online mode with a site cache configured. The default
value is 0.
SyncTagsOnSave DWORD If this value is greater than 0, updates Meridian Asset
Management Module tag references when drawings are
saved.
TurnOnMenuBar DWORD If this value is 1, shows the AutoCAD link menu bar. If this
value is 0, the menu bar is hidden.
UseRowRibbon DWORD Controls the style of the display of the Accruent page in
the AutoCAD Ribbon.
The possible values are:
0 — without items rows
1 — with item rows (default)
For more information, see the Accruent Meridian
Enterprise User's Guide.
Confidential and Proprietary © 2021 572 www.accruent.com
HKEY_LOCAL_
MACHINE\Software\Cyco\AutoManager
Meridian\CurrentVersion\Client
Note:
1. The following locations will be searched for this value in the order listed and the value of the first
location where it is found will be applied :
a. HKEY_CURRENT_USER\Software\Cyco\AutoManager
Meridian\CurrentVersion\Client\Settings (affects all users of the PC)
b. This registry key (affects only the current user of the PC.)
Registry values
Value Name Data Value Data
Type
BCSiteCacheURL String URL of the site cache server for use by PowerWeb. This value is set
by the installation package. If this value is missing, then the value
with the same name in HKEY_CURRENT_
USER\Software\Cyco\AutoManager
Meridian\CurrentVersion\Client\Settings is applied.
Important!
Users should not work on the same documents from more than
one PC with Application Integration in Remote mode and site
caches enabled or document content inconsistencies can occur.
DefaultVaultListLocation String See the description of lookup lists in the Accruent Meridian
Enterprise Configuration Guide.
DisabledFeatures DWORD This value is intended to improve the performance of PowerWeb
deployments where no Meridian Enterprise Server computer is
deployed and the Computer running the Enterprise services
option of the EDM Server service is empty as described in
Configure the connection to Meridian Enterprise Server. Set to
0x000c0000 (hexadecimal), to prevent PowerWeb from
attempting to connect to a Meridian Enterprise Server computer.
Confidential and Proprietary © 2021 573 www.accruent.com
Value Name Data Value Data
Type
DisableOfflineSwitch DWORD If this value is 1, disable Offline mode switching in Application
Integration. If this value is 0 (default), do not disable Offline mode
switching. See Disable Offline Mode. If this value is missing, then
the value with the same name in HKEY_CURRENT_
USER\Software\Cyco\AutoManager
Meridian\CurrentVersion\Client\Settings is applied.
ExcludeCertificates DWORD If this value is 1, prevents the names of certificates from
appearing in the User Name list when electronically signing
documents in PowerWeb with the ActiveX compatibility mode
option enabled and a security policy is configured to use a
certificate and PIN. If this value is 0 (default), the certificates are
shown and can be selected.
ExtForDuplicator String List of file extensions separated by semicolons for the types of
documents for which the Duplicator commands are enabled. By
default, ".dwg;.iam;.ipt;.idw;.ipn;.asm;
.sldasm;.drw;.slddrw;.prt;.sldprt;.dst".
EnableScriptLog DWORD If this value is 1, VBScript events, command scripts, evaluated
expressions, and external function calls are logged to a file for
troubleshooting customization and performance. The log is also
shown in a left pane in PowerUser.
If this value is 0 (default), logging is disabled. To configure the log
file for PowerUser, see HKEY_CURRENT_
USER\Software\Cyco\AutoManager
Meridian\CurrentVersion\PowerUser\Settings\Log. To enable the
Download Log menu command in PowerWeb, set the
CanDownloadLog setting to 1 in the user’s PowerWeb profile file
as described in “Deploying standard preferences” in the Accruent
Meridian Enterprise Configuration Guide.
ForceDocTypeDialog DWORD If this value is 1, forces display of the Create a new document
dialog. If this value is 0 (default), does not force display of the
dialog.
HideDuplicator DWORD If this value is 1, the client disables the Duplicator menu
commands. If this value is 0 (default), the commands are enabled.
MinutesToSleep DWORD Time interval after which PowerUser closes the vault, thus
releasing the database connection license (but not the client
license) and server memory resources. If this setting is absent or
0, the application will not close the connection on a timely basis.
Confidential and Proprietary © 2021 574 www.accruent.com
Value Name Data Value Data
Type
NotReservedTmmLic DWORD If this value is 1, reserved licenses are not required for the
Meridian Transmittal Management Module. If this value is 0
(default), licenses must be reserved.
OfficeClient_ DWORD The maximum number of Office Client instances that can be open
MaxInstances simultaneously on the computer.
OfflineLicense DWORD If this value is 1, attempt to claim offline license succeeded. If this
value is 0, attempt failed.
OfflineMode DWORD If this value is 1, metadata cached in the Local Workspace
database and documents are not automatically synchronized
with the Meridian application server in real-time, users must
invoke the synchronization commands described in the Manually
synchronize the local workspace article in the Meridian Enterprise
User's Guide.
If this value is 0, they are automatically synchronized with the
Meridian application server depending on the setting of
WebServicesMode. This setting can also be set on the Application
Integration shortcut menu.
For use with remote access software, set this value to 1 on the
remote access client PC and to 0 on the remote access host PC. If
this value is missing, then the value with the same name in HKEY_
CURRENT_USER\Software\Cyco\AutoManager
Meridian\CurrentVersion\Client\Settings is applied.
PowerUser_ DWORD The maximum number of PowerUser instances that can be open
MaxInstances simultaneously on the computer.
Confidential and Proprietary © 2021 575 www.accruent.com
Value Name Data Value Data
Type
RunRemoteApp DWORD This value is intended for use with remote access software as
described in Prepare the Remote Access Client Computers. This
value enables support for opening documents in the registered
Windows application on the remote client PC when the user
double-clicks on the document in PowerUser running on a remote
host PC.
If this value is 1 when the user double-clicks on the document:
l The local workspace on the remote access host is
synchronized (the document and all its references are
downloaded and the document is locked in the vault).
l The registered application on the remote access host is not
launched as usual.
l The document is downloaded to the local workspace on the
remote access client PC the same as if the PowerUser were
running locally. A special empty file is created in a sub-folder
of the local workspace named
<WorkSpaceLocation>/<VaultContext>__
$$RUN on the remote access client PC. The name of the
file is the full path to the document in the local workspace
with the backslashes replaced with the vertical bar character
(|), for example, M-MyPC,D-MyVault|New
Folder|New Text Document.txt.run.
l Application Integration running on the remote access client
PC monitors the sub-folder. When Application Integration
detects a .run file, it opens the local workspace document
in the registered application on the local PC for the user to
work with the document. After the application is launched,
Application Integration deletes the .run file.
If this value is 0 (default), the document is opened in the
registered application on the remote host PC as usual.
SkipSyncForOpen String List of file extensions separated by semicolons for the types of
documents to be skipped by Local Workspace reference
synchronization when the files are opened in the native
application. By default,
".iam;.ipt;.idw;.sldasm;.asm;
.sldprt;.prt;.slddrw;.drw;.dgn;.dwg".
Note:
The default is not used if a value is absent. It is set by the setup
program only if the key does not exist and depends on the links
installed.
Confidential and Proprietary © 2021 576 www.accruent.com
Value Name Data Value Data
Type
SkipSyncForView String List of file extensions separated by semicolons for the types of
documents to be skipped by Local Workspace reference
synchronization when the files are opened for viewing. By default,
".iam;.ipt;.idw;.sldasm;.asm;
.sldprt;.prt;.slddrw;.drw;.dgn;.dwg".
Note:
The default is not used if a value is absent. It is set by Setup only
if the key does not exist, and depends on the links installed.
SpecialBuild String Optional text shown at the top of splash screens and About
dialogs.
UseAMFS DWORD If this value is 1 (default), use AMFS. If this value is 0, use Local
Workspace. This setting applies to all vaults opened by this
computer. Overrides the server and vault UseAMFS settings if
they are set to 0. If they are set to 1, they override this setting.
See Local Workspace.
UseCICO DWORD Set this value to 1 for compatibility with remote access software.
For more information, see Prepare the Remote Access Host
Computer.
WebServicesMode DWORD If this value is 0 (default), metadata cached in the Local
Workspace database and documents are automatically
synchronized with the Meridian application server in real-time
using DCOM. If this value is 1, the they are automatically
synchronized using an HTTP connection to the Meridian web
server. If this value is missing, then the value with the same name
in HKEY_CURRENT_USER\Software\Cyco\AutoManager
Meridian\CurrentVersion\Client\Settings is applied.
WorkSpaceAccountName DWORD If this value is 1, the user folder in Local Workspace will contain
the domain name from the user account like
<UserName>.<DomainName>. If this value is 0 (default), the
folder name will not contain the domain name.
WorkSpaceDB1 DWORD Local Workspace database format and version.
Possible values are:
0 – Microsoft Jet database engine (default, installed separately)
1 – SQL Server Compact Edition 3.5 (installed separately)
4 – SQL Server Compact Edition 4 (installed separately)
8 – SQLite (included)
Confidential and Proprietary © 2021 577 www.accruent.com
Value Name Data Value Data
Type
WorkSpaceLocation String Path to the Local Workspace folder in the form
<LocalDrive>\<FolderName>. The default value is set during
Meridian client installation and can be left at the default value or
it can be modified. This setting is for online clients only. The
Windows %USERNAME% environment variable may be used.
For compatibility with remote access software, set this value to
\\<RemoteResourceName>\<ShareName>\<FolderName>.
In order for the remote access host computer to store documents
on the remote access client computer for editing, the remote
access client computer’s drive resources must be accessible
through the remote access connection.
This capability goes by different names depending on the remote
access software used. For example, the option is named Local
Resources in Microsoft Remote Desktop Connection and is
enabled by default. To specify a local resource for Microsoft
Remote Desktop Connection, replace
<RemoteResourceName> with tsclient and <ShareName> and
<FolderName> with appropriate values for the remote access
client computers.
If you are using different remote access software, set
WorkSpaceLocation to a value that is appropriate for your
remote access software and ensure that the local drive resource is
shared or mapped accordingly.
WorkSpaceLockID1 String A unique value that identifies a user's Local Workspace on each
computer that they use. This value is only used by PowerUser.
For PowerWeb users, see the WorkspaceLockID value in HKEY_
LOCAL_MACHINE\Software\Cyco\AutoManager
Meridian\CurrentVersion\WebLink\Published Locations\<ID>
If a pool of remote access host computers (running PowerUser)
will be used, set this to a value to be used by all of the remote
access host computers, such as Citrix or RemoteDesktop. The
value can be anything so long as it is the same for all of the
remote access host computers. For remote access host
computers running PowerWeb, see the CommonWorkspace
value in HKEY_LOCAL_MACHINE\Software\Cyco\AutoManager
Meridian\CurrentVersion\WebLink\Published Locations\<ID>.
Confidential and Proprietary © 2021 578 www.accruent.com
Value Name Data Value Data
Type
WorkSpaceNoUserName DWORD If this value is 1, the user account name is not appended to the
1 Local Workspace folder name. If this value is 0 (default), the
account name will be appended. This is useful only if
WorkSpaceLocation is also defined. If set in this branch (HKEY_
LOCAL_MACHINE) on the Meridian web server for the account
under which Application Integration runs, Application Integration
will periodically clean up the local workspace location of all stale
temporary files created for PowerWeb users.
WorkSpaceSharedCheck DWORD If this value is 1, during document downloads, shared workspace
folders are detected and recreated if they do not exist, which can
take a unacceptable amount of time if the folders no longer exist.
If this value is 0 (default), this checking is not done and downloads
occur faster but referenced drawings may not be resolved
correctly.
Note:
If there is no desktop.ini file and the Shared Workspace does
not function, this can be resolved by setting the value to 1. This
ensures that the necessary ini file is created in the workspace
location on the download operation.
Confidential and Proprietary © 2021 579 www.accruent.com
HKEY_LOCAL_
MACHINE\Software\Cyco\AutoManager
Meridian\Currentversion\Client\Bcsitecacheauth
The values with the same name in HKEY_CURRENT_USER are checked first and, if not set, the values in this
key are read, if present.
Registry values
Value Name Data Value Data
Type
M360Tenant String Name of the Meridian Portal tenancy where the OpenId
authentication credentials are specified.
IssuerUri String URI of the OpenId authority.
UseOpenIdConnectAuthentication DWORD If this value is 1, connect this PC to the site cache server
using the OpenId authentication credentials specified in
the configuration of the tenant in M360Tenant. If this
value is 0 (default), connect to the site cache server via
the logged on Windows account.
UseWorkspace DWORD If this value is 0 (default), temporary copies of
documents are downloaded from the site cache to the
user’s normal local workspace just as if they were
working in a vault in their own domain. Typically, the
path of the local workspace contains the user’s Windows
account name. If this value is 1, places the temporary
copies in a separate local workspace path that contains
the name of the account used by the OpenId
authentication credentials.
Confidential and Proprietary © 2021 580 www.accruent.com
HKEY_LOCAL_
MACHINE\Software\Cyco\AutoManager
Meridian\CurrentVersion\Client\Options for all
scanners
Registry values
Value Data Value Data
Name Type
Bilevel DWORD Monochrome raster image format number. Absent key corresponds to
Undefined.
1 TIFF uncompressed
2 TIFF PackBits
3 TIFF Huffman encoded
6 TIFF Group 4 (default)
Color DWORD Color raster image format number. Default = 12 (JPEG). Absent key
corresponds to Undefined.
Gray DWORD Grayscale raster image format number. Default = 12 (JPEG). Absent key
corresponds to Undefined.
Confidential and Proprietary © 2021 581 www.accruent.com
HKEY_LOCAL_
MACHINE\Software\Cyco\AutoManager
Meridian\CurrentVersion\InventorLink
Registry values
Value Name Data Value Data
Type
OnImportAssmTimeout DWORD Time (in msec) for the Assembly Import Wizard to wait to
complete when importing an assembly. Default = 1000.
RedrawTitleblocksOnUpdate DWORD If this value is >0, enables regeneration of title blocks after
properties update to file. If this value is 0, disables
regeneration.
SettingsSource DWORD If this value is 1 (default), the following settings are read from
the Inventor application link settings configured in
Configurator. If this value is 0, these settings are read from the
registry of the client computer:
HideIsReadOnlyMsg
HideGetWriteAccess
CreatesQuickChange
NewLibraryComponentDocType
RedrawTitleblocksOnUpdate
ReleaseNewLibraryComponent
SupportInventorDWG DWORD This value controls whether AutoCAD DWG files and their
references, Autodesk Inventor DWG files and their references,
or both are supported by the application links and utilities
(Assembly Import Tool, for example):
0 – only AutoCAD drawings are supported. Autodesk Inventor
drawings are not supported. Default.
1 – AutoCAD drawings are not supported. Autodesk Inventor
drawings are supported
2 – both Autodesk Inventor and AutoCAD drawings are
supported but errors can occur if the applications use different
versions of RealDWG on the same computer
3 – prevents Documents of this version are not supported
errors when attempting to synchronize properties to a
drawing that was created from an Autodesk Inventor DWG
template
Confidential and Proprietary © 2021 582 www.accruent.com
Value Name Data Value Data
Type
TerminateInventor11 DWORD If this value is 1, activates a workaround that solves a problem
related to Inventor 11 Automation Server. If this value is 0
(default), does not activate the workaround.
Confidential and Proprietary © 2021 583 www.accruent.com
HKEY_LOCAL_
MACHINE\Software\Cyco\AutoManager
Meridian\CurrentVersion\MicroStationLink
Note:
The following locations will be searched for this value in the order listed and the value of the first location
where it is found will be applied :
1. This registry key (affects all users of the PC)
2. HKEY_CURRENT_USER\Software\Cyco\AutoManager Meridian\CurrentVersion\MicroStationLink
(affects only the current user of the PC)
Registry values
Value Data Value Data
Name Type
ButtonsForAll DWORD If set to 1, shows OK to All and Cancel to All buttons in the confirmation
dialog box that appears when a user invokes the Sync Tag Hotspot
command on a selection of documents and one or more of the documents
has circular references. By default, the dialog box will appear once for every
document in the selection that has circular references so that the user can
decide what to do with each document. This setting allows the user to apply
their response to all of the problem documents in the selection at one time.
The default is 0, which does not show the batch response buttons.
Confidential and Proprietary © 2021 584 www.accruent.com
HKEY_LOCAL_
MACHINE\Software\Cyco\AutoManager
Meridian\CurrentVersion\RevitLink
Registry values
Value Name Data Value Data
Type
FamilyInspector DWORD If set to 1, the Family Inspector command is available in the Accruent
ribbon in Revit. When set to 0, the command is not available.
NoUploadOnSave DWORD If set to 1, the Upload Project command is available in the Accruent
ribbon in Revit. When set to 0, the command is not available.
When enabled, this setting allows users to postpone uploading their
project until they click the Upload Project button. When disabled, the
project will be uploaded each time they save the project.
The Upload Project button will be disabled until the project is saved.
After the project is uploaded, the button will again become disabled until
the next save.
Confidential and Proprietary © 2021 585 www.accruent.com
HKEY_LOCAL_
MACHINE\Software\Cyco\AutoManager View
Control2
Registry values
Value Data Value Data
Name Type
AppDir String Path to templates used by the Meridian viewer's Compare command.
AppletRootPath String Path to the AutoVue Java applets, for example,
C:\Inetpub\wwwroot\jVue\. This setting is only applicable if
AutoVue Client/Server is installed on the local computer. To configure the
local computer to use AutoVue Client/Server installed on a separate
computer, see Install Autovue.
AutoVueServer String URL to the AutoVue rendering server, for example,
http://<ServerName>:5098/servlet/VueServlet. If the
rendering server software is installed on the local computer, the location of
the AutoVue configuration file, for example, direct//C:\Program
Files\AutoVue\jVue20_0\bin\autovue.
properties. The path settings in autovue.properties must be
valid for the local computer. This setting is only applicable if AutoVue
Client/Server is installed on the local computer. To configure the local
computer to use AutoVue Client/Server installed on a separate computer,
see Install Autovue.
BCBeans String Path to the Accruent Java support libraries. By default, they are installed at:
C:\Program Files\Common Files\Cyco
Shared\AMViewXBeans.jar. This setting is only applicable if AutoVue
Client/Server is installed on the local computer.
BluePrintWSDL String URL of the Accruent web service that you installed in step 3. For example:
http://<ServerName>/BCWebService/BCWebService.
BluePrintService.svc?wsdl
To install AutoVue Client/Server, see Install Autovue.
Ccl String Name of the current version of the BlueCielo common module.
DLLDir String Path to the Meridian viewer modules.
Confidential and Proprietary © 2021 586 www.accruent.com
Value Data Value Data
Name Type
DMSInfo String URL of the Accruent Connector for AutoVue Client/Server. For example:
http://<ServerName>:8900/wsclient/
servlet/DMS
To install AutoVue Client/Server, see Install Autovue.
HelpFile String Path to the Meridian viewer Help file.
JAVAVMDLL String Path to the Java virtual machine DLL for support of AutoVue Client/Server,
for example, C:\Program Files\Java\jre\bin
\client\jvm.dll. This setting is only applicable if AutoVue
Client/Server is installed on the local computer.
Language String Language used by the Meridian viewer control. For information about
switching languages, see Install Second Language Support.
RED String Name of the current version of the Meridian viewer redline module.
ServerMachine String Name of the Meridian server where the viewer control will query for the
name of the computer where the Meridian license server is running. The
control will then attempt to claim licenses from the license server.
Note:
The viewer control will look first for the server name in ServerMachine in
HKEY_CURRENT_USER\Software\Cyco\AutoManager View Control2. If a
name is not found, then it will look in this value. If a server name is still not
found, users will be prompted to select the Meridian server computer
name when the viewer control cannot find a license server. The user's
selection is saved in ServerMachine in HKEY_CURRENT_
USER\Software\Cyco\AutoManager View Control2. Custom deployment
packages should set this value so that the Meridian server name is
available for all users of the client computer.
VWM String Name of the current version of the Accruent viewer view manager module.
Confidential and Proprietary © 2021 587 www.accruent.com
HKEY_LOCAL_
MACHINE\Software\Cyco\AutoManager View
Control2\Settings
Registry values
Value Name Data Value Data
Type
AVLandscape DWORD Controls the rotation of watermarks (only when printed in
landscape orientation) so that they can match the printer
orientation. When set to 1, watermarks are rotated clockwise.
When set to 0xFFFFFFFF, they are rotated counter-clockwise.
This is a general setting that applies to all printers. To specify a
rotation for a specific printer, see HKEY_CURRENT_
USER\Software\Cyco\AutoManager View
Control2\Settings\AVLandscape, which is also applied if this
value is missing.
DisableChangeViewerPriority DWORD If this value is 1, the users of the PC cannot change the priority
of the viewers in the Meridian Enterprise client applications as
described in the Accruent Meridian Enterprise User's Guide. If
this value is missing (default) or 0, the users can change the
viewer priority normally.
UseCurrentHost DWORD If this value is 1, PowerWeb downloads files for viewing from
the Meridian web server using its protocol, host name,
domain name, and port number. If this value is missing
(default) or 0, it downloads files from the URL specified for
CustomFullURL as described in HKEY_LOCAL_
MACHINE\Software\Cyco\AutoManager
Meridian\CurrentVersion\WebLink.
Confidential and Proprietary © 2021 588 www.accruent.com
HKEY_LOCAL_
MACHINE\Software\Cyco\AutoManager View
Control2\Settings\AVLandscape
Registry values
Value Data Value Data
Name Type
< DWORD Controls the rotation of watermarks (only when printed in landscape
PrinterName orientation) so that they can match the orientation of the specified printer
> driver. When set to 1, watermarks are rotated clockwise. When set to 0, they
are not rotated. This value is applied if the value is missing with the same
name in HKEY_CURRENT_USER\Software\Cyco\AutoManager View
Control2\Settings\AVLandscape. If both settings are missing, the
AVLandscape value in HKEY_LOCAL_MACHINE\Software\Cyco\AutoManager
View Control2\Settings will be used.
Confidential and Proprietary © 2021 589 www.accruent.com
HKEY_LOCAL_
MACHINE\Software\Microsoft\Visio\AddIns\AMOffic
eAddIn.AMOfficeAddIn
Registry values
Value Name Data Type Value Data
FriendlyName String Accruent Office Link
Description String Accruent Meridian Enterprise link to MS Office
LoadBehavior DWORD 3
CommandLineSafe DWORD 1
Confidential and Proprietary © 2021 590 www.accruent.com
HKEY_LOCAL_MACHINE\Software\Wow6432Node
This branch of the Windows registry supports 32-bit applications running on 64-bit versions of Windows as
described in the following Microsoft Support article:
Registry changes in x64-based versions of Windows Server 2003 and in Windows XP Professional x64 Edition
Meridian Enterprise uses this branch for the same purpose. Therefore, any of the registry branches and
values in the Software\Cyco branch may also appear in this branch.
Confidential and Proprietary © 2021 591 www.accruent.com
HKEY_CLASSES_ROOT
The following tables list the registry keys of the HKEY_CLASSES_ROOT hive. These keys affect all users of the
computer.
Confidential and Proprietary © 2021 592 www.accruent.com
HKEY_CLASSES_ROOT\BlueCielo
Registry values
Value Data Value Data
Name Type
(default) String URL:BlueCielo Protocol
URL String The type of document shortcuts added to email messages sent by PowerUser and
Protocol returned by the Vault.ComposeURL method expressed as one or more AS_URL_
FLAGS constants. For more information about the Vault.ComposeURL method, see
theAccruentMeridian Enterprise Configuration Guide.
Confidential and Proprietary © 2021 593 www.accruent.com
HKEY_CLASSES_ROOT\BlueCielo\DefaultIcon
Registry values
Value Data Value Data
Name Type
(default) String The default icon to show for Meridian shortcuts that appear outside of a vault. By
default, the default icon in C:\\Program Files\\BC-
Meridian\\Program\\PowerUser.exe %1 for 64-bit, C:\\Program
Files (x86)\\BC-Meridian\\Program\\PowerUserU.exe %1 for
32-bit.
Confidential and Proprietary © 2021 594 www.accruent.com
HKEY_CLASSES_
ROOT\BlueCielo\shell\open\command
Registry values
Value Data Value Data
Name Type
(default) String The command line to run for Meridian shortcuts that appear outside of a vault. By
default, C:\\Program Files\\BC-
Meridian\\Program\\PowerUser.exe %1 for 64-bit, C:\\Program
Files (x86)\\BC-Meridian\\Program\\PowerUserU.exe %1 for
32-bit.
Confidential and Proprietary © 2021 595 www.accruent.com
Meridian Task Server
Meridian Enterprise can be customized to provide extended functionality with the Meridian Task Server.
The Task Server is a service that can be installed as part of a Meridian installation. It can run on any
computer on a LAN.
By customizing Meridian events with VBScript, Meridian client applications can use the Task Server for
processes that do not require user interaction or that are best offloaded to the Task Server computer,
freeing the client computer for use by the user. The Task Server can be instructed to run predefined tasks
that can be controlled by arguments that are determined by the customization code.
After submitting a task to the Task Server, the client application will continue, leaving the execution of the
task to the Task Server. The Task Server will autonomously run all submitted tasks. It does not require any
communication with the client that submitted the task, and it will not provide any feedback to the client
about the result of the task.
Executing a task with the Task Server has these main advantages:
l Ease of deployment and maintenance — No software or configuration is required on the client
computer (for example, the client needs no email software).
l Performance — Tasks do not use any resources of the client computer that submitted the task.
l Flexibility — Tasks can be invoked from both PowerWeb and PowerUser.
The Task Server is not suited for operations that require:
l Interaction with the user
l Returning a result
l Confirmation when executed (success or failure)
The Task Server service itself does not perform tasks. It can be thought of as a central task controller, able
to receive incoming task requests from client applications and to delegate those tasks to specified
extensions. Tasks are performed by special ActiveX components called task server extensions. Task server
extensions extend the Task Server with specific task functionality. The functionality does not rely on the
configuration of the client workstation.
Confidential and Proprietary © 2021 596 www.accruent.com
Set Up the Task Server
The first step in setting up a task server is to select the computer where the Task Server service will be run
and task server extensions will run tasks. The computer you select depends on the resources required by
the tasks you plan to use, but the computer should also conform to the system requirements described in
Task Server System Requirements. In most cases, the Task Server can run on the Meridian application
server. But if you plan to run resource-intensive tasks during production hours, a dedicated computer is
preferable.
Set Up Task Server
To set up a Task Server:
1. Install the Task Server software components.
Run the Meridian setup program on the Task Server computer and select only the Task Server
component. This will install the Task Server service, which will be ready to process tasks without any
further configuration.
2. Set the Task Server computer name on the Meridian server.
When submitting tasks for a Task Server, the Meridian clients need to know the name of the Task
Server computer where the tasks should be sent. By default, they retrieve this information from the
Meridian EDM Server service to which they are already connected.
If the Task Server computer is not also the computer where the EDM Server service is running, you
should set the Task Server name on the EDM Server computer so that the clients can retrieve the
name.
Set Task Server Computer Name
To set the Task Server computer name:
1. In Meridian Enterprise Administrator, select EDM Server in the left pane.
The list of active vaults appears in the right pane.
2. On the Action menu, select Properties.
The EDM Server Properties dialog box appears.
3. Click the Task Server tab.
The Task Server options appear.
4. Click Browse, select the computer, and then click OK.
Alternatively, clients can specify a Task Server computer name at the time that they submit tasks. This is
useful when there are multiple Task Servers. In that case, the name of the Task Server must be passed in
the task submission code as in the following example:
Vault.Task.Submit
("<LibraryName>.<ClassName>",,,,"<TaskServerComputerName>")
Confidential and Proprietary © 2021 597 www.accruent.com
Task Server System Requirements
In principle, a client connection to the Meridian application server is not required in order to submit a task
to the Task Server. However, this depends on the nature of the task. The following figure shows the
relationship of the Task Server to other software components using the example email task extension. It
illustrates that the Task Server does not rely on any other Meridian software.
Confidential and Proprietary © 2021 598 www.accruent.com
The only requirements for using the Task Server are:
l Client applications (PowerUser, PowerWeb) must be able to create a DCOM connection to the Task
Server.
l The task extension (DLL) must be registered on the Task Server computer.
l Any services or resources used by the task extension must be available (for example, Microsoft
Collaboration Data Objects in the figure).
Confidential and Proprietary © 2021 599 www.accruent.com
Task File Management
The Task Server stores submitted tasks as XML files in the following folder structure for processing:
C:\ProgramData\BlueCielo\AMTasks
Three subfolders are created as required:
l Pickup: Contains task files waiting to be processed.
l Delayed: Contains task files that have been specifically set to be executed at a later date or time.
l Bad: Contains task files that raised an error on execution. You will find an entry in the Windows
application log describing the problem.
Confidential and Proprietary © 2021 600 www.accruent.com
Task Server With PowerWeb
Because tasks can be invoked from VBScript customization, they can be used for both PowerUser clients
and PowerWeb. VBScript customization is executed by the PowerWeb module that runs as an IIS
extension.
The Task Server and PowerWeb (IIS) do not need to be installed on the same computer, but the PowerWeb
process must have sufficient privileges to connect to the Task Server via DCOM. This will depend on the
user account used for PowerWeb.
Note:
When PowerWeb is run with the IIS Application Protection option set to Low (IIS Process), it will run
under a local user account by default. In this case, it will have no access to a remote Task Server.
Confidential and Proprietary © 2021 601 www.accruent.com
Submit a Task
Tasks for execution by the Task Server can be submitted from VBScript. To allow tasks to be invoked by the
Meridian client applications, there is a Task object in the VBScript object model. The Task object is a
property of the Vault object. It implements three methods required to compose and submit tasks: Set,
Submit, and Reset.
First, the Set and Reset methods are used to set the correct parameter values for the task. These values are
the specifics of the task to be performed and they are temporarily stored on the client. When the Submit
method is called, these values will be passed to the Task Server where they are stored until the task is
executed.
Confidential and Proprietary © 2021 602 www.accruent.com
Reset method
Clears all Task object parameter values before the object is used to invoke another task.
Syntax
Reset
Remarks
There can only be one instance of the Vault.Task object. It is good coding practice in VBScript to use Reset
before starting each task. This will ensure that all parameters are cleared the next time Vault.Task is used.
Example
Vault.Task.Reset
Confidential and Proprietary © 2021 603 www.accruent.com
Set method
Stores a value for a specified parameter that will be passed to the Task Server (by Submit).
Syntax
Set (Parameter As String, Value)
Parameters
Name Description
Parameter String name of the parameter to be set. Required.
Value Value of the parameter to be set. Required.
Remarks
Each task extension can define its own parameters. Refer to the documentation of the extension to find the
appropriate names.
Confidential and Proprietary © 2021 604 www.accruent.com
Submit method
Connects to the Task Server to submit a task.
Syntax
Submit (Type As String, [FSObject], [StartAt], [Priority], [Server])
Parameters
Name Description
Type The type of task that will be executed. This must be the ProgID of the task extension. The
ProgID is a combination of the project name and the class name used by the Visual Basic
project that produced the task extension. Required.
FSObject A Document or Folder object. This parameter is only required if the task extension uses this
information. Optional.
StartAt A Date value. If any value is provided for this parameter, the Task Server will delay the
execution of the task until this date/time. The Date value should be in Greenwich Mean Time
(GMT). Optional.
Priority Reserved for future use.
Server The name of the Task Server computer to run the task. You can omit this parameter to use
the default Task Server computer. Optional.
Remarks
All parameters provided by the Set method will be automatically passed to the Task Server when the task is
submitted.
Confidential and Proprietary © 2021 605 www.accruent.com
Meridian Email Manager
Meridian Email Manager can be configured to automatically import email messages and their attachments
from an Internet Message Access Protocol (IMAP) compatible email server. This can be very valuable for
retaining electronic business correspondence. Email can be stored in folders along with other engineering
content, even in folders controlled by the Field-Path definition, or stored in its own folders for greater
organization and security. After email import has been configured by a system administrator, it requires
very little effort on the part of users. All they need to do is use any of the configured keywords you have
configured in their message subjects or message bodies or use any of the email addresses you’ve
configured in the FROM, TO, or CC address fields of their outgoing messages.
Email import into a vault is performed by the Email Manager program. The program needs to be executed
on the Meridian Enterprise server (or on another computer with access to the Meridian Enterprise server)
on a regular basis as a scheduled task, similar to the Prepare for Backup, Recovery Log, and Create Content
Index tasks.
Installation and configuration of Email Manager is described in the following topics.
Confidential and Proprietary © 2021 1 www.accruent.com
Install Meridian Email Manager
The Email Manager is installed from its own installation package that is included with Meridian Enterprise. It
does not require a specific license.
To install Meridian:
1. Run setup.exe or open BCEmailManagerSetup.msi.
The Meridian Email Manager Setup Wizard appears.
2. Click Next.
The Select Installation Folder page appears.
3. Click Browse and select a folder or accept the default and then click Next.
The Confirm Installation page appears.
4. Click Next.
The Installing Meridian Email Manager page appears and shows the installation progress until it is
finished. Then the Installation Complete page appears.
5. Click Close.
Confidential and Proprietary © 2021 2 www.accruent.com
Prepare the Vault For Email Import
Before you can begin importing email into a vault, you must first prepare the vault to receive the email by
configuring where the email should be stored and what document types it should assign to the email
messages.
The following basic steps provide a general outline of the tasks that need to be completed before you
configure the Meridian Email Manager in order to prepare a vault for email integration. If your organization
will also be using the Outlook email integration capability of Meridian Enterprise, the objects required for
some of these configuration steps can be created automatically. This is done by saving the first Outlook
message in the vault. For information on setting up Outlook email integration and performing other of the
steps in this task, see the Accruent Meridian Enterprise Configuration Guide. The specific details of these
steps will be different for most Meridian Enterprise installations.
1. Create a document type to apply to email messages and their attachments with a name like Email
Message.
Alternatively, you can create a separate document type to apply to message attachments with a
name like Email Attachment. The Outlook Email document type is created automatically by the
Outlook email integration.
2. If your vault doesn’t already contain properties that can be used for email addressing such as those
listed below, create a property set for exclusive use by imported email named Email or
Correspondence, for example.
If your vault already includes some of the needed properties, just create more properties, as
necessary, in the next step. The Outlook Email property set is created automatically by the Outlook
email integration.
3. Create properties for storing information about each email with names such as:
l From (string)
l To (string)
l CC (string)
l Subject (string)
l Date received (date/time)
l CRC32 (string)
The Outlook Email property set contains all the necessary properties.
4. Apply the property set created above to the document types created above.
The properties of the Outlook Email property set are automatically applied to the Outlook Email
document type.
5. Add a branch or level to the Field-Path definition to automatically create folders for storing the
incoming email.
6. Map the folder to one of the properties created above or to another new property based on the way
you want to categorize the messages.
If one of the properties above does not meet your needs, consider using a property configured for
message categories described in Categorize Imported Email, a property configured for message tags
Confidential and Proprietary © 2021 3 www.accruent.com
described in Embed Property Values In Messages, or a property configured with an assignment as
described in Assign Values To Properties.
7. Create a scheduled task on the Meridian Enterprise server to run the Email Manager on a regular
basis to import email messages into the prepared vault.
See the Microsoft Windows documentation for more information on creating this task.
Confidential and Proprietary © 2021 4 www.accruent.com
Configure User Name Mapping
To consolidate the email of several Meridian Enterprise users or aliases into a single name for easier
identification, take advantage of the name mapping capability of Email Manager. This can also be useful if
one user receives business email from several email addresses.
To configure user name mapping, perform the following steps:
1. Open or create the configuration file UserNamesMappings.txt in your favorite text editor. By
default, the file is located in the folder C:\Program Files\BC-Meridian\Meridian
Email Manager.
2. Add lines to the file to match your users’ names in the format:
<UserName>@<Domain>=<UserName> where the value on the left side of the statement is one of
the email addresses to map and the value on the right side of the statement is the name to be
assigned to the Meridian Enterprise From, To, and CC properties. Following is an example set of user
name maps.
bill.jones@acme.com=Project Manager
bjones@extranet.acme.com=Project Manager
williamjones@professionalassoc.org=Project Manager
3. Save your changes and close the file.
The next time the Email Manager runs, messages to any of the three mapped addresses will all be
assigned the same value in the From, To, and CC properties.
Confidential and Proprietary © 2021 5 www.accruent.com
Configure the Meridian Email Manager
After a vault has been prepared to receive imported email as described in Prepare the Vault For Email
Import, the Email Manager can be configured with the configuration program
BCEmailManagerConfigurator.exe. This program controls all aspects of the email import
process, including:
l The document types to use for messages and attachments
l The folder wherein to store messages and attachments
l The mapping of email fields to Meridian Enterprise properties
l The categorization of email messages based on mail content
BCEmailManagerConfigurator.exe creates a configuration file to store your configuration
choices for backup or transfer to another computer.
To configure the Email Manager, perform the procedures described in the following topics.
Confidential and Proprietary © 2021 6 www.accruent.com
Specify Destination Vault Options
The Meridian page contains options that specify the destination of imported messages.
To specify the destination vault options:
1. Start BCEmailManagerConfigurator.exe.
By default, the file is located in the folder C:\Program Files\BC-Meridian\Meridian
Email Manager.
2. Choose between two options:
l Select an existing configuration file to edit and click Open.
l Click Create new to create a new configuration file.
The Meridian Email Manager Configuration window opens.
3. Click the Meridian tab.
The Meridian options page appears.
4. Select options or type values using the descriptions in the following table.
5. Click OK to save your changes.
Meridian options
Option Description
Server/Vault name Type the Meridian Enterprise server name and destination vault name.
Click Browse to select.
Email message Document Type the document type name to apply to imported messages
Type
Email attachment Type the document type name to apply to imported attachments
Document Type
Email attachment Type the reference type name with which to link messages to attachments
Reference Type
Imported messages folder Type the path of the default vault location to store uncategorized
messages
Confidential and Proprietary © 2021 7 www.accruent.com
Specify Mail Server Options
The Mail Server page contains options that specify the source of imported messages.
To specify the mail server options:
1. Start BCEmailManagerConfigurator.exe.
By default, the file is located in the folder C:\Program Files\BC-Meridian\Meridian
Email Manager.
2. Choose between two options:
l Select an existing configuration file to edit and click Open.
l Click Create new to create a new configuration file.
The Meridian Email Manager Configuration window opens.
3. Click the Mail Server tab.
The Mail Server options page appears.
4. Select options or type values using the descriptions in the following table.
5. Click OK to save your changes.
Mail Server options
Option Description
IMAP server Type the email server name (for example, imap.gmail.com).
IMAP port Type the TCP/IP port number used by the email server.
Requires encrypted Enable if the email server uses SSL.
connection (SSL)
Account name Type the source email account name (for example,
ProjectManager@YourCompany.com).
Note:
Instruct users to add this email address to the To or CC fields of messages
that should be imported into the Meridian vault.
Password Type the source email account password.
Processed messages Type the source email account mailbox folder for imported messages (for
folder example, Archived) in Meridian.
Primary folder Type the source email account mailbox folder to scan (for example, Inbox).
Include subfolders Enable this option to also process sub-folders of the specified folders.
recursively
Confidential and Proprietary © 2021 8 www.accruent.com
Specify How Messages Are Processed
The Settings tab contains options that specify how imported messages are processed.
To specify the message processing options:
1. Start BCEmailManagerConfigurator.exe.
By default, the file is located in the folder C:\Program Files\BC-Meridian\Meridian
Email Manager.
2. Choose between two options:
l Select an existing configuration file to edit and click Open.
l Click Create new to create a new configuration file.
The Meridian Email Manager Configuration window opens.
3. Click the Messages tab.
The Messages options page appears.
4. Select options or type values using the descriptions in the following table.
5. Click OK to save your changes.
Messages options
Option Description
Message One of the options EML, Plain Text, HTML, or Auto.
storage
format
Delete Enable to delete imported messages from the source mailbox.
imported
messages
Generate Enable to generate thumbnail images of messages and attachments during import.
thumbnails
Note:
Some messages may stall the mail import process depending on the viewer settings.
Log skipped Enable to log skipped messages to User.Log.txt because they did not match
messages keywords on the Keywords tab.
Note:
Enable to confirm correct Keywords settings, and then disable to reduce the size of
User.Log.txt after Keywords has been configured correctly.
Send import Enable to automatically send import status notification messages to the senders of
status messages that were skipped or failed to import. Configure the options to be used for
notifications sending these messages on the SMTP tab.
Confidential and Proprietary © 2021 9 www.accruent.com
Option Description
Import Import messages from email addresses that are not found in
messages to UserNamesMappings.txt. See Configure User Name Mapping.
unrecognized
users
Save Add email addresses that are not found in UserNamesMappings.txt to the file.
addresses of See Configure User Name Mapping.
unrecognized
users
Use Enable to use Boolean operators in the filters described in Specify Which Messages Are
advanced Imported.
search
Case- Enable for case-sensitive filters described in Specify Which Messages Are Imported.
sensitive
search
Use word Enable to find words related to those in the filters described in Specify Which Messages
stemming Are Imported. The words are related by a common root word or variation (English only).
For example, the keyword “foundations” will find the words “foundation,” and “found.”
Find whole Enable to find whole words only, not substrings with the filters described in Specify
words only Which Messages Are Imported. For example, the keyword “ship” will not find the words
“ships,” “shipyard,” or “shipwreck.”
Confidential and Proprietary © 2021 10 www.accruent.com
Specify Which Messages Are Imported
The Filters page contains options that specify which messages are imported.
To specify the message filter options:
1. Start BCEmailManagerConfigurator.exe.
By default, the file is located in the folder C:\Program Files\BC-Meridian\Meridian
Email Manager.
2. l Select an existing configuration file to edit and click Open.
l Click Create new to create a new configuration file.
The Meridian Email Manager Configuration window opens.
3. Click the Filters tab.
The Filters options page appears.
4. Select options or type values using the descriptions in the following table.
5. Click OK to save your changes.
Filters options
Option Description
Include messages with Type text that appears in the message subject that will determine the
text in the subject messages to import. Click Advanced to specify advanced filter criteria.
Include messages with Type text that appears in the message body that will determine the messages
text in the body to import. Click Advanced to specify advanced filter criteria.
Exclude messages Type text that appears in the message subject that will determine the
with text in the messages to exclude. Click Advanced to specify advanced filter criteria.
subject
Exclude messages Type text that appears in the message body that will determine the messages
with text in the body to exclude. Click Advanced to specify advanced filter criteria.
Skip attachments with Type message attachment file extensions that you do not want to import.
file extensions
Confidential and Proprietary © 2021 11 www.accruent.com
Embed Property Values In Messages
Besides storing the values from message headers (for example, FROM, TO, SUBJECT, and so on) to
Meridian Enterprise vault properties as described in Specify Property Mappings, users can also embed
property values in the body of messages using configurable tags. This can be useful if you want messages
to contain additional information that may be useful for searching, building navigation views, or for
regulatory record keeping.
Message tags use the form %TAGNAME=TagValue% where TAGNAME is any name you choose. We
recommend that you use the vault property name to which the tag corresponds for easy reference. The
value of TagValue can be any value that is valid for the vault property type to which the value will be
stored. For example, text property values must be text, date property values must be dates, and so on.
Message tags can appear anywhere within the body of email messages. Simply type the tags as ordinary
message text. Email Manager will scan messages for the tag names and assign tag values to the
corresponding vault properties. Messages can contain any number of tags as long as each one corresponds
to a vault property configured in BCEmailManagerConfigurator.exe.
Note:
Provide users with message templates that contain preset tag values. Consider placing the preset tags in
a header or footer of the template message body. This relieves the users of having to type tags in
messages and ensures that the tags and values are typed correctly and match the tags you have
configured.
Type tag names and their corresponding vault property names as described in Specify Message Tags.
Optionally, the tag text can be removed from stored messages by enabling the Remove Tags option.
Note:
The Remove Tags option does not does not affect messages stored in the EML format.
Confidential and Proprietary © 2021 12 www.accruent.com
Specify Message Tags
The Tags page contains options that specify message tags that can be embedded in message text.
To specify the message tag options:
1. Start BCEmailManagerConfigurator.exe.
By default, the file is located in the folder C:\Program Files\BC-Meridian\Meridian
Email Manager.
2. Choose between two options:
l Select an existing configuration file to edit and click Open.
l Click Create new to create a new configuration file.
The Meridian Email Manager Configuration window opens.
3. Click the Tags tab.
The Tags options page appears.
4. Select options or type values using the descriptions in the following table.
5. Click OK to save your changes.
Tags options
Option Description
Tag Type a message tag name to import the value from. Click Add to add a new mapping.
name
Property Type a vault property name to import the value to.
Name
Remove Enable to remove processed message tags from the imported message. Tags that were not
Tags processed because of invalid or unknown tag names are not removed.
Confidential and Proprietary © 2021 13 www.accruent.com
Specify Property Mappings
The Property Mapping page contains options that specify vault properties to be set with values from
corresponding message header properties and a single property to be identified as the Categorization
Property.
To specify the property mapping options:
1. Start BCEmailManagerConfigurator.exe.
By default, the file is located in the folder C:\Program Files\BC-Meridian\Meridian
Email Manager.
2. Choose between two options:
l Select an existing configuration file to edit and click Open.
l Click Create new to create a new configuration file.
The Meridian Email Manager Configuration window opens.
3. Click the Property Mapping tab.
The Property Mapping options page appears.
4. Select options or type values using the descriptions in the following table.
5. Click OK to save your changes.
Property Mapping options
Option Description
Message Message header property to import the value from.
property
Vault Property Type a vault property set name and property name to import the value to (for
example, Email.From)
Confidential and Proprietary © 2021 14 www.accruent.com
Assign Values To Properties
The Assignments page contains options that specify standard lists of values to set in vault properties if the
values are found in imported messages. Assignments can be used to meet requirements beyond those met
by property mappings, message categorization, or message tags.
To specify the property assignment options:
1. Start BCEmailManagerConfigurator.exe.
By default, the file is located in the folder C:\Program Files\BC-Meridian\Meridian
Email Manager.
2. Choose between two options:
l Click an existing configuration file to edit and click Open.
l Click Create new to create a new configuration file.
The Meridian Email Manager Configuration window opens.
3. Click the Assignments tab.
The Assignments options page appears.
4. Select options or type values using the descriptions in the following table.
5. Click OK to save your changes.
Assignments options
Option Description
Property Type a vault property set name and property name to assign a value to (for example,
Name Email.Project).
Table Type a column name in a vault table or a lookup list name containing values to assign to the
Name corresponding property if found in the message body. If more than one value is found, all
values are saved separated by semicolons. Click Table or Lookup list to add new example
items.
Confidential and Proprietary © 2021 15 www.accruent.com
Categorize Imported Email
The Meridian Email Manager can scan the subject and body of messages for keywords and, based on its
configuration, assign one or more categories to a Meridian Enterprise property for each imported message.
This property can be used to categorize messages into folders created by the vault’s Field-Path definition or
defined as a level in a navigation view. If no matches are found for the keywords, the messages will be
stored in the default folder specified by the Imported messages folder option described in Specify
Destination Vault Options.
The property to assign the category value to is specified on the Property Mapping page in
BCEmailManagerConfigurator as the value of the Vault Property option described in Specify Property
Mappings. This property name should be fully qualified. That is, it should contain the property set name
and the property name in the form <PropertySet.PropertyName>, for example,
Correspondence.Categories. The keywords to search for are specified on the Keywords page in the
Keywords column described in Specify Message Categories. The category value to assign to messages
wherein the keywords are found are typed in the Category column.
A keyword entry can be as simple as a single word or phrase, or it can be a number of words joined by AND
or OR operators. If the Use advanced search option is cleared, a keyword entry should be a single word or
phrase, for example, project status report. If Use advanced search is enabled, individual words may be
joined by AND or OR operators, for example, drawing AND (change OR update).
Note:
The query operators AND and OR must be typed in uppercase only.
The Category value for each Keywords entry should be one or more category values separated by
semicolons to assign to the property specified by Vault Property if the keywords are found, for example,
Project.
In the advanced search example above, email messages with the words “drawing,” “drawing change,” or
“drawing update” in their Subject or Body fields will be assigned the value of Project in the
Correspondence.Categories property. And if the property Correspondence.Categories is assigned in the
Field-Path definition, a new folder named Project will be created to store these messages and their
attachments.
Confidential and Proprietary © 2021 16 www.accruent.com
Specify Message Categories
The Keywords page contains options that specify category values to set in the vault property identified by
Vault Property when specified keywords are found in imported messages.
To specify the message category options:
1. Start BCEmailManagerConfigurator.exe.
By default, the file is located in the folder C:\Program Files\BC-Meridian\Meridian
Email Manager.
2. Choose between two options:
l Select an existing configuration file to edit and click Open.
l Click Create new to create a new configuration file.
The Meridian Email Manager Configuration window opens.
3. Click the Keywords tab.
The Keywords options page appears.
4. Select options or type values using the descriptions in the following table.
5. Click OK to save your changes.
Keywords options
Option Description
Keywords Type search keywords to use for categorizing messages. Click Advanced to specify advanced
search criteria. Click Add to add new keyword category mappings.
Category Type a semicolon-delimited list of category values to assign to imported messages.
set
Confidential and Proprietary © 2021 17 www.accruent.com
Send Status Notifications
The SMTP page contains options that can be used to automatically send import status notifications to the
senders of skipped or failed message imports.
To specify the status notification options:
1. Start BCEmailManagerConfigurator.exe.
By default, the file is located in the folder C:\Program Files\BC-Meridian\Meridian
Email Manager.
2. Choose between two options:
l Select an existing configuration file to edit and click Open.
l Click Create new to create a new configuration file.
The Meridian Email Manager Configuration window opens.
3. Click the SMTP tab.
The SMTP options page appears.
4. Select options or type values using the descriptions in the following table.
5. Click OK to save your changes.
SMTP options
Option Description
SMTP server Type the SMTP server name for sending import status notification
messages.
SMTP port Type the TCP/IP port number used by the SMTP server.
Requires encrypted Enable if the SMTP server uses SSL.
connection (SSL)
Email address Type the mailbox folder to store outgoing import status notification
messages.
Display name Type the name to appear as the sender of import status notification
messages.
Account name Type the account name to use to send import status notification
messages.
Password Type the password of the account used to send import status
notification messages.
Confidential and Proprietary © 2021 18 www.accruent.com
Import Email Messages
After the Meridian Email Manager has been configured as described in Configure the Meridian Email
Manager, importing messages is as simple as running the Email Manager program whenever you want to
import new messages:
To run the Meridian Email Manager program:
l Run the program BCEmailManager.exe.
By default, the file is located in the folder C:\Program Files\BC-
Meridian\BCEmailManager. The program will attempt to import email messages into the
specified vault using the current configuration settings.
Important!
Do not run more than one copy of BCEmailManager.exe simultaneously, neither to archive from
several mailboxes to one vault nor to archive from one mailbox to several vaults.
Note:
Create a scheduled task in Windows on the Meridian Enterprise server to run BCEmailManager.exe
nightly, coordinating its run time with the other scheduled tasks on the server so that they do not
degrade each other’s performance.
Confidential and Proprietary © 2021 19 www.accruent.com
Windows Installer Package Custom Actions
The Windows Installer packages that are provided with Meridian Enterprise implement some custom
actions in order to automate the installation processes. These custom actions are typically executables that
the package starts to perform some action other than copying and registering files. The following tables list
the custom actions that are performed by the Windows Installer packages developed by Accruent.
The custom actions that are performed by the 64-bit Meridian Enterprise server components package
named Accruent Server Components (x64).msi are described in the following table.
Meridian Enterprise server components (x64) package custom actions
Name Description When MSI Type Properties
StopAMFS Stops amfssvc service Install \ 370 – runs NET
before replacing it Run net.exe
with 64-bit version stop
amfssvc
UnregAMFS Unregisters 32-bit Install \ 114 – runs AMFSSVCPATH
amfssvc service Run amfssvc.exe
/remove
RegisterAMFS Registers 64-bit Install \ 1682 – runs
amfssvc service Run amfssvc.exe
/install
The custom actions that are performed by the 32-bit and 64-bit Meridian Enterprise client component
packages named Accruent Meridian Enterprise (x64).msi and Accruent Meridian
Enterprise.msi are described in the following table.
Meridian Enterprise client component packages custom actions
Name Description When MSI Type Properties
AALR<nn> Finds the name of a Install \ 163840 – uses custom PALR<nn>
subkey in the Run InstUtlM.dll
AutoCAD registry
branch
AALR<nn>P Finds the name of a Install \ 163840 – uses custom PALR<nn>P
subkey in the Run InstUtlM.dll
AutoCAD P&ID
registry branch
Confidential and Proprietary © 2021 20 www.accruent.com
Name Description When MSI Type Properties
AChangeLicToAV2D Restores AutoVue 2D Install \ 3073 – uses custom
license in Run InstUtlM.dll
avwinreg.ini
after removing
AutoVue 3D
StartHook Starts Install \ 1746 – runs
AMHookTrayU.exe Run AMHookTrayU.exe
at the end of setup
StartHook64 Starts Install \ 1746 – runs
AMHookTrayU.exe Run AMHookTray.exe
at the end of setup
StartHookOnRollBack Starts Rollback 1490 – runs
AMHookTrayU.exe \ Run AMHookTrayU.exe
at the end of setup
StartHookOnRollBack64 Starts x64 Rollback 1490 – runs
AMHookTrayU.exe \ Run AMHookTrayU.exe
at the end of setup
ReadOldInstallDir Sets INSTALLDIR to Install 291 INSTALLDIR
the location of a \UI\ OLDPATHNAME
previous x64 Run
installation
ReadOldInstallDir32 Sets INSTALLDIR32 to Install 291 INSTALLDIR32
the location of a \UI\ OLDPATHNAME
previous x32 Run
installation
TerminateHook Closes Install 131200 – uses custom
AMHookTrayU.exe \UI\ InstUtlM.dll
at the beginning of Run
setup to avoid
FileInUse messages
Confidential and Proprietary © 2021 21 www.accruent.com
SQL Server Database Creation Script
If your account on the Meridian Enterprise Server server does not have sufficient privileges to create a new
database on the database server as described in Create a Meridian Explorer Repository, you can create the
repository database with the following script.
Important!
Do not use this script to create a Meridian Enterprise vault database. This script is for creating Meridian
Explorer repositories only. The database structures for vaults and for Meridian Explorer repositories are
different. Instead, create the database as described in Create the Vault Database Manually in the
Accruent Meridian Enterprise Administrator's Guide.
Note:
l This script does not create a FILESTREAM file group. If you intend to use that feature for the
repository, the file group must be configured manually.
l To create a Meridian Enterprise Server configuration database manually, simply create a new
database with the default parameters.
To create a Meridian Explorer repository database on the database server:
l In SQL Server Management Studio, run the following T-SQL script to create an empty database with
the required file groups. Change every occurrence of the text <DatabaseName> in the following
script to the desired database name. Edit the path specified for each of the filename parameters to
refer to the correct locations.
SQL Server script
USE [master]
GO
CREATE DATABASE [<DatabaseName>] ON PRIMARY
( NAME = N'<DatabaseName>', filename = N'C:\TEMP\<DatabaseName>.mdf' ,
MAXSIZE = UNLIMITED, FILEGROWTH = 1024KB ), FILEGROUP [CONTENT]
( NAME = N'<DatabaseName>_content', filename =
N'C:\TEMP\<DatabaseName>_CONTENT.ndf' ,
MAXSIZE = UNLIMITED, FILEGROWTH = 1024KB ), FILEGROUP [INDEXES]
( NAME = N'<DatabaseName>_indexes', filename =
N'C:\TEMP\<DatabaseName>_INDEXES.ndf' ,
MAXSIZE = UNLIMITED, FILEGROWTH = 1024KB )
LOG ON
( NAME = N'<DatabaseName>_log', filename = N'C:\TEMP\<DatabaseName>_
Log.ldf' ,
SIZE = 1024KB , MAXSIZE = 2048GB , FILEGROWTH = 10%)
GO
EXEC dbo.sp_dbcmptlevel @dbname=N'<DatabaseName>', @new_cmptlevel=100
GO
EXEC [<DatabaseName>].[dbo].[sp_fulltext_database] @action = 'enable'
GO
ALTER DATABASE [<DatabaseName>] SET ANSI_NULL_DEFAULT OFF
GO
ALTER DATABASE [<DatabaseName>] SET ANSI_NULLS OFF
Confidential and Proprietary © 2021 22 www.accruent.com
GO
ALTER DATABASE [<DatabaseName>] SET ANSI_PADDING ON
GO
ALTER DATABASE [<DatabaseName>] SET ANSI_WARNINGS OFF
GO
ALTER DATABASE [<DatabaseName>] SET ARITHABORT OFF
GO
ALTER DATABASE [<DatabaseName>] SET AUTO_CLOSE OFF
GO
ALTER DATABASE [<DatabaseName>] SET AUTO_CREATE_STATISTICS ON
GO
ALTER DATABASE [<DatabaseName>] SET AUTO_SHRINK OFF
GO
ALTER DATABASE [<DatabaseName>] SET AUTO_UPDATE_STATISTICS ON
GO
ALTER DATABASE [<DatabaseName>] SET CURSOR_CLOSE_ON_COMMIT OFF
GO
ALTER DATABASE [<DatabaseName>] SET CURSOR_DEFAULT GLOBAL
GO
ALTER DATABASE [<DatabaseName>] SET CONCAT_NULL_YIELDS_NULL OFF
GO
ALTER DATABASE [<DatabaseName>] SET NUMERIC_ROUNDABORT OFF
GO
ALTER DATABASE [<DatabaseName>] SET QUOTED_IDENTIFIER OFF
GO
ALTER DATABASE [<DatabaseName>] SET RECURSIVE_TRIGGERS OFF
GO
ALTER DATABASE [<DatabaseName>] SET ENABLE_BROKER
GO
ALTER DATABASE [<DatabaseName>] SET AUTO_UPDATE_STATISTICS_ASYNC OFF
GO
ALTER DATABASE [<DatabaseName>] SET DATE_CORRELATION_OPTIMIZATION OFF
GO
ALTER DATABASE [<DatabaseName>] SET TRUSTWORTHY OFF
GO
ALTER DATABASE [<DatabaseName>] SET ALLOW_SNAPSHOT_ISOLATION OFF
GO
ALTER DATABASE [<DatabaseName>] SET PARAMETERIZATION SIMPLE
GO
ALTER DATABASE [<DatabaseName>] SET READ_WRITE
GO
ALTER DATABASE [<DatabaseName>] SET RECOVERY FULL
GO
ALTER DATABASE [<DatabaseName>] SET MULTI_USER
GO
ALTER DATABASE [<DatabaseName>] SET PAGE_VERIFY CHECKSUM
GO
ALTER DATABASE [<DatabaseName>] SET DB_CHAINING OFF
GO
ALTER DATABASE [<DatabaseName>] SET RECOVERY FULL
Confidential and Proprietary © 2021 23 www.accruent.com
Oracle Database Creation Script
If your account on the Meridian Enterprise Server server does not have sufficient privileges to create a new
database on the database server as described in Create a Meridian Explorer Repository, you can create a
Meridian Explorer repository database or a Meridian Enterprise Server configuration database with the
following script.
Important!
Do not attempt to use this script to create a Meridian Enterprise vault database. The database structure
of vaults is different.
To create a Meridian Explorer repository database or a Meridian Enterprise Server configuration database
on the database server:
l In SQLPlus, run the following PL-SQL script. Change <UserName> and <Password> to the desired user
name and password respectively.
Oracle script
DEFINE UserName = "<UserName>"
DEFINE Password = "<Password>"
----------------------------------------------------------------------
----------
CREATE USER &UserName IDENTIFIED BY &Password
ACCOUNT UNLOCK
– DEFAULT TABLESPACE "USERS"
– TEMPORARY TABLESPACE "TEMP"
– PROFILE "DEFAULT";
GRANT RESOURCE, CREATE SESSION TO &UserName; – required for Oracle 11
(nnk)
GRANT RESOURCE, CONNECT TO &UserName;
GRANT EXECUTE ON CTX_DDL TO &UserName;
GRANT CREATE VIEW TO &UserName;
GRANT ALTER ANY TABLE TO &UserName;
GRANT CREATE PROCEDURE TO &UserName;
GRANT CREATE TRIGGER TO &UserName;
GRANT CREATE UNLIMITED TABLESPACE TO &UserName;
– ALTER USER &UserName QUOTA 100M ON USERS;
--GRANT EXECUTE ON "CTXSYS"."CTX_DDL" TO "&UserName";
Confidential and Proprietary © 2021 24 www.accruent.com
Windows Event Log IDs
Various Meridian Enterprise components log events in the Windows application and service event logs.
These can be of any of the three supported event types: Information, Warning, or Error. The ID of the
event can be used to determine the cause of the event and whether action needs to be taken to prevent
the event from occurring.
The following table lists the event log IDs for the Warning and Error events from Meridian Enterprise
sources. The Information level events can be safely ignored.
Windows event log IDs
ID Level Description or example error message shown
AutoManager EDM Server
6 This vault must be upgraded to the new version by your system administrator.
256 Rare event generated only if updating the data version number fails during a vault
upgrade.
257 Could not read User Database settings. Error code is 0x80070003.
258 Could not start User Database using this connection string 'C:\BC-Meridian
Vaults\ICUserDB.SDF'. Error code is 0x80004005
Hypertrieve and HyperCache
257 Load failed (124) C:\BC-Meridian Vaults\<VaultName>\<VaultName>.HDB
258 Low cache size on (0) C:\BC-Meridian Vaults\<VaultName>\<VaultName>.hdb.
Cache size 100MB is less than 25% of database size (1142MB). Performance may be
degraded.
AutoManager OML
4 Behavior BlueCieloECM.UIBehNet.Register failed to register; Cannot find class
dependency 'UIBeh.Register' for 'BlueCieloECM.UIBehNet.Register'.
5 No more licenses available
256 Generated when an invalid user account name is used or a disk full condition is
suspected by the stream server.
258 Generated when an upgrade of security fails for very old vaults.
IC Meridian Object Manager
Confidential and Proprietary © 2021 25 www.accruent.com
ID Level Description or example error message shown
256 Last error reported by the database engine, for example:
l Exception in calling database engine.
l Unexpected error in database engine.
l The clock on the server has gained more than 7 days since the last time the
EDM Server was active. Please contact your administrator to verify the time
on the server.
l Incorrect log version
AutoManager License Server
108 Compromised claimed licenses storage integrity. The claimed license file is corrupt.
109 Invalid license file data. The license database file contains invalid data.
110 Invalid claimed licenses storage data. The claimed license file contains invalid data.
111 Missing claimed license storage. The claimed license file is missing.
113 The License Server has expired. The license server version has expired or the license
registration period has expired.
115 All licenses <LicenseName> in use. There were no more of the specified licenses
available to grant a request.
116 Failed to create license database file. The license database file could not be created.
117 Missing registry value. A registry value that is required by the license server could not
be found.
118 License database file contains license[s] from later releases. Please upgrade license
server. Licenses have been registered in the license server that were issued for a later
version of Meridian software.
120 Failed to read license database file. The license database file was found but could not
be read.
121 License request from later releases are not supported. Please upgrade license server.
A license was requested by a Meridian client application that is a later version than the
license server.
122 OS timer initialization failed. An attempt by the license server to initialize an operating
system timer failed.
123 Failed to claim persisted licenses. Named licenses could not be claimed during
startup.
125 The BCLicense.exe file is corrupted. The license server executable file is corrupted.
Confidential and Proprietary © 2021 26 www.accruent.com
ID Level Description or example error message shown
HTSQLIO and HTORAIO
1 Connection to SQL server failed after 3 retries. Connection failure.
2 Connection to SQL server required 2 retries.
AMTaskServer
0 A <ErrorCode> error occurred on an attempt to connect as user <UserAccount>.
Reason: <ErrorDescription>.
Execution of task <TaskName> failed. Reason: <ErrorDescription>.
0 An error <ErrorCode> occurred in <ErrorSource> while processing the task
<TaskName>. Reason: <ErrorDescription>..
A <ErrorCode> error occurred while processing the task <TaskName>. Reason:
<ErrorDescription>..
A <ErrorCode> error occurred in <ErrorSource> while submitting a task of
<TaskName> type provided by user <UserAccount>, as <TaskFileName>.
A <ErrorCode> error occurred in <ErrorSource> while submitting a task of
<TaskName> type provided by user <UserAccount>. Reason: <ErrorDescription>..
Confidential and Proprietary © 2021 27 www.accruent.com
Service Account Usage
There are many locations where a dedicated service account can be used in Meridian Enterprise and its
related Accruent products. We recommend that you specify the same account for all of the following that
apply in your environment. The account can be set for many of these services by entering the account
name when prompted during installation as described in Install the Server Components.
l AutoManager EDM Server service in the Services control panel
l AutoManager Task Server in the Services control panel
l Accruent Meridian Services in the Services control panel
l Accruent License Server in the Services control panel
l Dedicated Meridian user account to grant access to vault documents to Meridian PowerWeb and
other systems
l Service Principal Name (SPN) described in Enable DCOM, if necessary
l Account used by Meridian for vaults hosted in Microsoft SQL Server as described in Configure the
Windows Account Used By Meridian
l Rescue account as described in Create a Rescue Account For Security Administration
l Identity of the Accruent Meridian Services DCOM service as described in Configure the DCOM
Identity Of Remote Services
l Integration with an SMTP mail server as described in Specify a Mail Server
l Meridian PowerWeb application pool as described in PowerWeb Server Privileges
l Accruent web services application pool when used with AutoVue Client/Server as described in Install
Autovue
l Subscriptions and audit trail viewer application pool as described in Install the Subscriptions Viewer
l Notifications table connection string as described in View and Edit Vault Properties
l Audit table connection string as described in View and Edit Vault Properties
l Scheduling vault backup and recovery tasks as described in Backups And Recovery
l Scheduling vault archiving as described in Run the Vault Archive Wizard
l Scheduling full-text content indexing as described in Configure Content Indexing
l User group synchronization with Active Directory as described in Synchronize User Groups With
Active Directory
l Shared workspace synchronization as described in the Accruent Meridian Enterprise Configuration
Guide
l Access to other Active Directory domains as described in Grant Membership Query Access
l Configuring data encryption as described in Software Data Encryption
l Vault data storage on SAN or NAS devices as described in Disk Subsystems
l Meridian Enterprise Server application pool as described in the Accruent Meridian Enterprise Server
Administrator's Guide
l Meridian Explorer repository creation as described in the Accruent Meridian Enterprise Server
Administrator's Guide
Confidential and Proprietary © 2021 28 www.accruent.com
l Account used to send publishing job notification messages as described in the Accruent Meridian
Enterprise Server Administrator's Guide
l Account used by Meridian to register rendition publishing tasks as described in the Accruent
Meridian Enterprise Server Administrator's Guide
l Publishing job metadata storage as described in the Accruent Meridian Enterprise Server
Administrator's Guide
l Scheduling Publisher jobs as described in the Accruent Meridian Enterprise Server Administrator's
Guide
l Account used by Publisher to publish documents to or from Meridian Project Portal as described in
the Accruent Meridian Enterprise Server Administrator's Guide
l Account used by Publisher to publish documents to or from SharePoint as described in the Accruent
Meridian Enterprise Server Administrator's Guide
l Account used to run the Accruent File Publishing Service as described in the Accruent Meridian
Enterprise Server Administrator's Guide
l Account used to run the Meridian Project Portal Publishing Service as described in the Accruent
Meridian Enterprise Server Administrator's Guide
l Scheduling email import by the Accruent Meridian Email Manager module as described in the
Accruent Meridian Email Manager Configuration Guide
l Creating Meridian Global Collaboration Framework shares and scheduling the export and import
processors as described in the Accruent Meridian Global Collaboration Framework Administrator's
Guide
Confidential and Proprietary © 2021 29 www.accruent.com
Renditions Updater Tool
When you move from using AutoViewer to using PDFTron, if you want to see previous renditions of your
documents you must create those renditions. As of 2021 R2, you can use the Renditions Updater tool,
which allows you to generate these renditions in bulk.
When you use this tool, the rendition settings from the current version of the document are applied to all
previous renditions of the document.
To use the updater tool:
1. Navigate to C: > Program Files > BC-Meridian > Program.
2. Double-click RenditionsUpdater.exe.
The Renditions Updater tool opens.
3. Click the Select button to the right of the Target Vault field.
4. Select the vault you want to work with.
5. Enter the type of documents you want to map in the Wildcards field.
Enter each document type using the following syntax: *[file extension]. If you want to enter more
than one document type, separate the document types with semicolons. For example, if you wanted
to map Microsoft Word documents and CAD drawings, you would enter *.docx;*.dwg .
6. Click the Map Jobs button to the right of the Wildcards field.
A Job Mapping window opens. The wildcards you entered in step 5 appear as line items in the
window.
7. Select the wildcard you want to map from the top pane.
8. Select the rendition job you want to use for this wildcard from the drop-down menu.
9. Click the Select button.
10. Repeat steps 7-9 for each wildcard.
11. Click OK.
12. Enter the number of items per job you want to process in the Items per job field.
13. Choose between two options:
l Select the Wait for job completion check box.
This check box will create a job in the Publisher for the first batch of renditions, but it will not
create the next batch until the first batch has been processed.
l Clear the Wait for job completion check box.
Clearing the check box will tell the tool to create all publisher jobs immediately. This may
decrease the performance of the server. Other users of the system may be affected.
14. Click the Start button.
Confidential and Proprietary © 2021 30 www.accruent.com
Glossary
Active Directory
A Microsoft directory service that provides central authentication and authorization
services for Windows-based computers.
AMFS
The InnoCielo File System service that makes vaults available through the Windows file
system.
approved
A workflow status that indicates that a document that has been approved for
reproduction, distribution, manufacture, or construction.
archive
When used as a noun, a repository of obsolete documents kept for possible future
reference. When used as a verb, the process of exporting obsolete documents from a
repository.
assign to work area
The process of creating a copy of a document in a work area to isolate its changes from
the original revision in the Main area.
attribute
When used to describe a file system, it is a property of a file such as Hidden, System, or
Read Only. When used to describe an AutoCAD drawing, a named object in a drawing that
is included in a block definition and used to store alphanumeric data.
audit log
A system-generated record of the date and time of user actions that create, modify, or
delete critical business data.
audit trail
A system-generated record of the date and time of user actions that create, modify, or
delete critical business data.
authorization key
The ten character hexadecimal code generated by BlueCielo ECM Solutions that
authorizes a software license indefinintely. Authorization keys are generated based on the
Confidential and Proprietary © 2021 31 www.accruent.com
license serial number, license key, and return key specific to each installation.
baseline
When used to describe Meridian Enterprise, a named moment in time in the history of a
vault, such as a milestone.
Basic Authentication
A method designed to allow a web browser, or other client program, to provide
credentials – in the form of a user name and password – when making a request from a
server.
briefcase
A Accruent portable document package. A briefcase is a single file in an archive format
that may contain multiple discrete documents. Briefcases may be in open standard
formats such as ZIP and RAR, the Accruent BRC format, or custom formats. A briefcase
may also contain document metadata in a data file and, in the Accruent BRC format,
document redlines.
client
A computer, object, or program that obtains data or services from a server.
COM
Component Object Model - an interface standard for software componentry by Microsoft
used to enable interprocess communication and dynamic object creation by programs.
content
The electronic data associated with a document.
content indexing
The process of extracting and indexing text data from documents for full-text searching.
See also "full text search".
context
When used to describe Meridian Enterprise, a frame of reference comprised of a specific
compartment of a vault and a moment in time for viewing the content of a vault.
criterion
A search filter condition comprised of a property name, operator, and value.
Confidential and Proprietary © 2021 32 www.accruent.com
current
In general, the object that a user has selected or an object that is currently within the
scope of a programming expression. When used to describe the history of a document,
the latest revision of a document, which might not yet be released.
data source
An external data file or database that provides data that is presented by or imported into
a Accruent system.
database
A structured set of document metadata used by a Accruent system. The database may be
managed by Hypertrieve, SQL Server, or Oracle depending on the system.
DB
An Oracle database.
DCOM
Distributed Component Object Model - a Microsoft proprietary technology for software
components distributed across several networked computers to communicate with each
other.
derive
To create a new document based on an existing document. Also the name of a Meridian
Enterprise command.
destination state
The state of a Meridian Enterprise workflow that follows a workflow transition.
details page
A type of property page that displays the properties of a document.
digital signature
A digitized image of a person's handwritten signature. See also "electronic signature".
discard
When used to describe Meridian Enterprise, to cancel the process of revising a document
and delete the file copy that is being edited.
document
Information recorded on a medium (paper, digital media, and so on) for communication
to others.
Confidential and Proprietary © 2021 33 www.accruent.com
document controller
A person within a facility owner/operator organization that is responsible for the
management of project documents.
document type
A classification of documents that share one or more document management
characteristics such as format, purpose, or security.
document type workflow
A predetermined sequence of steps through which a document must be processed to
generate a new approved revision in Meridian Enterprise. The workflow is defined by the
document type from which the document was created.
document view
A view of a Meridian Explorer repository that displays documents.
document workflow interlock
A rule consisting of specific document types and property filters that limit when a
project’s workflow may proceed. Interlocks are configured by a system administrator with
the Meridian Enterprise Configurator application. Interlocks are available only with the
Meridian Advanced Project Workflow Module.
domain controller
A server that responds to security authentication requests (logging in, checking
permissions, and so on) within a Windows Server domain.
dynamic collection
A Meridian Enterprise saved search in which the search criteria are reevaluated and the
results are updated whenever the collection is displayed.
e-signature
An electronic indication that a person adopts the contents of an electronic message. See
also "digital signature".
ECM
Engineering Content Management. Content management as it applies specifically to
engineering.
EDM
Engineering Document Management. Document management as it applies specifically to
engineering documents.
Confidential and Proprietary © 2021 34 www.accruent.com
effectivity
An attribute of a Meridian Enterprise property that determines when changes to its value
apply within the life cycle of a document.
electronic signature
An electronic indication that a person adopts the contents of an electronic message. See
also "digital signature".
environment
An organization's overall computing platform.
Explorer view
The view of a Meridian vault that displays documents organized within the Field-Path
Relation.
external page
A type of property page that displays a web page that is hosted on a different information
system.
Field-Path Relation
A hierarchical structure defined by properties that determines the folder structure of a
vault and the locations of documents according to the values of the properties.
Folders view
The view of a Meridian Enterprise vault that displays documents organized by the vault's
Field-Path definition.
FS
An acronym for file system.
full-text search
A method of searching for text contained in document content as opposed to searching
document metadata. See also "content indexing."
grid view
Name of a Meridian Explorer view mode that displays search results in tabular format.
GUID
An acronym for Globally Unique Identifier.
Confidential and Proprietary © 2021 35 www.accruent.com
H
history
A configurable option of a Meridian vault that causes it to save changes to documents and
metadata over time. Allows users to view prior revisions of documents and their property
values at specific moments in the past.
History mode
A configurable option of a Meridian vault that causes it to save changes to documents and
metadata over time. Allows users to view prior revisions of documents and their property
values at specific moments in the past.
HTTP
An acronym for Hypertext Transfer Protocol.
hybrid drawing
A drawing composed of both vector graphics and raster image files.
import
The process of creating a new file in a vault from a file outside the vault or repository .
inactive user
A user account that has been deactivated. The account is not deleted but the user cannot
use the application. The account can be reactivated later.
initiate
The act of starting a new revision of a document by performing the first step of a
workflow.
issue code
The name of a Meridian Transmittal Management Module property that stores a
standard keyword or phrase. The issue code describes the reason why a transmittal was
issued.
layout
A configurable arrangement of items on a form or page.
Confidential and Proprietary © 2021 36 www.accruent.com
LDAP
An acronym for Lightweight Directory Access Protocol.
Local Workspace
A portion of disk space on a user's computer reserved for caching documents when they
are viewed or edited. Using Local Workspace improves performance when working with
very large documents. Meridian Enterprise's local workspaces can be synchronized with
the vault at a configurable interval.
lookup list
A list of predetermined values for a property that is presented to the user for selection.
Lookup lists can be either managed in the application or linked to an external database or
query.
Main area
The area of a Meridian vault where released documents reside.
manager
The Meridian user who initiated the current document workflow and the only person with
permission to change the current To-Do Person.
master document
In Meridian Enterprise, a released document from which one or more project copies are
made that become either independent documents or new revisions of the master
document. Master documents are designated by Meridian Enterprise and the Meridian
Advanced Project Workflow Module. In Accruent Project Portal, a document to which a
master file is attached.
Meridian Enterprise Server application server
The Meridian Enterprise Server data access and business services running on a server
computer. May also be used to refer to the server hosting the services.
Meridian Explorer client
The Meridian Explorer application installed on the Meridian Enterprise Server web
server.
metadata
Information that classifies, supplements, or describes a document. Metadata is commonly
used to find documents as opposed to searching for data within documents (see “full-text
search”). Metadata may also be used for a variety of other purposes.
Confidential and Proprietary © 2021 37 www.accruent.com
N
NAT
An acronym for Network Address Translation.
Navigation view
A view of a Meridian vault that displays documents organized in a hierarchical structure
according to a predefined set of properties.
OS
An acronym for operating system.
OU
An acronym for organizational unit.
package
A set of files that are used together for a common purpose. The files are often bound
together in a single archive file for convenience when transporting, such as .zip and .msi
files. Examples of file packages are software distribution packages and submittal
packages. See also “briefcase.”
pane
A separate area of a split or single window used to display related data.
performance counter
Stores the count of specific program activities on a computer to conduct low-level
performance analysis or tuning.
PowerUser
The Meridian desktop client software. Not related to the Windows administrative group
Power Users.
PowerWeb
The Meridian Enterprise web browser-based client application.
preselection
A property filter that can be applied to a Meridian Explorer view to limit the number of
visible items.
Confidential and Proprietary © 2021 38 www.accruent.com
privilege
The right of a user to view specific data or execute a specific command. Privileges are
assigned by a system administrator.
project copy
A copy of a master document made for the purpose of creating a new independent
document or creating a new revision of the master document. Project copies can be
created in Meridian Enterprise.
project definition
A template used to create special folders in a vault that can represent design project
processes. Project definitions are configured by a system administrator with the Meridian
Enterprise Configurator application. Meridian Advanced Project Workflow Module project
definitions consist of a custom folder type, a workflow, and optional project workflow
interlocks or document workflow interlocks. A project definition may restrict folders from
being created at the root of a vault and may restrict creation of subprojects (Meridian
Advanced Project Workflow Module only).
project folder
A folder created from a project definition template.
project workflow
The workflow of a project folder as defined by the project definition template from which
it was created. Configured by a system administrator with the Meridian Enterprise
Configurator application.
project workflow interlock
A rule comprised of specific sub-project folder types and property filters that is applied to
a project or subprojects that limits when a project’s workflow may proceed. Interlocks are
configured by a system administrator with the Meridian Enterprise Configurator
application. Interlocks are available only with the Meridian Advanced Project Workflow
Module.
property
Descriptive data used to identify, classify, and find documents. Properties are organized
into related groups called property sets.
property navigation
A dynamic search method in which a user progressively reduces the number of
documents found by selecting from additional property values.
Confidential and Proprietary © 2021 39 www.accruent.com
property page
A secondary window, usually displayed with a tab, that displays the properties of an object
such as a document.
property set
A group of related properties.
publish
To create a copy of a document in another information system, optionally in a different
electronic format.
purge
To completely and permanently delete data from a system.
query
A search command comprised of one or more search criteria often expressed in
Structured Query Language (SQL) syntax.
Quick Change
A very simple document workflow consisting of only two steps, Start Quick Change and
Release Quick Change that may or may not increment the document's revision number
depending on the configuration of the document type.
reassign
To immediately assign a document to the current work area for additional changes after
discarding or releasing the current revision.
recovery log
The log of vault documents that can be executed in order to export the documents from a
vault to a specified location on the file system. The recovery log is created for use in the
event of a critical disaster to provide continued access to documents.
redline
Corrections to a drawing made graphically on a copy of the drawing. Redlines can be
created for electronic drawings with the InnoCielo viewer by a user with the appropriate
security privileges.
Confidential and Proprietary © 2021 40 www.accruent.com
reference
A link that represents a relationship between two documents. References can be created
automatically by Meridian (for example, AutoCAD External Reference) or manually by a
user.
reference type
A classification of references that share one or more document management
characteristics such as purpose, source or destination document types, or security.
references page
A type of property page that displays the references of a document.
related documents page
A type of property page that displays the documents that are related to the selected
object.
related tags page
A type of property page that displays the asset tags that are related to the selected
document.
release
The final step (transition) of a Meridian Enterprise workflow. When describing project
workflow, refers to a new revision of a master document that was created from the
content of a project copy. When describing document type or workflow definition
workflows, refers to a new revision of the document that was created by completing the
document’s workflow.
render
Rendition (noun) refers to a copy of a document in a format other than the original.
Render (verb) refers to the process of creating a rendition.
rendition
Rendition (noun) refers to a copy of a document in a format other than the original.
Render (verb) refers to the process of creating a rendition.
repository
The largest logical container of a document management system for storing documents
and metadata. A repository commonly contains all of the documents for a single
organization, division, department, workgroup, or other purpose, organized into folders
and sub-folders. The fundamental container of a Meridian Explorer system.
result grid
A configurable grid view used to display documents or tags found by a search.
Confidential and Proprietary © 2021 41 www.accruent.com
retire
To classify a document as obsolete and prevent it from being revised.
return code
A standard keyword or phrase that represents the reason why a submittal was issued.
review
The process of evaluating the accuracy and completeness of revisions to a document.
revision
A milestone in a document's history that represents approved information at particular
point in time identified by a number or letter.
revisions page
A type of property page that displays a list of the revisions of a document.
revoke
The act of canceling revision of a working copy of a document and deleting the copy
being edited.
role
A named set of privileges to which users or groups are assigned by an administrator.
RPC
Acronym for Remote Procedure Call.
saved search
A user-defined set of search criteria that is saved for future reuse.
scope
A Meridian Enterprise feature that limits vault functionality and the visible information to
named sets. A scope can be selected by users to make the system easier to use or to gain
access to different documents.
search layout
A configurable combination of repository navigation and search filter parameters used by
Meridian Explorer.
server
A centralized computer or application that provides services to one or more client
computers or applications in a network.
Confidential and Proprietary © 2021 42 www.accruent.com
shared workspace
A special folder in a Meridian Enterprise vault that is used to store files to support multi-
user applications. The vault folder is mapped to a shared network location outside the
vault that is used instead of local workspaces on the users' computers. Meridian
Enterprise synchronizes the contents of the shared network location with the vault folder.
Configurable options control other behaviors specific to using a shared workspace.
shortcut bar
The name of the accordion control containing shortcuts to views, vaults, and baselines
that can be displayed in the left pane of the Meridian Enterprise desktop application.
SID
An acronym for System Identifier. A name that identifies a specific instance of a running
Oracle database.
SMTP
An acronym for Simple Mail Transport Protocol.
snapshot
A read-only copy of metadata made so that slower data backup processes can occur while
the application continues writing to its data. Backing up a snapshot minimizes
maintenance downtime.
source state
The state of a workflow that precedes a workflow transition.
SSL
An acronym for Secure Sockets Layer or Transport Security Layer.
SSL/TLS
An acronym for Secure Sockets Layer or Transport Security Layer.
static collection
Saved search results that are displayed without reevaluating the search criteria.
sub-project
A Meridian Enterprise project folder contained within another project folder that can
represent a subordinate process. Subprojects are available only with the Meridian
Advanced Project Workflow Module.
submit
When used to describe a document, means to check in the working copy of a document
that is under revision. Equivalent to releasing a document from a workflow.
Confidential and Proprietary © 2021 43 www.accruent.com
submittal
A package of documents received by an organization for review, reference, modification,
or final delivery.
tag
A vault or repository record that represents a logical asset stored in a separate
maintenance management system. The logical asset represents a physical asset that is
present at a facility that is managed with the maintenance management system. A tag
may reference one or more documents, or the reverse.
tag type
The document type that is configured for use as asset tags.
thumbnail
A small preview image that is shown to assist the user in identifying a file.
TLS
An acronym for Secure Sockets Layer or Transport Security Layer.
To-Do List
The name of a navigation view in Meridian Enterprise.
transaction isolation
A property in a database system that defines how and when the changes made by one
operation become visible to other concurrent operations.
transition conditions
Property value filters and logical expressions that are evaluated to determine the validity
of a workflow transition to be executed by a user.
transition equivalence
The equality of a Meridian Enterprise transition in one document workflow to a transition
in another document workflow. Transition equivalence makes it possible to execute a
transition for one document in a batch of documents and have it also execute transitions
in the other documents within the batch even if the transitions don’t have the same name,
source state, or destination state. Configured by a system administrator with the
Meridian Enterprise Configurator application. Transition equivalence is available only
with the Meridian Advanced Project Workflow Module.
Confidential and Proprietary © 2021 44 www.accruent.com
transmittal sheet
A cover letter for a submittal that lists the names and other property values of the
documents that are included in the submittal. It might also include comments about the
status of the documents or the project, instructions to the recipient, and a date by which a
response to the submittal is due back to the sender.
unretire
To reverse the effects of retiring a document so that it can be revised.
URL
An acronym for Uniform Resource Locator used to specify Internet and intranet
addresses.
vault
A Meridian repository for storing documents related by organization, division,
department, workgroup, or purpose.
VBScript
The Visual Basic scripting language (Visual Basic Scripting Edition).
version
A document derived or copied from another document of the same revision.
VPN
An acronym for Virtual Private Network.
WAN
An acronym for wide area network.
watermark
Textual or graphic information overlaid on a printed document used to indicate
authenticity or validity.
Web Access
The Meridian Enterprise web browser-based client application.
Confidential and Proprietary © 2021 45 www.accruent.com
web client
A client application that is presented in a web browser.
work area
A virtual container in a Meridian vault where copies of documents can be assigned to
undergo related revision isolated from the original revisions in the Main area.
Work Isolation mode
The vault or work area setting that defines how and when the changes made by one user
become visible to other concurrent users.
workflow
A predetermined sequence of steps used to produce standardized results.
working copy
A temporary copy of a document made for making changes as an alternative to document
workflow.
workstation
A personal computer used by an individual in a network. A workstation is the client in a
client/server system.
X-Ref
An AutoCAD drawing that is linked to, but not inserted into, the current drawing. Changes
made to referenced drawings (X-Refs) are automatically displayed in the current drawing
when the current drawing is opened.
Confidential and Proprietary © 2021 46 www.accruent.com
installing 26
Accruent Meridian Enterprise Developer
Index Edition 81
Accruent Meridian Enterprise product suite 1
Advanced Project Workflow Module 3
/
Asset Management Module 3
/quiet switch 70 Email Manager 3
Explorer 3
A FDA Module 4
accelerating Publisher 4
access to cached data 284 Accruent SQLIO component 315-316
content index creation 257 Acknowledge Current Server Time command 33
access privileges 366 Active Directory 55, 68, 104, 127, 135, 321, 344,
352, 365-367, 369, 374, 379, 385-386, 390,
accessing system if locked out 393
446, 28
account 24, 28, 31, 53, 61, 64, 68, 86, 93, 104,
domain privileges 367, 369
116, 120, 134, 158, 165, 171, 209, 216, 221,
231, 237, 240, 250, 255-256, 260, 268, 273, mapping user properties 390
280, 282, 311, 316, 321-323, 331, 334-335, multiple domains 375-376
345, 347-348, 359, 363, 365-367, 369, 373, nested groups 374
375-379, 389-390, 393-394, 396, 406, 435,
451, 454, 464, 469, 531, 538, 577, 580, 601, security problems 366
8, 18, 22, 24-25, 28 synchronization parameters 389
accounts (Oracle) synchronizing users 386
configuring 335 ActiveX 36
EDM Server 334 ADDLOCAL argument 72
accounts (SQL Server) administering
configuring 323 networks 355
creating 322 user accounts 379
Accruent EDM Server Administrator tool 149
account requirements for Oracle 334 creating new vaults 157
DCOM protocol 20 remote administration 397
enabling 33 ADSI management console 376
functions 13 Advanced Project Workflow Module 3
hardware configuration 26 Advanced Vault Properties dialog 200
processes 11 AMFS service (AutoManager File System)
properties 597 filters 197
service accounts 367 installing 26
toolbar buttons 151 AMFTFilter.exe file 252, 256
Accruent File System AMRepU tool 413-414, 418
filters 197 AMStmRec.exe file 205
Confidential and Proprietary © 2021 47 www.accruent.com
AMVltCons.exe file 202 backups
analyzing vault database 199 repository 224
antivirus applications 309 backups, preparation for 231
application backup & lock files 197 Meridian server and vault 200
Application event log 422 Oracle vaults 333
Application Integration 82, 354 SQL Server vaults 319
Application response option 275 backups, restoring 233
architecture 12, 19, 41, 44, 108, 340 backups, vault 171, 226
archive 40, 210, 247, 413, 19 bandwidth 34
archiving documents 246-247, 251 batch operations 283, 310
Asset Management Module 3 BC-Meridian Extensions folder 85
attachments 3 BCEmailManager.exe 19
attributes 101, 177-178, 376 blocks 73, 361, 570
audit log briefcases 185
about 173 browsers 36
audited actions 182 buffer, SQL Server 318
configuring connection 176
configuring viewer 178 C
creating database 174 CAB files 413
installing viewer 177 cache
localizing database 180 HyperCache 318, 332
authentication 37, 66, 68, 95, 101, 112, 177, 206, size 161
280, 282, 359, 366, 379, 396, 405, 435, 464,
467, 469, 474, 531, 580 CanPublish privileges 343
authorization keys 130, 132 catalogs 254, 256
AutoCAD 37, 70, 72, 111, 197, 255, 308, 352, categorizing messages 16
403, 415, 427, 525, 553, 560, 563, 569, 582, category value for keywords 16
20 certificates, EFS 280
AutoCAD font files 308 checklist for server installation 53
AutoVue Client/Server 108 checklist for troubleshooting server 407
configuring SSL 121 cidaemon.exe file 257
installing 111 cisvc.exe file 257
memory allocation 117 Citrix Delivery Center 398
preventing timeouts 118 claiming licenses 125
preventing viewer reloads 119 client components setup 65
starting the servers automatically 120 client computers
performance 304-308
B privileges 357
backup files, application 197 Client for Microsoft Networks 305
Confidential and Proprietary © 2021 48 www.accruent.com
client licenses 125 Local Workspace 348
client/server architecture 11 Meridian Enterprise application server 341
client/server configuration 40 NetBIOS name resolution 377
command-line arguments and switches 70 Oracle accounts 335
silent client installation 67 Performance Monitor 411
system status report 414 ports 360
upgrading installations 77 remote session support 398
Windows Installer 68 SQL Server accounts 323
commands configuring Email Manager 3, 6
Acknowledge Current Server Time 33 connection string 101, 167, 176-177, 221, 223,
Create Working Copy 157 310, 455, 25, 28
Diagnostics 408 ConnectionString option 89, 460
Download document 398 consistency, in vault databases 199
NET TIME 33 consolidating email 5
Submit Working Copy 157 content indexing 252
committing accelerating 257
data changes 331 configuring 254, 260
log files 227 maintaining 256
components 21, 38, 123, 149, 252, 254, 263, restoring indexed vaults 259
311, 316, 358, 541 Correspondence.Categories property 16
compression, software disk 279 counters
configuration 7, 21, 27, 33, 43-44, 46, 48, 50, 53, SQL Server performance 327
57, 60, 68, 74, 78, 95, 103, 110, 114, 118- CPUs & system responsiveness 271
120, 123, 134, 140, 148, 150, 157, 165, 173,
178-179, 191, 205, 207, 209, 213, 223, 231, Create Recovery Log Wizard 238
249, 251-252, 261, 265, 267, 270, 272, 284, Create Working Copy command 157
287, 296, 304, 311, 325, 328, 336, 341, 348, creating
359-360, 363, 370, 375, 378, 388-389, 393,
Data Library 220
397, 401, 406, 408, 411, 413-414, 418, 453,
469, 493, 507, 512, 525, 531, 540, 543, 569, recovery logs 238
580, 586, 596-597, 1, 3, 5-9, 11, 13-19, 22, SQL Server accounts 322
24 system status reports 414
configuration files 15 vaults 148, 157
Configurator 11 web locations 206
configuring creating property set for imported mail 3
antivirus applications 309 CSV files (Hypertrieve) 156
content indexing 254 customization 18, 28, 33, 41, 46, 48, 50, 60, 74,
database settings 157 84, 96, 107, 111, 173, 182, 203, 213, 215,
Event Viewer 410 292, 295, 322, 473, 534, 556, 574, 596, 601,
20
Explorer synchronization jobs 223
jobs 223
Confidential and Proprietary © 2021 49 www.accruent.com
D enterprise 50
data workgroup 46
caching in server memory 284 deployment strategies 41
committing changes 331 destination vaults 7
encryption 280 Developer Edition 81
synchronizing 346 Developer tools 81
Data Library 21 Diagnostics command 408
creating 220 dialog boxes
creating and maintaining 219 New Repository 221
database connection licenses 125 dialogs
database engines Advanced Vault Properties 200
configuring 157 EDM Server Properties 282, 321
Hypertrieve 13, 156, 227 Local Workspace Options 510
Oracle 13 New Account 382
SQL Server 13 New Email Address 382
supported 157 New Filter 197
database inconsistencies 199 New Group 385
database recovery, levels of 227 Performance Options 275
Level 1 228 QuickFind 498
Level 2 229 Remove History 210
Level 3 230 Select Computer 397
database settings 157 Select Users 385
Database Wizard 221 SQL Server Login Properties 322
DataStore.ini file 214, 231 SQL Server Properties 200
date values 33, 605 System Properties 275
DCOM protocol disabling
allowing Web Acess 360 Offline mode 354
enabling 371 disaster recovery 238
interprocess communication 20 disks
multiple adapters 277 compression 279
permissions 372 space requirements 31, 316
security 370 subsystems 273
DCOMCNFG tool 360 DLL files
demilitarized zone (DMZ) 359 HTORAIO.dll 330
department deployment model 48 HTSQLIO.dll 315
deployment models 45 ObjectSetORA.dll 330
department 48 ObjectSetSQL.dll 282, 315
removing shared 107
Confidential and Proprietary © 2021 50 www.accruent.com
version mismatch 65 importing 19
DMZ 359 properties 3
document types 173, 183, 294, 465, 3, 7, 30 storing 3
security 294 Email Manager 3
documentation 96 email server 395
documents embedding property values 12
archiving 246-247 enabling
batch operations 283, 310 correct function of ActiveX controls 36
moving content files 216 DCOM 371
Publish Document privilege 341 EDM Server 33
recovering 242 Encrypting File System (EFS) 280
searching 252, 258 encryption 280
security 294 enterprise deployment model 50
synchronizing Local Workspace environment variable RECOVERDIR 242
documents 352 error messages 39, 78, 117, 162, 172, 232, 235,
unlocking Local Workspace 350, 352 370-371, 386, 421, 459, 600, 25
domain privileges 367, 369 errors, Windows event log 25
domains, multiple 375-376 estimating server disk space 31
Download document command 398 event logs 420
driver, ORAIO (Oracle) 331 Application 410, 422
Drivers.txt file 418 System 421
dump files 337 Event Viewer 410, 420
excluding properties in vault import 163
E executable files
EDM Server AMFTFilter.exe 252, 256
configuring 282 AMStmRec.exe 205
DCOM protocol 20 AMVltCons.exe 202
enabling 33 cidaemon.exe 257
functions 13 cisvc.exe 257
hardware configuration 26 regsvr32.exe 597
Oracle account requirements 334 Explorer 3, 22
processes 11 exporting document revisions 238, 242
properties 597 extensions 81, 101, 153, 156, 167, 177, 243, 252,
341, 490-491, 547, 598, 601, 604-605, 30
service accounts 367
toolbar buttons 151
F
EDM Server Properties dialog 282, 321
email failed message imports 18
consolidating 5 FDA Module 4
Confidential and Proprietary © 2021 51 www.accruent.com
Field-Path definition 148, 192, 289, 310, 331, G
461, 1, 3, 16
Global Assembly Cache 81
file systems 23
groups 365, 374
file types
Groups toolbar 155
CAB (compressed archive) 413
Hypertrieve (CSV, HDB, LCK, LOG, and
SNP) 156 H
LDF (SQL Server log) 328 hardware requirements 57
MET (vault configuration) 157 HDB files (Hypertrieve) 156
XML 600 high availability 44
files High Performance Option (HPO)
AMRepU output 418 physical memory 272
archive 246-247 history of vault, removing 210
AutoCAD font 308 hosts, application 402
dump 337 HTORAIO.dll file 330
ipf.rules 361 HTSQLIO.dll file 315
ipnat.rules 361 HTTPS, with AutoVue Client/Server 121
number per folder 290-291 Hyper-V 44
recovered 205 HyperCache 265
shared DLL 107 and Oracle 330-332
stream 157 and SQL Server 315, 318, 327
temporary 197 configuring 267
User.Log.txt 9 HyperText Transfer protocol (HTTP) 20
UserNamesMappings.txt 5, 10 Hypertrieve
FILESTREAM option 224 database recovery 227-228
filtering messages to import 11 files 156
filtering text noise 258 migrating vaults 325, 336
Filters toolbar 153 moving vaults 214
filters, file 197 snapshots 227
firewalls 95, 360
folder types 187 I
folders 3 icosnlsver tool 235
Backup 231 iFilters 252
default structure 83 importing messages 1, 8, 11, 19
extensions 85 importing vaults 163
levels of 288-289 inconsistencies in vaults 199
size of 290 indexing 252
font files, AutoCAD 308 accelerating 257
full-text searching 252, 258
Confidential and Proprietary © 2021 52 www.accruent.com
configuring 254, 260 interprocess communication 20
filtering noise 258 invoking tasks from scripts 601
maintaining 256 ipf.rules file 361
restoring indexed vault 259 ipnat.rules file 361
initialization files
DataStore.ini 214, 231 J
ImportFilter.ini 163 Java settings 117-118
initializing vaults 157
installation 5, 21, 23, 33-34, 53, 57, 59, 72, 95, K
98, 101, 111, 130, 149, 177, 297, 299, 345,
357-358, 401, 463, 557, 2 keywords
checklist (server) 53 Category value for 16
choosing a file 58 options 17
command-line arguments 68
configuration 40, 65 L
deployment 41 language support 39, 74
Developer tools 81 LCK files (Hypertrieve) 156
optional components 72 LDF files (SQL Server log) 328
Oracle 329 levels of recovery 228, 230
preparation for 57 License Server 14, 378, 400
server roles 30 licenses 24, 55, 64-65, 124, 136-137, 140, 167,
silent setup 63, 67 216, 378, 400, 454, 458, 483, 574, 587, 2,
SQL Server 314 21
supplemental documentation 96 authorization keys 132
system requirements 25, 34, 36, 57 monitoring usage 137
uninstalling 107 reassigning named 139
upgrades 86 registering 130
Web Access 95 reregistering 14
webhelp 98 reserving 133
Windows Installer package 68, 70 restricting 135
installing types of 125
AutoVue Client/Server 111 viewing current usage of 136
InstallShield vs. MSI 68 licensing 2
integrating Outlook 3 LM_Cyco.txt file 418
international languages 39, 74 LM_services.txt file 418
Internet Information Services (IIS) Local Copy property 346
and Web Access 17 Local Workspace 346
installation 95 configuring 348
user authentication 206 path length 347
Confidential and Proprietary © 2021 53 www.accruent.com
synchronizing and unlocking documents 352 management 318, 332
unlocking documents 350 settings 418
Local Workspace Options dialog 510 usage 272
lock files, application 197 Memory object 276
log files 29, 38, 63, 66-67, 73, 82, 86, 101, 125, Meridian
136, 156, 161, 171, 174, 176-180, 182, 200, installing 40
227-228, 231, 238, 242, 244, 247, 251, 254,
301-302, 310, 315-316, 327-328, 331, 337, installing client components 65
344, 356, 363, 373, 375, 389, 393, 405, 410, Meridian Email Manager 1
412, 415, 421-422, 433, 436, 438, 454, 471, configuring 6
484, 528, 546-547, 600, 9, 22, 25
preparing vault for email import 3
Hypertrieve 156
Meridian Enterprise 1
Oracle 331
Meridian modules
recovery 238
implementation of 19
setup 82
licensing 125
SQL Server 328
Meridian options page 7
transaction 227-228, 301-302, 333
Meridian Publisher 21
write-ahead 316
Meridian Task Server 596
log files, event 420
message templates 12
Application 410, 422
messages
System 421
categorizing 16-17
logging failed messages 9
document types 3
lookup lists
importing 1, 8, 11, 19
rendition property set 342
message tag options 13
settings for processing 9
M
MET files 157
mail server options 8 metadata 23
maintaining archiving 246, 249
content indexing 256 Data Library 21
vaults 148 methods
managing Reset 602-603
licenses 14 Set 602, 604
time zone settings 33 Submit 602, 605
mapping User.HasPrivilege 343
user properties to AD 390 Microsoft .NET Framework 29, 103
mapping user names 5 Microsoft Access 88, 231
membership query access 376 migrating Hypertrieve vaults 325, 336
memory minimizing SQL Server log file size 328
caching 284, 297, 299, 318
Confidential and Proprietary © 2021 54 www.accruent.com
monitoring notifications, SMTP server 395
license usage 137
performance 411 O
SQL Server vault performance 327 objects
vault status 171 Memory 276
moving Process 271
BC-Meridian Extensions folder 85 Task 602
document content files 216 Vault.Task 603
SQL Server vaults 326 ObjectSetORA.dll file 330
vaults 214 ObjectSetSQL.dll file 282, 315
MSI installer package 68 Offline mode 354, 402, 404
multi-homed computers 277 operating systems
multiple-server deployment strategy 43 changing versions 235
multiple addresses 5 optimizing
multiple networks 277-278, 305-306 antivirus applications 309
multiple vault configurations 148 batch operations 310
client computer performance 304-308
N Local Workspace configuration 348
name resolution, NetBIOS 377 server hardware 268-273
named licenses 139 server operating system 274-280
nested groups 374 server software 281, 283-286
NET TIME command 33 system performance 264
NetBIOS name resolution 377 vault configurations 287-291, 293-294
Network Time Protocol (NTP) 33 optional component installation 72
networks optional module licenses 125
administering 355-359 options for imported messages 9
multiple adapters 277 Oracle
multiple protocols 278 accounts 334-335
multiple providers 305 backups 333
requirements 34 HyperCache 330, 332
New Account dialog 382 installation 329
New Email Address dialog 382 migrating Hypertrieve vaults to 336
New Filter dialog 197 ORAIO driver 330-331
New Group dialog 385 restoring vaults 337
New Repository dialog 221 Oracle Database Configuration Assistant 157
New Web Location Wizard 206 Oracle databases
noise blacklist 258 database creation script 24
notifications 18 ORAIO driver 330-331
Confidential and Proprietary © 2021 55 www.accruent.com
Outlook Oracle vaults 333
email document types 3 SQLServer vaults 319
integrating 3 Prepare for Backup Wizard 226, 231, 319, 333
mapping folders 3 preparing vaults 3
properties 3 preventing creation of application backup and
lock files 197
P privileges
access 366
page table entries (PTEs) 276
advanced document properties 244
passwords 40, 61, 105, 113, 121, 158, 165, 171,
221, 231, 240, 249, 255, 260, 321, 323, 334- CanPublish 343
335, 338, 345, 368, 378, 389, 396, 435, 8, domain 367, 369
18, 24 log on as batch job 320
path length 347 minimum 357-358
performance Publish Document 341
and caching 346 Web Access server 359
and CPUs 271 Process object 271
bandwidth requirements 34 processes 11, 257, 286
configuring 200, 264 product codes 133
counters 327 properties i, 8-9, 21, 28, 31, 33, 58, 70, 72, 74,
monitoring 411 85, 92, 101, 111, 120, 149-150, 156-157,
optimizing in client computers 304-308 163, 165, 176, 178-179, 183, 203, 211, 215,
225, 237, 244, 247, 249, 251-252, 272, 275,
troubleshooting 407 280, 292, 295, 315, 318, 322-323, 325, 328,
tuning 296 333, 336, 342, 346, 359-360, 363, 368, 383,
vault configuration optimization 287 385-387, 390, 422, 433, 447, 454, 457, 461-
462, 469, 477, 489, 493, 498, 502, 508-509,
Performance Monitor
516, 518, 522, 546, 564-567, 571, 582, 586,
configuring 411 602, 3, 5-6, 12-17
effects of the CPU 271 date-based 33
SQL Server vaults 327 excluding when importing a vault 163
Performance Options dialog 275 Local Copy 346
Permission for AMServerManagerAccount searching 252
dialog 394
properties, vault
plug-ins 19
assigning values to 15
ports, configuring 360
creating a property set 3
PowerUser
mappings 14
installation 82
protocols
running remotely 398
DCOM 20, 277, 360, 372
preparation for backup 231
HTTP 20
about backups and recovery 226
multiple network 306
Meridian server and vault 200
Confidential and Proprietary © 2021 56 www.accruent.com
SMB 20 rendition property set
TCP/IP 20, 306 lookup lists 342
Publish Document privilege 341 repairing vaults 202
Publisher 4 reporting from a repository 225
Data Library 22 reporting system status 413
publishing jobs reports
default rendition job 342 configuring with Data Library 21
publishing metadata 21 repositories
backups 224
Q creating 221
QuickFind dialog 498 reporting from 225
quiet switch 70 reregistering licenses 14
rescue account 393-394
R reserving licenses 133
Reset method 602-603
RAID systems 273
resource usage 269
reassigning named licenses 139
Restart After Restore From Backup Wizard 226,
RECOVERDIR environment variable 242 233
recovery 226 Restart After Restore Wizard 233
document content files 205 restoring vault backups 226
documents 242 restoring vaults 233
Hypertrieve databases 227 indexed vaults 259
levels of 228-230 Oracle 337
log files 238 reviewing server configuration information 418
prior revisions 244 revisions 244, 247, 251
refreshes, viewer 307 roles 187, 200, 282, 293, 322, 356, 365, 380, 385,
registering 125, 127, 20 446
registering licenses 130
Registration Wizard 130 S
regsvr32.exe 597 scanning messages 16
remote access 401-402, 404 scans, antivirus 309
remote acesss 400 scheduled tasks 231
remote administration 397 scheduling tasks 4, 19
session support 398 script files 67, 601-602
remote site cache 311 search settings 10
Remove History dialog 210 searching 252, 258
removing tags 13 security i, 3, 5, 13, 23, 28, 30, 34, 37, 40, 43, 53,
renaming vaults 211 57, 61, 78, 86, 93, 101, 114, 121, 149, 166,
Confidential and Proprietary © 2021 57 www.accruent.com
169, 174, 177, 193, 200, 206, 212-213, 215, service account 28
221, 255, 257, 260, 270, 280, 282, 285, 293- services 11
294, 310, 322, 324, 335, 341, 345, 352, 355-
357, 363, 366-367, 370-372, 376, 379-380, Set method 602, 604
385, 393-394, 448, 463, 472, 474, 546, 574, Settings tab 9
1, 25 setup 40
back door account 393 client components 65
document type 294 silent setup 67
domain privileges 367, 369 Task Server 597
privileges 366 setup.iss file 67
rescue account 394 shared DLL files 107
restrictions on DCOM 370 shares 36, 55, 62, 85, 96, 111, 185, 344, 352, 358,
roles 293, 356, 380 414, 517
setup 260 silent client installation 67
security privileges and roles 341 silent server installation 63
Select Computer dialog 397 single-server deployment strategy 42
Select Users dialog 385 site cache 311
sequence numbers 295 SMB protocol 20
server hardware SMTP options 18
configuration 26 SMTP server 395
CPUs 271 snapshots 227, 301
dedicated 269 SNP files (Hypertrieve) 156
disk subsystems 273 software data encryption 280
optimizing 268 software disk compression 279
physical memory 272 SQL Server 1, 5-6, 13, 21, 23, 26-27, 31, 44, 47-
reviewing configuration information 418 48, 50, 54, 60, 88, 125, 148, 157, 165, 169,
174, 180, 200, 226, 265, 268, 271, 280, 286,
virtualization software 270 297, 299, 314-316, 318-323, 325-328, 331,
server name requirements 26 367, 408, 416, 435, 438, 460, 22
server operating system, optimizing 274 accounts 322-323
Application response option 275 Accruent SQLIO 316
multiple network adapters 277 backups 319
multiple network protocols 278 importing vaults 326
software data encryption 280 memory 318
software disk compression 279 migrating Hypertrieve vaults to 325
virtual memory 276 minimizing log file size 328
server privileges 358 moving vaults 326
server roles 30 support for 315
server software vault performance 327
optimizing 281, 283-286
Confidential and Proprietary © 2021 58 www.accruent.com
SQL Server databases T
creation script 22 tags, message
SQL Server Login Properties dialog 322 embedding property values 12
SQL Server Properties dialog 200 removing 13
SSL, with AutoVue Client/Server 121 Task object 602
stand-alone configuration 40 Task Server
status notifications 18 advantages/disadvantages 596
status of vaults 171 methods 602-605
storage space 31 setting up 597
storing email 3 system requirements 598
Stream Recovery Wizard 199, 205 using with Web Access 601
streams tasks 32, 76, 85, 91, 112, 121, 135, 163, 171, 174,
data 23 176-180, 211, 214, 216, 221, 224, 231, 238,
files 157, 244 242, 247, 252, 254, 256, 259-260, 263, 333,
348, 383, 385-386, 404, 597-598, 603-605,
moving 216
1, 19, 27
Stream Recovery Wizard 205
file management 600
Submit method 602, 605
invoking from scripts 602
Submit Working Copy command 157
preventing creation of duplicate tasks 342
subscriptions database 169
scheduled 231
support information 413
tasks, scheduling 4
switches 68, 70
TCP/IP protocol 20, 278, 306
synchronization
technical support 10, 86
data 346
text files 418
time settings 33
time settings 33
synchronizing Local Workspace documents 352
title blocks 73, 570
System event log 421
toolbar buttons (Administrator)
system page table 276
common 150
System Properties dialog 275
EDM Server 151
system requirements 280, 598
Filters 153
for installation 25
Groups 155
for Meridian clients 36
Users 154
for optional modules 38
Web Access 152
network 34
tools
server 26
Administrator 149, 157, 397
system status reports 413-414
AMRepU 413-414, 418
system workload 269
transaction logs 333
troubleshooting 86, 104, 112, 127, 137, 270,
Confidential and Proprietary © 2021 59 www.accruent.com
352, 407, 410, 413-414, 420, 433, 454, 458, consistency 199
462, 485, 574 creating 148, 157
checklist 407 destination vault options 7
Diagnostics command 408 disabling 218
typical client setup 65 disk space requirements 31
typographic conventions 7 editing properties 165
folder structure 23
U importing 163, 326
unlocking Local Workspace documents 350, 352 initializing 157
Upgrade Vault Wizard 87 locations 206
upgrading maintaining 148
existing installations 77 migrating Hypertrieve 325
Meridian 86 monitoring status of 171
user name mapping 5, 10 moving 213-214, 326
User.HasPrivilege method 343 multiple configurations 148
User.Log.txt 9 optimizing configuration 287-291, 293-294
users path length 347
accounts 379, 385, 601 performance 296-297, 299, 301-302
default Web Access settings 80 preparing 3
groups 385 removing history 210
mapping AD properties 390 renaming 211
synchronizing with Active Directory 386 repairing 202
toolbar buttons 154 restoring 214, 226, 337
security 366-367, 369-370
V upgrading 87
Vault Archive Wizard 246-247, 251 Vault Archive Wizard 247, 251
Vault Consistency Toolkit 199 Vault Consistency Wizard (VCW) 199-200,
202
Vault Consistency Wizard (VCW) 199-200, 202
Vault.Task object 603
vault properties
VBScript 28, 33, 99, 173, 179, 182, 295, 342, 345,
assigning values to 15 363, 408, 574, 596, 601-603
creating a property set 3 VCW (Vault Consistency Wizard) 199-200, 202
mappings 14 viewer refreshes 307
Vault.Task object 603 virtual directories 463
vaults virtual memory 276
access problems 377 virtualization software 270
backups 171, 226, 319 viruses 309
cache 200, 318, 332 Visual Basic samples 81
configuring 341 VMware 270
Confidential and Proprietary © 2021 60 www.accruent.com
VMWare 44 123, 125, 127, 130, 132-133, 136, 139, 144,
151, 160, 163, 171, 200, 202, 211, 214, 216,
218, 226, 231, 255, 261, 267, 281-285, 292,
W
298, 300-302, 321, 323, 333, 335, 339, 347,
Web Access 17 349-350, 354, 363, 367, 383, 393-394, 396,
402, 404, 410, 416, 418, 423-426, 433, 457-
adding a location 207
458, 460, 465, 473, 479, 481-482, 525, 532,
allowing through firewall 360 544, 552, 569, 573, 582, 584, 591-592, 20,
default user settings 80 26
enabling 206 Windows Server 2003 SP 1 372
installing 57, 95 Windows Server Support Tools 376
server privileges 359 Windows Task Scheduler 171, 232, 240, 250,
toolbar buttons 152 255, 417
using Task Server with 601 Windows Terminal Server 398
Web Client 65, 86 wizards
web locations for vaults 206 Create Recovery Log 238
web services 112, 118, 363, 586 Database 221
web.config file 101, 105, 121, 177-178 New Web Location 206
webhelp Prepare for Backup 226, 231, 319, 333
installing 98 Registration 130
Windows Restart After Restore 233
domain global groups 365 Restart After Restore from Backup 226, 233
domains 34, 375 Stream Recovery 199, 205
version differences affecting restoration 214, Upgrade Vault 87
337 Vault Archive 246-247, 251
Windows event log IDs 25 Vault Consistency 200
Windows Event Viewer 410 Vault Consistency (VCW) 199
Windows Indexing Service 252 Work Isolation Mode 157
configuration 254 workgroup deployment model 46
maintaining an index 256 write-ahead logs 316, 331
noise blacklist 258
restoring an indexed vault 259 X
security 260 XML files 600
Windows Installer package 68, 70, 72, 20
Windows Performance Monitor
configuring 411
effects of the CPU 271
SQL Server vaults 327
Windows registry 18, 28, 33, 36, 55, 57, 67, 74,
78, 80, 85, 88, 91, 93, 98, 107, 114, 119,
Confidential and Proprietary © 2021 61 www.accruent.com
MERIDIAN VERSION NAME (OVERRIDEMEINYOURTARGET) ENTERPRISE ADMINISTRATOR'S GUIDE – JULY 2021
Accruent, LLC
11500 Alterra Parkway
Suite 110
Austin, TX 78758
www.accruent.com
Confidential and Proprietary © 2021 63 www.accruent.com
You might also like
- The Subtle Art of Not Giving a F*ck: A Counterintuitive Approach to Living a Good LifeFrom EverandThe Subtle Art of Not Giving a F*ck: A Counterintuitive Approach to Living a Good LifeRating: 4 out of 5 stars4/5 (5819)
- The Gifts of Imperfection: Let Go of Who You Think You're Supposed to Be and Embrace Who You AreFrom EverandThe Gifts of Imperfection: Let Go of Who You Think You're Supposed to Be and Embrace Who You AreRating: 4 out of 5 stars4/5 (1092)
- Never Split the Difference: Negotiating As If Your Life Depended On ItFrom EverandNever Split the Difference: Negotiating As If Your Life Depended On ItRating: 4.5 out of 5 stars4.5/5 (845)
- Grit: The Power of Passion and PerseveranceFrom EverandGrit: The Power of Passion and PerseveranceRating: 4 out of 5 stars4/5 (590)
- Hidden Figures: The American Dream and the Untold Story of the Black Women Mathematicians Who Helped Win the Space RaceFrom EverandHidden Figures: The American Dream and the Untold Story of the Black Women Mathematicians Who Helped Win the Space RaceRating: 4 out of 5 stars4/5 (897)
- Shoe Dog: A Memoir by the Creator of NikeFrom EverandShoe Dog: A Memoir by the Creator of NikeRating: 4.5 out of 5 stars4.5/5 (540)
- The Hard Thing About Hard Things: Building a Business When There Are No Easy AnswersFrom EverandThe Hard Thing About Hard Things: Building a Business When There Are No Easy AnswersRating: 4.5 out of 5 stars4.5/5 (348)
- Elon Musk: Tesla, SpaceX, and the Quest for a Fantastic FutureFrom EverandElon Musk: Tesla, SpaceX, and the Quest for a Fantastic FutureRating: 4.5 out of 5 stars4.5/5 (474)
- Her Body and Other Parties: StoriesFrom EverandHer Body and Other Parties: StoriesRating: 4 out of 5 stars4/5 (822)
- The Emperor of All Maladies: A Biography of CancerFrom EverandThe Emperor of All Maladies: A Biography of CancerRating: 4.5 out of 5 stars4.5/5 (271)
- The Sympathizer: A Novel (Pulitzer Prize for Fiction)From EverandThe Sympathizer: A Novel (Pulitzer Prize for Fiction)Rating: 4.5 out of 5 stars4.5/5 (122)
- The Little Book of Hygge: Danish Secrets to Happy LivingFrom EverandThe Little Book of Hygge: Danish Secrets to Happy LivingRating: 3.5 out of 5 stars3.5/5 (401)
- The World Is Flat 3.0: A Brief History of the Twenty-first CenturyFrom EverandThe World Is Flat 3.0: A Brief History of the Twenty-first CenturyRating: 3.5 out of 5 stars3.5/5 (2259)
- The Yellow House: A Memoir (2019 National Book Award Winner)From EverandThe Yellow House: A Memoir (2019 National Book Award Winner)Rating: 4 out of 5 stars4/5 (98)
- Devil in the Grove: Thurgood Marshall, the Groveland Boys, and the Dawn of a New AmericaFrom EverandDevil in the Grove: Thurgood Marshall, the Groveland Boys, and the Dawn of a New AmericaRating: 4.5 out of 5 stars4.5/5 (266)
- A Heartbreaking Work Of Staggering Genius: A Memoir Based on a True StoryFrom EverandA Heartbreaking Work Of Staggering Genius: A Memoir Based on a True StoryRating: 3.5 out of 5 stars3.5/5 (231)
- Team of Rivals: The Political Genius of Abraham LincolnFrom EverandTeam of Rivals: The Political Genius of Abraham LincolnRating: 4.5 out of 5 stars4.5/5 (234)
- On Fire: The (Burning) Case for a Green New DealFrom EverandOn Fire: The (Burning) Case for a Green New DealRating: 4 out of 5 stars4/5 (74)
- The Unwinding: An Inner History of the New AmericaFrom EverandThe Unwinding: An Inner History of the New AmericaRating: 4 out of 5 stars4/5 (45)
- Cybersecurity Checklist: Identify: Risk Assessments & ManagementDocument9 pagesCybersecurity Checklist: Identify: Risk Assessments & ManagementRoshan100% (4)
- The Five Important Instruction Set Design Issues Are As Listed Below Complex Operations Should Be. Various Fields, and So On. Their Use. SpecifiedDocument6 pagesThe Five Important Instruction Set Design Issues Are As Listed Below Complex Operations Should Be. Various Fields, and So On. Their Use. SpecifiedRyuNo ratings yet
- Meridian2021 R2 VR LTRDocument422 pagesMeridian2021 R2 VR LTREduardo RuizNo ratings yet
- Integrating Sap Plant Maintenance With Bluecielo Meridian EnterpriseDocument10 pagesIntegrating Sap Plant Maintenance With Bluecielo Meridian EnterpriseEduardo RuizNo ratings yet
- Autovue 3D Professional Advanced: Key Features and BenefitsDocument4 pagesAutovue 3D Professional Advanced: Key Features and BenefitsEduardo RuizNo ratings yet
- Meridian2019 UG LTRDocument418 pagesMeridian2019 UG LTREduardo RuizNo ratings yet
- MeridianAMModule2018 AG A4Document122 pagesMeridianAMModule2018 AG A4Eduardo RuizNo ratings yet
- UMTS 7 1 KPI Quick Ref RC Aug2013 PDFDocument307 pagesUMTS 7 1 KPI Quick Ref RC Aug2013 PDFShelton SizibaNo ratings yet
- IoT & Edge Developer Survey Report - 2021Document36 pagesIoT & Edge Developer Survey Report - 2021Anelka NoumedemNo ratings yet
- Network SecurityDocument10 pagesNetwork SecurityHaritha DevinaniNo ratings yet
- INTL440Document12 pagesINTL440wisdomAtz creationsNo ratings yet
- Cisco ASR 9901 Workflow UpgradeDocument9 pagesCisco ASR 9901 Workflow UpgradeThiago MoraisNo ratings yet
- MIRM - ICT Proposal - Smart Senior Living Residence Project - 20191030-1Document15 pagesMIRM - ICT Proposal - Smart Senior Living Residence Project - 20191030-1Mehan Nackeeran100% (1)
- SME Cyber Insurance Proposal Form v2Document4 pagesSME Cyber Insurance Proposal Form v2HihiNo ratings yet
- en - Which Modules Can You Use When Implementing Software RedundancyDocument2 pagesen - Which Modules Can You Use When Implementing Software RedundancyJesus Manuel TorrealbaNo ratings yet
- Lab Exercise - Lesson 3Document8 pagesLab Exercise - Lesson 3Claine ResendoNo ratings yet
- CHAPTER 2 Design LayoutsDocument26 pagesCHAPTER 2 Design LayoutswahyyyuuNo ratings yet
- Online Complaint Management System For Ambo UniversityDocument63 pagesOnline Complaint Management System For Ambo UniversityMubarek HusenNo ratings yet
- Python Boot CampDocument12 pagesPython Boot Campsrikanth ganjiNo ratings yet
- Linux Basics CommandsDocument8 pagesLinux Basics CommandsQasim SultaniNo ratings yet
- Technology of Different AgesDocument50 pagesTechnology of Different AgesDORCAS GABRIELNo ratings yet
- Read Extreme Policies and SecurityDocument803 pagesRead Extreme Policies and Securitydibyam baralNo ratings yet
- Citrix Virtual Apps and Desktops On AHV: v1.6 - March 2021 - TN-2033Document18 pagesCitrix Virtual Apps and Desktops On AHV: v1.6 - March 2021 - TN-2033qabbas100% (1)
- Form 4 Term 1 Diagnostic Test Data CommunicationsDocument3 pagesForm 4 Term 1 Diagnostic Test Data CommunicationsKatriel FrancisNo ratings yet
- Project of IseDocument14 pagesProject of IseReiaz MaroofNo ratings yet
- Ewa SmiDocument55 pagesEwa SmiCasteloMXNo ratings yet
- Thesis - Computer-Security-Audit PDFDocument34 pagesThesis - Computer-Security-Audit PDFLoverianNo ratings yet
- 02 NetworkingDocument67 pages02 NetworkingJosé Manuel Valdez RevillaNo ratings yet
- Cyberoam UTM With Version X Presentation Slide - UpdatedDocument80 pagesCyberoam UTM With Version X Presentation Slide - UpdatedKevz Mikey FesalbonNo ratings yet
- Topic:-Book Management System: Group Member: - Jay Borde Vaishnavi ChavanDocument6 pagesTopic:-Book Management System: Group Member: - Jay Borde Vaishnavi Chavan307jaybordeCO2INo ratings yet
- Overview of Kerberos Constrained DelegationDocument4 pagesOverview of Kerberos Constrained DelegationJie YinNo ratings yet
- Matter-and-Form 3D-Scanner FAQs PCDocument3 pagesMatter-and-Form 3D-Scanner FAQs PCJESUS MANUEL POLO FERNANDEZNo ratings yet
- Quick Response (QR) Codes in Libraries: Case Study On The Use of QR Codes in The Central Library, NITKDocument7 pagesQuick Response (QR) Codes in Libraries: Case Study On The Use of QR Codes in The Central Library, NITKralf casagdaNo ratings yet
- Ict Teacher Pack ?Document13 pagesIct Teacher Pack ?Yeusuf AbdulkadirNo ratings yet
- ATI2021WD Userguide en-USDocument115 pagesATI2021WD Userguide en-USGouher Servicios Tecnológicos, Informática y RedesNo ratings yet