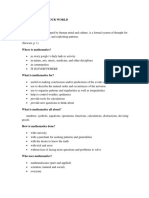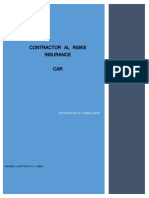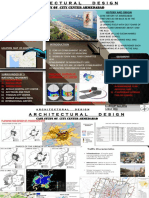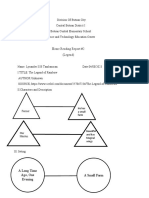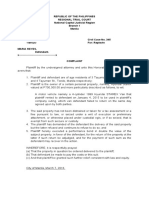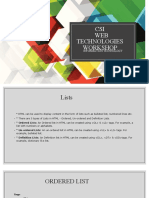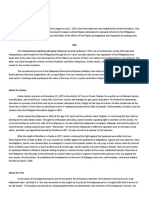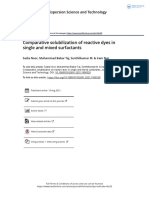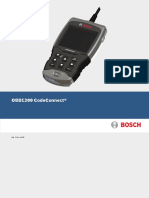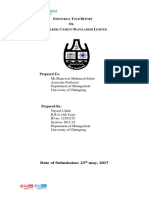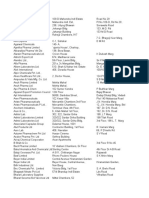Professional Documents
Culture Documents
Tips
Tips
Uploaded by
George ame0 ratings0% found this document useful (0 votes)
6 views3 pagesCopyright
© © All Rights Reserved
Available Formats
TXT, PDF, TXT or read online from Scribd
Share this document
Did you find this document useful?
Is this content inappropriate?
Report this DocumentCopyright:
© All Rights Reserved
Available Formats
Download as TXT, PDF, TXT or read online from Scribd
0 ratings0% found this document useful (0 votes)
6 views3 pagesTips
Tips
Uploaded by
George ameCopyright:
© All Rights Reserved
Available Formats
Download as TXT, PDF, TXT or read online from Scribd
You are on page 1of 3
You can drag the "game" toolbar alongside the "file" toolbar, to save room at the
top of the screen.
You can customise the colours used to show output from your MUD by using: Game >
World Configuration > Colours
Use tab-completion to save typing. Type part of a word, and press <tab> to have
that word completed with one that matches it in recent output.
Aliases can be used to save typing. For example, set up an alias "k *" to expand to
"kill %1". Then, if you see a monster, just type "k monster".
You can bookmark interesting lines in the output window. Press SHIFT + CTRL + B to
make a bookmark. Press CTRL + B to go back to a bookmark. Make as many bookmarks as
you like.
You can store up to 500,000 lines of output from the MUD. The exact number stored
is customised in the "output" configuration screen.
You can play a sound (.WAV, .MID or .RMI file) when a trigger fires.
You can colour individual words by making a trigger to match on that word, checking
"regular expression" and selecting a custom colour.
You can use regular expressions to match complex things (eg. "fish|chips" will
match fish OR chips).
Scripting lets you build in tests and conditional behaviour into your triggers and
aliases.
You can copy and paste triggers, timers, aliases and other things from one world to
another.
You can match partial commands by entering part of a command and pressing ALT + UP.
You can customise the font used in the output window.
You can customise the text and background colour of the command (input) window by
using: Game > World Configuration > Commands
You can customise the font used in the command (input) window by using: Game >
World Configuration > Commands.
You can echo what you type into the MUD in a different colour, to make your input
stand out. Also, any aliases are expanded so you know exactly what is sent to the
MUD.
You can use "speed walking" to quickly move from one location to another. You
choose what "prefix" enables speed walking. For example: /w 2N3E will take you
North twice and then East three times.
You can use "command stacking" to type multiple commands on one line. You can
choose which character is used to stack commands together. For example: take sword;
kill dragon
You can use the "notes" tab in the World Configuration screen to keep free-format
notes about things of interest in the current world.
You can use the numeric keypad to quickly move around. The actual commands sent by
the keypad are customisable by you.
If you use the numeric keypad, or commands on the "Actions" menu, then any command
you have typed into the command area is preserved. This way you can use the numeric
keypad to walk around, whilst typing in a lengthy command at the same time.
You can automatically log onto a world by specifying a character name and password
in the "Connecting" tab of the World Configuration screen.
You can automatically send one or more commands to the MUD when you connect (such
as WHO)
You can use the "Activity" window to monitor all worlds (if you are connected to
multiple worlds at once) and see if you have received messages from worlds other
than the current one.
You can quickly switch to different worlds by using Ctrl+n where "n" is the "world
number" in the Activity window. eg. Ctrl+2 will switch to World number 2 in the
Activity window.
You can sort the Activity window into alphabetical order of any column by just
clicking on that column heading. Click twice on a heading to sort in reverse order.
You can use triggers to highlight incoming messages by setting a trigger to match
on a message prefix, and setting it to colour that message.
By turning on "auto-pause" the output window will automatically pause when you
scroll back to read a previous message.
You can get the last command you entered to re-appear by turning on "auto-repeat".
You can connect to MUDs that support the MUD Client Compression protocol for faster
access.
You can configure Netscape Navigator to call MUSHclient as your "telnet"
application.
You can use "Quick Connect" to quickly connect to a new world.
You can use "select all" (Ctrl+A) to select all text in the command or output
window.
You can turn loggging on or off from a script.
You can customise keystrokes by using the script command "Accelerator".
Lua scripting is easy to learn and very powerful.
You can use the chat system to chat to other players privately.
You can put variables into trigger and aliases by using @VARIABLE_NAME syntax.
You can use the DoAfter script routine to make a script do something in a few
seconds.
You can use scripting to move world and notepad windows around and resize them.
You can do simple scripting by putting script commands into the "send" box for
triggers, aliases and timers, and selecting "send to script".
You can use the spell checker to spell-check each command before you send it.
The spell-checker can be customised to only spell-check certain types of commands.
You can use regular expressions to "name" wildcards in your triggers, thus
simplifying writing scripts for them.
You can write multi-line triggers to match complex things, like stats rollers, or
an inventory list.
You can customise your notepad colours and fonts with a couple of script calls.
You can use plugins to enhance your client. Various plugins are supplied with
MUSHclient, and others are available from the web site.
Lua is the recommended scripting language now, as it is easy to learn, and ships
with MUSHclient.
Plugins can process "callbacks" which are special functions called at various
stages of processing, such as input received from the MUD.
The MUSHclient forum has extensive tips and information:
http://www.mushclient.com/forum/
The "Global Replace" dialog in the built-in Notepad lets you find and replace using
regular expressions.
You can edit scripts using an external editor. Crimson Editor is one such editor,
and is free: http://www.crimsoneditor.com/
Crimson Editor can be customised to display help from the MUSHclient help file for
the function name that the cursor is over.
Pressing SHIFT + TAB when editing scripts brings up a "function-name completion"
menu, to help get script function names correct.
Stuck for a name for your character? Use Edit menu -> Generate Character Name.
Want to find a particular line amongst thousands? Use Display menu -> Recall Text
to specify a search criteria.
Trying to manage hundreds of triggers or aliases? You can reduce the number
displayed by using the "Filter by" option.
You can use the ImportXML script function to generate triggers, aliases, timers at
runtime, specifying all options in a simple format.
Auto-say lets you have lengthy chats without having to type "say" on every line.
All script functions are documented in the help file that ships with MUSHclient.
Some extra script functions are available in Lua only, see the help topic "Lua
script extensions".
You can make a context menu from aliases by checking the "Menu" box for some
aliases. Then CTRL + LH-CLICK will display that menu.
There is a context menu in both the command and output windows. RH-CLICK to see it.
Use the Plugin Wizard to easily generate a plugin from your triggers, aliases,
timers, and scripts. See File menu -> Plugin Wizard.
There is an option in the File -> Global Preferences -> Tray/Taskbar, which lets
you have MUSHclient be shown in the System Tray.
Boss coming? Press CTRL + M to minimize the program.
For an immersive experience, use Full Screen mode. Type Ctrl + Alt + F. Type it
again to restore normal operation.
In Full Screen mode, all MUSHclient menus are available from the context menu. RH +
CLICK to see it.
Double-click to select a word in the output window.
SHIFT + double-click to select an entire paragraph in the output window.
Use the Game menu -> Test Trigger dialog, to simulate input from the MUD, when
testing triggers.
Annoyed by the "unable to connect" dialog box? You can disable that in File menu ->
Global Preferences -> General tab.
Mis-typed the MUD's address? Stop the world trying to connect by using Connection
menu -> Disconnect.
Don't like the colour scheme used by your MUD? Try changing ANSI colour settings
for the world. If that fails, there is a script function MapColour that lets you
change one colour to another.
For a bit of fun, try "random colours" in the ANSI colour settings for your world.
For a colour notepad, you can make a dummy world which doesn't connect to any MUD,
and script ColourNote messages to it.
Extensive documentation about using Regular Expressions is in the file
RegularExpressions.txt which ships in the "docs" subdirectory of your MUSHclient
installation.
The output from macros (such as ALT + A) are sent through the command processor, so
they can do scripting, speedwalks, or invoke aliases.
You can script MUSHclient in Python, JScript, VBscript, Perl, TCL, PHP and Lua.
MUD prompt not being displayed on its own line? Then try enabling World Properties-
>Output->Convert EOR/GA to newline.
You can use SQL databases from MUSHclient. Look in the plugins directory for
examples.
You might also like
- The Subtle Art of Not Giving a F*ck: A Counterintuitive Approach to Living a Good LifeFrom EverandThe Subtle Art of Not Giving a F*ck: A Counterintuitive Approach to Living a Good LifeRating: 4 out of 5 stars4/5 (5810)
- The Gifts of Imperfection: Let Go of Who You Think You're Supposed to Be and Embrace Who You AreFrom EverandThe Gifts of Imperfection: Let Go of Who You Think You're Supposed to Be and Embrace Who You AreRating: 4 out of 5 stars4/5 (1092)
- Never Split the Difference: Negotiating As If Your Life Depended On ItFrom EverandNever Split the Difference: Negotiating As If Your Life Depended On ItRating: 4.5 out of 5 stars4.5/5 (844)
- Grit: The Power of Passion and PerseveranceFrom EverandGrit: The Power of Passion and PerseveranceRating: 4 out of 5 stars4/5 (590)
- Hidden Figures: The American Dream and the Untold Story of the Black Women Mathematicians Who Helped Win the Space RaceFrom EverandHidden Figures: The American Dream and the Untold Story of the Black Women Mathematicians Who Helped Win the Space RaceRating: 4 out of 5 stars4/5 (897)
- Shoe Dog: A Memoir by the Creator of NikeFrom EverandShoe Dog: A Memoir by the Creator of NikeRating: 4.5 out of 5 stars4.5/5 (540)
- The Hard Thing About Hard Things: Building a Business When There Are No Easy AnswersFrom EverandThe Hard Thing About Hard Things: Building a Business When There Are No Easy AnswersRating: 4.5 out of 5 stars4.5/5 (346)
- Elon Musk: Tesla, SpaceX, and the Quest for a Fantastic FutureFrom EverandElon Musk: Tesla, SpaceX, and the Quest for a Fantastic FutureRating: 4.5 out of 5 stars4.5/5 (474)
- Her Body and Other Parties: StoriesFrom EverandHer Body and Other Parties: StoriesRating: 4 out of 5 stars4/5 (822)
- The Emperor of All Maladies: A Biography of CancerFrom EverandThe Emperor of All Maladies: A Biography of CancerRating: 4.5 out of 5 stars4.5/5 (271)
- The Sympathizer: A Novel (Pulitzer Prize for Fiction)From EverandThe Sympathizer: A Novel (Pulitzer Prize for Fiction)Rating: 4.5 out of 5 stars4.5/5 (122)
- The Little Book of Hygge: Danish Secrets to Happy LivingFrom EverandThe Little Book of Hygge: Danish Secrets to Happy LivingRating: 3.5 out of 5 stars3.5/5 (401)
- The World Is Flat 3.0: A Brief History of the Twenty-first CenturyFrom EverandThe World Is Flat 3.0: A Brief History of the Twenty-first CenturyRating: 3.5 out of 5 stars3.5/5 (2259)
- The Yellow House: A Memoir (2019 National Book Award Winner)From EverandThe Yellow House: A Memoir (2019 National Book Award Winner)Rating: 4 out of 5 stars4/5 (98)
- Devil in the Grove: Thurgood Marshall, the Groveland Boys, and the Dawn of a New AmericaFrom EverandDevil in the Grove: Thurgood Marshall, the Groveland Boys, and the Dawn of a New AmericaRating: 4.5 out of 5 stars4.5/5 (266)
- A Heartbreaking Work Of Staggering Genius: A Memoir Based on a True StoryFrom EverandA Heartbreaking Work Of Staggering Genius: A Memoir Based on a True StoryRating: 3.5 out of 5 stars3.5/5 (231)
- Team of Rivals: The Political Genius of Abraham LincolnFrom EverandTeam of Rivals: The Political Genius of Abraham LincolnRating: 4.5 out of 5 stars4.5/5 (234)
- On Fire: The (Burning) Case for a Green New DealFrom EverandOn Fire: The (Burning) Case for a Green New DealRating: 4 out of 5 stars4/5 (74)
- BL LlenoDocument1 pageBL LlenoAnunnaki Ocampo100% (1)
- The Unwinding: An Inner History of the New AmericaFrom EverandThe Unwinding: An Inner History of the New AmericaRating: 4 out of 5 stars4/5 (45)
- Rescue 1122Document12 pagesRescue 1122Asif Mumtaz Khan100% (1)
- Cyberoam User GuideDocument490 pagesCyberoam User GuideAmadou Mbaye100% (1)
- What Is Mathematics PDFDocument13 pagesWhat Is Mathematics PDFLoise Hedwig Magadia100% (1)
- Contractor All Risks Insurance PDFDocument6 pagesContractor All Risks Insurance PDFAnonymous 94TBTBRksNo ratings yet
- L5R 3 Edition, Comprehensive Errata: Compiled by Hiruma Gacho, July 3 2008Document7 pagesL5R 3 Edition, Comprehensive Errata: Compiled by Hiruma Gacho, July 3 2008Carlos William LaresNo ratings yet
- Article 1285Document3 pagesArticle 1285Christlyn Joy BaralNo ratings yet
- Location Crowne Plaza City Center: Case Study of City Center Ahmedabad History and OriginDocument8 pagesLocation Crowne Plaza City Center: Case Study of City Center Ahmedabad History and OriginSapna DhimanNo ratings yet
- TEW210420509738RPOSDocument3 pagesTEW210420509738RPOSALI RAZANo ratings yet
- Family and Friends 1 Readers: Answer KeyDocument1 pageFamily and Friends 1 Readers: Answer KeyСвітлана ІванівнаNo ratings yet
- Similes and PoemsDocument31 pagesSimiles and PoemsHassan AtefNo ratings yet
- Home Reading Report 2Document2 pagesHome Reading Report 2angel Marie PanganNo ratings yet
- Property Ampil Accession Charts C PDFDocument4 pagesProperty Ampil Accession Charts C PDFRaffy BelloNo ratings yet
- Pmi Colleges Vs NLRC DigestDocument1 pagePmi Colleges Vs NLRC DigestGin FranciscoNo ratings yet
- Form No. 45 REPLEVINDocument2 pagesForm No. 45 REPLEVINKristianne SipinNo ratings yet
- UMTS Load Control With Access Class BarringDocument6 pagesUMTS Load Control With Access Class BarringTry TestNo ratings yet
- Day 2Document12 pagesDay 2anamika soodhNo ratings yet
- 6 Six Sigma PDFDocument3 pages6 Six Sigma PDFsultaniusNo ratings yet
- Kartilya NG KatipunanDocument5 pagesKartilya NG KatipunanScott Woodrow Suganob100% (1)
- Comparative Solubilization of Reactive Dyes in Single and Mixed SurfactantsDocument12 pagesComparative Solubilization of Reactive Dyes in Single and Mixed Surfactantssky 99No ratings yet
- Financial Results EWM 1Q 2024Document18 pagesFinancial Results EWM 1Q 2024Najib SaadNo ratings yet
- 1st Periodial Exam Pe & Health Grade 7Document6 pages1st Periodial Exam Pe & Health Grade 7Isa Gravador100% (1)
- High Speed Rail Literature ReviewDocument6 pagesHigh Speed Rail Literature Reviewafmzzaadfjygyf100% (2)
- Obd1200 Codeconnect®: en User GuideDocument52 pagesObd1200 Codeconnect®: en User Guidejavier Díaz ricaurteNo ratings yet
- INDUSTRIAL TOUR REPORT On HEIDELBERG CEM PDFDocument34 pagesINDUSTRIAL TOUR REPORT On HEIDELBERG CEM PDFennaNo ratings yet
- DLP ScienceDocument11 pagesDLP ScienceCarrie Macanip MacarayoNo ratings yet
- 1.1 Educational Quality Evaluation GuidelinesDocument3 pages1.1 Educational Quality Evaluation GuidelinesChkarliysle MhacoonsNo ratings yet
- A Study On Supply Chain Management of PepsicoDocument20 pagesA Study On Supply Chain Management of PepsicoUpadhayayAnkurNo ratings yet
- Pharma - MumbaiDocument27 pagesPharma - MumbaiBusiness100% (1)
- WKB ApproximationDocument14 pagesWKB Approximationamitsk144No ratings yet