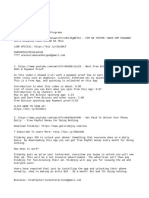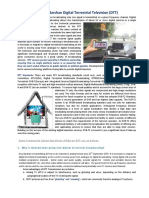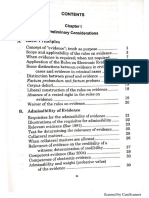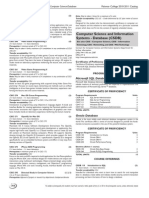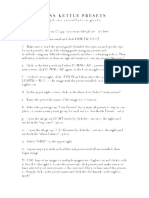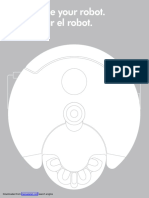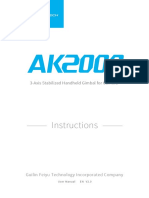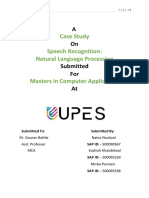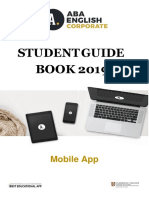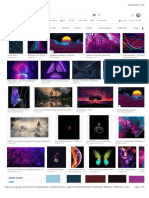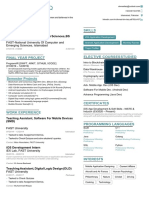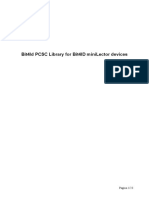Professional Documents
Culture Documents
EZ App Lynx: Sales and Info: 262-522-6500 x35 Technical Support: 262-522-6500 x32
EZ App Lynx: Sales and Info: 262-522-6500 x35 Technical Support: 262-522-6500 x32
Uploaded by
Johana KarinaOriginal Title
Copyright
Available Formats
Share this document
Did you find this document useful?
Is this content inappropriate?
Report this DocumentCopyright:
Available Formats
EZ App Lynx: Sales and Info: 262-522-6500 x35 Technical Support: 262-522-6500 x32
EZ App Lynx: Sales and Info: 262-522-6500 x35 Technical Support: 262-522-6500 x32
Uploaded by
Johana KarinaCopyright:
Available Formats
Contact Information
Sales and Info: 262-522-6500 x35
sales@ccsinfo.com
Technical Support: 262-522-6500 x32
support@ccsinfo.com
EZ App Lynx
Summary
EZ App Lynx is a smartphone/tablet application that pairs with a PIC microcontroller (MCU) over
Bluetooth and allows the MCU to control the appearance and control of the GUI on the
smartphone/tablet. This allows developers an easy way to deploy sensors or controllers that can be
controlled from a smartphone/tablet over Bluetooth. Since the PIC MCU controls all aspects of the
GUI, the user only needs to install one smartphone/tablet application that works across a broad
variety of devices.
There are Android and iOS (iPhone, iPad) Apps available. The Android App can be downloaded
from Google Play while the iOS App can be downloaded from the Apple App store. These Apps
have already been written by CCS and are available on the appropriate app store, meaning utilizing
the EZ App Lynx in a project does not require uploading an app to those stores or becoming an
Android or iOS developer.
The EZ App Lynx comprises of two main components. First is the 'App', which is the application
that runs on smartphone/tablets. Second is the 'Library' which which runs on the PIC MCU and
communicates with the App. Bluetooth is used to connect the the App to the Library. The Android
and iOS App both support Bluetooth BLE modules with MLDP (such as the Microchip RN4020
module). Android also supports any Bluetooth 'classic' modules with SPP protocol (the iOS app
does not support SPP).
The EZ App Lynx Library for the comes with the IDE version of the CCS C Compiler (PCW,
PCWH, PCWHD). The EZ App Lynx Library can also be purchased separately for Microchip
MPLAB XC Compiler users. The Library contains an API that controls all aspects of the GUI on
the smartphone/tablet (including what to display on the screen) and also controls the data transfer
between then smartphone/tablet and the PIC MCU.
EZ App Lynx Page 1 of 10
Copyright 2017 Custom Computer Services, Inc.
Run screen
This is the main screen of the application. The contents of this screen will change depending on the
contents received by the PIC MCU.
Illustration 1: Example run screen
Settings
Pressing the Settings icon on the toolbar brings up the settings screen.
The settings screen has the following options:
• Auto Connect
If checked, the application will auto connect to the previously connected device when the
application is launched.
• Scan for local devices
Illustration 2: Scan for local devices
This will show all the available devices the application can connect to. Pressing a device in
the list will connect to the device and launch the run screen. If you do not see the device
you are looking for, press the 'Scan for devices' button and it will search for new devices.
EZ App Lynx Page 2 of 10
Copyright 2017 Custom Computer Services, Inc.
• Reset BT adapter on connect
This will reset the Bluetooth adapter on the phone/tablet before establishing a connection to
the hardware. This generally improves connection throughput and stability over time, but
will sever any connections to previously connected Bluetooth devices.
• Orientation
This allows you to lock the application orientation to either Portrait or Landscape.
If the device requires authorization, the application will ask the user for the password before
showing the Run screen.
Version 2 Updates
The following changes and additions have been made to version 2 of the App and Library:
• Android supports RN4020 BLE Bluetooth module using it's MLDP mode.
• iOS application (iPhone, iPad, etc). Only the RN4020 module is supported, the iOS
application does not support SPP Bluetooth modules like the Android application.
• EZAppAddFieldText() has been added to the API, allows the user to add a left column
header to a string or to make a text string editable from the host application.
EZAppGetValueString() allows the PIC MCU to get changes from the host.
EZAppSetValueStringEE() and EZAppGetValueStringEE() also allow the EZ App Lynx
library to read/write strings from an external memory device, like an EEPROM.
• EZAppAddFieldButtons() and EZAppAddFieldButtonsROM() added to the API, that allows
for more button types. This allows for a one-state button (value sent by host application is
set when button is held down, cleared when released), a series of buttons on one row and the
ability to add inset status LEDs inside the buttons. EZAppSetButtonLED() added to control
the status of the inset status LED.
• EZAppStylesROM() added to the API that adds global configuration of many style elements
in the application, such as colors, spacing, padding, etc.
• EZAppAddFieldAnalogValueScaled() added to the API that allows user to create analog
fields that are scaled and/or have a minimum value that isn't 0.
• Added Microchip XC8, XC16 and XC32 compiler support.
Version 3 Updates
The following changes and additions have been made to version 3 of the App and Library:
• EZAppAddFieldGraph() and EZAppAddFieldGraphSeries() added to the API. This allows
for adding line and bar graph fields, and setting of colors, line styles, axis and title labels.
Multiple Series fields can be applied to one Graph field.
• EZAppAddFieldImage() added to the API. This allows for adding images to a field sourced
from URLs or from some built-in images. Image fields can also be set as one or two-state
buttons with a different image for each state.
• Added new examples: ex_ezapp_graphing.c, and ex_ezapp_images.c
EZ App Lynx Page 3 of 10
Copyright 2017 Custom Computer Services, Inc.
Changing the contents of the Run screen
The contents of this screen is controlled dynamically by the Library. CCS provides the Library for
the CCS C Compilers and Microchip MPLAB XC Compilers that allows the user to control those
contents. Read the EZApp.h file in the compiler's drivers directory for documentation of the API of
this library. Also provided are several examples of how to use this library. To find these examples,
look for files in the examples directory for files that start with ex_ezapp (like ex_ezapp_pot.c).
Here is an overview of all the GUI elements that can be used/controlled by the library:
Text Field Raw text is displayed as-is from the PIC MCU. The application will
reload the value when the PIC MCU changes it.
Example code:
idx = EZAppFieldString();
EZAppSetValueString(idx,
"EZ App Lynx GUIDemo");
Relevant API functions:
EZAppAddFieldString()
EZAppAddFieldStringDynamic()
EZAppSetValueString()
EZAppSetValueStringROM()
EZAppSetStringStyle()
Text field, with header column Raw text is displayed as-is from the PIC MCU. The application will
reload the right value column when the PIC MCU changes it (the left
header column cannot be changed).
Example code:
idx = EZAppFieldText((rom char*)"Status:", 0);
EZAppSetValueString(idx, "Good");
Added in V2
Relevant API functions:
EZAppAddFieldText()
EZAppSetValueString()
EZAppSetValueStringROM()
EZAppSetStringStyle()
Editable text An editable text box is displayed. When new text is entered into this
field it is sent to the PIC MCU.
Example code:
char editStr[LEN] = "\0";
idx = EZAppFieldText(
(rom char*)"Name:",
sizeof(editStr));
Added in V2 EZAppSetValueString(idx, editStr);
Relevant API functions:
EZAppAddFieldText()
EZAppSetValueString()
EZAppSetValueStringROM()
EZAppSetStringStyle()
EZAppGetKbhit()
EZAppGetValueString()
One Button Field A pressable button. When pressed, the value is toggled and sent to
the PIC MCU. The text string on the button represents the current
value.
EZ App Lynx Page 4 of 10
Copyright 2017 Custom Computer Services, Inc.
Example code:
idx = EZAppAddFieldButtonTwoState(
(rom char *)"LED4",
(rom char *)"OFF\tON");
Relevant API functions:
EZAppAddFieldButtonTwoState()
EZAppGetKbhit()
EZAppGetValue()
EZAppSetValue()
Buttons Field One or a series of buttons on one row. Buttons can be one-state or
two-state. Buttons can have an inset status LED (optional, not
required).
Example code:
ezapp_buttons_t buttonCfg;
buttonCfg.numButtons = 3;
buttonCfg.oneState = TRUE;
Added in V2 idx = EZAppAddFieldButtonsROM(
buttonCfg,
(rom char *)"LEDS",
(rom char*)"LED0\tLED1\tLED2");
Relevant API functions:
EZAppAddFieldButtons()
EZAppAddFieldButtonsROM()
EZAppGetKbhit()
EZAppGetValue()
EZAppSetValue()
EZAppSetButtonLED()
Digital Field A series of LEDs is displayed to display a digital (on/off) state. The
application will reload the value when the PIC MCU changes it.
Example code:
idx = EZAppAddFieldDigitalValue(
(rom char*)"Digital", 8);
EZAppSetValueDigital(idx, 0x4d);
Relevant API functions:
EZAppAddFieldDigitalValue()
EZAppSetValue()
Slider A slider. Application can control and send new value as the user
slides the position.
Example code:
idx = EZAppAddFieldAnalogValue(
(rom char *)"DAC12",
EZAPP_ANALOG_TYPE_SLIDER_RW, 4095);
EZAppSetValueAnalog(idx, 1000);
When creating field with EZAppAddFieldAnalogValue(), use
EZAPP_ANALOG_TYPE_SLIDER_RW type.
Relevant API functions:
EZAppAddFieldAnalogValue()
EZAppSetValue()
EZAppGetValue()
EZ App Lynx Page 5 of 10
Copyright 2017 Custom Computer Services, Inc.
EZAppGetKbhit()
Slider (Read only) This is the same as the Slider GUI type, but this one is read-only.
The application cannot update this value, instead the value is read
from the PIC MCU.
When creating field with EZAppAddFieldAnalogValue(), use
EZAPP_ANALOG_TYPE_SLIDER type.
Pull-down A pull-down list of select-able items. When user selects new item,
application sends it to the PIC MCU.
Example code:
idx = EZAppAddFieldPulldownValue(
(rom char*)"LED1", 2,
(rom char*)"Off\tOn");
Relevant API functions:
EZAppAddFieldPulldownValue()
EZAppSetValue()
EZAppGetValue()
EZAppGetKbhit()
Numeral Field A numeric value that can be edited with a text-field. When new
values are entered by the user in the application it is sent to the PIC
MCU.
Example code:
idx = EZAppAddFieldAnalogValue(
(rom char *)"DAC15",
EZAPP_ANALOG_TYPE_RW_TEXT_VALUE, 4095);
When creating field with
EZAppAddFieldAnalogValue(), use
EZAPP_ANALOG_TYPE_RW_TEXT_VALUE type.
Relevant API functions:
EZAppAddFieldAnalogValue()
EZAppSetValue()
EZAppGetValue()
EZAppGetKbhit()
EZ App Lynx Page 6 of 10
Copyright 2017 Custom Computer Services, Inc.
Gas Gauge A representation of a numeral value with an analog gas gauge type
display.
Example code:
idx = EZAppAddFieldAnalogValue(
(rom char *)"POT",
EZAPP_ANALOG_TYPE_GAUGE, 1023);
When creating field with
EZAppAddFieldAnalogValue(), use
EZAPP_ANALOG_TYPE_GAUGE type.
Relevant API functions:
EZAppAddFieldAnalogValue()
EZAppSetValue()
Graph and Series Fields A Graph field is a container for displaying Graph Series. Graph
settings such as type (bar or line), title, axis labels, grid lines, etc. are
A single graph consists of two field types: set through the ezapp_graph_cfg_t structure.
Graph and Series. Multiple Series can be added
to one Graph. A Series field is the data set displayed on the previously added
graph. Settings such as line/bar color, line style, and increment can
be set. Multiple Series fields can be added to one Graph field to
show multiple data sets on one graph.
Example Code:
ezapp_graph_cfg_t potGraph;
potGraph.decimalX = 0;
potGraph.decimalY = 0;
potGraph.height = 10;
potGraph.maxX = 100;
potGraph.minX = 0;
potGraph.minY = 0;
potGraph.maxY = ADC_MAX+200;
potGraph.scaleX = 1;
potGraph.scaleY = 1;
potGraph.ticksX = 10;
potGraph.ticksY = 10;
potGraph.scrollX = TRUE;
potGraph.scrollY = FALSE;
potGraph.showLegend = FALSE;
potGraph.numPoints = 20;
potGraph.type = EZAPP_GRAPH_BAR;
potGraph.showXGrid = FALSE;
Added in V3
potGraph.showYGrid = TRUE;
potGraph.labels = (rom char *)
"Potentiometer\tADC Val";
potGraph.title = (rom char *)"Potentiometers";
EZAppAddFieldGraph(&potGraph);
EZ App Lynx Page 7 of 10
Copyright 2017 Custom Computer Services, Inc.
pot0SeriesIndex = EZAppAddFieldGraphSeries(
EZAPP_GRAPH_LINE_SOLID,
EZAppCreateRGB(100, 255, 100),
1,
(rom char *)"POT A0");
pot1SeriesIndex = EZAppAddFieldGraphSeries(
EZAPP_GRAPH_LINE_SOLID,
EZAppCreateRGB(100, 100, 255),
1,
(rom char *)"POT A1");
Relevant API functions:
EZAppAddFieldGraph()
EZAppAddFieldGraphSeries()
EZAppSetValue()
Image Field Image(s) sourced from URLs or from some built-in images. Image
fields can also be set as one or two-state buttons with a different
image for each state. Image properties are set through an
ezapp_image_cfg_t structure.
Example Code:
Added in V3 ezapp_image_cfg_t imgCfg;
imgCfg.scaleType = EZAPP_IMAGE_SCALE_HALF;
imgCfg.button = TRUE;
imgCfg.oneState = TRUE;
imgCfg.preloaded = FALSE;
imgCfg.useLogo = FALSE;
imgIdx = EZAppAddFieldImage(
imgCfg,
(rom char *)
"http://www.ccsinfo.com/images/content/green-
on-
button.png\thttp://www.ccsinfo.com/images/cont
ent/red-off-button.png"
);
Relevant API functions:
EZAppAddFieldImage()
EZAppSetValue()
EZAppGetValue()
EZAppGetKbhit()
Color Picker Field Color picker with label on the left (optional) and selected color view
on the right. Touching the color view will open a dialog allowing the
user to pick a new 24-bit color. Requires using EZAppGetValue32()
and EZAppSetValue32() to get/set the full 24-bits.
Example Code:
ezIdxColorPicker =
EZAppAddFieldColorPicker((rom char*)"Color:");
EZ App Lynx Page 8 of 10
Copyright 2017 Custom Computer Services, Inc.
Relevant API functions:
EZAppAddFieldColorPicker()
EZAppSetValue32()
EZAppGetValue32()
EZAppGetKbhit()
Added in V4
Joystick Field Joystick with label on the left (optional) and joystick view on the
right. The small circle, or “stick,” can be moved around the area of
the larger base circle, simulating an analog joystick. When moving,
this gives “Angle” (0-359 degrees) and “Strength” (0-100%) values.
Joystick properties are set through an ezapp_joystick_cfg_t structure.
Angle and strength can be extracted from the field value using
EZAppGetJoystickAngle() and EZAppGetJoystickStrength().
Example Code:
ezapp_joystick_cfg_t joyCfg;
joyCfg.backgroundColor =
EZAppCreateRGB(0x8A,0x89,0x8D);
joyCfg.borderColor =
EZAppCreateRGB(0x3D,0x3B,0x41);
joyCfg.stickColor =
EZAppCreateRGB(0x9F,0x35,0x34);
joyCfg.borderWidth = 5;
joyCfg.maxHeight = 15;
joyCfg.autoReCenter = true;
ezIdxJoystick = EZAppAddFieldJoystick(&joyCfg,
(rom char*)"Control:");
Added in V4
Relevant API functions:
EZAppAddFieldJoystick()
EZAppGetValue()
EZAppGetKbhit()
EZAppGetJoystickAngle()
EZAppGetJoystickStrength()
EZ App Lynx Page 9 of 10
Copyright 2017 Custom Computer Services, Inc.
The library allows you the user to develop a multi-screen GUI. This can be achieved with the
function EZAppFieldsClearAll(), which clears the screen of all previous GUI elements.
Applying Styles
Added in V2. EZAppStylesROM() can be used in the Library API to apply one or more styles. A
style contains information about how things should look, like colors, sizes, margins and spacing,
etc.
After EZAppAddStylesROM() is called, all following fields added with EZAppAddField***() will
use the previous added styles. Styles can also accumulate, so calling EZAppAddStylesROM() a
second time will add new styles on top of the previously added styles.
See the ex_ezapp_style.c and ex_ezapp_backgrounds.c for a demonstration of how to use and apply
styles.
A = the length of header column, if it's used. This is set with the 'leftWidth' parameter of the
EZAPP_STYLE_ROW_SPACINGS_CREATE() macro.
B = The inner padding. This is set with the 'paddingInner' parameter of the
EZAPP_STYLE_ROW_SPACINGS_CREATE() macro.
C = The per column padding. This is set with the 'paddingPerColumn' parameter of the
EZAPP_STYLE_ROW_SPACINGS_CREATE() macro.
D = The padding below each row. This is set with the 'paddingBelow' parameter of the
EZAPP_STYLE_ROW_SPACINGS_CREATE() macro.
Legal information
EZ App Lynx is developed and maintained by Custom Computer Services, Inc (CCS). For support
and more help and documentation regarding EZ App Lynx, go to http://www.ccsinfo.com/ezapp
PIC and MPLAB are registered trademarks of Microchip Technology Inc in the US and other
countries.
Application and it's contents are copyright 2017 CCS, Inc.
EZ App Lynx Page 10 of 10
Copyright 2017 Custom Computer Services, Inc.
You might also like
- The Sympathizer: A Novel (Pulitzer Prize for Fiction)From EverandThe Sympathizer: A Novel (Pulitzer Prize for Fiction)Rating: 4.5 out of 5 stars4.5/5 (122)
- A Heartbreaking Work Of Staggering Genius: A Memoir Based on a True StoryFrom EverandA Heartbreaking Work Of Staggering Genius: A Memoir Based on a True StoryRating: 3.5 out of 5 stars3.5/5 (231)
- Grit: The Power of Passion and PerseveranceFrom EverandGrit: The Power of Passion and PerseveranceRating: 4 out of 5 stars4/5 (590)
- Devil in the Grove: Thurgood Marshall, the Groveland Boys, and the Dawn of a New AmericaFrom EverandDevil in the Grove: Thurgood Marshall, the Groveland Boys, and the Dawn of a New AmericaRating: 4.5 out of 5 stars4.5/5 (266)
- Never Split the Difference: Negotiating As If Your Life Depended On ItFrom EverandNever Split the Difference: Negotiating As If Your Life Depended On ItRating: 4.5 out of 5 stars4.5/5 (844)
- The Subtle Art of Not Giving a F*ck: A Counterintuitive Approach to Living a Good LifeFrom EverandThe Subtle Art of Not Giving a F*ck: A Counterintuitive Approach to Living a Good LifeRating: 4 out of 5 stars4/5 (5810)
- Shoe Dog: A Memoir by the Creator of NikeFrom EverandShoe Dog: A Memoir by the Creator of NikeRating: 4.5 out of 5 stars4.5/5 (540)
- The World Is Flat 3.0: A Brief History of the Twenty-first CenturyFrom EverandThe World Is Flat 3.0: A Brief History of the Twenty-first CenturyRating: 3.5 out of 5 stars3.5/5 (2259)
- Her Body and Other Parties: StoriesFrom EverandHer Body and Other Parties: StoriesRating: 4 out of 5 stars4/5 (822)
- The Little Book of Hygge: Danish Secrets to Happy LivingFrom EverandThe Little Book of Hygge: Danish Secrets to Happy LivingRating: 3.5 out of 5 stars3.5/5 (401)
- The Hard Thing About Hard Things: Building a Business When There Are No Easy AnswersFrom EverandThe Hard Thing About Hard Things: Building a Business When There Are No Easy AnswersRating: 4.5 out of 5 stars4.5/5 (348)
- The Gifts of Imperfection: Let Go of Who You Think You're Supposed to Be and Embrace Who You AreFrom EverandThe Gifts of Imperfection: Let Go of Who You Think You're Supposed to Be and Embrace Who You AreRating: 4 out of 5 stars4/5 (1092)
- The Emperor of All Maladies: A Biography of CancerFrom EverandThe Emperor of All Maladies: A Biography of CancerRating: 4.5 out of 5 stars4.5/5 (271)
- Hidden Figures: The American Dream and the Untold Story of the Black Women Mathematicians Who Helped Win the Space RaceFrom EverandHidden Figures: The American Dream and the Untold Story of the Black Women Mathematicians Who Helped Win the Space RaceRating: 4 out of 5 stars4/5 (897)
- Team of Rivals: The Political Genius of Abraham LincolnFrom EverandTeam of Rivals: The Political Genius of Abraham LincolnRating: 4.5 out of 5 stars4.5/5 (234)
- The Yellow House: A Memoir (2019 National Book Award Winner)From EverandThe Yellow House: A Memoir (2019 National Book Award Winner)Rating: 4 out of 5 stars4/5 (98)
- Elon Musk: Tesla, SpaceX, and the Quest for a Fantastic FutureFrom EverandElon Musk: Tesla, SpaceX, and the Quest for a Fantastic FutureRating: 4.5 out of 5 stars4.5/5 (474)
- On Fire: The (Burning) Case for a Green New DealFrom EverandOn Fire: The (Burning) Case for a Green New DealRating: 4 out of 5 stars4/5 (74)
- RCD 2010 GillesaniaDocument223 pagesRCD 2010 GillesaniaMatt Julius CorpuzNo ratings yet
- The Unwinding: An Inner History of the New AmericaFrom EverandThe Unwinding: An Inner History of the New AmericaRating: 4 out of 5 stars4/5 (45)
- Get Paid - Unlock ScreemsDocument9 pagesGet Paid - Unlock ScreemsFernando TavaresNo ratings yet
- Aa Flutter AwesomeDocument17 pagesAa Flutter AwesomeIbuk SosialNo ratings yet
- Tech Talk - Ivanti Endpoint Manager 2021Document64 pagesTech Talk - Ivanti Endpoint Manager 2021Mathieu LEROYNo ratings yet
- Expediente CamposolDocument144 pagesExpediente CamposolSara Varas ChunNo ratings yet
- NEC Mobile Security Pro Supported Model List: Android OSDocument6 pagesNEC Mobile Security Pro Supported Model List: Android OSAina HermanNo ratings yet
- E-Tech 11 Quarter 1 Quiz #1Document1 pageE-Tech 11 Quarter 1 Quiz #1Jessmer niadasNo ratings yet
- Apple Inc. - Simple English Wikipedia, The Free EncyclopediaDocument1 pageApple Inc. - Simple English Wikipedia, The Free Encyclopediadhruvin shahNo ratings yet
- FAQ On DVB-T2Document8 pagesFAQ On DVB-T2dan r.No ratings yet
- FortiToken Mobile-5.4-User GuideDocument15 pagesFortiToken Mobile-5.4-User GuideIkramNo ratings yet
- Evidence The Bar Lecture Series 2019 Rianopdf PDF FreeDocument405 pagesEvidence The Bar Lecture Series 2019 Rianopdf PDF FreeAndrea NhikkaNo ratings yet
- Palomar College CatalogDocument2 pagesPalomar College CatalogfabrignaniNo ratings yet
- JKP Iphone + Android Installation GuideDocument4 pagesJKP Iphone + Android Installation GuideLukeRandsNo ratings yet
- Usa Iphone PDFDocument1 pageUsa Iphone PDFČårl-Ünløćkēr EdouardNo ratings yet
- DIR-2150 ManualDocument153 pagesDIR-2150 ManualGuleBamseNo ratings yet
- Dyson 360 Eye Instruction ManualDocument64 pagesDyson 360 Eye Instruction ManualcarlNo ratings yet
- 2012 Case Study Apple IncDocument35 pages2012 Case Study Apple Incانجنیئر وقار ملاحNo ratings yet
- WF1000XM3 Manual PDFDocument98 pagesWF1000XM3 Manual PDFasdf asdfNo ratings yet
- Tivizen Iplug Greek GuideDocument13 pagesTivizen Iplug Greek GuideDenexoNo ratings yet
- AMSR Book For PolytechnicDocument78 pagesAMSR Book For PolytechnicGolu SamNo ratings yet
- Manual SteadyDocument24 pagesManual SteadyFiggyNo ratings yet
- CASE STUDY - Speech RecognitionDocument25 pagesCASE STUDY - Speech Recognitionnaina nautiyalNo ratings yet
- Apple Business and Corporate StrategyDocument4 pagesApple Business and Corporate StrategyVetri M KonarNo ratings yet
- Air Stash Manual A02 User Manual 1v1 FinalDocument37 pagesAir Stash Manual A02 User Manual 1v1 Finaltonto11No ratings yet
- Aba English Student Guide Book 2019 AppDocument13 pagesAba English Student Guide Book 2019 AppCherries HuynhNo ratings yet
- Wallpaper - Căutare GoogleDocument4 pagesWallpaper - Căutare GoogleGrigoras CosminNo ratings yet
- FAST Ahmad - Bin.laiq IOS DeveloperDocument1 pageFAST Ahmad - Bin.laiq IOS DeveloperAhmad LaiqNo ratings yet
- Apple CasesDocument10 pagesApple CasesHai Nam PhamNo ratings yet
- AppleSeed For IT GuideDocument9 pagesAppleSeed For IT GuideFrancisco Andres Labbé AnglaNo ratings yet
- Bit4Id PCSC Library For Bit4Id Minilector Devices: Pagina 1/23Document24 pagesBit4Id PCSC Library For Bit4Id Minilector Devices: Pagina 1/23Ronald PaicoNo ratings yet