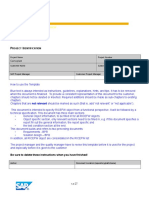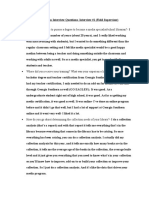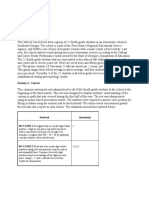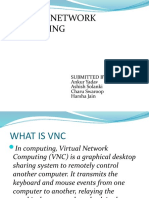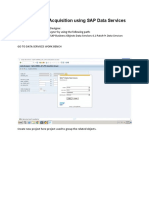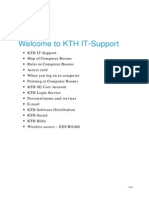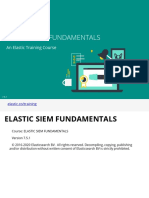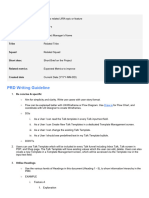Professional Documents
Culture Documents
Action On Screen Script
Uploaded by
api-4653113790 ratings0% found this document useful (0 votes)
68 views4 pagesOriginal Title
rileyn script
Copyright
© © All Rights Reserved
Available Formats
DOCX, PDF, TXT or read online from Scribd
Share this document
Did you find this document useful?
Is this content inappropriate?
Report this DocumentCopyright:
© All Rights Reserved
Available Formats
Download as DOCX, PDF, TXT or read online from Scribd
0 ratings0% found this document useful (0 votes)
68 views4 pagesAction On Screen Script
Uploaded by
api-465311379Copyright:
© All Rights Reserved
Available Formats
Download as DOCX, PDF, TXT or read online from Scribd
You are on page 1of 4
Step Action on Screen Script
Introduction Hello! Welcome to this video tutorial on how to
1. create a Remind account. I will be showing you
how to create a Remind account and how to
use it.
The first thing to do is locate your web browser
2. icon on your desktop. You will double click on
the icon to open it.
At the top of your web browser screen, go to
3. the search bar and go to www.remind.com
This is Remind homepage. The first thing to do
4. is click on the sign up button in the top right
hand corner.
A create an account box should come up on the
5. screen. You will need to enter your email or
phone number.
Once you entered your email or phone number,
6. press continue.
Next, you will enter your first and last name.
7. You will then create a password. Your password
must be six or more characters. Once you
created your password, press complete sign up.
A user agreement box will come up on the
8. screen, once you’ve read the Remind’s
Terms of Service & Privacy Policy, press
accept
On this screen, you can choose if you’re a
9. teacher or administrator. Click on your
appropriate title. For me, I’m going to click
on I’m a teacher.
Next, we will create a class. Once you create
10 a class, you can invite students and parents,
. send announcements, and start
conversations. Now, we will create a class
name. My class name is Ms. Riley- 5th. Make
sure you check the box that you will only
message people 13 and older. Click the
create button when you’re done.
Now, we’re going to add our school. Once
11 you find your school’s name, click the save
. button.
On this page, you can enter student names,
12 and phone or email. If you have this
. information saved on a spreadsheet, you can
copy and paste it directly from there. You
can add their parent’s information and other
teachers in your grade level as well. Once
you’ve finished adding this information, click
on the close button located in the top right
hand corner.
This is your homepage. On the homepage,
13 the first thing you’ll see is the people you’ve
. added. If you get a new student in the class,
you can add them by clicking on the “add
people” in the top right hand corner
With Remind, you can send out messages
14 and announcements to your students and
. parents. If you click on messages, you can
send a private message or a message to
everyone in the class. This is a great option
to send homework reminders, let parents
know about important documents being sent
home, etc. You can add pictures and files in
the messages as well.
If you click on the files tab next to messages,
15 you can see all of the files you sent to the
. class.
If your grade level is departmentalized, you
16 can create a new class for each different
. homeroom. On the left side under classes
owned, you’ll click on create a class. You’ll
add the class name and then press create.
Make sure you check the box about
messaging people 13 or older.
In order for parents or students to join
17 your remind, they have to have the class
. code. If you go on the left side and click on
the class name, you’ll see the class code.
This is the code you will give to them in
order for them to join the class.
Remind also have an app you can
18 download on your cell phone. It is
. compatible on all android and apple
devices. You can take remind with you
everywhere.
If you have parents who tell you that their
19 child never told them about Remind, you
. can type in their phone number and send
them a link to join the class.
Thank you for watching my video about
20 Remind. If you have any questions, please
. let me know.
You might also like
- The Subtle Art of Not Giving a F*ck: A Counterintuitive Approach to Living a Good LifeFrom EverandThe Subtle Art of Not Giving a F*ck: A Counterintuitive Approach to Living a Good LifeRating: 4 out of 5 stars4/5 (5806)
- The Gifts of Imperfection: Let Go of Who You Think You're Supposed to Be and Embrace Who You AreFrom EverandThe Gifts of Imperfection: Let Go of Who You Think You're Supposed to Be and Embrace Who You AreRating: 4 out of 5 stars4/5 (1091)
- Never Split the Difference: Negotiating As If Your Life Depended On ItFrom EverandNever Split the Difference: Negotiating As If Your Life Depended On ItRating: 4.5 out of 5 stars4.5/5 (842)
- Grit: The Power of Passion and PerseveranceFrom EverandGrit: The Power of Passion and PerseveranceRating: 4 out of 5 stars4/5 (589)
- Hidden Figures: The American Dream and the Untold Story of the Black Women Mathematicians Who Helped Win the Space RaceFrom EverandHidden Figures: The American Dream and the Untold Story of the Black Women Mathematicians Who Helped Win the Space RaceRating: 4 out of 5 stars4/5 (897)
- Shoe Dog: A Memoir by the Creator of NikeFrom EverandShoe Dog: A Memoir by the Creator of NikeRating: 4.5 out of 5 stars4.5/5 (537)
- The Hard Thing About Hard Things: Building a Business When There Are No Easy AnswersFrom EverandThe Hard Thing About Hard Things: Building a Business When There Are No Easy AnswersRating: 4.5 out of 5 stars4.5/5 (345)
- Elon Musk: Tesla, SpaceX, and the Quest for a Fantastic FutureFrom EverandElon Musk: Tesla, SpaceX, and the Quest for a Fantastic FutureRating: 4.5 out of 5 stars4.5/5 (474)
- Her Body and Other Parties: StoriesFrom EverandHer Body and Other Parties: StoriesRating: 4 out of 5 stars4/5 (821)
- The Emperor of All Maladies: A Biography of CancerFrom EverandThe Emperor of All Maladies: A Biography of CancerRating: 4.5 out of 5 stars4.5/5 (271)
- The Sympathizer: A Novel (Pulitzer Prize for Fiction)From EverandThe Sympathizer: A Novel (Pulitzer Prize for Fiction)Rating: 4.5 out of 5 stars4.5/5 (122)
- The Little Book of Hygge: Danish Secrets to Happy LivingFrom EverandThe Little Book of Hygge: Danish Secrets to Happy LivingRating: 3.5 out of 5 stars3.5/5 (401)
- The World Is Flat 3.0: A Brief History of the Twenty-first CenturyFrom EverandThe World Is Flat 3.0: A Brief History of the Twenty-first CenturyRating: 3.5 out of 5 stars3.5/5 (2259)
- The Yellow House: A Memoir (2019 National Book Award Winner)From EverandThe Yellow House: A Memoir (2019 National Book Award Winner)Rating: 4 out of 5 stars4/5 (98)
- Devil in the Grove: Thurgood Marshall, the Groveland Boys, and the Dawn of a New AmericaFrom EverandDevil in the Grove: Thurgood Marshall, the Groveland Boys, and the Dawn of a New AmericaRating: 4.5 out of 5 stars4.5/5 (266)
- A Heartbreaking Work Of Staggering Genius: A Memoir Based on a True StoryFrom EverandA Heartbreaking Work Of Staggering Genius: A Memoir Based on a True StoryRating: 3.5 out of 5 stars3.5/5 (231)
- Team of Rivals: The Political Genius of Abraham LincolnFrom EverandTeam of Rivals: The Political Genius of Abraham LincolnRating: 4.5 out of 5 stars4.5/5 (234)
- On Fire: The (Burning) Case for a Green New DealFrom EverandOn Fire: The (Burning) Case for a Green New DealRating: 4 out of 5 stars4/5 (74)
- The Unwinding: An Inner History of the New AmericaFrom EverandThe Unwinding: An Inner History of the New AmericaRating: 4 out of 5 stars4/5 (45)
- Report - List of Stock Values Balances in Local and Group CurrenciesDocument27 pagesReport - List of Stock Values Balances in Local and Group CurrenciesKishore Krishna100% (1)
- Rileyn MLDocument5 pagesRileyn MLapi-465311379No ratings yet
- School Librarian Interview Questions 3 - MrsDocument6 pagesSchool Librarian Interview Questions 3 - Mrsapi-465311379No ratings yet
- School Librarian Interview Questions - 1 Field SupervisorDocument8 pagesSchool Librarian Interview Questions - 1 Field Supervisorapi-465311379No ratings yet
- Nriley Interview of Site Supervisor - Mrs MckinnieDocument2 pagesNriley Interview of Site Supervisor - Mrs Mckinnieapi-465311379No ratings yet
- School Librarian Interview Questions - 1 Field SupervisorDocument6 pagesSchool Librarian Interview Questions - 1 Field Supervisorapi-465311379No ratings yet
- Frit 7231 Instructional Design UnitDocument15 pagesFrit 7231 Instructional Design Unitapi-465311379No ratings yet
- Natania Riley Fall 2020 FRIT 7236: Technology-Based Assessment and Data Analysis Key AssessmentDocument11 pagesNatania Riley Fall 2020 FRIT 7236: Technology-Based Assessment and Data Analysis Key Assessmentapi-465311379No ratings yet
- Section 1-Students:: Standard Question(s)Document10 pagesSection 1-Students:: Standard Question(s)api-465311379No ratings yet
- Grant Proposal For Professional Development For Google ClassroomDocument14 pagesGrant Proposal For Professional Development For Google Classroomapi-465311379No ratings yet
- Dos Internal & External CommandsDocument5 pagesDos Internal & External CommandsShankar Naidu56% (9)
- Oct.10 Am - Bernard Dion - A Model-Based Approach For The Design of Avionics Systems and Embedded SoftwareDocument55 pagesOct.10 Am - Bernard Dion - A Model-Based Approach For The Design of Avionics Systems and Embedded Softwareprakasa88No ratings yet
- Virtual Network Computing: Submitted By:-Ankur Yadav Ashish Solanki Charu Swaroop Harsha JainDocument25 pagesVirtual Network Computing: Submitted By:-Ankur Yadav Ashish Solanki Charu Swaroop Harsha JainShubham PopliNo ratings yet
- Gridgain® In-Memory Computing Platform: Feature Comparison: Pivotal Gemfire®Document14 pagesGridgain® In-Memory Computing Platform: Feature Comparison: Pivotal Gemfire®nilesh86378No ratings yet
- Pirox PVP Tools 335a 17 PDFDocument2 pagesPirox PVP Tools 335a 17 PDFGustavoNo ratings yet
- Introduction To Python and VTK: Scientific Visualization, HT 2014Document81 pagesIntroduction To Python and VTK: Scientific Visualization, HT 2014Gozh CesarNo ratings yet
- Bootloader Project: From OmappediaDocument6 pagesBootloader Project: From OmappediaPeter TeohNo ratings yet
- Exercise:Data Acquisition Using SAP Data ServicesDocument18 pagesExercise:Data Acquisition Using SAP Data ServicesParasaram VenkatasanjaiNo ratings yet
- Autocad 2022 Specification - BrochureDocument2 pagesAutocad 2022 Specification - Brochureaayush baranwalNo ratings yet
- AnswerDocument3 pagesAnswerSundram DubeyNo ratings yet
- Altair Compose 2019 DatasheetDocument2 pagesAltair Compose 2019 DatasheetEduardo Javier Granados SanchezNo ratings yet
- Minesched ComingDocument1 pageMinesched ComingninoronaldNo ratings yet
- Samba Server Installation On Debian 8 (Jessie)Document12 pagesSamba Server Installation On Debian 8 (Jessie)Marcos AlexanderNo ratings yet
- Assignment: Command Journal.: Lan Ta ENGI 115 - Graphic Design Professor: AbboudDocument7 pagesAssignment: Command Journal.: Lan Ta ENGI 115 - Graphic Design Professor: AbboudNgoc TonNo ratings yet
- Copytrade Guide PDFDocument17 pagesCopytrade Guide PDFLeon DNo ratings yet
- Welcome To KTHDocument14 pagesWelcome To KTHCynthia IsmailNo ratings yet
- KSC On Premise Installation and Configuration Using Maria DBDocument106 pagesKSC On Premise Installation and Configuration Using Maria DBdev KumarNo ratings yet
- DP Interactive PLNG & FcstingDocument31 pagesDP Interactive PLNG & FcstingRaghav RathodNo ratings yet
- PT2234 - Configuring Initial Switch Settings: Part 1: Verify The Default Switch ConfigurationDocument2 pagesPT2234 - Configuring Initial Switch Settings: Part 1: Verify The Default Switch ConfigurationmanNo ratings yet
- Repair Event Sync Rev20Document17 pagesRepair Event Sync Rev20rushabhugemuge21No ratings yet
- Elastic Siem Fundamentals: An Elastic Training CourseDocument32 pagesElastic Siem Fundamentals: An Elastic Training CourseAung AungNo ratings yet
- (Update) Animate ControlNet Animation V2 - LCM (Early Access) - PatreonDocument12 pages(Update) Animate ControlNet Animation V2 - LCM (Early Access) - PatreonargusparagonstudiosNo ratings yet
- CSS 11 - Q1 DIAGNOSTIC TEST - No AnswerDocument4 pagesCSS 11 - Q1 DIAGNOSTIC TEST - No AnswerJanelkris PlazaNo ratings yet
- Spark Syllabus 1Document3 pagesSpark Syllabus 1Prabhakar PrabhuNo ratings yet
- Topic: Member Functions: Course NameDocument25 pagesTopic: Member Functions: Course Namezaibakhan8No ratings yet
- V5 HotfixDocument12 pagesV5 HotfixwalterwernerNo ratings yet
- Contoh Template PRDDocument6 pagesContoh Template PRDOVER HEADNo ratings yet
- LTE BTS Commissioning Integration - TelkomselDocument26 pagesLTE BTS Commissioning Integration - TelkomselWawan Aji SadewoNo ratings yet
- Archivetempbeliever (7400124) NfoDocument2 pagesArchivetempbeliever (7400124) NfoMartin KarásziNo ratings yet