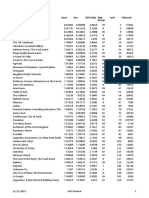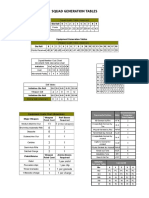Professional Documents
Culture Documents
Reference Card
Reference Card
Uploaded by
darkheart0 ratings0% found this document useful (0 votes)
10 views6 pagesCopyright
© © All Rights Reserved
Available Formats
PDF or read online from Scribd
Share this document
Did you find this document useful?
Is this content inappropriate?
Report this DocumentCopyright:
© All Rights Reserved
Available Formats
Download as PDF or read online from Scribd
0 ratings0% found this document useful (0 votes)
10 views6 pagesReference Card
Reference Card
Uploaded by
darkheartCopyright:
© All Rights Reserved
Available Formats
Download as PDF or read online from Scribd
You are on page 1of 6
Savage Empire’ Reference Guide
IBM-PC/Tandy and 100% Compatibles
THE
ETS
MPIRE
AES Read the “Getting Started” guide first to
Beginning Play install The Savage Empire on your system.
Hard Disk owners: From the hard disk
prompt (Ex. C>), type the following command: CD \, where is the name of the
subdirectory used during installation. If you selected the default choice, you would type
CD \SAVAGE. Floppy Disk owners: Insert your copy of Disk 1 (Disk 3 for low density disks)
created during installation into a disk drive and type the letter of the drive followed by a colon
(Ex. A:). After selecting the game subdirectory or disk drive, type SAVAGE to begin.
pe * After loading, an introduct juence will
The Main Menu begin. ce maces aTyenwin to bypass
this sequence altogether. Next, the Main
Menu will appear, listing three options: The Story So Far, Character Creation, and About The
Savage Empire. After you have created a character, a fourth option, Journey Onward, will appear.
To select one of these options, use the arrow keys or numeric keypad to highlight the option you
want and then press .
The Story So Far tells how you arrived in The Savage Empire. The information in this sequence is
vital to your quest.
Character Creation must be selected the first time you play. Here, you can type in your character's
name. Go on to the next portion of the character creation system by pressing . You will
then be asked a series of questions. Answer by selecting the A or B response to each question. The
answers you provide determine the attributes of the character you play.
About the Savage Empire lists the many people who worked hard to bring you this game.
Journey Onward takes you directly into The Savage Empire game. Sclect this option when you're
ready to play. This option only appears after you have created a character. In future sessions, you
can use this selection to return to a saved game.
775 3 The Savage Empire allows for the use of a
Using the Interface mouse and/or keyboard during play. All
movement and icon selections can be handled
using either of these devices. In general, the left mouse button is the select or “do-it” button. The
right mouse button can be used to select a “shortcut” command, allowing a commonly used
command to be activated whenever the right button is clicked. On the keyboard, the
key is used to confirm selections. For the exact uses of each device during game play, refer to
the appropriate section below.
5 The game screen is divided into four regions
Screen Layout — the Map, the Status Display, the Message
Display and the Command Icons.
Daytime
Map Fabozz Display
reer aey
Sire kee a
=
fealth
oints
>
Status
Display
SeeSek
OD U T ££ A RD
Ls = Conmnand toons: ———_ Message Display
The Map
The largest region, on the upper left side, is the Map. This shows the world you are moving
through, with the view centered on you (or another member of your party if they are in Solo mode).
Above the Map, the current position of Eodon’s sun or moon is shown, along with the face
of the Fabozz.
With a mouse, move your characters around by positioning the pointer over the Map until it
becomes an arrow pointing in the direction you wish to move. Then, click the left button. You may
press and hold the left button to move continuously, controlling your direction by steering the
pointer. Some actions ask you to select a point on the Map where to perform an action. (You may
have to say where you want to drop an item, for example). To select a location, click on it with the
left mouse button. If you are using the keyboard, move by pressing an arrow key, or one of the
eight keys around the “5” on the numeric keypad. If asked to select a point on the Map to perform
an action, use these keys to move a set of crosshairs on the screen to the desired location and press
to initiate the action.
‘You can pass your turn and do nothing by positioning the mouse pointer over your character and
clicking the left mouse button, or by pressing the spacebar.
2
The Message Display
‘At the lower right of the screen is the Message Display. All text describing things you see and
hear, as well as the results of your actions, is shown here. When a message is too long to fit on the
scroll, a flashing, downward-pointing arrow appears at the bottom of the Display. Press the
spacebar or click in the Message Display to view the rest of the message.
The Status Display
In the upper right-hand comer of the screen is the Status Display. This normally displays a roster
of all the members of your party, along with each character’s figure and current health points.
A character whose health points are displayed in red is hurt badly; one whose health points are
green is poisoned.
= Ifyou click on a character’s name (or press a function key which corresponds to a character's
position in the party (F1-F7}) you will be shown their Inventory.
+ Ifyou are using the keyboard, the first time you press the cursor shows on the Map.
Pressing the key again moves the cursor from the Map to the Status Display (or from
the Status Display back to the Map). In the Status Display, you can then move to any item or
button using the arrow keys or numeric keypad, and press to select it.
+ The Plus (+) and Minus (-) keys display the next and previous characters respectively.
+ Pressing F10 or / returns to the main Party Display.
+ The asterisk (*) key will toggle between a character’s Portrait and his Inventory Display.
Character Statistics
STR (Strength) — determines how much a character can carry, and how effectively they
can strike with bludgeoning weapons. It also affects your Health Maximum (HM).
DEX (Dexterity) — determines how fast they are (faster characters get to move
and/or attack more often), and how effective they are with non-bludgeoning weapons
such as bows and swords.
INT (Intelligence) — determines the character’s effectiveness in casting spells, and in using
certain objects.
HP (Health Points) — indicates how healthy you currently are, and how much damage you have
taken in combat. If a character’s HP reaches 0, he collapses unconscious.
HM (Health Maximum) — indicates the maximum amount of health points your character can
have. If your HP is the same as your HM, you are perfectly healthy.
Lev (Level) — increases as you gain experience points. Each time your Level goes up, you
increase one of your attributes (STR, DEX, INT), and usually increase your maximum health. You
must rest (see REST below) to increase your level.
Exper (Experience Points) — increases as you accomplish things in the game. You gain Experi-
ence Points for defeating hostile creatures in combat and completing quests. You lose Experience
Points when you are knocked unconscious.
Inventory Display
To view a character’s Inventory, select one of the figures to the left of the roster by clicking the
mouse or pressing F1-F7.
Readied
Items
Icons (left to right)
1. Show previous character (-)
2. Return to Party Display
(FI0)
3. Switch between Portrait and
Inventory (*)
4. Show next character (+)
5. Change combat mode (~)
Weights
Inventory
ft 253 a3
On the left side of the Inventory Display is a figure showing all equipment that is readied for
immediate use — either held in the character’s hands, or being worn. If you are holding something
that requites both hands, you will not be allowed to put anything in the other hand. On the right
side of the Inventory Display are all other items carried by the character. To ready or unready an
item, just click on it with the left mouse button. To look inside a container in your inventory, such
as a bag, just click on it. Click on it again to return to the main Inventory Display.
Below the figure are two weights, measured in stones:
E: shows how much the items you currently have Equipped weigh, compared to the
maximum weight you can have Equipped.
I: shows the total weight of your entire Inventory compared to the maximum weight you
can possibly carry.
At the lower left of the Status Display are five buttons. From left to right, their functions are: Show
previous character, Return to Party Display, Switch between Portrait and Inventory Displays, Show
Next Character, and Change Combat Mode. You can change a character's combat mode at any
time, even in the middle of a battle. At the lower right, the character’s current combat mode is
displayed. To change modes, click the Change button, or if using the keyboard, press and
then press ~.
‘The four combat modes are:
Close — Charge and attack nearest enemy.
Retreat — Avoid combat.
Range — Stay at a safe distance and attack with ranged weapons.
Command — Lets you control that character’s actions each
turn, just as you do for your own character.
The Command Icons
Underneath the Map are nine Command Icons. To use a command from the keyboard, simply press
the first letter of its name. With the mouse, move the pointer to the Command Icon you want to use
and click the left mouse button. Then select the object or person you want to use the command on.
For frequently used commands, such as Get, Look, Attack or Use, you can set a command as the
“shortcut” command for use with the right mouse button. Click with the right button on a Com-
mand Icon, and a box will appear around it. From then on, clicking the right button on any shape on
the Map or in your Inventory Display will execute that command on that object. You can change
the shortcut command at any time. For all functions other than executing the shortcut command, the
left mouse button should be used.
The nine main commands are:
MOVE (M) is used to push an item or to transfer it between characters in the party. If you select an
item on the Map, you can sometimes push it to a position adjacent to where it is. If it is something
alive, though, it may not let you! This command can also be used to move things in and out of
containers or from one character to another. For example, if you wish to give something in your
inventory to somebody else, you select “Move”, then select the object you want to give, then select
the character you want to give it to.
GET (G) lets you pick up an object on the Map. You must be standing next to it. If it isn’t too
heavy to carry, and you have room for it, it will be put into your inventory.
DROP (D) can be used to lighten your load by getting rid of items you no longer want to carry.
First, select the item in your inventory, then choose a spot on the Map to place it.
USE (U) operates any object that has some function. Among other things, it will let you open and
close doors, cast a spell with a magic totem, mount riding creatures, light or extinguish fires, eat or
drink food and beverages, or apply cloth bandages to wounded characters.
TALK (T) lets you converse with the people you encounter in the game. You can also speak with
the other members of your party. After selecting TALK, you then select the character on the Map
you wish to speak with. Their portrait will appear in the Status Display while they are speaking,
and the Map window will change to display the conversation. You talk by typing single words on
the keyboard and pressing . Most words may be abbreviated to the first four letters (e.g.
“dinosaur” may be abbreviated to “dino”, Most people will respond to the words “name”, ‘‘job”,
“ without typing anything.) Some people will also respond to the words “join”
and “leave”, allowing you to add members to your party or remove them from your party.
During the course of conversation, people can give you an idea of what they're interested in talking
about. You may activate the Help function (which defaults as ON when you start the game) and the
subjects they want to talk about will appear in a different color on the screen; if help is off, you'll
have to figure out the key words in their conversations. You can tum the Help function on or off by
pressing control-H. Be aware that some people will also respond to other subjects not highlighted
by Help mode.
LOOK (L) allows you to identify anyone or anything at the location you select, on the Map or in
your inventory. When you use the LOOK command on an object you are adjacent to, you will also
search it. This will reveal the contents of packs, bags, etc.
ATTACK (A) is used to fight monsters, animals, or people, or to attempt to destroy objects. After
choosing the ATTACK command, choose a target on the Map that is in range of the weapon you
have readied.
REST (R) lets your party set up a camp, recover health, and gain experience levels. To make
camp, you must be in a relatively large, clear area. You can rest until sunrise or sunset, or specify a
number of hours (1 to 9). A character will not regain health if they do not have food.
BEGIN/BREAK OFF COMBAT (B) switches back and forth between party mode and combat
mode. In party mode, the members of your party automatically follow you around. In combat, each
character will behave according to the combat mode you have selected for them on their Inventory
Display. When you begin or break off combat, the image of Fabozz at the top of the view screen
changes to indicate whether you are in party (calm face) or combat (angry face) mode.
Only trained shamans such as Triolo may
invoke the spirits. To cast a spell, “Use”
the desired totem (skull) in the shaman’s
inventory. You will then be asked which offering to use. Select the offering from the character’s
inventory. The table below lists the combinations of totems and offerings and their magical effects.
TOTEM
OFFERIN
CHOCOLATL PINDE YOPO
HELUZZ (Human Skull) Light Eagle Eye Detect Hostile
APHAZZ (Gorilla Skull) | Charm Enemies Heal Protection
MOTAZZ (Jaguar Skull) | Summon Animal | Curse Enemy | Battle Frenzy
CTRL-S
CTRL-R
CTRL-Q
CTRL-H
CTRL-Z
1 through 7
0 (zero)
Escape
Fi through F7
/orF10
+
Save Game.
Restore Saved Game.
Quit to DOS (Note: The game is NOT saved when you select this
option).
Toggle Help Mode ON/OFF.
(Help highlights key words in conversations.)
Toggle Music & Sound ON/OFF.
Activates Solo mode for corresponding party member. In Solo mode, one
party member can move around and perform actions while the rest of the
party waits inactively. You cannot talk to people or enter caverns while
in Solo mode.
Returns to Party Mode.
Aborts most game functions.
Activates Inventory Display for corresponding party member.
Toggle between Portrait and Inventory screens in Status Display.
Display Party Roster.
Change Combat Mode.
Move to next character’s Status Display.
Move to previous character’s Status Display.
You might also like
- The Subtle Art of Not Giving a F*ck: A Counterintuitive Approach to Living a Good LifeFrom EverandThe Subtle Art of Not Giving a F*ck: A Counterintuitive Approach to Living a Good LifeRating: 4 out of 5 stars4/5 (5814)
- The Gifts of Imperfection: Let Go of Who You Think You're Supposed to Be and Embrace Who You AreFrom EverandThe Gifts of Imperfection: Let Go of Who You Think You're Supposed to Be and Embrace Who You AreRating: 4 out of 5 stars4/5 (1092)
- Never Split the Difference: Negotiating As If Your Life Depended On ItFrom EverandNever Split the Difference: Negotiating As If Your Life Depended On ItRating: 4.5 out of 5 stars4.5/5 (845)
- Grit: The Power of Passion and PerseveranceFrom EverandGrit: The Power of Passion and PerseveranceRating: 4 out of 5 stars4/5 (590)
- Hidden Figures: The American Dream and the Untold Story of the Black Women Mathematicians Who Helped Win the Space RaceFrom EverandHidden Figures: The American Dream and the Untold Story of the Black Women Mathematicians Who Helped Win the Space RaceRating: 4 out of 5 stars4/5 (897)
- Shoe Dog: A Memoir by the Creator of NikeFrom EverandShoe Dog: A Memoir by the Creator of NikeRating: 4.5 out of 5 stars4.5/5 (540)
- The Hard Thing About Hard Things: Building a Business When There Are No Easy AnswersFrom EverandThe Hard Thing About Hard Things: Building a Business When There Are No Easy AnswersRating: 4.5 out of 5 stars4.5/5 (348)
- Elon Musk: Tesla, SpaceX, and the Quest for a Fantastic FutureFrom EverandElon Musk: Tesla, SpaceX, and the Quest for a Fantastic FutureRating: 4.5 out of 5 stars4.5/5 (474)
- Her Body and Other Parties: StoriesFrom EverandHer Body and Other Parties: StoriesRating: 4 out of 5 stars4/5 (822)
- The Emperor of All Maladies: A Biography of CancerFrom EverandThe Emperor of All Maladies: A Biography of CancerRating: 4.5 out of 5 stars4.5/5 (271)
- The Sympathizer: A Novel (Pulitzer Prize for Fiction)From EverandThe Sympathizer: A Novel (Pulitzer Prize for Fiction)Rating: 4.5 out of 5 stars4.5/5 (122)
- The Little Book of Hygge: Danish Secrets to Happy LivingFrom EverandThe Little Book of Hygge: Danish Secrets to Happy LivingRating: 3.5 out of 5 stars3.5/5 (401)
- The World Is Flat 3.0: A Brief History of the Twenty-first CenturyFrom EverandThe World Is Flat 3.0: A Brief History of the Twenty-first CenturyRating: 3.5 out of 5 stars3.5/5 (2259)
- The Yellow House: A Memoir (2019 National Book Award Winner)From EverandThe Yellow House: A Memoir (2019 National Book Award Winner)Rating: 4 out of 5 stars4/5 (98)
- Devil in the Grove: Thurgood Marshall, the Groveland Boys, and the Dawn of a New AmericaFrom EverandDevil in the Grove: Thurgood Marshall, the Groveland Boys, and the Dawn of a New AmericaRating: 4.5 out of 5 stars4.5/5 (266)
- A Heartbreaking Work Of Staggering Genius: A Memoir Based on a True StoryFrom EverandA Heartbreaking Work Of Staggering Genius: A Memoir Based on a True StoryRating: 3.5 out of 5 stars3.5/5 (231)
- Team of Rivals: The Political Genius of Abraham LincolnFrom EverandTeam of Rivals: The Political Genius of Abraham LincolnRating: 4.5 out of 5 stars4.5/5 (234)
- On Fire: The (Burning) Case for a Green New DealFrom EverandOn Fire: The (Burning) Case for a Green New DealRating: 4 out of 5 stars4/5 (74)
- The Unwinding: An Inner History of the New AmericaFrom EverandThe Unwinding: An Inner History of the New AmericaRating: 4 out of 5 stars4/5 (45)
- Zach Hughes - Killbird PDFDocument141 pagesZach Hughes - Killbird PDFdarkheartNo ratings yet
- Game Bave Ave BGG WGT Rank #Owned WGT GroupDocument36 pagesGame Bave Ave BGG WGT Rank #Owned WGT GroupdarkheartNo ratings yet
- Andrew J. Offutt - Spaceways 08 - Under Twin SunsDocument77 pagesAndrew J. Offutt - Spaceways 08 - Under Twin SunsdarkheartNo ratings yet
- Witch of Salem Summary SheetDocument2 pagesWitch of Salem Summary SheetdarkheartNo ratings yet
- Andrew J. Offutt - Spaceways 13 - Jonuta RisingDocument87 pagesAndrew J. Offutt - Spaceways 13 - Jonuta RisingdarkheartNo ratings yet
- Setup: 3. Draw An Event CardDocument1 pageSetup: 3. Draw An Event CarddarkheartNo ratings yet
- Forlorn Rules (Sheet) v1-0Document8 pagesForlorn Rules (Sheet) v1-0darkheartNo ratings yet
- Online Board GamesDocument1 pageOnline Board GamesdarkheartNo ratings yet
- Warlock 13 - DiabologicalDocument4 pagesWarlock 13 - DiabologicaldarkheartNo ratings yet
- Astra Titanus - RulesDocument2 pagesAstra Titanus - RulesdarkheartNo ratings yet
- Charles Carr - Salamander War PDFDocument110 pagesCharles Carr - Salamander War PDFdarkheartNo ratings yet
- Maelstrom PDFDocument156 pagesMaelstrom PDFdarkheartNo ratings yet
- Fate Master - 1 PDFDocument112 pagesFate Master - 1 PDFdarkheart0% (1)
- 03 - Return of The Wanderer PDFDocument162 pages03 - Return of The Wanderer PDFdarkheartNo ratings yet
- Ambush Charts V1.1Document3 pagesAmbush Charts V1.1darkheartNo ratings yet
- Ambush! and Battle Hymn Errata ListingDocument10 pagesAmbush! and Battle Hymn Errata ListingdarkheartNo ratings yet