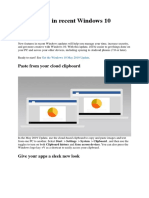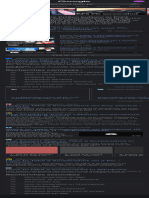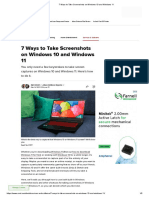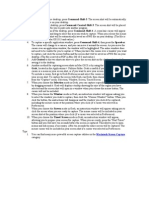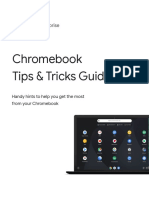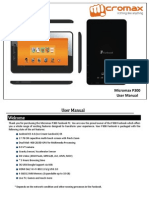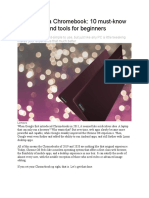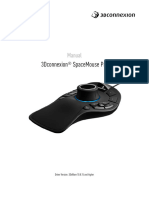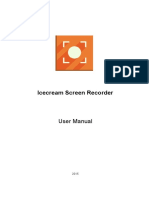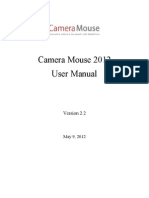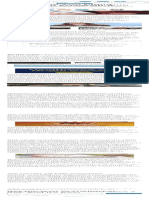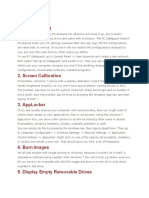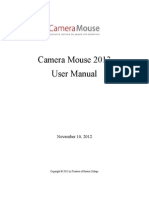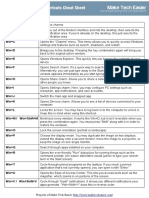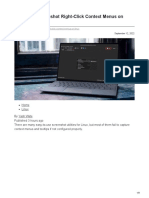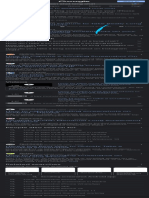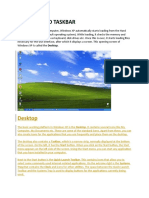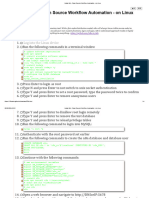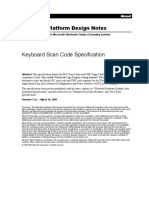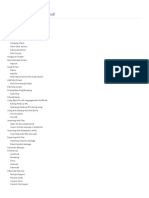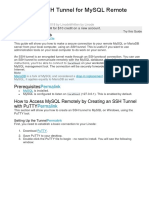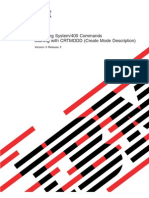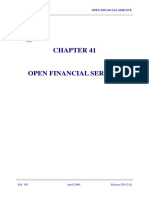Professional Documents
Culture Documents
How Take Screenshot
Uploaded by
hjakf ahfhdfOriginal Title
Copyright
Available Formats
Share this document
Did you find this document useful?
Is this content inappropriate?
Report this DocumentCopyright:
Available Formats
How Take Screenshot
Uploaded by
hjakf ahfhdfCopyright:
Available Formats
Home Windows Chromebook Android WebPage iPhone MacBook
How to take a screenshot
Taking screenshots is used in our daily life, so you must know how to take screenshots on any device like Android, PC, Mac, Linux,
Chrome, or iPad. So in this article, we show all the easy steps to take screenshots on all the devices.
Screenshot on Windows computer
Table of Contents
The easiest way to save a copy of what’s on your computer screen Press the “Print Screen key” on your keyboard. It is labeled
“PrtScn” and is in the top row between or next to the function keys.
1. Press PrtScn it will take copies of the entire screen to the clipboard. You can paste the screenshot into any program that
displays images, like Paint.
2. Windows key + Print Screen copies the window to the clipboard, which you can paste into another program.
3. Alt + Print Screen It also works the same. Copies full screen; you can paste on Paint and save it.
If you want to know about all the possible methods to take screenshots on Windows 10, 7, 8, XP. then follow the link Click here.
Screenshot on Android Phone or Tablet
Press the Power and Volume down buttons at the same time.
If that doesn’t work, press and hold the Power button for few seconds. Then tap on Screenshot.
you’ll find a preview of your screenshot on your screen.
Different methods to capture screens on different phones click now.
Capturing screen on Chromebook
Hold down the Ctrl + Shift keys together, then press the Show Windows button.
The screen dims, and the cursor temporarily switches to a cross-hair. Use the cross-hair to start one corner of your capture
area and hold down on the mouse button.
Drag the cursor across the screen using your mouse until you create a box. Let go of the mouse button to complete the box
and capture the screen.
Capture screen with a stylus pen on Chromebook or Tabe mode read more.
Capture Screen with a Custom Size on webpage
all Bowser Ex:- Google Chrome, Firefox, Edge, etc.
Step 1: open inspect
Right-click on your webpage, you want to take a Screenshot. Click on inspect you can also use a shortcut to open (Ctrl+Shift+I)
Step 2: Choose Your Size
Click on ‘Toggle device toolbar’ you can select device size. In the Device Toolbar, you’ll see three options for your view: a
dropdown menu (currently set to Responsive). change devise size you want.
Step 3: Capture Screenshot
To download your full-page screenshot, just open the extra menu options in your Device Toolbar. you see two options to (Capture
screen) and (Capture full-Size screenshot). If you click on (Capture screen), it Captures what currently you see on that web page.
If you click on (Capture full-Size screenshot), it will take a full web-page Screenshot.
© 2021 HowTakeScreenshot.org Terms & conditions Disclaimer Contact us Privacy Policy English
You might also like
- What's New in Recent Windows 10 UpdatesDocument8 pagesWhat's New in Recent Windows 10 UpdatesIT GeekNo ratings yet
- Mirror Me Software v7Document54 pagesMirror Me Software v7api-406104263No ratings yet
- Discuss How The Following Pairs of Scheduling Criteria Conflict in Certain SettingsDocument13 pagesDiscuss How The Following Pairs of Scheduling Criteria Conflict in Certain SettingsSushma ShirodkarNo ratings yet
- How to Take Screenshots in Windows 10Document12 pagesHow to Take Screenshots in Windows 10Alexander ClaussenNo ratings yet
- How To Screenshot From PC - Recherche GoogleDocument1 pageHow To Screenshot From PC - Recherche GooglejaiwbdiciejNo ratings yet
- 7 Ways To Take Screenshots On Windows 10 and Windows 11Document5 pages7 Ways To Take Screenshots On Windows 10 and Windows 11Lucian SanduNo ratings yet
- Print Screen 1. Use The Snipping ToolDocument4 pagesPrint Screen 1. Use The Snipping ToolSara HoeNo ratings yet
- Ecological Footprint Output InstructionsDocument2 pagesEcological Footprint Output Instructionspaul havardNo ratings yet
- How To Take A ScreenshotDocument1 pageHow To Take A ScreenshotkmlsnmjNo ratings yet
- How To Screenshot On PCDocument2 pagesHow To Screenshot On PCIonela ŞoimuNo ratings yet
- Capture Screenshots on Mac Desktop with Shortcuts & Grab AppDocument1 pageCapture Screenshots on Mac Desktop with Shortcuts & Grab AppAndrei PantuNo ratings yet
- Windows 8 Keyboard ShortcutsDocument3 pagesWindows 8 Keyboard ShortcutsLuis IslaNo ratings yet
- Chromebook Tips & Tricks Guide: Handy Hints To Help You Get The Most From Your ChromebookDocument31 pagesChromebook Tips & Tricks Guide: Handy Hints To Help You Get The Most From Your ChromebookgenuinehereNo ratings yet
- How To Use FastStone CaptureDocument9 pagesHow To Use FastStone CapturerafsanyNo ratings yet
- Greenshot-User-Guide 20200407110452 58378Document8 pagesGreenshot-User-Guide 20200407110452 58378Thanh NguyễnNo ratings yet
- Manual Micromax P300Document36 pagesManual Micromax P300Angel GuzmanNo ratings yet
- How To Use A Chromebook: 10 Must-Know Tips, Tricks, and Tools For BeginnersDocument13 pagesHow To Use A Chromebook: 10 Must-Know Tips, Tricks, and Tools For BeginnersgenuinehereNo ratings yet
- Manual_3Dconnexion-SpaceMouse-Pro_ENDocument15 pagesManual_3Dconnexion-SpaceMouse-Pro_ENahmedsedik71No ratings yet
- 70 Windows 7 TipsDocument12 pages70 Windows 7 TipsG.Kali KishoreNo ratings yet
- Camera Mouse 2017 ManualDocument68 pagesCamera Mouse 2017 ManualEduardo AmaralNo ratings yet
- New Ms Office Book 2007Document117 pagesNew Ms Office Book 2007Amsa VeniNo ratings yet
- PageEditor TutorialDocument12 pagesPageEditor TutorialAzlan LanNo ratings yet
- Operate PersonaleDocument51 pagesOperate PersonaleDestu Happy DestaNo ratings yet
- Windows 10 2021 Complete Guide To Microsoft Windows 10 With The Latest Tips and UpdatesDocument89 pagesWindows 10 2021 Complete Guide To Microsoft Windows 10 With The Latest Tips and UpdatesmurNo ratings yet
- Icecream Screen Recorder ManualDocument11 pagesIcecream Screen Recorder ManualAbdul Mujeeb HakeemNo ratings yet
- Camera Mouse 2012 ManualDocument35 pagesCamera Mouse 2012 ManualtpclhkNo ratings yet
- Camera Mouse 2012 ManualDocument35 pagesCamera Mouse 2012 ManualAlper KaracakayaNo ratings yet
- iPhone Screenshot Hacks: Everything You Didn't KnowDocument1 pageiPhone Screenshot Hacks: Everything You Didn't Knowkalub92No ratings yet
- Camera Mouse 2012 ManualDocument35 pagesCamera Mouse 2012 Manualnoorelahi1No ratings yet
- 70 Fantastic Windows 7 TipsDocument13 pages70 Fantastic Windows 7 TipsAimhigh_PPM100% (1)
- PC Safeguard: Control Policies - Applocker. Right Click On One of The Options (Executables, InstallersDocument13 pagesPC Safeguard: Control Policies - Applocker. Right Click On One of The Options (Executables, InstallersAsit KumarNo ratings yet
- Basic Computer System Hardware: Computer Basics-Rockaway Township Public Library ClassDocument6 pagesBasic Computer System Hardware: Computer Basics-Rockaway Township Public Library ClassdeensarbuNo ratings yet
- Camera Mouse 2013 User Manual: November 10, 2012Document35 pagesCamera Mouse 2013 User Manual: November 10, 2012Anas092No ratings yet
- Win7 QuickReferenceGuideDocument2 pagesWin7 QuickReferenceGuideAdelineLeeMewKuanNo ratings yet
- ASUS Windows 8.1 GuideDocument448 pagesASUS Windows 8.1 GuideNicolaescu GabrielNo ratings yet
- Assignment 1 The Night Sky With StellariumDocument11 pagesAssignment 1 The Night Sky With StellariumGracie CarneyNo ratings yet
- Windows 8 Keyboard Shortcuts Cheat Sheet PDFDocument3 pagesWindows 8 Keyboard Shortcuts Cheat Sheet PDFdufyoNo ratings yet
- Aplication Computer Basic English Literature A Class: Arranged by Dewa Rizki PratamaDocument6 pagesAplication Computer Basic English Literature A Class: Arranged by Dewa Rizki PratamaDewa R. PratamaNo ratings yet
- EasyPen I450x, MousePen I608x PC EnglishDocument12 pagesEasyPen I450x, MousePen I608x PC EnglishJonathanMarchantLopezNo ratings yet
- EasyPen M506 PC EnglishDocument11 pagesEasyPen M506 PC EnglishIsabella HuncalNo ratings yet
- Microsoft Windows XP™ A Beginners' Guide: IT ServicesDocument21 pagesMicrosoft Windows XP™ A Beginners' Guide: IT ServicesjovichmkNo ratings yet
- MiScope Instruction Booklet 1DDocument16 pagesMiScope Instruction Booklet 1Dfabiola_magdaleno0% (1)
- Frame Forge 2 Quick StartDocument19 pagesFrame Forge 2 Quick StartWilliamHanffNo ratings yet
- PenSketch M912 PC EnglishDocument12 pagesPenSketch M912 PC EnglishJonathanMarchantLopezNo ratings yet
- Tools For Using Screen Annotation and Handwriting: Deciding What To UseDocument4 pagesTools For Using Screen Annotation and Handwriting: Deciding What To UseMarco NinaNo ratings yet
- SRW ByodDocument10 pagesSRW ByodJuan David ZapataNo ratings yet
- Lesson 1 - Windows FundamentalsDocument12 pagesLesson 1 - Windows FundamentalskachaelvisNo ratings yet
- WINDOWS 10 Course Notes: Windows 10 Is A Series ofDocument11 pagesWINDOWS 10 Course Notes: Windows 10 Is A Series ofcristi7777777No ratings yet
- How To Write Your Own Screensaver Using Visual C++Document2 pagesHow To Write Your Own Screensaver Using Visual C++sudhir1975No ratings yet
- 3 Ways To Screenshot Right-Click Context Menus On LinuxDocument6 pages3 Ways To Screenshot Right-Click Context Menus On LinuxDon BetoNo ratings yet
- Screen Hunter HelpDocument45 pagesScreen Hunter Helpyevgueni74No ratings yet
- How To Take A Screenshot On Dell LaptopsDocument1 pageHow To Take A Screenshot On Dell LaptopsZohaib MaqsoodNo ratings yet
- Computer Skills (Windows 10) : Lab Instructor: Amal Haqas Shatha Al-SafiDocument16 pagesComputer Skills (Windows 10) : Lab Instructor: Amal Haqas Shatha Al-SafiKhaled AbdulazizNo ratings yet
- How To Screen Shot Long Chat - Google SearchDocument1 pageHow To Screen Shot Long Chat - Google SearchFreddrick HuangNo ratings yet
- Create & Edit A Basic Instructional Video & Upload It To YoutubeDocument7 pagesCreate & Edit A Basic Instructional Video & Upload It To YoutubekevinbwNo ratings yet
- Desktop and TaskbarDocument15 pagesDesktop and TaskbarAgot DumanasNo ratings yet
- How To:rotate Screen in Windows 7 by A Shortcut.: Ronnie VernonDocument30 pagesHow To:rotate Screen in Windows 7 by A Shortcut.: Ronnie VernonLun DingNo ratings yet
- Tips Tricks Windows7-20090930Document52 pagesTips Tricks Windows7-20090930skidbarNo ratings yet
- User Manual: A30 Graphic Pen TabletDocument24 pagesUser Manual: A30 Graphic Pen TabletSergio Abalo BudczinskiNo ratings yet
- Windows 8 User Guide Reloaded : The Complete Beginners' Guide + 50 Bonus Tips to be a Power User Now!From EverandWindows 8 User Guide Reloaded : The Complete Beginners' Guide + 50 Bonus Tips to be a Power User Now!No ratings yet
- TCC 2021 056 - SPC Manager 1 0 3 Install Process SQL 2012 and Above - 320 - 01 - ENDocument5 pagesTCC 2021 056 - SPC Manager 1 0 3 Install Process SQL 2012 and Above - 320 - 01 - ENLuis VideiraNo ratings yet
- Código P. Ativação OfficeDocument2 pagesCódigo P. Ativação OfficemarcosNo ratings yet
- DrSprinto MACDocument15 pagesDrSprinto MACbrigitNo ratings yet
- Resolving Laptop LCD Lines, Fuzzy, Color, or Blurry Issues - Dell USDocument4 pagesResolving Laptop LCD Lines, Fuzzy, Color, or Blurry Issues - Dell USGraceNo ratings yet
- Integrate iDRAC With Microsoft's Active DirectoryDocument28 pagesIntegrate iDRAC With Microsoft's Active DirectorykhNo ratings yet
- Install n8n - Open Source Workflow Automation - On LinuxDocument4 pagesInstall n8n - Open Source Workflow Automation - On Linuxhermatech.infoNo ratings yet
- Structuri pentru procese si manipularea listelorDocument32 pagesStructuri pentru procese si manipularea listelorFeli HermanNo ratings yet
- ReleaseDocument253 pagesReleaseCeban VladislavNo ratings yet
- DatAdvantage 6.0 Report OverviewDocument10 pagesDatAdvantage 6.0 Report OverviewDineshNo ratings yet
- Qnode Configuration Guide: Earn Rewards with QBIC MasternodesDocument7 pagesQnode Configuration Guide: Earn Rewards with QBIC MasternodesDion PrayogaNo ratings yet
- FactoryTalk View Site Edition - Building Applications LabDocument19 pagesFactoryTalk View Site Edition - Building Applications Labindin hasanNo ratings yet
- Intel® Parallel Studio XE 2017 Update 5: Installation Guide For Linux OSDocument14 pagesIntel® Parallel Studio XE 2017 Update 5: Installation Guide For Linux OSSaeed AbdNo ratings yet
- Metasync Service Fails On Boot When Used in Solaris ClusterDocument2 pagesMetasync Service Fails On Boot When Used in Solaris ClustercresmakNo ratings yet
- Bulk Data Migration Using RoboDocument3 pagesBulk Data Migration Using RoboMurugappanKarthikNo ratings yet
- Keyboard Scan Code Specification: Windows Platform Design NotesDocument35 pagesKeyboard Scan Code Specification: Windows Platform Design NotesDillon M. DeRosaNo ratings yet
- Anki DroidDocument88 pagesAnki DroidNestor Manuel Castillo BurgosNo ratings yet
- Use Jack and Pulseaudio at The Same Time On Linux MintDocument3 pagesUse Jack and Pulseaudio at The Same Time On Linux MintNicola LandroNo ratings yet
- NTSD 0.3Document4 pagesNTSD 0.3alan x naruto100% (2)
- Create An SSH Tunnel For MySQL Remote AccessDocument4 pagesCreate An SSH Tunnel For MySQL Remote Accessleonard1971No ratings yet
- Discoverer 10.1.2 InstallationDocument13 pagesDiscoverer 10.1.2 InstallationSwaminathan ViswanathanNo ratings yet
- CL Commands ViDocument606 pagesCL Commands Viapi-3800226No ratings yet
- Install Radmin 3 - General Installation Guide for Remote AccessDocument10 pagesInstall Radmin 3 - General Installation Guide for Remote AccessPerryRimandaNo ratings yet
- An Introduction To Visual Basic 2010Document71 pagesAn Introduction To Visual Basic 2010Elisha NazarioNo ratings yet
- OfsDocument37 pagesOfsMário Francisco JúniorNo ratings yet
- ReadMe1st PDFDocument2 pagesReadMe1st PDFxuantienhtNo ratings yet
- Installation and Activation of uQue BizBOOK Mobile AppDocument9 pagesInstallation and Activation of uQue BizBOOK Mobile AppSoftSystem VarnaNo ratings yet
- Daily Reports Postilion: Alarms - A05W063Document7 pagesDaily Reports Postilion: Alarms - A05W063dbvruthwizNo ratings yet
- 2015 eCATT TUTORIALDocument51 pages2015 eCATT TUTORIALVarun BishtNo ratings yet
- SQL Ledger InstalationDocument35 pagesSQL Ledger Instalationjohn irsyamNo ratings yet