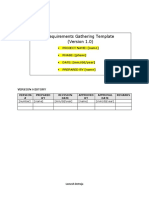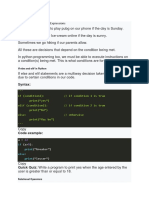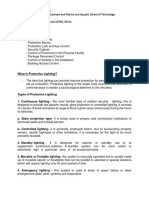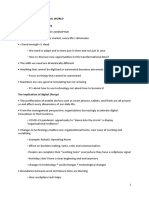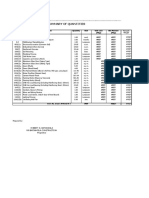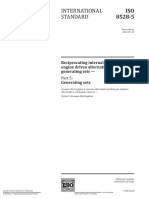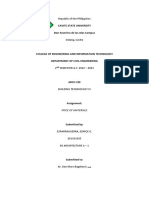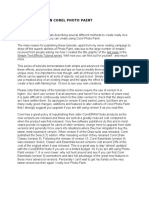Professional Documents
Culture Documents
Speech English
Speech English
Uploaded by
Soul TakerOriginal Description:
Original Title
Copyright
Available Formats
Share this document
Did you find this document useful?
Is this content inappropriate?
Report this DocumentCopyright:
Available Formats
Speech English
Speech English
Uploaded by
Soul TakerCopyright:
Available Formats
how to use obs studio
goodmorning everyone so for today i will show you on how to use obs studio, if you
dont know what obs studio is, obs studio is a screen recorder for pc/laptops,you
can download obs studio at obsproject.com, once you finished downloading obs studio
you will have to go through the auto-configuration wizard, so for the first
question is that what are you going to do in obs and the options are
streaming,recording and the virtual cam, but for this one we will choose for
recording then click next then for the next question is about your screen
resolution, there are a ton of options there in the drop down menu so we will
select the correct resolution according on our screen which is 1024x768, if you
dont know what your screen resolution is just go to settings or press windows + I
then press system then display then scroll down and then there you will find your
screen resolution, then on the bottom of the screen resolution is the FPS is select
"either 60 or 30 but i prefer 60 when possible" and then click next and there it
will show you the summary of your choices you made earlier on, if you are happy
with your choices click apply settings or if you want to go back and change some of
the options click back, so here we are on the studio of obs studio this is where
you will record your videos and stuff so if you look on the sources you will see
that there are no sources added therefore if you want to record your video, nothing
will be recorded, so if you want to add some sources click + in the bottom side of
the "sources" menu there you will see that there are many options and let me
explain them one by one, first is the audio input capture, it refers to any audio
that will enter your pc/laptop examples of that are your musical instruments (if
you have one) and your microphone, second is the audio output capture, it refers to
the audio coming out from your pc/laptop, third is the browser, yes you can use the
browser directly from obs but it is useless so lets move on, fourth is the color
source, you can put colors in obs to make it look more colorful, fifth is the
display source, it can record your whole screen, sixth is the game source, it can
record any fullscreen application on your laptop/pc, seventh is image, you can
place pictures on obs, eighth is image slideshow, you can create a slideshow using
images in obs studio, ninth is the media source, it lets you put videos on obs
studio, tenth is scene, you can put scenes in obs studio for easy organization,
eleventh is text, it lets you put text to obs, twelfth is video capture device, it
refers to your webcam or camera, thirteenth is window capture, it lets you capture
any active windows, and that's how you use obs studio.
You might also like
- The Subtle Art of Not Giving a F*ck: A Counterintuitive Approach to Living a Good LifeFrom EverandThe Subtle Art of Not Giving a F*ck: A Counterintuitive Approach to Living a Good LifeRating: 4 out of 5 stars4/5 (5810)
- The Gifts of Imperfection: Let Go of Who You Think You're Supposed to Be and Embrace Who You AreFrom EverandThe Gifts of Imperfection: Let Go of Who You Think You're Supposed to Be and Embrace Who You AreRating: 4 out of 5 stars4/5 (1092)
- Never Split the Difference: Negotiating As If Your Life Depended On ItFrom EverandNever Split the Difference: Negotiating As If Your Life Depended On ItRating: 4.5 out of 5 stars4.5/5 (844)
- Grit: The Power of Passion and PerseveranceFrom EverandGrit: The Power of Passion and PerseveranceRating: 4 out of 5 stars4/5 (590)
- Hidden Figures: The American Dream and the Untold Story of the Black Women Mathematicians Who Helped Win the Space RaceFrom EverandHidden Figures: The American Dream and the Untold Story of the Black Women Mathematicians Who Helped Win the Space RaceRating: 4 out of 5 stars4/5 (897)
- Shoe Dog: A Memoir by the Creator of NikeFrom EverandShoe Dog: A Memoir by the Creator of NikeRating: 4.5 out of 5 stars4.5/5 (540)
- The Hard Thing About Hard Things: Building a Business When There Are No Easy AnswersFrom EverandThe Hard Thing About Hard Things: Building a Business When There Are No Easy AnswersRating: 4.5 out of 5 stars4.5/5 (348)
- Elon Musk: Tesla, SpaceX, and the Quest for a Fantastic FutureFrom EverandElon Musk: Tesla, SpaceX, and the Quest for a Fantastic FutureRating: 4.5 out of 5 stars4.5/5 (474)
- Her Body and Other Parties: StoriesFrom EverandHer Body and Other Parties: StoriesRating: 4 out of 5 stars4/5 (822)
- The Emperor of All Maladies: A Biography of CancerFrom EverandThe Emperor of All Maladies: A Biography of CancerRating: 4.5 out of 5 stars4.5/5 (271)
- The Sympathizer: A Novel (Pulitzer Prize for Fiction)From EverandThe Sympathizer: A Novel (Pulitzer Prize for Fiction)Rating: 4.5 out of 5 stars4.5/5 (122)
- The Little Book of Hygge: Danish Secrets to Happy LivingFrom EverandThe Little Book of Hygge: Danish Secrets to Happy LivingRating: 3.5 out of 5 stars3.5/5 (401)
- The World Is Flat 3.0: A Brief History of the Twenty-first CenturyFrom EverandThe World Is Flat 3.0: A Brief History of the Twenty-first CenturyRating: 3.5 out of 5 stars3.5/5 (2259)
- The Yellow House: A Memoir (2019 National Book Award Winner)From EverandThe Yellow House: A Memoir (2019 National Book Award Winner)Rating: 4 out of 5 stars4/5 (98)
- Devil in the Grove: Thurgood Marshall, the Groveland Boys, and the Dawn of a New AmericaFrom EverandDevil in the Grove: Thurgood Marshall, the Groveland Boys, and the Dawn of a New AmericaRating: 4.5 out of 5 stars4.5/5 (266)
- YRC1000 Controller Training Material 9-24-2018 - Rev0Document48 pagesYRC1000 Controller Training Material 9-24-2018 - Rev0Alessandro DamascenoNo ratings yet
- A Heartbreaking Work Of Staggering Genius: A Memoir Based on a True StoryFrom EverandA Heartbreaking Work Of Staggering Genius: A Memoir Based on a True StoryRating: 3.5 out of 5 stars3.5/5 (231)
- Team of Rivals: The Political Genius of Abraham LincolnFrom EverandTeam of Rivals: The Political Genius of Abraham LincolnRating: 4.5 out of 5 stars4.5/5 (234)
- On Fire: The (Burning) Case for a Green New DealFrom EverandOn Fire: The (Burning) Case for a Green New DealRating: 4 out of 5 stars4/5 (74)
- The Unwinding: An Inner History of the New AmericaFrom EverandThe Unwinding: An Inner History of the New AmericaRating: 4 out of 5 stars4/5 (45)
- Final Year Mechatronics Projects List - Frigate - 9486164606Document3 pagesFinal Year Mechatronics Projects List - Frigate - 9486164606Frigate Mechanical Projects India75% (4)
- MySQL Performance Tuning - MySQL 8 Query Performance Tuning - A Systematic Method For Improving Execution SpeedsDocument3 pagesMySQL Performance Tuning - MySQL 8 Query Performance Tuning - A Systematic Method For Improving Execution SpeedsChandra Sekhar DNo ratings yet
- AssignmentDocument12 pagesAssignmentRehan AmeenNo ratings yet
- Requirements Gathering Template (Version 1.0)Document5 pagesRequirements Gathering Template (Version 1.0)Sharang BhasinNo ratings yet
- 1.1 Version Information: ObjectiveDocument15 pages1.1 Version Information: ObjectiveLaith AbuAssiNo ratings yet
- Chapter 6 - Conditional Expressions: SyntaxDocument20 pagesChapter 6 - Conditional Expressions: SyntaxAshutosh SinghNo ratings yet
- 27V530T Itc008fDocument15 pages27V530T Itc008fNoemi ReyesNo ratings yet
- Lea 213 Module 3Document9 pagesLea 213 Module 3Maria Luz VillacuatroNo ratings yet
- Practical Thinkers Pitch Deck 2022Document9 pagesPractical Thinkers Pitch Deck 2022Jp Barreto GalinatoNo ratings yet
- It Notes CattolicaDocument44 pagesIt Notes CattolicaTeodora NedeljkovićNo ratings yet
- Polaris Sportsman 500 Starter - Wiring Diagram Collection - Polaris Ranger, Polaris RZR, Polaris AtvDocument1 pagePolaris Sportsman 500 Starter - Wiring Diagram Collection - Polaris Ranger, Polaris RZR, Polaris AtvEgidijus JancevičiusNo ratings yet
- Signals and System-Openheim PDFDocument26 pagesSignals and System-Openheim PDFSahil BansalNo ratings yet
- GOT2000 BrochureDocument52 pagesGOT2000 BrochureAlberto Suazo BasaezNo ratings yet
- Sample Detailed Estimate and BOQDocument4 pagesSample Detailed Estimate and BOQRegine BorjalNo ratings yet
- PM 3 (1000 Hour Interval) : 330D L Excavator Mwp03102Document2 pagesPM 3 (1000 Hour Interval) : 330D L Excavator Mwp03102jogremaurNo ratings yet
- UI Story Card Exercise SolutionDocument20 pagesUI Story Card Exercise SolutionBhadang BoysNo ratings yet
- Service Manual: EMX66M - Option Rk-88 Rack Mount KitDocument77 pagesService Manual: EMX66M - Option Rk-88 Rack Mount KitIbrahimKiamaNo ratings yet
- Dokumen - Tips Manual de Taller de Motor Caterpillar 3306 Manual de Taller de Motor CaterpillarDocument3 pagesDokumen - Tips Manual de Taller de Motor Caterpillar 3306 Manual de Taller de Motor CaterpillarJavier Toapanta0% (2)
- Legend: " - " Indicates "Same As Preceding Model" " - " Not ApplicableDocument26 pagesLegend: " - " Indicates "Same As Preceding Model" " - " Not Applicablenilesh dabhiNo ratings yet
- Shreya BigData 3yrDocument2 pagesShreya BigData 3yrshreya arunNo ratings yet
- Iso 8528-5 2013Document42 pagesIso 8528-5 2013Kalaimany ArumuggamNo ratings yet
- Esparraguerra - Price of MaterialsDocument4 pagesEsparraguerra - Price of MaterialsEDRICK ESPARRAGUERRANo ratings yet
- Csal 1Document1 pageCsal 1Darrius Dela PeñaNo ratings yet
- SOP For Calibration of Instruments in Production and Quality Control - Pharmaceutical GuidelinesDocument2 pagesSOP For Calibration of Instruments in Production and Quality Control - Pharmaceutical Guidelinest836549No ratings yet
- Mobile Remote Access Via Expressway Deployment Guide X8 6Document55 pagesMobile Remote Access Via Expressway Deployment Guide X8 6Zeeshan DawoodaniNo ratings yet
- Creating Fire in Corel Photo PaintDocument15 pagesCreating Fire in Corel Photo PaintHumble-Comrade KensonNo ratings yet
- Design For Assembly: DR Richard FarrDocument65 pagesDesign For Assembly: DR Richard FarrXCVBNMNo ratings yet
- Resonance Electrical CircuitsDocument3 pagesResonance Electrical CircuitsdllabarreNo ratings yet
- DS3231 Arduino Clock InstructionsDocument10 pagesDS3231 Arduino Clock InstructionshedaroNo ratings yet