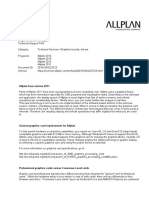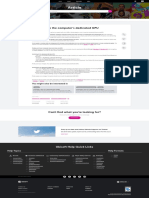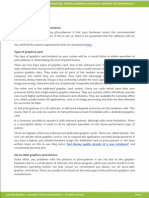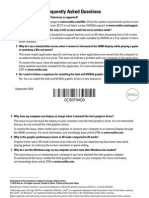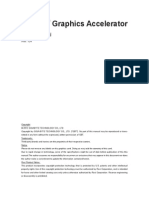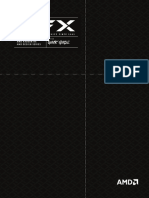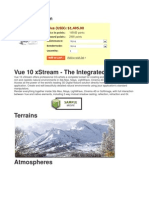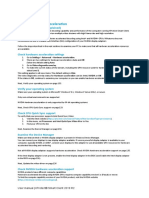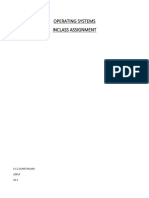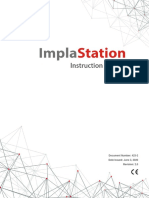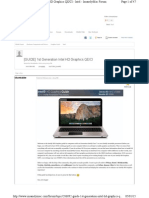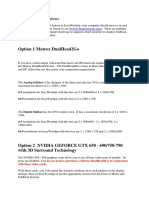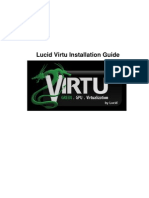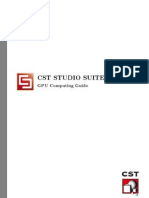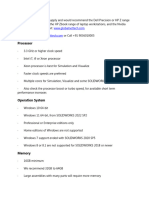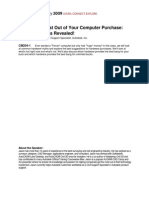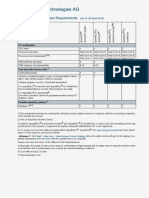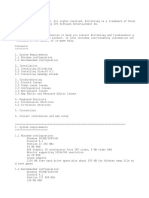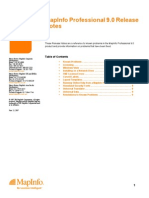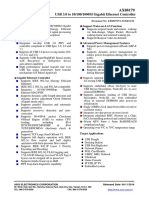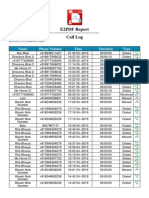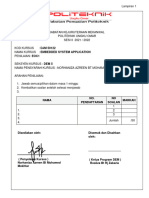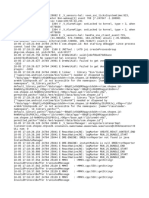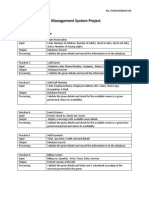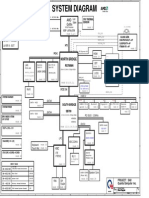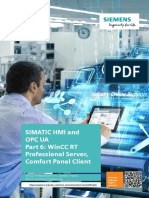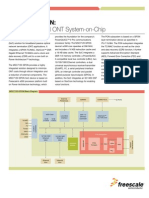Professional Documents
Culture Documents
Foire Aux Questions: FAQ N° 708
Uploaded by
kokotdoustiOriginal Title
Copyright
Available Formats
Share this document
Did you find this document useful?
Is this content inappropriate?
Report this DocumentCopyright:
Available Formats
Foire Aux Questions: FAQ N° 708
Uploaded by
kokotdoustiCopyright:
Available Formats
France | Suisse | International
foire aux questions
Question : FAQ n° 708
How to change graphics card settings to use your dedicated GPU with Artlantis on a Windows Logiciel Artlantis Studio
computer? Version(s) 5.1
Système(s) Windows 7
Réponse :
Partager...
Intel integrated graphics cards on Windows machines are not supported with Artlantis.
This is due to a large number of unresolvable issues being reported by users with
integrated graphics cards.
If you have an additional, dedicated graphics card in your computer, you can change
your settings so that the dedicated card will be used by Artlantis for improved
performance.
These steps may vary from computer to computer, but the following is a good guide for
how to get this done.
1. Right click on your desktop and select Graphics Properties. This will open the Intel Graphics and
Media Control Panel. Click on Advanced Mode and OK.
2. In the next window, click on the 3D tab and set your 3D preference to Performance Mode. Click
Apply.
3. Now select the Power tab and set the Power Plans to Maximum Performance. If you sometimes
perform with your laptop only running on battery, then select battery in the top right corner and
also set it for Maximum Performance. Click Apply.
4. Close the Intel Graphics Control Panel and right click on the desktop again. This time select the
control panel for your dedicated GPU (usually NVIDIA or ATI/AMD Radeon).
5. NVIDIA graphics cards (for ATI Radeon cards, skip to point 8)
For NVIDIA cards, click on Adjust Image Settings with Preview, select Use my preference
emphasizing: Performance and click Apply.
6. Click on Manage 3D Settings and open the drop down menu for Global Settings. Select the
High-performance NVIDIA processor as your preferred graphics processor and click Apply.
7. Open the drop down menu for Program Settings and click Add. Search for the Artlantis
application.
The default location for Artlantis V5 is C:/Program Files(x86) /Artlantis Studio 5.exe or Artlantis
Render 5.exe and double click the Artlantis Studio.exe or Artlantis Render.exe (depending to your
license) to select it. Open the drop down menu in step 2. and select the High-performance NVIDIA
processor as the preferred graphics processor for this program and click Apply.
ATI/AMD Radeon Cards
NOTE: There is a huge variation in versions of the ATI/AMD Radeon Catalyst Control
Center for adjusting the settings for these cards so the following should be seen more
as indicative than actual. Even if your Control Center looks different to these images, the
principles are the same and you should be able to find similar options to those described here.
8. For ATI/AMD Radeon cards, go to Graphics > PowerPlay - Set Plugged In and Battery to
Maximum Performance. Click Apply.
9. If applicable to your graphics card, go to Graphics > 3D and move the slider across to
Performance so it is set for Optimal Performance. Click Apply. NOTE: This function might not be
available on all ATI models.
10. If your Catalyst Control Center has the Switchable Graphics tab go there and browse to locate
Artlantis studio.exe or Artlantis Render.exe and set it for High Performance. Click Apply.
The default location for Artlantis V5 is C:/Program Files(x86) /Artlantis Studio 5 or Artlantis Render
5 (depending to your license)
< Retour
© ABVENT 2021 | Contact | Jobs | Abvent Group
You might also like
- Photoshop CC Graphics Processor Troubleshooting GuDocument8 pagesPhotoshop CC Graphics Processor Troubleshooting GuJasiel Neri UyNo ratings yet
- How To Set Up Opengl Stereo With Nvidia 3dvision in Windows 10Document7 pagesHow To Set Up Opengl Stereo With Nvidia 3dvision in Windows 10Deadly RebNo ratings yet
- FAQ en Graphics Cards For AllplanDocument4 pagesFAQ en Graphics Cards For AllplanAlexandru RasvanNo ratings yet
- Switching To The Computer's Dedicated GPU - Ubisoft HelpDocument1 pageSwitching To The Computer's Dedicated GPU - Ubisoft HelpkokotdoustiNo ratings yet
- NVIDIA 3D TV: Frequently Asked QuestionsDocument10 pagesNVIDIA 3D TV: Frequently Asked Questionslimosine274No ratings yet
- NVIDIA 3D TV: Frequently Asked QuestionsDocument6 pagesNVIDIA 3D TV: Frequently Asked QuestionsMarco MadueñoNo ratings yet
- Automobilista User Guide (Basic)Document14 pagesAutomobilista User Guide (Basic)Odoru HiganbanaNo ratings yet
- PCon - Planner 6 Technical TipsDocument3 pagesPCon - Planner 6 Technical TipsPeđa Abu Minyar Al-GaddafiNo ratings yet
- CorelDRAW Graphics Suite 2018 - INGLESDocument3 pagesCorelDRAW Graphics Suite 2018 - INGLESduvall01No ratings yet
- EVGA Graphics Card User GuideDocument93 pagesEVGA Graphics Card User GuideJuhász BálintNo ratings yet
- NVIDIA 3D TV: Frequently Asked QuestionsDocument10 pagesNVIDIA 3D TV: Frequently Asked QuestionsSetyarini FaradillaNo ratings yet
- Nvidia Graphics Accelerator: User's ManualDocument34 pagesNvidia Graphics Accelerator: User's ManualErin BurnsNo ratings yet
- Sony Vegas Hints and TipsDocument4 pagesSony Vegas Hints and TipsJack BakerNo ratings yet
- Inventor Performance 2012: John Kavusak - Solutions Engineer MSDDocument31 pagesInventor Performance 2012: John Kavusak - Solutions Engineer MSDSimulation CAENo ratings yet
- Manual de Video Card 9500gtDocument16 pagesManual de Video Card 9500gtkenieritoNo ratings yet
- Nvidia Graphics Accelerator: User's ManualDocument26 pagesNvidia Graphics Accelerator: User's Manuald_corsoNo ratings yet
- 62c6dfc47b6f0b4baef6fda8 XFXquickinstallguideDocument10 pages62c6dfc47b6f0b4baef6fda8 XFXquickinstallguidemaxgersonNo ratings yet
- Windows Tricks by Ricardo Pantoja: Followed by Double-Right Click. That's ItDocument8 pagesWindows Tricks by Ricardo Pantoja: Followed by Double-Right Click. That's ItRicardo J PantojaNo ratings yet
- Visualizing Solid Edge ModelsDocument15 pagesVisualizing Solid Edge ModelsmapemaNo ratings yet
- Vue 10 XstreamDocument6 pagesVue 10 XstreamMarco Antonio FerreiraNo ratings yet
- Group 5 PowerpointDocument11 pagesGroup 5 PowerpointBongbong Monsale VillapazNo ratings yet
- MAGNET Collage: Installation Manual Post-Processing SoftwareDocument16 pagesMAGNET Collage: Installation Manual Post-Processing SoftwareroyNo ratings yet
- White Paper: - AMD Eyefinity Multi-Display TechnologyDocument14 pagesWhite Paper: - AMD Eyefinity Multi-Display Technologykthakker0No ratings yet
- Eyeface SDK V4.6.0: Technical SheetDocument8 pagesEyeface SDK V4.6.0: Technical SheetOrkhanNo ratings yet
- InfoDocument23 pagesInfoJ PpNo ratings yet
- EVGA GeForce 9800 GTX+ User ManualDocument9 pagesEVGA GeForce 9800 GTX+ User ManualGabe CastellanosNo ratings yet
- Pinnacle Studio Readme: Technical NotesDocument5 pagesPinnacle Studio Readme: Technical NotesAhtasham ul haqNo ratings yet
- Ulead COOL 3D Production Studio 1.0 SupportDocument6 pagesUlead COOL 3D Production Studio 1.0 SupportMaster Chief0% (1)
- OptimizationDocument47 pagesOptimizationpepanlopesNo ratings yet
- Automobilista User GuideDocument36 pagesAutomobilista User GuidejucaNo ratings yet
- ONYXDocument15 pagesONYXisuru gunathilakaNo ratings yet
- Manual - en - v5 ImpastationDocument62 pagesManual - en - v5 ImpastationEduardo AmeneyroNo ratings yet
- (GUIDE) 1st Generation Intel HD Graphics QE/CIDocument47 pages(GUIDE) 1st Generation Intel HD Graphics QE/CI12babonNo ratings yet
- Hill Chapter Issue 5Document10 pagesHill Chapter Issue 5api-642004742No ratings yet
- Solidworks Hardware Recommendations - 2016 UpdateDocument16 pagesSolidworks Hardware Recommendations - 2016 UpdateAn CarNo ratings yet
- Spec Laptop EWDocument33 pagesSpec Laptop EWagustazNo ratings yet
- Nvidia Drivers On UbuntuDocument4 pagesNvidia Drivers On UbuntuvedranulNo ratings yet
- Lucid Virtu Installation GuideDocument10 pagesLucid Virtu Installation Guidemagandaako123No ratings yet
- GPU Computing Guide 2011Document24 pagesGPU Computing Guide 2011Incorrigible Procrastinator AbhishekNo ratings yet
- Dell Precision or HP Z Range of Desktop Workstations, The HP Zbook Range of Laptop Workstations, and The Nvidia Quadro Graphics Card.Document4 pagesDell Precision or HP Z Range of Desktop Workstations, The HP Zbook Range of Laptop Workstations, and The Nvidia Quadro Graphics Card.Sangeetha BaskaranNo ratings yet
- Gpu (Cuda, Opengl) Features in After Effects Cs6Document4 pagesGpu (Cuda, Opengl) Features in After Effects Cs6Colleen PhillipsNo ratings yet
- Graphics - Software OpengGLDocument2 pagesGraphics - Software OpengGLFasil ParuvanathNo ratings yet
- Teamcenter Visualization 10 1 READMEDocument12 pagesTeamcenter Visualization 10 1 READMEaink_kasepNo ratings yet
- Requerimiento de Hardware para Softwares DatamineDocument4 pagesRequerimiento de Hardware para Softwares DatamineOrestes Gomez GNo ratings yet
- Avid DigiTest Guide PDFDocument10 pagesAvid DigiTest Guide PDFvunsefuderNo ratings yet
- Digital Photo Frame Frame Manager: User Manual Manuel de L'utilisateurDocument90 pagesDigital Photo Frame Frame Manager: User Manual Manuel de L'utilisateurflores9No ratings yet
- Stick Assist - Setup - InstructionsDocument1 pageStick Assist - Setup - Instructionslowbattery tjayNo ratings yet
- Issue Environment Resolution: Hexagon PPM Support FAQDocument15 pagesIssue Environment Resolution: Hexagon PPM Support FAQMechNo ratings yet
- Solid Edge Installation Guide 42467 Tcm1023 227663Document11 pagesSolid Edge Installation Guide 42467 Tcm1023 227663ywywyeNo ratings yet
- CM204 1Document12 pagesCM204 1zaheer_kopsNo ratings yet
- OM Hardware Data Sheet en 07Document1 pageOM Hardware Data Sheet en 07artjunaNo ratings yet
- Introduction To How Graphics Cards WorkDocument8 pagesIntroduction To How Graphics Cards WorkAmish PatelNo ratings yet
- Blitzkrieg II ReadMeDocument6 pagesBlitzkrieg II ReadMeAndrian WijayonoNo ratings yet
- Graphics Card Definition and FunctionDocument3 pagesGraphics Card Definition and FunctionAlex DedalusNo ratings yet
- Manual Magic Looks 2Document120 pagesManual Magic Looks 2Roberto GiglioNo ratings yet
- Manual Amd 104 eDocument39 pagesManual Amd 104 eVictor Martinez GuadarramaNo ratings yet
- ATI Catalyst™ Software Suite Version 10.6 Release Notes: Z Z Z Z Z Z Z Z Z Z Z Z Z Z ZDocument9 pagesATI Catalyst™ Software Suite Version 10.6 Release Notes: Z Z Z Z Z Z Z Z Z Z Z Z Z Z ZandersondbitecourtNo ratings yet
- AMD Graphics Accelerator: User's ManualDocument39 pagesAMD Graphics Accelerator: User's ManualVictor Martinez GuadarramaNo ratings yet
- MapInfo-Pro 9 RNDocument11 pagesMapInfo-Pro 9 RNBilal HashmiNo ratings yet
- The SSD Optimization Guide for Windows 7 & Windows 8.1 Edition 2018From EverandThe SSD Optimization Guide for Windows 7 & Windows 8.1 Edition 2018No ratings yet
- AX88179 Datasheet v131Document41 pagesAX88179 Datasheet v131Anonymous sNIiDlegYNo ratings yet
- Co Unitwise Questions NewDocument13 pagesCo Unitwise Questions NewSai VenkateshNo ratings yet
- 960701B Overview of OMNICOM Configuration PC SoftwareDocument10 pages960701B Overview of OMNICOM Configuration PC Softwareserie1984No ratings yet
- Biostar A10n-9630e SpecDocument6 pagesBiostar A10n-9630e SpecAlfonso Mendez CisnerosNo ratings yet
- CCP Exam DumpsDocument8 pagesCCP Exam Dumpsbohaf14440No ratings yet
- E2PDF Report Call Log: Name Phone Number Time Duration TypeDocument2 pagesE2PDF Report Call Log: Name Phone Number Time Duration TypeLipu LikeNo ratings yet
- Imperva 6thGenerationHardwareAppliances Digital 20201207Document5 pagesImperva 6thGenerationHardwareAppliances Digital 20201207Yeruel BirkuNo ratings yet
- Product CatalogDocument92 pagesProduct Catalogphani_abkNo ratings yet
- Classless Inter-Domain Routing (Cidr)Document5 pagesClassless Inter-Domain Routing (Cidr)Mohamed Abdou0% (1)
- Eoc 1 Sesi Ii 2021 2022Document4 pagesEoc 1 Sesi Ii 2021 2022Shanker KalaivaniNo ratings yet
- Introduction To Peripherals InterfacingDocument23 pagesIntroduction To Peripherals Interfacingabu sayedNo ratings yet
- TSM API SampleDocument18 pagesTSM API Sample12053345No ratings yet
- LogDocument2 pagesLogpusu2566No ratings yet
- Desktop Boards - Intel® Integrator Toolkit Technical SupportDocument6 pagesDesktop Boards - Intel® Integrator Toolkit Technical SupportJelena BozicNo ratings yet
- Packet Tracer - Connect A Router To A LAN: TopologyDocument5 pagesPacket Tracer - Connect A Router To A LAN: TopologyShulav PoudelNo ratings yet
- NAT Traversal NAT-T in IPSEC VPNDocument6 pagesNAT Traversal NAT-T in IPSEC VPNSideral Luján CarriónNo ratings yet
- Hotel Management System ProjectDocument2 pagesHotel Management System ProjectFahad HassanNo ratings yet
- Datasheet PM851 MSATA v10Document2 pagesDatasheet PM851 MSATA v10ivanlawms6745No ratings yet
- BGP Interview Questions and Answers - Basic and Advanced LevelsDocument6 pagesBGP Interview Questions and Answers - Basic and Advanced LevelsAbdul MalikNo ratings yet
- Introduction To Approximate ComputingDocument1 pageIntroduction To Approximate ComputingsumathiNo ratings yet
- Release Notes For Avaya ERS4000 Series 592Document48 pagesRelease Notes For Avaya ERS4000 Series 592a_istudorNo ratings yet
- EC PM 5890X User Manual - EsDocument8 pagesEC PM 5890X User Manual - EsjoseNo ratings yet
- Oceanspace VTL3500Document2 pagesOceanspace VTL3500Utopia MediaNo ratings yet
- Quanta SA8 Gateway M-73xxDocument46 pagesQuanta SA8 Gateway M-73xxManuel SantanaNo ratings yet
- CP R77 Multi-DomainSecurityManagement AdminGuideDocument159 pagesCP R77 Multi-DomainSecurityManagement AdminGuideLuis RodriguesNo ratings yet
- Time Stamped Alarms in CitectDocument4 pagesTime Stamped Alarms in CitectYasser Ragab100% (1)
- ETSI To Cloud NativeDocument8 pagesETSI To Cloud NativeMark WittlingNo ratings yet
- Simatic Hmi and Opc Ua Part 6: Wincc RT Professional Server, Comfort Panel ClientDocument23 pagesSimatic Hmi and Opc Ua Part 6: Wincc RT Professional Server, Comfort Panel ClientLê TườngNo ratings yet
- MSC7120GPONFSDocument2 pagesMSC7120GPONFSsahatNo ratings yet
- Nine Router Network: Lo0-192.168.2.254/32 Lo0-192.168.1.254/32Document13 pagesNine Router Network: Lo0-192.168.2.254/32 Lo0-192.168.1.254/32shubhu11No ratings yet