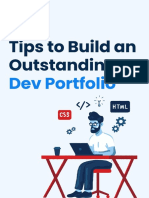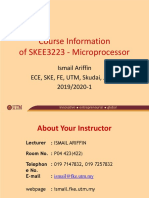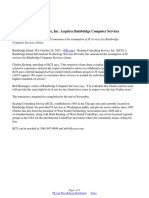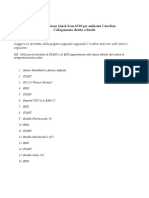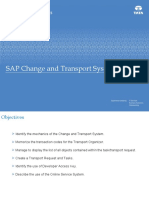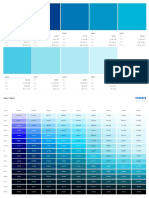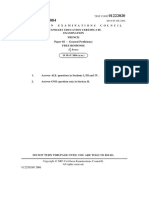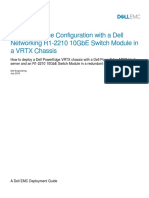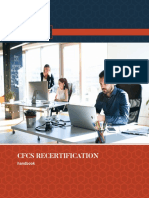Professional Documents
Culture Documents
How To Manually Set A Default Graphics Card - Nvidia or AMD
How To Manually Set A Default Graphics Card - Nvidia or AMD
Uploaded by
kokotdoustiOriginal Title
Copyright
Available Formats
Share this document
Did you find this document useful?
Is this content inappropriate?
Report this DocumentCopyright:
Available Formats
How To Manually Set A Default Graphics Card - Nvidia or AMD
How To Manually Set A Default Graphics Card - Nvidia or AMD
Uploaded by
kokotdoustiCopyright:
Available Formats
Reviews Best Buys How To News Phones Laptops Home Tech Security Deals More
HOT TOPICS Black Friday Android 12 Windows 11 Best Phones Best Laptops Best VPN Services Best Antivirus Newsletters
Ad
Home How-To Components How-To
How to set a default graphics
card
We show you how to assign a default graphics card in Windows so you can make sure its
doing its job.
By Chris Martin, Reviews Editor | 03 May 2019
Ad
Image: iStock
The majority of PCs will have the ability to generate graphics through an
'integrated graphics chip'. This is housed in the CPU (central processing unit) which
is the brain of your computer. However, if you've bought yourself a dedicated
graphics card for gaming or video editing, you're probably going to want it to do
the heavy lifting when it comes to graphical tasks.
We show you how to set your dedicated graphics card as the primary resource for
your computer's graphical needs.
Your computer should, in theory, be switching between integrated graphics and
your dedicated graphics card depending on how strenuous the demands of the
current task. This does have a tendency to go wrong occasionally so for the most
consistent performance, and to really be sure your expensive graphics card is
doing its job, setting it as the default graphics provider is usually the best course of
action.
How to set a default graphics card
Step One
Open the Nvidia Control Panel. You can do this by right-clicking on the desktop or
you can find the option within the notification area of the Taskbar.
Step Two
Select Manage 3D Settings under 3D Settings.
Step Three
Click on the Program Settings tab and select the program you want to choose a
graphics card for from the drop down list.
Top Black Friday Deals
Only the best deals on the best products handpicked by our expert editors
1 2 3
< >
Fitbit Luxe Amazon Fire TV Stick 4K Fitbit Inspire 2
From: Amazon From: Amazon From: Amazon US
Was: $149.95 Was: $49.99 Was: $99.95
Now: $99.95 ($50 off) Now: $24.99 ($25 off) Now: $59.95 ($40 off)
View Deal View Deal View Deal
Step Four
Now select the 'preferred graphics processor' in the drop down list (you can see
what the automatic option is listed as global setting). If you want to use the
dedicated graphics card, select High-performance Nvidia processor.
Note: For ATI/AMD graphics cards the process varies. Open the control center in
the same way as above. You may need to open graphics then PowerPlay and set
plugged in and/or battery to maximize performance. You can also try going to
graphics then 3D and move the slider to performance. Your computer may also
have a switchable graphics tab where you can change the settings for individual
programs.
Tags: Desktop PCs Gadgets Laptops Components
Note: We may earn a commission when you buy through links on our site, at no extra cost to you. This doesn't
affect our editorial independence. Learn more.
Get breaking news, the latest reviews and soon-to-sell-out deals
Follow Tech Advisor on Google News
Author: Chris Martin, Reviews Editor
Chris has been reviewing all kinds of tech for nearly 10 years and specialises
in audio. He also covers a range of topics including home entertainment,
phones, laptops, tablets and more.
Recent stories by Chris Martin:
>> How to Overclock CPU
>> CPU vs GPU: What’s the difference?
>> Best Graphics Card Deals for 2020
Share this article
Share Tweet Send
About Advertising & Partnerships Site Map Privacy Policy
Contact Terms & Conditions Cookies Privacy Settings
How We Test Licensing & Eprints
Twitter Facebook Youtube Instagram
© Copyright 2021 IDG Communications Ltd. All Rights Reserved.
You might also like
- The Subtle Art of Not Giving a F*ck: A Counterintuitive Approach to Living a Good LifeFrom EverandThe Subtle Art of Not Giving a F*ck: A Counterintuitive Approach to Living a Good LifeRating: 4 out of 5 stars4/5 (5810)
- The Gifts of Imperfection: Let Go of Who You Think You're Supposed to Be and Embrace Who You AreFrom EverandThe Gifts of Imperfection: Let Go of Who You Think You're Supposed to Be and Embrace Who You AreRating: 4 out of 5 stars4/5 (1092)
- Never Split the Difference: Negotiating As If Your Life Depended On ItFrom EverandNever Split the Difference: Negotiating As If Your Life Depended On ItRating: 4.5 out of 5 stars4.5/5 (843)
- Grit: The Power of Passion and PerseveranceFrom EverandGrit: The Power of Passion and PerseveranceRating: 4 out of 5 stars4/5 (590)
- Hidden Figures: The American Dream and the Untold Story of the Black Women Mathematicians Who Helped Win the Space RaceFrom EverandHidden Figures: The American Dream and the Untold Story of the Black Women Mathematicians Who Helped Win the Space RaceRating: 4 out of 5 stars4/5 (897)
- Shoe Dog: A Memoir by the Creator of NikeFrom EverandShoe Dog: A Memoir by the Creator of NikeRating: 4.5 out of 5 stars4.5/5 (540)
- The Hard Thing About Hard Things: Building a Business When There Are No Easy AnswersFrom EverandThe Hard Thing About Hard Things: Building a Business When There Are No Easy AnswersRating: 4.5 out of 5 stars4.5/5 (346)
- Elon Musk: Tesla, SpaceX, and the Quest for a Fantastic FutureFrom EverandElon Musk: Tesla, SpaceX, and the Quest for a Fantastic FutureRating: 4.5 out of 5 stars4.5/5 (474)
- Her Body and Other Parties: StoriesFrom EverandHer Body and Other Parties: StoriesRating: 4 out of 5 stars4/5 (822)
- The Emperor of All Maladies: A Biography of CancerFrom EverandThe Emperor of All Maladies: A Biography of CancerRating: 4.5 out of 5 stars4.5/5 (271)
- The Sympathizer: A Novel (Pulitzer Prize for Fiction)From EverandThe Sympathizer: A Novel (Pulitzer Prize for Fiction)Rating: 4.5 out of 5 stars4.5/5 (122)
- The Little Book of Hygge: Danish Secrets to Happy LivingFrom EverandThe Little Book of Hygge: Danish Secrets to Happy LivingRating: 3.5 out of 5 stars3.5/5 (401)
- The World Is Flat 3.0: A Brief History of the Twenty-first CenturyFrom EverandThe World Is Flat 3.0: A Brief History of the Twenty-first CenturyRating: 3.5 out of 5 stars3.5/5 (2259)
- The Yellow House: A Memoir (2019 National Book Award Winner)From EverandThe Yellow House: A Memoir (2019 National Book Award Winner)Rating: 4 out of 5 stars4/5 (98)
- Devil in the Grove: Thurgood Marshall, the Groveland Boys, and the Dawn of a New AmericaFrom EverandDevil in the Grove: Thurgood Marshall, the Groveland Boys, and the Dawn of a New AmericaRating: 4.5 out of 5 stars4.5/5 (266)
- A Heartbreaking Work Of Staggering Genius: A Memoir Based on a True StoryFrom EverandA Heartbreaking Work Of Staggering Genius: A Memoir Based on a True StoryRating: 3.5 out of 5 stars3.5/5 (231)
- Team of Rivals: The Political Genius of Abraham LincolnFrom EverandTeam of Rivals: The Political Genius of Abraham LincolnRating: 4.5 out of 5 stars4.5/5 (234)
- On Fire: The (Burning) Case for a Green New DealFrom EverandOn Fire: The (Burning) Case for a Green New DealRating: 4 out of 5 stars4/5 (74)
- The Unwinding: An Inner History of the New AmericaFrom EverandThe Unwinding: An Inner History of the New AmericaRating: 4 out of 5 stars4/5 (45)
- Tips To Build An Outstanding Dev PortfolioDocument15 pagesTips To Build An Outstanding Dev PortfolioDennise Alcantara100% (1)
- Course Information SKEE 3223 (ISMAIL - SKE - UTM 2020)Document9 pagesCourse Information SKEE 3223 (ISMAIL - SKE - UTM 2020)Aya AmirNo ratings yet
- Opsy5121ed TheDocument9 pagesOpsy5121ed TheTatendaNo ratings yet
- Keating Consulting Service, Inc. Acquires Bainbridge Computer ServicesDocument2 pagesKeating Consulting Service, Inc. Acquires Bainbridge Computer ServicesPR.comNo ratings yet
- AWS Architecture Icons: Release 11.1-2021.09.21Document145 pagesAWS Architecture Icons: Release 11.1-2021.09.21duongkaiNo ratings yet
- Programmazione QS6500 - C4 - BeetleDocument8 pagesProgrammazione QS6500 - C4 - BeetleAndrea BoiNo ratings yet
- Manual - CAIRNETDocument25 pagesManual - CAIRNETMiguel Angel100% (1)
- Sample Thesis Proposal Educational ManagementDocument6 pagesSample Thesis Proposal Educational ManagementProfessionalPaperWritingServiceSingapore100% (2)
- 1 - SAP ABAP - Change and Transport SystemDocument36 pages1 - SAP ABAP - Change and Transport Systemakash rajuNo ratings yet
- Color 1 Color 2 Color 3 Color 4 Color 5Document4 pagesColor 1 Color 2 Color 3 Color 4 Color 5gifapih566royalntnetNo ratings yet
- Automation LogicDocument137 pagesAutomation LogicOlimene Babatunde100% (1)
- CSEC French June 2006 P2Document5 pagesCSEC French June 2006 P2Britney valladares100% (1)
- ATQMS-MKTG-DOC-Mitsubishi GX Works3Document28 pagesATQMS-MKTG-DOC-Mitsubishi GX Works3T0A5TERNo ratings yet
- VxRail Appliance - VxRail Recovery Procedures-Install, Configure and Activate SRS - SGCDocument19 pagesVxRail Appliance - VxRail Recovery Procedures-Install, Configure and Activate SRS - SGCsixbeta1No ratings yet
- Twitter ToSDocument15 pagesTwitter ToSÁnh LêNo ratings yet
- Configuring Fault Tolerance With A Dell Networking R1-2210 in A VRTX ChassisDocument54 pagesConfiguring Fault Tolerance With A Dell Networking R1-2210 in A VRTX ChassismalikdiyarNo ratings yet
- 3 PricelistDocument30 pages3 PricelistanbugobiNo ratings yet
- BitLocker Drive Encryption in Windows 7 Frequently Asked Questions Microsoft LearnDocument38 pagesBitLocker Drive Encryption in Windows 7 Frequently Asked Questions Microsoft LearnSissyNo ratings yet
- Python Pattern Programs Using While LoopDocument4 pagesPython Pattern Programs Using While LoopEaswar PrasadNo ratings yet
- D-10 Spare Parts 2021Document48 pagesD-10 Spare Parts 2021tecnica jetlogNo ratings yet
- Gen AI MCQs Unit WiseDocument15 pagesGen AI MCQs Unit WiseakashreddybiyyamNo ratings yet
- Road Accident Data Management System Applications in Road SafetyDocument69 pagesRoad Accident Data Management System Applications in Road SafetyBernard Owusu100% (1)
- EN CC-Link IE Field Network Basic Reference ManualDocument66 pagesEN CC-Link IE Field Network Basic Reference ManualPrakharNo ratings yet
- Nabard Recruitment 2021 NotificationDocument9 pagesNabard Recruitment 2021 NotificationRajesh K KumarNo ratings yet
- 1502-Advanced VHDL Verification DatasheetDocument1 page1502-Advanced VHDL Verification DatasheetSamNo ratings yet
- Unisim Report 20 YearsDocument51 pagesUnisim Report 20 Yearsfuat camposNo ratings yet
- Vamsi Tokala's Blog - Debugging SAP Scripts Using SAPGUI Spy in LoadRunnerDocument2 pagesVamsi Tokala's Blog - Debugging SAP Scripts Using SAPGUI Spy in LoadRunneraustinfru7No ratings yet
- Tims Simplified Manual (Incotex 181) 1. Powering On Loading Thermal RollDocument5 pagesTims Simplified Manual (Incotex 181) 1. Powering On Loading Thermal RollChukwu Ebuka XtianNo ratings yet
- CFCS Recertification Handbook 7-22-20Document11 pagesCFCS Recertification Handbook 7-22-20Anurag JagnaniNo ratings yet
- Language Elements: ClausesDocument6 pagesLanguage Elements: ClausesAMG65RNo ratings yet