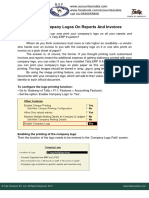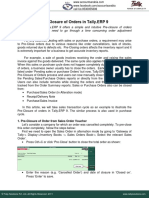Professional Documents
Culture Documents
Availing CENVAT Credit On Purchases From Excise Dealers
Availing CENVAT Credit On Purchases From Excise Dealers
Uploaded by
imran hameer0 ratings0% found this document useful (0 votes)
7 views13 pagesOriginal Title
Availing CENVAT Credit on Purchases from Excise Dealers
Copyright
© © All Rights Reserved
Available Formats
PDF or read online from Scribd
Share this document
Did you find this document useful?
Is this content inappropriate?
Report this DocumentCopyright:
© All Rights Reserved
Available Formats
Download as PDF or read online from Scribd
0 ratings0% found this document useful (0 votes)
7 views13 pagesAvailing CENVAT Credit On Purchases From Excise Dealers
Availing CENVAT Credit On Purchases From Excise Dealers
Uploaded by
imran hameerCopyright:
© All Rights Reserved
Available Formats
Download as PDF or read online from Scribd
You are on page 1of 13
Tally.ERP 9
Availing CENVAT Credit on Purchases from Excise Dealers
What is this document about?
This document describes the steps to avail the CENVAT credit on purchases from excise dealers,
In Tally.ERP 9, CENVAT Credit on purchases from Excise Dealers can be availed -
1, While recording the purchase transaction (in the same invoice)
2. Later by recording a separate Debit Note: In this case first purchase invoice will be recorded
without availing credit and later a separate Debit Note will be recorded to avail the CENVAT
credit.
Example: On 15-6-2009 ABC Company received the bill for Rs. 14,610 from Shubh
distributors for the supply of 100 Water Containers — 20 itrs @ Rs. 140.48 per container.
Against this purchase of 100 water containers, ABC Company can avail CENVAT Credit on Rs.
10,000 (@ Fs. 100 per Container i.e., on Assessable Value as per manufacturer's invoice).
Procedure:
1. Avail CENVAT Credit on purchases (in the same invoice).
Note: Create the necessary Excise masters.
Create Party Ledger
Go to Gateway of Tally > Accounts Info. > Ledgers > Create
In the Name field enter the name of the ledger. e.g. Shubh Distributors
In Under field select Sundry Creditors
= Enter the Default Credit Period if any
™ Enter the Mailing Details and Tax Information
" Enable Set/ Alter Excise Details to Yes
"Enter the Excise Details as shown
Tally.ERP 9
Excise Details
Excise Registration (ECC) No. + ASDSE4520CXD002
Date of Registration © 1Jun.2001
Range RT Nagar
Division RT Nagar
Commissionerate Bangalore |
Default Nature of Purchase First Stage Dealer
Nature of Removal or Exempt
Export
Special Rate
® Press Enter to save Excsie Details and Ledger Creation.
Bi Puri rr
Go to Gateway of Tally > Accounting Vouchers > F9: Purchase
In Voucher Type sub form select Excise — Purchases as the voucher type.
™ Ensure that the Purchase Voucher is in Item Invoice Mode.
™ Enter the Date as 15-6-2009
™ In Supplier Invoice No. field enter the Invoice No. as SD/ 4578
= In Party's A/c Name field select the supplier i.e, Shubh Distributors from the List of
Ledger Accounts.
= In Nature of Purchase field First Stage Dealer is displayed automatically.
™ In Purchase Ledger field select the ledger Purchase of Raw Materials from List of
Ledger Accounts.
VAT/Tax Class field automatically gets updated with the VAT/Tax class as selected in the
purchase ledger, which can be changed,
"In Name of Item field select the Stock Item i.e. Water Container ~ 20 Ltrs
= In Quantity field enter the quantity as 100
= In Rate field enter the rate as Rs. 124 [Actual purchase rate (140) — CENVAT Credit
(16)]
= Amount will be displayed automatically
"Select Basic Excise Duty (CENVAT) ledger to view the Duty Details soreen
Note: To Avail the CENVAT Credit user needs to select CENVAT Type of
Duty ledgers
Tally.ERP 9
In the Duty details screen:
™ In the fields Type of Raf and Name, the details will be populated by default
= In the Name of Item field, select the Item — Water Container ~ 20ltrs,
"In the Assessable Value field, enter As. 10,000 (Assessable Value as per the
Manufacturer's invoice)
"In the Amount field, the Duty Amount will be calculated and displayed based on the
assessable value entered,
TSE]
(ts Deter Basle Excise Duty ICENVATY
sie then Asssassbe rot ale uty Anet
act =
™ Select Education Cess (CENVAT) ledger to view the Duty Details screen
‘The Duty Details screen is displayed as shown:
Duty Deals for Edueation Ceas (CENVAT)
Tet Tame
ame afer, Assecsable Aourt Rate Buty Amount
New Set sos70
“CEE 160000 seo or
—aa
Tally.ERP 9
Note: For the Education Cess (CENVAT) the Basic Excsie Duly(CENVAT)
amount is defaulted as the assessable value
Select Secondary Education Cess (CENVAT) ledger to view the Duty Details screen. In the
Duty Details screen accept the default details.
Select Input VAT @ 4% ledger. Amount will be displayed automatically.
"Set Show Statutory Details to Yes to view statutory details.
Stanmory Detal
esesanbte Vane 1888.00
Wey Coneer- 20 Le am s40sh00
ian tate Sav sen
‘re Cr Oy ea Tema
Eris Coss SEAT wa
‘Sy st A) ‘sas
cv Day Value ‘5s800
ano Excise Dy (CEWAD) rs ‘50020
"insta ie 1.90500 e000
Education Cose(CENVAT) ms 20
Vio Blin @ 2% On 190000 0
Senay nC NT) 1% 1600
Vinsrowtane ive 4% On 1.50000 1600
VAT Aunt 42.00
Input var a. rs saa
VinwGueanr- Dire @ 4% On 4406500 wean
Note: To view the calculation details press Alt+F1 or cl
Detailed button in the buttons bar.
In the Bill-wise Details screen accept the default details:
™ Enter the transaction details in the Narration field
Tally.ERP 9
Excise Unt
ays Ne Nam
‘Naeat rca
—— i —ar
ee naman,
‘ttn cam) 1 emo)
Input VAT a 45s, 4% 562.00,
‘Siou Bstuon-Detale > Yoo
Sonate accept?
‘Seated sods fm First Sage Ose ara CERVAT Crack mated ae
™ Press Enter to save Purchase Invoice.
CENVAT Credit availed in the purchase voucher will be displayed in the CENVAT Credit Availed
report.
To view the CENVAT Credit Availed report:
Go to Gateway of Tally > Display > Statutory Reports > Excise Reports > Manufacturer
> CENVAT Credit Availed
Tae of cay Tape ‘Sapper oe Eee
esau ee ‘uy
2a
Frere sss eee: paca] shih Obs” fosnseisecann| saeco suc
TUT
Tally.ERP 9
2. Avail CENVAT Credit on purchases (later by recording a separate Debit Note).
Record a Purchase Voucher
Go to Gateway of Tally > Accounting Vouchers > F9: Purchase
In Voucher Type sub form, select Excise — Purchases as the voucher type.
Ensure that the Purchase Voucher is in Item Invoice Mode.
Enter the Date as 15-6-2008.
In Supplier Invoice No. field enter the Invoice No. as SD/ 4578
In Party's A/c Name field select the supplier i.e. Shubh Distributors from the List
of Ledger Accounts.
In Nature of Purchase field First Stage Dealer is displayed automatically.
In Purchase Ledger field select the ledger Purchase of Raw Materials from List of
Ledger Accounts.
VAT/ Tax Class field automatically gets updated with the VAT/Tax class as selected in the
purchase ledger, which can be changed.
In Name of Item field, select the Stock Item i.e. Water Container - 20 Ltrs.
In Quantity field, enter the quantity as 100.
In Rate field, enter the rate as Rs. 140.48.
Amount will be displayed automatically
Select Input VAT @ 4% ledger. Amount will be displayed automatically.
Set Show Statutory Details to Yes to view statutory details.
In the Bill-wise Details screen, accept the default details.
Enter the transaction details in the Narration field.
Tally.ERP 9
Eecee Ut
avs Ac Name Shah Disibutors
‘aise dca: Flat Stage Dealt
CGuract Bstnce. 1461000 Cr
Pasiave Lsgee: Purchase of Raw Mates
VATTax Oca, Purchases @ 4%
Tome of en “Guantiy Rave per Amaam
am Cis 2a wou woasu 1401800
Bae 6%
nut VAT 18. ‘20
Siew Setsory Deals? Yer _
etalon au accept?
yes oo No
™ Press Enter to save Purchase Invoice
for Debit Ni
To record a CENVAT credit availing entry in debit note, user needs to create a voucher class
for Debit Note
To create voucher class for Debit Note:
Go to Gateway of Tally > Accounts Info. > Voucher Types > Alter
= From the List of Voucher Types, select Debit Note
"In the Debit Note Voucher, tab down to Name of Class field
"In the Name of Class field, enter the class name as CENVAT Availing
Tally.ERP 9
pete ee
ae Pa Massa of hase
ee neat ee
ener 7
[ar erect ova? we
lanronsewaaee te
te
= In the Voucher Type Class screen, set the option Use Class for Excise/ CENVAT
Adjustments to Yes.
ee WAT Aang
Uso hes br Bicce CENT Attronc EN
use ces ee cre oe
em
Tiare sears re
Tedpertive—VaITne Cost Pavertane © Fountng Ramage vag
‘eid “iw nom Ota
0% fe
Aston ecg Ea Tins Cs chaste a bie
TedpeinaTypeccaclston Yaka Rocng nied Aamag Pare
Dee ‘ion Vaan?
" Press Enter to save the Voucher Type Class screen and Voucher Type Alteration screen.
Tally.ERP 9
Record a Debit Note (to avail CENVAT Credit)
In F141: Features (Accounting Features)
™ Set Use Debit/ Credit Notes and Use Invoice mode for Debit Notes to Yes.
eae Te
ccnimiing Featanes
Senesal rene
(pferste teenie hl oer Hye Aerie
Incometexperse Slatorert nstcod PAL? Mo [She Pareieens in raon Font
Tea tnonce mod Dini nite.
wt - Use tomes mad or aba oes
Meptec Glee Osis 2 Yee
oan tang es ts a ane
‘Ges soared paneter) oe 7 ves
fe eB nase ‘omerreatures
ane Be eens
Manton Con Cones ote
Ter eal tn on EE Ate zni tet
UUre'Pecteras Cont Cems tacatane aut Eny > Re
[ Ficcare AW iwney Fa Sway Fa Aver 1
Go to Gateway of Tally > Accounting Vouchers > Ctrl + F9: Debit Note
™ In the Change Voucher Type screen in Class field, select CENVAT Availing from the
Voucher Glass List
are Bebe wote Dace cli]
ome racon en
™ Enter the Date as 18-6-2008
Tally.ERP 9
™ In the Excise Unit field, select ABC Company
= In Nature of Purchase field select First Stage Dealer
"= In Debit field select Basic Excise Duty (CENVAT) to view Excise Duty Allocation
screen
In the Excise Duty Allocation screen
* In Type of Ref field, New Ref will be filled in by default.
* In Name field, enter the reference name. Here you can enter any new reference
ame or use the reference name entered in the purchase voucher.
+ In Party Name field, select Shubh Distributors from the List of Ledger Accounts,
+ Inthe Name of Item field, select Water Container - 20 Ltrs.
+ In Quantity field, enter 100
+ In the Assessable Value field, enter Rs. 10,000 (i.e. as per the manufacturer's
invoice)
+ In the Rate field the rate of duty ie. 16 % defined in the ledger will be defaulted
(if the rate of duty is not defined during ledger creation enter the applicable rate of
duty)
+ The duty amount will be calculated and displayed in the Amount field.
re]
‘oy Peta for | Baste Excise Duty (CENVAT)
Tae aa Tone Pay Rane Waa ar Gaining Fae Tao
‘ea
ow net on Shubh Diets
EIS oe comines SO ETON
= In Debi
field, select Education Cess (CENVAT) to view Excise Duty Allocation screen.
Tally.ERP 9
In Excise Duty Allocation screen:
+ Inthe Type of Ref field, New Ref will be will be filled in by default.
+ In Name field, enter the reference name (here you can enter any new reference
name or use the reference name entered in the purchase voucher)
+ In Party Name field, select Shubh Distributors from the List of Ledger Accounts
* Inthe Name of Item field select Water Container - 20 Ltrs
+ In Quantity field enter 100
+ Inthe Assessable Value field enter Rs. 1600 (Excise Duty value)
+ In the Rate field the rate of duty i.e., 2% defined in the ledger will be defaulted (it
the rate of duty is not defined during ledger creation enter the applicable rate of
duty)
+ The duty amount will be calculated and displayed in the Amount field
[uy Geta or Education Cass (CERVAT)
I
I
[Tiere We Pay ae Ne Tinaiy ___Aaseorsoe Fae veal
I aro
Newket Shubt Disibonone
FR a ei NT TT
™ Similarly, in Debit filed select Secondary Education Cess (CENVAT) to view Excise
Duty Allocation screen
In Excise Duty Allocation screen:
+ In Type of Ref field, New Ref will be defaulted.
+ In Name field enter the reference name (here you can enter any new reference
name or use the reference name entered in the purchase voucher).
+ In Party Name field select Shubh Distributors from the List of Ledger Accounts.
+ Inthe Name of Item field select Water Container - 20 Ltrs.
+ In Quantity field enter 100
* Inthe Assessable Value field enter Rs.1600 (Excise Duty value)
+ In the Rate field the rate of duty i.e., 1% defined in the ledger will be defaulted (it
the rate of duty is not defined during ledger creation enter the applicable rate of
duty)
+ The duty amount will be calculated and displayed in the Amount field
Tally.ERP 9
= In the Credit
Allocation screen
In the Inventory Allocation screen:
+ In Name of Item field select the stock item Water Container — 20 Ltrs
+ In the Amount column enter the total amount (of Basic Excise Duty, Education
Cess and Secondary Education Cess) Rs. 1648
ield select Purchase of Raw Materials ledger to view Inventory
Inventory Allocations for: Purchase of Raw Materials
Wameoffem Quantity Rate per ‘Amount
Actuaie: ()
™ Press Enter to accept the Inventory Allocation screen
™ Enter the transaction details in the Narration field
owcher ines CENVAT Avatling eos
ont fae CEWVAT dating
eee unt ‘ABC Company.
awe atFurchase First stage Dealer
Paar Dab ereai
Dr Basle Exetea Duty (CENVAT) 1600.09
‘SheBat 78009 Br
De Equcation Cees (CENVAT) 290
Subst 120Dr
be sesonday cuzin cess cama
ub Ike Dr
(Cr Purehase of Raw Materials et8.00,
(Guest 24800.01r
Newco 2t 1648.00
1800
|Avaied CENVAT creat on pic
" Press Enter to save the Debit Note.
Tally.ERP 9
To view the CENVAT availed details, user can check the CENVAT Credit Availed report
To view the CENVAT Credit Availed report:
Go to Gateway of Tally > Display > Statutory Reports > Excise Reports > Manufacturer
> CENVAT Credit Availed
‘ABE Compan "su. 2009 3.2009
Piney pat
Tet Sen ae Sari
Tez SET Ds
Tot cena 0
You might also like
- Her Body and Other Parties: StoriesFrom EverandHer Body and Other Parties: StoriesRating: 4 out of 5 stars4/5 (822)
- A Heartbreaking Work Of Staggering Genius: A Memoir Based on a True StoryFrom EverandA Heartbreaking Work Of Staggering Genius: A Memoir Based on a True StoryRating: 3.5 out of 5 stars3.5/5 (231)
- Devil in the Grove: Thurgood Marshall, the Groveland Boys, and the Dawn of a New AmericaFrom EverandDevil in the Grove: Thurgood Marshall, the Groveland Boys, and the Dawn of a New AmericaRating: 4.5 out of 5 stars4.5/5 (266)
- The Sympathizer: A Novel (Pulitzer Prize for Fiction)From EverandThe Sympathizer: A Novel (Pulitzer Prize for Fiction)Rating: 4.5 out of 5 stars4.5/5 (122)
- The Little Book of Hygge: Danish Secrets to Happy LivingFrom EverandThe Little Book of Hygge: Danish Secrets to Happy LivingRating: 3.5 out of 5 stars3.5/5 (401)
- On Fire: The (Burning) Case for a Green New DealFrom EverandOn Fire: The (Burning) Case for a Green New DealRating: 4 out of 5 stars4/5 (74)
- Team of Rivals: The Political Genius of Abraham LincolnFrom EverandTeam of Rivals: The Political Genius of Abraham LincolnRating: 4.5 out of 5 stars4.5/5 (234)
- Elon Musk: Tesla, SpaceX, and the Quest for a Fantastic FutureFrom EverandElon Musk: Tesla, SpaceX, and the Quest for a Fantastic FutureRating: 4.5 out of 5 stars4.5/5 (474)
- The Unwinding: An Inner History of the New AmericaFrom EverandThe Unwinding: An Inner History of the New AmericaRating: 4 out of 5 stars4/5 (45)
- Hidden Figures: The American Dream and the Untold Story of the Black Women Mathematicians Who Helped Win the Space RaceFrom EverandHidden Figures: The American Dream and the Untold Story of the Black Women Mathematicians Who Helped Win the Space RaceRating: 4 out of 5 stars4/5 (897)
- The World Is Flat 3.0: A Brief History of the Twenty-first CenturyFrom EverandThe World Is Flat 3.0: A Brief History of the Twenty-first CenturyRating: 3.5 out of 5 stars3.5/5 (2259)
- The Emperor of All Maladies: A Biography of CancerFrom EverandThe Emperor of All Maladies: A Biography of CancerRating: 4.5 out of 5 stars4.5/5 (271)
- Shoe Dog: A Memoir by the Creator of NikeFrom EverandShoe Dog: A Memoir by the Creator of NikeRating: 4.5 out of 5 stars4.5/5 (540)
- Grit: The Power of Passion and PerseveranceFrom EverandGrit: The Power of Passion and PerseveranceRating: 4 out of 5 stars4/5 (590)
- The Yellow House: A Memoir (2019 National Book Award Winner)From EverandThe Yellow House: A Memoir (2019 National Book Award Winner)Rating: 4 out of 5 stars4/5 (98)
- The Subtle Art of Not Giving a F*ck: A Counterintuitive Approach to Living a Good LifeFrom EverandThe Subtle Art of Not Giving a F*ck: A Counterintuitive Approach to Living a Good LifeRating: 4 out of 5 stars4/5 (5813)
- The Hard Thing About Hard Things: Building a Business When There Are No Easy AnswersFrom EverandThe Hard Thing About Hard Things: Building a Business When There Are No Easy AnswersRating: 4.5 out of 5 stars4.5/5 (348)
- The Gifts of Imperfection: Let Go of Who You Think You're Supposed to Be and Embrace Who You AreFrom EverandThe Gifts of Imperfection: Let Go of Who You Think You're Supposed to Be and Embrace Who You AreRating: 4 out of 5 stars4/5 (1092)
- Never Split the Difference: Negotiating As If Your Life Depended On ItFrom EverandNever Split the Difference: Negotiating As If Your Life Depended On ItRating: 4.5 out of 5 stars4.5/5 (844)
- Core Banking SolutionDocument61 pagesCore Banking SolutionJaved AhamedNo ratings yet
- Unit - 2 Operating SystemsDocument17 pagesUnit - 2 Operating Systemsimran hameerNo ratings yet
- Logo Printing in TallyDocument4 pagesLogo Printing in Tallyimran hameerNo ratings yet
- Pre-Closure of Orders in Tally - ERP 9Document3 pagesPre-Closure of Orders in Tally - ERP 9imran hameerNo ratings yet
- Numerical Integration: 11.1 The Trapezium RuleDocument20 pagesNumerical Integration: 11.1 The Trapezium Ruleimran hameerNo ratings yet
- Differential Equations: 12.1 What Is A Differential Equation?Document10 pagesDifferential Equations: 12.1 What Is A Differential Equation?imran hameerNo ratings yet
- Information, Technologies and Systems For Organisation PerformanceDocument5 pagesInformation, Technologies and Systems For Organisation Performanceimran hameerNo ratings yet
- Establishing A Business in TanzaniaDocument54 pagesEstablishing A Business in Tanzaniaimran hameerNo ratings yet
- Doing Business in Tanzania, Questions and AnswersDocument26 pagesDoing Business in Tanzania, Questions and Answersimran hameerNo ratings yet