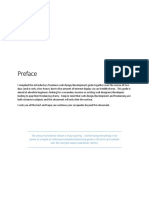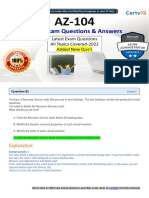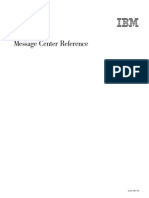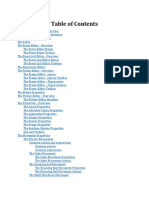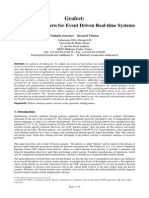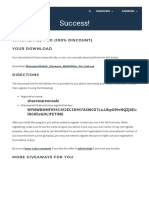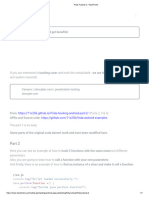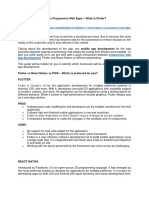Professional Documents
Culture Documents
Coreldraw™ 9, 10 and 11 Tip Sheet: Standard & Property Toolbars
Coreldraw™ 9, 10 and 11 Tip Sheet: Standard & Property Toolbars
Uploaded by
GabyChavesOriginal Title
Copyright
Available Formats
Share this document
Did you find this document useful?
Is this content inappropriate?
Report this DocumentCopyright:
Available Formats
Coreldraw™ 9, 10 and 11 Tip Sheet: Standard & Property Toolbars
Coreldraw™ 9, 10 and 11 Tip Sheet: Standard & Property Toolbars
Uploaded by
GabyChavesCopyright:
Available Formats
CorelDRAW™ 9, 10 and 11 Tip Sheet
For Information on CorelDRAW Add-On Software
call 1-800-959-7627 or visit www.smartdesigns.com
Standard & Property Toolbars
r
ls he ic ?
ve unc raph This
rt rt Le La G ’s
w en ve int t py ste do edo po po om p. rel hat
Ne Op Sa Pr Cu Co Pa Un R Im Ex Zo Ap C o W
ize ht ait pe gs me nt its
ffs
et ce s s g
rid line ject vin lled tion
s
rS ie g rtr sca ttin sa me Un ist
an
o G uide Ob Mo as Fi Op
pe /h Po and g se s all ocu g eO t
Pa dth L l p ing e d aw
in
dg te
D
ap G to en t
wi a t g Dr N u ca Sn p to nap wh Trea
Pg vidu e setltipa upli na S aw
i g u
Ind Pain m
D S Dr
Toolbox & Fly-out Menus
Shape Edit Zoom Shortcuts for Alignments
B T–Top R–Right P–Center to
A B–Bottom C–Center Vert. Page
L –Left E–Horiz.
Pick Tool rm
e e r
ap if se ree sfo om Pan TL TC TR
Shape Tool Sh Kn Era F Tran Zo
A
Zoom Tool Curve Object
B
Curve Tool C D
C
Rectangle Tool EL EC ER
r a e
nd ie di ion in tor n l
go ira Grid
Ellipse Tool eha Béz Me ens tor L nec oly Sp
e c im ec n
Fr ti
tis D onn C o P
Polygon Tool
D Ar C
Interactive Tool
Text Tool Interactive Fill BL BC BR
E F
Interactive Fill Tool E
Transparency Tool d r n e e w
l h en tou tio lop rud do
Fil Mes Bl Con istor nve Ext Sha
Blend Tool F D E op
Dr
Eyedropper Tool Eyedropper Outline Fill
G
G H I
Outline Tool H
Fill Tool I er et e r e e t t t t t l in n e t l er
pp uck tlin olo tlin irlin oin oin oin oin oin Fil unta atter extur Scrip o Fil ock
ro
ed intb Ou ne C o Ou Ha ½ P 2 P 8 P 16 P 24 P Fo P T ost N or d
Ey Pa tli N P l
Ou Co
Function Keys
F1 F2 F3 F4 F5 F6
Help Marquee Zoom In Zoom Out Zoom to All Objects Last Curve Tool Rectangle Tool
What's This? Zoom to Selection Change Case Zoom to Page SHIFT+
View Docker Styles Docker Next Window CTRL+
Linear Dimensions Lens Docker Exit CorelDRAW ALT+
F7 F8 F9 F10 F11 F12
Ellipse Tool Text Tool Full Screen Preview Shape Tool Fountain Fill Outline Pen
Toggle Display Uniform Fill Outline Color SHIFT+
Convert Text Type Text Options Symbols Docker Spell Checker CTRL+
Position Docker Rotate Docker Scale/mirror Docker Size Docker VBA Editor Align to Baseline ALT+
© Copyright 2002, Digital Art Solutions, Inc. Thanks to Gloria Clanin for putting together this terrific tips sheet.
CorelDRAW™ 9, 10 and 11 Keyboard Shortcuts
For Information on CorelDRAW Add-On Software
call 1-800-959-7627 or visit www.smartdesigns.com
Align Selected Objects Nudge Artistic or Paragraph Text
Top ............................................................T Nudge Down.................................Dn Arrow Left Justification .................................Ctrl+L
Bottom.......................................................B Nudge Left...................................Left Arrow Center Justification............................Ctrl+E
Left ............................................................L Nudge Right..............................Right Arrow Right Justification..............................Ctrl+R
Right .........................................................R Nudge Up .....................................Up Arrow Full Justification .................................Ctrl+J
Center to Page..........................................P Super Nudge...................Shift+Arrow (!#"$) No Justification..................................Ctrl+N
Vertical Center ..........................................C Bold ...................................................Ctrl+B
Horizontal Center ......................................E Text Italic ....................................................Ctrl+I
Align To Baseline ............................Alt+F12 Underline...........................................Ctrl+U
Arrange Selected Objects Bullet Text .........................................Ctrl+M Small Caps...............................Ctrl+Shift+K
Group................................................Ctrl+G Convert Text ....................................Ctrl+F8 Change Case... ..............................Shift+F3
Ungroup ............................................Ctrl+U Edit Text... ................................Ctrl+Shift+T Drop Cap .................................Ctrl+Shift+D
Break Apart .......................................Ctrl+K Format Text........................................Ctrl+T Find Text... ........................................Alt+F3
Combine ............................................Ctrl+L Horizontal Text.....................Ctrl+, (comma) Non-Printing Char ....................Ctrl+Shift+C
Convert To Curves ............................Ctrl+Q Vertical Text ...........................Ctrl+. (period) Styles .......................................Ctrl+Shift+S
Convert Outline to Object ........Ctrl+Shift+Q Decrease Font Size............Ctrl+NUMPAD2 Manual Line Break ....................Shift+Enter
Order: Back One.........................Ctrl+PgDn Increase Font Size .............Ctrl+NUMPAD8 Delete Char. to Right.........................Delete
Order: Forward One ...................Ctrl+PgUp Next Font Combo Size .......Ctrl+NUMPAD6 Delete Word to Right .................Ctrl+Delete
Order: To Back ..........................Shift+PgDn Previous Font Combo Size Ctrl+NUMPAD4 Font List ...................................Ctrl+Shift+F
Order: To Front..........................Shift+PgUp Font Weights ...........................Ctrl+Shift+W
Toolbox Font Size ............................Ctrl+NUMPAD2
Dockers Artistic Media..............................................I
Font Size..................................Ctrl+Shift+P
Lens... ...............................................Alt+F3 Ellipse......................................................F7
HTML Font Size .......................Ctrl+Shift+H
Linear Dimensions... .........................Alt+F2 Eraser .......................................................X
Increase Font Size .............Ctrl+NUMPAD8
Symbols... ......................................Ctrl+F11 Fountain Fill...........................................F11
Move Down 1 Frame ..........................PgDn
Text Styles .......................................Ctrl+F5 Grid Tool (Graph Paper) ..........................D
Move Down 1 Line.........................DnArrow
View Manager..................................Ctrl+F2 Interactive Fill ...........................................G
Move Down 1 Par. .................Ctrl+DnArrow
Interactive Mesh Fill .................................M
Move Left 1 Char..........................LeftArrow
Edit Last Used Curve .....................................F5
Move Left 1 Word .................Ctrl+LeftArrow
Copy..................................................Ctrl+C Outline Color... .............................Shift+F12
Move Right 1 Char.....................RightArrow
Copy Properties From..............Ctrl+Shift+A Outline Pen... ........................................F12
Move Right 1 Word ............Ctrl+RightArrow
Cut.....................................................Ctrl+X Pan Screen ...............................................H
Beginning of Frame....................Ctrl+Home
Delete................................................Delete Polygon .....................................................Y
Beginning of Line ...............................Home
Duplicate ...........................................Ctrl+D Rectangle ................................................F6
Beginning of Text ........................Ctrl+PgUp
Paste .................................................Ctrl+V Shape....................................................F10
End of Frame ................................Ctrl+End
Redo.........................................Ctrl+Shift+Z Spiral .........................................................A
End of Line............................................End
Repeat ..............................................Ctrl+R Text..........................................................F8
End of Text..................................Ctrl+PgDn
Undo..................................................Ctrl+Z Toggle: Pick & Last Used .............Spacebar
Up 1 Frame ........................................PgUp
Toggle: Pick & Text Tool........Ctrl+Spacebar
File Uniform Fill... ................................Shift+F11
Up 1 Line .......................................UpArrow
Open... ..............................................Ctrl+O Up 1 Paragraph .....................Ctrl+UpArrow
Select Character to Left ......Shift+LeftArrow
Save ..................................................Ctrl+S Transform Docker
New Document .................................Ctrl+N Sel. Character to Right .....Shift+RightArrow
Position... ..........................................Alt+F7
Import .................................................Ctrl+I Sel. Down 1 Frame ...................Shift+PgDn
Rotate... ............................................Alt+F8
Export................................................Ctrl+E Sel. Down 1 Line ..................Shift+DnArrow
Scale/Mirror.......................................Alt+F9
Print...................................................Ctrl+P Sel. Down 1 Paragraph Ctrl+Shift+DnArrow
Size.................................................Alt+F10
Sel. Beg. of Frame............Ctrl+Shift+Home
Miscellaneous View Sel. Beg. of Line .......................Shift+Home
Help: What's This?.........................Shift+F1 Refresh Window...............................Ctrl+W Sel. Beg. of Text ................Ctrl+Shift+PgUp
Options ..............................................Ctrl+J Full-Screen Preview ................................F9 Sel. End of Frame ................Ctrl+Shift+End
Properties...................................Alt+Return Toggle Display ...............................Shift+F9 Sel. End of Line ...........................Shift+End
Property Bar..............................Ctrl+Return Pan Screen ........................Alt+Arrow (!#"$) Sel. End of Text .................Ctrl+Shift+PgDn
Select All Objects ..............................Ctrl+A Marquee Zoom In....................................F2 Sel. Up 1 Frame ........................Shift+PgUp
Snap To Grid .....................................Ctrl+Y Zoom Out ................................................F3 Sel. Up 1 Line ......................Shift+UpArrow
Spell Check... ................................Ctrl+F12 Zoom To All Objects ................................F4 Sel. Up 1 Paragraph.....Ctrl+Shift+UpArrow
VBA Editor.......................................Alt+F11 Zoom To Page................................Shift+F4 Sel. Word to Left .........Ctrl+Shift+LeftArrow
Next Page...........................................PgDn Zoom To Selection .........................Shift+F2 Sel. Word to Right ....Ctrl+Shift+RightArrow
Previous Page ....................................PgUp
© Copyright 2002, Digital Art Solutions, Inc.
CorelDRAW™ 9, 10 and 11 Tips and Tricks
Selecting, Positioning and Aligning Objects
! Double click the Pick tool to select all objects on the Page at once.
! Hold the "Alt" key down when dragging a box around an object. The object will be selected as soon as the box surrounds a portion
of the object.
! Hold the "Alt" key down to select an object behind another object. Hold the "Alt" and "Shift" keys down to select multiple objects.
Grab the "X" to reposition the selected objects.
! Hold down the "Control" key to constrain an object horizontally or vertically when repositioning.
! Without reselecting the pick tool, it is possible to manipulate an object's shape or position using any of the basic drawing tools
including the Freehand Pen Tool, Rectangle Tool and the Ellipse Tool.
! Hold down the "Shift" key to resize an object from the center.
! Hold down the “Ctrl” key to select an object inside a group.
! Select two objects. On your keyboard press "C" for center alignment, "B" for bottom alignment, "T" for top alignment, "L" for left
alignment and "R" for right alignment. The first object selected will automatically align to the second object selected.
Creating, Duplicating and Importing Objects
! Double click the Rectangle tool to create a rectangle the size of the page and behind all other objects on the page. Hold down the
"Shift" key when creating a rectangle, ellipse or polygon to the create the shape from the center out - hold the “Shift” and “Control”
key at the same time to constrain the object to a circle or square.
! Duplicate an object (Control D). Once the duplicated object is repositioned, the duplicate command will use the new position to
place the next duplicate (Smart Duplication).
! Select an object with your left mouse button, drag the object and select the right mouse button to create a copy.
! When importing a file, hold down your "Space Bar" to disable the placement feature and directly import the file.
Modifying Objects and Colors
! Right mouse click on any object or text and select "Properties" to modify the attributes of the object or text (fill, outline, size).
! Right mouse click on an object or text, hold the right mouse button down and drag the object over the top of another object. When
the bombsight appears, release the mouse button. You can now copy Fills, Outlines or Properties from one object to another. You
can also use this feature to PowerClip an object inside another object.
! Right mouse click on an object, hold the right mouse button down and the "Shift" key to drag and drop fill colors from one object to
another.
! Right mouse click on an object, hold the right mouse button down and the "Alt" key to drag and drop outline colors from one object
to another.
! Double click the color palette to change the outline color of an object. Single click to change the fill color.
! Select two objects. Select the "Weld", "Trim" or "Intersect" icon on your property bar. The first object selected will weld to, trim
through or intersect the second object selected.
! Right mouse click on an object. Select "Lock" to lock an object's position. Right click again to Unlock.
! Hold the “Shift” key down and double-click on a color in the color palette, the color name will appear. Select another color by
Pantone Name or Number and the cursor will jump to that color on the palette.
! Hover your cursor over a color on the color palette, depress the left mouse button and all of the shades of that color will appear as
a fly-out select the desired shade from the fly-out to color your image.
Manipulating Text
! Select a text object with the Shape Tool. Two arrows will appear. Select the left arrow to change the spacing between lines (letting).
Select the right arrow to change the spacing between letters (kerning). Select the white box next to a letter to reposition the letters
with the arrow keys or change the color of an individual letter from the color palette. Hold down the "Shift" key to select multiple
letters. Hold down the left mouse button on a selected box to drag the letter(s) into a new position. Hold down the "Control" key to
constrain the letter(s) horizontally or vertically while repositioning.
! Right mouse click on a text object, hold the right mouse button down and drag the text over the top of another text object. When
the bombsight appears, release the mouse button. You can now copy the text properties from one object to another.
Displaying Roll-Ups, Dialogs or Views
! Hold the cursor over the Outline Tool and double click to display the Pen roll-up.
! Hold the cursor over the Fill Tool and double click to display the Special Fill roll-up.
! Hold the cursor over the Zoom Tool and double click to display the View Manager dialog box.
! Hold the cursor over the Shape Tool and double click to display the Node Edit roll-up.
! To see the printable area while working on a drawing, click on View | Printable Area.
! Double click the shadow on the right border of your work page to open the Page Setup dialog.
Call 1-800-959-7627 for Info on the Smart Designs Art System
© Copyright 2002, Digital Art Solutions, Inc.
CorelDRAW™ 9, 10 and 11 Tips and Tricks
Node Editing
! CorelDRAW 9-11 have a Curve Smoothness slider bar for reducing nodes. Using the Shape Tool, drag a box around the excess
nodes. The Curve Smoothness slider bar will appear at the far right of your Property Bar (it contains a “0” and an equalizer icon).
Select the slider bar and move the slider to the right to reduce the nodes in the image. If the image starts to distort, simply move
the slider bar back to the left.
! Double click on a line in an object to select the Shape Tool for node editing (make sure the object or text is converted to curves
first). Click the right mouse button on a line to display the node editing options for that object or text.
! Double-click on a node with the shape tool to delete a node.
! Double-click on a line with the shape tool to add a node.
Rulers, Guidelines, Views or ToolBars
! Double click on a ruler to display the Grid and Ruler setup dialog box.
! Select a guideline and click "Delete" to delete the line. To select multiple guidelines, hold down the "Shift" key.
! Hold down your "Shift" key to drag a ruler out into your drawing area with your left mouse button. Hold down the "Shift" key and
double click the ruler to reset the ruler to the original position.
! If a Toolbar is accidentally removed, simply right mouse click on any open gray space on the Toolbox, Property Bar or Standard
Tool Bar. Place a check next to the name of the tool that has disappeared. It is possible to drag any floating tool bar to a docked
location anywhere on the perimeter of your workspace.
! If your CorelDRAW workspace becomes corrupted or you lose a tool bar, start CorelDRAW while holding down the F8 key to
restore CorelDRAW to the default workspace.
Contouring
! CorelDRAW 9-11 have an interactive contouring tool, select the Interactive Contour tool (fourth flyout from the bottom on your Tool
Box). After selecting the tool, drag a contour line from the lower left corner of your object. Contour attributes such as steps, offsets
and styles (inside, outside, to center) can be adjusted from the Property Bar.
! CorelDRAW 9-11 allow contoured text to be edited. After contouring the text, select the original text and click on “Control, Shift, T”
to edit the text. The new text value will have the same contour.
! CorelDRAW has a tendency to distort curved objects or text during contouring. Corel has added a new tool in version 9-11,
“Convert Outline to Object” that will alleviate this problem. This tool will convert outline strokes to contour lines. Place an outline
stroke around an object, select “Convert Outline to Object”. The stroke will be converted to a contour line automatically. Enter the
wireframe view by entering “Shift, Tab, F9”. The contour is line is on either side of the original object. Select both new objects and
click on the “Trim” command on the property bar to remove the inside contour line (Smart Designer will do this automatically with
the “Convert ALL Outlines to Objects” feature). Note: All text will be converted to curves when “Convert Outline to Object” is used.
Scanning and Tracing
! Scan directly into CorelDRAW by selecting “Acquire Image” from the File menu. Select your source device and click “Acquire” to
activate the TWAIN software included with your scanner.
! After scanning an image or opening a bitmap file, right click on the image and select “Trace Bitmap”. CorelTRACE will open
automatically. Select “Outline” from the Trace menu to convert the bitmap to vectored line artwork. To return the vectored file to
CorelDRAW 9, select “Return Trace Result” from the File menu. To return the vectored file to CorelDRAW 10 or 11, simply close
CorelTRACE. The vectored file will be placed directly on top of the original bitmap, select the wireframe view (Shift, Tab, F9) to
compare the two images. The vectored image can now be ungrouped and edited.
Note: The quality of your trace result is determined by the quality of your original image. The traced image will never look better
than the original source artwork. CorelTRACE does a poor job of converting bitmaps to vectors. EuroVECTOR will produce a vastly
superior traced image. A EuroVECTOR demo is located on the Smart Designer 10.11 or Smart Sampler CD. The EuroVECTOR
demo can also be downloaded from www.smartdesigns.com.
Publishing PDF Files
! The Portable Document Format (PDF) was created by Adobe Systems as a universal file format for printing and proofing files on
both Macintosh and Windows platforms. The Acrobat Reader viewing software is available free of charge from www.adobe.com.
CorelDRAW 9 - 11 are fully capable of creating native PDF files from any file created or opened in CorelDRAW. PDF files will
compress the original image by up to 90% and are ideal for email attachments.
! After opening or creating a file, select “Publish to PDF” from the File menu. Use the Browse button to select the location where the
PDF file will be saved. Select the desired options, name the file and click on “OK”. The PDF for Document Distribution option will
produce the best quality. To reduce your file size and print quality, select the PDF for the Web option under settings.
! If the Acrobat Reader software is installed, the Reader software will open and display the graphic if the file is double clicked. The
Acrobat Reader software for Windows is located on the Smart Designer 10.11 and Smart Sampler CD.
Visit Us on the Web at www.smartdesigns.com
© Copyright 2002, Digital Art Solutions, Inc.
CorelDRAW™ Tools and Resources
If You Don't Already Own One, Purchase an Interactive Training CD
Smart Designs has partnered with the Virtual Training Acadmeny to develop a premier training CDs for
CorelDRAW 9 and 10. These CD-ROMS based tutorials each contain of 10 hours of interactive
mulitmedia Quick Time movies. Hosted by Brian White, one of the industry’s premier Corel Trainers,
each CD covers the entire range of features and tools in CorelDRAW. Owning one of these CDs is like
having a CorelDRAW trainer sitting next to you, simply load the CD, type in a topic and watch a fully
narrated tutorial lesson. Call 1-800-959-7627 to order one of these CDs from Digital Art Solutions.
VTC CorelDRAW 9 Training CD - List Price $99
VTC CorelDRAW 10 Training CD - List Price $99
Purchase a Set of Tom Anzai Training Manuals
Tom Anzai has produced an excellent series of training manuals for CorelDRAW 9-11. Each manual in the
series contains comprehensive lessons on the basics of CorelDRAW as well as advanced production
techniques. There is no better training curriculum on the market for gain a mastery of CorelDRAW. These
training manuals are available by calling Digital Art Solutions at 1-800-959-7627.
CorelDRAW 9, 10 or 11 Training Manual Set - List Price $89
Join a CorelDRAW User Group
There are many excellent CorelDRAW user groups around the world. These groups share ideas and techniques and
represent a tremendous source of information and support. Most common problems can be easily resolved by posting a
message on a user group bulletin board. For more information on Corel User Groups consult:
Corel Corp User Group Page: www.corel.ca/products/user/index.htm.
Metro San Diego CorelDRAW! User Group: www.corelgroup.com
Atlanta Corel Users Group: http://userwww.service.emory.edu/~wpampli/atlcorel.html
Explore the Internet
The Internet is a tremendous source of information. By searching for “Corel Draw” in your favorite search engine, you will
probably find many interesting Corel Draw links. A few of our favorite sites include:
www.altman.com Terrific links to other Corel related sites plus books and videos
www.corel.com Corel's home page, includes upgrades and support
www.desktoppublishing.com Giant site for the graphic design and desktop publishing community
www.squareonegraphics.com Home of the Click-N- Learn interactive tutorials
www.unleash.com Terrific tips plus information on Unleashed books, videos and seminars
www.usscreen.com The premier site for Screen Printers, hosted by The U.S. Screen Printing Institute
Purchase a CorelDRAW Add-On Software
Without formal graphics training, most new CorelDRAW users typically struggle to develop a basic proficiency in the program.
Instead of having to learn complicated production techniques, the Smart Designer CorelDRAW add-on software does much of
the work for you. If you are new to CorelDRAW, you can immediately be successful with our system. If you are an advanced
user of CorelDRAW, you can dramatically reduce both your production and design time. Smart Designer 10.11 makes it
possible for anyone, regardless of skill level, to produce high quality custom graphics in an efficient manner. For more
information on Smart Designer, visit www.smartdesigns.com.
Enroll in a Smart Designs Boot Camp in Tempe, Arizona
Digital Art Solutions is offering comprehensive multi-day training camps at the Digital Art Solutions Corporate Offices in
Tempe, Arizona. Boot Camps are hosted by leading industry experts including Foster Coburn and Craig Mertens. You must
have a basic proficiency in CorelDRAW and own Smart Designer 10 to enroll in camp. This training course is designed for
anyone wishing to gain a mastery in the Smart Designs Art System. The curriculum covers the advanced features of both
Smart Designer and CorelDRAW as well as essential industry specific production skills. Each attendee will take home an
advanced training manual and a variety of industry specific handouts. Each monthly Boot camp is limited to 20 attendees.
Anyone wishing to master art production should contact Digital Art Solutions at 1-800-959-7627 for a schedule and pricing.
For More Info on Training Products or Camps Call 1-800-959-7627
© Copyright 2002, Digital Art Solutions, Inc.
You might also like
- Devil in the Grove: Thurgood Marshall, the Groveland Boys, and the Dawn of a New AmericaFrom EverandDevil in the Grove: Thurgood Marshall, the Groveland Boys, and the Dawn of a New AmericaRating: 4.5 out of 5 stars4.5/5 (266)
- A Heartbreaking Work Of Staggering Genius: A Memoir Based on a True StoryFrom EverandA Heartbreaking Work Of Staggering Genius: A Memoir Based on a True StoryRating: 3.5 out of 5 stars3.5/5 (231)
- The Sympathizer: A Novel (Pulitzer Prize for Fiction)From EverandThe Sympathizer: A Novel (Pulitzer Prize for Fiction)Rating: 4.5 out of 5 stars4.5/5 (122)
- Grit: The Power of Passion and PerseveranceFrom EverandGrit: The Power of Passion and PerseveranceRating: 4 out of 5 stars4/5 (590)
- The World Is Flat 3.0: A Brief History of the Twenty-first CenturyFrom EverandThe World Is Flat 3.0: A Brief History of the Twenty-first CenturyRating: 3.5 out of 5 stars3.5/5 (2259)
- Shoe Dog: A Memoir by the Creator of NikeFrom EverandShoe Dog: A Memoir by the Creator of NikeRating: 4.5 out of 5 stars4.5/5 (540)
- The Little Book of Hygge: Danish Secrets to Happy LivingFrom EverandThe Little Book of Hygge: Danish Secrets to Happy LivingRating: 3.5 out of 5 stars3.5/5 (401)
- The Subtle Art of Not Giving a F*ck: A Counterintuitive Approach to Living a Good LifeFrom EverandThe Subtle Art of Not Giving a F*ck: A Counterintuitive Approach to Living a Good LifeRating: 4 out of 5 stars4/5 (5813)
- Never Split the Difference: Negotiating As If Your Life Depended On ItFrom EverandNever Split the Difference: Negotiating As If Your Life Depended On ItRating: 4.5 out of 5 stars4.5/5 (844)
- Her Body and Other Parties: StoriesFrom EverandHer Body and Other Parties: StoriesRating: 4 out of 5 stars4/5 (822)
- Team of Rivals: The Political Genius of Abraham LincolnFrom EverandTeam of Rivals: The Political Genius of Abraham LincolnRating: 4.5 out of 5 stars4.5/5 (234)
- The Emperor of All Maladies: A Biography of CancerFrom EverandThe Emperor of All Maladies: A Biography of CancerRating: 4.5 out of 5 stars4.5/5 (271)
- Hidden Figures: The American Dream and the Untold Story of the Black Women Mathematicians Who Helped Win the Space RaceFrom EverandHidden Figures: The American Dream and the Untold Story of the Black Women Mathematicians Who Helped Win the Space RaceRating: 4 out of 5 stars4/5 (897)
- Elon Musk: Tesla, SpaceX, and the Quest for a Fantastic FutureFrom EverandElon Musk: Tesla, SpaceX, and the Quest for a Fantastic FutureRating: 4.5 out of 5 stars4.5/5 (474)
- The Hard Thing About Hard Things: Building a Business When There Are No Easy AnswersFrom EverandThe Hard Thing About Hard Things: Building a Business When There Are No Easy AnswersRating: 4.5 out of 5 stars4.5/5 (348)
- The Gifts of Imperfection: Let Go of Who You Think You're Supposed to Be and Embrace Who You AreFrom EverandThe Gifts of Imperfection: Let Go of Who You Think You're Supposed to Be and Embrace Who You AreRating: 4 out of 5 stars4/5 (1092)
- Redditwhores Guide To Freelance Web DesignDocument21 pagesRedditwhores Guide To Freelance Web DesignAakif SaleemNo ratings yet
- On Fire: The (Burning) Case for a Green New DealFrom EverandOn Fire: The (Burning) Case for a Green New DealRating: 4 out of 5 stars4/5 (74)
- The Yellow House: A Memoir (2019 National Book Award Winner)From EverandThe Yellow House: A Memoir (2019 National Book Award Winner)Rating: 4 out of 5 stars4/5 (98)
- Censys Quick Start Reference Censys - IoDocument1 pageCensys Quick Start Reference Censys - IoaplisNo ratings yet
- The Unwinding: An Inner History of the New AmericaFrom EverandThe Unwinding: An Inner History of the New AmericaRating: 4 out of 5 stars4/5 (45)
- CertyIQ AZ-104 REAL QUE EXAM DUMPS Part 3Document42 pagesCertyIQ AZ-104 REAL QUE EXAM DUMPS Part 3Jaggu Rathod100% (1)
- AIX Error Message CodesDocument238 pagesAIX Error Message CodesRajasekar SubburajNo ratings yet
- File AidDocument46 pagesFile AidAmalaDevi LakshminarayanaNo ratings yet
- Debug Broken Scan ChainDocument31 pagesDebug Broken Scan ChainNitish KumarNo ratings yet
- Quiz 1 - 18CS35Document20 pagesQuiz 1 - 18CS35Rashmi HarshaNo ratings yet
- HP Notebook PCs - Troubleshooting Black Screen Displays With No Error Messages During Startup or Boot - HP® Customer SupportDocument4 pagesHP Notebook PCs - Troubleshooting Black Screen Displays With No Error Messages During Startup or Boot - HP® Customer SupportSR'TechNo ratings yet
- PROGRAM Code BreakerDocument32 pagesPROGRAM Code BreakerwinduprabowoNo ratings yet
- Vol 1 CommandsDocument330 pagesVol 1 CommandsAniket DixitNo ratings yet
- Content Log - PreviousDocument71 pagesContent Log - PreviousMahendraGeosantaNo ratings yet
- Work Performer Developer'S Guide: Visual Workflo For WindowsDocument286 pagesWork Performer Developer'S Guide: Visual Workflo For WindowsGilvan Lúcio DamascenoNo ratings yet
- Breton LanguageDocument4 pagesBreton LanguageCullen CoxNo ratings yet
- Autobook PDFDocument344 pagesAutobook PDFIhsan MajidNo ratings yet
- mmf2 Develop HelpDocument187 pagesmmf2 Develop HelpStelios LafazanisNo ratings yet
- Text Mining For Clementine 12.0 User's GuideDocument310 pagesText Mining For Clementine 12.0 User's GuideMarcvs'9000% (1)
- Practical File: CO 202: Database Management SystemsDocument42 pagesPractical File: CO 202: Database Management SystemsPranjalNo ratings yet
- SOCBDocument98 pagesSOCBNabuteNo ratings yet
- An Analysis Pattern For Event Driven Real-Time Systems: GrafcetDocument11 pagesAn Analysis Pattern For Event Driven Real-Time Systems: GrafcettamtamNo ratings yet
- BatteryDocument111 pagesBatterycasper.lee20011225No ratings yet
- Success!: Sharewareonsale Wymwdmmf0941362Ec1D447Axwcg7Lxjjbpoi9Enqzjseu InckhsgolifetimeDocument3 pagesSuccess!: Sharewareonsale Wymwdmmf0941362Ec1D447Axwcg7Lxjjbpoi9Enqzjseu Inckhsgolifetimeronaldo soaresNo ratings yet
- Frida Tutorial 2 - HackTricksDocument7 pagesFrida Tutorial 2 - HackTrickstonykwannNo ratings yet
- Done - Flutter Vs React Native Vs Progressive Web AppsDocument3 pagesDone - Flutter Vs React Native Vs Progressive Web AppssangeetaNo ratings yet
- PlanAhead TutorialDocument19 pagesPlanAhead Tutorialgiba_cNo ratings yet
- Core Java Training InstituteDocument5 pagesCore Java Training InstitutetechmentroNo ratings yet
- LTE ENB CLI Tips&Tricks Mina Adel April-2014LTE ENB CLIDocument19 pagesLTE ENB CLI Tips&Tricks Mina Adel April-2014LTE ENB CLIYoucef BelhadiaNo ratings yet
- ADF & JSF - Some Handy Code For Backing Beans - Techartifact PDFDocument8 pagesADF & JSF - Some Handy Code For Backing Beans - Techartifact PDFGanesh PuramNo ratings yet
- MRVPN FL - OvpnDocument3 pagesMRVPN FL - OvpnSetarehNo ratings yet
- Klinkmann Communication SoftwareDocument15 pagesKlinkmann Communication SoftwareChanloNo ratings yet
- SPM Project ReportDocument18 pagesSPM Project ReportKnt Nallasamy GounderNo ratings yet