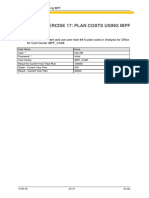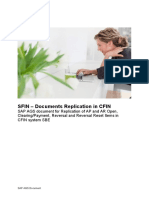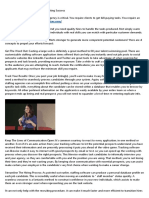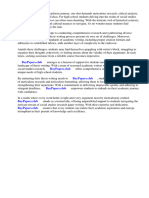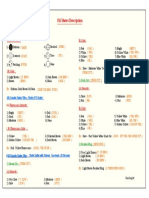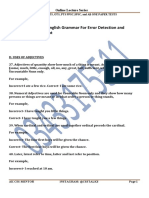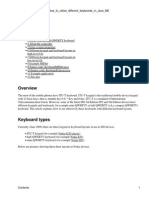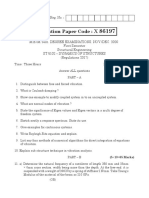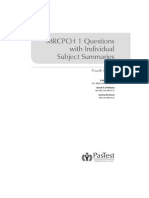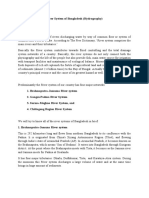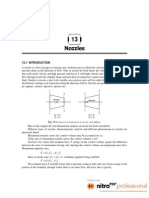Professional Documents
Culture Documents
Exce 14-Post and Analyze The Cost of Goods Sold
Uploaded by
madhuOriginal Title
Copyright
Available Formats
Share this document
Did you find this document useful?
Is this content inappropriate?
Report this DocumentCopyright:
Available Formats
Exce 14-Post and Analyze The Cost of Goods Sold
Uploaded by
madhuCopyright:
Available Formats
Exercise 14: Post and analyze the Cost of Goods Sold
AC110
EXERCISE 14: POST AND ANALYZE THE COST OF
GOODS SOLD
Tasks
1. Create a Sales Order.
Field Name Value
Order Type TA
Sales Organization 1000
Distribution Channel 10
Division 00
Sold-To Party 1000
Ship-To Party 1000
PO Number AC110-##
Material r-f100
Order Quantity 2
2. Post an Outbound Delivery for your Sales Order.
Field Name Value
Shipping point 1000
Selection date current date +1 month
Order Your Sales Order
3. Create an internal Transport Order to update the picked quantity. This is
required because the Warehouse Management System is active.
Field Name Value
Adopt Pick Quantity 2
4. Check the Accounting Document created with the Goods Delivery.
EXERCISE 14: POST AND ANALYZE THE COST OF
GOODS SOLD
© SAP SE AC110 EX-180
Exercise 14: Post and analyze the Cost of Goods Sold
Task 1 Create a Sales Order
Step Action
(1) Start the transaction VA01 - Create by double-clicking it.
Step Action
(2) Enter TA in the Order Type box.
© SAP SE AC110 EX-181
Exercise 14: Post and analyze the Cost of Goods Sold
Step Action
(3) Enter 1000 in the Sales Organization box.
(4) Enter 10 in the Distribution Channel box.
Enter 00 in the Division box.
(5)
Confirm your entry by pressing the Enter key.
Step Action
(6) Enter 1000 in the Sold-To Party box.
(7) Enter 1000 in the Ship-To Party box.
(8) Enter AC110-## in the PO Number box.
(9) Enter r-f100 in the Material box.
(10) Enter 2 in the Order Quantity box.
(11) Click Save .
You can also press Ctrl+S.
Click Exit to quit the transaction.
(12)
You can also press Shift+F3.
© SAP SE AC110 EX-182
Exercise 14: Post and analyze the Cost of Goods Sold
Task 2 Post an Outbound Delivery for your Sales Order.
Step Action
(13) Start the transaction VL01N - With Reference to Sales Order by double-clicking it.
Step Action
(14) Enter 1000 in the Shipping point box.
(15) Enter current date +1 month in the Selection date box.
(16) Enter Your Sales Order in the Order box.
(17) Please press Enter.
© SAP SE AC110 EX-183
Exercise 14: Post and analyze the Cost of Goods Sold
Step Action
(18) Click the Picking tab to select it.
Create an internal Transport Order to update the picked quantity.
Task 3 This is required because the Warehouse Management System is
active.
Step Action
(19) Click Subsequent Functions.
© SAP SE AC110 EX-184
Exercise 14: Post and analyze the Cost of Goods Sold
Step Action
(20) Click the Create Transfer Order menu item to execute it.
Step Action
(21) Click Yes.
© SAP SE AC110 EX-185
Exercise 14: Post and analyze the Cost of Goods Sold
Step Action
Enter 2 in the Adopt Pick Quantity box.
(22)
Confirm your entry by pressing the Enter key.
Step Action
Click Posting.
(23)
You can also press Ctrl+S.
Click Exit to quit the transaction.
(24)
You can also press Shift+F3.
© SAP SE AC110 EX-186
Exercise 14: Post and analyze the Cost of Goods Sold
Task 4 Check the Accounting Document created with the Goods Delivery.
Step Action
(25) Start the transaction VA03 - Display by double-clicking it.
Step Action
(26) Click the Environment menu item to execute it.
(27) Enter Your Sales Order in the Order box.
© SAP SE AC110 EX-187
Exercise 14: Post and analyze the Cost of Goods Sold
Step Action
(28) Click the Display document flow Shift+F5 menu item to execute it.
Step Action
(29) Click GD goods issue:delvy .
Click Display document.
(30)
You can also press F8.
© SAP SE AC110 EX-188
Exercise 14: Post and analyze the Cost of Goods Sold
Step Action
Click Accounting Documents....
(31)
You can also press F7.
Step Action
(32) Double-click on Accounting document.
© SAP SE AC110 EX-189
Exercise 14: Post and analyze the Cost of Goods Sold
You can see the COGS split into the G/L accounts per category in accordance to the
customizing.
© SAP SE AC110 EX-190
You might also like
- Exce 17-Plan Costs Using IBPFDocument14 pagesExce 17-Plan Costs Using IBPFmadhuNo ratings yet
- Asset Accounting - Part1 - LSDocument17 pagesAsset Accounting - Part1 - LSmadhuNo ratings yet
- Exce 5-Create A Secondary Cost AccuntDocument6 pagesExce 5-Create A Secondary Cost AccuntmadhuNo ratings yet
- Posting Run and Analyse The LogDocument8 pagesPosting Run and Analyse The LogmadhuNo ratings yet
- Access Guide EKT Content For Early Adopter Care Customers & PartnersDocument9 pagesAccess Guide EKT Content For Early Adopter Care Customers & PartnersmadhuNo ratings yet
- SFIN - Documents Replication in CFINDocument25 pagesSFIN - Documents Replication in CFINmadhu100% (1)
- Business Configuration SetsDocument9 pagesBusiness Configuration SetsmadhuNo ratings yet
- COPA in Simple FinanceDocument36 pagesCOPA in Simple FinancemadhuNo ratings yet
- SLT ConfigDocument65 pagesSLT ConfigmadhuNo ratings yet
- Mulple Choice Question and AnswersDocument9 pagesMulple Choice Question and AnswersmadhuNo ratings yet
- English Grammar TestDocument9 pagesEnglish Grammar TestmadhuNo ratings yet
- English Reading PassageDocument10 pagesEnglish Reading PassagemadhuNo ratings yet
- English Reading PassagesDocument9 pagesEnglish Reading PassagesmadhuNo ratings yet
- English Grammar1Document77 pagesEnglish Grammar1madhuNo ratings yet
- The Subtle Art of Not Giving a F*ck: A Counterintuitive Approach to Living a Good LifeFrom EverandThe Subtle Art of Not Giving a F*ck: A Counterintuitive Approach to Living a Good LifeRating: 4 out of 5 stars4/5 (5806)
- Hidden Figures: The American Dream and the Untold Story of the Black Women Mathematicians Who Helped Win the Space RaceFrom EverandHidden Figures: The American Dream and the Untold Story of the Black Women Mathematicians Who Helped Win the Space RaceRating: 4 out of 5 stars4/5 (897)
- Shoe Dog: A Memoir by the Creator of NikeFrom EverandShoe Dog: A Memoir by the Creator of NikeRating: 4.5 out of 5 stars4.5/5 (537)
- Elon Musk: Tesla, SpaceX, and the Quest for a Fantastic FutureFrom EverandElon Musk: Tesla, SpaceX, and the Quest for a Fantastic FutureRating: 4.5 out of 5 stars4.5/5 (474)
- The Yellow House: A Memoir (2019 National Book Award Winner)From EverandThe Yellow House: A Memoir (2019 National Book Award Winner)Rating: 4 out of 5 stars4/5 (98)
- The Little Book of Hygge: Danish Secrets to Happy LivingFrom EverandThe Little Book of Hygge: Danish Secrets to Happy LivingRating: 3.5 out of 5 stars3.5/5 (401)
- A Heartbreaking Work Of Staggering Genius: A Memoir Based on a True StoryFrom EverandA Heartbreaking Work Of Staggering Genius: A Memoir Based on a True StoryRating: 3.5 out of 5 stars3.5/5 (231)
- On Fire: The (Burning) Case for a Green New DealFrom EverandOn Fire: The (Burning) Case for a Green New DealRating: 4 out of 5 stars4/5 (74)
- Team of Rivals: The Political Genius of Abraham LincolnFrom EverandTeam of Rivals: The Political Genius of Abraham LincolnRating: 4.5 out of 5 stars4.5/5 (234)
- Grit: The Power of Passion and PerseveranceFrom EverandGrit: The Power of Passion and PerseveranceRating: 4 out of 5 stars4/5 (589)
- Never Split the Difference: Negotiating As If Your Life Depended On ItFrom EverandNever Split the Difference: Negotiating As If Your Life Depended On ItRating: 4.5 out of 5 stars4.5/5 (842)
- The Emperor of All Maladies: A Biography of CancerFrom EverandThe Emperor of All Maladies: A Biography of CancerRating: 4.5 out of 5 stars4.5/5 (271)
- Devil in the Grove: Thurgood Marshall, the Groveland Boys, and the Dawn of a New AmericaFrom EverandDevil in the Grove: Thurgood Marshall, the Groveland Boys, and the Dawn of a New AmericaRating: 4.5 out of 5 stars4.5/5 (266)
- The Hard Thing About Hard Things: Building a Business When There Are No Easy AnswersFrom EverandThe Hard Thing About Hard Things: Building a Business When There Are No Easy AnswersRating: 4.5 out of 5 stars4.5/5 (345)
- The Unwinding: An Inner History of the New AmericaFrom EverandThe Unwinding: An Inner History of the New AmericaRating: 4 out of 5 stars4/5 (45)
- The World Is Flat 3.0: A Brief History of the Twenty-first CenturyFrom EverandThe World Is Flat 3.0: A Brief History of the Twenty-first CenturyRating: 3.5 out of 5 stars3.5/5 (2259)
- The Gifts of Imperfection: Let Go of Who You Think You're Supposed to Be and Embrace Who You AreFrom EverandThe Gifts of Imperfection: Let Go of Who You Think You're Supposed to Be and Embrace Who You AreRating: 4 out of 5 stars4/5 (1091)
- The Sympathizer: A Novel (Pulitzer Prize for Fiction)From EverandThe Sympathizer: A Novel (Pulitzer Prize for Fiction)Rating: 4.5 out of 5 stars4.5/5 (122)
- Her Body and Other Parties: StoriesFrom EverandHer Body and Other Parties: StoriesRating: 4 out of 5 stars4/5 (821)
- Quantitative Aptitude Shortcuts & TricksDocument14 pagesQuantitative Aptitude Shortcuts & Tricksrock_on_rupz99No ratings yet
- Strength Training For Young Rugby PlayersDocument5 pagesStrength Training For Young Rugby PlayersJosh Winter0% (1)
- LitCharts Fame Is A Fickle FoodDocument8 pagesLitCharts Fame Is A Fickle FoodMohammad AliNo ratings yet
- Teachers Beliefs About Multilingualism and A Multilingual Pedagogical ApproachDocument19 pagesTeachers Beliefs About Multilingualism and A Multilingual Pedagogical ApproachKhalid S. H, Ph.DNo ratings yet
- Most Underrated Skills That'll Make You A Rockstar in The Staffing Agency IndustryDocument2 pagesMost Underrated Skills That'll Make You A Rockstar in The Staffing Agency Industrygalairae40100% (1)
- Quantum Mechanics The Key To Understanding MagnetismDocument17 pagesQuantum Mechanics The Key To Understanding Magnetismnicusor.iacob5680No ratings yet
- How Could Auto Manufacturer Use Transportation To Increase The Efficiency of Supply Chain?Document25 pagesHow Could Auto Manufacturer Use Transportation To Increase The Efficiency of Supply Chain?guddianushaNo ratings yet
- User Manual HP Officejet 8210Document95 pagesUser Manual HP Officejet 8210ponidiNo ratings yet
- Social Studies Research Paper Rubric High SchoolDocument5 pagesSocial Studies Research Paper Rubric High Schoolnaneguf0nuz3100% (1)
- The Heart and The Cave (René Guénon) PDFDocument3 pagesThe Heart and The Cave (René Guénon) PDFIsrael100% (1)
- Ficha Tecnica RV-5000Document6 pagesFicha Tecnica RV-5000Rolando CerezoNo ratings yet
- Electrical Submersible Pumps and Motors: Pleuger Water-Filled Design Byron Jackson Oil-Filled DesignDocument8 pagesElectrical Submersible Pumps and Motors: Pleuger Water-Filled Design Byron Jackson Oil-Filled DesignGunjanNo ratings yet
- Chapter 3 (PERFORMANCE MANAGEMENT AND STRATEGIC PLANNING)Document18 pagesChapter 3 (PERFORMANCE MANAGEMENT AND STRATEGIC PLANNING)shakeelakousar24100% (2)
- Oil Shows Description: (I) Sample Under Microscope (Under White Light)Document1 pageOil Shows Description: (I) Sample Under Microscope (Under White Light)deyaa SadoonNo ratings yet
- PMP Lite Mock Exam 2 QuestionsDocument16 pagesPMP Lite Mock Exam 2 QuestionsJobin John100% (1)
- Goal and Scope of PsychotherapyDocument4 pagesGoal and Scope of PsychotherapyJasroop Mahal100% (1)
- Polycab Pricelist 21-01-2019Document5 pagesPolycab Pricelist 21-01-2019KULDEEP TRIPATHINo ratings yet
- Theory Z Mini Research Term PaperDocument19 pagesTheory Z Mini Research Term PaperBirhanuNo ratings yet
- 100 Golden Rules of English Grammar For Error Detection and Sentence ImprovementDocument8 pages100 Golden Rules of English Grammar For Error Detection and Sentence ImprovementHajra bibiNo ratings yet
- KATO Design Manual HighDocument98 pagesKATO Design Manual HighJai Bhandari100% (1)
- Measure and IntegralDocument5 pagesMeasure and Integralkbains7No ratings yet
- How To Utilize Different Keyboards in Java MEDocument7 pagesHow To Utilize Different Keyboards in Java MEKalvin Kae TacdoroNo ratings yet
- Question Paper Code:: Reg. No.Document3 pagesQuestion Paper Code:: Reg. No.Faculty AdsNo ratings yet
- MRCPCH Part 1 Questions With Individual Subject Summaries 4eDocument52 pagesMRCPCH Part 1 Questions With Individual Subject Summaries 4ePasTestBooks88% (25)
- The Paradox of The Duty of Perfection in The Doctrine of Ibn 'Arabi PDFDocument7 pagesThe Paradox of The Duty of Perfection in The Doctrine of Ibn 'Arabi PDFyusuf shaikhNo ratings yet
- River System of BangladeshDocument3 pagesRiver System of Bangladeshtonmoy50% (2)
- Media Literacy Dossier Duran Et Al 2008 SummarybyWangDocument2 pagesMedia Literacy Dossier Duran Et Al 2008 SummarybyWanglsemediapolicyNo ratings yet
- Steam Nozzle 1Document47 pagesSteam Nozzle 1Balaji Kalai100% (5)
- CVS Series E 1 6 Inch March 2021 1Document16 pagesCVS Series E 1 6 Inch March 2021 1iqmpslabNo ratings yet
- Radiological SignDocument3 pagesRadiological SignMuhammad BilalNo ratings yet