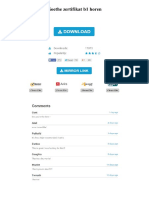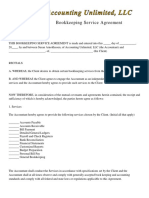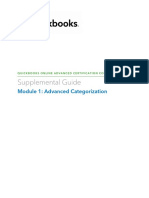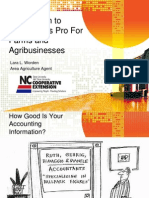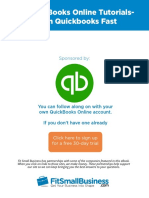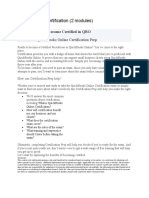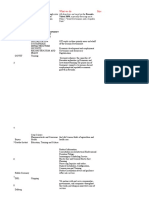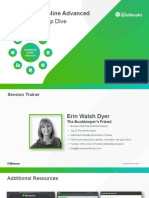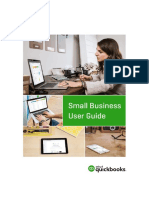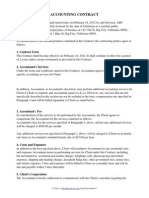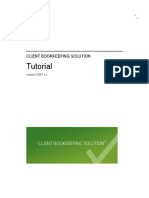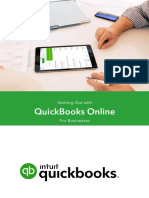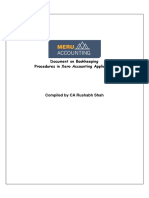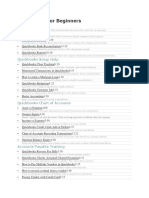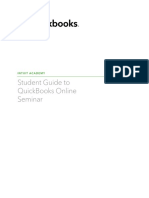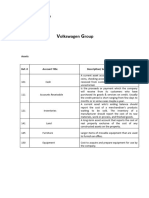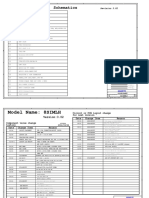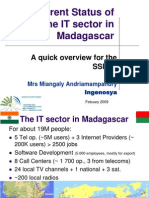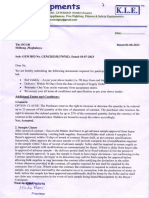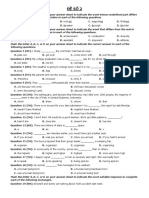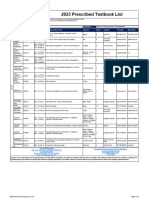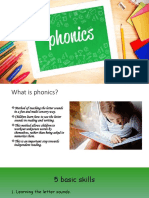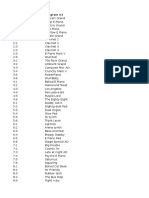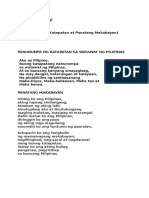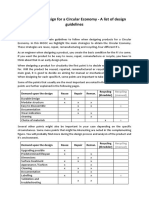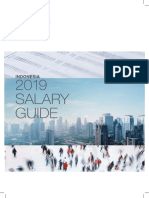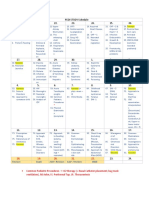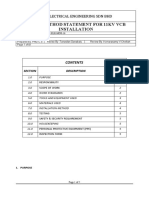Professional Documents
Culture Documents
QuickBooks Pro 2021
Uploaded by
KyowaCopyright
Available Formats
Share this document
Did you find this document useful?
Is this content inappropriate?
Report this DocumentCopyright:
Available Formats
QuickBooks Pro 2021
Uploaded by
KyowaCopyright:
Available Formats
QUICKBOOKS PRO 2021
QuickBooks Pro 2021
Contents
SECTION 1 – Introduction.......................................................................................................................4
Video: Introduction.............................................................................................................................4
Video: QB Desktop vs. Online version..............................................................................................5
Video: Desktop Version Explained...................................................................................................7
SECTION 2 – Setting Up Your Company File........................................................................................9
Video: Setting Up Your Company File...............................................................................................9
Video: Using the Easy Step Interview – Part 1..............................................................................10
Video: Using the Easy Step Interview – Part 2..............................................................................13
Video: The My Company Overview.................................................................................................15
Video: Identifying the Components of the QB Environment.....................................................17
Video: Converting QB Desktop to the Online Version.................................................................19
SECTION 3 - Preferences.......................................................................................................................20
Video: Preferences Part 1.................................................................................................................20
Video: Preferences Part 2.................................................................................................................23
Video: Working with Users..............................................................................................................26
Video: Chart of Accounts Part 1.......................................................................................................29
Video: Chart of Accounts Part 2.......................................................................................................32
Video: QB Sample Files.....................................................................................................................35
Video: Company File Search.............................................................................................................36
SECTION 4 – Customers and Jobs........................................................................................................37
Video: Customers and Jobs – Part 1................................................................................................37
Video: Customer and Job –Part 2....................................................................................................40
Video: Estimates – Part 1..................................................................................................................43
Video: Estimates – Part 2..................................................................................................................46
Video: Invoicing from Estimates – Part 1.......................................................................................49
Video: Invoicing from Estimates – Part 1.......................................................................................52
Video: Invoicing Customer for Products and Services................................................................54
Video: Receiving Customer Payments............................................................................................56
Video: Making Deposits....................................................................................................................59
Video: Creating Credit Memos.........................................................................................................61
Video: Creating Statements..............................................................................................................63
Video: Income Tracker.....................................................................................................................65
© Copyright 2008-2020 Simon Sez IT, INC. All Rights Reserved.
QuickBooks Pro 2021
SECTION 5 – Working With Vendors..................................................................................................66
Video: Working with Vendors.........................................................................................................66
Video: Entering Bills..........................................................................................................................69
Video: Paying Bills.............................................................................................................................71
Video: Vendor Credits.......................................................................................................................72
SECTION 6 – Items and Inventory.......................................................................................................74
Video: Items and Inventory Part 1..................................................................................................74
Video: Items and Inventory Part 2..................................................................................................77
Video: Purchase Orders....................................................................................................................79
Video: Receiving Items into Inventory...........................................................................................81
Video: Handling Bills for Items........................................................................................................82
Video: Paying for Items.....................................................................................................................83
Video: Manually Adjusting Inventory.............................................................................................84
© Copyright 2008-2020 Simon Sez IT, INC. All Rights Reserved.
QuickBooks Pro 2021
SECTION 1 – Introduction
Video: Introduction
Cindy: Hey there, welcome to QuickBooks Desktop. This is version 2021. My name is Cindy
McGuckin, and I'm going to be your instructor throughout this series of videos. I wanted to take
a few moments to introduce myself, and also let you know a little bit about what we're going to
cover as you walk through this course.
I've actually been a computer instructor for about 20 years, I teach all kinds of things. But
QuickBooks is one of my favorites. Hopefully, we'll make this little bit fun for you. We're going
to be starting at the very beginning, I'm not going to assume you know anything. That way, if
you're new to QuickBooks, then you know exactly how to get started. If you're a little more
experienced, and you've used QuickBooks before, then hopefully you'll get some tips, tricks,
easier ways to do things. And we'll also be covering some of the new features in the 2021
version.
We're going to be going through everything from setting up your company files in QuickBooks,
we're going to talk about Customers, we're going to talk about Vendors, we're going to talk about
setting up Bank Feeds. We're going to talk about Payroll, Sales Tax and all kinds of other things.
Go ahead and get out a pen and paper because you'll want to take lots of notes. You can go back
through each video as often as you need to. And if you have questions or anything you want to
talk to us about, feel free to shoot us an email or get in touch and we will get back with you as
soon as we can.
Well, let's go ahead and get started now. Let's go ahead and jump over into the next video. And
we're going to be discussing the difference in the Desktop version versus the Online version of
QuickBooks.
© Copyright 2008-2020 Simon Sez IT, INC. All Rights Reserved.
QuickBooks Pro 2021
Video: QB Desktop vs. Online version
Cindy: Hey there, welcome to QuickBooks 2021. My name is Cindy, and we're walking through
Module One right now. I'm on video number two, and I want to talk to you a little bit here about
the difference in the QuickBooks Desktop version versus the Online version.
The Online version has always been subscription based. There are several different subscriptions
that you can subscribe to. But I want to talk right now about the Desktop version because things
have changed this year. Prior to the 2021 version, you could go to your local office supply store
each year around September and buy the latest version and just load it on your Desktop
computer. Now you can still do that, but you have to buy that from Intuit, you won't be able to
buy it in your local office supply store anymore. And it is going more subscription based.
You're going to find that the Desktop version and the Online version look totally different. The
Online version is great If you need to be able to have access to your data from anywhere in the
world. As long as you have an internet connection, you can log in. you're not going to be able to
do that with your Desktop version. Unless you have the new subscription version. Let's go ahead
and flip over to QuickBooks, I'm going to show you a little bit about the differences in the
Desktop version and the Online version.
This is what the Desktop version of QuickBooks looks like. It actually has what we call a Home
screen. And it helps walk you through the steps you need to take in order to create any
transaction. You've got a section up here where you have all of your Accounts Payable, you've
got your Receivables. And you've got a Payroll section. And you'll see here that you also have
flowcharts, to tell you what to do next. If you enter a bill, for example, the next thing you want to
do is pay your bill. You're not going to have this flowchart, when you look at the Online version,
you're going to have to know what to do next. Let’s flip over to Intuit’s website so that you can
see a little bit about the different subscriptions that are offered, and then see some pricing. Okay,
we're looking at subscriptions for the Online version of QuickBooks. You can see, they have a
Simple Start, which is for very small businesses that are just getting started.
If you really don't have any customers yet, this might be a great one for you to start with to see if
even like QuickBooks. From there, you can move up to the Plus, which has a lot more features
than the Simple Start does. The Simple Start also has some limited amounts of transactions you
can enter. You can see that this Plus actually lets you track your job profitability if you have
inventory, or if you want to manage your bills and pay bills. And we can't do that in the Simple
Start. This is the most popular one. And it's where you probably want to start. And then if you
need to upgrade you can.
The next one you'll see is your Advanced here. And you can see there are a lot of different things
that have to do with business analytics. If you want to do some batch invoicing and expenses,
you can kind of see what's there. And then there's also one that's for the really small business
owner, the Freelancer. If you're totally self-employed, and you really don't need a lot of the
features in QuickBooks, you can use this one over here and this Freelancer one is very new.
You'll also see the pricing for each one of these right now. They have 50% off for the first three
© Copyright 2008-2020 Simon Sez IT, INC. All Rights Reserved.
QuickBooks Pro 2021
months. They also have a free trial for 30 days if you want to try any of these. Now, let me flip
over to another page on their site and talk to you a little bit about the Desktop version now that I
told you is subscription based.
These are the new subscriptions for the Desktop version of QuickBooks. They have the Pro Plus
and the Premier Plus and Enterprise which you only need that if you have a lot of employees at
your business. And they all want to be able to use QuickBooks because you can have a lot of
different users. But let's look at this. The Pro Plus you can see is $199 per year. And let me scroll
down so that you can see some of these features. You can see that it does your report, your
invoicing if you want to track time inventory, all the basic things you're going to need. But what
it doesn't include is any forecasting, if you have industry specific features you might want, or if
you want to have the mobile inventory barcode scanning option. You can see those are not part
of this one.
Now if we look over at the Premier Plus, you can see that you have those additional features.
And notice that for the Pro Plus you can have up to three users and the Premier you can have up
to five users. Notice this one allows you up to 40 users. You will have to pay for these one year
at a time, they do not have a monthly fee at this point. If you wanted to look at some of the add-
on services. You could look at this as well. But check out this page. It's
QuickBooks.intuit.com/Desktop. That's a quick overview of the Desktop version versus the
Online version. You want to get familiar with whichever one you want and go ahead and pick
your plan.
But let's go ahead and flip over to the next video because I actually want to take you in and talk
to you a little bit more about the fact that the Desktop version has different versions as well. I
want to take you through each one of those so you'll know exactly what it is that you're
purchasing when you make your decision.
© Copyright 2008-2020 Simon Sez IT, INC. All Rights Reserved.
QuickBooks Pro 2021
Video: Desktop Version Explained
Cindy: Hey there, welcome to QuickBooks 2021. My name is Cindy. We're actually walking
through Module One right now and this is the third video. I want to take a few moments in this
video and talk to you a little bit about the different versions of the QuickBooks Desktop
software.
When you go to actually make your purchase, you want to make sure you have enough
information to make an informed decision about the software that you're going to be purchasing.
A little bit of history here. Prior to version 2021, you could actually go to any local office supply
store, you could go to Costco, Sam's, you could go online, you could just find QuickBooks
Desktop software anywhere and just pay a one-time fee for that software. Like all software,
they're trying to make everything subscription based Now. That's why this year, you're going to
see that you can still get the actual software. You can also get what they call a Plus version of
each. The Plus version means the subscription based software.
Right now what you can do is if you want to buy the actual Desktop software, you can only buy
it through Intuit’s website. Now you'll actually see it on other websites. And you'll want to go out
and compare prices. Those other websites you visit, they just actually take your money and they
buy a code from Intuit. That's how they're able to sell it. But you're not gonna be able to buy it at
your local office supply store, Costco, Sam's anything like that. So here are some of the different
versions that are available. The standard has always been QuickBooks Pro. QuickBooks Pro is
designed for a small business, it has one to three users, it's a one-time fee, and they're going to
support this version for three years. Which means they'll support it through May the 31st of
2024.
You can then move up if you wanted the Desktop Premier or the Accountant Edition, that lets
you have up to five users. Again, it's a one-time fee, and it's going to be supported through May
31 of 2024. Again, that's your three years where they support the software. After that, you'll want
to think about upgrading to the next version. And most likely, at that point, you're only going to
be able to get the subscription base. So just to give you a little bit of a pricing idea, the Pro this
year seems to be a little more expensive than it's been in years past. And it's going to run you
anywhere from like $399 to if you needed more users up to like maybe $899.
Now I just got mine last night, and I was actually able to get mine for $189. That's for one user.
And after you watch this video, if you want to know where I got it from, you can just leave a
comment or ask us and I'll be glad to give you that information. The Premier or Accountant
edition which are pretty much the same, it's gonna run you anywhere from $649 up to $2150. So
you're going to find all kinds of pricing, just go on the web and do some searching and do some
research and find a price that works for you.
Now I mentioned if you see the word Plus behind it, that's the subscription base. So there is a
subscription for QuickBooks Desktop Pro, there's one for Premier and there's also one for the
Accountant edition. Even though these are subscription based, you're going to find that they want
to have a year's worth of money up front. When I was looking, I did not see any monthly fees. So
© Copyright 2008-2020 Simon Sez IT, INC. All Rights Reserved.
QuickBooks Pro 2021
just kind of know that. When we look at the Desktop Pro Plus we're looking at anywhere from
299 to 699 a year. When you look at the Premier Plus you're looking at 499 to 1699 per year.
And again, it's based on how many users you have. And then the accountant plus is based on
$449 a year for one user.
I just want you to be aware of this when you go out to make your purchase. If you have any
questions about this, just shoot us an email, put it in the comments after you watch this video.
But I wanted to make sure you had enough information to make an informed decision when you
go out to actually make your purchase. Once you make your purchase, you want to go ahead and
get it set up. Why don't you go ahead and head over to the next video so I can talk to you about
some of the new features in the PC version of QuickBooks for 2021.
© Copyright 2008-2020 Simon Sez IT, INC. All Rights Reserved.
QuickBooks Pro 2021
SECTION 2 – Setting Up Your Company File
Video: Setting Up Your Company File
Cindy: Hey there, this is Cindy. Welcome to QuickBooks 2021. We're getting started now in
Module Two. And this module is called getting started. Because this is where we're going to go
through and set up all the information related to our Company File.
This is the first video, and I'm going to talk to you a little bit in this video about setting up the
Company File and why it's so important that you do this correctly from the very beginning. First
of all, every file in QuickBooks is called a Company. You can have as many Company Files as
you like. You might want to keep your personal information in one Company File and maybe
your business information in another.
It could be that you have lots of clients and you want each of your clients to have a separate
Company File. All Company Files are separate, they do not share information. When you first
lead QuickBooks, you're going to go through a process of setting up the Company File, you'll tell
QuickBooks that you want to create a new Company File, and it will launch you into what's
called the Easy Step Interview. In that interview, it's going to ask you all kinds of questions. And
based on how you answer those questions, it's going to turn icons on or off on the screen for you
that you can go back and change later if you want to.
But the big thing about going through and setting up the Company File is that it's going to create
a Chart of Accounts for you based on how you answer all the questions in the Easy Step
Interview. That's why this is so important. It's much easier to get things set up correctly from the
beginning, spend a little bit more time with it. And that way, once you get going, everything is
there ready to go. It's not quite as easy to change things sometimes once you start going and you
realize things aren't quite the way they should be. That's why it's so important to set up your
Company File correctly from the very beginning.
Well, let's go ahead and we're going to start setting up your Company File over in the second
video, which is called using the Easy Step Interview. Let's head on over there and we'll get
started setting up your Company File.
© Copyright 2008-2020 Simon Sez IT, INC. All Rights Reserved.
QuickBooks Pro 2021
Video: Using the Easy Step Interview – Part 1
Cindy: Hey, this is Cindy. We're working in QuickBooks 2021. We're in Module Two now and
we’re on the second video. I want to show you how to use the Easy Step Interview to go ahead
and set up your Company File. This is part one, there is a part two, so make sure you watch both
parts, so that you know exactly how to set up everything the correct way. Let's head on over to
QuickBooks and start setting up your Company File.
The first thing you'll want to do is click on Create a new company. And here QuickBooks is
asking who are you creating the Company File for? Are you creating it for myself or for
someone else? And I'll just choose myself. Now there are two options, you can actually start the
setup. Or you can come down here where it says Other Options and choose the Advanced Setup.
And this is what I suggest you do.
If you use this start setup over here, it'll ask you a couple of questions and then create your
Company File based on how you're entered those questions. You're going to end up changing
quite a bit of what it's set up automatically, and there'll be a lot left to set up. It's suggested that
you take a little bit more time and go to the Advanced Setup. And that way it's set up the way
you want from the very beginning. Now that we're in the Easy Step Interview, it's going to ask us
some questions about our company. And the first thing it wants to know is, what is the name of
the company? I'm just going to call it My Business. And then if we hit the Tab key, you'll notice
that it pops down and says that my legal name is the same thing.
The next thing it wants is the tax ID. Now this is optional, the only time you would actually have
to have this is if you're going to do 1099. Or if you're going to use the QuickBooks Payroll
Service. If you're not going to do either one of those things, then you can leave this blank. Then
it asks you for the Street Address, City, State, Zip, Phone, you can see the rest of that
information. And this information is about your company itself. If you're not actually going to
send out correspondence, then it's not that important that you set this up. But if you are going to
then you want to have this information populated. I'm going to go ahead and click Next. And the
next thing it wants to know is what type of industry are you in?
You can see, there's a whole list of different types of industries here. There is agriculture, if you
happen to be in construction, if you happen to be in insurance, you can see if you're in the hotel
industry, if you're in manufacturing, there's just a ton of different options here. There is no wrong
answer. And if you're not sure which one to pick, at the very bottom of the list, you will see a
general product based business and a general service based business. I'll pick the general product
based business, and then click Next. This screen asks, how is your company organized? Do not
get hung up on this screen. The reason QuickBooks is asking you this is because sometimes
people use other programs like TurboTax as an example, to do their taxes.
In order to pull all the information onto the correct line on the tax form, TurboTax has to know
how the company is organized. Now if you have an accountant who's doing your taxes, then you
need to choose Other or None. If you pick one of these choices, and what will happen is you will
be on different screens setting things up and it will ask you which line on the tax form would you
© Copyright 2008-2020 Simon Sez IT, INC. All Rights Reserved.
QuickBooks Pro 2021
like to pull this on to? And you're not going to have a clue because you're not an accountant. I'm
going to go ahead and pick Other or None and then click Next.
This screen asks me to select the first month of your fiscal year. It defaults to January so unless
yours is different, you don't need to change this. I'm going to click Next. And then it wants to set
up your administrator password. Now we are going to talk about passwords in a later module. I
do suggest however that you set this up. And what this means is that when you open your
QuickBooks Company File, you will have to type in the administrator’s username and the
administrator password. Now typically the user administrator name is admin unless you've
changed that. And if you haven't set up a password, then it'll let you right in.
But let's go ahead and set one up now, just so that we have something in here and later we're
going to talk more about Users and Passwords. I'm going to click Next. And now it says Create
your Company File. When I click next, it takes me to the safe screen. You'll notice it pulled in
the name of my business for my file name and I can leave that or change it to something else if I
like. And notice where it saved your file just in case you ever have to go back and look for it. I'm
going to go ahead and click on Save. And now it's creating my new Company File. Now the
whole thing is not set up all the way yet but at least if we got out of this, we could come back and
continue setting up those options.
You can see back here that it says My Business and some of my Company File is being set up.
Now let's go ahead and continue. We're in the customization section. Now let's click Next. And
now it says, what do you sell? Do you sell services, products or both? Let's say that right now
you only sell services. But maybe in the future, you'd like to add products. It does not hurt to
choose both products and services. It's just going to turn on icons on your Home screen for those
options. I'm going to click Next again, and it asks, do you charge sales tax, Yes or No? I'm going
to go ahead and leave it on. Yes. And I'll click Next.
This screen asked me if I want to create Estimates in QuickBooks. Think of an Estimate as a
quote for a job. If I'd like to have my kitchen remodeled. I'm going to create an Estimate for that.
And I'm going to leave that on Yes. Then it asked me about using Statements in QuickBooks.
Typically, Statements go out to customers at the end of every month. And it's just a summary of
everything that happened that month, it's a gentle reminder to customers that they owe you
money. If you don't use Statements in your business, you can always say no.
This screen asks about Progress Invoicing. Now this goes with the estimate question that it asked
us. If you have an estimate, you have the ability to actually invoice the customer based on that
estimate. If you have Progress Invoicing turned on, you can invoice your customer for a portion
of that estimate or certain items that were on that estimate. I always suggest if you do estimates
that you do want Progress Invoicing. A lot of people do not put their bills in QuickBooks, they
just pile them up on their desk. And when it's time to pay the bills, they'll just go through the
stack and write checks. Your QuickBooks will be accurate if you do that. However, to make full
use of the program, you probably want to go ahead and put all your bills in. That way you can
run a report at any time to see who you owe, it's over 30 days old, and you can get a complete
picture of what your books look like.
© Copyright 2008-2020 Simon Sez IT, INC. All Rights Reserved.
QuickBooks Pro 2021
Tracking Inventory in QuickBooks. True inventory means that you sell physical products, and
you want QuickBooks to tell you when you have let's just say two left so that you can order some
more. That's True Inventory. If you want QuickBooks to track this, you're going to say yes here
and then click Next. QuickBooks will also track the time that you, your employees,
subcontractors spend working on different jobs. If you're doing Job Costing, then you do want to
track the time in QuickBooks. This question asked, do you have employees? Now this can be a
very misleading question because if you notice it says we have 1099 contractors and that's under
the yes option.
1099 contractors have nothing to do with payroll, absolutely nothing. They're considered vendors
in QuickBooks. You always want your vendor or your contractor send you a bill and then you
pay that bill. I'm going to go ahead and just leave that on No for now. We can talk about payroll
in a later module, and then we'll click Next. Now we're getting down to the end of the Easy Step
Interview. I want to go ahead and stop the video right here. Let's go ahead and flip over to part
two and we'll keep going with the Easy Step Interview.
© Copyright 2008-2020 Simon Sez IT, INC. All Rights Reserved.
QuickBooks Pro 2021
Video: Using the Easy Step Interview – Part 2
Cindy: Hey there, welcome back. This is Cindy. We are working in QuickBooks 2021. And
we're going through the Easy Step Interview. Now we've already gone through part one of the
interview. Let's go ahead and start where we left off so that you can see how to go ahead and
complete the Easy Step Interview.
This is the last little section of the Easy Step Interview. And we're going to go through and pick
our start date for our Company File. And we're going to look at the Chart of Accounts that it
built for us. Let's go ahead and click Next at the bottom. And the first thing QuickBooks wants to
know is, what date would you like to start tracking your finances? Now you can start at the
beginning of your fiscal year, whether that be January 1, or if yours happens to start September,
whatever it is. Or you can start with the beginning of the current month, or if you want to pick a
particular date, you can do that as well. I want you to think about if you're starting this in
November, do you want to go all the way back to January and put everything in that happened.
Keep in mind that your reports are only as accurate as the data you have in here.
If you decide that it's so late in the year, you just like to start going and get familiar with
QuickBooks first, and then have a good start date of January of next year, that’s okay too. But
you have to decide. QuickBooks will still let you put in something prior to whatever date you
choose, it just has to have a start date. I'm going to leave mine on the beginning of the fiscal year
and click Next. Now here are the Income and Expense Accounts that QuickBooks set up for you,
based on how you answered all the questions in the Easy Step Interview.
When you look down the list, the ones that have a checkmark over here, those are the ones that it
thinks you want to use. If you happen to be here, and you're looking at one of these and you said
yourself, you know I need charitable expenses, notice you can go ahead and check these off here.
But we're going to go ahead and leave what we've got, and we will spend time talking about the
Chart of Accounts over in module three. I'm going to go ahead and click Next. And now it says
congratulations. And I'm going to click go to setup.
Now we're not totally set up yet. But we've got 80% of our Company File setup. There are some
things we're going to have to do like change some preferences and things like that. But for the
most part, we've got our Company File back here. And we could start working if we wanted to. If
you get this screen here, it does ask you if you want to add people, which would be customers. It
asks if you want to add your products and services and your bank accounts. You will want to add
all that, but we'll go ahead and do that a little bit later. I'm going to go ahead and just close that
window there. And it may ask you to go ahead and sign into your Company File. If that's the
case, go ahead and do that. And I'll just go ahead and put mine in here. And go ahead and hit
continue at the bottom.
I'll go ahead and put in my password, and then go ahead and sign in. And then it's going to
actually put us back on our Home screen. If you get the new feature tour that you see right here,
you're welcome to go through it and see the new features of QuickBooks, but I'm going to go
ahead and close that out. And now you'll see that we're actually back on our Home screen. Now a
© Copyright 2008-2020 Simon Sez IT, INC. All Rights Reserved.
QuickBooks Pro 2021
couple things you're going to notice if you get these helpful hints like this, you can just click
anywhere on your screen and they'll go away. And that's how you set up your Company File
using the Easy Step Interview.
Why don't we go ahead now and head over to the fourth video in this module and we will talk a
little bit about looking at some of the options for setting up the name of your Company File, the
address, and things like that. We're going to go into a feature that's actually called My Company.
© Copyright 2008-2020 Simon Sez IT, INC. All Rights Reserved.
QuickBooks Pro 2021
Video: The My Company Overview
Cindy: Hey there, welcome to QuickBooks 2021. My name is Cindy. We're working in Module
Two right now. And in this module, we're talking about how to get started setting up your
Company File in QuickBooks.
In this particular video, I want to show you how to go into the My Company option and change
some of the options you set up, when you went through the Easy Step Interview. One of the
things that asked you to do in the very beginning was to enter your address, your phone number,
your website, things like that. You might not have entered any of that information, or you might
want to change that information. And if you do, I want to show you where to go to actually
change that.
Let's flip over to QuickBooks, and I'll show you how to change that information you set up about
your company. If you want to edit any of your company's contact information, head up to the
Menu and click on Company. And then you'll see My Company. You can see when this
Company File was created, the business name was entered, but none of the other contact
information. All you have to do is come over to this pencil, which is Edit, and then you can add
any of this information that you'd like. I'm going to go ahead and put in an address. And notice
you can put in a phone number, fax, email and website and I would fill in all of the information
that you could, because one of the things you'll learn later is that QuickBooks has a feature that
does mail merges with Microsoft Word.
If you wanted to pull any information from these fields, you need to have information in those
fields. Now, one little thing that you might want to know, notice that I have a phone number
here. I would certainly leave that phone number because when you learn to customize your forms
like an invoice for example, you're going to want to have that phone number as part of your
address block. But I'd also go in here and copy that information. And I would plug it in here
where your phone number is. And that way you have information in that field. I'm going to go
ahead and click OK. And QuickBooks is telling me that I need to update my legal address.
Now, if your contact info and legal info are the same, you don't need to go and do that. Because
when you say no here, QuickBooks will automatically use that same information from your
contact info, and put it over here where the legal name and address goes. Some other information
on this screen that I just want to point out, you can manage your Intuit account right over here. If
you wanted to look at the company's order or payment history with Intuit, maybe see the
authorized users account details, you can click on Manage Account and look at that information.
Also, if you ever need a support call, QuickBooks will ask you what your license number is and
your product number. And you can see that information right over here. There are a lot of apps
that work with QuickBooks. And if you have those setup, you would see some of those right here
in this area. And there's also some recommended apps for you. All of these are services that
Intuit can provide to you for a fee. If you want to run payroll through Intuit, you can do that. You
can use Intuit for your Merchant Services account if you'd like, you can order checks from Intuit,
© Copyright 2008-2020 Simon Sez IT, INC. All Rights Reserved.
QuickBooks Pro 2021
and some other things right over here. And that's basically the information you're going to find
under the My Company option.
When you're finished, you want to go ahead and close this window. And now, that information
has been updated. And that's how you're going to use the My Company option. Now that you
know how to edit your company's contact information, you'll want to look at some of the
preferences that are available in QuickBooks before you get started actually using your Company
File.
© Copyright 2008-2020 Simon Sez IT, INC. All Rights Reserved.
QuickBooks Pro 2021
Video: Identifying the Components of the QB Environment
Cindy: Hey there, welcome to QuickBooks 2021. My name is Cindy. We are walking through
Module Two right now, and this is the Getting Started module. In this video, I want to show you
how to identify the components of the QuickBooks environment.
It's going to make working in QuickBooks a lot easier if you know where to go when you're
ready to do a specific task. Let's head on over to QuickBooks. And I'll get you familiar with the
Home screen and show you how everything is set up and where you want to go when you're
looking for that one thing that you're ready to do.
This is your Home Page in QuickBooks. And this is like a starting point for most everything
you'll want to do. You'll notice that your Home Page is divided into sections. This section up
here is the Vendor section. And this is what we call Accounts Payable, anything having to do
with bills that the company receives that they have to pay will be located in this section. This
section is what we call Customers or Accounts Receivable. Anything having to do with
customers that buy from the business will be located in this area. And you can see that there's a
lot of icons in this area. And this is where you're probably spend the bulk of your time.
This section here where it says Employees, this is where your Payroll is going to be located. This
section over here where it says Company, these are some options that have to do with the file
itself, not necessarily Customers or Vendors. For example, get really, really, really familiar with
this Chart of Accounts right here. That's going to be the most important thing in QuickBooks.
We need to make sure that setup correctly, we'll do that a little bit later. But just know where the
Chart of Accounts is located.
You also have an option here for Items and Services. Those are going to be things that your
company sells, and sometimes you purchase them as well. Some of your options here are going
to be things you may not use. For example, here's where you return On-time Tracking. If you
don't use time tracking in your business, then you can just leave that off. And time tracking has
to do with Job Costing. Over here, you can order checks and tax forms if you want from
QuickBooks. But just so you'll know, you don't have to order your checks If you're still writing
checks from Intuit. You can actually order them from your bank or if you want to go Online,
that's certainly okay, this is just something else that they can sell you.
There's also a Calendar option here. The Calendar option has some nice features. But quite
honestly, you've probably got your own calendar already going on your phone or over on
Outlook. And most likely, you're not going to use this but we will go through that in a later
module. This section here is called Banking. If you think about things that you would do at the
bank, you actually record deposits, you actually maybe look at your checking register, you
actually write checks. Those are things that are considered banking functions. And that's why
they have been grouped under Banking.
So you have your Accounts Payable section here, Accounts Receivable here, Payroll here, your
Company Information, and your Banking Information. And those are the five sections on the
© Copyright 2008-2020 Simon Sez IT, INC. All Rights Reserved.
QuickBooks Pro 2021
QuickBooks home screen. The other thing I want you to notice that's really important is that
everything here is set up in a flowchart. When you look at Enter Bills, and follow the flowchart
over the next thing it tells you is to pay bills. It doesn't say go down here and write a check to
pay your bill. If you do that, there's no association between this and this. So always, always,
always follow the flowchart all the way to the end.
When you look at Customers, for example, some of you may estimate jobs. If you don't then
you'll go directly to the Create Invoices. After you create an invoice the customer pays you, and
then you put the money in the bank. Make sure you follow this all the way to the end, even
though it happens to be in this Banking section, it’s still part of the flowchart. The other thing I
want to point out is that there might be some icons that are missing or you might see some on
someone else's screen that you don't have.
For example, when I look at Vendors right now I don't see an icon for Purchase Orders or
receiving items into Inventory. And that's because those options have not been turned on in
QuickBooks. We're going to do this a little bit later when we talk about Preferences. But for
now, just know that that's why you don't see them because those options are not turned on. Now I
want to tell you one more thing. Notice there's an Insights tab up here as well. If you're familiar
with what a dashboard is in Excel, for example, this is very similar. Once you get some data in
here, you'll be able to come to this Insight screen and see your profit loss right here. You'll be
able to see some information about your income. If you have any invoices out there that haven't
been paid yet, if you have any that are overdue, you'll be able to see the ones paid in the last 30
days. You can also see information here about your expenses.
So make sure that once you get some data in here that you go back and check out these Insights
from time to time, because it'll be very helpful to give you a good picture of how things look in
your QuickBooks file.
© Copyright 2008-2020 Simon Sez IT, INC. All Rights Reserved.
QuickBooks Pro 2021
Video: Converting QB Desktop to the Online Version
Cindy: Hey there, it's Cindy again. Welcome back to QuickBooks 2021. We're working through
Module Two, where we've been talking about how to get your Company File started. This is
video number six, where I want to show you how to convert your QuickBooks Desktop file to
the Online version.
If you decide at some point that you'd like to use the Online version of QuickBooks, you have to
actually convert your Desktop file to an Online file format. And then you can go ahead and
upload it once you get your subscription. Let me show you where to go when you're ready to
convert that QuickBooks Desktop file.
When you get ready to export your QuickBooks Desktop file to that Online format, head up to
the Menu and click on File, point to Utilities. And in the sub menu, here, you'll see an option that
says Copy Company File for QuickBooks Online. That's the one you want to choose.
QuickBooks does have to close all the windows that you see back here before it can actually
export your Company File. That's the only choice you have. Go ahead and click OK. And now
it's taking you to this screen where you can save your exported Company File.
I usually do put it on my desktop, so that I can find it easily when I go over to QuickBooks
Online, and I'm ready to upload it. All you'd have to do is hit Save, and then it will export that
file. Now it's pretty quick, you can see that it has successfully exported my Company File. All I
have to do now is when I set up my QuickBooks Online account, I can then go in and upload this
file and all of my data will be there ready to go. That's a quick overview of how to convert your
QuickBooks Desktop file to an Online format.
Now that's going to go ahead and wrap up Module number Two, where we've been talking about
how to get started with our QuickBooks Company File. Let's head on over now to Module Three,
where we're going to talk about customizing QuickBooks so it works best for your business.
© Copyright 2008-2020 Simon Sez IT, INC. All Rights Reserved.
QuickBooks Pro 2021
SECTION 3 - Preferences
Video: Preferences Part 1
Cindy: Hey there, it's Cindy Again. Welcome to QuickBooks 2021. We're now starting in
Module Three. And in this module, we're talking about how to customize QuickBooks so it
works best for your business. We're going to start by going through the Preferences that are in
QuickBooks.
There are a ton of different preferences in here. Make sure you watch video number one and two
for this module, because that's part one and part two. I want to make sure you get a feel for all
the options that are available in QuickBooks. Let's head on over and I'll show you how to get to
the Preferences.
One of the first things you might notice is that your icon bar is on the left side of your screen
here. And that's certainly okay if you want to leave it there. But you might have more room to
work on if you move it to the top of your screen. All you have to do is click on View from the
Menu, and then choose Top Icon Bar. And now you'll see your options are at the top. If you
wanted to move it back, you just go back to View and choose Left Icon Bar. The other thing is
the ability to navigate between your open windows. Right now, if you click any of these icons,
you will actually open a window. Let's say you have the Enter Bills window open. And you want
to actually leave it open, but you've got something else you need to do.
So right now, you'd have to either Save and Close this at the bottom to get out of it, or you'd have
to come up to your Menu, click on Window and then find Home and go back to it that way. And
that's a lot of work. If you come up to View, you can turn on the Open Windows List. And that
appears on the left, you'll see all of the windows that are open over here, and all you have to do is
click on the one you'd like to work in. And that way you can flip back and forth between your
windows a lot more easily. If you do want to close a window, make sure you have it on your
screen, and come up to the top and click the X.
Now make sure you don't click the very top X because that will close QuickBooks, you just want
to close this window. Now that you know how to set that up, let's go into the Preferences. You
want to click on Edit on the Menu, and then you'll see Preferences at the very bottom of your
screen. There are a lot of options in here and you'll notice that whichever option you're clicked
on, on the left, you will see two tabs. One says My Preferences and one says Company
Preferences. Make sure you click on both tabs when you're looking at your options just to make
sure you've seen everything. Typically when you first come in you're on this general option. But
we're going to start under Accounting, and we're going to click on Company Preferences.
Now there's a few things here I want to point out, the very first one being that you have the
ability to use Account Numbers in QuickBooks. Let me show you first what it looks like. Since
this option is turned off. I'm going to cancel this for a moment. If you remember me telling you
© Copyright 2008-2020 Simon Sez IT, INC. All Rights Reserved.
QuickBooks Pro 2021
the Chart of Accounts over here is the most important part of QuickBooks. I'm going to go ahead
and open that up so you can see what it looks like currently. And you can see this list is set up
alphabetically. Now it's alphabetically based on the type. So you can see there are two fixed asset
types. And now those two are alphabetical. In Accounting, you may want to use General Ledger
numbers. I'm going to go back to Edit, down to Preferences. Under counting, I'm going to click
on Company Preferences and check this box Use Account Numbers.
Now I'm going to click OK. And here are your General Ledger numbers. You can use them or
not, that's totally up to you. If you do use them, you'll probably end up editing a lot of these to
match the numbers that you would like to use. But this is the option to turn them on or off. I'm
going to go back to Preferences. And I'm just going to turn it off for now. The next thing I want
to show you is this option to use Class Tracking for Transactions. Now this is not on
automatically. But if you turn it on, you're going to have an extra field on every transaction that
will have a drop down list of classes that you've actually set up.
Now here's how to use the class feature. If you have a business and you'd like to break your
business down into smaller sections for reporting purposes, you would use the Class Tracking
feature. As an example, what if you'd like to track each transaction in QuickBooks, and you want
QuickBooks to tell you if it's part of the maintenance department or the operating department?
That could be your two items on your drop down list. What if you have five locations for your
business? Your drop down list of classes might be the name of each of those locations. That
could be your class list. There’s multiple ways to use this class list tracking. If you're using it,
you want to use it consistently. And then you can pull reports based on that class.
The next thing I want to show you here is the fact that you can close your books in QuickBooks.
You would set a date and a password right here. And let me tell you a little bit about what this
means. In real life accounting, you close the books at the end of every month, and then you close
the books at the end of the year. Now, here's what that means. Let's say that it's currently
October, and you decide to close the books for the prior month, which would be September.
You're in October now, and you see something you want to delete, maybe you put a check in
twice and didn't realize it. You’re not going to be able to actually delete that duplicate check,
you're going to have to make an offsetting entry in the current period to zero that out.
This is where you would come to close your books, you would set a date, and usually it's the end
of the month. And then you would actually set a password here, so that anyone who's using
QuickBooks can't readily access anything prior to that closed period. I'm not going to do that
right now. But I do want you to know it's here and that QuickBooks does not make you do it, it
doesn't warn you, doesn't ask you. You just need to know it's here when you're ready to close
your books. Let's head down on the left to Checking. If you make a change, you'll need to go
ahead and tell QuickBooks you want to save that change.
Under the Checking option, you'll see there's several different options as far as how your
checking register will appear. You can read through a lot of these on your own, I do want you to
notice a couple of things that you have your bank feed options down here at the bottom. We'll
talk about Bank Feeds in a later module. But that basically means if you want to link
© Copyright 2008-2020 Simon Sez IT, INC. All Rights Reserved.
QuickBooks Pro 2021
QuickBooks to your bank, so that it will download the transactions, you can do that. The Classic
Mode is the really old mode, it's basically the register mode, as they called it. The Express Mode
is what we used to have. And now we have this Advanced Mode. This is where you would come
to change that option if you want to see it in a different view.
On the left, let's go down to General and I want to click on my Preferences. The very first option
here says pressing Enter to move between the fields, you definitely want to turn that on. Here's
what this means. If you don't have this option on and let's say you're entering a transaction, and
you hit the enter key, thinking you're moving from one field to the next, what's really going to
happen is QuickBooks is going to Save and Close that transaction and you're not going to know
what happened. If you turn this on, you can use the Enter key or the Tab key to move between
your fields. You can see a lot of these options here that you might want to look at maybe turn off
pop up messages for things that concern you.
Think about this one here as well; Automatically Recall Last Transaction for this name. Now
here's what this means. If you enter a transaction, let's just use a check as an example. And you
say pay to the order of and you put a vendor name, maybe it's your electric company, you're
going to fill out the rest of that check, you're going to tell QuickBooks which account you want
this to go to, an amount of money, maybe a description. The next time you put pay to the order
of your utility company, it will pull all the information from the last time and save you a lot of
work, you can just change the amount of money and then save that and you're good to go.
The only other thing I want to mention here is you probably want to use today's date as default.
And what that means is that every transaction has the current date on it. And you can edit that if
you need to. But look through some of these options and see if there's some other things at some
point that you may want to turn on or off. Going down the list on the left Items and Inventory.
And I'll go ahead and save my changes. You want to look under the Company Preferences. When
you went through the easy step interview to actually create your company file, it asks you a lot of
different questions. And based on how you answer those questions, it turned some of these
options on or off.
If you told QuickBooks; I do not do inventory, then you won't have any of these options on, on
your Home screen. I'm going to turn this one on and once we get back to your Home screen later,
you'll see it'll have some additional icons for purchase orders and things like that. Let's go ahead
and stop the video right here. I want you to go over to part two, which is going to be video
number two in this module. And then we'll continue talking about the different Preferences.
© Copyright 2008-2020 Simon Sez IT, INC. All Rights Reserved.
QuickBooks Pro 2021
Video: Preferences Part 2
Cindy: Hey there. Welcome back, this is Cindy. We are in Module Three, we're talking about
how to customize the QuickBooks environment. We started talking about Preferences over in the
first video, let's go ahead and pick up where we left off and continue talking about the different
Preferences in QuickBooks.
Let's head on over to Jobs and Estimates on the left, and we'll save our changes for our items and
inventory. Some of the options that you change will make you close all of the windows. And
that's certainly okay just click OK there. And you'll stay in the Preferences window but notice
everything is closed back here. Let's look at some of these options for Jobs and Estimates.
In QuickBooks, you have the ability to track customers, and jobs you do for those customers.
And these are options for jobs. If you have a construction company as an example, when you
have different jobs, you want to know what stage the job is in. Is it pending, has it been awarded,
in progress? If you have different wording for any of these, go ahead and just change it right
here. One of the things that it asked you in the easy step interview was; do you create estimates
for jobs? If you had said no and now you'd like to turn that on, this is where you change that. It
also asked you in the easy step interview if you do progress invoicing. If you do estimates, you
do want progress invoicing.
Remember, that's going to allow you to invoice a customer for a portion of that estimate, certain
items on the estimate, and those sort of things. Looking over on the left here, click on Payments.
And I'm going to go ahead and save those changes. There's one option here I want to point out
and this may not make sense till later on. But right now we've got this check that says use
undeposited funds as default deposit to account. Now what that means is that when you receive a
payment from a customer to pay an invoice, the money is going to sit in the Chart of Accounts in
this default account called undeposited funds. That's money you've received but have not yet
deposited.
You'll learn later that you can actually put the money in different accounts automatically if you'd
like. Intuit has a feature that will allow your customers to pay you online. When you actually
invoice your customer, the customer can pay you with the Credit Card or bank transfer option.
You would have to go in and set up that feature with Intuit first, and it will walk you through the
process. A newer feature of QuickBooks is something called Payment Reminders. This was
something they came out with in the 2020 version. And here's some options for this. If you want
QuickBooks to allow you to send payment reminders, you would check yes or no here. And if
QuickBooks is open, it will prompt you at whatever time you tell it, and the frequency you tell it
as well. And all of that has to do with Payment Reminders.
The next option over here is Payroll. If you want to use the Intuit Payroll Service, you have to
actually turn the feature on and then walk through the process of setting it up. The Payroll is not
free, there are different subscriptions you can subscribe to. And it will walk you through and give
you options for whichever one you'd like to sign up for. But here's where you can sign up for full
payroll if you like. There's some other options if you don't want to do payroll at all, or this what
© Copyright 2008-2020 Simon Sez IT, INC. All Rights Reserved.
QuickBooks Pro 2021
they call online payroll. And if you want to go through those, you can click on what's the
difference and kind of read up on that.
There are some preferences for Employee Pay Stubs if you're printing them out, Workers Comp,
and Sick and Vacation options. Down at the bottom here, there's some options for how you want
employee names to be displayed. You can have them displayed by their first name or last name,
comma first name, there's several options there for that as well. Alright, let's look at Reminders
over here. This is a list of things that QuickBooks will put on the reminders list for you. And you
can go down and check whichever options you'd like to see on your Reminders list. You can
have QuickBooks show you a list or a summary.
Now let me tell you a little bit about how this works. This is not going to pop up and say you've
got to print these checks today. What will happen is when you first open your company file,
there will be a window that says you have six checks to pay and they equal X amount of money.
You have five overdue invoices that equal X amount of money. You can have that as a summary
or it can show you the list meaning each individual overdue invoice as an example. If you want
to be reminded of some of these options at the top here, you also set a number of days ahead of
time if you want QuickBooks to remind you. For example, checks to print, you can say
QuickBooks show me a summary, and remind me five days before it's time to print that check.
Going down the list on the left, there's a couple more I want to mention Sales Tax. If your
company charges Sales Tax to your customers, then you want to turn the feature on, here's where
you would just say yes or no. And if you do say, yes, you want to set up your most common sales
tax item right here. We're going to go through Sales Tax in a later module. So we can always
come back and set that up in another place in QuickBooks, and then have it show up right here.
You can also assign some Sales Tax Codes if you want. And you can see options for that. But
like I said, we'll go through sales tax in a later module.
Only a couple more I want to mention, I want to mention the Send Forms. And I'll go ahead and
tell QuickBooks Yes, because I changed my Sales Tax preference. And actually, I don't want to
right now. So we'll change that. And now we can go to Send Forms. When you actually email an
invoice as an example to your customer, you can do it directly in QuickBooks. You don't have to
get out of QuickBooks, go to Outlook and all that stuff. There are some basic templates that are
already set up for these different delivery methods that you see here. Now, here's what this
means. I'm going to create a customer and email it to them directly from QuickBooks. Here is the
basic invoice template. And I'll go ahead and edit this one so you can see what it looks like.
It says dear first and last name, your invoice transaction number, you can see where it pulls in
those different merge fields. You can edit this to look any way you want. I'll go ahead and cancel
that. You can also add your own template if you want to create a brand new one. There's
spellcheck over here on the left. If you click on the My Preferences, you can have QuickBooks
always check your spelling, which is a really good idea because the worst thing in the world is
for you to send out an invoice as an example, and you've misspelled something. It makes you
look not very professional. So you probably do want spell check. But it is kind of a pain. If you
don't think you want to use it all the time, you can turn that off.
© Copyright 2008-2020 Simon Sez IT, INC. All Rights Reserved.
QuickBooks Pro 2021
There's also options for your 1099. Under the Company Preferences, it asks you if you file 1099
miscellaneous forms, you can say yes or no here. And then Time and Expenses. If you do Job
Costing, you do want to track the time you or your employee spends working on a particular
project or job. You can set some options here as far as what the first day of your workweek is. If
you want to track reimbursed expenses as income, you can work that. If you have a default
markup account, then you can use that account you've created in the Chart of Accounts. And
those are some of the options right there having to do with Time and Expenses.
So you can see there are a ton of different options in here. A lot of these may not make sense to
you until you've been using QuickBooks for a while. So come in here whenever you want and
make those changes. And when you're done, just go ahead and click OK. Now want to go back
and click on Home right here. This is always how you get back to your Home screen. And you'll
notice I've got several new icons I didn't have earlier, because I turned on some options in the
Preferences.
For example, Purchase Orders was not here earlier in Receive Inventory. That's a quick overview
of how the Preferences work in QuickBooks. Now that you know how to change your
preferences, you'll want to go on and learn how to work with Users in QuickBooks. Why don't
you head over to video number three, and we'll talk about how to work with Users.
© Copyright 2008-2020 Simon Sez IT, INC. All Rights Reserved.
QuickBooks Pro 2021
Video: Working with Users
Cindy: Hey there, welcome back. This is Cindy. We're working in QuickBooks 2021. And we're
talking about customizing the QuickBooks environment here in Module Three. We're down to
video number three, where I want to show you how to work with Users in QuickBooks.
Right now, if you opened your QuickBooks file, it would just open right up to QuickBooks, and
you could start working. But if you have the User setup, the first screen you would see would be
a login screen. You have the ability to create up to five users in QuickBooks. And if you want
additional users, you can purchase them. Let's flip over to QuickBooks. And I'll talk a little bit
more about Users, and then I'll show you how to go in and set some of these up.
There are a couple of different reasons you want to set up the Users in QuickBooks. One of the
reasons is you have the ability to limit a User's access to certain areas of your company file. Let's
say that you hired someone just to come in and work with Accounts Payable. That means paying
the bills, you can limit their access to other areas of QuickBooks, and so they only can stay in
this area right here. Another reason you want to set up the Users is you have the ability to track
anytime a transaction has been changed, which user was logged in, what the transaction used to
be, what it is now. And that's very helpful for a lot of reasons. It's always highly suggested that
you do set up Users.
When you create your company file, QuickBooks will actually set up the first User for you, that's
the admin. And if you remember, when we went through the easy step interview, it did ask us if
we want to set a password for admin at that point. Most people don't do it at that point. But I'm
going to show you when we go in here, how you can go ahead and do that now. Let's go ahead
and go up to Company on the Menu. And then you're going to see Setup Users and Passwords.
We're going to click on Setup Users. But before we do that, let me just mention a couple things.
Here's where you can buy additional licenses. You get five automatically, but you can buy
additional ones if you need them. I'm going back up to Setup Users. And here you'll see the first
user, which is the admin is already set up and already logged on.
If you wanted to edit the admin’s password, click on Edit User over on the right. And here's
where you can go in and add a password because you can see there wasn't one here, or edit it if
you need to. I'm not going to change it right now. But in real life, you do want to go ahead and
set up that password. I want to show you how to actually add a User. I'm going to click on Add
User on the right. And we're going to say that we hired Carol to come in and work with our
Accounts Payable once a week, she pays our bills. And we'll just set up a small password for
Carol and passwords have to match and then click Next at the bottom.
Now this is going to walk me through several different screens asking if I want to give Carol
access to different areas of QuickBooks. The first screen asked do I want to give Carol access to
all areas or selected areas? Something else to note is if you have an external accountant, you can
give them their own username and password. That way they can access your QuickBooks file,
© Copyright 2008-2020 Simon Sez IT, INC. All Rights Reserved.
QuickBooks Pro 2021
but they don't have access to certain things like sensitive customer data that will be a Credit Card
number things like that. But I'm going to go ahead and choose selected areas and click Next.
The first area it asked me about is Sales and Accounts Receivable. This is anything having to do
with customers. And we're not going to give her any access to that. I'll click Next. And now it
asks about Purchases and Accounts Payable. And this is what we hired Carol to do. So we'll give
her full access. Notice I can also choose selective access, and there's three choices there. I'm
going to click Next, and I'm not going to give Carol any more access. But notice the different
areas it asks about; Checking and Credit Cards, Inventory, Time Tracking, Payroll, Sensitive
Accounting Activities. There are some accounting activities that you do like journal entries, or if
you're doing online banking, that you may not want Carol to have access to.
There’s the Sensitive Financial Reporting. And here it asks us about changing and deleting
transactions. And you probably want to leave these were defaults. The first one says the area that
Carol does have access to, can she change or delete a transaction? Absolutely. What if she enters
a check twice and doesn't realize that she can delete one. But should she have access to anything
before the closing date and I would Say no to that, and then click Next. And now we have a
summary of all of the things that we've gave Carol access to. I'm going to go ahead and hit finish.
And now you'll see there are two users on the list, the admin is still logged in. If you have an
employee that leaves your company, go ahead and delete that person as a user. I'm going to go
ahead and close this and show you how this is going to work.
Now I want to actually log out of my company file. If you don't log out, it does you no good to
have the Users set up. I'm going to click on File and click on Close company slash log off. Now,
when you open QuickBooks, this is the window that's going to appear. I'm going to double click
on my business. And now it asked me for the Username and Password. Now it's going to have
the username of the last person that logged in. So I'm going to type over that and put Carol and
I'll put in Carol's password. And I'm going to click OK. And it's going to log me into my
QuickBooks company file.
Now one of the first things you might notice is that I've got some windows I didn't see before,
here's this new feature tour, I'm just gonna close that. But notice how the Navigation Pane is
back on the left. And that's because a lot of your Preferences are set up per user. Let's talk about
the fact that we gave Carol access to only Accounts Payable, she has access to all of this up here.
But what she does not have access to are things down here in the Accounts Receivable or the
Customer Section. Let's say she tries to click on Create Invoice. A warning pops up saying that
she needs Sales and Accounts Receivable permission to perform this action. So you can see that
it will not let her into areas she does not have access to.
Let's see if it lets her into Enter Bills. And it does. So you can see she can come in and pay my
bills, and everything's just fine. I'm going to go ahead and close that. And I'm going to log back
out again. And I'm going to go to File, close company log off. And if it asked you about backing
up your QuickBooks file, it's going to ask you automatically every four times you close
QuickBooks, even if you just did it. We’ll talk about that later. But for now, we're not going to
back this up. And that's going to take me back to the screen. I'm going to go ahead and open up
© Copyright 2008-2020 Simon Sez IT, INC. All Rights Reserved.
QuickBooks Pro 2021
my business again. I'll put in admin. And remember I did not add a password. So I'm going to
click OK. And now we'll be back in my company file and I'll have access to everything.
And that's how you're going to work with the Users in QuickBooks. Only the administrator can
add, edit or delete a User. Make sure you're logged in as the administrator when you're ready to
make those changes. Now that you know how Users work in QuickBooks, let's talk about
something really important; The Chart of Accounts. You want to head over to video number
four, and we'll get started talking about the Chart of Accounts in QuickBooks.
© Copyright 2008-2020 Simon Sez IT, INC. All Rights Reserved.
QuickBooks Pro 2021
Video: Chart of Accounts Part 1
Cindy: Hey there, it's Cindy. Welcome to QuickBooks 2021. We are working in Module Three
right now. And we're talking about customizing the QuickBooks environment. We're down to
video number four, which is the start of the Chart of Accounts, which is the most important part
of QuickBooks.
You want to know if you spend money, where did you spend the money and would you spend it
for and if you receive money was it income for the business? Make sure you watch both parts of
the Chart of Accounts because you want to make sure you have all of your Chart of Accounts set
up correctly, so that when you run reports, they're accurate, and things show up in the right place.
Let's get started. Let's head over to QuickBooks and start working in the Chart of Accounts.
The easiest way to get to the Chart of Accounts is from the Home screen right here. And this is
going to give you a list of all of your accounts you currently have set up. Think you of your
Chart of Accounts as categories that you apply your transactions to. For example, if you go out
to dinner, and it's a legitimate business expense, then you want to put that to an expense account
called Meals. Think about if you have the car serviced, you want to put that to an expense
account for Automobile. There's lots of different ones we're going to talk through. But let's go
through this list and talk about the different ones that you would want to add to this list.
This is a generic Chart of Accounts that QuickBooks decided was best for your business. It based
that on how you answered the questions when you walk through the easy step interview. There
are a lot of accounts you want to add right off the bat, and then some that you might add over
time as you start working in QuickBooks. Notice these are set up by Type. For each type, you'll
notice that the names of the accounts are alphabetical. When you look at your expense account
starting from here down, Notice these are alphabetical. The first type that I want to talk to you
about are bank accounts. And you'll notice you don't have any bank accounts right now.
A bank account would be a checking account a savings a money market. If you have a PayPal
account, those are all considered bank accounts, you need to go ahead and set those up. I'm going
to go ahead and right click anywhere. And that's where you see the New, Edit, Delete, or Make
Inactive. Let me mention Delete. If you're in any list in QuickBooks, and you have an item from
a list you'd like to delete, you're not going to be able to if you've ever used it. You’ll need to
make that account inactive. That way the numbers still pull on to reports. But it doesn't show up
in this list. It's like it's hidden. But we're going to set up a Checking Account. So we're going to
click on New.
The first thing you have to tell QuickBooks is what type of account is this that you're creating,
this will be a bank account. And you can see some examples of bank accounts here, you'll just
want to continue. The next thing you want to do is name your account. Now you can name this
anything you want. If you want to call it operating account and another one payroll, you might
call it by your bank name, you might just call it checking, I'm going to go ahead and just call this
one Checking. We'll talk about sub accounts a little bit later. But you generally don't have too
many sub accounts when it comes to a bank account. This section here is optional. A description
© Copyright 2008-2020 Simon Sez IT, INC. All Rights Reserved.
QuickBooks Pro 2021
would be a description of what this account is about, someone would have to be on this screen to
actually see this.
You really don't need your bank account and routing number here. Even if you plan to download
your transaction from the bank, you still don't need that information here. What you do need
though, is an opening balance. What you'll want to do is get out the first bank statement from
when you're starting your QuickBooks company file. For example, if it's October, and you just
purchase QuickBooks, and you're just setting this up, and you want to go and put the entire
years’ worth of data in, you'd want to get your January bank statement. I'm going to go ahead
and say that it's $1,000. Notice I'm not typing a dollar sign or the comma, I just typed 1000
period and it puts the two zeros at the end in for me. You also want to put in your statement
ending date. So let's say we went back to the beginning of the year, that would make it January
31.
Now if you're wanting to put in all of this year, you actually want to start with either January 1,
or because it says statement ending date, December 31 of the previous year. The number will be
the same whether it's the end of December or the beginning of January. I'll go ahead and click
OK. And now I'm going to Save and Close. Now because the transaction is over 90 days past
due, it's going to give me this message. If you're entering a lot of data that's prior to 90 days, you
might want to go into the Preferences, and there's an option in there under Accounting to turn off
this warning, because that can be a real pain. I'm going to go ahead and say, yes, this transaction
is over 90 days. It’s okay. Now I can see that my checking account is at the top, and I have a
balance of $1,000.
Now you will get this message from time to time, it's asking if you want to set up online banking,
not right now, we’ll do that later. But you can see there's your new bank account. If you wanted
to double click on checking, then you would see your opening balance transaction there for
$1,000 that we set up. I'm going to go ahead and close that. Now let me go ahead and set up a
savings account and I have $5,000. I'm going to right click and choose New. It's going to be a
bank account. I'm going to name it Savings. And I'm going to say the opening balance has
$5,000. And we'll make it as of December 31 of the previous year. And when I click OK, I can
then Save and Close. And then I will see my savings account right there and I have $5,000.
Now if I wanted to write a check or enter a bank transaction, I have a bank account that I can pull
the money from. The next type that I want to talk to you about are your Assets, you've got a
couple of them here. Now this is where your accountant will come in very handy. Because you
may not know which accounts to set up. An Asset is something your business owns, that makes
it more valuable. Your business has furniture, your business has vehicles, it might have a
building. Some assets appreciate and some depreciate. QuickBooks does not do depreciation.
And that's because there's so many different ways to take care of depreciation. And one
accountant might want it done one way and another might want it done a different way.
With your assets, what you want to do is set up big buckets. And what I mean by that is if you
have several different vehicles for your business, you don't want to set up every single vehicle.
Set up an account called Vehicles. You can see they have one already set up for Furniture and
© Copyright 2008-2020 Simon Sez IT, INC. All Rights Reserved.
QuickBooks Pro 2021
Equipment. That would be your chairs, your desk, your lamp, those types of things. You'll
probably end up with six, seven, maybe 10. But if you get more than that you've got way too
many. Create big buckets or big general accounts that you want to put your assets into.
Now what will happen is your accountant will ask you at the end of the year, did you buy any
vehicles this year, he'll go through and figure out some information on the vehicles and he'll tell
you what numbers to plug in as far as what the value of that vehicle is. He will also help you
figure out a depreciation amount and that's an amount you can plug in to that register as well. But
you will probably not know what numbers you want to plug in. The next thing you see here is an
account called Accounts Payable. This account is automatically in QuickBooks, the number that
you see all the way over to the right where the balance total is, that number would be a total for
all the bills you've entered, but have not yet paid. The same thing would be true for the flip side,
which is your Accounts Receivable.
Now you don't see that here yet. But as soon as you create your first invoice, QuickBooks will
put that account in here for you. Accounts Receivable would have a balance total as well. That
would be the total of all the invoices you've sent to customers, and they haven't paid you yet.
Now let's talk for a minute about Liability Accounts. A liability is something you owe. In
accounting, there are short term liabilities and long term liabilities. A short term is something
you're going to pay off in 12, 13 months and a long term is something that's 5 years out, 30 years
out like a car payment or mortgage might be. In QuickBooks, the short terms are called Other
Current Liabilities. And the long terms we’ll say Long Term Liabilities.
When you see this one here, these are Payroll Liabilities and it's short term. That means those are
any deductions you've taken out of a paycheck, uniforms, taxes, any of that stuff that you would
have to forward to the appropriate entity. Those are short term because you turn it around pretty
quickly. That's why there are Other Current Liabilities. Let's go ahead and stop the video here.
And I want you to go ahead and head over to video number five and let's continue talking about
the Chart of Accounts.
© Copyright 2008-2020 Simon Sez IT, INC. All Rights Reserved.
QuickBooks Pro 2021
Video: Chart of Accounts Part 2
Cindy: Hey there, welcome back. This is Cindy. We're going through QuickBooks 2021. We
started talking about the Chart of Accounts over in part one, and I wanted to finish it up here in
part two. Let's go ahead and flip over to QuickBooks, and we will continue talking about which
accounts we need to add in the Chart of Accounts.
When we left off in part one, we were talking about Liabilities. A short term liability is
something you're going to pay off fairly quickly, usually within 12 to 13 months. A long term
liability is something you pay off long term, a car payment is a good example. You're going to
pay it off in four or five years. Let me show you how to set up a long term liability. I'm going to
right click and choose New. You might be tempted to click on Loan right here. But what
QuickBooks doesn't tell you is that indicates a short term liability.
If you're looking for the long term liability option, you have to come down here and choose Long
Term Liability. I'm going to hit Continue. And the next thing it asks me is what would I like to
name my account? Now you can name this anything you want. If you want to name it the name
of your bank, if you want to give it a name that indicates which vehicle it is, you can name it
anything you like. Notice there's a place for description. And there's also a place for the account
number which is not necessary, it's just more informational for you.
You do want to enter an opening balance, as at the start date of your company file, what was the
opening balance? Let's say it was $20,000. And we'll say it was as of the first of the year. And
we'll click OK. Now when I Save and Close, you're going to see that we have a new long term
liability setup. And it tells me the balance is $20,000. Anytime you make a payment towards this
automobile, you want to put it to this loan right here. Your automobile payment is not an expense
to your business, it is a long term liability. You want to be able to see when you get down to the
end of your loan, how much you have left to go.
The next type I want to talk about are Credit Card Accounts, you can see that you don't have any
here. You want to set up each of your credit cards separately. Just like you set up each of your
liabilities separately. I'm going to right click and choose New. And notice Credit Card is on the
list. And I'll hit Continue. You can call the Credit Card anything you like if you want to call it by
your bank name, if you want to call it the name of the Credit Card, you're welcome to do that.
And there is a place for description and the Credit Card account number. You don't need that
Credit Card account number for anything. It's really just for informational purposes, you do want
to enter an opening balance.
Get out your statement for the beginning of the year if you're entering all your transactions for
the year. And then whatever that ending balance is you want to go ahead and put that in. So
remember, if you're starting with January get December's ending number because that's January's
beginning number. You'll go ahead and plug that in, and then click OK. And when you're done,
Save and Close. This is asking if I'd like to set up Bank Feeds for this Credit Card, I'm going to
say no for now. And now you'll see you have a Credit Card account and you can see the balance.
Anytime you make a payment towards the Credit Card, you want to put it to this account.
© Copyright 2008-2020 Simon Sez IT, INC. All Rights Reserved.
QuickBooks Pro 2021
Let me just give you a little word of caution here with something I see often. A lot of times
people will take their Credit Card statement that comes in the mail, and they'll enter it as a bill in
QuickBooks. When you enter a bill, you're going to have to tell QuickBooks, all the accounts
that were used on that bill, as far as the transactions are concerned. You're going to have to tell
QuickBooks, how much was gas, how much was meals, etc. If you don't pay that full entire
amount every single month, then you're going to have a situation where QuickBooks thinks that
you have a lot of money that's owed on that Credit Card. And that's not the case. Credit Card
transactions themselves are actually created on the Home screen right here where it says enter
Credit Card charges. If you don't see this, that means that you did not set up a Credit Card
account.
You should be able to look at your Credit Card at any time and see the balance due on that card.
The next type I want to mention are your Equity Accounts. Think of the word equity as equal.
One that you'll definitely want to set up is Owner's Equity and Owner Draw. Sometimes they're
called Shareholder Equity. If the owner of the company puts money into the business, it's
considered an Owner Contribution. If the owner takes money out of the business it’s considered
an Owner Draw. Let me show you how you can set that up. I'm going to right click and choose
New and I'm going to choose an Equity Account and I want to name it Owner. Underneath this,
I'm going to have two sub accounts for Draws and Contributions. I'll just hit save a new so I can
stay in this screen and this one will be my draws. And notice I'll make it a sub account of Owner.
And now let me create my contributions. And I'll do the same thing, I'll make it a sub account of
owner.
Now, let me show you what this looks like when you Save and Close. You see how you've got
two sub accounts underneath Owner? Sometimes I see this setup as a Shareholder Equity would
be when the owner takes money out of the business, you might also see Shareholder
Contributions. There's different terminology for this, as long as you have it set up correctly, then
you're good to go. The next thing I want to point out is that you have a couple of Income
Accounts here. When you make a sale for your business, that's considered income, that's your
taxable money. If you create an invoice, and then the customer pays you, that is income to your
business. You can keep it all in one account if you'd like. Or if you want to have several different
ones to denote the different areas of income that you've brought in, you can do that as well.
The next one I want to mention is called Cost of Goods Sold. And let me just tell you what this
is. Anytime you need to buy a product or a service to make a product or service in your business,
that’s considered a Cost of Goods Sold. For example, let's say you're in the construction industry
and you build houses. Each time you have a painter come in, that's called a Cost of Goods Sold,
you had to buy a service to make a product to sell in your business. The type that's going to have
the largest grouping will be your Expense Accounts that you see down here. You've got a lot of
these already set up for you, but you will want to go in and create some new ones to help you
track some of your expenses.
For example, typically you have Automobile Expense, but you don't have Gas, Repairs, and
Maintenance underneath the sub accounts, you would want to set that up. All you have to do is
right click and choose New. Make sure it's an Expense because it has to be the same type as the
© Copyright 2008-2020 Simon Sez IT, INC. All Rights Reserved.
QuickBooks Pro 2021
main account. I'll just call it Repairs. And then you'll want to make sure it's a sub account of your
Automobile Expense. Some others you'll want to set up you'll notice under Insurance, you might
have different types of insurance. Maybe you have Auto Insurance, maybe you have Workers
Comp, you can set those up as sub accounts.
Make sure you set up your Interest expense this way; The Finance Charge indicates Credit Card
charges, Loan Interest indicates interest you pay on loans. You've got account for Meals, there's
Office Supplies, also Payroll and Postage and Delivery. Under Professional Fees, typically I'll
see an account for the Attorney and I'll also see one for the Accountant. If Telephone Expense is
not part of your utilities, just right click and edit that account. And just make sure that it's a sub
account of Utilities. You'll also want to add your Gas, Electric, and your Water as well. And
you're going to come across others you want to add. Things you don't want to add them to this
list are names of vendors. This is not a place for that. This is where you have the categories that
you would use when you spend money.
Now you have a really good idea of how to set up your Chart of Accounts. If you're still not sure
on how to set something up, why don't you open one of the Sample Files that QuickBooks has
available and see how it's done in that file. We're gonna take a quick look at some of the sample
files that are available in QuickBooks over in the next video which is video number six.
© Copyright 2008-2020 Simon Sez IT, INC. All Rights Reserved.
QuickBooks Pro 2021
Video: QB Sample Files
Cindy: Hey there, it's Cindy again. Welcome back to QuickBooks 2021. We're walking through
Module Three, and we've been talking in this module about how to customize the QuickBooks
environment.
What I want to talk to you about real quick in this video, is the fact that QuickBooks has several
Sample Files available. That way, if you forget how to do something, or you just want to see how
a transaction set up, you can always look at one of these Sample Files. Let's head on over to
QuickBooks, and I'll show you where you would find these.
When you first open QuickBooks, you have the ability to open an existing file from here or open
one of the Sample Files. There are two sample files you can look at. One is a product based
business, which is actually a construction company. And then you have a service based business,
which is a landscaping company. I'm going to open the product based business. Whenever you
open one of the Sample Files, QuickBooks will tell you that today's date is set out in the future.
In this case, it's set for December 15 of 2025. I'll just click OK past that. And then we'll be
launched into our company file.
Now you want to close any of these miscellaneous windows that pop up and look at your Home
screen. One of the things that we looked at over in videos four and five of this module was how
to set up the Chart of Accounts. I want to look at the Chart of Accounts here and just see how it
compares to what we did. We had talked about Bank Accounts, you can see there's three here.
The lightning bulbs indicates that it set up to do online banking. Here's your Accounts
Receivable. These are going to be any invoices you've created that are still open. You'll see there
are several asset accounts set up, they've got an accounts payable, those are any bills you've
entered that you haven't paid yet.
There's a couple of Credit Card Accounts, several liabilities. When we keep looking down the
list, we'll see that there's some Equity Accounts, some Income Accounts, Cost of Goods, and
then the largest grouping would be your Expense Accounts. If you're not sure how to set up some
of these sub accounts, or where some of these should be set up in the Chart of Accounts, just see
how they did it here.
This is a really great way to make sure you have everything set up correctly before you actually
get started using QuickBooks. Now that you know how to access those Sample Files, let's head
on over to video number seven and talk about one last thing; the Company File Search Option.
© Copyright 2008-2020 Simon Sez IT, INC. All Rights Reserved.
QuickBooks Pro 2021
Video: Company File Search
Cindy: Hey there, welcome back to QuickBooks 2021. My name is Cindy. We have been
walking through Module Three, where we've been talking about how to customize the
QuickBooks environment. This last video number seven is where I want to show you how to do a
Company File Search. This is a feature that was introduced in the 2020 version. And it's very
helpful when you're working with a lot of company files, and you just can't find a specific one,
you can actually search QuickBooks and find it. Let's flip over and I'll show you how to do a
Company File Search.
When you first open QuickBooks, you'll see this window which lists the last five company files
that you had opened. If you wanted to open one of these again, you just double click and open
that file. If you can't find that file in this list, then you can choose Open from here. And this will
actually let you search your computer. You can open a company file, just like you would any
other file, maybe there's a backup copy you're looking for. Or you can restore a Portable
Company File. And a Portable Company File is just a file that you've condensed. That way you
can actually email it to someone because it's a smaller size. I'm going to go ahead and cancel that
real quick. You can also find a company file over here.
Now what this allows you to do is type in the name of the file that you want to open and then you
can hit Search over on the right. And it will search for that file in your local drive, in a removable
media that could be like a flash drive that you have in your computer, or it will search your
network. Once you see the file that you'd like to open, all you have to do is double click on that
file and it will go through and actually open that file for you. And that's a quick way to search
your computer for a QuickBooks file that you may not see when you first open the window.
Well, that's going to wrap up module three, we've been talking about customizing the
QuickBooks environment. Let's move over to module four now, where we're going to talk about
working with Customers and Jobs in QuickBooks.
© Copyright 2008-2020 Simon Sez IT, INC. All Rights Reserved.
QuickBooks Pro 2021
SECTION 4 – Customers and Jobs
Video: Customers and Jobs – Part 1
Cindy: Welcome to QuickBooks 2021, my name is Cindy. We're starting now on Module Four.
And this is the module where we're going to talk about Customers and Jobs in QuickBooks.
A customer is a business or person who buys from you. A job would be an individual job that
you do for a customer. And you might do multiple jobs for the same customer. Not every one of
you will use the job feature. Some of you just have customers. And that's okay, but I want you to
know how all of this works in QuickBooks. Let's go ahead and flip over and I'll start talking to
you a little bit about how Customers and Jobs are set up in QuickBooks.
The Customer List in QuickBooks is actually called the Customer Center, and there are a few
different ways to get there. You can use this option right here, where you can click on Customers
to get to the list. You can use your Icon bar, there's an icon that says Customers. And then on the
Menu, if you click Customers, the first option says Customer Center, all three of these options
take you to the same exact place. When you're looking at your list of customers here, you'll see
that there are customers listed. And underneath it if you see things that are indented, those are
jobs for that customer.
The customers are listed in alphabetical order by last name. Now that's not automatic in
QuickBooks, you actually have to set it up that way. That's probably the best way to set it up.
Last name, comma first name. Even though you don't have to, but just be consistent with
however, you're going to set up your list. You'll notice you'll see the balance the customer owes
you over in this column. And this last column lets you add an attachment, which would be
maybe a bill that you've received or something you want to attach to that customer so that you
don't have to search for it in your computer.
When you're looking down this list, I want you to notice that currently you're looking at the
Active Customers. You can also look for customers that have an open balance, maybe some with
an almost do invoice. You can also look at All Customers. If I click on All Customers, and you'll
notice that if there were any that were inactive, I would see them in this list. Now what I mean by
an inactive customer is one that maybe you haven't seen the customer in four or five years and
you want to hide them from your list, you can actually take this X and click Next to that
customer. And if they have jobs, it will say Are you sure you want to do this and you could say
yes. And now that Customer and Job are hidden. They'll show up here, but if you're looking at
Active Customers, you will not see them on the list.
If you have a customer you've made inactive and you'd like to activate them again, you can just
click the X there. And it will ask you if you want to activate the subs meaning the jobs below as
well. You could just say yes. And now you can see that Robert Allard is active again. When
you're clicked on a customer or job, you're going to see the customer information over to the
© Copyright 2008-2020 Simon Sez IT, INC. All Rights Reserved.
QuickBooks Pro 2021
right. This would be information like the customer's name, their billing address, their phone
number, email, things like that. You'll notice the email is an actual link, you could actually email
the customer right from here if you wanted to.
Also over on the right, you will see in this note section, any notes that were pinned. And what
that basically means is when I show you the notes down here on this tab in a few minutes, then
you'll see that if there's something specific you want to stay there so you can see it quickly, you
can pin it. Notice I can actually drag this down a little bit if I want to see the other options. And
here's the reports for this customer. You’ll notice you can run a quick report. And that's going to
give you just different transactions that happen with the customer, you can see their open
balance. If you're using the Estimates feature, you can show any Estimates for them, and also a
customer snapshot.
You can also get a map or directions to this customer's address right here. At the bottom of the
window, you'll notice that there are several tabs. The first tab automatically shows all the
transactions for this Customer and Job. Notice I'm looking at all the ones for this customer right
now. But if I click Family Room, I'm only seeing the ones for that job. If you don't want to see
all the transactions, you can filter this list. Maybe you want to see anything that was for this
month or anything that happened last week, you can do that as well. At the bottom of this tab,
you'll see it says Manage Transactions. When you click the down arrow to the right, this is where
you can go in and create a new Estimate for this Family Room. Or if you want to create an
invoice any of these. But chances are you're not going to be on this screen. When you want to
actually create those transactions, you can do them from the Home screen.
You can also run reports here, and that will show your report on this Customer and Job the
Family Room. Now let's look over the Contacts tab. These would be any contacts related to this
customer or job. Right now we have Christie and she's the primary contact. If I go down here
next to Manage Contacts, I can edit the selected one, or add a new contact or delete this one if
you'd like. I'll just click on Edit for a moment so that you can see the types of things that ask you
when you put in a new contact. You've got several different fields you can use, you can put in the
job title of this contact, their first name, you can see last name, and then these fields here, you
can use for any of these options that you see on this list over here. I'll just go ahead and cancel
out of that.
The next tab over are your To-dos. To-dos are things that you have to take care of related to this
customer or this job. A To-do might be you need to send a fax, you need to schedule a lunch
meeting, and you need to work on the plans. Any of those are what we call To-dos. Let me show
you how to set up a To-do because these are very handy when you have different things you have
to take care of. I'm going to go down here to Manage To-dos and create a new one. A To-do can
be a phone call, a fax, an email, you can see the list here. Let's just say it is a call. And you can
set the priority for your To-do. Is it high, medium or low priority? And it's going to assume it's
with this customer in this job unless you change this.
You can set the due date. Let's say you want to set this for December the fourth. And if you want
to set a specific time for that, you can do that as well. Down here, you're going to set up the
© Copyright 2008-2020 Simon Sez IT, INC. All Rights Reserved.
QuickBooks Pro 2021
details of your call. You can also tell QuickBooks if the status is active, hasn't been done, or is it
inactive, and then click OK. Now you can see your To-do in a list format. The only place this
will show up is when you first open QuickBooks, if you have turned on the preference to show
the reminders, this would show up on your reminders list. If you've already completed this
particular To-do, all you have to do is where it says done, if you double click there, that will take
you into the Edit option. And you can change the status to done and then click OK. And now
you'll see the check mark to the left indicating you've completed that To-do.
The next thing you'll see is Notes. This is where you can set up any notes related to this
particular customer or job. You can actually go down to the bottom and add new and type any
notes that you'd like right here. If you want to put a date stamp on these, you just click right here,
and now you can see that you can type any notes right after that. You can say that you called
Christie to see about the meeting. You can also turn this into a To-do from here. Or you can print
this out if you'd like. I'm going to go ahead and click OK. And now you can see there's my note
that I just created.
The last thing is you have a tab that says Send Email. You have the ability within QuickBooks to
email different forms. You might email an invoice, maybe you want to email a purchase order.
This tab here will show you a list of the things that you've emailed out to your customer, things
will automatically appear under this tab. At the top of your screen, you can create a new
customer job, or you can create new transactions. This is where you could create an invoice or an
Estimate or any of these. Chances are you're not going to be on this screen when you're ready to
create those transactions. But, that option is available. You can go in and print your Customer
and Job list if you'd like, you can see there's several variations of that. You can also export your
Customer List into Excel. Or if you want to export the transactions, you can do that too.
You can also import from Excel. So if you already have a Customer List set up in Excel, you can
import it in or just copy and paste it from Excel here into QuickBooks. You also can do a mail
merge with Microsoft Word there are several different what they call letters already set up that
you can actually convert into your own letters, add merge fields, things like that. And then there's
an Income Tracker where you can go in and look at the income related to this customer. Let's go
ahead and stop the video right here, this was part one. I want to take you into Part Two where we
actually go in and set up a customer and that way you can see all the fields where you can put
information related to a new Customer and Job.
© Copyright 2008-2020 Simon Sez IT, INC. All Rights Reserved.
QuickBooks Pro 2021
Video: Customer and Job –Part 2
Cindy: Hey there, welcome back to QuickBooks 2021. My name is Cindy, we are working in
Module Four, where we're talking about Customers and Jobs. This is part two of the Customer
and Jobs portion where we're talking about how to actually set up new Customers and Jobs. Let's
flip over to QuickBooks, and I'll show you how to create those new customers.
We're in the Customer Center and this is where you're going to go to create a new Customer and
Job. You can see if you click the down arrow, it asks you which of these you'd like to create.
Notice you can also add multiple customers or jobs at the same time. This would be where you
go if you already had this information in an Excel workbook, and you wanted to actually import
that information into QuickBooks. But let's go ahead and start with a new customer.
The first thing it asks you at the top is what is the customer name? We’re just going to say it's
Tom, Allen. Now remember that our list is sorted last name, comma first name. So make sure
that that's how you type it here. The next thing it wants to know is what is the opening balance?
The reason that's asking you this is as at the start date of your company file, it wants to know
how much money did Tom Allen owe the business? That way it can have the correct opening
balance for Tom's account. I personally don't like to do that. Because let's say that the customer
owed you a $1,000. Their account would be correct, but you would have no way of knowing that
that $1,000 was really three separate invoices that total a $1,000.
I like to go back and actually put the invoices in that the customer actually owed, as at the start
date of my Company File and then leave this blank. The next thing you want to do is put in some
address info. The first thing it wants to know is the company name. And a lot of this is just
informational. If Tom doesn't have a company or you don't want to put it in here, you don't have
to. But I'm just going to go ahead and put something in here. I'll just say ABC Plumbing. And
then it wants you to put in Tom's full name. I'm going to say Mr. Tom Allen. Now a common
question here is if you have Tom's name here, why do you want to put it here? This information
here is just for the list. One of the features that QuickBooks has is the ability to do a mail merge
with the information in QuickBooks.
If you have information in these fields, then it can pull the customer’s first name, the customer’s
last name. If you don't have any information here, then it's not going to be able to pull that
information. You've got a place for the job title. And then you can see any of these fields can be
represented by whichever one of these titles that you choose. For example, if you wanted this
field to represent the alt phone, for example, then you could choose that and then type the phone
number over here. The next thing you'll notice at the bottom is the Address Details. When you
invoice your customer, it's going to pull this block onto the invoice whatever's here. So you can
arrange this information any way you like. You'll see it brought down the company name and it
also brought down the name Tom Allen. I'm going to go ahead and edit this a little bit. I'll say
Attention Tom Allen. And then you're just going to click at the end of the customer's name and
enter and go ahead and plug in the rest of the address. Let's say it's 55, Draper Street. And we'll
© Copyright 2008-2020 Simon Sez IT, INC. All Rights Reserved.
QuickBooks Pro 2021
say that's in Charleston, South Carolina 29401. However you type this information in is how it's
going to pull.
If you have a situation where you have a customer that asks you to ship their items to one
location, and to send the invoice to another location, then you can actually set up the ship to
information over here. But if you don't need that, you can leave that blank. Let's head over to the
next tab which says Payment Settings. The first thing it asks you is do you have account numbers
for your customers? And if you do, you can plug in that account number here. You can also set
up the Payment Terms. When you invoice a customer you can say that their invoice is due in 30
days, 60 days, you can kind of see the list here. And if you're not sure about these two options,
what this means is that if you invoice this customer, it will be due in 30 days.
However, if they paid in 10 days, they can take a 1% discount off of the price on the invoice.
And typically a business will take the 1% off of the physical items. Not any shipping or charges
like that, but that's really up to you. I'm going to pick net 30. Do they have a preferred delivery
method? Meaning do they like their invoices emailed, or mailed, or none? Is there also a
preferred payment method? You can see all the payment methods are here. If you need to add
one, you can click Add New. Let's say you want to add PayPal, for example, then you can just
put in here, PayPal. And if you want to pick a payment type from this list, you could, but I'm just
going to click OK. And now you'll see that PayPal is one of your options on the list. Now this
doesn't mean that they pay with PayPal every time, it's just information for you to know that they
prefer to pay with PayPal.
Down here is their credit card information. You do not need to fill this information in. As a
matter of fact, I would not do that if you have a customer that asked you to keep their card on file
and to charge it whenever you invoice them, you could keep it somewhere else. But don't keep it
in QuickBooks because then you're liable if something happens. The next thing you'll see over
here is the Credit Limit. You can set a credit limit for your customer. If your customer exceeds
the credit limit, QuickBooks will have a message that pops up just letting you know that and then
you can still create that invoice for that customer. You've also got Price Levels. If you've
decided, for example, that all of your commercial customers should get a 10% discount, you can
go ahead and set up that price level.
The way it would work is you would click Add New, you would give it a name. And then you
would say that this price level will decrease the items on the invoice by whatever percentage
we'll say 10%. And you would just click OK. And then that one would be on the list. You also
have Online Payment options for your customers. If you want to let the customer automatically
pay you by bank transfer or credit card, you can do that. Now you would have to set this up with
Intuit, you would actually have a button on the invoice itself when you send it over to the
customer that lets them click there and go ahead and automatically pay you.
The next tab over is your Sales Tax settings. If you charge Sales Tax in your business, then each
customer can be taxable or not. And this is where you tell QuickBooks if they are taxable or non-
taxable. An example of a non-taxable customer would be a nonprofit organization that purchases
from you. The next thing you want to tell QuickBooks is if they aren't subject to Sales Tax,
© Copyright 2008-2020 Simon Sez IT, INC. All Rights Reserved.
QuickBooks Pro 2021
which tax do they get charged? We're going to talk about Sales Tax in a later module. But once
you have those items set up, you can come back here and pick that Sales Tax from this list.
You also have a place for Resale Number. What that means is if you have another business that's
similar to yours, and they come to you to buy some items to put in their store, they may have
applied to the state for a resale certificate, meaning they don't have to pay Sales Tax when they
buy this physical products from you. If the customer has that Sales Tax exemption certificate,
you would choose to tax code nontaxable and then put in their resale number right here, so that
you have that in case you ever need it.
The next tab over is Additional Info. You can have different types of customers, it might be like
in this example, they have commercial and residential customers. If you have sales reps in your
organization, you can set those up so that you'll know which sales rep works with this customer.
The custom fields on this side you won't have any fields here you have to create your own. These
three were created for the exercise. The way they were created, is you come down here to define
fields. You type in the label whatever you want the field to be named. And then check off if this
field should be available for Customers, Vendors and or Employees so that you don't have to set
it up three different times. Once you set it up and click OK. Then it will be the next one in the list
here.
Now there's one more tab on the left, and that's Job Info. If you're setting up a customer, you
don't set up job info, this would be set up on the actual job itself. That's pretty much what you
have to tell it when you're setting up a customer. I'm going to go ahead and click OK. And we're
going to see that Tom Allen is in the list. Now you'll notice that since the list is alphabetical, it
didn't put Tom alphabetically in the list. What you need to do to resort it is click on the label at
the top, the word name and that will resort the list and it moves Tom Allen down where he
belongs in this list. If you ever want to edit Tom, the easiest way to do it is double click on your
customer. And then that will take you back into this information and you can edit this any way
you like and then click OK. And then you're done.
Now let me show you how to add a job. And remember that all of you won't use the job feature,
but if you do, this is how you will do it. Make sure you clicked on your customer, and then come
up here and choose Add Job. You'll notice that it pulled all of the information from your
customer and you can edit that information if you need to. But you do need to add a job name,
I'm going to say Kitchen Remodel. You can look through each of your options and make sure
everything is still the same. But when you're finished, go ahead and click OK. And now you'll
see Kitchen Remodel is indented underneath Tom Allen indicating it is a job for that customer.
Now just so you'll know you can have as many levels deep as you want. If you want to create a
change order or something that goes underneath kitchen remodel, you could do that as well. You
do it the exact same way. But typically if you get more than two or three levels, you will confuse
yourself. So it's a good idea to stick with the way you see it set up in this list here. I'm going to
go ahead and close this. Now that you know how to create Customers and Jobs, let’s head on
over to the third video in this module. I want to talk to you about a new feature in QuickBooks
called Customer Groups.
© Copyright 2008-2020 Simon Sez IT, INC. All Rights Reserved.
QuickBooks Pro 2021
Video: Estimates – Part 1
Cindy: Welcome to QuickBooks 2021. My name is Cindy. We're actually working through
Module Four right now where we're talking about Customers and Jobs.
One of the things you have the ability to do in QuickBooks is create Estimates for your
customers. Think of an Estimate as a quote for a job, you can create Estimates that actually turn
into invoices when you're ready to actually collect some money from your customer. Let's go
ahead and flip over to QuickBooks, and I'll show you how to get started creating Estimates in
QuickBooks.
When you're estimating a job, you'll want to click on this icon here. If you do not have this, it's
because you tell QuickBooks you do not Estimate jobs. Let me go back and show you where to
turn that on if you don't see that option. If you go back to Edit, and then go down to Preferences,
you're going to see an option on the left that actually says Jobs and Estimates. Click on the
Company Preferences Tab. And here's where you can say Yes, that you want to create Estimates.
And keep in mind that if you Estimate jobs, you probably do want Progress Invoicing, as well so
make sure this one is on. I'm going to click OK then I'm going to click on Estimates.
The first thing QuickBooks wants you to do is tell it which Customer and Job you'd like to create
an Estimate for. You can either start typing the customer's last name in the list, or you can pick it
from the drop down. When you're using the job feature, always, always, always choose the job
and not the main customer. If you choose the main customer and you start running reports, they
will say other and you really won't know which job a transaction applies to. I'm going to click on
Kitchen Remodel. Now while I'm here, let me just show you something. If you wanted to set up
a new customer that's not already in the list, or a job that's not in the list, you don't have to get
out of this window and go back to the Customer Center to set them up. You can do it right from
here.
Let's say I do want Tom Allen, but let's say it's another job I'm creating an Estimate for maybe
it's a Sunroom. I want you to notice that I deleted the Kitchen Remodel. And I've got my
customer name and there's a colon at the end, the colon separates the levels. Now if I type
Sunroom, and then hit the Tab key to leave the field, it will tell me that Sunroom is not in the
Customer List, and it will ask me if I want to set it up. I always click Add Jobs, because the
information is already in there as far as the customer itself is concerned. If it's a new customer,
you can go through and set it up and put all the customer information in if you want to do that.
The other thing is you can't add two levels at the same time.
I couldn't type Alan comma Tom colon Sunroom and I have to put in Tom Allen first and go
ahead and set that up and then go back into the Sunroom. I'm going to click Add t. And now
you'll notice if I drop the list down, I've got two jobs underneath Tom Allen. The next thing
you'll notice is the field that says Class. If you're using the Class Feature in QuickBooks, make
sure you always, always, always choose a Class or your reports will not be accurate. I'm going to
go ahead and choose Remodel. And the next thing you'll see is QuickBooks wants to know
which Template you'd like to use for your Estimate.
© Copyright 2008-2020 Simon Sez IT, INC. All Rights Reserved.
QuickBooks Pro 2021
Now we're going to cover Templates in a later module. But a template basically allows you to
change the columns. If you want one to the right or left of another add some fields. Maybe you
want your logo, things like that you can customize any of your forms in QuickBooks, and then
choose the template you want for each transaction. I'm just going to leave it on Custom Estimate
for now. The next thing you'll notice is that it has the Current Date. If you'd like to change that
date, you can change it to any date you'd like. And then it has the Estimate Number. Anything
that's numbered in QuickBooks will start with the number one and the next transaction will have
the next number. If you want this to have a specific number, you can type in whatever number
you want. And if you're using a lettering system or something like that, you can also go ahead
and put that in. QuickBooks will number the next one 619 in a case like this.
You'll see that QuickBooks pulled in the name and address that you set up when you set up your
customer. If you see something that needs to be changed, then go ahead and make that change
here. And what will happen is once you Save and Close this at the bottom, and it will ask you
would you like to make that change permanent and it will change it in the record if you say yes.
If you're going to have some of these items on this Estimate shipped to a different location, then
you can come over here and Add New and choose that option to create a new ship to address.
The next thing you'll notice is that you need to come down to the bottom and choose an Item. If
you click on the first line, you'll see there's a drop down arrow and you can actually choose your
item from the list.
Now your items are the things that you're selling your customer. Your item might be a service
you provide, it might be a physical product, and you can choose as many items as you want from
this drop down. I'm going to choose Framing. And in the description area, if you wanted to
elaborate on this, you can type all day long, this will word wrap. You can also put in the
quantity. If it's Framing, it's something we probably charged by the hour, I'll put 10 in here. And
then it brought in a cost of $55. And that's because when the item called Framing was set up, it
was set up at $55 for one. You can change that if you want. If you want to make this 50, for
example, you'll see now is calculated 10 times 50 to give you an amount of 500, and also a total
of 500. Now let me explain what the unit of measurement is in this column.
If you have something you sell by the foot, the yard, by the case, you can create a drop down list
is called a Unit of Measurement. And then you can choose from that list. The reason it’s not
available now is because it wasn't set up in the item itself. There's also a Markup Column. If you
want to mark an item up, you can mark it up $1 amount or a percentage, I'm going to mark this
one up 30%. You have to put the percent sign there or it won't know to do the percentage. Notice
when I tab over that it's calculated the total. The customer will not see this markup column.
When we're finished, I'm going to show you a preview of what this looks like. So you can mark
things up any way you like.
The last column that you see is where you tell QuickBooks if the item itself is taxable or not.
Now this one brought in the non-taxable sales option because it was set up in the Item setup. But
you could change it here if you needed to. I'm going to put one more in notice I'm just clicking
on the next line. And this time I want to put in a physical product. Let's say that we're going to
Estimate some wood doors, I just typed WO because I knew that was in the list. And because I
© Copyright 2008-2020 Simon Sez IT, INC. All Rights Reserved.
QuickBooks Pro 2021
have sub items underneath interior and exterior, I want to choose the appropriate one. And we'll
just say exterior, and also two of these. And I'll just leave the price that's in there. Now you'll
notice this time there is a markup of negative 79%. And the reason that is in there is because
when you set up an item, you can tell QuickBooks how much you typically buy it for and how
much you typically sell it for. And if both of those fields are filled in, it will assume this markup.
But we're going to type over that.
I'm going to put in a $1,000. And you can see it did the calculation for me. And I can go on and
on and on and put in as many lines as I want. This is not the bottom, it will just keep on going.
Now that we have a few things in here, let's look at some other things that we see on our screen
here. On the bottom left, there's a place for a Customer Message. These are things like all the
work has been complete, please sign in remit. And if you don't like any of these in this list, go
ahead and create your own by clicking on Add New. There's also a place for a Memo down here
at the bottom. The customer will not see that memo. That's just something for you to see. Over
on the right we see the subtotal and the total of the markup, the total of the Sales Tax, and then
the grand total.
Over on the right you'll see a section that will just give you some information about your
customer. You can see things like what their open balance might be if they have any other active
Estimates, recent transactions and notes. If you don't want to see this area, you can actually hide
it right up here with this arrow. And if you ever want to show it again, you can use the show
history as it's called and show it again. When it's hidden, you have a little bit more room on your
screen to work with. Let's go ahead and stop the video here. I want to go ahead and take you over
to part two. And in part two, we're going to go through all of these tabs up here so that you'll
know some of the other options you have when you're creating Estimates.
© Copyright 2008-2020 Simon Sez IT, INC. All Rights Reserved.
QuickBooks Pro 2021
Video: Estimates – Part 2
Cindy: Hey there, it's Cindy. Welcome back to QuickBooks 2021. We're actually walking
through Module Four right now where we're talking about Customers and Jobs. We started
talking about Estimates in the previous video, which is part one. Let’s go ahead and finish up
Estimates in QuickBooks.
Let's go ahead and look at the tabs at the top of this Estimate. The first tab is the Main tab. And
honestly, most of the options that you'll use on the Estimate will probably be under this one. The
first thing you'll notice is there's an option to Search or Find and something within an Estimate in
QuickBooks. For example, if you're just wanting to look at the next or previous Estimate, you
can use these arrows here to go backwards or forwards. Keep in mind that everything in
QuickBooks is in date order. If you previously entered one, you would backdated it, for example,
then it would not be the previous one.
Let's say you're using these arrows, and you're searching for an Estimate, but you just can't find
the one you're looking for. You can click on this Find option here, and you can put in some
criteria to help QuickBooks search. You can tell QuickBooks you want to search by customer or
job, you can search for a date range, an Estimate number or an amount of money. And once you
put in the criteria, just click on Find and it will search for you. This is only going to look through
Estimates, it’s not going to search QuickBooks for anything specific.
The next button you see is the New button. This New is the exact same thing as if you came
down to the bottom here and clicked on Save a New. Save a New would actually save this
Estimate and put you on a new blank one. The next one is your Save option at the top. If you're
working on something that's taken a while and you just want to make sure you don't lose what
you've already put in, you can go ahead and just hit the Save button. Notice you can also save
this if you want as a PDF. The next thing you're going to see is the Delete button. This is how
you're going to delete this Estimate. You'll also see one that says Create a Copy. And what
Create a Copy means is what if you need another Estimate just like this one, except maybe you
need to change one of the items for example, you can actually create a copy of this one and then
make whatever changes you want and then save that one and you'll have the original and the
copy.
Now we are going to talk about Memorize in a later module. But let me just tell you real quick, if
this is a transaction, in this case, an Estimate that you want to appear on a regular basis in
QuickBooks, you can go ahead and memorize it. A good example of this is not really an
Estimate, but more of a car payments are really good example. Because with a car payment, you
know it's going to happen the same time every month, and you want QuickBooks, go ahead and
enter that transaction for you. The next one says Mark as Inactive. Now what this allows you to
do is let's say that you don't want this Estimate to be an active Estimate anymore. You can
actually have QuickBooks show it as inactive meaning it will not show up unless you run
specific reports. And if you ever want to activate it again, you could go back and do that.
© Copyright 2008-2020 Simon Sez IT, INC. All Rights Reserved.
QuickBooks Pro 2021
Here's your Print option. I want to go ahead and click on preview for you because I want to show
you something that I talked to you about in part one. One of the things we did in part one was we
were able to actually mark up an Estimate, a dollar amount or percentage, and I told you that the
customer would not see that column. And you can see that right here, I'll just click to zoom in a
little bit. You'll notice the customer just sees the description so they don't see the item. They see
the description, the quantity, the unit of measurement, the costs and the total. Some other things
that you will notice on the Estimate here is the job or the project right here. And you can see it
says Estimate at the top and it has your Estimate number and the date. And down at the bottom,
you'll see Subtotal, Sales Tax, and Total. You do have the ability to customize the way this
looks, we'll be talking about that in a later module. I'm going to go ahead and hit closed at the
top.
And the next thing I want to point out is back into print, you can also go ahead and print this
Estimate. But you can also print an envelope. And this is where mail merging with Microsoft
Word comes in, if you wanted to actually mail this to your customer, and it would actually open
Microsoft Word and it would pull in the name and address you have over here onto that envelope
and then you just print the envelope. You can also save this as a PDF from here. The next option
is your Email option. I've been talking about the fact that you can email any kind of form in
QuickBooks to your customers or vendors. And here's an example right here. If I wanted to
email this Estimate, then I would click on Estimate right here and then it would take me to a
window that would pull up that template we saw in our Preferences, and you could actually go in
and edit that before you send it.
The other thing I want to point out is the batch right here. If this is checked, where it says email
later, this will allow you to create several different Estimates. And when you're ready, you can
come back and email the batch right here, meaning all the ones with the checkmark. That way,
you don't have to send them one at a time over to your customer. Here, you can attach a file, if
there's any kind of file related to this Estimate that you want to just have attached to yours so you
can find it more easily, you can do that. You can also create an invoice right from here. If your
customer has already said, go ahead and send me an invoice, I'll make a payment. You can do
that from here. But chances are, you're not going to be on this screen when you're ready to
actually create an invoice. And let me just mention what Start Project means.
Intuit has another software package they can sell you called Maven Link, which is more of the
project management side of things. And if you want to try it, they have a 30 day free trial, but
you could get started right here. Now let me mention some of the other tabs at the top, you have
your Formatting tab. Here's again, a way to preview your Estimate. These options here have to
do with customizing this template right here. Here's your Spellcheck. And then there's a way to
insert a line, delete a line, and a copy line. The line you're clicked on, if you insert you'll put one
above it. If you delete a line, you'll delete the line you're clicked on. And of course, you can copy
a line if you want. Here's some more options for customizing this template. The Send and Ship
tab will allow you to do mail merges with Microsoft Word related to Estimates. And then you
have some reports under the reports tab. You've got Estimates by job you've got Estimate versus
© Copyright 2008-2020 Simon Sez IT, INC. All Rights Reserved.
QuickBooks Pro 2021
actual and an item price list. This is one you'll run often this item Estimate versus actual just to
see where you are in relation to what you Estimate the job to be.
You can also run a quick report over here on this particular Customer and Job and this Estimate,
and then there's a transaction history. But like I said most everything you're going to do will be
under the main tab. So you'll spend most of your time there. That's a quick overview of the
Estimate itself and the tabs at the very top here. Now that you've learned how to create an
Estimate in QuickBooks, let's go ahead and save and close this at the bottom. And then if you'll
go ahead and move over to video number six in this module, then we'll go ahead and talk about
how to create Invoices based on Estimates.
© Copyright 2008-2020 Simon Sez IT, INC. All Rights Reserved.
QuickBooks Pro 2021
Video: Invoicing from Estimates – Part 1
Cindy: Hey there, it's Cindy. Welcome back to QuickBooks 2021. You know, one of the things
you can do in QuickBooks is you can take an Estimate and create Invoices based on that
Estimate.
You're going to be able to create an invoice for a percentage of what's on the Estimate maybe the
entire thing, it's just up to you what you'd like to pull on to an Estimate. Let's go ahead and take a
peek at how to Invoice from Estimates. This is part one, there is part two, make sure you watch
both parts.
Now that you've created an Estimate, you can turn that Estimate into an Invoice. Estimates are
considered non-posting, just like Purchase Orders. That means they will not show up on your
reports unless you run specific reports for Estimates or Purchase Orders. If you're following the
flowchart, you'll notice the next thing is to create an Invoice. We're going to create an Invoice
based on our Estimate. In order to do that, the first thing the Invoice wants to know is who's the
Customer and the Job? you want to make sure you pick the exact same Customer and Job that
you have on your Estimate. If you don't, this window here will not appear. Typically, if this
doesn't appear, what you want to look for is go back to your Estimate and make sure you have
the same Customer and Job. Because a lot of times it's different on the Estimate versus the
invoice here.
The other thing is sometimes QuickBooks is a little finicky. If you get out of it and come back in,
it'll usually work that next time. This is a list of all of the Estimates that I've not yet pulled
everything from. These are Estimates for this specific Customer and Job. Even if you have a
penny left on the Estimate, this will still appear. I'm going to click on the Estimate I'd like to pull
from and then click OK. Here's my Progress Invoicing. If this window does not pop up, go back
to your Preferences and check that you turn this option on. You've got a couple of options here.
The first one is you can create an invoice for the entire Estimate a hundred percent of it. The
second option lets you put in a percentage that you'd like to pull. And the third one lets you pick
selected items or different percentages of each item. Let me just quickly show you this last
option. I'm going to click OK here.
Here's each item that's on my Estimate. And if I wanted to invoice for a particular quantity, I
could come over here and say five of these and one of these. Or I could go in and put in some
different percentages. And then when I'm finished, I just click OK and it will pull that
information in. But I just want to do a flat 30% so I'll cancel this. And I'll have to clear at the
bottom and then go back and pull in my Customer and Job again. Now I'll pick my Estimate and
click OK. When you're typing in the percentage in the second option, you do not need to type the
percent sign even though it's okay if you do, I'm going to click OK. And now it's pulled in 30%
of the quantity of the items that were on my Estimate. Let's start at the top and we'll work our
way down.
We've got our Customer and Job. Here's the Class that it pulled from our Estimate. And here are
my Invoice Templates. You'll learn later how to actually create your own for now we'll use the
© Copyright 2008-2020 Simon Sez IT, INC. All Rights Reserved.
QuickBooks Pro 2021
Rockcastle Invoice Template that's here. Here's the date of the Invoice. I'm going to go ahead
and date it for January 2, and then it has the Invoice Number. Your first Invoice will start with
number one, you can put in any number you'd like and it will number sequentially. If your
Invoice Numbers include letters from the alphabet, go ahead and put that in as well and it will
work just fine. Here's your billing address it brought in from your Estimate. And if you need to
add a ship to, you can. Right underneath that you have your Terms and your Due Date. And of
course if you need to change those feel free.
Now here are the different items from the Estimate and you can see it pulled in 30% of the
quantity. If you want to add something to this, you just click on the next line down and add. Let's
say it's a delivery charge. And we want to charge one of these at $25. You can see you can add as
many items as you like to this Invoice and it does not affect your Estimate. At the bottom left,
you can put in a message for your customer and there's also a place for a Memo at the bottom.
And on the right at the bottom it shows you the amount of Sales Tax that will be charged, the
total of the Invoice, Any payments that could have already been applied to this and then the
balance due. When you're finished you'll Save and Close or Save a New.
Save and Close means you're going to save this one, close the Invoices and you'll see what
window was underneath. Save a New would close this Invoice and you'd be on a blank Invoice. I
want to hit Save and Close for a minute because I want to show you how to get back to that
Invoice or that Estimate. Now I could go to each one of these and click the arrow that we talked
about at the top and go backwards or forwards. But an easier way is to go to your Customer
Center, Find your Customer and Job. And if you don't see the Invoice for example, in this list, it
might be because typically this comes up with this fiscal year. And if you notice I dated the
Invoice into the next fiscal year. So if you don't see something that you know should be here,
check all your filter options right up here.
But here's my Invoice in my Estimate, I can just double click on the invoice to go right back to it
or to the Estimate, if that's what I wanted to do. I can always click on the See History right here.
And that's going to actually show me the Invoice History. And you can see here the Invoice was
created. If there had been a payment applied already, you would see that on the next line. And if
the money had been deposited, you would see that as well. You would also see if you would
email this that's what Sent means right up here, but this gives you your entire Invoice History.
Let's go up to our tabs at the top and start looking through some of these options.
Most everything that you will use will be under this main tab. And a lot of these will be familiar
because you saw them when we were working on Estimates. The first thing I want to mention is
this option here that says Find. If you're looking for a particular invoice and you can't find it, you
might use these arrows to go backwards or forwards and look through all your Invoices.
Remember that everything in QuickBooks is in date order. So what you think might be the next
or previous one may not be. You can always use the Find Feature If you need to put in some
more criteria. You can put in information like the Customer and Job name. If you have a date
range, an invoice number and a specific amount of money.
© Copyright 2008-2020 Simon Sez IT, INC. All Rights Reserved.
QuickBooks Pro 2021
You've also got an Advanced Tab over here, this will actually take you into this option here,
which you get to under Edit, Search. And then this will let you put in criteria and do some more
advanced searches. I'm going to go ahead and close that for now. If I wanted to create a new
Invoice, I could click New here. This will be the same thing as if you had come down and
clicked on Save a New at the bottom. The next option is Save. I have the option to save this as a
regular Invoice in QuickBooks or save it as a PDF. And that's always good if you intend to email
this to your customer.
Here's your Delete option. If you want to delete this invoice, you could you could also just void
this if you want to make sure you had a record of this invoice, you could just void it. Here's
where you create a Copy if you need another invoice just like this, but maybe you need to just
change one or two things. It keeps you from typing the entire thing in again, so you could create
a copy. You can also Memorize this. We’re going to talk about memorizing in a later module.
But let me go ahead and give you an example of why you might memorize an Invoice. Let's say
you have rental property, you're not actually going to mail Invoices to your tenants. But you do
need an Invoice in QuickBooks so that when you get paid you have something to apply the
money to. You may even want to set it up so that QuickBooks enters this invoice five days early.
If you've memorized it, then QuickBooks will automatically enter it the way you see it here, and
it will change the date for you each month. And that way it's there and you don't have to worry
about going and entering all of these manually. You can also mark this as Pending. An Invoice
actually becomes part of your Accounts Receivable As soon as you save it. It will show up in
your profit loss as income if you're looking at your reports on accrual basis. What if you don't
want to delete this but for some reason you want to put this on hold? You'll be able to do that. If
something is marked as pending here, it won't show up in the accounting reports until you go
back and mark it again and tell it it's not pending anymore.
Here's where you can print this Invoice. I want to preview this and show you what it looks like.
You can see it says Invoice at the top here, it’s got your customer your project. Notice the
customer does not see the item. You can see the information at the bottom of the Sales Tax the
total if any payments were made and the balance due. And you can customize this we'll learn
how to do that in a later module. But this is the generic Invoice that you get in QuickBooks. I'm
going to close this and we're going to stop the video right here. I want you to go ahead and flip
over to video number seven, which is going to be part two of invoicing from Estimates.
© Copyright 2008-2020 Simon Sez IT, INC. All Rights Reserved.
QuickBooks Pro 2021
Video: Invoicing from Estimates – Part 1
Cindy: Hey there, it's Cindy. Welcome back to QuickBooks 2001. We're talking about Invoicing
from Estimates, we've already gone through part one. Let's go ahead and finish up here in part
two. Let's head over to QuickBooks and we'll finish this up.
When we left off in part one, we were going through these print options. You know how to
preview this. And here's where you print the invoice. You can also print the batch. The batch
means, if you've got print later checked, you could go ahead and set up several invoices, check
the box, and when you're ready, you print them all at once. That's called a Batch. You can do the
same thing with your email over here. If you've got this email later check, you'll be able to email
a batch. Notice you can also print a packing slip, a shipping label, or an envelope. These will do
mail merges with Microsoft Word and pull the customers’ address onto those items. And the last
one is to save this as a PDF.
Over here, you can attach a file and now we see something new; Add time/costs. And let me
explain what that is. If you have any expenses you incur that you want to turn around and invoice
the customer for the end of the month. QuickBooks will remember those expenses and then you
can pull them into an Invoice by clicking this button here. When you click on Add time/cost, if
you have any time setup in QuickBooks related to this customer or job, any expenses, mileage or
items that would be listed here, and you could check them off and click OK. And that would pull
them on to this Invoice. Now, you're probably wondering how does that information get into this
window? Real quick, I'll just show you.
If I go back to Home, I'll use an Expense as an example. An Expense could come from a credit
card charge, or you could have written a check. I'll just use the Enter credit card charge as an
example. When you're in any window, and it asked you over here, who is the customer and the
job, if you have filled that in, then there would be a little checkmark where it says Billable. If
that's the case on your transaction, then what will happen is when you go back to your Invoices,
and you click on Add time/costs, it'll automatically show up here under Expenses in this case.
You can also apply a Credit. A Credit would be a credit that you've issued for this customer, and
maybe it's not applied to anything you can apply it to this Invoice from here.
The Progress option would show you the progress as far as does this have an Estimate? I
invoiced it. Is there a payment? Has that payment been deposited? It's very similar to this option
here that says See History. Here you can receive a payment towards this Invoice. Now chances
are you're not going to be on this screen when you're ready to receive a payment, but you could.
You can also create a batch right here. And what that would let you do is you can send one
invoice to multiple customers, maybe you have three customers that are going to pitch in and pay
this one invoice, and you’d be able to do that with this option. And then you have the Refund or
Credit option. This is where you create the Credit Memo and then this is where you would apply
it over here.
The next tab says Formatting. These are where you're going to customize your template for
QuickBooks. There's also some customization options here. Here's where you can insert a line,
© Copyright 2008-2020 Simon Sez IT, INC. All Rights Reserved.
QuickBooks Pro 2021
the line you're clicked on, the new one will go above it. You can delete a line or copy a line. And
then you have send/ship. Now this is a great feature if you ship physical products because what
this allows you to do these three right here is instead of getting out of QuickBooks, go into the
internet, go into the FedEx website logging in. You can do all of that right from here. You can
see right here that if I want to ship a package, I would actually just click on ship FedEx package.
And because I have Estimates linked to this invoice, it will always ask me that if I'm trying to
leave this invoice. For now I'll just say yes. And what happens is it's going to take me
automatically to FedEx.
Here's where I would go ahead and set it up the very first time. I have to agree to the terms and
conditions but once it's set up, then I can log into my account and go ahead and ship my items.
I'll go ahead and get out of that. These right here have to do with mail merges with Microsoft
Word. The last tab has some reports that you might want to run related to customers. You can
run some quick reports, you can run a history or transaction journal. But I think you're going to
want to look at these; the open balances, meaning anything that's open. And then you have sales
by customer detail and average days to pay summary.
The main tab is going to have most of the options you're going to use on a regular basis, but be
familiar with these other options because you might use them from time to time for different
things. That's a quick overview of how you would actually Invoice a customer based on
Estimates. Now that you know how to do that, let's go ahead and flip over to video eight and
we'll just talk about just creating invoices not based on Estimates.
© Copyright 2008-2020 Simon Sez IT, INC. All Rights Reserved.
QuickBooks Pro 2021
Video: Invoicing Customer for Products and Services
Cindy: Hey there, welcome to QuickBooks 2021. My name is Cindy. We're working in Module
Four right now where we're talking about Customers and Jobs. I want to talk to you in this video
about how to create Invoices for customers, when you don't actually have an Estimate to pull
from. Not everyone is going to use the Estimate feature, and you still need to be able to invoice
customers. Let's go ahead and head over to QuickBooks and we'll set up an Invoice.
If you don't use Estimates in your business, then go ahead and start with the Create Invoices
icon. Even if your business does not actually send Invoices out to customers, for example, people
who have rental property, you still want to put the Invoices in QuickBooks so that when you are
paid, you have something to apply the money to. We’re going to go ahead and choose our
customer and our job. We’ll say it's Kristy's Kitchen. And if there are any billable time or cost
associated with Kristy's Kitchen, then you will see this message pop up. If you'd like to actually
pull those costs in, you can use the first option and click OK. Or if you want to exclude all of
this, you just choose the second option and click OK.
Make sure if you're using the Class Feature, you pick the correct Class. And if you're using
different templates, then make sure you have the one you'd like to use here in this field. We've
got the date of our invoice, we have our Invoice Number, here's our bill to address, double check
your terms and your due date. And the big thing here is you want to go ahead and choose the
items that you'd like to put on this Invoice. Remember, the items are services or products that
you're selling your customer. I'm going to go ahead and choose blueprints. And I'll say there's a
quantity of two. And we'll just put these at 500 each. And you can see these are not subject to
Sales Tax. And we'll go ahead and put in one more item here.
Let's say that I'd like to pull in a doorframe. And I'll just pull in one of those and I'll make that
$650. And I can add as many items as I'd like to this Invoice. On the bottom left, you're able to
put in a customer message if you like. You can also create one if there's not one on the list that
you'd like to use. And then the very bottom is a place for you to put a Memo. This is just for you
to say something about this Invoice, the customer will not see that. On the right hand side you'll
see how much Sales Tax was calculated, the total of the invoice, if there were any payments
applied, and then you'll see the balance that's due. And don't forget at the top of your Invoice,
most of the options you'll use will be under the main tab. And we've gone through all of these
already.
Don't forget that sometimes you may use some options under the Formatting or some of these
other tabs but most everything is under the main tab. I'm going to go ahead and Save and Close
at the bottom. And now I've created an invoice for Kristy's kitchen. If I wanted to get back to that
Invoice, the easiest way to do this is go to your Customer Center. And you can see I still have
mine open over here. So I'll just click on it from this side. I'm going to click on Kristy
Abercrombie. And you can see that I have a lot of different transactions here. So let's narrow it
down to the Kitchen. And here you'll see the Invoice that we just did. And all you have to do is
double click if you'd like to go to that Invoice.
© Copyright 2008-2020 Simon Sez IT, INC. All Rights Reserved.
QuickBooks Pro 2021
And that's really all there is to creating invoices in QuickBooks. Now that you know how to
create invoices in QuickBooks. Let's go ahead and move over to the next video and talk about
how do you actually handle payments when customers pay those invoices?
© Copyright 2008-2020 Simon Sez IT, INC. All Rights Reserved.
QuickBooks Pro 2021
Video: Receiving Customer Payments
Cindy: Welcome back to QuickBooks 2021. My name is Cindy. We're walking through Module
Four right now where we're talking about Customers and Jobs. Now that you know how to create
Invoices, I wanted to go over how to receive Customer Payments in QuickBooks.
You want to make sure that each payment you receive even if it's with cash, you entered in
QuickBooks so that you're telling QuickBooks that the Invoice has been paid. Let's flip over to
QuickBooks, and I'll show you how to set up some Customer Payments.
You'll notice the next thing on the flowchart after you create your Invoice is to Receive
Payments, and this is where you go when a customer pays you for an invoice you've sent them. It
does not matter how the customer pays you, you want to go ahead and put the payment in this
way so that you can tell QuickBooks that the Invoice is paid. The first thing QuickBooks wants
to know is who did you receive the payment from? I'm going to say it's from Tom Allen
Sunroom. And you'll notice what happens now is it will actually list all of the Open Invoices for
Tom Allen Sunroom down below. It also tells you the customer's balance right over here.
The next thing we're going to do is put in the amount that the customer paid. I'm going to say
they paid the full amount this time. But even if they only paid a $100, that's what you put in here.
The next thing QuickBooks wants to know is what is the date of the payment? Let's go ahead and
say that this one was on the 14th of January. And then you see a field that says Reference
Number. Now based on which one of these buttons you've clicked on, this might change. For
example, if they paid with cash, you still see that says Reference Number. But if they pay with a
check, it says Check Number here. If they pay with a debit or credit card, this is going to appear.
Now if you've got your own Merchant Services account, you don't need to do anything here, you
just cancel out of this.
But if you're using the Intuit Merchant Services account, then you can plug in the card number
and the expiration date and all the information. And then when you're done, it'll run their card
through. You can also see there's an option for e-check. And then there's some options over here.
You've got PayPal, MasterCard, and Barter. And if you want to add a new payment method,
maybe Zell for example, just click on Add New Payment method and type it in. You can also
choose the payment type that this happens to represent, and then you just click OK. And now
what you'll find is that Zell will be in your list and you won't have to add it the next time. Don't
forget even if they paid you with cash, you'll want to go ahead and do this.
Now when you're looking down here at the list of Invoices that are open, you're going to see that
this list shows you the Invoice Number, the Original Amount of the Invoice, the Amount that's
due, and then here's the payment that we entered. Now all we did was check this off, and it
automatically applied the full payment. If your customer is paying a portion of this invoice, make
sure over here that you type in whatever amount they are paying. And you want to be careful
because if you have multiple Invoices in here, the customer may have specified for you to apply
half to one invoice and half to another. They might not be paying the first one on the list, but
© Copyright 2008-2020 Simon Sez IT, INC. All Rights Reserved.
QuickBooks Pro 2021
maybe they're paying others below. Just make sure you have the correct one checked off, and
you have the correct amount next to each Invoice they're paying towards that Invoice.
Now let's go to the top and look under our main tab. You're familiar with how to Find Option
works. If you wanted to look through the Customer Payments for a specific customer, you could
use the arrows to go left or right or use your Find Option. And you can type in any of the criteria
here that you'd like. The next thing you see is your New Option. This is where you go to actually
save the current payment and create a new one. And then here's how you would delete this
payment. You do have the ability to print this payment out if you'd like. Or if you want to email
this payment you could. It basically allows you to email any payment activity. And then you can
also attach a file. If you have any file that's related to this customer payment you can attach it
here.
Now you have an option that says Look up Customer Invoice. You can come down here and
double click on an invoice to open it up. If you do make a change to this and save and close at
the bottom it will be reflected back in the payment window as soon as you do this. But up here if
I look up a customer and an Invoice, this is going to actually allow me to search by any of these
fields that you see right here, and you can put the information over to the right and then it will
search and find any invoices that have that information in there. I'm going to go ahead and cancel
that.
You can unapply a payment. And that's the same thing as just unchecking it over here. If you
offer your customer a discount for paying early, then you can come here and apply that discount
amount. There is an option to record a bounced check. But since this is one we're just entering
for the first time, that's why this is not available. If you're signed up with the Intuit Merchant
Services, then you can choose to process this payment right here. And you can also add credit
card processing if you haven't purchased it yet from Intuit. Here under the Formatting tab, you're
going to see that you can select a template for your email, there's only one available right now. If
you wanted to actually manage those templates go in and add one customize one, you're going to
be able to do that right here. And you can also customize the data layout right here. Under
reports, you're going to see several reports related to Customer Payments. If you wanted to run a
transaction history, you could do that. That's actually going to show you the invoice and then this
payment or if you had an Estimate it would show the Estimate, then the Invoice, then the
payment, it'll give you the whole history.
If you want to see Open Invoices, you can do that. You can look at your Customer Balance
Detail, maybe Sales by Item or an Item Price List as well. The last tab that says Payments allows
you to add Intuit credit card processing, if you would like. Most everything you're going to use is
under the main tab. Once you've decided that everything here looks OK. Then you'll want to
Save and Close. Now before we do that, I want to ask you a question. Where does this payment
go? Let me show you something real quick, I'm going to go back to the Home screen for a
moment, And back to the Chart of Accounts. There's an account in your Chart of Account called
Undeposited Funds. This is money that you've received but you have not yet taken to the bank as
far as QuickBooks is concerned. You can see currently there's $2,440. This is where this money
© Copyright 2008-2020 Simon Sez IT, INC. All Rights Reserved.
QuickBooks Pro 2021
is going to go once you Save and Close at the bottom. Let me go ahead and click on that. And
now if you'll notice, this has gone up and it's 3364.93.
Now the Invoice is paid, but the money is not deposited yet. I want to just show you real quick if
you would like to have an option on the Receive Payment Window to tell QuickBooks where to
put the money, then you can turn that on in the Preferences. If I go up to Edit, and down to
Preferences, you want to go to the option that says Payments on the left. Click on Company
Preferences, and then uncheck this one right here. This one currently says Use Undeposited
Funds as default deposit to account. That's why your money would go into Undeposited Funds. If
you uncheck that, then we're going to have a choice of where we want to put the money. I'm
going to click OK. And it's going to close all the windows to change this Preference. Now I'm
going to go back and open up that payment.
I'll hit the Home option, I'm going to Customers, and this was Tom Allen Sunroom. Here's the
payment right here. If you notice now, you actually have a choice of where you'd like to put the
money. If you decide that this is the only thing in your deposit, and you want to put it in the
Checking Account, you can click here and skip the next step of making the deposit. However,
what if you have two payments that you received? Let's say they're for two different customers
and you're going to put them in a single deposit. Then you want to make sure for each payment
when you receive it, choose Undeposited Funds. That way, when we go to the next step of
making the deposit, we can pull both of those checks into one deposit. I'm going to go ahead and
Save and Close at the bottom.
And let's say that there's another check we receive. I'm going to go back to Home and I want to
go back to Receive Payments. And this time we're going to choose Kristy's Kitchen. Let's say
that Kristy paid us a $1,000 and she paid it on the same date. Let's just say it's the 14th of
January. And she wrote us a check and I'll go ahead and plug in her Check Number. I'm gonna
leave that one in Undeposited Funds as well and Save and Close. And that's how you're going to
use the Receive Payment Window in QuickBooks. Now that you know how to create Invoices,
receive the payments towards those Invoices, the next thing you'll want to do is learn how to
make Deposits. Go ahead and flip over to video number 10 and I'll show you how to make
Deposits.
© Copyright 2008-2020 Simon Sez IT, INC. All Rights Reserved.
QuickBooks Pro 2021
Video: Making Deposits
Cindy: Hey, welcome back to QuickBooks 2021. This is Cindy. We're working in Module Four,
and we're talking about working with Customers and Jobs. We've learned how to create an
Estimate, turn that Estimate into an Invoice, and receive a Payment. And now we need to talk
about how do we take that money and put it in the bank. Let's go ahead and flip over to
QuickBooks, and I'll show you how to make Deposits in QuickBooks.
After you've received your payments, you'll want to go ahead and take that money that's in
Undeposited Funds, and record the deposit. The only exception would be if you were on the
Receive Payment Window, and you actually told QuickBooks that you wanted to put the money
in your Checking Account. Then you don't have to take the step we're talking about now, it's
already in the Checking Account. But make sure if it's in Undeposited Funds, you follow the
flowchart all the way to the end. Now this little four tells you there are four payments that you
received that you put in Undeposited Funds.
Before we record this deposit, I want to just make sure that you know not to do this. A lot of
times people will receive the payment, and then they will go over to this check register. And they
will type in their deposit. You don't want to do that because the money will never leave the
Undeposited Funds account. You want to take it out of Undeposited Funds and put it into the
Checking Account. So follow the flow chart all the way to the end. I'm going to click on Record
Deposits. And these are all the monies that are sitting in Undeposited Funds. You're going to
check off whichever ones are going to be in this deposit, you've got to make sure your deposit
matches an actual deposit at the bank, or it will make it really hard to balance your checkbook at
the end of the month.
But let's just say that all four of these were in the same deposit. Once you check them off, you'll
notice that it tells you at the bottom the subtotal of your payments. All you have to do is click
OK, and it will bring all of those payments into this deposit window. The first thing you want to
look at here is are you putting the money in the correct account? It's very easy to accidentally
pick your savings. So make sure that you have it in the correct bank account. And then make sure
you have the correct date on your deposit. You don't want to change these accounts here because
that's where the money came from. A very common thing that I see is people want to click here.
This is your Chart of Accounts. And they want to go ahead and choose an income account from
this list. It's already income, you don't want to pick it again, because then you'll be doubling your
income.
You'll notice there's a place for a Memo, if you wanted to put something there, a place for Check
Number or something in that field. You can see it's got the Payment Method and the Class and
then the amount over here on the right. If you wanted to add something to this, you could. Let's
say that you as the business owner, add $1,000, all you would do is go ahead and pick the correct
account over here, which would be an Equity Account. If you remember we talked about
Shareholder Distributions and Capital Stock, we actually call them Owner Draw and Owner
Contribution. This would be an Owner Contribution because the owner is putting money into the
© Copyright 2008-2020 Simon Sez IT, INC. All Rights Reserved.
QuickBooks Pro 2021
business. In this exercise, they just call it Capital Stock. And then I'll come over here and put
$1,000.
So you can add as many items as you want to this list. Another example might be what if you
had a rebate? Maybe you purchased a printer at your office supply store and they sent you a
rebate check. If that was the case, then the account you want to pick here would be the account
you used when you purchased that printer to begin with. If it went to an Expense Account,
maybe it went to Office Supplies, then make sure you put the rebate back to the same account so
that it will zero it. If you were going to keep some cash from this deposit, you could put in some
information about that. Now, as a small business owner, if you don't have a business account,
then you can do that. But if you have a business account, they're not going to allow you to keep
cashback. You'll see the total every deposit down here at the bottom. And all you want to do
when you're finished is Save and Close.
Now before we do that, let's look at a couple of quick things at the top. Here's your Next and
Previous buttons if you want to go backwards or forwards between your deposits. Here's your
Save Option. And there's a couple things you can print. You can print a deposit slip or deposit
summary. If you pulled in the wrong payments here, you can always get this payments window
here and check or uncheck these so you have the correct payments in this deposit. You can also
look at the history of this deposit. And then if you have a file you need to attach, you can do that
as well.
Our deposit total is 5364.93, and it's on January the 21st. I'm going to save and close because
we're going to go and see if this is in your checkbook register. Here's your check register, I'm just
going to click on that. I'm going to look at the checking register. And here's my deposit that I
made for 5364.93. And you can see it's on January the 21st. The reason it says split is because
this deposit has multiple line items on it. In order to see that I would have to double click where
it says deposit here. And that would take me right into the deposit and I can look at it or make
any changes I want and then Save and Close.
And that completes the whole process from creating Estimates all the way to recording Deposits.
Now that you know how to record your deposits, let's look at a few odd things. In the next video
we're going to talk about creating Credit Memos. Sometimes you create an invoice for a
customer and then you need to issue a credit towards that invoice. That's a Credit Memo. Let's go
ahead and flip over to video number 11 in this module, creating Credit Memos.
© Copyright 2008-2020 Simon Sez IT, INC. All Rights Reserved.
QuickBooks Pro 2021
Video: Creating Credit Memos
Cindy: Hey there. Welcome back to QuickBooks 2021. My name is Cindy. We're working
through Module Four. And in this module, we've been talking about working with Customers
and Jobs. Now that we've learned how to create an Estimate for a job, we've learned how to
create an invoice, how to receive a payment and make a deposit.
Sometimes you might need to create Credit Memos as well. When you have an invoice that is not
fully paid for, and you need to back some of that out, you would create a Credit Memo to apply
towards that invoice. Sometimes you actually refund a customer if they've already paid you in
full. Let's flip over to QuickBooks, and I'll show you how to create Credit Memos.
Before we create our Credit Memo, I want to go to the Customer Center and look at the invoice
that we will be issuing the credit against. This is for Christy's Kitchen. And if you remember the
payment was a $1,000. So she still owes $700.38. Now I'm going to open up the invoice. And
here's where you see that we had charged her $500 for blueprints, she had two of those so that
made a 1000 and the doorframe is $650. And let's say what we're crediting is the doorframe.
Now the reason I want to look at the invoice is because when you create the Credit Memo, you
want to use the same items that you use on the original invoice.
There are exceptions to that, if you have a situation where you're never going to get paid for an
invoice, it could be the customer disappear and the invoice is sitting on your books for a year,
you could write that off to bad debt, and that would be an item that you could set up. But in a
situation like this Christy's returning the doorframe, and that's an Inventory part. when we sold it
by putting it on the invoice that took it out of inventory. If we're wanting to return it back to
inventory, we have to credit that same item. We're also going to be crediting the tax as well
notice the tax is $50.38. I'm just going to Save and Close and get out of that. And now we can go
back to our Home screen and issue a Credit Memo.
The first thing you're going to see is there's an option for Refunds and Credits right here. And we
have to put in the name of the customer and the job. Make sure you pick the class if you're using
the Class Feature. And then you want to check your dates and your Credit Memo numbers and
just make sure those are all okay. Now here's where we're going to put in our item, which is
doorframe. And we're going to be crediting one of these at $650. Now because this was a taxable
item, remember on the invoice it charged $50.38 for the Sales Tax. Because we're on a Credit
Memo and we picked the same item, it will credit the $50.38. Here's our total that we're going to
be issuing the credit for.
Now up at the top under the main tab, you’re familiar with most of this. But let's look over here
for a second because here's where I can tell QuickBooks to use the credit to give them a refund,
or I can apply this to an invoice. Now we're going to apply this to an invoice. But let's say that
you didn't see this and you just clicked on Save and Close at the bottom. It will pop up and ask
you would you like to keep this Credit Memo on their account as an available credit. Give them a
refund or apply to an invoice. We're going to apply to an invoice and click OK. It will
automatically check off any invoice that has a balance that matches your Credit Memos. So make
© Copyright 2008-2020 Simon Sez IT, INC. All Rights Reserved.
QuickBooks Pro 2021
sure you have the correct one checked. This one is correct. I'm just going to click Done. And
now that has been completed. That's how you're going to issue a Credit Memo.
Now let me just go back into that for just a moment because I want to show you that if you had
set something up where you wanted to actually use the credit to give them a refund, this is how
you would do it. Let's just use Tom Allen Sunroom since I know that's paid. And we'll just go
ahead and pick Framing from the list. And let's just say we were going to issue a credit or refund
for five of these. If I come up here and say use credit to give a refund, it will ask me to make sure
all this information is correct. I would pick the date of the refund. Make sure this right here is
correct because you can see it defaulted to PayPal. I'm going to issue the refund and give him
cash or maybe put it back on his American Express, However you intend to issue that refund.
The account is going to be Checking. What that basically means is going to go ahead and put a
transaction in the checkbook register to account for this refund. Make sure you have the correct
address and pick the class if you're using it, and then click OK. This one will be for $275. We're
going to go look for that in just a moment. That's how you're going to issue a refund. A refund is
issued if an invoice is already paid in full. I'm going to Save and Close. And now let's head over
to the check register and see if we see our refund. And we do, there it is right there. So you don't
have to go to the register make an extra transaction because QuickBooks will do all this for you.
And that's how you're going to issue a Credit Memo or a refund in QuickBooks. Let's go ahead
and head over now to video number 12. And we'll talk about how to create Statements for your
customers.
© Copyright 2008-2020 Simon Sez IT, INC. All Rights Reserved.
QuickBooks Pro 2021
Video: Creating Statements
Cindy: Hey there, welcome back. It's Cindy again, we are working through QuickBooks 2021.
We're in Module Four, and we're talking about Customers and Jobs. One of the things that some
businesses do is they send out Statements at the end of the month to their customers.
A statement is just a gentle reminder to the customer that they owe you money. Typically, a
statement just summarizes everything that happened during the month, it will show any invoices
that were created, if they made any payments, and if they owe you any money. Let's go ahead
and flip over to QuickBooks, and I'll show you how to create Statements for your customers.
To send Statements to your customers, click on the Statements icon from your Home screen. The
first thing you want to do is choose the Statement Date. Typically, the Statement Date is the end
of the month. I'll go ahead and pick January 31 because I know we had some transactions dated
in January. Your Statement Period is normally the first of the month, through the end of that
month. Right now it's going to send a statement to all of your customers. If you just want to send
a statement to customers who have open transactions as of the statement date, then you can go
ahead and choose that option. And if you do choose that option, you'll be able to include
transactions that are over so many past due.
Here's where you select your customers. Typically you send Statements to all of your customers.
But notice, you could choose multiple customers. If you use this option, you'll be able to click on
the multiple customers you want to send a statement to. Or you can send a statement to one
customer and you choose the customer. You might decide to send Statements to customers that
are either just commercial or just residential, this would be your type list that you would have set
up for your customers. Or you might say only send Statements to customers who prefer email or
mail as your option.
Over on the right, you've got some options as far as the template is concerned. Right now, there's
only one template but if you wanted to customize, you could go in and customize it and even add
your own template so you can pick it from the drop down list. It's going to create one statement
per customer, you might decide you want one per job. And there's some other things you can
check or uncheck here. For example, if you wanted to show all the invoice item details on your
Statements, you could do that, but it would make for a really long statement. You can also print
them by zip code. It's going to print the due date on your transactions. This whole section allows
you to tell QuickBooks that you don't want to create a statement if the customer doesn't owe you
anything.
Maybe if they owe less than $1. You don't want to create a statement or if they didn't have any
activity. You could also assess finance charges for your overdue customers if you like. Let's go
ahead and preview. We're going to actually say all customers, and let's preview what a statement
looks like. You can see that your statement says the word statement at the top, it does have a
field for the amount due, and it has the balance forward from the previous month. The notice it
shows invoices payments and in this case, it says that was a check. And at the bottom you can
© Copyright 2008-2020 Simon Sez IT, INC. All Rights Reserved.
QuickBooks Pro 2021
see it will list anything that's in the one to 30 day pass due category all the way across and then
the total is amount due at the bottom.
I'm going to go ahead and close. And that's how you create Statements in QuickBooks. There's
one last thing to cover Module Four. Let's flip over to video number 13. And we'll talk about the
Income Tracker.
© Copyright 2008-2020 Simon Sez IT, INC. All Rights Reserved.
QuickBooks Pro 2021
Video: Income Tracker
Cindy: Welcome back to QuickBooks 2021. We're at the very end of Module Four now. And
we're going to talk about the Income Tracker. The Income Tracker is going to allow you to see
all of your customers in a grid format. You'll be able to see all the customers that have Estimates
that are outstanding if you wanted to get a look at all of the customers who had Open Invoices.
It's just really nice to see this kind of information in a grid format, and then you'll be able to do
different things with those transactions right there in that grid. Let's hop on over to QuickBooks,
and I'll show you how the Income Tracker works. There's not an icon on your Home screen for
the Income Tracker, you have to head up to your Icon bar, and then you'll see a button that says
Income Tracker.
You'll notice this is a list of your customers and all of their transactions. Some of these are
Estimates, some are invoices, and it gives you information about each transaction all the way
across. The last column shows you the status and you can see a lot of these are open. At the top
of your screen, you can see there are seven Estimates that are unbilled and it gives you a total.
You can see there are 17 transactions that have time and expenses. There are 21 Open Invoices,
zero overdue and zero were paid in the last 30 days. Let's say you want to look at just the Open
Invoices, all you have to do is click there. And now you'll see your list has been narrowed. If you
want to look at just your Estimates, you can click here and now I see just my Estimates. So it's a
good way to filter your different transactions.
Now let's say I go back to Open Invoices here. And let's say I look across and I see Brian Cooks
Kitchen, he's got an Open Invoice for $1636. All the way on the right is an Action column. Here
I can go in and receive the payment if I want. This would be a quick way. If you had a lot of
different payments that you receive today, you could just go down the list and quickly received
their payment here. You've got a couple of options up where the gear icon is at the top. Right
now I'm looking at Estimates and time and expenses that are unbilled. If I don't want to see those
two columns for some reason, I can uncheck those and click OK. And then I'm just dealing with
Open Invoices overdue and anything paid in the last 30 days. So this is just a quick way to see all
of this in a grid format and go through and you have different actions you can take depending on
what the transaction is.
I'm going to go ahead and close that for now. And that's going to wrap up Module Four where
we've been talking about Customers and Jobs. Now that you know all about Customers and Jobs,
Let's head on over to Module Five and we'll look at the Accounts Payable side of things which
would be Vendors.
© Copyright 2008-2020 Simon Sez IT, INC. All Rights Reserved.
QuickBooks Pro 2021
SECTION 5 – Working With Vendors
Video: Working with Vendors
Cindy: Welcome to QuickBooks 2021, my name is Cindy. We're starting now in Module Five.
In this module, we're going to talk about the Accounts Payable side of things. We're going to
start off here in this first video talking about working with Vendors.
Vendors are people or businesses that you buy from. You have to buy products to sell in your
business, or you have to buy a service that you provide. Let's go ahead and flip over to
QuickBooks. And we'll get started and I'll show you how to start working with Vendors in
QuickBooks. When we talk about the Accounts Payable portion of QuickBooks, we're talking
about this section right up here. And the first thing you'd want to do is go ahead and get your
Vendor List set up. You can access your Vendors a couple of different ways.
You can access the Vendor Center by clicking right here. And you could also go to the icon bar
and click on Vendors. Or you can go to the menu and click on Vendors this way, and then you
can click the Vendor Center. The Vendor Center looks just like the Customer Center as far as the
setup. You'll notice all of your Vendors are over on the left here and they're in alphabetical order,
you'll see the balance that you owe each Vendor. And the last column lets you double click if
you want to add an attachment related to that Vendor.
Notice you're only looking at the Active Vendors right now. If you wanted to look at all the
Vendors, which would include any inactive Vendors, you would just choose that option. To
make a Vendor inactive, you just click the X to the left. And it will ask you if you'd like to make
them inactive. If your Vendor has a balance, it will make sure that you know that and then you
still get a chance to say yes or no whether you want to make them inactive. I'm going to go ahead
and look at Active Vendors again. Whichever Vendor you're clicked on, you're going to see the
Vendor Information over here. This is information like their name, their address, their phone
number. If you wanted to edit that information, just click this pencil and then you can edit that
information and save it.
You have a place to pin a note here. There's a couple of reports for Vendors. And if you wanted
to order 1099 forms or cheques from Intuit, you could do that easily right here. Here, you'll see
the same tabs that you have over in the Customer Center, you've got one that says Transactions.
This is showing me all of the transactions for in this case, Cal Gas & Electric. If I want to go to
one of these, I just double click and open it up. If I make any changes to this and save and close,
they'll be reflected immediately back in this window. You can see at the bottom that you have an
option to manage your transactions. There's several different options here.
Most of these are on your Home screen. And you're probably not going to be here when you
want to create one of these, but you do have the option to do that. You can also view this as a
report if you would like. The next tab over is your Contacts Tab. If you have a particular contact
© Copyright 2008-2020 Simon Sez IT, INC. All Rights Reserved.
QuickBooks Pro 2021
at that Vendors office that you'd like to deal with, you can come down here to the bottom, and
you can choose Add New, and you'll be able to add a new contact here. Here's your To-dos tab.
If you have any To-dos related to the accounts payable side of things, you'll be able to enter
those here. If I get down to the bottom, here's where you create a new To-do. And you can also
come down here and launch a To-do report if you have some already set up.
The next thing you see is your Notes Tab. This is where you can create a new note. You would
go in and put in the date and timestamp, Type your note and then you can click OK. And then
that note would show up right over here. If it has a pin to the left of it, that means it's going to
show up right here. The last tab you'll see is your Sent Emails Tab. If you've sent any emails
through QuickBooks to a Vendor, and a good example would be a purchase order, then they
would show up in this list as well. The next thing I want to show you is with your Vendors, if
you ever wanted to merge two Vendors together, you would be able to do that. And this is true
anywhere in QuickBooks there is a list. As long as the list doesn't have any sub items below, you
can merge them pretty easily.
Let's say that this Cal Gas & Electric and Cal Oil Company are the same company. We're going
to keep the Cal Gas & Electric so that means we're going to edit the one we don't want. We’ll
edit Cal Oil Company. Now before I do that, what I usually do is I open up the one I do want to
keep and I copy the name because we're going to have to actually paste that name over in the one
we want to get rid of. I'm going to open Cal Oil, and I'm going to replace the name with Cal Gas
& Electric, and then click OK. Now it tells me this name is being used, would you like to merge
them, I'm going to say yes. And now you'll see you have Cal Gas & Electric and all the
transactions have been merged. You cannot unmerge it so be careful and make sure that's what
you do want to do. Now, let's talk about adding a Vendor.
To add a Vendor just come up here to the top and click on New Vendor. The first thing you want
to do is give your Vendor a name, I'm just going to say ABC plumbing, and then it has a field for
the opening balance. This would be how much money did you owe your Vendor as of your start
date. I don't like to use that. I like to go back and put the actual bills I owed in as at the start date.
And that way I have a record to go back and look at. The next thing is the Address Info tab. You
can see there are several different fields where you can put in the company name, if you wanted
to put in a person's name, you could do that. We're just going to copy and paste this here. All of
these fields can represent whatever you'd like them to from this drop down list. You would want
to come in and put in your Vendors Address.
The next thing you want to do is go to the Payment Settings Tab. If you have an account number
with your Vendor, you can plug it in here. If your Vendor gives you specific terms you can pick
from the drop down list. Sometimes, you might want to have a different name print on a check
for your Vendor. A good example is when you use subcontractors, they are Vendors. They may
have a business, but they may ask you to print their name on the cheque or vice versa. You can
set up a Credit Limit for your Vendor. If you try to buy something that will exceed the credit
limit, QuickBooks will pop up and let you know that and then you can still enter that transaction.
© Copyright 2008-2020 Simon Sez IT, INC. All Rights Reserved.
QuickBooks Pro 2021
You can also set a Billing Rate Level here if you want. If for example, each time you use this
Vendor, you have a fixed hourly rate, you can plug that in or it could be a custom rate. That's
going to vary depending on which of these items that you're actually purchasing. The next tab
over on the left is your Tax Settings. This is an important tab to note because if you use
subcontractors in your business, they are not employees, they have nothing to do with payroll,
and they’re considered Vendors. Your Vendor should always give you a bill and you pay that
bill. This is where you would enter your Vendor Tax ID number and check off if they're eligible
for a 1099. If this is not filled out, you cannot print 1099 for your Vendors.
The next tab is your Account Settings. If you have a particular Vendor that you write checks to,
for example, and every time you actually put their name in, you want several of these accounts
from your chart of accounts to automatically populate, you can set that up here. The last tab is
your Additional Info Tab. If you have different Vendor types in your business, you may want to
set that up here. You can also come over here and define your fields. If you wanted to have some
new ones, you just type the name of that field, and check off whether that field is available for
customers, Vendors and or employees. I'm going to click ok there. And that's all you really need
to tell it when you're creating a new Vendor.
I'm going to click OK. And now that takes me back to the Vendor Center. I'll just go back to the
Home screen. Now that you know how to set up your Vendors. Let's go ahead and move over
into the second video and we're going to talk about entering bills in QuickBooks.
© Copyright 2008-2020 Simon Sez IT, INC. All Rights Reserved.
QuickBooks Pro 2021
Video: Entering Bills
Cindy: Hey there, it's Cindy. Welcome back to QuickBooks 2021. We're working through
Module Five right now. And we're talking about Vendors, which is your accounts payable side of
QuickBooks.
QuickBooks has a feature that allows you to enter your bills. A lot of people don't enter their
bills. They will actually just collect them and when they're ready to make payments, they'll sort
through and decide which ones they'd like to pay. You accounting will be correct if you do that.
But QuickBooks is designed to enter those bills, so that you can run reports at any time and see
who you owe, how much you owe, and different things like that. Let's go ahead and flip over to
QuickBooks, and I'll show you how to properly enter your bills.
Entering Bills in QuickBooks is easy. You're going to the Vendor section of your Home screen,
and you're going to choose Enter bills. The first thing you need to tell QuickBooks is, is this a
bill I received or is it a credit from a Vendor? We'll say this is a bill. And let's say this is Cal Gas
& Electric. You'll see that it pre populated the address for me. And the terms, those were set up
in the Vendor Setup. It also brought in a memo and a line under the Expenses Tab here. And the
reason for that is because there is a preference that you can turn on that says, if I've used Cal Gas
& Electric before on a bill, the next time I use it, pull in the information from the last time. And
all I need to do is type over things like the amount due.
But let's just say that you want to take out some of this information. Let's say I want to take out
this whole line item. All you have to do is click anywhere in that line item, hold Ctrl on your
keyboard and hit the Delete key, and you'll delete the whole line. Let's go back up here and finish
this. The next thing you have to tell QuickBooks up here is the Date. Now this is the date that's
actually printed on your bill. You do enter bills sometimes that you don't actually receive in the
mail, for example, sometimes people enter their monthly automobile payment as a bill to remind
them that it's something they have to pay. You would have a date that you'd want to set that up
on. When you're looking at your bill, if it has a date that's printed, then that's the date you want to
choose here.
Also, the Reference Number is the Invoice Number. Remember, a bill is an invoice on the
Vendor side, so they have an invoice number. I'm going to go ahead and put one in, and then I'm
going to put in the total amount of the bill. Here's the bill due date. Because I've got terms of net
30. The bill due date is 30 days from this date up here. If you happen to be looking at your bill,
and it says it's due on the 17th then make sure that's correct. You want to make sure when you
run reports that it has the accurate due date, so you know when things are due. Down under the
Expenses Tab, if I click my mouse, I get a drop down arrow. This is your chart of accounts. You
want to go ahead and put this to the correct account. In this case it would be Utilities, and then
this would be for Gas & Electric.
Over here you have your Customer and Job. If you are tracking job cost, you want to make sure
you have the correct Customer and Job if it applies, and the correct class. Now, let me just
mention the items tab. If you click here and click the drop down, these are your items. If you're
© Copyright 2008-2020 Simon Sez IT, INC. All Rights Reserved.
QuickBooks Pro 2021
entering a bill where you purchase some items that you'd like to put in your inventory, then you
want to make sure you pick them from this list so that QuickBooks will update the inventory.
You might receive a bill that has a shipping charge as well, the items would go into this tab and
then the shipping part would go under your Chart of Accounts here. You want to make sure these
two tabs match this amount to the penny where it will not let you save it. You've got a few
options up at the top that I want to go through. Here's your Find Options. If you wanted to search
through the bills, you could hit your next or previous. You can also use the find button here to
put in some criteria and have QuickBooks search for you. You could create a new bill from here.
You could save this and you can also delete this from here if you want.
Some people prefer to void transactions, you can void or delete this. You can also create a copy.
If this is something that you put in frequently, you might open up the previous one and make a
copy of it and then make any necessary changes if you needed to. You also have an option to
memorize this, we're going to go through the memorize option in a later module. But if this was
a bill that happened on a regular basis, you could go ahead and memorize it. And then it would
just automatically be here, whenever you needed it to be. You can go through and print this, you
could attach a file if it's related to this. Also, if you've got Purchase Orders, you can go through
and select a purchase order that might apply to this bill.
You could enter some time, clear splits. That means if you have multiple line items chosen here,
you can clear those. If you're trying to calculate down here and the number is not coming out
correctly, you can recalculate. And you can also pay the bill from here. But chances are, you're
not going to be here when you're ready to pay that bill. Under the Reports Tab, you do have
some reports you might be interested in running. Probably the ones who run the most will be
your Unpaid Bills, and then your Vendor Balance Detail. This is anything you haven't paid yet.
And this is your whole history with that Vendor.
That's really all you need to tell it when you're creating bills. I'm going to Save and Close at the
bottom. And now that bill has been entered into QuickBooks. Now that you know how to enter
bills, you probably want to learn how to pay those bills the correct way in QuickBooks. Let's
head on over to video number three in this module, and I'll show you how to correctly pay your
bills.
© Copyright 2008-2020 Simon Sez IT, INC. All Rights Reserved.
QuickBooks Pro 2021
Video: Paying Bills
Cindy: Welcome back to QuickBooks 2021. My name is Cindy. We're walking through Module
Five right now where we're talking about the Accounts Payable side of QuickBooks. We've
learned how to enter our Bills. Now I want to show you how to pay your Bills the correct way.
Let's go ahead and flip over to QuickBooks and we’ll pay some Bills.
When you're working in QuickBooks, you want to make sure you always, always, always follow
the flowchart. If you've entered bills here, and you want to follow the flowchart all the way to the
end to pay your bill. What you do not want to do is go down here to the write checks window or
to the check register and type in your payment. If you do that, it does not know there's an
association between this bill here, and that check you just wrote. Follow this to the end. And
once you pay bills, it will dump your payment into the register for you. I'm going to click on pay
bills.
When we look at this list, you're seeing a list of all the bills that you owe something on even if
you owe a penny. You'll notice this list is set up in alphabetical order by Vendor. That means all
of C.U Electric is together Cal Gas & Electric is together all the way down the list. You do have
other ways to sort this list. You can actually come up here where it says Sort by Vendor and sort
them by the due date. If you want to sort by an amount do you can do that? But then there's
probably the best way to sort the list. You can also filter this list. If you only want to see any bills
you've entered for Cal Gas & Electric, you can do that. If you want to take the filter off, make
sure you get to the top of the list and choose All Vendors to see everyone again.
Up at the top, you can also show all the bills or look at any that are due on or before a specific
date. That's really helpful if you're trying to make sure that you're paying things on time. Now
let's say that we want to pay Cal Gas & Electric, we've got several bills in here for Cal. Let's go
ahead and check each one of these off. And you'll notice that when you check these off, it
assumes you're paying the entire amount that you've entered. If you're not, go ahead and just type
over this, the amount you are going to pay towards that bill. Since I'm only paying a $100
towards this one, then QuickBooks will remember that I'll still owe 115.96 on that bill, and it
will keep it in this list so I can pay it in the future.
Down at the bottom, you'll notice that you have an option to go to Bill. One of the few places in
QuickBooks you can't double click to go to a transaction is here. You can't double click on this
because it doesn't do anything. So if I want to go to the one I'm clicked on, I would click on Go
to Bill. You'll also see an option that lets you set the discount. If you have a bill you've entered,
and the Vendor has given you terms like 2% to net 30, then this is where you would set that
discount. You would click on there, you would go ahead and add the amount that you're taking.
And also you would have an account that you would have set up for Discounts Taken. And then
you would be able to say done when you're finished and it would apply that discount.
If you've entered any credit memos from this Vendor, you would see how many and the total
that's available. And you could set those credits right here. The next thing you'll see at the bottom
is the Payment Date, you can set that date for whichever date you like. Then QuickBooks wants
© Copyright 2008-2020 Simon Sez IT, INC. All Rights Reserved.
QuickBooks Pro 2021
to know the method Are you paying with a check credit card or online bank pay. If you choose
check, it really refers to anything that's deducted from the Checking Account. That might mean
you paid it online, it might mean that use the debit card. If you're actually going to print checks,
then you probably want to leave this on To Be Printed, and you'll tell QuickBooks to take it out
of your checking account.
You could also say Assign Check Number and leave it in the Account Checking, and then click
over on Pay Selected Bills. And I'm going to show you what happens. Because I said Assign
Check Number it's asking me what would you like to put in that check number field? I could
leave it blank, and I could use a little code for anything that I paid online. I might put the word
debit in there it is up to me if I want to put anything at all in that field. I'll just put debit. And
then just click OK when you're done. And now that bill has been paid. This is asking if you'd like
to pay some more bills, or are you done? I'm going to say we're done.
Now let's go look in the Check Register and see if that payment is there. I'm going to come over
here where it says Check Register. I'm going to look at my Checking Account. Now when we
look down here, you'll see that there is a bill for Cal Gas & Electric and I paid it and here's the
payment is 336.18. When you're looking at the Checkbook Register, if you see Bill Payment, that
means you entered a bill and you paid it the correct way. If you ever wonder why a bill that you
already paid is sitting in your accounts payable waiting to be paid, it's typically because when
you look down the list you had check, meaning that you did what I told you not to do, where you
went down here and wrote a check for it.
So those are some things to look for if you still have outstanding accounts payable and you know
they've been paid. That's how you're going to pay your bills the correct way in QuickBooks.
We've got one more thing to cover in this module, and that is how to actually apply Vendor
Credits. Let's go ahead and move over to video number four, and I'll show you how to enter
those Vendor Credits that you receive.
Video: Vendor Credits
Cindy: Hey there, welcome back to QuickBooks 2021. We're now working in Module five. And
we're all the way down to the last video where I want to talk to you a little bit about what to do if
your vendor issues you a credit. You're going to be able to enter that credit in QuickBooks, and
then apply it towards any bills that are outstanding. Let's go ahead and flip over to QuickBooks,
and I'll show you how to enter those credits.
Before we enter our credit from the vendor, let's open the Pay Bills window. If you notice Cal
Gas and Electric right here, we owe the vendor $115.96. The vendor has issued as a credit
memo, so we're going to go ahead and enter that. Back on the Home screen, you just want to use
the Enter bills icon. And if you remember, when you enter a bill, you can also tell QuickBooks
right here that this happens to be a credit from the vendor. We're going to enter the name of the
© Copyright 2008-2020 Simon Sez IT, INC. All Rights Reserved.
QuickBooks Pro 2021
vendor Cal Gas and Electric, we'll put in the date of the credit memo. If you have a reference
number, you can plug that in. And then we'll put in the amount of the credit.
There is a place for a memo so that you can look at this in the future and know exactly why that
credit was issued. And then you can pick from your Items or your Expenses tab. What you
typically want to do is use the same account or item from the Items Tab that you used when you
actually made the purchase. In this case, it was Utilities, and it was Gas and Electric. But keep in
mind that if it was a physical product that you purchased to begin with that you're getting a credit
back for, you want to use the Items tab. I'm going to click Save and Close at the bottom, and now
that credit has been entered.
Now let's go back to the Pay Bills window for a moment. And you'll notice that here's the Cal
Gas and Electric the 115.96 that we still owe. When I click here it assumes I'm going to pay it
but I'm not going to actually pay it. What I'm going to do is come down here where it says Set
Credits, you can see there is one credit available for 115.96. I'm going to Set Credits. It’s going
to check off any bills that have an exact match, we only had one in this case. All I have to do is
click Done, and now that bill has been totally paid. I'm going to click at the bottom and say Pay
Selected Bills. And here you just say Done to get out of it and now it's done.
Now let's go back and check that. If I go back to Pay Bills, I should not see Cal Gas and Electric
here anymore. And you can see it is gone because it's totally paid in full. And that's how you're
going to enter a credit from a vendor and go ahead and attach that credit to the bill. Well, that's
going to wrap up module five where we've been talking about Vendors. Let's go ahead now and
move over to module six where we're going to start talking about Items and Inventory.
© Copyright 2008-2020 Simon Sez IT, INC. All Rights Reserved.
QuickBooks Pro 2021
SECTION 6 – Items and Inventory
Video: Items and Inventory Part 1
Cindy: Welcome to QuickBooks 2021. My name is Cindy. We're working now in module six.
And this is the module where we're going to discuss all things related to items and inventory.
An item is something that you sell your customer, sometimes you purchase items as well. An
item can be a service you provide, it can be a physical part of that physical part might also be
inventory, something you want to track every time you sell one, and then also have QuickBooks
tell you when you need to order more. There's a lot to items and inventory so let's go ahead and
get started. Let's go ahead and flip over to QuickBooks and we'll start adding some items.
Before we get to our items and services list, I want to take you back to an invoice just to make
sure you know exactly which list we're going to be working with. When we created our estimates
back in module four, we noticed there was a column that says Item and if we click the down
arrow, these are the different items that we can sell our customer. Some of these items represent
services that we provide. Some of these items are physical parts, they could even be inventory.
And then you can see some other things down here as well. This is the list we're going to be
working with. Now let me close that. The way you access your items and services list is from the
Home screen right here.
When you look at this list, you'll notice that each item can be a different type. And the first type
is seeing your list are your Service Items. Think about a service you would provide at your
business; Installation, Framing, Business Services that you can do for your customers. Below the
surface items, you'll see they have Inventory Parts. These are actual physical parts that you want
to track to know how many you have at any time. You can see there are 423 cabinet polls right
now. And there are six light pine kitchen cabinet wall units. As you sell an item, that means as
you put it on an invoice and sell it, this number will decrease. As you purchase those items, this
number will increase. And that's how you would track your inventory.
Inventory does get off, you will want to know how to adjust your inventory. Going down the list
here you'll notice you can also have what they call Non-Inventory parts. These are physical
products that you would sell or using your business, but you don't care to track how many you
have left. You can run reports to see how many you actually sold or purchased. Below the Non–
Inventory parts, you have your Other Charges. These are miscellaneous type things like a
Delivery Charge, there's a Finance Charge down here. Then you have a type called Subtotal. And
these are very useful when you're actually working with a lot of line items in an invoice.
You can have several different line items, and then add this subtotal as the next one. And it will
subtotal anything above it. The next type I want to mention is the type called Group. If you have
a lot of line items that you consistently have to pull into an estimate or an invoice, you might
consider creating a Group. You can tell QuickBooks in that group, all of these different line
© Copyright 2008-2020 Simon Sez IT, INC. All Rights Reserved.
QuickBooks Pro 2021
items belong in the group. And that way, in the future, when you put in the group, it pre
populates all the items automatically, and you can edit the ones you need to change.
There's a few more types down here, you'll see there's a Discount type, there are a couple of
payment types. And then there are Sales Tax Items and Sales Tax Groups. All of the items that
you create will fall into one of these types that you see on this list. If you're in your list and you
right click, this is where you're going to find the option to Create a New Item, Edit an Existing
Item. You can also Duplicate an item. So if there's a new one you need to create that’s similar to
one you already have, just duplicate it and make those few changes. You can also delete your
item.
In QuickBooks anywhere there's a list, you can't delete anything from that list if you've ever used
it even one time. If you're wanting to hide certain items from the list, so that when you're
working in QuickBooks they don't show up, then you can actually make them inactive and then
activated. Again, if you need to. We're going to go ahead and create a service item. I'll go ahead
and click on New. The first thing QuickBooks wants to know is which type of item is this, this
will be a Service. And we're just going to call this Demo. This is not a sub item of another item
but if it was I could check the box and then put in the item that it's a sub item of.
Also if you're using the unit of measurement feature, you can go ahead and set up that list right
here. And then you have a place for a Description. I'm just going to put in Demolition Services,
then you have a place to put in the Rate. Now the rate would be what you charge for one of
these. Let's say we charge $50 for one of these, but if you charge a different rate, every single
time you offer this service, leave that blank. The next thing QuickBooks wants to know is the
Tax Code. Is this item subject to sales tax, yes or no? Typically, a service is not. The most
important thing on this screen is which account in the chart of accounts do you want this to link
back to? Most always, you want it to link back to an Income Account.
What you want to happen is when you put this on an invoice and you sell this, you want it to
show up in your profit and loss under your income. And that's why you want to do that. The next
thing you want to do is go ahead and click OK. And then you'll see that item is now on your list.
The next thing I want to do is add an Inventory Part. We just come down here a little bit, we're
going to add a screen door, I'm just going to right click anywhere and choose the new option.
This time I want it to be an Inventory Part, then I'm going to put in the name of the item. If it was
a sub item of another, I could choose that option right here. And because this is an Inventory
Part, I've got some additional fields that I can put information in.
One is the manufacturer’s part number and that strictly information for me to know so that when
I go to reorder this part, I have that information. I can set up the unit of measurement if I like.
When you're working with Inventory Parts, you'll notice that this side over here has all the
Purchase Information. And this side is the Sales Information. You can put in a description for
each one. When I purchase it, what is the description that should show up on a bill that I enter?
And on this side, this would be the description that shows up on an invoice when you sell this.
These descriptions can be the same or different.
© Copyright 2008-2020 Simon Sez IT, INC. All Rights Reserved.
QuickBooks Pro 2021
If your vendor has a specific name for the screen door, and maybe a part number, you can stick
all that in the description. Below that you have the Cost. Now if you buy this for totally different
prices every single time you buy it, just leave that on zero. But if you know that typically you
buy it and it costs you $35 then you can put that in there. This does not mean that the last time I
bought it, it was $35. It just means on average, when I buy it, this is what it costs me. And this
just means it's going to pull it into a bill, and it will say $35. And you can change it if you need
to at that time.
Over here, when I sell this, what do I sell it for? You want to leave this account right here Cost
of Goods Sold. Anytime you have to buy a product or service to make a product or service to
selling your business. That's called a cost of goods sold. And if you had a preferred vendor, you
could go ahead and plug that in here as well. Over on the right hand side, when you sell this, do
you charge sales tax yes or no? And then the most important thing here, again, make this point
back to an Income Account. It even says that right there. Let's go ahead and pick Materials
Income in this case.
Now down here, because this is inventory, you have a few other things that you can tell
QuickBooks. First of all, you want to leave this account, but this is your Inventory Asset
Account. Inventory is an asset to your business while you have it in your store. I can set a
minimum and a maximum reorder point. What that means is when I have two left, I want
QuickBooks to pop up and tell me to order some more. But I also don't want to get more than 10
because then I'll have too many. Then you can tell QuickBooks how many you have on hand
right now, let's say that I have three right now. And it will calculate that total value for you as
whichever date you tell it.
I'm going to go ahead and click OK. And let's see if we have our screen door. We do and it says
we have three in our storeroom here. And that's how you set up an Inventory Part. I want to go
ahead and stop the video right here. There is a part two to Items and Inventory. I'm going to let
you head on over to video number two and we'll go ahead and finish talking about your items
and services.
© Copyright 2008-2020 Simon Sez IT, INC. All Rights Reserved.
QuickBooks Pro 2021
Video: Items and Inventory Part 2
Cindy: Hey there, it's Cindy again. Welcome back to QuickBooks 2021. We're working in
module six, and we're talking about Items and Inventory. We just completed part one. Let's go
ahead and continue with part two. And we'll talk about how to set up your different items in
QuickBooks.
Let's scroll down this list, I want to show you how to set up a Group. You'll notice there are
several groups down here at the bottom. And if you remember, a group is basically a group of
items that have been given one name, so that you can pull in the group name when you're on an
invoice and it will pre populate all the items for you. I'm just going to double click on one of
these, which is the same thing as edit. And I want to show you that when you set up a group, you
have to tell it the type is a group. Of course you name your group. But down here is where you
actually click and you start adding all the items that you want to belong to this group.
You can even add a quantity if you like. Now when you click OK, if you use this group name,
it's going to pre populate all of those items that you just set up. You've also got a Discount and a
Payment Type. You can always use the Discount when you're on an invoice and you decide
you'd like to give the customer a 10% discount, just add that line at the bottom and it will
calculate that 10% difference for you. But I wanted to mention the Payment Item.
Sometimes you will have customers that will pre pay you. You might be tempted to go ahead and
put that as a Line Item on your invoice. The invoice would certainly turn out to be correct, it
would have the same amount of money that's owed. However, when you're looking at it in a
report, you won't know the original amount of the invoice, you will know the amount after
you've applied the payment. The best thing to do with a prepayment is enter the invoice and then
separately enter this payment towards that invoice. Even if you get a prepayment and you have
not invoiced the customer yet, put in the payment, it'll just show up as a credit on their account
until you later create an invoice and you can go back and apply the payment to it. That's the best
way to handle it so that you see all the actual transactions that occurred.
I want to mention your Sales Tax Items and your Sales Tax Group as well. Now we will talk
about these in a later module. But when you collect sales tax, you're typically collecting it for
several different locations in your state. You can't pick every single one of these when you're on
an invoice. So the way QuickBooks works is you create all the Sales Tax Items separately, then
you create a group that includes all these items. When you're on an invoice, you'll pick the group,
then when you run a Sales Tax Report, you'll see all the different taxes you've collected for each
one of those individual locations. And then you can forward the correct amount to your state.
There are a couple things that are mentioned down at the bottom here. You'll notice under the
Items, if you click the arrow to the right, you've got your same New, Edit, Duplicate, Delete and
Make Inactive. That's the same things if you right clicked. You've also got some activities here.
If you're here and you want to go ahead and click on Create Invoices, for example, you could,
but chances are you won't be on this screen when you want to create some of these transactions. I
do want you to notice the Adjust Quantity or Value on hand. We'll be talking about this over in
© Copyright 2008-2020 Simon Sez IT, INC. All Rights Reserved.
QuickBooks Pro 2021
Section seven of this module, just know where this option is. You can also run some reports here.
If you want to run a quick report on the particular item you're clicked on, you could do that.
You can run a Price List or an Item List. Or you can get a report on all items and inventory in
QuickBooks. And that's how you're going to set up your items and inventory in QuickBooks.
Now that you know how to set all this up, you're going to want to learn how to create Purchase
Orders. When you're ready to actually order additional items that are inventory for your business,
you’ll need to know how to track all those orders you've placed to make sure that everything
you're ordered comes in and gets put into inventory the way it should. Let's head on over to video
number three and we'll talk about purchase orders.
© Copyright 2008-2020 Simon Sez IT, INC. All Rights Reserved.
QuickBooks Pro 2021
Video: Purchase Orders
Cindy: Hey there. Welcome back to QuickBooks 2021. My name is Cindy. We're actually
walking through module six right now where we've been talking about Items and Inventory.
We've already learned how to actually enter new items in the list in QuickBooks. Let's talk now
about how Purchase Orders work.
If you actually sell physical products in your business, chances are you order a lot of those
products. If you have a lot of things you've ordered, it might be hard to track what's actually
come into the store. Well, you can track those by using a Purchase Order System. A Purchase
Order System allows you to know which items have come in. And once they do come in, you can
actually tell QuickBooks to add those items to your inventory. Let's go ahead and flip over to
QuickBooks. And I will show you how a Purchase Order works.
Before we get started, let's go over to our Items and Services. I want to show you that if you look
here, we have three screen doors in inventory, I'd like to order seven more. I'm going to do that
by starting with the Purchase Order System. If you notice, Purchase Orders are on the same line
with Estimates. And that's because they're both considered non-posting. If you create a Purchase
Order and the items never come in, then it doesn't really affect your books in any way. I'm going
to go ahead and click on Purchase Orders and we'll set this one. The first thing QuickBooks
wants to know is who is your vendor? We'll say it's Perry Windows and Doors. And if you're
using the class feature, make sure that you're picking the correct class from the drop down list.
If you want Perry Windows and Doors to drop ship these items to one of your jobs, you can do
that here. But if they're just coming into the office, then you want to leave this blank. Make sure
you pick the template you'd like to use, and then you can pick a date for your order. Let's say it's
the 23rd of December. QuickBooks is going to assign the first Purchase Order as number one,
and it will number sequentially afterwards. And then you can see your vendor name and address
is here as well. Now what we're going to do down here at the bottom is we're going to go ahead
and pick all of the items that we're ordering.
In this case, we're just ordering the screen doors. And we want to order seven of them because
they're on sale this week. And let's say instead of $35, they're $30. And you can see it does the
calculation for you. Now you can add as many items as you want here. And if you're ordering
these for specific customers and jobs, not necessarily having your vendor dropship them, but you
do want to associate this with that customer and job, then you can choose that from the list.
When you're working with Purchase Orders, and you've got some items up at the top here that
might be new, you're familiar with most of these, I want to tell you what an Item Receipt is.
Basically when the items come in, you're going to receive the items against this Purchase Order.
But chances are when you're first initially creating the PO, then you're not going to be using this
option. You can also select a different Item Receipts and we're getting ready to go through some
of that here in the next couple of videos. All you have to do when you're done is go ahead and
click Save and Close at the bottom. And now those items have been ordered.
© Copyright 2008-2020 Simon Sez IT, INC. All Rights Reserved.
QuickBooks Pro 2021
Now they haven't actually physically been ordered, you'd still have to either email this to your
vendor or call your vendor. But this is your record that you've actually ordered those items and
you can check them off when they come in. now that you know how to actually create a
Purchase Order in QuickBooks, let's move over to the next video and talk about how do you
receive those items into inventory once they show up at your door.
© Copyright 2008-2020 Simon Sez IT, INC. All Rights Reserved.
QuickBooks Pro 2021
Video: Receiving Items into Inventory
Cindy: Welcome back to QuickBooks 2021. We've been going through module six, where we're
discussing Items and Inventory. We've learned already how to enter an item into the Items List in
QuickBooks, and also how to make sure that item is set up as an Inventory Part. We've also
talked about creating Purchase Orders. That way, you can track all of the items you've ordered.
Now we're going to talk about what to do when those items actually show up at your door.
Let's go ahead and flip over to QuickBooks, and I'll show you how to receive these items into
inventory. The last thing we did was we created a Purchase Order for seven of the screen doors. I
want to show you if we go back to the Items and Services that creating a Purchase Order does
not affect your inventory. Because that's just ordering the part, it has not actually come in. n #ow
we're going to talk about receiving those items. And that will actually put them into inventory
and change this number. Let's flip back to Home, and we're going to follow the flowchart after
Purchase Orders you want to receive inventory.
On this icon, there are two ways this could go. If you notice, the top one is where you receive
your inventory and a bill actually comes with the physical products. Typically though, the
bottom option is the way it actually happens. You receive your inventory, there's a packing slip
in the box, and later you get the bill. We're going to use the bottom option. And now we're
looking at what's called an Item Receipt. The first thing we need to do is put in our vendor,
which was Perry Windows and Doors. And you'll see it pops up and tells us that we have open
Purchase Orders for this vendor. And it asks us if we want to receive against one or more of
these? Yes, we do.
Here are the two Purchase Orders that are open. We're going to check off the one we'd like to
use, and then click OK. Now, something you can't tell from here, if you didn't have a memo
setup, and you're not sure which one to choose, you're going to have to pick one. And then if it's
the wrong one, you can come back in and change that. But I'm going to click OK. And now
you'll see that it brought in three windows and seven windows here. And that is not the correct
purchase order. Here's what you do. If you go back up to the main tab at the top, you're going to
see an option that says Select PO. I can uncheck that one, and check the correct one and click
OK. And now you'll see there's our screen doors.
I'm going to go ahead and put in the date that I received the items, let's just say it was January the
sixth. And then you'll see there's a total here. We're gonna leave that total because this is not the
bill yet. So there's no shipping or anything like that, it’s just an Item Receipt. And all we're going
to do now is Save and Close at the bottom. Now those items are in our inventory.
I'm going to go back to the Items and Services, I've still got it open over here. And we should
have 10 of these and you can see that we do. So that's how you're going to actually receive your
items into inventory. Typically, the next thing that happens in the process is you get a bill for
that. And that's what I want to talk to you about over in the next video. If you'll head on over to
video number five, we’ll talk about how to handle those bills for the items once you receive
them.
© Copyright 2008-2020 Simon Sez IT, INC. All Rights Reserved.
QuickBooks Pro 2021
Video: Handling Bills for Items
Cindy: Hey, thanks for coming back. We're in QuickBooks 2021. We're working our way down
through module six, where we've been talking about items and inventory. We've learned how to
add an item to our Items List, and to make it an Inventory Part. We've learned how to create
Purchase Orders receive the items into inventory. And now we're going to get a bill for those
items we ordered. Let's talk about how you handle the bills and what the correct process is for
actually putting those bills in QuickBooks.
We've actually ordered some items, we've received those items into our inventory. And you'll
notice the next thing on the flowchart says Enter Bills against Inventory. You can go straight to
here to enter the bill, but get used to following flowcharts all the way to the end. I'm going to
click on Enter Bills against Inventory. The first thing you want to do is tell QuickBooks who
your vendor is, its Perry Windows and Doors. And then if you have any Item Receipts, they'll
appear in this list. You're going to select the one you'd like to use, and then click OK. And now
you'll see it's brought in a bill and it's already filled out with your items down here, those seven
screen doors that we ordered.
Now we're going to set this up just like any other bill at this point. We're going to choose the
date, we're going to say January 29. We'll put in the reference number. And then let's change the
amount due let's say it's $235. And that's because they also charged us a delivery fee. Let's say
the bill is due in 30 days, that will put it on the 28th of February. And we've got our items here,
all we need to do is go to the Expenses Tab and add our Delivery Charge. Remember, if this is
associated with a particular customer or job, you want to make sure you pick that customer job
from the list and make sure you do that for both of these if it applies. If these are just going into
your store, and you don't need to pick a customer and job because you don't know who that
customer and job is at this point.
A couple things just to be aware of up at the top, you're familiar with most of this. But you could
come here and select a PO now where you couldn't do that if you just entered a regular bill.
Because your PO is linked to an item receipt, which is linked to a bill. Notice you can also pay
the bill from here but chances are that you're not ready to pay the bill at this point. There's also
some reports you'll want to look at. Some of the more common ones, when you're dealing with
Purchase Orders, you'll have an Open Purchase Order detail you can run. That just shows you
any Purchase Orders you have not yet pulled everything from. You've also got your Vendor
Balance Detail, which shows you everything that happened with the vendor and your Unpaid
Bills, which shows you everything you haven't yet paid.
I'm going to go ahead and Save and Close at the bottom. And it will always tell you this
transaction is linked to others, are you sure you want to change it? Yes. And that's how you
complete the process of creating a Purchase Order, receiving the items, and entering the bill. The
last thing you would have to do is go ahead and pay the bill. Let's go ahead and flip over to video
number six in this module and we'll quickly pay that bill.
© Copyright 2008-2020 Simon Sez IT, INC. All Rights Reserved.
QuickBooks Pro 2021
Video: Paying for Items
Cindy: Hey, it's Cindy again. Welcome back to QuickBooks 2021. We're almost at the bottom of
module six. We're talking now about Paying for Items. And what that means is after you've
created a purchase order, received your items, gotten a bill and entered it, then you want to pay
for those items. Let's flip over to QuickBooks. And we'll go ahead and get those paid for.
When you're paying for items after you've entered the bill this way, it's really easy. Just follow
the flow chart over to the Pay Bills window. We're going to find Perry Windows and Doors. And
you can see that there are several different bills that are in here for Perry. We're going to go
ahead and choose this one. And if you wanted to choose multiple ones, you could let's go ahead
and just choose a few of these. And you can see now that we owe $2,580. If we wanted to go to
the bill we're clicked on, we could click here make any changes we needed to.
If we needed to set a Discount Date and a Discount Amount we could do that here or if there's a
Credit. But we're just going to go ahead and pay this and we're going to pay for it out of our
Checking Account. We'll go ahead and assign Check Number, the account will be Checking and
we'll choose Pay Selected Bills. The only thing I want to do is let's say you paid for it with your
debit card, I'm going to put debit in here and then click OK. I am done paying my bill. So I'll
choose Done. And now we've completed that whole process.
Now that you know how to go through that whole process, let's look at one more thing in this
module. Sometimes you might want to adjust your inventory and I'm going to show you how to
go ahead and manually adjust inventory items.
© Copyright 2008-2020 Simon Sez IT, INC. All Rights Reserved.
QuickBooks Pro 2021
Video: Manually Adjusting Inventory
Cindy: Hey there, it's Cindy. Welcome back to QuickBooks 2021. We've been walking through
module six, where we've been talking about Items and Inventory. This is the last video in this
section. And I want to talk to you briefly about how do you adjust your inventory manually when
you do your account, and your account is actually different than what QuickBooks has? You do
have an option in QuickBooks that will allow you to adjust this inventory. Let's flip over, and I'll
show you how to find that option.
Let's go to our Items and Services. And I want to look at the doorframes. Let's just go down the
list. This is an Inventory Part. And you can see that QuickBooks says we have 21 of these. Let's
say we've done a count, and we really only have 19 and we want to adjust those two. There's a
couple of ways to get to the option to adjust your inventory. One is at the bottom of this screen,
you'll see Activities and the very bottom option says Adjust Quantity or Value on hand. You can
also get to that option by going to Vendors on your Menu at the top, Inventory Activities, and
you'll see the same option right here.
The first thing you want to tell QuickBooks is are you adjusting the quantity, the total value or
the quantity and the total value. We’ll do the quantity. And then you'll want to set the
Adjustment Date. And then you want to set the Adjustment Account. Now you'll probably have
to create this account, but you want to actually call it Inventory Adjustments. I'm going to go
ahead and set that up to show you how you would set this up. You want to make sure it is a cost
of goods sold. That's very important.
We have the account name already Inventory Adjustments. And the only other thing is if you're
using account numbers, go ahead and plug in the new number you'd like to use. Other than that,
hit Save and Close at the bottom, and now that account is set up. QuickBooks will assign
reference number one to this, you can change that if you want to the next one will be number
two, and so forth. If the two you're trying to adjust are related to a Customer and Job, you can
choose that here. And if they're related to a Class, you can choose it here as well. The next thing
you want to do is go down to your Items and choose the item that you're trying to adjust.
In this case it was a doorframe and you can see it tells us that we have 21 of these on hand. The
new quantity would be what we counted, and we're going to say that's 19 and it gives you a
difference of negative two. I'm going to Save and Close at the bottom. And let's check out our
quantity now. You can see now you have 19 of these. And that's a quick way to adjust your
inventory if it's off when you do your account. Now that we've completed module six, you know
all about items. Let's switch over to Module seven, and we're going to start talking about
Banking in QuickBooks.
© Copyright 2008-2020 Simon Sez IT, INC. All Rights Reserved.
You might also like
- Quickbooks Online CertificatDocument137 pagesQuickbooks Online CertificatRandy Fernandez100% (6)
- Goethe Zertifikat b1 HorenDocument2 pagesGoethe Zertifikat b1 HorenLevent75% (4)
- Bookkeeping Services Agreement ContractDocument5 pagesBookkeeping Services Agreement ContractSohail Adnan100% (2)
- QuickBooks Desktop Online Student GuideDocument145 pagesQuickBooks Desktop Online Student GuideJonhmark Aniñon100% (2)
- Supplemental Guide: Module 1: Advanced CategorizationDocument69 pagesSupplemental Guide: Module 1: Advanced CategorizationCracker OatsNo ratings yet
- Quickbooks Certification Training (Module 1)Document89 pagesQuickbooks Certification Training (Module 1)Riza LNo ratings yet
- QBO Certification Training Guide - v031122Document308 pagesQBO Certification Training Guide - v031122Jonhmark AniñonNo ratings yet
- Introduction To QuickBooks For FarmersDocument93 pagesIntroduction To QuickBooks For Farmerslaraworden100% (4)
- Quickbooks Desktop 2022: New FeaturesDocument36 pagesQuickbooks Desktop 2022: New FeaturesFabian Ayala100% (1)
- Quick Books ManualDocument593 pagesQuick Books Manualrwacera100% (1)
- QuickBooks company data access and securityDocument54 pagesQuickBooks company data access and securityyes1nth100% (2)
- QuickBooks Instructor Course GuideDocument20 pagesQuickBooks Instructor Course GuideElaine Levidow33% (3)
- QBO Cert Exam Module 2Document77 pagesQBO Cert Exam Module 2Nikka ella LaraNo ratings yet
- NZ Xero Essentials Attendee NotesDocument31 pagesNZ Xero Essentials Attendee NotesPeter EssienNo ratings yet
- BEGINNER'S GUIDE TO ACCOUNTINGDocument70 pagesBEGINNER'S GUIDE TO ACCOUNTINGKody Pisney100% (2)
- Quickbooks Course CompleteDocument327 pagesQuickbooks Course CompleteIris MiguelNo ratings yet
- Bookkeeping Kit Cheat SheetDocument4 pagesBookkeeping Kit Cheat SheetAllan AmitNo ratings yet
- Bookkeeping Engagement Letter BDH PDFDocument2 pagesBookkeeping Engagement Letter BDH PDFBoni MabtsNo ratings yet
- QBO Cert Exam Module 3 - 4Document121 pagesQBO Cert Exam Module 3 - 4Nikka ella LaraNo ratings yet
- QBO Certification 1st PartDocument17 pagesQBO Certification 1st PartRa MenaceNo ratings yet
- DS-RTCD905 H6W4Document2 pagesDS-RTCD905 H6W4david fonsecaNo ratings yet
- The Historical Foundations of Law. Harold BermanDocument13 pagesThe Historical Foundations of Law. Harold BermanespinasdorsalesNo ratings yet
- Assessment Cover Sheet: BSB52415 Diploma of Marketing and Communication Student NameDocument11 pagesAssessment Cover Sheet: BSB52415 Diploma of Marketing and Communication Student NameChun Jiang0% (1)
- German Companies in RwandaDocument6 pagesGerman Companies in RwandaTabitha KaraniNo ratings yet
- QuickBooks Online Getting Started GuideDocument84 pagesQuickBooks Online Getting Started GuideMohamed Zaheer100% (1)
- QBOAV - in Action - HandoutDocument61 pagesQBOAV - in Action - HandoutNIKUNJ PATELNo ratings yet
- Intuit Quickbooks Enterprise Solutions 13.0: White PaperDocument54 pagesIntuit Quickbooks Enterprise Solutions 13.0: White PaperRiki NurzamanNo ratings yet
- Studentbook QuickbookDocument378 pagesStudentbook Quickbookamirhdl100% (3)
- QuickBooks Small Business User Guide PDFDocument95 pagesQuickBooks Small Business User Guide PDFEhsan AlimNo ratings yet
- Accounting Bookkeeping Business PlanDocument35 pagesAccounting Bookkeeping Business PlanKiza Kura Cyber100% (1)
- QuickBooks Enterprise Edition v8 Acct2EndUserDocument32 pagesQuickBooks Enterprise Edition v8 Acct2EndUserKhan MohammadNo ratings yet
- Bookkeeping ContractDocument4 pagesBookkeeping ContractRocketLawyer50% (2)
- Advising Clients Q1Document8 pagesAdvising Clients Q1Mandela EscaladaNo ratings yet
- Bookkeeping Keywords ListDocument1,492 pagesBookkeeping Keywords Listmohan1218100% (1)
- Client Bookkeeping Solution TutorialDocument304 pagesClient Bookkeeping Solution Tutorialburhan_qureshiNo ratings yet
- Global QuickBooks Online User Guide 2019Document76 pagesGlobal QuickBooks Online User Guide 2019RoseNo ratings yet
- Quickbooks Accountant Edition Training Manual PDFDocument324 pagesQuickbooks Accountant Edition Training Manual PDFMauricio BernalNo ratings yet
- Quick Books Fundamentals ManualDocument350 pagesQuick Books Fundamentals ManualBrandon Troc100% (1)
- QuickBooks Training &global Certification - IndiaDocument10 pagesQuickBooks Training &global Certification - IndiaswayamNo ratings yet
- Payroll Brochure For Prospective ClientsDocument2 pagesPayroll Brochure For Prospective Clientsanon-414607100% (3)
- Mastering Quickbooks - Part 2Document106 pagesMastering Quickbooks - Part 2Shahriar Kabir Khan100% (2)
- Outsource Bookkeeping Services Provider, Bookkeeping Services in India - Meru AccountingDocument30 pagesOutsource Bookkeeping Services Provider, Bookkeeping Services in India - Meru AccountingRushabh ShahNo ratings yet
- Quickbooks Payroll Qs Section 3Document7 pagesQuickbooks Payroll Qs Section 3Noorullah0% (1)
- LCCI 48182 L1 Bookkeeping Collation September 2015 PDFDocument46 pagesLCCI 48182 L1 Bookkeeping Collation September 2015 PDF苏进凯No ratings yet
- QuickBooks For BeginnersDocument3 pagesQuickBooks For BeginnersZain U Ddin0% (1)
- Senior Executive Assistant in Denver CO Resume Monica LangDocument3 pagesSenior Executive Assistant in Denver CO Resume Monica LangMonica Lang1No ratings yet
- Top Ten QuickBooks Tips and TricksDocument52 pagesTop Ten QuickBooks Tips and Tricksjaalcivar100% (2)
- 20 Easy Steps To Starting Your Bookkeeping Business: by Sylvia JaumannDocument13 pages20 Easy Steps To Starting Your Bookkeeping Business: by Sylvia JaumannDave A ValcarcelNo ratings yet
- Global QuickBooks Online User Guide 2019635Document76 pagesGlobal QuickBooks Online User Guide 2019635Lynoj Abang100% (3)
- QBO Cert Exam Module 1Document68 pagesQBO Cert Exam Module 1Nikka ella LaraNo ratings yet
- QBO Advanced Certificaton - Modules 1 - 9 - WebsiteDocument455 pagesQBO Advanced Certificaton - Modules 1 - 9 - WebsiteMichael GaoNo ratings yet
- 1 BookkeepingDocument44 pages1 Bookkeepingocallagr100% (2)
- Accounting Proposal TemplateDocument6 pagesAccounting Proposal TemplateTracy LawtonNo ratings yet
- QuickBooks 2015 Chapter 4: General Accounting and Period-End ProceduresDocument99 pagesQuickBooks 2015 Chapter 4: General Accounting and Period-End ProceduresFadi Alshiyab100% (1)
- QBO Cert Exam Module 7 - 8Document114 pagesQBO Cert Exam Module 7 - 8John AnthonyNo ratings yet
- 638d8a3f738df Qbo ExamDocument70 pages638d8a3f738df Qbo Exammaobangbang21No ratings yet
- QBO Student Guide US PDFDocument110 pagesQBO Student Guide US PDFXyz 123100% (1)
- QuickBooks Online Setup GuideDocument327 pagesQuickBooks Online Setup Guiderbreddy74No ratings yet
- Chart of AccountsDocument3 pagesChart of AccountsEllain Jane Bastatas Mogello100% (1)
- QuickBooks Online Core Certification Workbook V22.4.1Document47 pagesQuickBooks Online Core Certification Workbook V22.4.1Shirshah LashkariNo ratings yet
- AllareDocument16 pagesAllareGyaniNo ratings yet
- Gigabyte 8simlh - Rev 3.02Document32 pagesGigabyte 8simlh - Rev 3.02Denis MartinsNo ratings yet
- Madagascar SslevMg v2Document11 pagesMadagascar SslevMg v2Thyan AndrianiainaNo ratings yet
- RRT LH: Gt'R:Ut (TLDocument75 pagesRRT LH: Gt'R:Ut (TLkl equipmentNo ratings yet
- S-H Polarimeter Polartronic-532 Eng - 062015 PDFDocument2 pagesS-H Polarimeter Polartronic-532 Eng - 062015 PDFSuresh KumarNo ratings yet
- Were in The City of Palu in Central Sulawesi, IndonesiaDocument5 pagesWere in The City of Palu in Central Sulawesi, IndonesiaTú AnhNo ratings yet
- Analysis On Forgery Patterns For GPS Civil Spoofing SignalsDocument4 pagesAnalysis On Forgery Patterns For GPS Civil Spoofing SignalsMadhu KrishnaNo ratings yet
- Sliding Sleeves Catalog Evolution Oil ToolsDocument35 pagesSliding Sleeves Catalog Evolution Oil ToolsEvolution Oil Tools100% (1)
- Asc2104b-T I enDocument21 pagesAsc2104b-T I enELOUNDOU EVARISTE OHANDJANo ratings yet
- The Secret Science of Shaktipat - Guide To Initiation 13 September 2020Document77 pagesThe Secret Science of Shaktipat - Guide To Initiation 13 September 2020Patrick JenksNo ratings yet
- Thermo Safety Cabinets MSC-Advantage - User ManualDocument53 pagesThermo Safety Cabinets MSC-Advantage - User ManualAhmed SalamaNo ratings yet
- Bachelor of Arts (Psychology HR Management) Y3 V2Document1 pageBachelor of Arts (Psychology HR Management) Y3 V2Kenny sylvainNo ratings yet
- What is phonicsDocument244 pagesWhat is phonicsNelly FernandezNo ratings yet
- Bridge Manual Retaining Walls - Section 3.62 Page 3.2-2Document1 pageBridge Manual Retaining Walls - Section 3.62 Page 3.2-2lomoscribdNo ratings yet
- Nord Stage Factory Patches v3 v4 v5Document18 pagesNord Stage Factory Patches v3 v4 v5Danilo Giuliani DobermannNo ratings yet
- Modigliani MillerDocument12 pagesModigliani MillerAlvaro CamañoNo ratings yet
- A Daily Morning PrayerDocument8 pagesA Daily Morning Prayerjhustine05100% (1)
- Engineering Design For A Circular Economy - A List of Design GuidelinesDocument1 pageEngineering Design For A Circular Economy - A List of Design Guidelinesmy oneNo ratings yet
- Master in Public Management: Application PacketDocument6 pagesMaster in Public Management: Application PacketMark GironNo ratings yet
- Advanced Guide To Digital MarketingDocument43 pagesAdvanced Guide To Digital MarketingArpan KarNo ratings yet
- 2019 Indonesia Salary GuideDocument32 pages2019 Indonesia Salary Guideiman100% (1)
- Sony STR Da80esDocument66 pagesSony STR Da80estelstarservicesNo ratings yet
- Pediatrics Study ScheduleDocument2 pagesPediatrics Study ScheduleNatnaelNo ratings yet
- MsdsDocument6 pagesMsdsGis GeorgeNo ratings yet
- WMS INFINEON PROJECT TOWER (11Kv VCB INSTALLATION) - REV-1Document5 pagesWMS INFINEON PROJECT TOWER (11Kv VCB INSTALLATION) - REV-1tana100% (1)