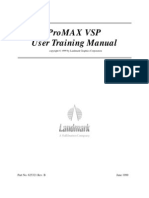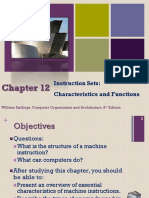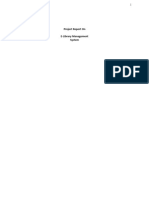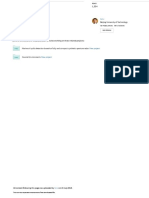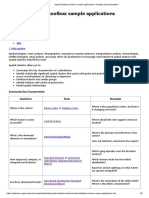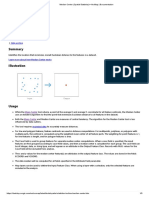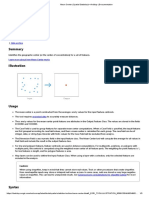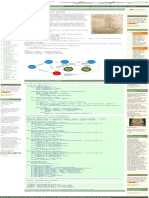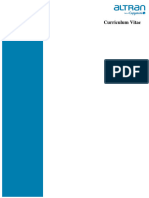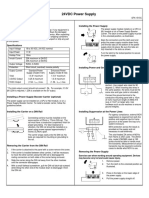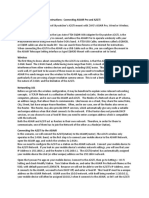Professional Documents
Culture Documents
Click Start - All Programs - QGIS Lyon - QGIS Desktop. QGIS Window Opens
Uploaded by
Geo Informatics CEG'22Original Title
Copyright
Available Formats
Share this document
Did you find this document useful?
Is this content inappropriate?
Report this DocumentCopyright:
Available Formats
Click Start - All Programs - QGIS Lyon - QGIS Desktop. QGIS Window Opens
Uploaded by
Geo Informatics CEG'22Copyright:
Available Formats
Training Material – Hydrological Analysis
HYDROLOGICAL ANALYSIS USING QGIS
1. Open QGIS
Click Start -> All Programs -> QGIS Lyon -> QGIS Desktop.
QGIS Window opens.
2. Import DEM
Click Layer-> Add Layer -> Add Raster Layer. A dialog Box appears. Select the path in
which the data is located and select the data and click open.
The DEM data is loaded in the QGIS “layers Panel”.
© kCube Consultancy Services. All rights reserved. Ver: CVR-Jan-2017 Page 1
Training Material – Hydrological Analysis
3. Create a Vector File for the Boundary
Click Layer -> Create Layer -> New Shapefile Layer. A dialog box appears.
In the dialogbox, Select the Type as “Polygon” and select File encoding to the
corresponding Projection system required. In the New attribute add the name and
type of the input for the column, Click “Add to attributes list” and click “ok”.
A “Save layer as” dialog box appears, Enter the file name and click “ok”.
The vector layer created appears in the “layers Panel”.
© kCube Consultancy Services. All rights reserved. Ver: CVR-Jan-2017 Page 2
Training Material – Hydrological Analysis
4. Input Feature to Vector Shape File:
Select the Vector file, Right click and select Toggle Editing or Click icon.
© kCube Consultancy Services. All rights reserved. Ver: CVR-Jan-2017 Page 3
Training Material – Hydrological Analysis
Click “Add Feature” Icon and Digitize the required area of DEM.
Once the required area is digitized, Right click to stop digitizing. After Right clicking a
dialog Box appears, Provide the details and click “ok”
The Area is selected, Click on Save icon and Right click and select Toggle Editing or
Click icon
© kCube Consultancy Services. All rights reserved. Ver: CVR-Jan-2017 Page 4
Training Material – Hydrological Analysis
5. Create New Mapset in GRASS Plugin.
Click Plugins -> GRASS -> New Mapset. New Mapset dialog box appears.
Select the Database Directory where the file needed to be stored and click next.
Enter the Location name for the project in “Create new location” and click next.
Select the Required coordinate system for the project and click next.
In the Default GRASS Region, Set the current QGIS region or set the extent to the
region that is required and click next.
In the New Mapset, Enter the Name of the Mapset for the project, click next and
select New Mapset , “Click Finish”.
A message appears that “New mapset successfully created and set as current working
mapset.” Click ok.
© kCube Consultancy Services. All rights reserved. Ver: CVR-Jan-2017 Page 5
Training Material – Hydrological Analysis
© kCube Consultancy Services. All rights reserved. Ver: CVR-Jan-2017 Page 6
Training Material – Hydrological Analysis
© kCube Consultancy Services. All rights reserved. Ver: CVR-Jan-2017 Page 7
Training Material – Hydrological Analysis
6. Importing Raster into GRASS.
Click Plugins-> GRASS -> Open GRASS Tools. The GRASS tool box appears.
In the GRASS toolbox under Modules, Expand “GRASS Modules” , Expand “File
Management”, Expand “ Import into GRASS”, Expand “ Import raster into GRASS”,
Expand “ Import raster into GRASS from QGIS view”, and select “r.in.gdal.qgis”
A Module tab opens, In that select the Loaded Layer as the DEM that is to be provided
as input and enter the output file name in “ Name for output raster map” and click
“run”.
A message “Successfully finished” will appear in the output tab, and then click “View
Output”. The DEM will appear in the QGIS “Layers Panel”. Click “Close”.
© kCube Consultancy Services. All rights reserved. Ver: CVR-Jan-2017 Page 8
Training Material – Hydrological Analysis
© kCube Consultancy Services. All rights reserved. Ver: CVR-Jan-2017 Page 9
Training Material – Hydrological Analysis
7. Importing Vector into GRASS:
In the GRASS toolbox under Modules, Expand “GRASS Modules” , Expand “File
Management”, Expand “ Import into GRASS”, Expand “ Import vector into GRASS”,
and select “v.in.ogr.qgis”. (If the file is already loaded in QGIS)
A Module tab opens, In that select the Loaded Layer as the shape file that is to be
provided as input and enter the output file name in “ Name for output vector layer”
and click “run”.
A message “Successfully finished” will appear in the output tab, and then click “View
Output”. The vector layer will appear in the QGIS “Layers Panel”. Click “Close”.
© kCube Consultancy Services. All rights reserved. Ver: CVR-Jan-2017 Page 10
Training Material – Hydrological Analysis
© kCube Consultancy Services. All rights reserved. Ver: CVR-Jan-2017 Page 11
Training Material – Hydrological Analysis
8. Clip Raster to Required Area:
In the GRASS toolbox under Modules, Expand “GRASS Modules”, Expand “ File
Management”, Expand “Map type conversion”, Expand “Convert a vector to raster
within GRASS”, select “v.to.rast.constant”
A module tab opens in that select the boundary file as name of the input vector map
and set raster value as constant, enter the output name and click run.
A message “Successfully finished” will appear in the output tab, and then click “View
Output”. The raster layer will appear in the QGIS “Layers Panel”. Click “Close”.
© kCube Consultancy Services. All rights reserved. Ver: CVR-Jan-2017 Page 12
Training Material – Hydrological Analysis
In the GRASS toolbox under Modules, Expand “GRASS Modules”, Expand “ Raster”,
Expand “Spatial analysis”, Expand “Mask”, select “r.mask”.
A module tab opens in that select the boundary raster map as input raster map for
“raster map to use as mask” and category values to use for Mask as the provided
constant raster value, enter the output name and click run.
A message “Successfully finished” will appear in the output tab. The raster layer
loaded in the QGIS “Layers Panel” will be clipped based on the mask and Click
“Close”.
© kCube Consultancy Services. All rights reserved. Ver: CVR-Jan-2017 Page 13
Training Material – Hydrological Analysis
© kCube Consultancy Services. All rights reserved. Ver: CVR-Jan-2017 Page 14
Training Material – Hydrological Analysis
9. To Find Catchment, Flow Direction, Flow Accumulation:
In the GRASS toolbox under Modules, Expand “GRASS Modules”, Expand “ Raster”,
Expand “Spatial models”, Expand “Hydrologic modelling”, select “r.watershed”.
A module tab opens in that select the clipped DEM raster map as input raster map
for “Input map: elevation on which entire analysis is based” and enter the minimum
size for each basin value as per the requirement, enter the output name for “Output
map: number of cells that drains through each cell” as Flow_Accumulation, “Output
map: drainage direction”as flow_direction , “Output map: Stream segments” as
Stream_segments and “Output map: unique value for each water she basin” as
Watershed and click run.
A message “Successfully finished” will appear in the output tab, and then click “View
Output”. The raster layer will appear in the QGIS “Layers Panel”. Click “Close”.
© kCube Consultancy Services. All rights reserved. Ver: CVR-Jan-2017 Page 15
Training Material – Hydrological Analysis
Catchment Area
Flow Accumulation
© kCube Consultancy Services. All rights reserved. Ver: CVR-Jan-2017 Page 16
Training Material – Hydrological Analysis
Flow Direction
Stream Segmentation
© kCube Consultancy Services. All rights reserved. Ver: CVR-Jan-2017 Page 17
Training Material – Hydrological Analysis
10. To Vectorize Catchment Area:
In the GRASS toolbox under Modules, Expand “GRASS Modules”, Expand “ File
Management”, Expand “Map type conversion”, Expand “Convert a raster to vector
within GRASS”, select “r.to.vect.area”
A module tab opens in that select the watershed obtained as name of the input rastor
map and enter the output name and click run.
A message “Successfully finished” will appear in the output tab, and then click “View
Output”. The vector layer will appear in the QGIS “Layers Panel”. Click “Close”.
The process can also be repeated for the extraction of streams from Stream
Segmentation.
© kCube Consultancy Services. All rights reserved. Ver: CVR-Jan-2017 Page 18
Training Material – Hydrological Analysis
Catchment Area (Vectorized)
Stream Segmentation (Vectorized)
(Note: For Further Analysis we require various layers and it will be discussed in the next phase)
© kCube Consultancy Services. All rights reserved. Ver: CVR-Jan-2017 Page 19
You might also like
- The Sympathizer: A Novel (Pulitzer Prize for Fiction)From EverandThe Sympathizer: A Novel (Pulitzer Prize for Fiction)Rating: 4.5 out of 5 stars4.5/5 (121)
- A Heartbreaking Work Of Staggering Genius: A Memoir Based on a True StoryFrom EverandA Heartbreaking Work Of Staggering Genius: A Memoir Based on a True StoryRating: 3.5 out of 5 stars3.5/5 (231)
- Grit: The Power of Passion and PerseveranceFrom EverandGrit: The Power of Passion and PerseveranceRating: 4 out of 5 stars4/5 (589)
- Devil in the Grove: Thurgood Marshall, the Groveland Boys, and the Dawn of a New AmericaFrom EverandDevil in the Grove: Thurgood Marshall, the Groveland Boys, and the Dawn of a New AmericaRating: 4.5 out of 5 stars4.5/5 (266)
- Never Split the Difference: Negotiating As If Your Life Depended On ItFrom EverandNever Split the Difference: Negotiating As If Your Life Depended On ItRating: 4.5 out of 5 stars4.5/5 (838)
- The Little Book of Hygge: Danish Secrets to Happy LivingFrom EverandThe Little Book of Hygge: Danish Secrets to Happy LivingRating: 3.5 out of 5 stars3.5/5 (400)
- The World Is Flat 3.0: A Brief History of the Twenty-first CenturyFrom EverandThe World Is Flat 3.0: A Brief History of the Twenty-first CenturyRating: 3.5 out of 5 stars3.5/5 (2259)
- The Subtle Art of Not Giving a F*ck: A Counterintuitive Approach to Living a Good LifeFrom EverandThe Subtle Art of Not Giving a F*ck: A Counterintuitive Approach to Living a Good LifeRating: 4 out of 5 stars4/5 (5796)
- Her Body and Other Parties: StoriesFrom EverandHer Body and Other Parties: StoriesRating: 4 out of 5 stars4/5 (821)
- The Emperor of All Maladies: A Biography of CancerFrom EverandThe Emperor of All Maladies: A Biography of CancerRating: 4.5 out of 5 stars4.5/5 (271)
- The Gifts of Imperfection: Let Go of Who You Think You're Supposed to Be and Embrace Who You AreFrom EverandThe Gifts of Imperfection: Let Go of Who You Think You're Supposed to Be and Embrace Who You AreRating: 4 out of 5 stars4/5 (1091)
- Shoe Dog: A Memoir by the Creator of NikeFrom EverandShoe Dog: A Memoir by the Creator of NikeRating: 4.5 out of 5 stars4.5/5 (537)
- Hidden Figures: The American Dream and the Untold Story of the Black Women Mathematicians Who Helped Win the Space RaceFrom EverandHidden Figures: The American Dream and the Untold Story of the Black Women Mathematicians Who Helped Win the Space RaceRating: 4 out of 5 stars4/5 (895)
- Elon Musk: Tesla, SpaceX, and the Quest for a Fantastic FutureFrom EverandElon Musk: Tesla, SpaceX, and the Quest for a Fantastic FutureRating: 4.5 out of 5 stars4.5/5 (474)
- Team of Rivals: The Political Genius of Abraham LincolnFrom EverandTeam of Rivals: The Political Genius of Abraham LincolnRating: 4.5 out of 5 stars4.5/5 (234)
- The Hard Thing About Hard Things: Building a Business When There Are No Easy AnswersFrom EverandThe Hard Thing About Hard Things: Building a Business When There Are No Easy AnswersRating: 4.5 out of 5 stars4.5/5 (345)
- On Fire: The (Burning) Case for a Green New DealFrom EverandOn Fire: The (Burning) Case for a Green New DealRating: 4 out of 5 stars4/5 (74)
- The Yellow House: A Memoir (2019 National Book Award Winner)From EverandThe Yellow House: A Memoir (2019 National Book Award Winner)Rating: 4 out of 5 stars4/5 (98)
- The Unwinding: An Inner History of the New AmericaFrom EverandThe Unwinding: An Inner History of the New AmericaRating: 4 out of 5 stars4/5 (45)
- Three Anti-Forensics Techniques That Pose The Greatest Risks To Digital Forensic InvestigationsDocument12 pagesThree Anti-Forensics Techniques That Pose The Greatest Risks To Digital Forensic InvestigationsAziq RezaNo ratings yet
- Datasheet - HK hd64f3062f25 203500 PDFDocument995 pagesDatasheet - HK hd64f3062f25 203500 PDFDriss Ben Mohamed100% (1)
- Business Analytics Level 1 Quiz - Attempt ReviewDocument14 pagesBusiness Analytics Level 1 Quiz - Attempt Reviewprabhjot singh phull100% (2)
- XSS Dorks List 2017 - Finding XSS Vulnerable Websites - HowTechHackDocument3 pagesXSS Dorks List 2017 - Finding XSS Vulnerable Websites - HowTechHackMuchammad Rizaldy FachrullahNo ratings yet
- Administration ReferenceDocument616 pagesAdministration ReferenceanonNo ratings yet
- ProMAX Seismic ManualDocument278 pagesProMAX Seismic ManualMohammed Rafique100% (7)
- PMO Setup Chapter 3Document36 pagesPMO Setup Chapter 3camiloNo ratings yet
- Chapter 12 - Instruction Set and FunctionsDocument40 pagesChapter 12 - Instruction Set and FunctionsTrần Thái Sơn100% (1)
- (Omar - Hammami, - Daniel - Krob, - Jean-Luc - Voirin) - Complex Systems Design & Management 2011Document382 pages(Omar - Hammami, - Daniel - Krob, - Jean-Luc - Voirin) - Complex Systems Design & Management 2011perry.stamatiou100% (1)
- Project Report On E-Library Management SystemDocument52 pagesProject Report On E-Library Management SystemAnusha BhatNo ratings yet
- What Is An Expert System?Document23 pagesWhat Is An Expert System?Geo Informatics CEG'22No ratings yet
- Oil-Spill Pollution Remote Sensing by Synthetic Ap PDFDocument25 pagesOil-Spill Pollution Remote Sensing by Synthetic Ap PDFGeo Informatics CEG'22No ratings yet
- Spatial Statistics Toolbox Sample Applications-ArcMap - DocumentationDocument5 pagesSpatial Statistics Toolbox Sample Applications-ArcMap - DocumentationGeo Informatics CEG'22No ratings yet
- Spatial Autocorrelation (Global Moran's I) - Help - ArcGIS DesktopDocument5 pagesSpatial Autocorrelation (Global Moran's I) - Help - ArcGIS DesktopGeo Informatics CEG'22No ratings yet
- Modeling Spatial Relationships-Help - ArcGIS DesktopDocument11 pagesModeling Spatial Relationships-Help - ArcGIS DesktopGeo Informatics CEG'22No ratings yet
- Median Center (Spatial Statistics) - ArcMap - DocumentationDocument3 pagesMedian Center (Spatial Statistics) - ArcMap - DocumentationGeo Informatics CEG'22No ratings yet
- Mean Center (Spatial Statistics) - ArcMap - DocumentationDocument3 pagesMean Center (Spatial Statistics) - ArcMap - DocumentationGeo Informatics CEG'22No ratings yet
- Satellite - Digital Image Processing Geo InformaticsDocument133 pagesSatellite - Digital Image Processing Geo InformaticsGeo Informatics CEG'22No ratings yet
- Photogrammetry Exercise - 1Document3 pagesPhotogrammetry Exercise - 1Geo Informatics CEG'22No ratings yet
- Microwave Remote SensingDocument27 pagesMicrowave Remote SensingGeo Informatics CEG'22No ratings yet
- MoobricDocument5 pagesMoobricapi-526981199No ratings yet
- L3 Service-Bulletin-Public-IndexDocument126 pagesL3 Service-Bulletin-Public-IndexFordiNo ratings yet
- Python Advanced - Finite State Machine in PythonDocument1 pagePython Advanced - Finite State Machine in PythonDaniel PrietoNo ratings yet
- Last Phase NETW204 Class ProjectDocument21 pagesLast Phase NETW204 Class ProjectShivani100% (4)
- EN - Abhilash Dash - ResumeDocument3 pagesEN - Abhilash Dash - ResumeAbhilash DashNo ratings yet
- 11 - Alimentation Versamax IoDocument2 pages11 - Alimentation Versamax IoZouhair IguerhzifenNo ratings yet
- Anemoi SlidesManiaDocument24 pagesAnemoi SlidesManiaAbdullahNo ratings yet
- es2000AC SM EN 0006cDocument1,153 pageses2000AC SM EN 0006cshajanachal2006No ratings yet
- Uttarakhand Technical University, Dehradun: Evaluation Schemes For B. Tech 2 To4 YearDocument57 pagesUttarakhand Technical University, Dehradun: Evaluation Schemes For B. Tech 2 To4 YearDev MehtaNo ratings yet
- TM350 Acer MagpieDocument36 pagesTM350 Acer Magpiewahyu ristyadiNo ratings yet
- Creating and Managing Tables: 1 Utpal/SCA/SQL-6Document18 pagesCreating and Managing Tables: 1 Utpal/SCA/SQL-6Nirmal PatraNo ratings yet
- CY28447 - ETC PLL Clock Generator DatasheetDocument21 pagesCY28447 - ETC PLL Clock Generator DatasheetewolwentaNo ratings yet
- Super ClassDocument4 pagesSuper Classosama yosifNo ratings yet
- AZ-GTI and ASI AIR Pro InstructionsDocument5 pagesAZ-GTI and ASI AIR Pro InstructionsLane LastNo ratings yet
- Replication Q ADocument16 pagesReplication Q ADevvrataNo ratings yet
- How To Use The CNC V4 Board (Despite Its "Quirks") : InstructablesDocument5 pagesHow To Use The CNC V4 Board (Despite Its "Quirks") : InstructablesattapapaNo ratings yet
- Biometrics and SecurityDocument15 pagesBiometrics and Securityapi-582813861No ratings yet
- 1-Complexity Analysis Basics-23-24Document74 pages1-Complexity Analysis Basics-23-24walid annadNo ratings yet
- Last HopeDocument539 pagesLast HopeSachin GuptaNo ratings yet
- Muluken KirosDocument62 pagesMuluken KirosSimersen tradingNo ratings yet