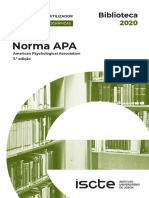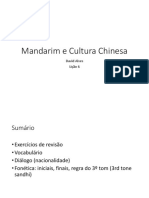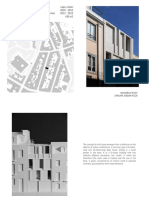Professional Documents
Culture Documents
K-Cycles Installation Guide - K-Cycles Installation Guide
Uploaded by
l07klwtlyl0 ratings0% found this document useful (0 votes)
27 views6 pagesCopyright
© © All Rights Reserved
Available Formats
PDF or read online from Scribd
Share this document
Did you find this document useful?
Is this content inappropriate?
Report this DocumentCopyright:
© All Rights Reserved
Available Formats
Download as PDF or read online from Scribd
0 ratings0% found this document useful (0 votes)
27 views6 pagesK-Cycles Installation Guide - K-Cycles Installation Guide
Uploaded by
l07klwtlylCopyright:
© All Rights Reserved
Available Formats
Download as PDF or read online from Scribd
You are on page 1of 6
Installation Guide
System Requirements
Only Windows is supported at this time.
GPU rendering best performance with Nvidia 30x, 20x, or 10x series
CPU rendering supported but without the large GPU speed improvements,
CPU supported for the "Ultra Denoiser” and Post FX.
Installation
1, Unpack the K-CyclesX or K-Cycles in any desired location,
2. Create a desktop shortcut or run directly the "blender.exe”.
Setup
1. Under Preferences->System->Device select “Optix”.
2. Turn OFF the CPU processor. It is necessary in K-Cycles for best performance.
3. Under “Render Properties” select the “Cycles” render engine.
4, Select “GPU Compute” device.
5. In the “Performance” section turn OFF "Save Buffer’.
The steps below are only for legacy K-Cycles:
6. Below the Sampling->Denoising->Viewport select “Automatic/Optix’.
7. K-Cycles use large tiles so make sure to leave "Auto Tile Size" tun On(Default)
below the "Performance" section.
8. Do not use Blenders “Auto Tile Size” Add-on. It conflicts with K-Cycles “Auto Tile
Size" feature.
9. The render window is not updated until the render is finished for maximum.
performance. It may take a while with high render samples or complex scenes.
10. Using a 4K or high resolution monitor change Performance->Viewport->Pixel Size to
tx,
Troubleshooting
1, Install the latest Nvidia drivers.
2. Do I clean install first by deleting your C:\Users\XXXX\AppData\Roaming\Blender
Foundation\Blenderi2.93 or 3.00" folder. Then unzip and run "Blender.exe",
3. Go to Edit->Preferences->System to Optix tab make sure to tum off CPU.
4. There have been times when the first time running K-CyclesX the Nvidia Opitx kernel
needs to compile and takes a few minutes. Let it finish. Itis only done once. After that it
should be fine.
5.Try the BMW scene at 100% output should notice performance improvement using
K-Cyclesx.
The step below are only for legacy K-Cycles
6, Leave the "Auto Tile Size" On. Large tile size are necessary for K-Cycles to achieve
100% GPU utilization and performance.
GPU Memory Tips
K-Cycles can use slightly more GPU memory for its performance optimization. Large
scenes that do not fitin the available GPU memory will get an “Optix’ error. Here are
some tips.
1. Check the current available GPU memory using GPU-Z utility or Task Manager
under the performance->GPU section.
2. Close other applications that are using GPU memory.
3. Ifthe viewport preview render is active, switch it to solid mode when doing a final
render.
4, Run K-CyclesX from the command line. No Ul reduces the use of GPU memory.
See docs at:
https://docs. blender. org/manual/en/latest/advanced/command_line/render-htm|
5. K-CyclesX Ultra Denoiser Multi-Pass is going to use more memory to store all
the passes to get the best denoising quality. If very low in GPU memory can turn
this option off.
6. If unable to “Simplify” the scene like described below and low GPU memory,
changing the K-CyclesX GPU Boost from "Max" to "High" will reduce GPU
memory with slightly reduced rendering performance. Or go to "None" and won't
use any more than standard cycles-x and still faster render than cycles-x, but
noticeably less than "High" or "Max"
7. Inthe render options in the "Simplify" section use "Texture Limit" to something
like 1024 or 2048. If the scene contains mesh objects with subdivision, reduce
the "Max Subdivision” to 2 or 1. Last when using particles, reduce “Child
Particles” to 0.5. Do both for both viewport and render.
8. Another option for better control without “Simplify” is to manually change object
geometry subdivision and particle total count. Geometry objects using
"Subdivision" reduce up to level to 1. If using particles, reduce their amount.
9. Look at reducing the size of HDR.
10. Instead of using "Simplify" for texture limits, reduce manually the size of texture
image files for better image quality. Keeping important textures at higher
resolution. | have used the free version of ImBatch, a great utility. Go to the
texture folder and sort by size/resolution and drop the large files into ImBatch and
resize. Then with Imbatch(free) | drag all the images that don't need closeup or
are not important and resize them to 1kx1k or 2kx2k. Also HDR can be resized
and save a lot of memory.
11. fusing micro displacements try increasing subdivision "Dicing Rate Render" to
1,00px.
12. The key is to reduce as much as possible for things that are not critical for the
scene image quality. It takes some time, but these tips can reduce the memory
dramatically for many large scenes to make it possible to fit in the available
memory of the GPU
Support
Get support through the vendor or visit us on Discord at https://discord.gg/XTPB8tcase
Using K-CyclesX
The different K-Cycles Modes:
1, Default - (Highest Quality), K-CyclesX performance with highest quality without
presets.
2, Medium - (with presets), Faster K-CyclesX performance with intelligent rendering
presets.
3. Fast - (with presets), Fastest K-CyclesX performance with intelligent rendering
presets.
4, Manual, K-CyclesX performance needs to adjust manually the settings,
The different GPU Boost:
1, Max - (Maximum boost), Maximum GPU boost, use more memory and maximum,
rendering performance.
2. High - (High boost), High GPU boost, use slightly more memory and high rendering
performance. At about 90%-95% performance compared to “Max" boost.
3. None - (No boost), No GPU boost, least memory use and good rendering
performance
Faster Viewport Updates & Navigation
Faster viewport updates, navigation and responsiveness but, will lose viewport
rendering performance. Turn ON when viewport rendering updates are needed often.
Useful also, when moving scene objects, adjusting camera view, etc or navigating too
different areas of the scene in the viewport. Turn OFF when the viewport is static and
are adjusting materials, properties, etc.
K-CyclesX Ultra Denoiser
1. Multi Pass: Use multiple passes denoising to achieve the highest quality.
2. Transmission: If using “Multi Pass” enable glass/transparency is used in the scene.
3. Volumetrics: If using “Multi Pass” enable when volumetrics is used in the scene.
4. Prefilter: OFF for improving detail and it is faster. If the albedo and normal passes are
noisy then ‘Prefilter” should be “ON" to avoid image artifacts at the expense some loss
in detail and slower denoising. Recommended setting is to be tuned OFF, unless image
denoiser artifacts show.
5. Input Passes: Passes used by the denoiser to distinguish noise from shader and
geometry detail. The Recommended setting is “Color + Albeado +Normal’”
K-Cycles Post FX
Alll the K-CyclesX effects are applied at the end of the viewport render preview samples.
After preview render stops adjusting any effects settings is immediate. Viewport/Final
rendering for K-CyclesX Post FX effects does work with CPU/GPU with/without any
denoiser. The post fx effects are applied before the compositor. Legacy K-Cycles post fx
effects in the preview viewport render requires “Optix denoiser to be enabled
K-Cycles Bloom
Settings:
41. Threshold: Filters out pixels under this level of brightness.
2. Blend: Blend the bloom effect into the scene
3, Size: Bloom spread distance.
4. Intensity: Intensity of the bloom:
5, Color Tint: Color tint applied to the bloom effect.
6. Clamp: Maximum intensity a bloom pixel can have (0 to disabled).
K-Cycles Flares
Settings:
1. Threshold: Filters out pixels under this level of brightness.
2. Blend: Blend the flares effect into the scene.
Glare
Power: Size and intensity of the glare flare.
Rays: Number of rays for the glare
Rotation: Angle of rotation of the glare flare.
Thin Level: Reduces the thickness of the glare rays.
Intensity: Intensity of the glare flare.
Color Shift: Color variation to the glare flare.
Color Tint: Adjust the overall color tint of the glare flare.
Softness: Softness level of the glare flare.
PNOARONA
Anamorphic
1, Power: Size and intensity of the anamorphic flare.
2. Rotation: Angle of rotation of the anamorphic flare.
3. Thin Level: Reduces the thickness of the anamorphic flare.
4. Intensity: Intensity of the anamorphic flare
5. Color Shift: Color variation to the anamorphic flare.
6. Color Tint: Adjust the overall color tint of the anamorphic flare.
7. Softness: Sofiness level of the anamorphic flare,
Ghosts
1, Intensity: Intensity of the ghosts flare
2. Color Shift: Color variation to the ghosts flare
3. Color Tint: Adjust the overall color tint of the ghosts flare.
K-Cycles Tone Mapping
Settings:
1. Exposure: Controls the overall exposure of the image.
2. Contrast: Adjust the contrast of the image.
3. Highlight: Adjusts the bright image areas
4, Shadows: Adjusts dark image areas.
5, Saturation: Adjusts the amount of color saturation of the render.
6, White Balance: Controls the white balance of the image.
7. Color Tint: Adjust the overall color tint of the image.
K-Cycles Lens
Settings:
1. Distortion: Adjust a bulging or pinching effect from the center of the image.
2. Axial CA: Adjust Axial chromatic aberration variation in the length of each wavelength
of light,
3. Lateral CA: Adjusts Lateral Chromatic Aberration color fringing. It only affects the
edges of the image
4. Vignette Intensity: Adjusts reduction of the image brightness toward the periphery of
the image.
5, Vignette Size: Adjusts the size of the vignetting
6. Film Grain: Add photographic grain/noise to the image.
You might also like
- The Subtle Art of Not Giving a F*ck: A Counterintuitive Approach to Living a Good LifeFrom EverandThe Subtle Art of Not Giving a F*ck: A Counterintuitive Approach to Living a Good LifeRating: 4 out of 5 stars4/5 (5807)
- The Gifts of Imperfection: Let Go of Who You Think You're Supposed to Be and Embrace Who You AreFrom EverandThe Gifts of Imperfection: Let Go of Who You Think You're Supposed to Be and Embrace Who You AreRating: 4 out of 5 stars4/5 (1091)
- Never Split the Difference: Negotiating As If Your Life Depended On ItFrom EverandNever Split the Difference: Negotiating As If Your Life Depended On ItRating: 4.5 out of 5 stars4.5/5 (842)
- Grit: The Power of Passion and PerseveranceFrom EverandGrit: The Power of Passion and PerseveranceRating: 4 out of 5 stars4/5 (589)
- Hidden Figures: The American Dream and the Untold Story of the Black Women Mathematicians Who Helped Win the Space RaceFrom EverandHidden Figures: The American Dream and the Untold Story of the Black Women Mathematicians Who Helped Win the Space RaceRating: 4 out of 5 stars4/5 (897)
- Shoe Dog: A Memoir by the Creator of NikeFrom EverandShoe Dog: A Memoir by the Creator of NikeRating: 4.5 out of 5 stars4.5/5 (537)
- The Hard Thing About Hard Things: Building a Business When There Are No Easy AnswersFrom EverandThe Hard Thing About Hard Things: Building a Business When There Are No Easy AnswersRating: 4.5 out of 5 stars4.5/5 (345)
- Elon Musk: Tesla, SpaceX, and the Quest for a Fantastic FutureFrom EverandElon Musk: Tesla, SpaceX, and the Quest for a Fantastic FutureRating: 4.5 out of 5 stars4.5/5 (474)
- Her Body and Other Parties: StoriesFrom EverandHer Body and Other Parties: StoriesRating: 4 out of 5 stars4/5 (821)
- The Emperor of All Maladies: A Biography of CancerFrom EverandThe Emperor of All Maladies: A Biography of CancerRating: 4.5 out of 5 stars4.5/5 (271)
- The Sympathizer: A Novel (Pulitzer Prize for Fiction)From EverandThe Sympathizer: A Novel (Pulitzer Prize for Fiction)Rating: 4.5 out of 5 stars4.5/5 (122)
- The Little Book of Hygge: Danish Secrets to Happy LivingFrom EverandThe Little Book of Hygge: Danish Secrets to Happy LivingRating: 3.5 out of 5 stars3.5/5 (401)
- The World Is Flat 3.0: A Brief History of the Twenty-first CenturyFrom EverandThe World Is Flat 3.0: A Brief History of the Twenty-first CenturyRating: 3.5 out of 5 stars3.5/5 (2259)
- The Yellow House: A Memoir (2019 National Book Award Winner)From EverandThe Yellow House: A Memoir (2019 National Book Award Winner)Rating: 4 out of 5 stars4/5 (98)
- Devil in the Grove: Thurgood Marshall, the Groveland Boys, and the Dawn of a New AmericaFrom EverandDevil in the Grove: Thurgood Marshall, the Groveland Boys, and the Dawn of a New AmericaRating: 4.5 out of 5 stars4.5/5 (266)
- A Heartbreaking Work Of Staggering Genius: A Memoir Based on a True StoryFrom EverandA Heartbreaking Work Of Staggering Genius: A Memoir Based on a True StoryRating: 3.5 out of 5 stars3.5/5 (231)
- Team of Rivals: The Political Genius of Abraham LincolnFrom EverandTeam of Rivals: The Political Genius of Abraham LincolnRating: 4.5 out of 5 stars4.5/5 (234)
- On Fire: The (Burning) Case for a Green New DealFrom EverandOn Fire: The (Burning) Case for a Green New DealRating: 4 out of 5 stars4/5 (74)
- The Unwinding: An Inner History of the New AmericaFrom EverandThe Unwinding: An Inner History of the New AmericaRating: 4 out of 5 stars4/5 (45)
- Death Parade MoonlightDocument2 pagesDeath Parade Moonlightl07klwtlylNo ratings yet
- Peter Zumthor: House-Atelier 1986Document19 pagesPeter Zumthor: House-Atelier 1986l07klwtlylNo ratings yet
- Guia Norma - APA - 012021Document24 pagesGuia Norma - APA - 012021l07klwtlylNo ratings yet
- Mandarim e Cultura Chinesa: David Alves Lição 6Document21 pagesMandarim e Cultura Chinesa: David Alves Lição 6l07klwtlylNo ratings yet
- House in Lisbon: Local Project Construction Area Lapa, Lisbon 2010 - 2011 2012 - 2013 436 m2Document10 pagesHouse in Lisbon: Local Project Construction Area Lapa, Lisbon 2010 - 2011 2012 - 2013 436 m2l07klwtlylNo ratings yet