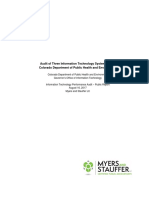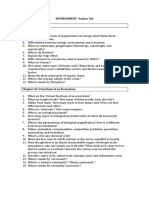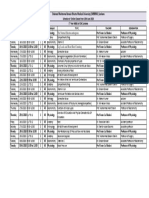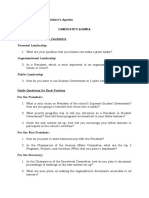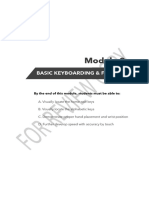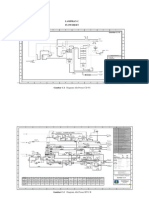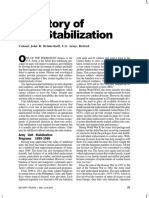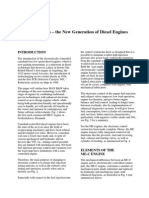Professional Documents
Culture Documents
What Is The Audit Module?
Uploaded by
Wadan Al Zmami0 ratings0% found this document useful (0 votes)
8 views2 pagesOriginal Title
document
Copyright
© © All Rights Reserved
Available Formats
PDF, TXT or read online from Scribd
Share this document
Did you find this document useful?
Is this content inappropriate?
Report this DocumentCopyright:
© All Rights Reserved
Available Formats
Download as PDF, TXT or read online from Scribd
0 ratings0% found this document useful (0 votes)
8 views2 pagesWhat Is The Audit Module?
Uploaded by
Wadan Al ZmamiCopyright:
© All Rights Reserved
Available Formats
Download as PDF, TXT or read online from Scribd
You are on page 1of 2
Q-Pulse
A U D I T M O D U L E Q U I C K S TA R T G U I D E
®
What is the Audit module?
Audits are an important factor in many organisations to ensure continuing good practice, to identify areas for
improvement, and to demonstrate compliance to clients and regulators.
The Audit module in Q-Pulse lets you manage every stage of the audit process, from its scheduling and planning,
through its implementation and through to closure. This quick start guide explains key audit tasks to both auditors
and auditees (the people being audited).
Due to user permissions, you may not be able to perform all the tasks shown here. Contact your Q-Pulse administrator for more information.
Searching and viewing Audits
1. Open the Audit module from the LaunchPad
2. You can now search for audits by fields common to every
audit, including calendar (the type of Audit), status or the
audit involved. The keywords field lets you search by the
audit’s title, number or overview text.
3. Click [Search] to begin the search. Search by other criteria
Save your search
4. You might also want to change how audits are shown in the
list view. By selecting one of the calendar icons at the top of
the list view, you can choose to view the normal list views, or
view audits by day, week, month or year.
5. In the calendar views, the symbol shown beside the audit
indicates its status.
Audits by day, week, month or year
Audit has been scheduled but not confirmed
Audit has been scheduled and confirmed
Audit has been performed
Audit performed and audit report accepted
Audit performed, audit report accepted and any
Audit status symbol
associated findings (CA/PAs) have been completed.
Audit has been closed
Viewing previous Audits
1. W
hen you are involved in an audit, it can be useful to view the
results of previous similar audits.
2. From the list view, select the audit you are involved with.
3. From the [View] menu, select [Last Audit].
4. Click [By Title] to display all audits which share the title of the
audit you selected.
5. Click [By Primary Score] to display all audits which share the
primary scope as the audit you selected (see next section for
more information on scope items).
Viewing Scope Items This symbol denotes the Primary Scope
1. Each audit should have scope items, which describe what
is to be covered in the audit. Raise a Change Request
2. These scope items can relate to many different areas, such
as documents, departments, standards, processes and
suppliers.
3. The most relevant or important scope item is called the If the scope item is a document, click the blue link to open it
Primary Scope.
4. To view scope items, open the audit record and expand
the Scope section.
Answering Checklist questions and raising
findings / observations against specific questions Double-click any question
(Auditors only) to add the response
1. During the audit, the auditor can ask questions to the
auditees.
2. All these questions are contained in the Checklist section
of the Audit record. Or click [Start] to answer
each question in turn
3. Once you have set up your checklist of questions and the
audit has started (i.e. there is a date in the Actual Start
field), you can start asking questions (either through
Q-Pulse or the Audit for iPad app).
4. Each question can have an area of standard, guidance, and
a maximum available score.
Add the auditee’s response
5. When the auditee answers a question, the auditor can to the question here
record the answer in the “Response” section and assign a
score (if required).
6. If the answer to any question is incorrect or inadequate, Add Approval Response
the auditor can raise a non-conformance.
7. To do this, click the icon, select a suitable wizard, then
add all known information into the fields. If the audit is set
to raise incidents, click the icon. You will need to select
classification values and perform a risk assessment.
8. When you click [Finish], the finding will be saved in the CA/
PA / Incidents module and will be managed in the same
way as other non-conformances.
9. If you wish to add your own comment to a checklist
question, but not raise a non-conformance, you can click
the [Add Observation] icon. Raise CA/PA using wizard
10. All observations and CA/PAs / Incidents will be stored in
the Findings section of the audit record.
Raising Findings against the Audit (Auditors only) Add Observation
1. Any findings raised against checklist questions will be
recorded in the Findings section of the audit record.
Number of findings made against this audit
2. However, you can also record CA/PAs / incidents and
observations against the audit itself.
3. To do this, click the icon (for CA/PAs) or the icon (for Add Observation
Incidents). See steps 7-10 above. The status of the CA/PA
will normally be “Open”
Raise CA/PA using wizard
e: info@ideagen.com | w: ideagen.com
Q-Pulse is a registered trademark of Ideagen Products Ltd. Copyright © 2018 Ideagen plc.
You might also like
- 1676p - Cdphe-ItDocument24 pages1676p - Cdphe-ItWadan Al ZmamiNo ratings yet
- Docs Audit ReportDocument21 pagesDocs Audit ReportWadan Al ZmamiNo ratings yet
- Quality Framework: Humanservices - Gov.auDocument14 pagesQuality Framework: Humanservices - Gov.auWadan Al ZmamiNo ratings yet
- OIG - 2015 01 27 - Records Management Program AuditDocument43 pagesOIG - 2015 01 27 - Records Management Program AuditWadan Al ZmamiNo ratings yet
- The Yellow House: A Memoir (2019 National Book Award Winner)From EverandThe Yellow House: A Memoir (2019 National Book Award Winner)Rating: 4 out of 5 stars4/5 (98)
- The Subtle Art of Not Giving a F*ck: A Counterintuitive Approach to Living a Good LifeFrom EverandThe Subtle Art of Not Giving a F*ck: A Counterintuitive Approach to Living a Good LifeRating: 4 out of 5 stars4/5 (5806)
- Shoe Dog: A Memoir by the Creator of NikeFrom EverandShoe Dog: A Memoir by the Creator of NikeRating: 4.5 out of 5 stars4.5/5 (537)
- Elon Musk: Tesla, SpaceX, and the Quest for a Fantastic FutureFrom EverandElon Musk: Tesla, SpaceX, and the Quest for a Fantastic FutureRating: 4.5 out of 5 stars4.5/5 (474)
- Grit: The Power of Passion and PerseveranceFrom EverandGrit: The Power of Passion and PerseveranceRating: 4 out of 5 stars4/5 (589)
- A Heartbreaking Work Of Staggering Genius: A Memoir Based on a True StoryFrom EverandA Heartbreaking Work Of Staggering Genius: A Memoir Based on a True StoryRating: 3.5 out of 5 stars3.5/5 (231)
- Hidden Figures: The American Dream and the Untold Story of the Black Women Mathematicians Who Helped Win the Space RaceFrom EverandHidden Figures: The American Dream and the Untold Story of the Black Women Mathematicians Who Helped Win the Space RaceRating: 4 out of 5 stars4/5 (897)
- The Little Book of Hygge: Danish Secrets to Happy LivingFrom EverandThe Little Book of Hygge: Danish Secrets to Happy LivingRating: 3.5 out of 5 stars3.5/5 (401)
- The Emperor of All Maladies: A Biography of CancerFrom EverandThe Emperor of All Maladies: A Biography of CancerRating: 4.5 out of 5 stars4.5/5 (271)
- Team of Rivals: The Political Genius of Abraham LincolnFrom EverandTeam of Rivals: The Political Genius of Abraham LincolnRating: 4.5 out of 5 stars4.5/5 (234)
- The Hard Thing About Hard Things: Building a Business When There Are No Easy AnswersFrom EverandThe Hard Thing About Hard Things: Building a Business When There Are No Easy AnswersRating: 4.5 out of 5 stars4.5/5 (345)
- On Fire: The (Burning) Case for a Green New DealFrom EverandOn Fire: The (Burning) Case for a Green New DealRating: 4 out of 5 stars4/5 (74)
- Never Split the Difference: Negotiating As If Your Life Depended On ItFrom EverandNever Split the Difference: Negotiating As If Your Life Depended On ItRating: 4.5 out of 5 stars4.5/5 (842)
- Devil in the Grove: Thurgood Marshall, the Groveland Boys, and the Dawn of a New AmericaFrom EverandDevil in the Grove: Thurgood Marshall, the Groveland Boys, and the Dawn of a New AmericaRating: 4.5 out of 5 stars4.5/5 (266)
- The World Is Flat 3.0: A Brief History of the Twenty-first CenturyFrom EverandThe World Is Flat 3.0: A Brief History of the Twenty-first CenturyRating: 3.5 out of 5 stars3.5/5 (2259)
- The Unwinding: An Inner History of the New AmericaFrom EverandThe Unwinding: An Inner History of the New AmericaRating: 4 out of 5 stars4/5 (45)
- The Gifts of Imperfection: Let Go of Who You Think You're Supposed to Be and Embrace Who You AreFrom EverandThe Gifts of Imperfection: Let Go of Who You Think You're Supposed to Be and Embrace Who You AreRating: 4 out of 5 stars4/5 (1091)
- The Sympathizer: A Novel (Pulitzer Prize for Fiction)From EverandThe Sympathizer: A Novel (Pulitzer Prize for Fiction)Rating: 4.5 out of 5 stars4.5/5 (122)
- Her Body and Other Parties: StoriesFrom EverandHer Body and Other Parties: StoriesRating: 4 out of 5 stars4/5 (821)
- Ac43 15 - Ac91 18Document19 pagesAc43 15 - Ac91 18ramretNo ratings yet
- Aggregate Planning and EOQDocument14 pagesAggregate Planning and EOQEngr Muhammad EhsanNo ratings yet
- Shankar Ias Revision QuestionsDocument23 pagesShankar Ias Revision QuestionskankirajeshNo ratings yet
- CMC-Time Table 1st Year MBBS 150620Document1 pageCMC-Time Table 1st Year MBBS 150620KhanNo ratings yet
- GP 5 Supplier Quality ProcessesDocument187 pagesGP 5 Supplier Quality ProcessesNeumar Neumann0% (1)
- EPJ Web of Conferences - 170 X 250 MM Paper Size, One Column FormatDocument4 pagesEPJ Web of Conferences - 170 X 250 MM Paper Size, One Column FormatLaura ParkaNo ratings yet
- Enclosure No 6.3 - Required RequirementsDocument2 pagesEnclosure No 6.3 - Required Requirementsjocelyn reamicoNo ratings yet
- To Determine The Internal Resistance of A Given Primary Cell Using Potentiometer - Learn CBSEDocument11 pagesTo Determine The Internal Resistance of A Given Primary Cell Using Potentiometer - Learn CBSEAbhay Pratap GangwarNo ratings yet
- Project Generator: Developed By: PC - SCHEMATIC A/S Bygaden 7 4040 Jyllinge DenmarkDocument58 pagesProject Generator: Developed By: PC - SCHEMATIC A/S Bygaden 7 4040 Jyllinge DenmarkVenkateshwarlu KarlaNo ratings yet
- MCA Syllabus - 1st Sem PDFDocument32 pagesMCA Syllabus - 1st Sem PDFshatabdi mukherjeeNo ratings yet
- Steyr Kompakt 4075 - 4085 - 4095 - 4105 - 4115 Ecotech - Tractor Service Manual 47803877Document9 pagesSteyr Kompakt 4075 - 4085 - 4095 - 4105 - 4115 Ecotech - Tractor Service Manual 47803877alexandrabrown110690ctg100% (124)
- Basic Keyboarding & Fastyping: by The End of This Module, Students Must Be Able ToDocument7 pagesBasic Keyboarding & Fastyping: by The End of This Module, Students Must Be Able TomaristellaNo ratings yet
- Omnia RM en 15.0Document335 pagesOmnia RM en 15.0tevay92917No ratings yet
- NCEAC Course File FormatDocument4 pagesNCEAC Course File FormatZaheer AbbasNo ratings yet
- Lampiran C FlowsheetDocument5 pagesLampiran C FlowsheetArdynaApriSapoetriNo ratings yet
- A History of Unit Stabilization: Colonel John R. Brinkerhoff, U.S. Army, RetiredDocument10 pagesA History of Unit Stabilization: Colonel John R. Brinkerhoff, U.S. Army, RetiredRockMechNo ratings yet
- Tutorial 17: Getting Started With ModelicaDocument9 pagesTutorial 17: Getting Started With ModelicaMuamera HodzicNo ratings yet
- AgilescrummethodologyDocument29 pagesAgilescrummethodologyNasir NaseemNo ratings yet
- ZumbroShopper15 10 07Document12 pagesZumbroShopper15 10 07Kristina HicksNo ratings yet
- Li Et Al-2018-The Structural Design of Tall and Special BuildingsDocument22 pagesLi Et Al-2018-The Structural Design of Tall and Special Buildingsscri_kkNo ratings yet
- CTG 4080 Gypsum Board Systems Manual EngDocument52 pagesCTG 4080 Gypsum Board Systems Manual EngElmer Soroan BarrerasNo ratings yet
- Jawaban End PDFDocument8 pagesJawaban End PDFAwan SwargaNo ratings yet
- Servo - Cookbook - MbedDocument6 pagesServo - Cookbook - MbedCảnh ManuNo ratings yet
- 1MRK511261-UEN - en Engineering Manual 650 Series 1.2 IECDocument128 pages1MRK511261-UEN - en Engineering Manual 650 Series 1.2 IECsabah nooriNo ratings yet
- Updated: Mimaropa Regional Research and Development Agenda (MRDA) 2018-2022Document22 pagesUpdated: Mimaropa Regional Research and Development Agenda (MRDA) 2018-2022Jomer GonzalesNo ratings yet
- ME ProgramDocument21 pagesME Programadyro12No ratings yet
- Audiolingual Method (Alm) : Elt MethodologyDocument11 pagesAudiolingual Method (Alm) : Elt Methodologyrm53No ratings yet
- 12V 150ah (10hr) : Shenzhen Center Power Tech - Co.LtdDocument2 pages12V 150ah (10hr) : Shenzhen Center Power Tech - Co.Ltddarwin darioNo ratings yet
- Comparison Between Gross Motor Skills Performance and 7-Years-Old Children With Controlled Effect of Residential AreaDocument10 pagesComparison Between Gross Motor Skills Performance and 7-Years-Old Children With Controlled Effect of Residential AreaAhmad NadzmiNo ratings yet
- Physical Examination and Restraint of CatDocument6 pagesPhysical Examination and Restraint of CatDominique Joy Gayares RasoNo ratings yet