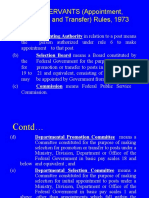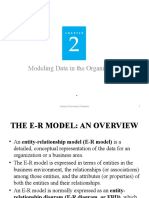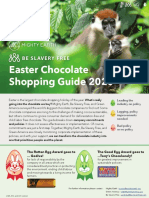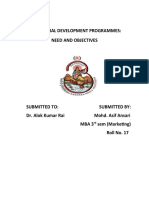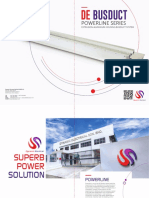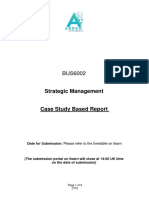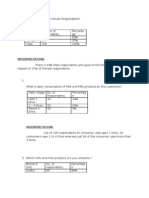Professional Documents
Culture Documents
7 PowerPoint Text Effects That Add Sizzle To Slides
7 PowerPoint Text Effects That Add Sizzle To Slides
Uploaded by
Mihalache CristiOriginal Title
Copyright
Available Formats
Share this document
Did you find this document useful?
Is this content inappropriate?
Report this DocumentCopyright:
Available Formats
7 PowerPoint Text Effects That Add Sizzle To Slides
7 PowerPoint Text Effects That Add Sizzle To Slides
Uploaded by
Mihalache CristiCopyright:
Available Formats
7 PowerPoint text effects that add sizzle to
slides
JD Sartain journalist, PCWorld Mar 30, 2015
Here's one more secret to help your PowerPoint slides sell. You always need good, well-
written content, engaging graphics, and chic animations. Now, add some flashy text to that
mix—judiciously—to give your ideas more sizzle.
Special effects in PowerPoint are minimal, but you can combine effects to create some
interesting visuals. Although not really classified as effects, the Text and Outline Fill provide
several options such as Solid colors, Gradients, Pictures or Textures, and Patterns to get you
started.
Open a template or a blank presentation. If blank, choose a background color, gradient,
texture, or image. (Note: The fonts have been sized at 200 points for these exercises, so the
effects can be easily viewed on smaller screens.)
1. Text Fill and Outline (from the Context menu)
On the first slide, type a word (HUES, in my example) as H, U, E, S in four separate text
boxes (in a large, thick font). Highlight, then right-click the H and select Format Text
Effects from the Context menu. In the Format Shape submenu, click Text Options, then click
the first "A" (it looks underlined) for Text Fill & Outline. Note: If the text is not highlighted, the
effects you choose are not applied.
Select a solid fill with a gradient line on the H, and a gradient fill with a solid line on the
U. Preset (sample) gradients are available or you can create your own using the options in the
gradient task pane. You can adjust the type, direction, angle, stops (number of gradient
levels), colors, position, transparency, and brightness on both the fill and outline. You can also
choose a number of style options to customize outlines.
JD SARTAIN
Fill and Outline effects.
Highlight the E and choose a Picture or Texture fill. This element can come from a file on
your hard drive, the Internet, or an image copied and pasted onto your clipboard. Next, choose
a line color that works well with the image. Highlight the S and choose a pattern from the
Pattern library, then select the foreground and background colors and a matching outline.
JD SARTAIN
Fill and Outline effects.
2. Special effects (from the Ribbon menu)
Special effects include Shadow, Reflection, Glow (+ Soft Glow), Bevel (a.k.a., 3D
Format), Transform, and 3D Rotation.
The text must be selected to access the text effects menu. To select text, click anywhere
on the target text box. Notice a new tab appears called Drawing Tools/Format.
Note: Monitors using low- to mid-resolution settings may truncate the word "Tools," so
the tab shows Drawing...Format). Click Format to view the Format groups.
On Slide 2, type four characters (or my example, T, R, A, P) in four separate text boxes.
Highlight the first character in your string (or choose T from my example). In the WordArt
Styles group, notice the three, small, uppercase A's on the right. Roll your cursor over these
characters to view the associated submenus: Text Fill, Text Outline, and Text Effects, or click
the tiny arrow in the bottom right corner to display the full effects menu.
A. Shadow
Choose a fill and outline color from the color palette for each of the four characters.
Highlight the first letter T, and click the bottom "A" (Text Effects) in the WordArt Styles group.
Roll your cursor over the first effect: Shadow, then choose a shadow preset from the list. With
this letter still highlighted, click the small arrow in the bottom right corner of the WordArt
Styles group. In the Format Shape submenu, click Text Options, and the center "A" (Text
Effects). In the Shadow task pane, review the options: Color, Transparency, Size, Blur, Angle,
and Distance, then customize your shadow. Repeat this process to add three more, different
shadows to the remaining text.
JD
SARTAIN
Shadow text effects.
Note: You cannot use two of the same type of effects on one character—each letter is
limited to one Shadow, Reflection, et cetera—but you can use multiple different effects on a
single character—each letter can have one Shadow, one Reflection, and one Glow effect.
Also, you can use more than one of the same effects on the same text block, as long as each
character, word, or sentence is highlighted individually.
If you want to use more than one of the same effect (such as shadows) on the same
character, here's the workaround: Stack the characters (either aligned, offset a bit, or in
different sizes) and apply one different shadow effect to each. In the example above, the R, A,
and P all have stacked, double letters. The "R" has an Inner Shadow on the top letter and a
Perspective Shadow on the bottom letter. The others are similar—two letters stacked, slightly
offset, with a different shadow effect on each.
B. Reflection and Glow
Type a word (HEARTS in my example) in Slide 4, then add a Reflection and a Glow effect.
Choose a fill and outline color, highlight the word, click the Text Effects "A" in the WordArt
Styles group, and then choose a Reflection preset from the list. Repeat process and choose a
Glow preset from the list.
You can change the Glow color, size, and transparency, and the Reflection transparency,
size, blur, and distance in the Format Shape > Text Options > Text Effects submenu. To
access, right-click the highlighted word and choose Format Text Effects from the Context
menu, or click the small arrow in the bottom right corner of the WordArt Styles group.
JD SARTAIN
Reflection and Glow text effects.
C. Bevel - 3D Format
Type four characters (BLUE in my example) in Slide 5. Highlight the first letter, click the
Text Effects "A" in the WordArt Styles group, select Bevel from the list. With this letter still
highlighted, click the small arrow in the bottom right corner of the WordArt Styles group.
JD SARTAIN
Bevel/3D Format text effects.
In the Format Shape submenu, click Text Options>Text Effects. In the 3D task pane,
choose a Bevel, then customize the Depth, Contour, Material, and Lighting. Repeat this process
to add three more, different Bevel effects to the remaining text. Note: Adjust the Width and
Height of each Bevel to see some interesting effects. Then add some shadows, reflections, and
other effects and see what happens. Have fun!
You might also like
- The Subtle Art of Not Giving a F*ck: A Counterintuitive Approach to Living a Good LifeFrom EverandThe Subtle Art of Not Giving a F*ck: A Counterintuitive Approach to Living a Good LifeRating: 4 out of 5 stars4/5 (5807)
- The Gifts of Imperfection: Let Go of Who You Think You're Supposed to Be and Embrace Who You AreFrom EverandThe Gifts of Imperfection: Let Go of Who You Think You're Supposed to Be and Embrace Who You AreRating: 4 out of 5 stars4/5 (1091)
- Never Split the Difference: Negotiating As If Your Life Depended On ItFrom EverandNever Split the Difference: Negotiating As If Your Life Depended On ItRating: 4.5 out of 5 stars4.5/5 (842)
- Grit: The Power of Passion and PerseveranceFrom EverandGrit: The Power of Passion and PerseveranceRating: 4 out of 5 stars4/5 (590)
- Hidden Figures: The American Dream and the Untold Story of the Black Women Mathematicians Who Helped Win the Space RaceFrom EverandHidden Figures: The American Dream and the Untold Story of the Black Women Mathematicians Who Helped Win the Space RaceRating: 4 out of 5 stars4/5 (897)
- Shoe Dog: A Memoir by the Creator of NikeFrom EverandShoe Dog: A Memoir by the Creator of NikeRating: 4.5 out of 5 stars4.5/5 (537)
- The Hard Thing About Hard Things: Building a Business When There Are No Easy AnswersFrom EverandThe Hard Thing About Hard Things: Building a Business When There Are No Easy AnswersRating: 4.5 out of 5 stars4.5/5 (346)
- Elon Musk: Tesla, SpaceX, and the Quest for a Fantastic FutureFrom EverandElon Musk: Tesla, SpaceX, and the Quest for a Fantastic FutureRating: 4.5 out of 5 stars4.5/5 (474)
- Her Body and Other Parties: StoriesFrom EverandHer Body and Other Parties: StoriesRating: 4 out of 5 stars4/5 (821)
- The Emperor of All Maladies: A Biography of CancerFrom EverandThe Emperor of All Maladies: A Biography of CancerRating: 4.5 out of 5 stars4.5/5 (271)
- The Sympathizer: A Novel (Pulitzer Prize for Fiction)From EverandThe Sympathizer: A Novel (Pulitzer Prize for Fiction)Rating: 4.5 out of 5 stars4.5/5 (122)
- The Little Book of Hygge: Danish Secrets to Happy LivingFrom EverandThe Little Book of Hygge: Danish Secrets to Happy LivingRating: 3.5 out of 5 stars3.5/5 (401)
- The World Is Flat 3.0: A Brief History of the Twenty-first CenturyFrom EverandThe World Is Flat 3.0: A Brief History of the Twenty-first CenturyRating: 3.5 out of 5 stars3.5/5 (2259)
- The Yellow House: A Memoir (2019 National Book Award Winner)From EverandThe Yellow House: A Memoir (2019 National Book Award Winner)Rating: 4 out of 5 stars4/5 (98)
- Devil in the Grove: Thurgood Marshall, the Groveland Boys, and the Dawn of a New AmericaFrom EverandDevil in the Grove: Thurgood Marshall, the Groveland Boys, and the Dawn of a New AmericaRating: 4.5 out of 5 stars4.5/5 (266)
- A Heartbreaking Work Of Staggering Genius: A Memoir Based on a True StoryFrom EverandA Heartbreaking Work Of Staggering Genius: A Memoir Based on a True StoryRating: 3.5 out of 5 stars3.5/5 (231)
- Team of Rivals: The Political Genius of Abraham LincolnFrom EverandTeam of Rivals: The Political Genius of Abraham LincolnRating: 4.5 out of 5 stars4.5/5 (234)
- On Fire: The (Burning) Case for a Green New DealFrom EverandOn Fire: The (Burning) Case for a Green New DealRating: 4 out of 5 stars4/5 (74)
- Community Service Project ReportDocument12 pagesCommunity Service Project ReportTrophyson50% (2)
- The Unwinding: An Inner History of the New AmericaFrom EverandThe Unwinding: An Inner History of the New AmericaRating: 4 out of 5 stars4/5 (45)
- Restaurant Employee Performance Evaluation FormDocument9 pagesRestaurant Employee Performance Evaluation FormEbenezer HengNo ratings yet
- A Christmas Story by Jean Shepherd - ExcerptDocument20 pagesA Christmas Story by Jean Shepherd - ExcerptCrown Publishing Group91% (11)
- Configure Outlook With An Outlook - Com (Hotmail), Gmail, Office 365, Yahoo, AOL or Icloud AccountDocument27 pagesConfigure Outlook With An Outlook - Com (Hotmail), Gmail, Office 365, Yahoo, AOL or Icloud Accountscama313No ratings yet
- Microsoft OneNote For Beginners - Everything You Need To KnowDocument8 pagesMicrosoft OneNote For Beginners - Everything You Need To Knowscama313No ratings yet
- Asus - BackTrackerDocument15 pagesAsus - BackTrackerscama313No ratings yet
- Your Excel Formulas Cheat Sheet - 15 Tips For Calculations and Common TasksDocument5 pagesYour Excel Formulas Cheat Sheet - 15 Tips For Calculations and Common Tasksscama313No ratings yet
- Share Files and Folders Over The NetworkDocument8 pagesShare Files and Folders Over The Networkscama313No ratings yet
- Repair Your Computer in Windows 8 and 8.1Document27 pagesRepair Your Computer in Windows 8 and 8.1scama313No ratings yet
- 5 Ways To Use Note Links, Evernote's Secret Weapon For Getting OrganizedDocument5 pages5 Ways To Use Note Links, Evernote's Secret Weapon For Getting Organizedscama313No ratings yet
- Auditarea Securitatii Retelelor: Descoperirea VulnerabilitatilorDocument11 pagesAuditarea Securitatii Retelelor: Descoperirea Vulnerabilitatilorscama313No ratings yet
- 2020.03.31 GN Screw Conveyor 4MDocument8 pages2020.03.31 GN Screw Conveyor 4MGeorgeNo ratings yet
- Fire Zone CoverageDocument2 pagesFire Zone Coveragegmagic45032No ratings yet
- TACm Instruction Obs Ver 560Document4 pagesTACm Instruction Obs Ver 560Aidan PitsisNo ratings yet
- Multinational Enterprises and IHRMDocument6 pagesMultinational Enterprises and IHRMfysallNo ratings yet
- Catalogue Idlers PDFDocument82 pagesCatalogue Idlers PDFkhuong_unoNo ratings yet
- Venus Viva Operation Manual For IRB Rev.02 23.04.14Document52 pagesVenus Viva Operation Manual For IRB Rev.02 23.04.14andres2013bioNo ratings yet
- Ged-104-The-Contemporary-World-Modules-1 (1) - RemovedDocument55 pagesGed-104-The-Contemporary-World-Modules-1 (1) - RemovedJB AriasdcNo ratings yet
- VW Golf 4 Secondary Air System, Engine AfpDocument24 pagesVW Golf 4 Secondary Air System, Engine AfpNPNo ratings yet
- Sunflower Research PaperDocument7 pagesSunflower Research Paperaflbrpwan100% (1)
- APT Rules, 1973 NewDocument34 pagesAPT Rules, 1973 NewMuhammad HuzaifaNo ratings yet
- 2 Humans and Other Species: Teacher Guide Section 1Document5 pages2 Humans and Other Species: Teacher Guide Section 1Ella YangNo ratings yet
- MR - Arun-Lakhani Projects ShowcaseDocument5 pagesMR - Arun-Lakhani Projects ShowcaseArun LakhaniNo ratings yet
- Thesis Statement Examples For Rap MusicDocument6 pagesThesis Statement Examples For Rap Musictonyastrongheartanchorage100% (1)
- Cyber WhitepaperDocument51 pagesCyber WhitepaperPutra Young MilionaireNo ratings yet
- Modeling Data in The Organization: Abasyn University, Peshawar 1Document31 pagesModeling Data in The Organization: Abasyn University, Peshawar 1roohullahzeshanNo ratings yet
- Easter Chocolate Shopping Guide 2020Document4 pagesEaster Chocolate Shopping Guide 2020ComunicarSe-ArchivoNo ratings yet
- Entrepreneurial Development ProgrammesDocument5 pagesEntrepreneurial Development ProgrammesSanjeet PandeyNo ratings yet
- De Busduct Catalogue V2018-001Document16 pagesDe Busduct Catalogue V2018-001Jason ChongNo ratings yet
- All Assembly BuildingsDocument292 pagesAll Assembly BuildingsPankaj ChaudharyNo ratings yet
- Unit 5 - Power System Operation and ControlDocument28 pagesUnit 5 - Power System Operation and ControlSilas Stephen100% (2)
- TIMKEN - Zespoy Ozyskowe Typu E PDFDocument13 pagesTIMKEN - Zespoy Ozyskowe Typu E PDFPlamen KangalovNo ratings yet
- Strategic Management: Date For Submission: Please Refer To The Timetable On IlearnDocument6 pagesStrategic Management: Date For Submission: Please Refer To The Timetable On Ilearnzebst loveNo ratings yet
- Sachin Singh: Career ObjectiveDocument5 pagesSachin Singh: Career Objectivesachin singhNo ratings yet
- FindingsDocument6 pagesFindingsbharatpurasharmaNo ratings yet
- Lab 4 Stack OopDocument2 pagesLab 4 Stack OopGump ForestNo ratings yet
- Strategic Management Process in Hospitality Industry: Presented byDocument13 pagesStrategic Management Process in Hospitality Industry: Presented bySakshi ShardaNo ratings yet
- ReleaseNotes EngDocument36 pagesReleaseNotes EngErmin FazlicNo ratings yet