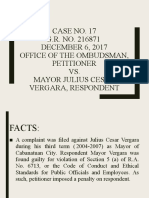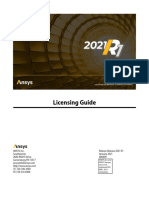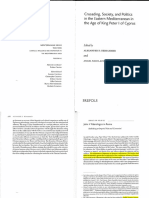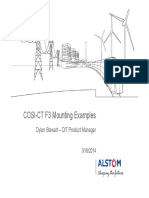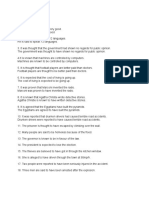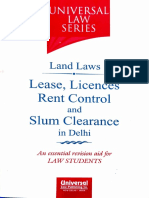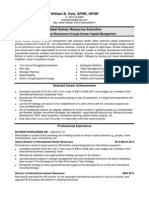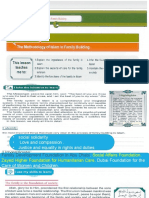Professional Documents
Culture Documents
Intro ERP Using GBI Case Study FI en v3.1
Uploaded by
M Fakhruddin Alfaris MCopyright
Available Formats
Share this document
Did you find this document useful?
Is this content inappropriate?
Report this DocumentCopyright:
Available Formats
Intro ERP Using GBI Case Study FI en v3.1
Uploaded by
M Fakhruddin Alfaris MCopyright:
Available Formats
CASE STUDY
Financial Accounting (FI)
Case Study
This case study explains an integrated financial accounting process in
detail and thus fosters a thorough understanding of each process step and
underlying SAP functionality.
Product MOTIVATION PREREQUISITES
SAP ERP 6.08 The data entry requirements in the Before you use this case study, you
Global Bike financial accounting exercises (FI 1 should be familiar with navigation in
through FI 4) were minimized the SAP system.
Level because much of the data already
existed in the SAP system. This In order to successfully work through
Undergraduate
stored data, known as master data, this case study, it is not necessary to
Graduate
simplifies the processing of have finished the FI exercises (FI 1
Beginner
business transactions. Examples through FI 4). However, it is
for this were charts of accounts recommended.
Focus and G/L accounts.
Financial Accounting NOTES
In this case study, we will create a
This case study uses the Global Bike
Authors vendor master record, process an
data set, which has been created
Michael Boldau invoice and create a payment.
exclusively for SAP UA global
Stefan Weidner curricula.
Version
3.1
Last Update
July 2017
© SAP SE / SAP UCC Magdeburg
CASE STUDY
Process Overview
Learning Objective Understand and perform a financial accounting process. Time 65 min
Scenario In order to process a complete accounts payables process within
financial accounting you will take on different roles within the Global Bike
company. You will be working in the Finance Account (FI) department.
Employees involved Silvia Cassano (Accounts Payable Specialist)
Shuyuan Chen (Chief Accountant)
Clayton Bartolome (Fixed Assets Accountant)
Before you can post the account payables invoice, master data has to be maintained. Within the
Case Study you will create necessary accounts within the General Ledger and create the vendor.
Afterwards you will post the invoice and verify the changes on your accounts.
Since the posting is relevant to P&L-Statement you will review the impact on your Financial
Statement in the end.
Process description
© SAP SE / SAP UCC Magdeburg Page 2
CASE STUDY
Table of Contents
Process Overview ....................................................................................................................... 2
Step 1: Create Bank Account in General Ledger ..................................................................... 4
Step 2: Create Reconciliation Account in General Ledger...................................................... 6
Step 3: Create Expense Account in General Ledger ................................................................ 7
Step 4: Create Cost Element for Expense Account.................................................................. 8
Step 5: Create Vendor Master Record for Landlord ................................................................ 9
Step 6: Post Transfer of Funds to Alternate Bank Account .................................................. 10
Step 7: Review Transfer of Funds ........................................................................................... 12
Step 8: Create Invoice Receipt for Rent Expense .................................................................. 14
Step 9: Display and Review General Ledger Account Balances and Individual Line Items15
Step 10: Display and Review Accounts Payable Balances and Individual Line Items ....... 17
Step 11: Post Payment to Landlord ......................................................................................... 18
Step 12: Display and Review General Ledger Account Balances and Individual Line Items19
Step 13: Display and Review Accounts Payable Balances and Individual Line Items ....... 20
Step 14: Run Financial Statement ........................................................................................... 21
FI Challenge ............................................................................................................................. 23
© SAP SE / SAP UCC Magdeburg Page 3
CASE STUDY
Step 1: Create Bank Account in General Ledger
Task Create a new G/L Account. Time 5 min
Short Description Create a new Bank Account in the General Ledger.
Name (Position) Silvia Cassano (Accounts Payable Specialist)
In this case study we will create the master data that is involved in an Business Scenario
accounts payable process and pay our rental fee as an example. We start by
creating a bank account for outgoing payments to our vendor.
To create a new account, follow the menu path: Menu path
Accounting ► Financial Accounting ► General Ledger ► Master
Records ► G/L Accounts ► Individual Processing ► Centrally
In the following screen, enter 10###5 (replace ### with your assigned 10###5
US00
number, e.g. 100125 if you have 012) as your G/L Account number and
US00 as Company Code.
Copy data from the Bank Account 100000 in Company Code US00 by 100000
choosing G/L account ► Create with reference and entering the necessary US00
data. Compare with the screenshot below and confirm with .
Enter Bank ### as Short Text and Bank Account ### as G/L Acct Long Bank ###
Bank Account ###
Text. Again, replace ### with your assigned number. Then, click on
(Save).
© SAP SE / SAP UCC Magdeburg Page 4
CASE STUDY
Your screen should look similar to the one depicted below.
Confirm with and return to the SAP Easy Access screen using .
© SAP SE / SAP UCC Magdeburg Page 5
CASE STUDY
Step 2: Create Reconciliation Account in General Ledger
Task Create a new G/L Account. Time 5 min
Short Description Create a new Reconciliation Account in the General
Ledger.
Name (Position) Silvia Cassano (Accounts Payable Specialist)
Reconciliation Accounts connect the General Ledger with subledgers that are Business Scenario
maintained for customers, vendors etc. Direct manual posting to the
Reconciliation Accounts is not possible. Later we will create a new vendor
master record and assign the new Reconciliation Account to it.
To create a new account, follow the menu path: Menu path
Accounting ► Financial Accounting ► General Ledger ► Master
Records ► G/L Accounts ► Individual Processing ► Centrally
In the following screen, enter 11###5 (replace ### with your assigned 11###5
US00
number) as your G/L Account number and US00 as Company Code.
Copy data from the Reconciliation Account 300000 in Company Code US00 300000
by choosing G/L account ► Create with reference and entering the US00
necessary data. Confirm with .
Enter Payables-Misc ### as Short Text and Payables-Miscellaneous ### as Payables-Misc ###
Payables-Miscellaneous
G/L Acct Long Text. Again, replace ### with your assigned number. Then, ###
click on (Save).
Your screen should look similar to the one depicted below.
Confirm with and return to the SAP Easy Access screen using .
© SAP SE / SAP UCC Magdeburg Page 6
CASE STUDY
Step 3: Create Expense Account in General Ledger
Task Create a new G/L Account. Time 5 min
Short Description Create a new Expense Account in the General Ledger.
Name (Position) Silvia Cassano (Accounts Payable Specialist)
To create a new account, follow the menu path: Menu path
Accounting ► Financial Accounting ► General Ledger ► Master
Records ► G/L Accounts ► Individual Processing ► Centrally
In the following screen, enter 75###5 (replace ### with your assigned 75###5
US00
number) as your G/L Account number and US00 as Company Code.
Copy data from the Bank Account 740300 in Company Code US00 by 740300
choosing G/L account ► Create with reference and entering the US00
necessary data. Confirm with .
Enter Rent Expense ### as Short Text and Rent Expense ### as G/L Rent Expense ###
Rent Expense ###
Acct Long Text. Again, replace ### with your assigned number. Then,
click on (Save).
Confirm the following screen with and return to the SAP Easy Access
screen using .
© SAP SE / SAP UCC Magdeburg Page 7
CASE STUDY
Step 4: Create Cost Element for Expense Account
Task Create Cost Element. Time 5 min
Short Description Create Cost Element for Expense Account
Name (Position) Silvia Cassano (Accounts Payable Specialist)
For every posting to an expense or revenue account in the General Ledger a
corresponding primary cost element has to exist in Management Accounting.
To create a new cost element, follow the menu path: Menu path
Accounting ► Controlling ► Cost Element Accounting ► Master
Data ► Cost Element ► Individual Processing ► Create Primary
When asked for the Controlling Area, enter NA00. NA00
Enter 75###5 as Cost Element, choose the first of the current month as 75###5
First of the current
Valid From and enter Cost Element 740300 out of the NA00 Controlling month
Area under Reference. Compare with the screenshot below. 740300, NA00
Proceed with .
Enter Name Rent Expense ### and Rent Expense ### as Description. Rent Expense ###
Rent Expense ###
Then, click on to save your cost element.
Return to the SAP Easy Access screen using .
© SAP SE / SAP UCC Magdeburg Page 8
CASE STUDY
Step 5: Create Vendor Master Record for Landlord
Task Create a new vendor master record. Time 5 min
Short Description Create a new vendor for a landlord.
Name (Position) Silvia Cassano (Accounts Payable Specialist)
The Chief Financial Officer has requested you create a new vendor account
for Cardinal Properties.
To create a new vendor, follow the menu path: Menu path
Accounting ► Financial Accounting ► Accounts Payable ► Master
Records ► Create
In the following screen, leave Vendor blank, enter Company Code US00, US00
KRED
and Account group KRED. Enter Vendor number 105### (replace ### with US00
your assigned number) and Company Code US00 in the Reference field.
Then click on .
In the Create Vendor: Address view, enter Cardinal Properties ### as Cardinal Properties ###
###
Name, Search term ###, Postal code 55347, City Eden Prairie, Country US, Eden Prairie
Region MN under Street Address. Make sure English is selected as language MN 55347, US
EN
and click on three times.
In the Create Vendor: Accounting information Account view, enter your 11###5
Recon. Account 11###5 under Accounting Information. Then, click on
In the Create Vendor: Payment transactions Accounting view, enter Pay 0001
Chk double inv.
Terms 0001, and select Chk double inv. Then, click on (Save).
Click on the exit icon to return to the SAP Easy Access screen.
© SAP SE / SAP UCC Magdeburg Page 9
CASE STUDY
Step 6: Post Transfer of Funds to Alternate Bank Account
Task Transfer funds to Alternate Bank Account. Time 10 min
Short Description Use the SAP Easy Access Menu to generate a journal
entry for the Global Bike Inc. to transfer funds from your current bank
account to your alternate bank account.
Name (Position) Clayton Bartolome (Fixed Assets Accountant)
To do this, follow the menu path: Menu path
Accounting ►Financial Accounting ► General Ledger ► Document
Entry ►Enter G/L Account Document
If Company Code US00 is not displayed use the Menu Entry Edit ► Switch US00
company code (F7) to select your Global Bike Inc. In the Document Date
field, use F4 and Enter to select today’s date and choose USD as Currency. today’s date
USD
As Reference, enter your three-digit number (###) and as Doc.Header Text ###
Transfer of Funds.
On the first line, enter your Bank Account 10###5 as G/L acct, choose Debit 10###5
Debit
as D/C and enter 5000 as Amount in doc.curr. 5000
On the second line, enter 100000 (Bank Account) as G/L acct, choose Credit 100000
Credit
as D/C and enter 5000 as Amount in doc.curr. 5000
Then click on (Enter).
© SAP SE / SAP UCC Magdeburg Page 10
CASE STUDY
Use the button to see if the postings are correct.
Click on (Back) once and accept any warning messages with Enter.
Then, click on (Post). The system will create a unique G/L account G/L account document
document number.
Click on the exit icon and acknowledge the warning message by choosing
– there will be no data lost. This brings you back to the SAP Easy
Access menu.
© SAP SE / SAP UCC Magdeburg Page 11
CASE STUDY
Step 7: Review Transfer of Funds
Task Display a G/L account document. Time 10 min
Short Description Use the SAP Easy Access Menu to display the G/L
account document you have just created.
Name (Position) Clayton Bartolome (Fixed Assets Accountant)
To display a G/L account document, follow the menu path: Menu path
Accounting ► Financial Accounting ► General Ledger ► Document
► Display
Your account document number should already be entered. If not, click on
US00
. Then, choose Company Code US00 and enter ### (your ###
three-digit number) in the Reference number field. Then, click on to
execute the search producing a Document List screen similar to the one
shown below.
Double-click the document number to display the document. The system
displays a similar screen to the simulate screen you saw just before your
posted your document in the previous exercise.
Click on the button to display the document header information. Who
created the document and when?
© SAP SE / SAP UCC Magdeburg Page 12
CASE STUDY
Press Enter to go back to the Display Document: Data Entry View screen.
Then click on the exit icon to go back to the SAP Easy Access menu.
© SAP SE / SAP UCC Magdeburg Page 13
CASE STUDY
Step 8: Create Invoice Receipt for Rent Expense
Task Create an invoice receipt. Time 5 min
Short Description Enter an invoice received from Cardinal Properties for
this month’s rent of $1,500.00. This invoice will be posted to an existing G/L
expense account in your chart of accounts and saved as an Accounts Payable
to Cardinal Properties.
Name (Position) Silvia Cassano (Accounts Payable Specialist)
To create an invoice receipt, follow the menu path: Menu path
Accounting ► Financial Accounting ► Accounts Payable ►
Document entry ► Invoice
Enter your vendor number for Cardinal Properties (use the F4-Help with vendor number
today
search term ### if necessary), today as Invoice Date and $1,500 as Amount $1,500
of Invoice.
If your company code did not default in, select the following system menu
entry:
Edit ► Switch Company Code
US00
Then enter your company code.
Enter your Expense Account 75###5, D/C Debit, Document amount 1,500, 75###5
Debit
Invoice Cardinal Rent Expenses-### in the Text column and Cost center $1500
NAHR2###. Remember to replace ### with your assigned number. Invoice Cardinal Rent
Expenses ###
NAHR2###
Then click on .
Use the button to see if the postings are correct.
Document #
1900000001
Click on to save your invoice receipt.
Click on the exit icon to return to the SAP Easy Access screen. Confirm
the warning with a click on .
© SAP SE / SAP UCC Magdeburg Page 14
CASE STUDY
Step 9: Display and Review General Ledger Account Balances
and Individual Line Items
Task Display and review general ledger account balances. Time 5 min
Short Description Display and confirm the activity and associated balance
for the rent expense account used in the previous exercise.
Name (Position) Silvia Cassano (Accounts Payable Specialist)
To display ledger account balances, follow the menu path: Menu path
Accounting ► Financial accounting ► General ledger ► Account ►
Display Balances (New)
Enter Account number from 750005 to 759995, Company Code US00, and 75###5
US00
the current year as Fiscal Year. Then, click on to display balances. current year
Double click on month balance to see line items. You might see multiple of
the invoiced amount. Try to explain why.
____________________________________________________________
To achieve a better overview, you will remove unneeded columns from the
report. Start by clicking on , select the rows shown in the picture below
and click on .
Confirm the layout change with ENTER or . The screen should
look similar to the one depicted below.
© SAP SE / SAP UCC Magdeburg Page 15
CASE STUDY
Review the entries of your document. To do so, click in the line with your
invoice and press .
Keep clicking on the exit icon until you return to the SAP Easy Access
screen.
© SAP SE / SAP UCC Magdeburg Page 16
CASE STUDY
Step 10: Display and Review Accounts Payable Balances and
Individual Line Items
Task Display and review Accounts Payable balances and individual line Time 5 min
items.
Short Description Display and confirm the activity and associated balance
for the Accounts Payable for Cardinal Properties. Note that this transaction is
considered to be “open” which means that payment has not been sent to
Cardinal Properties as of this time.
Name (Position) Silvia Cassano (Accounts Payable Specialist)
To display Accounts Payable balances, follow the menu path: Menu path
Accounting ► Financial accounting ► Accounts payable ► Account
►Display balances
Enter your vendor number for Cardinal Properties, Company code US00, Vendor number
US00
and the current year as Fiscal Year. Then, click on to display balances. current year
Double click on month balance to see line items.
You can see that the document status is open, meaning your vendor has not
been paid yet.
Click on the exit icon to return to the SAP Easy Access screen.
© SAP SE / SAP UCC Magdeburg Page 17
CASE STUDY
Step 11: Post Payment to Landlord
Task Issue a payment to your landlord. Time 10 min
Short Description Issue a payment to Cardinal Properties to settle the
Accounts Payable for this month’s rent. A journal entry is made to Accounts
Payable for Cardinal Properties and to the bank checking account in the G/L.
Name (Position) Silvia Cassano (Accounts Payable Specialist)
To issue a payment, follow the menu path: Menu path
Accounting ► Financial accounting ► Accounts payable ►
Document entry ► Outgoing payment ► Post
Enter current date as Document Date, your Bank Account 10###5, Amount Current date, 10###5
1500, Invoice HR-###
1500 and Invoice HR-### as text.
Under Open items selection, enter as Account your vendor number for Vendor number
Cardinal Properties (use the F4 help if necessary) and leave all other
settings unchanged.
Select and review the line item information.
When assignment has been made correctly the ‘Not assigned’ value on the
bottom should equal $0.00.
Click on to save your payment.
Click on the exit icon to return to the SAP Easy Access screen. Confirm
the warning with a click on .
© SAP SE / SAP UCC Magdeburg Page 18
CASE STUDY
Step 12: Display and Review General Ledger Account Balances
and Individual Line Items
Task Display and review General Ledger account balances. Time 5 min
Short Description Display and confirm the activity and associated balance
for the account used in the previous exercise.
Name (Position) Silvia Cassano (Accounts Payable Specialist)
To display G/L account balances, follow the menu path: Menu path
Accounting ► Financial accounting ► General ledger ► Account ►
Display Balances (New)
Enter your Account number 10###5, Company Code US00, and the current 10###5
US00
year as Fiscal Year. Then, click on . current year
Double click on month balance to see line items.
Verify details of Document #, Type, Amount and Comments.
Click on the exit icon to return to the SAP Easy Access screen.
© SAP SE / SAP UCC Magdeburg Page 19
CASE STUDY
Step 13: Display and Review Accounts Payable Balances and
Individual Line Items
Task Display and review Accounts Payable balances. Time 5 min
Short Description Display and confirm the activity and associated balance
for the Accounts Payable for Cardinal Properties.
Name (Position) Silvia Cassano (Accounts Payable Specialist)
To display Accounts Payable balances, follow the menu path: Menu path
Accounting ► Financial accounting ► Accounts payable ► Account
► Display/Change line items
Enter your vendor number using the F4 help with search term ###, Company Search term ###
US00
code US00, and select all items. Then, click on . all items
Verify details of Document #, Type, Amount and Comments. Notice that this
display gives you a different view of the vendor account. The first column
should indicate with the green square that the document is cleared.
Click on the exit icon to return to the SAP Easy Access screen.
© SAP SE / SAP UCC Magdeburg Page 20
CASE STUDY
Step 14: Run Financial Statement
Task Use the SAP menu to run a trial financial statement. Time 5 min
Short Description Run a trial financial statement.
Name (Position) Shuyuan Chen (Chief Accountant)
To run a financial statement, follow the menu path: Menu path
Accounting ► Financial accounting ► General ledger ► Information
system ► General ledger reports (new) ► Financial Statement / Cash
Flow ► General ► Actual/Actual comparisons ► Financial statement
Enter Chart of accounts GL00, Company code US00, Financial statement GL00, US00
G###, current year
Version G###, and the current year as Reporting year. Choose ALV tree
control with the layout 1SAP for the list output. 1SAP
Then, click on . Confirm Warning Messages by clicking on .
© SAP SE / SAP UCC Magdeburg Page 21
CASE STUDY
Depending on previously done exercises and case studies the value in your
statement will differ. You can find your bank account under Assets->Cash &
Cash Equivalents.
Click on the exit icon to return to the SAP Easy Access screen.
© SAP SE / SAP UCC Magdeburg Page 22
CASE STUDY
FI Challenge
Learning Objective: Understand and perform a financial accounting Time 30 min
process.
Motivation: After you have successfully worked through the Financial Accounting case study,
you should be able to solve the following task on your own.
Scenario: The financial accounting system has now been tested without any errors. Therefore,
the corporate management has decided to convert the system into the production operation. As a
first order/request you should pay the new tool supplier Burgmeister Zubehör OHG. In order to
do that, you will create the cost element tool expenses. Subsequently, you will receive an invoice
for more than 3000€ from Burgmeister Zubehör OHG which has to be settled. You will review
the impact on the financial statement at the end.
Task Information Since this task is based on the Financial Accounting case study you can use it
as guidance. However, it is recommended that you solve it without any help in order to test your
acquired knowledge.
© SAP SE / SAP UCC Magdeburg Page 23
You might also like
- The Sympathizer: A Novel (Pulitzer Prize for Fiction)From EverandThe Sympathizer: A Novel (Pulitzer Prize for Fiction)Rating: 4.5 out of 5 stars4.5/5 (122)
- A Heartbreaking Work Of Staggering Genius: A Memoir Based on a True StoryFrom EverandA Heartbreaking Work Of Staggering Genius: A Memoir Based on a True StoryRating: 3.5 out of 5 stars3.5/5 (231)
- Grit: The Power of Passion and PerseveranceFrom EverandGrit: The Power of Passion and PerseveranceRating: 4 out of 5 stars4/5 (589)
- The Little Book of Hygge: Danish Secrets to Happy LivingFrom EverandThe Little Book of Hygge: Danish Secrets to Happy LivingRating: 3.5 out of 5 stars3.5/5 (401)
- Shoe Dog: A Memoir by the Creator of NikeFrom EverandShoe Dog: A Memoir by the Creator of NikeRating: 4.5 out of 5 stars4.5/5 (537)
- Never Split the Difference: Negotiating As If Your Life Depended On ItFrom EverandNever Split the Difference: Negotiating As If Your Life Depended On ItRating: 4.5 out of 5 stars4.5/5 (842)
- Hidden Figures: The American Dream and the Untold Story of the Black Women Mathematicians Who Helped Win the Space RaceFrom EverandHidden Figures: The American Dream and the Untold Story of the Black Women Mathematicians Who Helped Win the Space RaceRating: 4 out of 5 stars4/5 (897)
- The Subtle Art of Not Giving a F*ck: A Counterintuitive Approach to Living a Good LifeFrom EverandThe Subtle Art of Not Giving a F*ck: A Counterintuitive Approach to Living a Good LifeRating: 4 out of 5 stars4/5 (5806)
- The Hard Thing About Hard Things: Building a Business When There Are No Easy AnswersFrom EverandThe Hard Thing About Hard Things: Building a Business When There Are No Easy AnswersRating: 4.5 out of 5 stars4.5/5 (345)
- Devil in the Grove: Thurgood Marshall, the Groveland Boys, and the Dawn of a New AmericaFrom EverandDevil in the Grove: Thurgood Marshall, the Groveland Boys, and the Dawn of a New AmericaRating: 4.5 out of 5 stars4.5/5 (266)
- The Emperor of All Maladies: A Biography of CancerFrom EverandThe Emperor of All Maladies: A Biography of CancerRating: 4.5 out of 5 stars4.5/5 (271)
- Team of Rivals: The Political Genius of Abraham LincolnFrom EverandTeam of Rivals: The Political Genius of Abraham LincolnRating: 4.5 out of 5 stars4.5/5 (234)
- The World Is Flat 3.0: A Brief History of the Twenty-first CenturyFrom EverandThe World Is Flat 3.0: A Brief History of the Twenty-first CenturyRating: 3.5 out of 5 stars3.5/5 (2259)
- Her Body and Other Parties: StoriesFrom EverandHer Body and Other Parties: StoriesRating: 4 out of 5 stars4/5 (821)
- The Gifts of Imperfection: Let Go of Who You Think You're Supposed to Be and Embrace Who You AreFrom EverandThe Gifts of Imperfection: Let Go of Who You Think You're Supposed to Be and Embrace Who You AreRating: 4 out of 5 stars4/5 (1091)
- Elon Musk: Tesla, SpaceX, and the Quest for a Fantastic FutureFrom EverandElon Musk: Tesla, SpaceX, and the Quest for a Fantastic FutureRating: 4.5 out of 5 stars4.5/5 (474)
- On Fire: The (Burning) Case for a Green New DealFrom EverandOn Fire: The (Burning) Case for a Green New DealRating: 4 out of 5 stars4/5 (74)
- The Yellow House: A Memoir (2019 National Book Award Winner)From EverandThe Yellow House: A Memoir (2019 National Book Award Winner)Rating: 4 out of 5 stars4/5 (98)
- The Unwinding: An Inner History of the New AmericaFrom EverandThe Unwinding: An Inner History of the New AmericaRating: 4 out of 5 stars4/5 (45)
- Robert Steele - Memorandum For The President - Warning On A Violent American Spring, Eight Actions For Donald Trump To Make America Great Again PDFDocument17 pagesRobert Steele - Memorandum For The President - Warning On A Violent American Spring, Eight Actions For Donald Trump To Make America Great Again PDFPUNISHMENT POSSENo ratings yet
- Comprehensive Dangerous Drugs Act of 2002 Written ReportDocument35 pagesComprehensive Dangerous Drugs Act of 2002 Written ReportRabelais Medina100% (1)
- Cdi 4 Organized Crime Investigation NotesDocument21 pagesCdi 4 Organized Crime Investigation NotesFREDERICK REYESNo ratings yet
- Methods of Test For Petroleum and Its Products - BS 2000-476: Petroleum Liquids - Automatic Pipeline SamplingDocument62 pagesMethods of Test For Petroleum and Its Products - BS 2000-476: Petroleum Liquids - Automatic Pipeline SamplingTuesou Machere100% (3)
- Office of The Ombudsman - Mayor VergaraDocument9 pagesOffice of The Ombudsman - Mayor Vergaragulp_burp100% (2)
- Drop-Servicing EbookDocument30 pagesDrop-Servicing Ebookpradeepkgj60% (5)
- Pharmaceutical v. DOHDocument1 pagePharmaceutical v. DOHSean Hinolan100% (1)
- The South Butt Answer To The North Face ClaimDocument12 pagesThe South Butt Answer To The North Face ClaimleftwallNo ratings yet
- The Abington Journal 07-25-2012Document24 pagesThe Abington Journal 07-25-2012The Times LeaderNo ratings yet
- ANSYS Inc. Licensing GuideDocument20 pagesANSYS Inc. Licensing Guidekamal waniNo ratings yet
- Mil-Std 3006C App KDocument3 pagesMil-Std 3006C App KsaddoukNo ratings yet
- Chap 8 Distribution ManagementDocument30 pagesChap 8 Distribution ManagementThomas Niconar PalemNo ratings yet
- Kolditz John V in RomeDocument16 pagesKolditz John V in RomeMihail MitreaNo ratings yet
- Research Paper On Sme Banking in BangladeshDocument5 pagesResearch Paper On Sme Banking in Bangladeshmgrekccnd100% (1)
- Alstom Cosi-Ct F3 Mounting Examples PDFDocument10 pagesAlstom Cosi-Ct F3 Mounting Examples PDFJairoNo ratings yet
- The Definition of Working HoursDocument4 pagesThe Definition of Working HoursLefterica ZhidroNo ratings yet
- Company Account Review Questions-1Document3 pagesCompany Account Review Questions-1JustineNo ratings yet
- Configuration Guide For Carrying Vlan Ids in Packets Sent by The Web LCTDocument13 pagesConfiguration Guide For Carrying Vlan Ids in Packets Sent by The Web LCTJoshua Paz GalvezNo ratings yet
- 5 Safety Health ResourcesDocument1 page5 Safety Health ResourcesJojolasNo ratings yet
- Engleski DomaciDocument2 pagesEngleski DomaciogibreNo ratings yet
- Engineering Economy Answer KeyDocument10 pagesEngineering Economy Answer KeyJE GenobiliNo ratings yet
- Application For Order To Administer Property (Form-Pppr-6)Document6 pagesApplication For Order To Administer Property (Form-Pppr-6)Benne JamesNo ratings yet
- Ca2 Law440 AmanDocument29 pagesCa2 Law440 Amanmegha saxenaNo ratings yet
- The Slum Areas Act, 1956 PDFDocument19 pagesThe Slum Areas Act, 1956 PDFSharjeel AhmadNo ratings yet
- Mahatma Gandhi QuotesDocument17 pagesMahatma Gandhi QuotesJaya Lakshmi ShanmugamNo ratings yet
- Docusign: Customer Success Case Study SamplerDocument7 pagesDocusign: Customer Success Case Study Samplerozge100% (1)
- Law Reform CommissionDocument38 pagesLaw Reform CommissionRaj KallychurnNo ratings yet
- VP Director Global Human Resources in Stamford CT Resume William ColeDocument3 pagesVP Director Global Human Resources in Stamford CT Resume William ColeWilliamColeNo ratings yet
- U3. l3. The Methodology of Islam in Family BuildingDocument18 pagesU3. l3. The Methodology of Islam in Family BuildingHuzaifa Jamal2No ratings yet
- Belief Perseverance - The Staying Power of Confession EvidenceDocument67 pagesBelief Perseverance - The Staying Power of Confession EvidencekingNo ratings yet