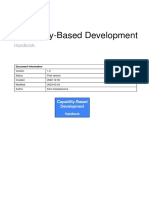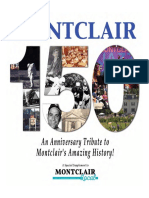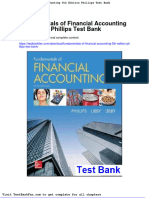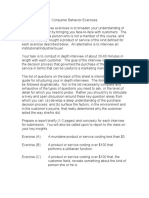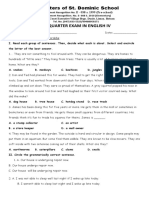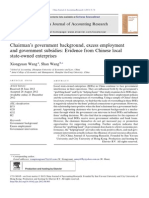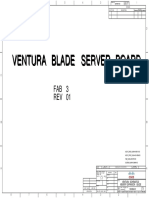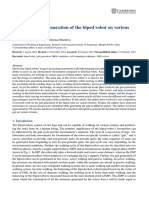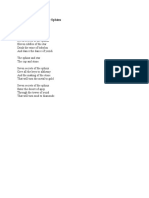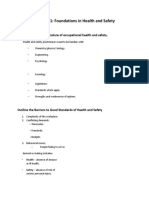Professional Documents
Culture Documents
Computer Basics Quick Reference
Uploaded by
Studio 5x7Copyright
Available Formats
Share this document
Did you find this document useful?
Is this content inappropriate?
Report this DocumentCopyright:
Available Formats
Computer Basics Quick Reference
Uploaded by
Studio 5x7Copyright:
Available Formats
Computer Basics
Quick Reference Guide Free Cheat Sheets
Visit ref.customguide.com
The Keyboard Keyboard Shortcuts
Use a Keyboard Shortcut: Press and
hold 1 or more modifier keys (such as
Shift or Ctrl) and then press the last key of
Escape Keyboard the shortcut.
Key Function Keys Toolbars,
Control Keys
Open ...................................... Ctrl + O
Ribbons, and New ........................................ Ctrl + N
Menus Save ....................................... Ctrl + S
Print ........................................ Ctrl + P
Cut ......................................... Ctrl + X
Copy....................................... Ctrl + C
Paste ...................................... Ctrl + V
Select All ................................. Ctrl + A
Undo ...................................... Ctrl + Z
Redo ....................................... Ctrl + Y
Bold ........................................ Ctrl + B
Italicize.................................... Ctrl + I
Underline ................................ Ctrl + U
Left Align................................. Ctrl + L
Main Keyboard Arrow Keys Numeric Center Align ............................ Ctrl + E
Keypad
Right Align .............................. Ctrl + R
Find ........................................ Ctrl + F
Replace .................................. Ctrl + H
The Mouse Toolbars, Ribbons, and Menus
Left Mouse Button Toolbars
A left mouse click can do things like Toolbars display buttons for navigating, formatting, and other application-specific functions.
select an option or a file, or open a
menu or link.
Quickly click the left button twice in a Ribbons
row without moving the mouse to
Ribbons appear at the top of the window. Related commands are grouped into tabs.
execute a double-click. A double-click
usually opens an item or folder.
Right Mouse Button
A right mouse click
usually displays a
list or menu of
things you can do Menus
with the selected Menu bars appear at the top of a window. Each menu in the menu bar contains a related
item. group of commands used for working with the application.
Scroll Wheel
Turn this wheel to
move up and down
a page.
© 2021 CustomGuide, Inc.
Create, Save, and Open Files Cut, Copy, and Paste Find and Replace Text
Create a File: Click the File tab or menu and Copy and Paste: Select the text you want to Find Text: Click Find on the ribbon or in a
select New, or press Ctrl + N on the keyboard. copy. Press Ctrl + C on the keyboard or use the menu, or press Ctrl + F on the keyboard. Type
If required, select the type of new file to create. right-click menu to copy the text. Click where the word you want to find in the Search field.
you want to paste the text. Press Ctrl + V on the
Save a File: Click the File tab or menu and keyboard or use the right-click menu to paste Replace Text: Click Replace on the ribbon or
select Save, or press Ctrl + S on the keyboard. the text. in a menu. Type the word or phrase you want to
Choose where you want to save the file. Enter a replace in the Find what field. Click in the
file name and then click Save. Cut and Paste: Select the text you want to cut. Replace with field and type the word or phrase
Press Ctrl + X on the keyboard or use the right- you want to replace the text with. Click either
Open a File: Double-click a file from the File click menu to cut the text. Click where you want the Replace or Replace All button, click OK,
Explorer window. Or to open a file from within to paste the text. Press Ctrl + V on the then click Close.
an application, click the File tab or menu and keyboard or use the right-click menu to paste
select Open, or press Ctrl + O on the the text.
keyboard. Locate and select the file you want to
open. Paragraph Alignment
Select and Edit Text In most applications, text is aligned to the left margin by default. There are four alignment options:
left, center, right, and justified, which is only available in certain applications.
Select a Word: Double-click a word to select it.
This text is aligned to the left margin. To left align selected text, click the Align Left
Select a Paragraph: Triple-click anywhere in a button on the application interface, or press Ctrl + L on the keyboard.
paragraph to select it.
This text is aligned to the center. To center align selected text, click the Center button
Select a Block of Text: Click and drag across on the application interface, or press Ctrl + E on the keyboard.
the text you want to select. Or, click at the
beginning of a text block, hold down the Shift This text is aligned to the right margin.
key, and then click at the end of a text block. To right align selected text, click the Align Right button on the application interface,
or press Ctrl + R on the keyboard.
Select Everything: Press Ctrl + A on the
keyboard. This text is justified so the text is distributed evenly between the margins.
If the application allows, justify selected text by clicking the Justify button on the
Edit Text: Select the text you want to edit, then application interface, or press Ctrl + J on the keyboard.
begin typing to replace it with new text.
Delete Text: Select the text you want to delete. Print
Press Backspace or Delete on the keyboard. If
no text is selected, the Backspace key removes You can print just about anything that appears on your computer screen—documents, images,
the characters to the left of the blinking notes, webpages, and more. The print command is generally in the File tab or menu.
insertion-point, while the Delete key removes
characters to the right of the insertion-point.
Number of
Copies
Undo and Redo
Undo Actions: After a change or series of
changes is made, click the Undo button on the Send to
interface or press Ctrl + Z on the keyboard. Printer
Continue to undo the changes until you have
undone all the changes you wish to reverse.
Active
Redo Actions: Click the Redo button on the Printer
interface or press Ctrl + Y on the keyboard.
Format Text Print
Range Print
Change the Font: Select the text you want to
format. Click the Font list arrow and select a Preview
new font.
Change the Font Size: Select the text you
Paper
want to format. Click the Font Size list arrow
Orientation
and select a font size.
Change the Font Color: Select the text you Margin
want to format. Click the Font Color list arrow Size
and select a new color.
Apply Bold, Italic, or an Underline: Select
the text you want to format. Click the Bold, Pages to Print
Italic, or Underline button on the application Per Sheet Additonal Margin, Paper,
interface, or press Ctrl + B, Ctrl + I, or Ctrl + U and Layout Options
on the keyboard, respectively.
© 2021 CustomGuide, Inc.
Get More Free Quick References!
Visit ref.customguide.com to download.
Microsoft Google OS Soft Skills
Access Gmail macOS Business Writing
Excel Google Classroom Windows 10 Email Etiquette
Office 365 Google Docs Manage Meetings
OneNote Google Drive Productivity Presentations
Outlook Google Meet Computer Basics Security Basics
PowerPoint Google Sheets Salesforce SMART Goals
Teams Google Slides Zoom
Word Google Workspace + more, including Spanish versions
Loved by Learners, Trusted by Trainers
Please consider our other training products!
Interactive eLearning Customizable Courseware
Get hands-on training with bite-sized tutorials that Why write training materials when we’ve done it
recreate the experience of using actual software. for you? Training manuals with unlimited printing
SCORM-compatible lessons. rights!
Over 3,000 Organizations Rely on CustomGuide
“ The toughest part [in training] is creating the material, which CustomGuide has
done for us. Employees have found the courses easy to follow and, most
importantly, they were able to use what they learned immediately.
Contact Us! sales@customguide.com 612.871.5004
You might also like
- The Subtle Art of Not Giving a F*ck: A Counterintuitive Approach to Living a Good LifeFrom EverandThe Subtle Art of Not Giving a F*ck: A Counterintuitive Approach to Living a Good LifeRating: 4 out of 5 stars4/5 (5807)
- Shoe Dog: A Memoir by the Creator of NikeFrom EverandShoe Dog: A Memoir by the Creator of NikeRating: 4.5 out of 5 stars4.5/5 (537)
- Hidden Figures: The American Dream and the Untold Story of the Black Women Mathematicians Who Helped Win the Space RaceFrom EverandHidden Figures: The American Dream and the Untold Story of the Black Women Mathematicians Who Helped Win the Space RaceRating: 4 out of 5 stars4/5 (897)
- The Yellow House: A Memoir (2019 National Book Award Winner)From EverandThe Yellow House: A Memoir (2019 National Book Award Winner)Rating: 4 out of 5 stars4/5 (98)
- The Little Book of Hygge: Danish Secrets to Happy LivingFrom EverandThe Little Book of Hygge: Danish Secrets to Happy LivingRating: 3.5 out of 5 stars3.5/5 (401)
- Never Split the Difference: Negotiating As If Your Life Depended On ItFrom EverandNever Split the Difference: Negotiating As If Your Life Depended On ItRating: 4.5 out of 5 stars4.5/5 (842)
- A Heartbreaking Work Of Staggering Genius: A Memoir Based on a True StoryFrom EverandA Heartbreaking Work Of Staggering Genius: A Memoir Based on a True StoryRating: 3.5 out of 5 stars3.5/5 (231)
- Elon Musk: Tesla, SpaceX, and the Quest for a Fantastic FutureFrom EverandElon Musk: Tesla, SpaceX, and the Quest for a Fantastic FutureRating: 4.5 out of 5 stars4.5/5 (474)
- The Emperor of All Maladies: A Biography of CancerFrom EverandThe Emperor of All Maladies: A Biography of CancerRating: 4.5 out of 5 stars4.5/5 (271)
- Grit: The Power of Passion and PerseveranceFrom EverandGrit: The Power of Passion and PerseveranceRating: 4 out of 5 stars4/5 (589)
- Devil in the Grove: Thurgood Marshall, the Groveland Boys, and the Dawn of a New AmericaFrom EverandDevil in the Grove: Thurgood Marshall, the Groveland Boys, and the Dawn of a New AmericaRating: 4.5 out of 5 stars4.5/5 (266)
- The Hard Thing About Hard Things: Building a Business When There Are No Easy AnswersFrom EverandThe Hard Thing About Hard Things: Building a Business When There Are No Easy AnswersRating: 4.5 out of 5 stars4.5/5 (345)
- On Fire: The (Burning) Case for a Green New DealFrom EverandOn Fire: The (Burning) Case for a Green New DealRating: 4 out of 5 stars4/5 (74)
- The Unwinding: An Inner History of the New AmericaFrom EverandThe Unwinding: An Inner History of the New AmericaRating: 4 out of 5 stars4/5 (45)
- Team of Rivals: The Political Genius of Abraham LincolnFrom EverandTeam of Rivals: The Political Genius of Abraham LincolnRating: 4.5 out of 5 stars4.5/5 (234)
- The World Is Flat 3.0: A Brief History of the Twenty-first CenturyFrom EverandThe World Is Flat 3.0: A Brief History of the Twenty-first CenturyRating: 3.5 out of 5 stars3.5/5 (2259)
- The Gifts of Imperfection: Let Go of Who You Think You're Supposed to Be and Embrace Who You AreFrom EverandThe Gifts of Imperfection: Let Go of Who You Think You're Supposed to Be and Embrace Who You AreRating: 4 out of 5 stars4/5 (1091)
- The Sympathizer: A Novel (Pulitzer Prize for Fiction)From EverandThe Sympathizer: A Novel (Pulitzer Prize for Fiction)Rating: 4.5 out of 5 stars4.5/5 (122)
- Her Body and Other Parties: StoriesFrom EverandHer Body and Other Parties: StoriesRating: 4 out of 5 stars4/5 (821)
- Capability-Based DevelopmentDocument46 pagesCapability-Based DevelopmentEero HosiaisluomaNo ratings yet
- Artificial IntelligenceDocument331 pagesArtificial IntelligenceMukul.A. MaharajNo ratings yet
- W29 Montclair150 PDFDocument64 pagesW29 Montclair150 PDFAnonymous 7sTidhNo ratings yet
- 9750 KSB Rot Man 0001 - B - Installation and Operating ManualDocument425 pages9750 KSB Rot Man 0001 - B - Installation and Operating Manuallon wayNo ratings yet
- Fundamentals of Financial Accounting 5th Edition Phillips Test BankDocument23 pagesFundamentals of Financial Accounting 5th Edition Phillips Test Bankalvacalliopeewc100% (24)
- Conbehavior AnalysisDocument4 pagesConbehavior AnalysisKamil HasnainNo ratings yet
- 4TH Quarter Exam English IvDocument3 pages4TH Quarter Exam English IvTeacher ShairaNo ratings yet
- Askeland Science and Engineering 7e ISM Chapter 04Document20 pagesAskeland Science and Engineering 7e ISM Chapter 04Ian Gabriel Cañas FernándezNo ratings yet
- Project CharterDocument3 pagesProject CharterIrfanImadNo ratings yet
- Improving Construction Supply Chain An CollaborationDocument12 pagesImproving Construction Supply Chain An CollaborationCitizen Kwadwo AnsongNo ratings yet
- Chairman's Government Background, Excess Employment and Government Subsidies: Evidence From Chinese Local State-Owned EnterprisesDocument24 pagesChairman's Government Background, Excess Employment and Government Subsidies: Evidence From Chinese Local State-Owned EnterprisesHaris Ali KhanNo ratings yet
- Area 1Document7 pagesArea 1Krisher DhayNo ratings yet
- G13 FapDocument36 pagesG13 FapAfi LANo ratings yet
- Sanjoy Das 23-021: Ans of Question 01 Ans of ADocument2 pagesSanjoy Das 23-021: Ans of Question 01 Ans of ASanjoy dasNo ratings yet
- Statistics and ProbabilityDocument20 pagesStatistics and ProbabilityAngel Lorayne SalvacionNo ratings yet
- Zeppelin Air Manual Iphone 5 VersionDocument145 pagesZeppelin Air Manual Iphone 5 VersionTrần Nhật AnhNo ratings yet
- Efficacy and Adverse Events of Oral Isotretinoin For Acne: A Systematic ReviewDocument10 pagesEfficacy and Adverse Events of Oral Isotretinoin For Acne: A Systematic ReviewFerryGoNo ratings yet
- Suction Strainer Boxes: Standard Specification ForDocument5 pagesSuction Strainer Boxes: Standard Specification ForKevin JosueNo ratings yet
- Report of The Panel of Enquiry Into The Fire Incident at City Hall, Lagos, June, 1998Document27 pagesReport of The Panel of Enquiry Into The Fire Incident at City Hall, Lagos, June, 1998MrAyeDeeNo ratings yet
- Cisco Ventura SchematicDocument242 pagesCisco Ventura SchematicpotatoNo ratings yet
- A Review On Gait Generation of The Biped Robot On Various TerrainsDocument43 pagesA Review On Gait Generation of The Biped Robot On Various Terrainsnarvan.m31No ratings yet
- Gas Engine Technical Data: Load 100% 75% 50% Rating and EfficiencyDocument3 pagesGas Engine Technical Data: Load 100% 75% 50% Rating and EfficiencyAM76No ratings yet
- How To Set Up An Xbox One S FinalDocument8 pagesHow To Set Up An Xbox One S FinalEmily LeNo ratings yet
- 3Document24 pages3Iris Bustamante PájaroNo ratings yet
- Introduction To Surveying: Basics of TraversingDocument33 pagesIntroduction To Surveying: Basics of Traversingjaffna100% (1)
- Mini ITX Spec V2 0Document16 pagesMini ITX Spec V2 0Harsha Suranjith AmarasiriNo ratings yet
- Seven Secrets of The SphinxDocument9 pagesSeven Secrets of The SphinxEmil WhiteNo ratings yet
- Fairtrade ExplanationDocument2 pagesFairtrade ExplanationnabilNo ratings yet
- E 1Document10 pagesE 1Manshuq Shifayath UllaNo ratings yet
- Estros Cycle in DogsDocument3 pagesEstros Cycle in DogsnessimmounirNo ratings yet