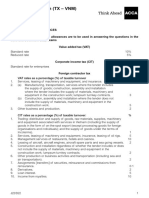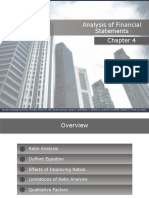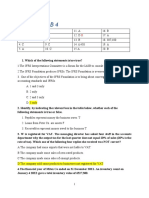Professional Documents
Culture Documents
0 ratings0% found this document useful (0 votes)
15 viewsStatistic Excel Tools
Statistic Excel Tools
Uploaded by
Phán Tiêu Tiềnstatistic excel tools
Copyright:
© All Rights Reserved
Available Formats
Download as PDF or read online from Scribd
You might also like
- The Subtle Art of Not Giving a F*ck: A Counterintuitive Approach to Living a Good LifeFrom EverandThe Subtle Art of Not Giving a F*ck: A Counterintuitive Approach to Living a Good LifeRating: 4 out of 5 stars4/5 (5819)
- The Gifts of Imperfection: Let Go of Who You Think You're Supposed to Be and Embrace Who You AreFrom EverandThe Gifts of Imperfection: Let Go of Who You Think You're Supposed to Be and Embrace Who You AreRating: 4 out of 5 stars4/5 (1093)
- Never Split the Difference: Negotiating As If Your Life Depended On ItFrom EverandNever Split the Difference: Negotiating As If Your Life Depended On ItRating: 4.5 out of 5 stars4.5/5 (845)
- Grit: The Power of Passion and PerseveranceFrom EverandGrit: The Power of Passion and PerseveranceRating: 4 out of 5 stars4/5 (590)
- Hidden Figures: The American Dream and the Untold Story of the Black Women Mathematicians Who Helped Win the Space RaceFrom EverandHidden Figures: The American Dream and the Untold Story of the Black Women Mathematicians Who Helped Win the Space RaceRating: 4 out of 5 stars4/5 (897)
- Shoe Dog: A Memoir by the Creator of NikeFrom EverandShoe Dog: A Memoir by the Creator of NikeRating: 4.5 out of 5 stars4.5/5 (540)
- The Hard Thing About Hard Things: Building a Business When There Are No Easy AnswersFrom EverandThe Hard Thing About Hard Things: Building a Business When There Are No Easy AnswersRating: 4.5 out of 5 stars4.5/5 (348)
- Elon Musk: Tesla, SpaceX, and the Quest for a Fantastic FutureFrom EverandElon Musk: Tesla, SpaceX, and the Quest for a Fantastic FutureRating: 4.5 out of 5 stars4.5/5 (474)
- Her Body and Other Parties: StoriesFrom EverandHer Body and Other Parties: StoriesRating: 4 out of 5 stars4/5 (822)
- The Emperor of All Maladies: A Biography of CancerFrom EverandThe Emperor of All Maladies: A Biography of CancerRating: 4.5 out of 5 stars4.5/5 (271)
- The Sympathizer: A Novel (Pulitzer Prize for Fiction)From EverandThe Sympathizer: A Novel (Pulitzer Prize for Fiction)Rating: 4.5 out of 5 stars4.5/5 (122)
- The Little Book of Hygge: Danish Secrets to Happy LivingFrom EverandThe Little Book of Hygge: Danish Secrets to Happy LivingRating: 3.5 out of 5 stars3.5/5 (401)
- The World Is Flat 3.0: A Brief History of the Twenty-first CenturyFrom EverandThe World Is Flat 3.0: A Brief History of the Twenty-first CenturyRating: 3.5 out of 5 stars3.5/5 (2259)
- The Yellow House: A Memoir (2019 National Book Award Winner)From EverandThe Yellow House: A Memoir (2019 National Book Award Winner)Rating: 4 out of 5 stars4/5 (98)
- Devil in the Grove: Thurgood Marshall, the Groveland Boys, and the Dawn of a New AmericaFrom EverandDevil in the Grove: Thurgood Marshall, the Groveland Boys, and the Dawn of a New AmericaRating: 4.5 out of 5 stars4.5/5 (266)
- A Heartbreaking Work Of Staggering Genius: A Memoir Based on a True StoryFrom EverandA Heartbreaking Work Of Staggering Genius: A Memoir Based on a True StoryRating: 3.5 out of 5 stars3.5/5 (231)
- Team of Rivals: The Political Genius of Abraham LincolnFrom EverandTeam of Rivals: The Political Genius of Abraham LincolnRating: 4.5 out of 5 stars4.5/5 (234)
- On Fire: The (Burning) Case for a Green New DealFrom EverandOn Fire: The (Burning) Case for a Green New DealRating: 4 out of 5 stars4/5 (74)
- The Unwinding: An Inner History of the New AmericaFrom EverandThe Unwinding: An Inner History of the New AmericaRating: 4 out of 5 stars4/5 (45)
- TX - Mock Test - Đáp ÁnDocument12 pagesTX - Mock Test - Đáp ÁnPhán Tiêu Tiền100% (1)
- 706426Document5 pages706426Phán Tiêu TiềnNo ratings yet
- TX - Mock test - Đề bàiDocument16 pagesTX - Mock test - Đề bàiPhán Tiêu TiềnNo ratings yet
- Tax TableDocument3 pagesTax TablePhán Tiêu TiềnNo ratings yet
- Chapter 16 - Working Capital Management 1Document36 pagesChapter 16 - Working Capital Management 1Phán Tiêu TiềnNo ratings yet
- Chapter 12 - Cash Flow Estimation 1Document41 pagesChapter 12 - Cash Flow Estimation 1Phán Tiêu TiềnNo ratings yet
- Chapter 07 - Bonds and Their Valuation 1Document43 pagesChapter 07 - Bonds and Their Valuation 1Phán Tiêu TiềnNo ratings yet
- Chapter 04 - Analysis of Financial StatementsDocument38 pagesChapter 04 - Analysis of Financial StatementsPhán Tiêu TiềnNo ratings yet
- Externalities Ch05Document44 pagesExternalities Ch05Phán Tiêu TiềnNo ratings yet
- PUBLIC FINANCE de Cuong Chi TietDocument13 pagesPUBLIC FINANCE de Cuong Chi TietPhán Tiêu TiềnNo ratings yet
- Assurance 2020 QBDocument193 pagesAssurance 2020 QBPhán Tiêu TiềnNo ratings yet
- Chap 7 - Trading Profits - Basis of AssessmentDocument10 pagesChap 7 - Trading Profits - Basis of AssessmentPhán Tiêu TiềnNo ratings yet
- Quiz 5 - QuesDocument14 pagesQuiz 5 - QuesPhán Tiêu TiềnNo ratings yet
- QUIZ 6-QuesDocument7 pagesQUIZ 6-QuesPhán Tiêu TiềnNo ratings yet
- QUIZ 4 - QuesDocument8 pagesQUIZ 4 - QuesPhán Tiêu TiềnNo ratings yet
Statistic Excel Tools
Statistic Excel Tools
Uploaded by
Phán Tiêu Tiền0 ratings0% found this document useful (0 votes)
15 views18 pagesstatistic excel tools
Original Title
statistic excel tools
Copyright
© © All Rights Reserved
Available Formats
PDF or read online from Scribd
Share this document
Did you find this document useful?
Is this content inappropriate?
Report this Documentstatistic excel tools
Copyright:
© All Rights Reserved
Available Formats
Download as PDF or read online from Scribd
0 ratings0% found this document useful (0 votes)
15 views18 pagesStatistic Excel Tools
Statistic Excel Tools
Uploaded by
Phán Tiêu Tiềnstatistic excel tools
Copyright:
© All Rights Reserved
Available Formats
Download as PDF or read online from Scribd
You are on page 1of 18
Frequency Distribution and Bar Chart
for Categorical Data
In this section we show how Excel can be used to construct a frequency distribution and
a bar chart for categorical data using Excel's Recommended Charts tool. We illustrate
each using the data on soft drink purchases in Table 2.1. Open the DATAfile named
Softdrink.
Step 1. Select any cell in the data set (cells A1:A51)
Step 2. Click INSERT on the Ribbon
Step 3. In the Charts group click Recommended Charts; a preview showing the bar
chart appears
Step 4. Click OK; the bar chart will appear in a new worksheet
The worksheet in Figure 2.16 shows the bar chart for the 50 soft drink purchases created
using these steps. Also shown are the frequency distribution and PivotTable fields dialog
box that were created by Excel in order to construct the bar chart. Thus, using Excel's
Recommended Charts tool, you can construct a bar chart and a frequency distribution at
the same time.
‘You can easily edit the bar chart to display a different chart title and add axis titles. For
instance, suppose you would like to use “bar Chart of Soft drink Purchases” as the chart
title and insert “Soft drink” for the horizontal axis title and “frequency” for the vertical
axis title.
Step 1. Click the Chart Title and replace it with Bar Chart of Soft Drink Purchases
Step 2. Click the Chart Elements button +) (located next to the top right comer of
the chart)
Step 3. When the list of chart elements appears:
Click Axis Titles (creates placeholders for the axis titles)
Step 4. Click the Horizontal (Category) Axis Title and replace it with Soft Drink
Step 5. Click the Vertical (Value) Axis Title and replace it with Frequency
‘The edited bar chart is shown in Figure 2.17.
FIGURE 2.16 BAR CHART OF SOFT DRINK PURCHASES CONSTRUCTED USING
EXCEL’S RECOMMENDED CHARTS TOOL
2% ® [a
r
2
cece °
6 De Peper 5
7 Pept 8
8 syne 5
9
1 PvotTable Fields 7%
12 Ooo esosestereo 2.)
13 emt Pacnt
tt brn ain
iy Y res eno sme)
FIGURE 2.17 EDITED BAR CHART OF SOFT DRINK PURCHASES CONSTRUCTED
USING EXCEL’S RECOMMENDED CHARTS TOOL,
PivotChart Fields 7
Tyas 0 ss) ‘seca ©
= pescarcomE > AUS
bart de poate
To display a different type of chart, select the bar chart (by clicking anywhere in the
chart) to display three tabs (Analyze, Design, and Format) located on the Ribbon under
the heading PivotChart Tools. Click the Design Tab and choose the Change Chart Type
option to display the Change Chart Type dialog box. If, for example, you wish to display a
pie chart, select Pie and then OK to display a pie chart of the soft drink purchases,
Frequency Distribution and Histogram
for Quantitative Data
Excel’s PivotTuble Report is an interactive tool that allows you to quickly summarize dat
a variety of ways, including developing a frequency distribution for quantitative data. Once
a frequency distribution is created using the PivotTable Report, Excel’s chart tools can then
be used to construct the corresponding histogram. But, using Excel's PivotChart Report,
‘we can construct a frequency distribution and a histogram simultaneously. We will illus-
trate this procedure using the audit time data in Table 2.4. The label “Audit Time” and the
20 audit time values are entered into cells Al:A21 of an Excel worksheet. The following
steps describe how to use Excel’s PivotChart Report to construct a frequency distribution and.
a histogram for the audit time data. Refer to Figure 2.18 as we describe the steps involved.
FIGURE 2.18 USING EXCEL"S PIVOTCHART REPORT TO CONSTRUCT A FREQUENCY DISTRIBUTION
AND HISTOGRAM FOR THE AUDIT TIME DATA,
Step 1. Click the Insert tab on the Ribbon
Step 2. In the Tables group, click the word PivotTable
Step 3. Choose PivotChart from the options that appear
Step 4. When the Create PivotTable with PivotChart dialog box appears,
Choose Select a table or range
Enter Al:A21 in the Table/Range box
Choose Existing Worksheet as the location for the PivotTable and
PivotChart
Enter C1 in the Location box
Click OK
Step 5. In the PivotTable Field List, go to Choose Fields to add to report
Drag the Audit Time field to the Axis Fields (Categories) area
Drag the Audit Time field to the Values area
Step 6. Click Sum of Audit Time in the Values area
Step 7. Click Value Field Settings from the list of options that appears
Step 8. When the Value Field Settings dialog appears,
‘Under Summarize value field by, choose Count
Click OK
Step 9. Close the PivotTable Field List
Step 10. Right-click cell C2 in the PivorTable report or any other cell contai
audit time
Step 11. Choose Group from the list of options that appears
Step 12. When the Grouping dialog box appears,
Enter 10 in the Starting at box
Enter 34 in the Ending at box
Enter 5 in the By box
Click OK (a PivotChart will appear)
Step 13. Click inside the resulting PivotChart
Step 14. Click the Design tab on the Ribbon
Step 15. In the Chart Layouts group, click the More button (the downward pointing
arrow with a line over it) to display all the options
Step 16. Choose Layout 8
Step 17. Click the Chart Elements button +| (located next to the top right comer
of the chart)
Step 18. When the list of chart elements appears:
Click Axis Titles (creates placeholders for the axis titles)
Step 19. Click the Horizontal (Category) Axis Title and replace it with Audit Time
in Days
Step 20. Click the Vertical (Value) Axis Title and replace it with Frequeney
g an
Figure 2.18 shows the resulting PivotTable and PivotChart, We see that the PivotTable
report provides the frequency distribution for the audit time data and the PivotChart
provides the corresponding histogram. If desired, we can change the labels in any cell in
the frequency distribution by selecting the cell and typing in the new label.
Crosstabulation
Excel's PivotTable Report provides an excellent way to summarize the data for two or more
variables simultaneously, We will illustrate the use of Excel’s PivotTable Report by show-
ing how to develop a crosstabulation of quality ratings and meal prices for the sample of
300 Los Angeles restaurants. We will use the data in the file named Restaurant; the labels
“Restaurant,” “Quality Rating,” and “Meal Price ($)” have been entered into cells A1:C1 of
the worksheet as shown in Figure 2.19. The data for each of the restaurants in the sample
have been entered into cells B2:C301
FIGURE 2.19 EXCEL WORKSHEET CONTAINING RESTAURANT DATA
ra
Hi
In order to use the Pivot Table report to create a crosstabulation, we need to perform
three tasks: Display the Initial PivotTable Field List and PivotTable Report; Set Up the Piv-
otTuble Field List; and Finalize the PivotTable Report. These tasks are described as follows.
Display the Initial PivotTable Field List and PivotTable Report: Three steps are
needed to display the initial PivotTable Field List and PivotTable report.
Step 1. Click the Insert tab on the Ribbon
Step 2. In the Tables group, click the icon above the word PivotTable
Step 3. When the Create PivotTable dialog box appears,
Choose Select a Table or Range
Enter A1:C301 in the Table/Range box
Choose New Worksheet as the location for the PivotTable Report
Click OK
‘The resulting initial PivotTable Field List and PivotTable Report are shown in Figure 2.20.
Set Up the PivotTable Field List: Each of the three columns in Figure 2.19 (labeled Restau-
rant, Quality Rating, and Meal Price ($)) is considered a field by Excel. Fields may be chosen
to represent rows, columns, or values in the body of the PivotTable Report. The following steps
show how to use Excel's PivotTable Field List to assign the Quality Rating field to the rows, the
Meal Price ($) field to the columns, and the Restaurant field to the body of the PivotTable report.
Step 1. In the PivotTable Field List, zo to Choose Fields to add to report,
Drag the Quality Rating field to the Row Labels area
Drag the Meal Price (S) field to the Column Labels area
Drag the Restaurant field to the Values area
FIGURE 2.20 INITIAL PIVOTTABLE FIELD LIST AND PIVOTTABLE FIELD.
REPORT FOR THE RESTAURANT DATA
PivotTablel
To build a report, choose fields
from the PivotTable Field List
18
a9)
20
Step 2. Click on Sum of Restaurant in the Values area
Step 3. Click Value Field Settings from the list of options that appear
Step 4. When the Value Field Settings dialog appears,
Under Summarize value field by, choose Count
Click OK
Figure 2.21 shows the completed PivotTable Field List and a portion of the PivotTable
worksheet as it now appears,
lize the PivotTable Report: To complete the PivotTable Report we need to group the
columns representing meal prices and place the row labels for quality rating in the proper
order. The following steps accomplish this.
Step 1. Right-click in cell B4 or any cell containing meal prices
Step 2. Choose Group from the list of options that appears
Step 3. When the Grouping dialog box appears,
Enter 10 in the Starting at box
Enter 49 in the Ending at box
Enter 10 in the By box
Click OK
Step 4. Right-click on Excellent in cell AS
Step 5. Choose Move and click Move “Excellent” to End
The final PivotTable Report is shown in Figure 2.22. Note that it provides the same infor-
mation as the crosstabulation shown in Table 2.10.
FIGURE 2.21 COMPLETED PIVOTTABLE FIELD LIST AND A PORTION OF THE
PIVOTTABLE REPORT FOR THE RESTAURANT DATA (COLUMNS
H:AK ARE HIDDEN)
—h B [ce] ple] F|G[AL/amM| an |
3
(5 [Romar otRestaurant]|Cotumn Labels ~
4 Row Labels 10 11 12 13 14 15 47 48Grand Total
US. Excellent fi 2 2 66
6 Good 643324 84
"Very Good 143 5 61 1 150
8 Grand Total (Ese nomis aso mes) 300
Scatter Diagram
We can use Excel’s chart tools to construct a scatter diagram and a trend line for the stereo
and sound equipment store data presented in Table 2.12. Refer to Figures 2.23 and 2.24
as we describe the steps involved. We will use the data in the file named Stereo: the labels,
Week, No, of Commercials, and Sales Volume have been entered into cells A1:C1 of the
worksheet. The data for each of the 10 weeks are entered into cells B2:C11. The follow-
ing steps describe how to use Excel’s chart tools to produce a scatter diagram for the data.
Step 1. Select cells B1:CI1
Step 2. Click the INSERT tab on the Ribbon
Step 3. In the Charts group, click Insert Scatter (X,Y) or Bubble Chart
Step 4. When the list of scatter diagram subtypes appears, click Seatter (the chart
in the upper left corner)
‘The worksheet in Figure 2.23 shows the scatter diagram produced using these steps.
You can easily edit the scatter diagram to display a different chart title, add axis titles,
and display the trendline. For instance, suppose you would like to use “Scatter diagram for
the Stereo and Sound Equipment Store” as the chart title and insert “Number of Commer-
cials” for the horizontal axis title and “Sales ($100s)” for the vertical axis title.
Step 1. Click the Chart Title and replace it with Seatter Diagram for the Stereo
and Sound Equipment Store
Step 2. Click the Chart Elements button +) (located next to the top right comer of
the chart)
FIGURE 2.22 FINAL PIVOTTABLE REPORT FOR THE RESTAURANT DATA
FIGURE 2.23. SCATTER DIAGRAM FOR THE STEREO AND SOUND EQUIPMENT STORE USING
EXCEL'S CHART TOOLS
FIGURE 2.24 SCATTER DIAGRAM AND TRENDLINE FOR THE STEREO AND SOUND EQUIPMENT
STORE USING EXCEL’S CHART TOOLS
nae iz Da
Week No. of Commercials Sales Volume
T
Step 3. When the list of chart elements appears:
Click Axis Titles (creates placeholders for the axis titles)
Click Gridlines (10 deselect the Gridlines option)
Click Trendline
Step 4. Click the Horizontal (Value) Axis Title and replace it with Number of
Commercials
Step 5. Click the Vertical (Value) Axis Title and replace it with Sales ($100s)
Step 6. To change the trendline from a dashed line to a solid line, right-click on the
trendline and choose the Format Trendline option
Step 7. When the format Trendline dialog box appears:
Select the Fill & Line option:
In the Dash type box, select Solid
Close the format Trendline dialog box
‘The edited scatter diagram and tendline are shown in Figure 2.24.
Side-by-Side Bar Chart
‘We can use Excel’s Recommended Charts tool to construct a side-by-side bar chart for the
restaurant data shown in Table 2.9. The data can be found in the DATAfile Restaurant. We
assume that a pivot table has been constructed as shown in Figure 2.22. The following steps
can be used to construct a side-by-side bar chart of the pivot table results.
Step 1. Select any cell in the pivot table
Step 2. Click the INSERT tab on the Ribbon
Step 3. In the Charts group, click Recommended Charts
FIGURE 2.25. SIDE-BY-SIDE BAR CHART FOR THE RESTAURANT DATA
a TOPE ee RES OSI FZ RRR
[Ven coma 6 6 wie
Traces min dls com |
Frond To awe? ce 4
2 | tom
im cue n=
16. TTTTiTrir rrr rr rr rr iit t
Step 4. When the chart appears you can choose the recommended chart type by clicking
OK (alternatively, you can preview a different chart type by selecting one of the
other chart types listed on the left side of the Insert Chart dialog box)
‘The worksheet in Figure 2.25 shows the side-by-side bar chart produced using these steps.
Note that this is not the same chart shown in Figure 2.9, since the horizontal axis is qual-
ity rating rather than meal price. However, we can easily change this to match the chart in
Figure 2.9 using the following steps.
Step 1. Click on the chart
Step 2. Click the Design tab on the Ribbon
Step 3. In the Data group, click Switch Row/Column
‘The new chart appears as shown in Figure 2.26. You can easily edit the side-by-side bar
chart to display axis titles as shown in Figure 2.26 using the following steps.
Step 1. Click on the chart
Step 2. Click the Chart Elements button | (located next to the top right corner of
the chart)
FIGURE 2.26 EDITED SIDE-BY-SIDE BAR CHART FOR THE RESTAURANT DATA
a NOP ORS Tw
ih +=
[Conran
CCA
Stacked Bar Chart
We can use Excel’s Recommended Charts tool to construct a stacked bar chart for the res-
taurant data shown in Table 2.9. The data can be found in the DATAfile Restaurant. The
following steps show how to construct a pivot chart that is based on percentage of column
total as shown in Table 2.15. We assume that a pivot table has been constructed as shown
in Figure 2.22.
Step 1. Select any cell in the pivot table
Step 2. Right-click and select Show Value as
Step 3. From the Show values as drop down menu, choose % of Column Total
‘The worksheet in Figure 2.27 shows new pivot table that gives percentages by column total.
The following steps allow us to create a stacked bar chart of the elements of this
pivot table.
Step 1. Select any cell in the pivot table
Step 2. Click the INSERT tab on the Ribbon
Step 3. In the Charts group, click Recommended Charts
Step 4. When the bar chart appears, choose the third option of the bar charts shown
(100% Stacked Column) and click OK
The worksheet in Figure 2.27 shows the resulting stacked bar chart. Note that this is not
the same chart shown in Figure 2.10, since the horizontal axis is quality rating rather than
meal price. However, we can easily change this to match the chart in Figure 2.10 using the
following steps.
Step 1. Click on the chart
Step 2. Click the Design tab on the Ribbon
Step 3. In the Data group, click Switch Row/Column,
FIGURE 2.27 STACKED BAR CHART FOR THE RESTAURANT DATA
a = Ce REN OTP TQ] RTS [rT OL yw YZ A
[5 ee start Co Tr
[¥en Geos osm 2 sume Soe f n ! wauraisis ||
athe © Tr
COPE rere rr rr tt
FIGURE 2.28 EDITED STACKED BAR CHART FOR THE RESTAURANT DATA
‘Conta Rae! Coma
cid ent ‘| i 1 |
st EECEEEEE EEE ert
Descriptive Statistics Using Excel
Excel can be used to generate the descriptive statistics discussed in this chapter. We show
how Excel can be used to generate several measures of location and variability for a single
variable and to generate the covariance and correlation coefficient as measures of associa-
tion between two variables.
Using Excel Functions
Excel provides functions for computing the mean, median, mode, sample variance, and
sample standard deviation. We illustrate the use of these Excel functions by computing the
mean, median, mode, sample variance, and sample standard deviation for the starting sal-
ary data in Table 3.1. Refer to Figure 3.16 as we describe the steps involved. The data are
entered in column B.
The new chart appears as shown in Figure 2.28. Also, you can easily edit the side-by-side bar
chart to display the horizontal axis title as shown in Figure 2.28 using the following steps.
Step 1. Click on the chart
Step 2. Click the Chart Elements button +) (located next to the top right comer of
the chart)
Step 3. When the list of chart elements appears:
Click Axis Titles (creates placeholders for the axis titles)
Step 4. Click the Horizontal (Value) Axis Title and replace it with Meal Price ($)
Step 5. Click the Vertical (Value) Axis Title and press the delete key
Note that the colors of the bars may be changed by right clicking on the bar and choosing
the desired color from the Fill option.
FIGURE 3.16 USING EXCEL FUNCTIONS FOR COMPUTING THE MEAN, MEDIAN, MODE, VARIANCE,
AND STANDARD DEVIATION
Excel’s AVERAGE function can be used to compute the mean by entering the following
formula into cell El:
=AVERAGE(B2:B13)
Similarly, the formulas =MEDIAN(B2:B 13), =MODE.SNGL(B2:B13), = VAR.S(B2:B13),
and =STDEV.S(B2:B13) are entered into cells E2:E5, respectively, to compute the median,
‘mode, variance, and standard deviation for this sample. The worksheet in the foreground
shows that the values computed using the Excel functions are the same as we computed earlier
in the chapter.
Excel also provides functions that can be used to compute the sample covariance and
the sample correlation coefficient. We show here how these functions can be used to com-
pute the sample covariance and the sample correlation coefficient for the stereo and sound
equipment store data in Table 3.6, Refer to Figure 3.17 as we present the steps involved.
Excel’s sample covariance function, COVARIANCES, can be used to compute the
sample covariance by entering the following formula into cell F1:
=COVARIANCE.S(B2:B11,C2:C11)
Similarly, the formula =CORREL(B2:B11,C2:C11) is entered into cell F2 to compute the
sample correlation coefficient. The worksheet in the foreground shows the values computed
using the Excel functions. Note that the value of the sample covariance (11) is the same as
‘computed using equation (3.13). And the value of the sample correlation coefficient (.93)
is the same as computed using equation (3.15).
Using Excel’s Descriptive Statistics Tool
‘As we already demonstrated, Excel provides statistical functions to compute descriptive
statistics for a data set. These functions can be used to compute one statistic at a time
(eg., mean, variance, ete.). Excel also provides a variety of Data Analysis Tools. One
of these tools, called Descriptive Statistics, allows the user to compute a variety of
descriptive statistics at once. We show here how it can be used to compute descriptive sta-
tistics for the starting salary data in Table 3.1.
FIGURE 3.17 USING EXCEL FUNCTIONS FOR COMPUTING THE COVARIANCE AND CORRELATION
FIGURE 3.18 EXCEL'S DESCRIPTIVE STATISTICS TOOL OUTPUT
Step 1. Click the Data tab on the Ribbon
Step 2. In the Analysis group, click Data Analysis,
Step 3. When the Data Analysis dialog box appears:
Choose Descriptive Statistics
Click OK
Step 4. When the Descriptive Statistics dialog box appears:
Enter B1:B13 in the Input Range box
Select Grouped By Columns
Select Labels in First Row
Select Output Range
Enter D1 in the Output Range box (to identify the upper left-hand corner
of the section of the worksheet where the descriptive statistics will ap-
pear)
Select Summary statistics
Click OK
Cells D1:E15 of Figure 3.18 show the descriptive statistics provided by Excel. The boldface
entries are the descriptive statistics we covered in this chapter. The descriptive statistics
that are not boldface are either covered subsequently in the text or discussed in more
advanced texts.
Regression Analysis with Excel
In this appendix we will illustrate how Excel’s Regression tool can be used to perform
the regression analysis computations for the Armand’s Pizza Parlors problem. Refer to
Figure 14.23 as we describe the steps involved. The labels Restaurant, Population, and Sales
FIGURE 14.23 EXCEL SOLUTION TO THE ARMAND’S PIZZA PARLORS PROBLEM.
geqsaasag
are entered into cells A1:C1 of the worksheet. To identify each of the 10 observations, we
entered the numbers | through 10 into cells A2:A11. The sample data are entered into cells
B2:C11. The following steps describe how to use Excel to produce the regression results.
Step 1. Click the Data tab on the Ribbon
Step 2. In the Analysis group, click Data Analysis
Step 3. Choose Regression from the list of Analysis Tools
Step 4. Click OK
Step 5. When the Regression dialog box appears:
Enter C1:C11 in the Input Y Range box
Enter B1:B11 in the Input X Range box
Select Labels
Select Confidence Level
Enter 99 in the Confidence Level box
Select Output Range
Enter A13 in the Output Range box
(Any upper left-hand corner cell indicating where the output is to begin
may be entered here.)
Click OK
The first section of the output, entitled Regression Statistics, contains summary statistics
such as the coefficient of determination (R Square). The second section of the output, titled
ANOVA, contains the analysis of variance table. The last section of the output, which is not
titled, contains the estimated regression coefficients and related information. We will begin
our discussion of the interpretation of the regression output with the information contained
in cells A28:130.
Interpretation of Estimated Regression Equation Output
The y-intercept of the estimated regression line, by = 60, is shown in cell B29, and the slope
of the estimated regression line, b, = 5, is shown in cell B30. The label Intercept in cell A29
and the label Population in cell A30 are used to identify these two values.
In Section 14.5 we showed that the estimated standard deviation of b, is s,, = 5803.
Note that the value in cell C30 is 5803. The label Standard Error in cell C28 is Excel's
way of indicating that the value in cell C30 is the standard error, or standard deviation,
of b,. Recall that the f test for a significant relationship required the computation of
the t statistic, t = b,/s,,. For the Armand’s data, the value of t that we computed was
1 = 5/5803 = 8.62. The label in cell D28, r Sat, reminds us that cell D30 contains the
value of the £ test statistic.
The value in cell E30 is the p-value associated with the r test for significance. Excel
has displayed the p-value in cell E30 using scientific notation. To obtain the decimal value,
we move the decimal point 5 places to the left, obtaining a value of .0000255. Because the
p-value = .0000255
You might also like
- The Subtle Art of Not Giving a F*ck: A Counterintuitive Approach to Living a Good LifeFrom EverandThe Subtle Art of Not Giving a F*ck: A Counterintuitive Approach to Living a Good LifeRating: 4 out of 5 stars4/5 (5819)
- The Gifts of Imperfection: Let Go of Who You Think You're Supposed to Be and Embrace Who You AreFrom EverandThe Gifts of Imperfection: Let Go of Who You Think You're Supposed to Be and Embrace Who You AreRating: 4 out of 5 stars4/5 (1093)
- Never Split the Difference: Negotiating As If Your Life Depended On ItFrom EverandNever Split the Difference: Negotiating As If Your Life Depended On ItRating: 4.5 out of 5 stars4.5/5 (845)
- Grit: The Power of Passion and PerseveranceFrom EverandGrit: The Power of Passion and PerseveranceRating: 4 out of 5 stars4/5 (590)
- Hidden Figures: The American Dream and the Untold Story of the Black Women Mathematicians Who Helped Win the Space RaceFrom EverandHidden Figures: The American Dream and the Untold Story of the Black Women Mathematicians Who Helped Win the Space RaceRating: 4 out of 5 stars4/5 (897)
- Shoe Dog: A Memoir by the Creator of NikeFrom EverandShoe Dog: A Memoir by the Creator of NikeRating: 4.5 out of 5 stars4.5/5 (540)
- The Hard Thing About Hard Things: Building a Business When There Are No Easy AnswersFrom EverandThe Hard Thing About Hard Things: Building a Business When There Are No Easy AnswersRating: 4.5 out of 5 stars4.5/5 (348)
- Elon Musk: Tesla, SpaceX, and the Quest for a Fantastic FutureFrom EverandElon Musk: Tesla, SpaceX, and the Quest for a Fantastic FutureRating: 4.5 out of 5 stars4.5/5 (474)
- Her Body and Other Parties: StoriesFrom EverandHer Body and Other Parties: StoriesRating: 4 out of 5 stars4/5 (822)
- The Emperor of All Maladies: A Biography of CancerFrom EverandThe Emperor of All Maladies: A Biography of CancerRating: 4.5 out of 5 stars4.5/5 (271)
- The Sympathizer: A Novel (Pulitzer Prize for Fiction)From EverandThe Sympathizer: A Novel (Pulitzer Prize for Fiction)Rating: 4.5 out of 5 stars4.5/5 (122)
- The Little Book of Hygge: Danish Secrets to Happy LivingFrom EverandThe Little Book of Hygge: Danish Secrets to Happy LivingRating: 3.5 out of 5 stars3.5/5 (401)
- The World Is Flat 3.0: A Brief History of the Twenty-first CenturyFrom EverandThe World Is Flat 3.0: A Brief History of the Twenty-first CenturyRating: 3.5 out of 5 stars3.5/5 (2259)
- The Yellow House: A Memoir (2019 National Book Award Winner)From EverandThe Yellow House: A Memoir (2019 National Book Award Winner)Rating: 4 out of 5 stars4/5 (98)
- Devil in the Grove: Thurgood Marshall, the Groveland Boys, and the Dawn of a New AmericaFrom EverandDevil in the Grove: Thurgood Marshall, the Groveland Boys, and the Dawn of a New AmericaRating: 4.5 out of 5 stars4.5/5 (266)
- A Heartbreaking Work Of Staggering Genius: A Memoir Based on a True StoryFrom EverandA Heartbreaking Work Of Staggering Genius: A Memoir Based on a True StoryRating: 3.5 out of 5 stars3.5/5 (231)
- Team of Rivals: The Political Genius of Abraham LincolnFrom EverandTeam of Rivals: The Political Genius of Abraham LincolnRating: 4.5 out of 5 stars4.5/5 (234)
- On Fire: The (Burning) Case for a Green New DealFrom EverandOn Fire: The (Burning) Case for a Green New DealRating: 4 out of 5 stars4/5 (74)
- The Unwinding: An Inner History of the New AmericaFrom EverandThe Unwinding: An Inner History of the New AmericaRating: 4 out of 5 stars4/5 (45)
- TX - Mock Test - Đáp ÁnDocument12 pagesTX - Mock Test - Đáp ÁnPhán Tiêu Tiền100% (1)
- 706426Document5 pages706426Phán Tiêu TiềnNo ratings yet
- TX - Mock test - Đề bàiDocument16 pagesTX - Mock test - Đề bàiPhán Tiêu TiềnNo ratings yet
- Tax TableDocument3 pagesTax TablePhán Tiêu TiềnNo ratings yet
- Chapter 16 - Working Capital Management 1Document36 pagesChapter 16 - Working Capital Management 1Phán Tiêu TiềnNo ratings yet
- Chapter 12 - Cash Flow Estimation 1Document41 pagesChapter 12 - Cash Flow Estimation 1Phán Tiêu TiềnNo ratings yet
- Chapter 07 - Bonds and Their Valuation 1Document43 pagesChapter 07 - Bonds and Their Valuation 1Phán Tiêu TiềnNo ratings yet
- Chapter 04 - Analysis of Financial StatementsDocument38 pagesChapter 04 - Analysis of Financial StatementsPhán Tiêu TiềnNo ratings yet
- Externalities Ch05Document44 pagesExternalities Ch05Phán Tiêu TiềnNo ratings yet
- PUBLIC FINANCE de Cuong Chi TietDocument13 pagesPUBLIC FINANCE de Cuong Chi TietPhán Tiêu TiềnNo ratings yet
- Assurance 2020 QBDocument193 pagesAssurance 2020 QBPhán Tiêu TiềnNo ratings yet
- Chap 7 - Trading Profits - Basis of AssessmentDocument10 pagesChap 7 - Trading Profits - Basis of AssessmentPhán Tiêu TiềnNo ratings yet
- Quiz 5 - QuesDocument14 pagesQuiz 5 - QuesPhán Tiêu TiềnNo ratings yet
- QUIZ 6-QuesDocument7 pagesQUIZ 6-QuesPhán Tiêu TiềnNo ratings yet
- QUIZ 4 - QuesDocument8 pagesQUIZ 4 - QuesPhán Tiêu TiềnNo ratings yet