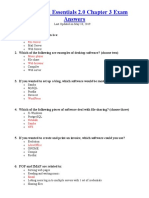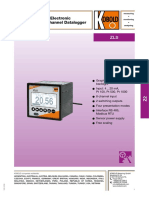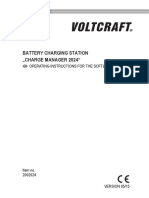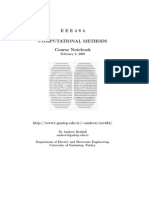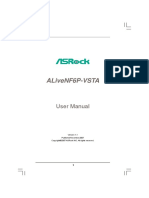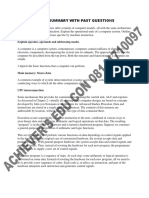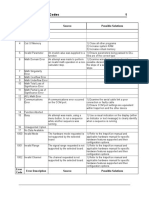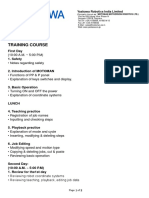Professional Documents
Culture Documents
Assignment Plugin User Guide
Uploaded by
ThảoCopyright
Available Formats
Share this document
Did you find this document useful?
Is this content inappropriate?
Report this DocumentCopyright:
Available Formats
Assignment Plugin User Guide
Uploaded by
ThảoCopyright:
Available Formats
Assignment Plug-In – User Guide
Contents
Overview................................................................................................................................................. 3
Using the Assignment Plug-In via Process Builder ................................................................................. 4
Immediate Action ............................................................................................................................ 4
Scheduled Action ............................................................................................................................. 7
Using the Assignment Plug-In via Flow Builder .................................................................................... 12
Creating Button to Call Flow Example ........................................................................................... 15
Using the Assignment Plug-In via Flow (Legacy Flow Builder) ............................................................. 17
FAQ ....................................................................................................................................................... 22
Page | 2
Copyright© 2021 GearsDesign, Inc. All Rights Reserved
Overview
The Assignment Plug-In was designed to solve a few common business use cases for Lead and Case
assignment in your Salesforce instance:
1. Inserting or updating Leads and/or Cases from Process Builder whereby you do not have the
ability to check the ‘Assign using active assignment rules’ checkbox.
2. Calling your Lead and/or Case Assignment Rules in a Flow.
3. Updating Lead records in Lightning will not trigger assignment rules - even if they are configured
to fire.
a. The current workaround for this is to have users switch back to the Classic user interface
where this functionality will work as expected (see the Salesforce Knowledge article for
reference: http://sforce.co/2vmzicy).
The Assignment Plug-In solves all three of these business use cases:
1. The Assignment Plug-In can be used in a Process Builder process by calling a class delivered as a
part of this package as an Action step. When that action is called, it will take the record (Lead or
Case) and run it through your standard assignment rules.
2. The Assignment Plug-In is delivered with a Flow plug-in that can be used to call your standard
assignment rules.
3. The Assignment Plug-In will work in Classic or Lightning – there’s no need to toggle between the
two user interfaces.
Important Note:
The Assignment Plug-In application, while invoked by Process Builder or Flow, executes in the context of
the running user – not in a system context. This measure is a requirement of the AppExchange security
review policy. This means that in order for the application to run as expected, the running user must have
correct access to the objects, fields and ability to reassign Lead/Case records.
Page | 3
Copyright© 2021 GearsDesign, Inc. All Rights Reserved
Using the Assignment Plug-In via Process Builder
The Assignment Plug-In delivers four Apex classes that can be used via Process Builder:
Class Usage
Invocable_StandardAssignment Simply execute your assignment rules in an immediate action
Invocable_StandardAssignmentV2 Execute your assignment rules in an immediate action, with the
ability to trigger email notifications configured within your
assignment rules
Invocable_StandardAssignmentFuture Execute your assignment rules as a scheduled action
Invocable_StandardAssignmentFutureV2 Execute your assignment rules in an scheduled action, with the
ability to trigger email notifications configured within your
assignment rules
The key variation between the standard and the “V2” versions are the ability to also allow for emails to
be sent as part of the reassignment process.
**Important Note** If you are using the Assignment Plug-In for Case assignment via a Community, be
sure to leverage the Invocable_StandardAssignmentFuture or Invocable_StandardAssignmentFutureV2
classes within your process
To use the Assignment Plug-In in your Process Builder process, follow the steps below:
Immediate Action
1. Navigate to Process Builder via the Setup menu (Build → Create → Workflow & Approvals →
Process Builder)
2. If there is already an existing process where you want to add the assignment rule call to, skip to
step 7, otherwise, click on the New button from the Process Builder screen
3. Enter a name for the process and determine how this process will be called. For this example,
we’ll create a new process that is invoked when a record is changed
Page | 4
Copyright© 2021 GearsDesign, Inc. All Rights Reserved
4. Click the “+ Add Object” shape and select the object you want to have the Assignment Plug-In run
on (Lead or Case)
5. Since the plug-in is designed for updates, select the “when a record is created or edited” option
under the “Start the process” section and Save
6. Next, click the “+ Add Criteria” shape and enter the criteria for which you want your assignment
rules to be run
o For this example, we are simply looking to have the Assignment rules processed when the
Lead.Status value = ‘Working – Contacted’
Page | 5
Copyright© 2021 GearsDesign, Inc. All Rights Reserved
7. Next, in the Immediate Actions shape, click on “+ Add Action”
8. In the resulting Action screen, select the following and Save:
o Note: The example shown here leverages the Invocable_StandardAssignmentFutureV2
Apex class however the standard Invocable_StandardAssignmentFuture could be used
here as well
o Action Type = Apex
o Action Name = <Intuitive Name for Action>
o Apex Class = Invocable_StandardAssignmentFutureV2
o Set Apex Variables section:
▪ record Id
• Type = Reference
• Value = Either “Lead ID” or “Case ID”
▪ triggerAutoResponseEmail
• Set to “True” if auto-response rules should be triggered for the record,
such as when a Case is created.
▪ triggerOtherEmail
• Set to “True” if email outside the organization should be triggered, for
example notifications to Community Users for Case assignments.
▪ triggerUserEMail
Page | 6
Copyright© 2021 GearsDesign, Inc. All Rights Reserved
• Set to “True” if email that is sent to users inside your organization should
be triggered. For example, use this setting to ensure that notification
emails configured via lead assignment rules are sent upon assignment.
9. Finally, click the Activate button on your process to enable your new Assignment Rule process
Scheduled Action
1. Navigate to Process Builder via the Setup menu (Build → Create → Workflow & Approvals →
Process Builder)
2. If there is already an existing process where you want to add the Assignment rule call to, skip to
step 8, otherwise, click on the New button from the Process Builder screen
3. Enter a name for the process and determine how this process will be called. For this example,
we’ll create a new process that is invoked when a record is changed
Page | 7
Copyright© 2021 GearsDesign, Inc. All Rights Reserved
4. Click the “+ Add Object” shape and select the object you want to have the Assignment Plug-In run
on (Lead or Case)
5. Since the plug-in is designed for updates, select the “when a record is created or edited” option
under the “Start the process” section and Save
6. Next, click the “+ Add Criteria” shape and enter the criteria for which you want your Assignment
rules to be run
o For this example, we are simply looking to have the Assignment rules processed when the
Lead.Status value = ‘Working – Contacted’
Page | 8
Copyright© 2021 GearsDesign, Inc. All Rights Reserved
7. Next, be sure to expand the ‘Advanced’ section and select the option to execute the actions only
when specific changes are made to the record and Save
o This is enabled so that we can run a delayed action on the record
8. Next, skip the Immediate Actions shape and go to the Scheduled Actions shape and click on ‘Set
Schedule’
9. Set the time to execute the process and Save
o In this example, since we want the assignment rules to fire as close to real-time as
possible, we’ll select 0 Days After LastModifiedDate
10. Under the schedule that was just added, click on “+ Add Action”
Page | 9
Copyright© 2021 GearsDesign, Inc. All Rights Reserved
11. In the resulting Action screen, select the following and Save:
o Note: The example shown here leverages the Invocable_StandardAssignmentV2 Apex
class however the standard Invocable_StandardAssignment could be used here as well
o Action Type = Apex
o Action Name = <Intuitive Name for Action>
o Apex Class = Invocable_StandardAssignmentV2
o Set Apex Variables section:
▪ record Id
• Type = Reference
• Value = Either “Lead ID” or “Case ID”
▪ triggerAutoResponseEmail
• Set to “True” if auto-response rules should be triggered for the record,
such as when a Case is created.
▪ triggerOtherEmail
• Set to “True” if email outside the organization should be triggered, for
example notifications to Community Users for Case assignments.
▪ triggerUserEMail
• Set to “True” if email that is sent to users inside your organization should
be triggered. For example, use this setting to ensure that notification
emails configured via lead assignment rules are sent upon assignment.
Page | 10
Copyright© 2021 GearsDesign, Inc. All Rights Reserved
12. Finally, click the Activate button on your process to enable your new assignment rule process
Page | 11
Copyright© 2021 GearsDesign, Inc. All Rights Reserved
Using the Assignment Plug-In via Flow Builder
The Assignment Plug-In delivers the same four Apex classes available in Process Builder to your Flows:
Class Usage
Invocable_StandardAssignment Simply execute your assignment rules in an immediate action
Invocable_StandardAssignmentV2 Execute your assignment rules in an immediate action, with the
ability to trigger email notifications configured within your
assignment rules
Invocable_StandardAssignmentFuture Execute your assignment rules as a scheduled action
Invocable_StandardAssignmentFutureV2 Execute your assignment rules in a scheduled action, with the
ability to trigger email notifications configured within your
assignment rules
In order to use the Assignment Plug-In in your Flow, follow the steps below:
1. Navigate to your Flow via the Setup menu (Process Automation → Flows)
2. If there is already an existing Flow where you want to add the assignment rule call to, simply
open that Flow. Otherwise, click on the New button from the Flows screen.
3. From the Toolbox on the left-hand side, find the Action icon and drag that on to the canvas
Page | 12
Copyright© 2021 GearsDesign, Inc. All Rights Reserved
4. After placing that on the canvas, you’ll be presented with a pop-up dialog
5. In the text box, start typing ‘run_assignment’ and you’ll be presented with the four options
available in the app
6. Select the Apex Class You’ll Be Using
• See more information on these classes in the above table
▪ *For purposes of this example, the
‘Run_Assignment__Invocable_StandardAssignmentFutureV2’ class has been
selected
7. Next, enter a Label & API Name for the Action
8. Next, in the record Id field, click within the text box and do the following:
• Select ‘New Resource’ from the dropdown menu
• From the next screen, select “Variable” as the Resource Type
Page | 13
Copyright© 2021 GearsDesign, Inc. All Rights Reserved
• Enter an API Name for the variable
▪ We’ll be setting the Id for a Case record in this field so it will be named CaseId
however any intuitive name can be used here
• Optionally enter a Description
• Under Data Type, select ‘Text’
• Select both checkboxes for ‘Available for input’ & ‘Available for output’
• Click Done
9. After clicking Done, you’ll be back at the New Action screen within your Flow
10. Click into the Record Id field again and you should now be able to select the variable value you
created in the previous steps
11. Next in the triggerAutoResponseEmail, triggerOtherEmail & triggerUserEMail fields, select either
$GlobalConstant.True or $GlobalConstant.False
Page | 14
Copyright© 2021 GearsDesign, Inc. All Rights Reserved
12. Once all required fields have been populated, click the Done button
13. You’ll be returned to the Flow Builder canvas where you can now connect the newly added Apex
Action to the Start shape or embed it into your existing Flow
14. After it has been connected to your Flow, click the Save or Save As button
Creating Button to Call Flow Example
• From the Setup menu,
o For Classic navigate to Build → Customize → Cases → Buttons, Links, and Actions
o For Lightning, navigate to Object Manager, Case and then select ‘Buttons, Links, and
Actions’ from the left hand navigation menu
• Click the New Action button
• From the resulting screen, enter the following information:
o Label = <Intuitive Name for Running Flow> (Ex. Run Case Assignment Rules)
o Display Type = Detail Page Button
o Behavior = Display in new window
o Content Source = URL
o URL Value = https://<X>.salesforce.com/flow/<Y>?<Z>={!Lead.Id}
▪ Where X = your Salesforce instance server, Y = the name of your Flow & Z = the
name of your flow variable
▪ Example:
https://na59.salesforce.com/flow/Run_Assignment_Rules?CaseId={!Lead.Id}
Page | 15
Copyright© 2021 GearsDesign, Inc. All Rights Reserved
• Last, you’ll want to be sure to add the newly created button to any Lead or Case page layouts
where this button should be available
o Note: You’ll need a separate button and Flow for Leads and Cases. You won’t be able to
re-purpose the same assets for each object
Page | 16
Copyright© 2021 GearsDesign, Inc. All Rights Reserved
Using the Assignment Plug-In via Flow (Legacy Flow Builder)
If you’d like to incorporate the Assignment Plug-In into your flow, there is a plug-in provided via this
managed package.
Important Note: This flow plug-in will not trigger additional notification emails that are available with the
“V2” classes outlined in the Process Builder documentation.
In order to use the Assignment Plug-In in your Flow, follow the steps below:
1. Navigate to Flow via the Setup menu (Build → Create → Workflow & Approvals → Flows)
2. If there is already an existing Flow where you want to add the assignment rule call to, simply open
that Flow, otherwise, click on the New button from the Flows screen
3. From the Palette on the left hand side, find the ‘GEARSCRM PLUGINS’ header and drag the
‘Standard Assignment rules’ plug-in onto the canvas
4. In the resulting dialog box enter the following:
o General Settings section
▪ Name = <Intuitive Name for the Plug-in>
▪ Unique Name = <defaults based on the value entered in Name>
o Inputs/Outputs section
▪ Inputs
• sObjectId = <Create New Variable>
o Unique Name = ‘LeadId’ or ‘CaseId’
Page | 17
Copyright© 2021 GearsDesign, Inc. All Rights Reserved
o Data Type = ‘Text’
o Input/Output Type = ‘Input and Output’
o Default Value = leave NULL
▪ Outputs
• Source = errorMessage
• Target = <Create New Variable>
o Unique Name = ‘ErrorMessage’
o Data Type = ‘Text’
o Input/Output Type = ‘Input and Output’
o Default Value = leave NULL
• Click ‘Add Row’ to add another Output
• Source = success
• Target = <Create New Variable>
o Unique Name = ‘Success’
Page | 18
Copyright© 2021 GearsDesign, Inc. All Rights Reserved
o Data Type = ‘Text’
o Input/Output Type = ‘Input and Output’
o Default Value = leave NULL
5. After entering all inputs click the OK button at the bottom of the dialog box
6. Next, click the green down arrow on the Standard Assignment rules plug-in shape to make that
the starting element
Page | 19
Copyright© 2021 GearsDesign, Inc. All Rights Reserved
7. Finally, save your Flow by clicking on the Save button above the Palette
8. From the resulting dialog box, enter an intuitive name for the Flow and leave all other fields as
their default values and click OK
9. The Flow to call your Assignment rules has now been created but you’ll need to add an action on
either the Lead or Case object to call the Flow
o In this example, we’ll create a button on the Lead page layout that can be clicked to invoke
the Flow that was just created
10. Navigate to the ‘Buttons, Links, and Actions’ setup for either the Lead or Case object (Build →
Customize → Leads/Cases → Buttons, Links, and Actions)
11. Click on the ‘New Button or Link’ button at the top of the screen
12. Enter the following information into the new button or link screen and Save:
o Label = <Intuitive Name for Running Flow> (Ex. Run Lead Assignment rules)
o Display Type = Detail Page Button
o Behavior = Display in new window
o Content Source = URL
o URL Value = https://<X>.salesforce.com/flow/<Y>?<Z>={!Lead.Id}
Page | 20
Copyright© 2021 GearsDesign, Inc. All Rights Reserved
▪ Where X = your Salesforce server, Y = the name of your Flow & Z = the name of
your flow variable
▪ Example:
https://na59.salesforce.com/flow/Run_Assignment_Rules?LeadId={!Lead.Id}
13. Last, you’ll want to be sure to add the newly created button to any Lead or Case page layouts
where this button should be available
o Note: You’ll need a separate button and Flow for Leads and Cases. You won’t be able to
re-purpose the same assets for each object
Page | 21
Copyright© 2021 GearsDesign, Inc. All Rights Reserved
FAQ
Question: Can the Assignment Plug-In be used for both Leads & Cases at the same time?
Answer: Yes, the Assignment Plug-In can be used for both Leads & Cases at the same time. Since both
have independent standard assignment rules, there is no risk of conflict.
Question: Can I use the plug-in for both Flow & Process Builder for the same object?
Answer: While this is possible, it is not recommended due to potential processing conflicts. If possible,
configure the Assignment Plug-In either in Flow or Process Builder.
Question: For the Process Builder plug-in, why would I use the scheduled action instead of the immediate
action?
Answer: In some situations, you may want to have the assignment delayed such that the order of
execution is completed fully for a given transaction before you call assignment. In this case,
you’d want to use the scheduled action vs. the immediate action plug-in.
Question: I’ve configured the Assignment Plug-In however it’s not working as expected – why?
Answer: The most common reason for it not firing as expected is due to the standard Salesforce order
of execution (http://sforce.co/1hUzTY2 / http://sforce.co/2um3bWQ). If key criteria for your
assignment rules are not set on the record being assigned prior to the time that the Assignment
Plug-In is run, then there’s a high likelihood that it will appear that something did not work
properly. In this case, change the way in which you are calling the Assignment Plug-In such
that it occurs as a scheduled action after the record has fully committed to the database vs.
immediately calling the plug-in.
Question: Our business logic to determine when to run our assignment rules is pretty complex and ideally
we’d like a solution outside of flow or process builder to call them – is this possible?
Answer: The Assignment Plug-In was designed primarily for use in more simplistic logic scenarios in
either Process Builder or Flow. GearsDesign does have other applications available that can
assist in these types of scenarios. Please contact support@gearsdesign.com or visit our website
at http://gearsdesign.com/ for more information.
Page | 22
Copyright© 2021 GearsDesign, Inc. All Rights Reserved
You might also like
- The Subtle Art of Not Giving a F*ck: A Counterintuitive Approach to Living a Good LifeFrom EverandThe Subtle Art of Not Giving a F*ck: A Counterintuitive Approach to Living a Good LifeRating: 4 out of 5 stars4/5 (5794)
- The Gifts of Imperfection: Let Go of Who You Think You're Supposed to Be and Embrace Who You AreFrom EverandThe Gifts of Imperfection: Let Go of Who You Think You're Supposed to Be and Embrace Who You AreRating: 4 out of 5 stars4/5 (1090)
- Never Split the Difference: Negotiating As If Your Life Depended On ItFrom EverandNever Split the Difference: Negotiating As If Your Life Depended On ItRating: 4.5 out of 5 stars4.5/5 (838)
- Hidden Figures: The American Dream and the Untold Story of the Black Women Mathematicians Who Helped Win the Space RaceFrom EverandHidden Figures: The American Dream and the Untold Story of the Black Women Mathematicians Who Helped Win the Space RaceRating: 4 out of 5 stars4/5 (895)
- Grit: The Power of Passion and PerseveranceFrom EverandGrit: The Power of Passion and PerseveranceRating: 4 out of 5 stars4/5 (588)
- Shoe Dog: A Memoir by the Creator of NikeFrom EverandShoe Dog: A Memoir by the Creator of NikeRating: 4.5 out of 5 stars4.5/5 (537)
- The Hard Thing About Hard Things: Building a Business When There Are No Easy AnswersFrom EverandThe Hard Thing About Hard Things: Building a Business When There Are No Easy AnswersRating: 4.5 out of 5 stars4.5/5 (345)
- Elon Musk: Tesla, SpaceX, and the Quest for a Fantastic FutureFrom EverandElon Musk: Tesla, SpaceX, and the Quest for a Fantastic FutureRating: 4.5 out of 5 stars4.5/5 (474)
- Her Body and Other Parties: StoriesFrom EverandHer Body and Other Parties: StoriesRating: 4 out of 5 stars4/5 (821)
- The Emperor of All Maladies: A Biography of CancerFrom EverandThe Emperor of All Maladies: A Biography of CancerRating: 4.5 out of 5 stars4.5/5 (271)
- The Sympathizer: A Novel (Pulitzer Prize for Fiction)From EverandThe Sympathizer: A Novel (Pulitzer Prize for Fiction)Rating: 4.5 out of 5 stars4.5/5 (121)
- The Little Book of Hygge: Danish Secrets to Happy LivingFrom EverandThe Little Book of Hygge: Danish Secrets to Happy LivingRating: 3.5 out of 5 stars3.5/5 (400)
- The World Is Flat 3.0: A Brief History of the Twenty-first CenturyFrom EverandThe World Is Flat 3.0: A Brief History of the Twenty-first CenturyRating: 3.5 out of 5 stars3.5/5 (2259)
- The Yellow House: A Memoir (2019 National Book Award Winner)From EverandThe Yellow House: A Memoir (2019 National Book Award Winner)Rating: 4 out of 5 stars4/5 (98)
- Devil in the Grove: Thurgood Marshall, the Groveland Boys, and the Dawn of a New AmericaFrom EverandDevil in the Grove: Thurgood Marshall, the Groveland Boys, and the Dawn of a New AmericaRating: 4.5 out of 5 stars4.5/5 (266)
- A Heartbreaking Work Of Staggering Genius: A Memoir Based on a True StoryFrom EverandA Heartbreaking Work Of Staggering Genius: A Memoir Based on a True StoryRating: 3.5 out of 5 stars3.5/5 (231)
- Team of Rivals: The Political Genius of Abraham LincolnFrom EverandTeam of Rivals: The Political Genius of Abraham LincolnRating: 4.5 out of 5 stars4.5/5 (234)
- On Fire: The (Burning) Case for a Green New DealFrom EverandOn Fire: The (Burning) Case for a Green New DealRating: 4 out of 5 stars4/5 (74)
- NDG Linux Essentials 2.0 Chapter 3 Exam AnswersDocument6 pagesNDG Linux Essentials 2.0 Chapter 3 Exam Answersdayno_maj67% (3)
- The Unwinding: An Inner History of the New AmericaFrom EverandThe Unwinding: An Inner History of the New AmericaRating: 4 out of 5 stars4/5 (45)
- DO180 ExamDocument4 pagesDO180 ExamadgsdfgNo ratings yet
- Adding Custom Tab To The Transaction VF01, VF02 & VF03 Header&Item Detail ScreenDocument25 pagesAdding Custom Tab To The Transaction VF01, VF02 & VF03 Header&Item Detail ScreenEmilS0% (1)
- Geemine (ASSIGNMENT 1) CIV162Document5 pagesGeemine (ASSIGNMENT 1) CIV162Mark B. BarrogaNo ratings yet
- (DELL) 一款七寸平板电脑原理图JWT - V1A - 0721 - 16P2 PDFDocument30 pages(DELL) 一款七寸平板电脑原理图JWT - V1A - 0721 - 16P2 PDFsamuelNo ratings yet
- Zls GB AccessoriesDocument3 pagesZls GB AccessoriesEnrique MurgiaNo ratings yet
- COSC121 L0c LC3 Instruction Set SummaryDocument2 pagesCOSC121 L0c LC3 Instruction Set SummaryTeresa RobertsNo ratings yet
- Manual 2002024 Charger For Cylindrical Cells Nicd Nimh Nizn Voltcraft Charge Manager cm2024 Aaa Aa C D 9v pp3Document13 pagesManual 2002024 Charger For Cylindrical Cells Nicd Nimh Nizn Voltcraft Charge Manager cm2024 Aaa Aa C D 9v pp3GonzalezNo ratings yet
- Friend, Overload, TemplateDocument24 pagesFriend, Overload, TemplatepoobharathiiNo ratings yet
- Modularity: By: Andre Mayne All Rights Reserved ©Document11 pagesModularity: By: Andre Mayne All Rights Reserved ©oarobinNo ratings yet
- Chapter 1: Introduction: Jurusan Teknik Informatika UNTAG Surabaya 1Document39 pagesChapter 1: Introduction: Jurusan Teknik Informatika UNTAG Surabaya 1dayat_ridersNo ratings yet
- EEE484 Note BookDocument104 pagesEEE484 Note BookNazır DoganNo ratings yet
- Nova ResumeDocument1 pageNova ResumeJal AgrawalNo ratings yet
- What Is MalwarDocument5 pagesWhat Is MalwarMajid GorsiNo ratings yet
- CS101 Quiz 1,2 by Attiq Kundi-Updated On 19-Dec-2022Document48 pagesCS101 Quiz 1,2 by Attiq Kundi-Updated On 19-Dec-2022Danish TariqNo ratings yet
- Alivenf6P-Vsta: User ManualDocument48 pagesAlivenf6P-Vsta: User ManualWilson A. MejiasNo ratings yet
- 8085 InterruptsDocument8 pages8085 InterruptsCharles SamuelNo ratings yet
- Cit309 Summary With Past QuestionsDocument7 pagesCit309 Summary With Past QuestionsShamsuddeenMuhammadAbubakarShamarNo ratings yet
- Design of 8: 1 Multiplexer Using When-Else Concurrent Statement (Data Flow Modeling Style)Document2 pagesDesign of 8: 1 Multiplexer Using When-Else Concurrent Statement (Data Flow Modeling Style)dineshvhavalNo ratings yet
- Unit IqaDocument44 pagesUnit IqaCitdhyd AriseNo ratings yet
- 02 - Mpi - ShuDocument15 pages02 - Mpi - ShuUsama JavedNo ratings yet
- GE3171 Problem Solving and Python Programming Lab Manual ShanenDocument44 pagesGE3171 Problem Solving and Python Programming Lab Manual ShanenVannegalla PrudhviNo ratings yet
- 8279 Programmable KeyboardDocument15 pages8279 Programmable KeyboardElanor ElNo ratings yet
- Unit Test Question BankDocument15 pagesUnit Test Question BankOmkar TodkarNo ratings yet
- b150 Chipset BriefDocument5 pagesb150 Chipset BriefLUIS ALMERCONo ratings yet
- Error Codes InspexionDocument18 pagesError Codes InspexionPopescu Emanuel IonutNo ratings yet
- Training Course: First Day 1. SafetyDocument2 pagesTraining Course: First Day 1. SafetySatish KumarNo ratings yet
- Oracle Database 11g New Features For Administrators Vol1Document388 pagesOracle Database 11g New Features For Administrators Vol1MarkNo ratings yet
- JVM Out of Memory in PlkanningDocument7 pagesJVM Out of Memory in PlkanningBiswanath NandaNo ratings yet
- Speech Timer For Contests and Debates: Arduino-Based Fridge Monitor and Data LoggerDocument76 pagesSpeech Timer For Contests and Debates: Arduino-Based Fridge Monitor and Data LoggerZaw ZawNo ratings yet