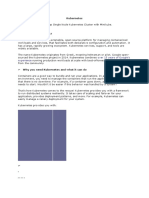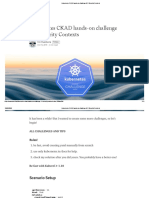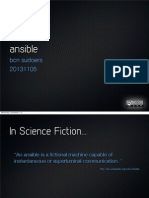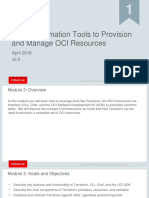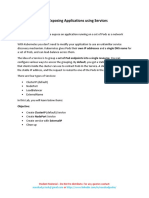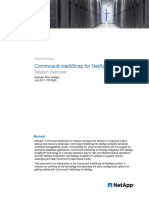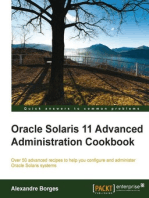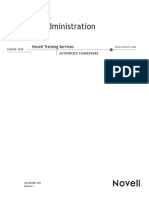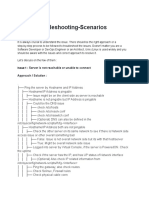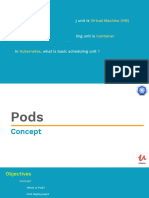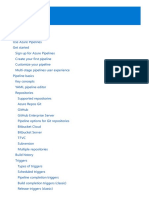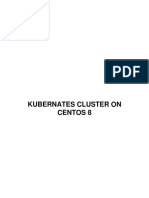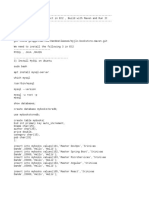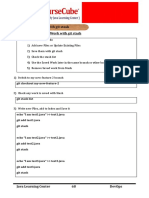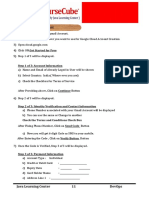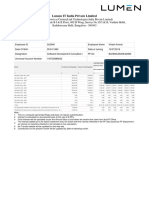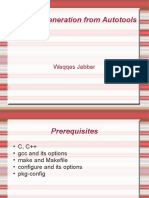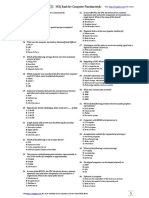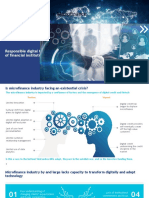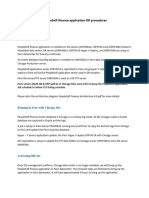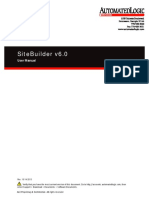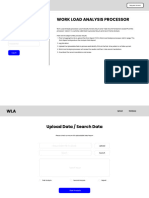Professional Documents
Culture Documents
Module 1 - Introduction To DevOps - Part 1
Uploaded by
Vikash KumarOriginal Title
Copyright
Available Formats
Share this document
Did you find this document useful?
Is this content inappropriate?
Report this DocumentCopyright:
Available Formats
Module 1 - Introduction To DevOps - Part 1
Uploaded by
Vikash KumarCopyright:
Available Formats
DevOps
Module 1
Introduction to DevOps
Author
Srinivas Dande
Java Learning Center 1 DevOps
Java Learning Center 2 DevOps
1. What is DevOps?
DevOps is compound of development (Dev) and operations (Ops),
DevOps is the combination of people, process, and technology to continually provide value
to customers.
DevOps is the combination of cultural philosophies, practices, and tools that increases an
organization’s ability to deliver applications and services at high velocity:
DevOps helps the organizations to evolve and improve products at a faster pace than
organizations using traditional software development and infrastructure management
processes.
This speed enables organizations to better serve their customers and compete more
effectively in the market.
By adopting a DevOps culture along with DevOps practices and tools, teams gain the ability
to better respond to customer needs, increase confidence in the applications they build, and
achieve business goals faster.
Benefits of DevOps
Speed Rapid Delivery Reliability
Scale Improved Collaboration Security
2. DevOps Tools
Source Code Management GIT/GitHub , SVN, CVS, BitBucket,
CI/CD Tools Jenkins, CircleCI , Bamboo , GitLab, Team City
Build Tools Maven, Gradle, PyBuilder,MSBuild
Configuration Management Ansible, Puppet , Chef, SaltStack
Containerization Docker, Containerd, rkt
Orchestration Kubernetes, Docker Swarm
Infrastructure Provisioning Terraform, Pulumi, Ansible
Monitoring Nagis, ELK Stack, Grafana, DataDog, Prometheus
Java Learning Center 3 DevOps
3. Creating AWS ROOT Account
1) Open aws.amazon.com
2) Click ON Create an AWS Account
3) Step 1 of 5 will be displayed.
Step 1 of 5: Provide the Following
Email : __________________________
Password: ___________________________
Confirm Password: ___________________________
AWS Account Name: ___________________________
After Providing above, Click on Continue (Step 1 of 5) Button
Note : It may show Security Question, Answer the Security Question
4) Step 2 of 5 will be displayed.
Step 2 of 5: Provide Personal Information
Account Type: Personal or Business – Choose Personal
Full Name : __________________________
Phone Number: __________________________
Country : __________________________
Address 1 : __________________________
Address 2 : __________________________
City : __________________________
State : __________________________
Postal Code : __________________________
Check the Terms and Conditions Check Box
After Providing above, Click on Continue (Step 2 of 5) Button
Java Learning Center 4 DevOps
5) Step 3 of 5 will be displayed.
Step 3 of 5: Provide Billing Information
Credit or Debit Card : __________________________
Expiry Date : __________ __________
Card Holder Name : __________________________
CVV : __________________________
Billing Address :
Use My Contact Address (Check this)
Use New Address
Do You have PAN Card:
Yes ( Check this)
No
PAN Card : __________________________
After Providing above, Click on Verify and Continue (Step 3 of 5) Button
Note: Now It redirects to Your bank Gateway and Your bank Gateway Ask for OTP
After OTP Verification Rs.2 will be deducted from your account and ReDirects to AWS
6) Step 4 of 5 will be displayed.
Step 4 of 5: Confirm Your Identity
Verification Code:
Text Message (SMS) (Check this)
Voice Call
Country Code : __________________________
Mobile Number : __________________________
Secuirty Check : __________________________
After Providing above, Click on Continue (Step 4 of 5) Button
Note: Now You will get SMS with Verification Code.
Verification Code : __________________________
Enter the Verification Code and Click on Continue (Step 4 of 5) Button
Java Learning Center 5 DevOps
7) Step 5 of 5 will be displayed.
Step 5 of 5: Select the Support Plan Required.
By Default, It selects Basic Support – Free - Keep it as it is
And Click on Completed Signup Button
8) Congratulations Screen will be displayed.
Now Click on GoTo AWS Management Console
Now It shows the SignIn form
o Select the ROOT User
o Provide email Id and Password
o Asnwer the Securiry Question
Finally You will see AWS Management Console
4. Creating IAM User
1) Logon to AWS Management Console
2) Type IAM in Search Bar and IAM Service
3) Click on Users Group link to create the Group.
4) Provide the Following
a. User Group name : mydevelopers
b. Attach Polocies : AdministratorAccess
Click on Create Group Button
5) Now User Group is Created with the Name : mydevelopers
6) Click on Users link to create the User
7) Click on Add Users Button
8) Step 1 will be displayed.
Step 1: Provide the Following
a. Username : srinivas_developer
b. Access Type : Programatic Access (Check this)
Management Console (Check this also)
Java Learning Center 6 DevOps
c. Console Password:
Auto-Generated Password
Custom password ( Check this)
_______jlcindia____________(Provide Custom passoword)
d. Required Password Reset:
Check No option
Finally Click Next Permissions Button
9) Step 2 will be displayed.
Step 2: Add User to Group.
(Check this) mydevelopers AdministratorAccess
Click Next Tags Button
10)Step 3 will be displayed.
Step3: Add tags
Nothing to Do Here as of Now
Click Next Review Button
11)Step 4 will be displayed.
Step4: Review
Just Check all the data Provided as of Now
Click Create User Button
12)Step 5 will be displayed.
Step5: Success
You can send email to the developer about 3 important things.
Account Number :_______________________
Username : srinivas_developer
Password : jlcindia
Note: Now Logout from Root Account
Try to login from IAM User Account.
Java Learning Center 7 DevOps
5. EC2 ( Elastic Compute Cloud) Service
Q) Where do you deploy the Applications in Cloud?
Ans: Rent Virtual Servers.
EC2 Instances are Virtual Servers in AWS
You need to use EC2 Service to Virtual Servers
EC2 Service - Features
Creating and managing lifecyle of EC2 Instances
Attach Storage to EC2 Instances
Manage the Network Connectivity for EC2 Instances
Auto-Scaling to Multiple EC2 Instances
Load-Balancing for EC2 Instances
6. Creating EC2 Instances in AWS
1) Logon to AWS Management Console
2) Makesure that You have selected the Region and Remember that Region
3) Type EC2 in Search Bar and Select EC2 Service
4) Now EC2 Service Dashboard will be displayed.
5) Click on Launch Instance Button
Step 1: Choose Amazon Machine Image(AMI) ( AMI is about Software)
Select - Ubuntu Server 18.04 LTS
Step 2: Choose an Instance Type (Instance Type is about hardware)
Select - t2.micro [ Eligible for Free Tier]
Click on Next : Configure Instance Details
Step 3: Configure Instance
Provide Number of Instances as 1 and Keep the Remaining defaults.
Click on Next : Add Storage
Java Learning Center 8 DevOps
Step 4: Add Storage
Nothing to do here
Click on Next : Add Tags
Step 5: Add Tags
Add the Name tag name
Key : Name
value : myjlc1
Click on Next : Configure Security Settings
Step 6: Configure Security Groups
Do the Following
a) Assign Security Group
Create New Security Group (Select this)
Select an Existing Security Group
b) Security Group Name : myjlc_devops_b1
c) Description : mydevelopers
d) Click on the Add Rule button to add the Rule with following Info
a. Type : All Traffic
b. Protocal : All
c. Port Range: 0 – 65535
d. Source : Anyware
Click on Review and
Step 6: Review Intance Launch
Just Cross check all the Information given and Click on Launch button
Now Pop-Up will Open for Key-Pair
Select the Following
a) Create New Key-Pair ( Select this )
b) Provide Key- Pair Name as myjlc-devops
Click on download Key Pair button.
Note : It Download the Key Pair File. Keep this File Safely
After Downloading the Key Pair file, Click on Launch Button.
EC2 Instance will be Created and will be Started Successfully
Java Learning Center 9 DevOps
7. Connectiong to EC2 Instance using SSH
1) Makesure that You have Created EC2 Instance and Started Successfully
2) Download the Putty
a. Open https://www.chiark.greenend.org.uk/~sgtatham/putty/latest.html
b. putty-64bit-0.76-installer.msi
3) Install the Putty
a. Click on the Installer - putty-64bit-0.76-installer.msi
b. Provide Install Location : E:\Putty
4) Makesure that PuttyGen also Installed along with Putty. If PuttyGen is Not Installed
then you have to Download and Install PuttyGen Separately.
5) Open the PuttyGen (E:\PuTTY\ puttygen)
a. Click on Load Button
b. Browse myjlc-devops.pem file
c. Click on Save Private Key and then Save the File as myjlc-devops.ppk
6) Open the Putty (E:\PuTTY\ putty)
a. Select Connection => SSH => Auth
b. Browse myjlc-devops.ppk
c. Select Session and Provide the Following
i. Host or IP : ------
ii. Port : 22
iii. Provide aws-connect-1 as Name and Click on Save
iv. Click On Open
d. When you Click on Open then Putty Command Promt will ask for Username
e. Enter ubuntu as Username
Login as: ubuntu
f. If it asks for Any Confirmation Then Click on Accept
g. Finally EC2 Instance will Connected and You will see the Following Prompt
ubunto@IP: 1.2.3.4 $
ubunto@IP: 1.2.3.4 $ sudo du
root @ IP: 1.2.3.4 : /home/ubuntu #
Start Playing with EC2 Instance – All the Best
Java Learning Center 10 DevOps
You might also like
- Red Hat OpenShift The Ultimate Step-By-Step GuideFrom EverandRed Hat OpenShift The Ultimate Step-By-Step GuideRating: 1 out of 5 stars1/5 (1)
- Configuration Virtual Server Agent For Vmware - SimpanaDocument9 pagesConfiguration Virtual Server Agent For Vmware - SimpanaSamuel YoungoNo ratings yet
- Red Hat Gluster Storage 3.3 Administration Guide en USDocument517 pagesRed Hat Gluster Storage 3.3 Administration Guide en USsakthimurugan_sNo ratings yet
- Red Hat Enterprise Linux 7 Security Guide en USDocument261 pagesRed Hat Enterprise Linux 7 Security Guide en USTim SwanNo ratings yet
- Working With Shared Libraries - Beginning Jenkins Blue Ocean - Create Elegant Pipelines With EaseDocument11 pagesWorking With Shared Libraries - Beginning Jenkins Blue Ocean - Create Elegant Pipelines With EaseChandra Sekhar DNo ratings yet
- Edit Kubernetes ObjectsDocument500 pagesEdit Kubernetes ObjectsHarsha DEVOPSNo ratings yet
- Lesson 02 OCI Container Engine+RegistryDocument38 pagesLesson 02 OCI Container Engine+RegistryKrish Lee100% (1)
- GitHub - ITWonderLab - Terraform-Aws-Ec2-Rds-Basic-Free - Using Terraform To Create An AWS VPC With An EC2 Instance and A MariaDB RDS Data Base PDFDocument2 pagesGitHub - ITWonderLab - Terraform-Aws-Ec2-Rds-Basic-Free - Using Terraform To Create An AWS VPC With An EC2 Instance and A MariaDB RDS Data Base PDFdonna.nixNo ratings yet
- Docker Hands On ExperienceDocument32 pagesDocker Hands On Experiencebiru kumarNo ratings yet
- Ansible Hands On IntroductionDocument33 pagesAnsible Hands On IntroductionMastanvaliNo ratings yet
- Docker Kubernetes Lab Guide - Docker and Kubernetes TutorialDocument81 pagesDocker Kubernetes Lab Guide - Docker and Kubernetes TutorialruroniNo ratings yet
- EX407 Demo PDFDocument5 pagesEX407 Demo PDFEndriu EndriuNo ratings yet
- Kubernetes Title: Setup Single Node Kubernetes Cluster With Minikube. TheoryDocument27 pagesKubernetes Title: Setup Single Node Kubernetes Cluster With Minikube. TheoryShubhamNo ratings yet
- OpenShift Container Platform 3.7 Installation and Configuration en USDocument651 pagesOpenShift Container Platform 3.7 Installation and Configuration en USVel_st0% (1)
- Docker Workshop Overview by CloudYuga FounderDocument2 pagesDocker Workshop Overview by CloudYuga FounderAkshat SinghNo ratings yet
- Creating Development Environments with Vagrant - Second EditionFrom EverandCreating Development Environments with Vagrant - Second EditionNo ratings yet
- Kubernetes CKAD Hands-On Challenge #11 Security ContextsDocument11 pagesKubernetes CKAD Hands-On Challenge #11 Security ContextsRpl MarseilleNo ratings yet
- Weblogic CloningDocument10 pagesWeblogic CloningDaniel Cervantes JimenezNo ratings yet
- K21Academy-Oracle OIM Dev FREE Interview GuideDocument15 pagesK21Academy-Oracle OIM Dev FREE Interview Guidejofeman1133No ratings yet
- AnsibleDocument46 pagesAnsibleJavier Arturo Rodríguez0% (1)
- Docker StartDocument19 pagesDocker StartSaty RaghavacharyNo ratings yet
- Notes TerraformDocument138 pagesNotes TerraformJuan PintoNo ratings yet
- Oracle Real Application Clusters 19c: Best Practices and Secret InternalsDocument47 pagesOracle Real Application Clusters 19c: Best Practices and Secret Internalselcaso34No ratings yet
- Lesson 01 Automation ToolsDocument46 pagesLesson 01 Automation ToolsKrish LeeNo ratings yet
- RBAC Lab: Role-based Access ControlDocument13 pagesRBAC Lab: Role-based Access ControlSoujanyana SanagavarapuNo ratings yet
- Red Hat Service Mesh Deep DiveDocument120 pagesRed Hat Service Mesh Deep DiveFarooqNo ratings yet
- Ansible - Automation SibeliusDocument6 pagesAnsible - Automation SibeliuskashyapNo ratings yet
- 1automating Oracle Database Administration Practical Examples With Ansible Ilmar Kerm PDFDocument38 pages1automating Oracle Database Administration Practical Examples With Ansible Ilmar Kerm PDFVusi MazibukoNo ratings yet
- Expose Apps using Kubernetes ServicesDocument12 pagesExpose Apps using Kubernetes ServicesSoujanyana SanagavarapuNo ratings yet
- Intelli SnapDocument44 pagesIntelli SnapVenkat ChowdaryNo ratings yet
- Cluster ControlDocument2 pagesCluster ControlnadimscribdNo ratings yet
- Suse LinuxDocument576 pagesSuse LinuxSELIMNo ratings yet
- OpenShift Container Platform 3.5 Developer Guide en USDocument293 pagesOpenShift Container Platform 3.5 Developer Guide en USSandesh AhirNo ratings yet
- HA PACEMAKER.2014. Ha Linux ClusteringDocument290 pagesHA PACEMAKER.2014. Ha Linux ClusteringrasalaxNo ratings yet
- 2015-10 Steps To Build A Standard Operating Environment PDFDocument344 pages2015-10 Steps To Build A Standard Operating Environment PDFKhan100% (1)
- Linux Troubleshooting ScenariosDocument9 pagesLinux Troubleshooting ScenariosSaji SyedNo ratings yet
- Virtualization Virtual Machine (VM) : In, Basic Scheduling Unit IsDocument16 pagesVirtualization Virtual Machine (VM) : In, Basic Scheduling Unit Iskumara0303No ratings yet
- Microsoft Azure 2022-05-25Document2,106 pagesMicrosoft Azure 2022-05-25gukkiberkuNo ratings yet
- OpenShift Administration (D0280) Course Content PDFDocument4 pagesOpenShift Administration (D0280) Course Content PDFsubbamma.natlaNo ratings yet
- Kubernates Cluster On Centos 8Document28 pagesKubernates Cluster On Centos 8chandrashekar_ganesanNo ratings yet
- Lab 3: Enable Ceph DashboardDocument9 pagesLab 3: Enable Ceph DashboardSoujanyana SanagavarapuNo ratings yet
- Packer 161210163912Document14 pagesPacker 161210163912xxxchangNo ratings yet
- k8s NotesDocument16 pagesk8s NotesSanjeeva TejaswiNo ratings yet
- NetBackup - VTL Configuration in NetBackupDocument10 pagesNetBackup - VTL Configuration in NetBackupRajNo ratings yet
- Red Hat Certified Specialist in Advanced Automation - Ansible Best PracticesDocument4 pagesRed Hat Certified Specialist in Advanced Automation - Ansible Best Practicessubeck57No ratings yet
- Lab5 - Understanding and Working With PODsDocument14 pagesLab5 - Understanding and Working With PODsSoujanyana SanagavarapuNo ratings yet
- Splunk 7.0.0 Installation Installation ManualDocument113 pagesSplunk 7.0.0 Installation Installation ManualtedNo ratings yet
- RH294 Rhel8 0 Toc PDFDocument3 pagesRH294 Rhel8 0 Toc PDFPruthvi Nath ReddyNo ratings yet
- Devops With Kubernetes and Helm: Jessica Deen Cloud Developer AdvocateDocument40 pagesDevops With Kubernetes and Helm: Jessica Deen Cloud Developer Advocatestalemate97100% (1)
- Todays ClassWorkDocument4 pagesTodays ClassWorkVikash KumarNo ratings yet
- Module 2 - Working With GIT - Part 4Document20 pagesModule 2 - Working With GIT - Part 4Vikash KumarNo ratings yet
- Java8 New Features - Study GuideDocument96 pagesJava8 New Features - Study GuideVikash KumarNo ratings yet
- Todays ClassWorkDocument4 pagesTodays ClassWorkVikash KumarNo ratings yet
- My Jenkins Notes - Part 4Document10 pagesMy Jenkins Notes - Part 4Vikash KumarNo ratings yet
- Module 1 - Introduction To DevOps - Part 2Document10 pagesModule 1 - Introduction To DevOps - Part 2Vikash KumarNo ratings yet
- Module 2 - Working With GIT - Part 4Document20 pagesModule 2 - Working With GIT - Part 4Vikash KumarNo ratings yet
- Increase SSH Connection TimeoutDocument1 pageIncrease SSH Connection TimeoutVikash KumarNo ratings yet
- PF Contribution 11 2021Document1 pagePF Contribution 11 2021Vikash KumarNo ratings yet
- Makefile Generation From AutotoolsDocument25 pagesMakefile Generation From AutotoolsWaqqas JabbarNo ratings yet
- ICT CSS Q2 Mod2 Prepare Installer v4Document36 pagesICT CSS Q2 Mod2 Prepare Installer v4rez hablo100% (1)
- Sportsdata shouting guideline for handball eventsDocument7 pagesSportsdata shouting guideline for handball eventsB rgNo ratings yet
- SANS 2021 Top New Attacks and Threat Report: WhitepaperDocument13 pagesSANS 2021 Top New Attacks and Threat Report: WhitepaperrodrigoduocNo ratings yet
- Create Alt Hierarchy to Consolidate Entity to Non-Default ParentDocument10 pagesCreate Alt Hierarchy to Consolidate Entity to Non-Default ParentDeva RajNo ratings yet
- WEG CFW300 Catalog 50066669 enDocument16 pagesWEG CFW300 Catalog 50066669 enRafael AndradeNo ratings yet
- MCQ Bank For Computer FundamentalsDocument4 pagesMCQ Bank For Computer FundamentalsEgeru JosephNo ratings yet
- 06 Advanced File Operations UpdateDocument44 pages06 Advanced File Operations UpdateDcool TopNo ratings yet
- MSIT OS FunctionsDocument9 pagesMSIT OS Functionsnairdapunk100No ratings yet
- Abbott Alinity c+i+h+m++s+iSTATDocument12 pagesAbbott Alinity c+i+h+m++s+iSTATLi RongNo ratings yet
- Technology in MFIDocument24 pagesTechnology in MFIYogesh ChaudhariNo ratings yet
- Difference Between High Level and Low Level Languages 41Document3 pagesDifference Between High Level and Low Level Languages 41berthalubinzaNo ratings yet
- PT430CT03 sssd3Document5 pagesPT430CT03 sssd3Syed AjmalNo ratings yet
- Algorithms and Data Structure in C DocumentationDocument14 pagesAlgorithms and Data Structure in C DocumentationPranav Haran HarichandranNo ratings yet
- Book 5 Binary ExploitationDocument3 pagesBook 5 Binary ExploitationDaniel Suárez MartínezNo ratings yet
- PeopleSoft Finance DR ProceduresDocument4 pagesPeopleSoft Finance DR ProceduresSRINIVAS KOTTENo ratings yet
- Iwc DumpDocument147 pagesIwc DumpRahadi LumbangaolNo ratings yet
- Ume Ingepac Ef CB EngDocument414 pagesUme Ingepac Ef CB EngFelipe De NadaiNo ratings yet
- SG 247845Document556 pagesSG 247845Stefan VelicaNo ratings yet
- LIMPIADocument20 pagesLIMPIAHiguey MendezNo ratings yet
- SiteBuilder v6.0 User ManualDocument110 pagesSiteBuilder v6.0 User ManualsarwizNo ratings yet
- Cve - Cve-2018-1336 PDFDocument2 pagesCve - Cve-2018-1336 PDFSpit FireNo ratings yet
- Ancient Script Detection SystemDocument20 pagesAncient Script Detection SystemDivyansh ChauhanNo ratings yet
- Extended Project FastKart SQLite MYSQL 1 1 PDFDocument5 pagesExtended Project FastKart SQLite MYSQL 1 1 PDFAmey UdapureNo ratings yet
- Halal StocksDocument8 pagesHalal Stocksmustang100% (1)
- As - 1 Hardware & SoftwareDocument6 pagesAs - 1 Hardware & SoftwareKavishka TrimanneNo ratings yet
- Airline Reservation System State Transition Diagram and Test CasesDocument3 pagesAirline Reservation System State Transition Diagram and Test CasesLucky LuckyNo ratings yet
- RFIQ SPA - v5 - 01012021Document3 pagesRFIQ SPA - v5 - 01012021Ibnu SyahNo ratings yet
- Enter PasswordDocument39 pagesEnter Passwordalbermillanhotmail.com CastilloNo ratings yet
- WLA Login Work Load Analysis Processor: User NameDocument2 pagesWLA Login Work Load Analysis Processor: User NameDimas CindarbumiNo ratings yet