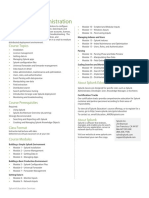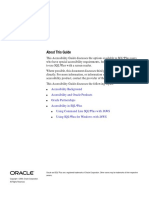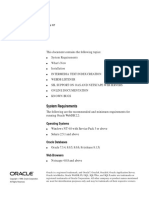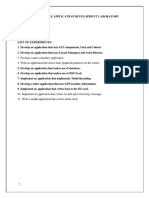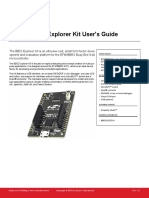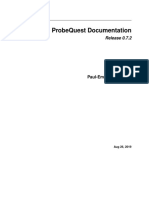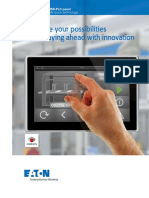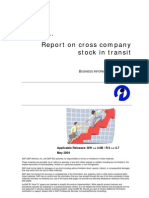Professional Documents
Culture Documents
Flexiware Jobs: Vendors
Uploaded by
william_davison1873Original Title
Copyright
Available Formats
Share this document
Did you find this document useful?
Is this content inappropriate?
Report this DocumentCopyright:
Available Formats
Flexiware Jobs: Vendors
Uploaded by
william_davison1873Copyright:
Available Formats
December 2, 2021
FlexiWare Jobs
NOTE: You must leave your drives mapped as follows or these jobs will abend:
F: ntherm2\flximprt
K: ntherm2\k_bps
Vendors
This job should be run daily, preferably at the end of the day or in the evening. It can also be run on
request (usually by Mike Gervino in Accounts Payable, or by someone from Merchandising).
1. Open the Dynacomm Elite group.
2. Double click the Vendor icon.
3. Check the output files which are in K:\OUTPUT\VENDOR1.OUT thru VENDOR6.OUT. If any of
the files has an error message, see Bill Davison. (If any of the output files are completely blank,
that’s all right.)
POs & Receipts
This job should be run daily, preferably at the end of the day or in the evening. The job will create a PO
file, a PO terms file, and a receipts file from ARIES. The files will be downloaded to the LAN. Then the
files must be manually loaded into FlexiWare.
1. Open the Dynacomm Elite group.
2. Double click the ‘POs & Receipts’ icon.
3. If any error messages occur, the job may be only part way done. See Bill Davison for assistance and
DO NOT rerun the job until the problem has been looked at.
4. Check the output files which are in K:\OUTPUT\PORCPT1.OUT thru PORCPT9.OUT. If any of the
files has an error message, see Bill Davison. (If any of the output files are completely blank,
that’s all right.)
Load POs into Flexi
1. Open the FlexiWare group.
2. Double click the FPO icon.
3. Sign on as SYSADM with password SYSADM (must be capital letters)
4. Select Documents : Orders : Import
5. Switch to Drive F:\. Then double click on F:\WCD\BU
6. Switch the file type to ‘All Files’
7. Double click on the file to be imported. This is usually the latest PO file, ex. 19950413.PO3. (The
extension on the filename gets incremented each time you run the job on a given day. So the
example above was from the third time I ran the job on 4/13/95.)
8. Click on Setup
9. Click Landscape, then click OK
10. Click OK again. While the job runs you will not be able to use your PC for anything else.
11. Check the printout. If there were any errors, please show them to me.
Load Receipts into Flexi
1. Select Activity : Receiving : Import
2. Click on ‘Import Batch’
3. Click OK
4. Switch the file type to ‘All Files’
5. Double click on the file to be imported. This is usually the latest receipt file, ex. 19950413.RE3.
(The extension on the filename gets incremented each time you run the job on a given day. So the
example above was from the third time I ran the job on 4/13/95.)
Check the printout. If it has any errors, please show them to me. (You will probably get a memory error
on your screen just before the report prints out. Just hit OK to bypass this screen.)
End of Period Processing
Freeze the Files
This job must be run at the end of the period, between 5pm Friday and 8am Monday.
1. Click on the Freeze Flexi icon (this runs f:\wcd\bats\frozrsl.bat). It should take about 20-30 minutes.
2. Check the output file: F:\WCD\FROZRSL1.OUT.
Run the RSL jobs
These jobs should be run on the first Monday of the new period.
1. Click on the RSL to ARIES icon. This will create matched and unmatched RSL files, then upload
them to mainframe. It should take about 20-30 minutes.
2. Check the output files: F:\WCD\RSL1.OUT thru F:\WCD\RSL3.OUT
3. Tell Fernando that the RSL files have been uploaded to the mainframe.
4. Click on the RSL to G/L icon. This will create the RSL file for the General Ledger system. It
should take less than 5 minutes.
5. Check the output files: F:\WCD\RSL2GL1.OUT thru F:\WCD\RSL2GL3.OUT
6. Call Jackie McCutcheon (x4771) and tell her the file is ready. It is called RSL2GL.DAT and is on
the main directory of the Flexi drive.
You might also like
- The Sympathizer: A Novel (Pulitzer Prize for Fiction)From EverandThe Sympathizer: A Novel (Pulitzer Prize for Fiction)Rating: 4.5 out of 5 stars4.5/5 (122)
- A Heartbreaking Work Of Staggering Genius: A Memoir Based on a True StoryFrom EverandA Heartbreaking Work Of Staggering Genius: A Memoir Based on a True StoryRating: 3.5 out of 5 stars3.5/5 (231)
- Grit: The Power of Passion and PerseveranceFrom EverandGrit: The Power of Passion and PerseveranceRating: 4 out of 5 stars4/5 (589)
- The Little Book of Hygge: Danish Secrets to Happy LivingFrom EverandThe Little Book of Hygge: Danish Secrets to Happy LivingRating: 3.5 out of 5 stars3.5/5 (401)
- Shoe Dog: A Memoir by the Creator of NikeFrom EverandShoe Dog: A Memoir by the Creator of NikeRating: 4.5 out of 5 stars4.5/5 (537)
- Never Split the Difference: Negotiating As If Your Life Depended On ItFrom EverandNever Split the Difference: Negotiating As If Your Life Depended On ItRating: 4.5 out of 5 stars4.5/5 (842)
- Hidden Figures: The American Dream and the Untold Story of the Black Women Mathematicians Who Helped Win the Space RaceFrom EverandHidden Figures: The American Dream and the Untold Story of the Black Women Mathematicians Who Helped Win the Space RaceRating: 4 out of 5 stars4/5 (897)
- The Subtle Art of Not Giving a F*ck: A Counterintuitive Approach to Living a Good LifeFrom EverandThe Subtle Art of Not Giving a F*ck: A Counterintuitive Approach to Living a Good LifeRating: 4 out of 5 stars4/5 (5806)
- The Hard Thing About Hard Things: Building a Business When There Are No Easy AnswersFrom EverandThe Hard Thing About Hard Things: Building a Business When There Are No Easy AnswersRating: 4.5 out of 5 stars4.5/5 (345)
- Devil in the Grove: Thurgood Marshall, the Groveland Boys, and the Dawn of a New AmericaFrom EverandDevil in the Grove: Thurgood Marshall, the Groveland Boys, and the Dawn of a New AmericaRating: 4.5 out of 5 stars4.5/5 (266)
- The Emperor of All Maladies: A Biography of CancerFrom EverandThe Emperor of All Maladies: A Biography of CancerRating: 4.5 out of 5 stars4.5/5 (271)
- Team of Rivals: The Political Genius of Abraham LincolnFrom EverandTeam of Rivals: The Political Genius of Abraham LincolnRating: 4.5 out of 5 stars4.5/5 (234)
- The World Is Flat 3.0: A Brief History of the Twenty-first CenturyFrom EverandThe World Is Flat 3.0: A Brief History of the Twenty-first CenturyRating: 3.5 out of 5 stars3.5/5 (2259)
- Her Body and Other Parties: StoriesFrom EverandHer Body and Other Parties: StoriesRating: 4 out of 5 stars4/5 (821)
- The Gifts of Imperfection: Let Go of Who You Think You're Supposed to Be and Embrace Who You AreFrom EverandThe Gifts of Imperfection: Let Go of Who You Think You're Supposed to Be and Embrace Who You AreRating: 4 out of 5 stars4/5 (1091)
- Elon Musk: Tesla, SpaceX, and the Quest for a Fantastic FutureFrom EverandElon Musk: Tesla, SpaceX, and the Quest for a Fantastic FutureRating: 4.5 out of 5 stars4.5/5 (474)
- On Fire: The (Burning) Case for a Green New DealFrom EverandOn Fire: The (Burning) Case for a Green New DealRating: 4 out of 5 stars4/5 (74)
- The Yellow House: A Memoir (2019 National Book Award Winner)From EverandThe Yellow House: A Memoir (2019 National Book Award Winner)Rating: 4 out of 5 stars4/5 (98)
- The Unwinding: An Inner History of the New AmericaFrom EverandThe Unwinding: An Inner History of the New AmericaRating: 4 out of 5 stars4/5 (45)
- CV060 Conversion Program DesignsDocument21 pagesCV060 Conversion Program DesignsprakumrNo ratings yet
- SPLNK ADM Splunk Certified AdministratorDocument1 pageSPLNK ADM Splunk Certified AdministratorpwaingankarNo ratings yet
- Operating Systems: Process Co-Ordination & SynchronizationDocument31 pagesOperating Systems: Process Co-Ordination & SynchronizationMukeshNo ratings yet
- Beginning Visual Basic 6Document37 pagesBeginning Visual Basic 6Pramod YadavNo ratings yet
- Lab 2: Build Your VPC and Launch A Web Server: Accessing The AWS Management ConsoleDocument9 pagesLab 2: Build Your VPC and Launch A Web Server: Accessing The AWS Management ConsoleLâm Dương NgọcNo ratings yet
- Clements - Retirement Savings RateDocument2 pagesClements - Retirement Savings Ratewilliam_davison1873No ratings yet
- Asset Allocation For A LifetimeDocument10 pagesAsset Allocation For A Lifetimewilliam_davison1873No ratings yet
- VA-DoD Clinical Practice Guideline For The Non-Surgical Management of Hip and Knee Osteoarthritis (2020)Document127 pagesVA-DoD Clinical Practice Guideline For The Non-Surgical Management of Hip and Knee Osteoarthritis (2020)william_davison1873No ratings yet
- Arthur Plan DefinitionDocument2 pagesArthur Plan Definitionwilliam_davison1873No ratings yet
- SQL Plus: About This GuideDocument8 pagesSQL Plus: About This Guidewilliam_davison1873No ratings yet
- Oracle 8: Getting StartedDocument2 pagesOracle 8: Getting Startedwilliam_davison1873No ratings yet
- Oracle Webdb: Release NotesDocument10 pagesOracle Webdb: Release Noteswilliam_davison1873No ratings yet
- H S Arun - Reaching The Next LevelDocument1 pageH S Arun - Reaching The Next Levelwilliam_davison1873No ratings yet
- AdwCleaner (C00)Document2 pagesAdwCleaner (C00)william_davison1873No ratings yet
- AR100, AR120, AR150, AR160, AR200, AR1200, AR2200, AR3200, and AR3600 Hardware Installation and Maintenance Guide PDFDocument222 pagesAR100, AR120, AR150, AR160, AR200, AR1200, AR2200, AR3200, and AR3600 Hardware Installation and Maintenance Guide PDFmmarrioNo ratings yet
- System 5000 Engineers Operating Guide Iss4Document36 pagesSystem 5000 Engineers Operating Guide Iss4Febriady KaraengNo ratings yet
- JAVA Assignment Help in AustraliaDocument5 pagesJAVA Assignment Help in AustraliaNick Wilks0% (1)
- BlackBerry Desktop Manager Version 6.0 Release NotesDocument15 pagesBlackBerry Desktop Manager Version 6.0 Release NotesBlackBerryRocks.comNo ratings yet
- Pass Training: Help You Pass The Actual Test With Ease by Reliable & Valid Training MaterialDocument7 pagesPass Training: Help You Pass The Actual Test With Ease by Reliable & Valid Training MaterialAhmad Abd-dayeemNo ratings yet
- Bad P 3Document6 pagesBad P 3Zaki ErlanggaNo ratings yet
- CS6611-Mobile Application Development Lab-ManualDocument108 pagesCS6611-Mobile Application Development Lab-ManualVIJAY VIDHYA SAGAR SNo ratings yet
- Plk-E Series: Technical Manual 2 Basic Manual With Touch ScreenDocument140 pagesPlk-E Series: Technical Manual 2 Basic Manual With Touch ScreenRegianeNo ratings yet
- V1040 T20B - Instal Guide - 11 10Document8 pagesV1040 T20B - Instal Guide - 11 10Minh TuNo ratings yet
- Configuration: Manual 37615B SPM-D2-10 - Synchronizing UnitDocument1 pageConfiguration: Manual 37615B SPM-D2-10 - Synchronizing UnitSatyasrinivas Pulavarthi100% (1)
- Programming Pearls: Bumper-Sticker Computer ScienceDocument6 pagesProgramming Pearls: Bumper-Sticker Computer Scienceexussum0No ratings yet
- Silicon Laboratories BB51 - EK2701ADocument17 pagesSilicon Laboratories BB51 - EK2701AErnst PolaniaNo ratings yet
- Java Concepts Explained Part 2Document14 pagesJava Concepts Explained Part 2ABNo ratings yet
- What's A Satellite Assembly ?Document5 pagesWhat's A Satellite Assembly ?manoj.sagoiNo ratings yet
- Trimble RealWorks 12.X Release NotesDocument11 pagesTrimble RealWorks 12.X Release NotesCristián Edinson Villalobos GangaNo ratings yet
- Introduction To DSP ProcessorsDocument15 pagesIntroduction To DSP ProcessorsParesh SawantNo ratings yet
- SOADocument12 pagesSOAPrabu AraviNo ratings yet
- Toshiba-Tec Estudio 350 450 352 452 353 453 Service Manual PagesDocument10 pagesToshiba-Tec Estudio 350 450 352 452 353 453 Service Manual PagesGeoarsaIonelNo ratings yet
- Red Hat Enterprise Linux-7-Networking Guide-en-USDocument275 pagesRed Hat Enterprise Linux-7-Networking Guide-en-USCourtney RoseNo ratings yet
- Probequest Documentation: Release 0.7.2Document32 pagesProbequest Documentation: Release 0.7.2Adrian RafliNo ratings yet
- Elevator Control Using Speech Recognition For People With Physical DisabilitiesDocument4 pagesElevator Control Using Speech Recognition For People With Physical Disabilitiesiot forumNo ratings yet
- Eaton XV300 HmiDocument6 pagesEaton XV300 Hmil1f3b00kNo ratings yet
- How To Report Cross Comp StockDocument28 pagesHow To Report Cross Comp StockBhaskar BurraNo ratings yet
- Lwpuk LGK D LH/KH HKRHZ Ijh (KK 2011 Ijh (KK Iz'U I : Ans: (B)Document13 pagesLwpuk LGK D LH/KH HKRHZ Ijh (KK 2011 Ijh (KK Iz'U I : Ans: (B)Charan SinghNo ratings yet
- Mobile: +91-7259839853.: Sunil Kumar DashDocument5 pagesMobile: +91-7259839853.: Sunil Kumar DashAnindya SharmaNo ratings yet