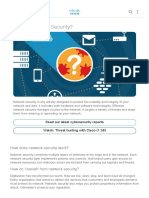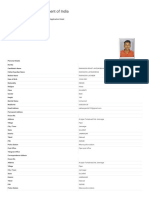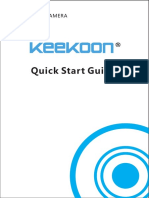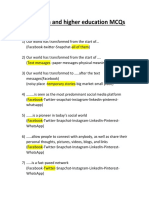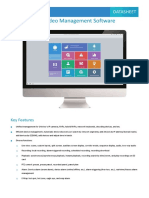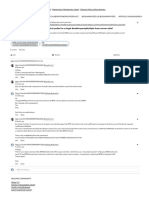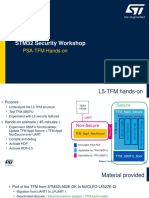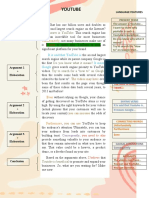Professional Documents
Culture Documents
Man Xcali 97213 Xcalibur 21 Xreport Manxcali97213 e en
Uploaded by
Joel SantosOriginal Title
Copyright
Available Formats
Share this document
Did you find this document useful?
Is this content inappropriate?
Report this DocumentCopyright:
Available Formats
Man Xcali 97213 Xcalibur 21 Xreport Manxcali97213 e en
Uploaded by
Joel SantosCopyright:
Available Formats
Thermo
Xcalibur
Versions 2.1–2.3
XReport User Guide
XCALI-97213 Revision E August 2012
© 2012 Thermo Fisher Scientific Inc. All rights reserved.
Xcalibur, Surveyor, and Accela are registered trademarks and LCQ, BioWorks, and LCquan are trademarks of
Thermo Fisher Scientific Inc. in the United States.
Microsoft, Windows, Windows Vista, and Excel are registered trademarks of Microsoft Corporation in the
United States and other countries. Adobe, Acrobat, and Reader are registered trademarks of Adobe Systems
Incorporated in the United States and other countries.
The following are registered trademarks in the United States and possibly other countries: Agilent is a registered
trademark of Agilent Technologies, Inc. Oracle is a registered trademark of Oracle Corporation and/or its
affiliates. Waters is a registered trademark of Waters Corporation.
All other trademarks are the property of Thermo Fisher Scientific Inc. and its subsidiaries.
Thermo Fisher Scientific Inc. provides this document to its customers with a product purchase to use in the
product operation. This document is copyright protected and any reproduction of the whole or any part of this
document is strictly prohibited, except with the written authorization of Thermo Fisher Scientific Inc.
The contents of this document are subject to change without notice. All technical information in this
document is for reference purposes only. System configurations and specifications in this document supersede
all previous information received by the purchaser.
Thermo Fisher Scientific Inc. makes no representations that this document is complete, accurate or error-
free and assumes no responsibility and will not be liable for any errors, omissions, damage or loss that might
result from any use of this document, even if the information in the document is followed properly.
This document is not part of any sales contract between Thermo Fisher Scientific Inc. and a purchaser. This
document shall in no way govern or modify any Terms and Conditions of Sale, which Terms and Conditions of
Sale shall govern all conflicting information between the two documents.
Release history: Revision A, January 2009; Revision B, September 2010; Revision C, January 2011 (to reflect
Microsoft Windows 7 compatibility); Revision D, May 2011, Revision E, August 2012
Software version: Thermo Xcalibur versions 2.1–2.3
For Research Use Only. Not for use in diagnostic procedures.
C
Contents
Preface . . . . . . . . . . . . . . . . . . . . . . . . . . . . . . . . . . . . . . . . . . . . . . . . . . . . . . . . . . . . . vii
Related Documentation . . . . . . . . . . . . . . . . . . . . . . . . . . . . . . . . . . . . . . . . . . vii
Safety and Special Notices . . . . . . . . . . . . . . . . . . . . . . . . . . . . . . . . . . . . . . . .viii
Contacting Us . . . . . . . . . . . . . . . . . . . . . . . . . . . . . . . . . . . . . . . . . . . . . . . . . .ix
Chapter 1 Introduction to XReport . . . . . . . . . . . . . . . . . . . . . . . . . . . . . . . . . . . . . . . . . . . . . . . . .1
The XReport Window. . . . . . . . . . . . . . . . . . . . . . . . . . . . . . . . . . . . . . . . . . . . . 2
Overview of Report Templates . . . . . . . . . . . . . . . . . . . . . . . . . . . . . . . . . . . . . . 4
Report Template . . . . . . . . . . . . . . . . . . . . . . . . . . . . . . . . . . . . . . . . . . . . . . . 4
Sections . . . . . . . . . . . . . . . . . . . . . . . . . . . . . . . . . . . . . . . . . . . . . . . . . . . . . . 4
Report Objects . . . . . . . . . . . . . . . . . . . . . . . . . . . . . . . . . . . . . . . . . . . . . . . . 5
Data Source Files. . . . . . . . . . . . . . . . . . . . . . . . . . . . . . . . . . . . . . . . . . . . . . . 8
Report . . . . . . . . . . . . . . . . . . . . . . . . . . . . . . . . . . . . . . . . . . . . . . . . . . . . . . . 8
Configuring XReport Objects . . . . . . . . . . . . . . . . . . . . . . . . . . . . . . . . . . . . . . . 9
Configuring a Repeating Section . . . . . . . . . . . . . . . . . . . . . . . . . . . . . . . . . . . 9
Configuring a Table . . . . . . . . . . . . . . . . . . . . . . . . . . . . . . . . . . . . . . . . . . . . 9
Using the Chromatogram Wizard . . . . . . . . . . . . . . . . . . . . . . . . . . . . . . . . . 10
Configuring a Component Calibration Curve . . . . . . . . . . . . . . . . . . . . . . . . 10
Using the Data Source Browser . . . . . . . . . . . . . . . . . . . . . . . . . . . . . . . . . . . 10
Sample XReport Templates . . . . . . . . . . . . . . . . . . . . . . . . . . . . . . . . . . . . . . 10
Using XReport . . . . . . . . . . . . . . . . . . . . . . . . . . . . . . . . . . . . . . . . . . . . . . . . . 11
Starting XReport . . . . . . . . . . . . . . . . . . . . . . . . . . . . . . . . . . . . . . . . . . . . . . 11
Selecting a Report Template . . . . . . . . . . . . . . . . . . . . . . . . . . . . . . . . . . . . . 12
Creating and Generating Reports with XReport . . . . . . . . . . . . . . . . . . . . . . 13
Exiting XReport . . . . . . . . . . . . . . . . . . . . . . . . . . . . . . . . . . . . . . . . . . . . . . 14
Chapter 2 Creating a Template . . . . . . . . . . . . . . . . . . . . . . . . . . . . . . . . . . . . . . . . . . . . . . . . . . .15
Adding, Ordering, and Configuring Sections . . . . . . . . . . . . . . . . . . . . . . . . . . 16
Adding, Deleting, or Reordering Sections . . . . . . . . . . . . . . . . . . . . . . . . . . . 16
Resizing Sections . . . . . . . . . . . . . . . . . . . . . . . . . . . . . . . . . . . . . . . . . . . . . . 16
Configuring a Repeating Section . . . . . . . . . . . . . . . . . . . . . . . . . . . . . . . . . . 17
Adding and Configuring Report Objects. . . . . . . . . . . . . . . . . . . . . . . . . . . . . . 18
Adding, Deleting, Repositioning, and Resizing Objects. . . . . . . . . . . . . . . . . 18
Aligning Objects . . . . . . . . . . . . . . . . . . . . . . . . . . . . . . . . . . . . . . . . . . . . . . 19
Centering Objects . . . . . . . . . . . . . . . . . . . . . . . . . . . . . . . . . . . . . . . . . . . . . 20
Using the Report Template Grid . . . . . . . . . . . . . . . . . . . . . . . . . . . . . . . . . . 20
Thermo Scientific XReport User Guide iii
Contents
Using Columns . . . . . . . . . . . . . . . . . . . . . . . . . . . . . . . . . . . . . . . . . . . . . . . 21
Using Page Breaks . . . . . . . . . . . . . . . . . . . . . . . . . . . . . . . . . . . . . . . . . . . . . 21
Configuring Objects . . . . . . . . . . . . . . . . . . . . . . . . . . . . . . . . . . . . . . . . . . . 22
Adding User Text to a Text Object . . . . . . . . . . . . . . . . . . . . . . . . . . . . . . . . 22
Adding a Formula to a Table . . . . . . . . . . . . . . . . . . . . . . . . . . . . . . . . . . . . . 23
Changing Font Settings . . . . . . . . . . . . . . . . . . . . . . . . . . . . . . . . . . . . . . . . . 24
Changing Page Layout. . . . . . . . . . . . . . . . . . . . . . . . . . . . . . . . . . . . . . . . . . 25
Previewing and Saving the Template . . . . . . . . . . . . . . . . . . . . . . . . . . . . . . . . . 26
Chapter 3 Generating a Report . . . . . . . . . . . . . . . . . . . . . . . . . . . . . . . . . . . . . . . . . . . . . . . . . . .29
Creating a Report Within XReport . . . . . . . . . . . . . . . . . . . . . . . . . . . . . . . . . . 29
Choosing Data Sources for a Template . . . . . . . . . . . . . . . . . . . . . . . . . . . . . 29
Generating, Saving, and Printing a Report . . . . . . . . . . . . . . . . . . . . . . . . . . 31
Creating a Report from the Xcalibur Data System. . . . . . . . . . . . . . . . . . . . . . . 32
Sample Reports and Summary Reports . . . . . . . . . . . . . . . . . . . . . . . . . . . . . 32
Generating a Report From Sequence Setup . . . . . . . . . . . . . . . . . . . . . . . . . . 32
Generating a Report From Quan Browser . . . . . . . . . . . . . . . . . . . . . . . . . . . 36
Creating a Signed Report. . . . . . . . . . . . . . . . . . . . . . . . . . . . . . . . . . . . . . . . 39
Chapter 4 Configuring Objects and Sections . . . . . . . . . . . . . . . . . . . . . . . . . . . . . . . . . . . . . . .45
Configuring a Repeating Section . . . . . . . . . . . . . . . . . . . . . . . . . . . . . . . . . . . . 46
Configuring a Text Object . . . . . . . . . . . . . . . . . . . . . . . . . . . . . . . . . . . . . . . . 49
Configuring Text Fields. . . . . . . . . . . . . . . . . . . . . . . . . . . . . . . . . . . . . . . . . 50
Adding Custom Text Fields. . . . . . . . . . . . . . . . . . . . . . . . . . . . . . . . . . . . . . 51
Configuring Text Attributes . . . . . . . . . . . . . . . . . . . . . . . . . . . . . . . . . . . . . 53
Setting Text Fonts . . . . . . . . . . . . . . . . . . . . . . . . . . . . . . . . . . . . . . . . . . . . . 54
Configuring an Annotation Object . . . . . . . . . . . . . . . . . . . . . . . . . . . . . . . . . . 55
Configuring a Table Object. . . . . . . . . . . . . . . . . . . . . . . . . . . . . . . . . . . . . . . . 57
Choosing Table Columns . . . . . . . . . . . . . . . . . . . . . . . . . . . . . . . . . . . . . . . 58
Configuring Custom (User) Columns . . . . . . . . . . . . . . . . . . . . . . . . . . . . . . 59
Specifying Table Sort Order . . . . . . . . . . . . . . . . . . . . . . . . . . . . . . . . . . . . . 61
Setting Table Fonts . . . . . . . . . . . . . . . . . . . . . . . . . . . . . . . . . . . . . . . . . . . . 62
Setting Additional Table Properties . . . . . . . . . . . . . . . . . . . . . . . . . . . . . . . . 63
Configuring a Bitmap Object . . . . . . . . . . . . . . . . . . . . . . . . . . . . . . . . . . . . . . 70
Configuring a Chromatogram . . . . . . . . . . . . . . . . . . . . . . . . . . . . . . . . . . . . . . 71
Use Container Supplied Quan Peak Page . . . . . . . . . . . . . . . . . . . . . . . . . . . 73
Use Container Supplied Qual Peak Page . . . . . . . . . . . . . . . . . . . . . . . . . . . . 74
Select Chromatogram Type Page. . . . . . . . . . . . . . . . . . . . . . . . . . . . . . . . . . 75
Select Demo File Page . . . . . . . . . . . . . . . . . . . . . . . . . . . . . . . . . . . . . . . . . . 76
Select the Quan Peak Page. . . . . . . . . . . . . . . . . . . . . . . . . . . . . . . . . . . . . . . 79
Select the Qual Peak Page . . . . . . . . . . . . . . . . . . . . . . . . . . . . . . . . . . . . . . . 80
Select Mass Spectrum Quan Traces to Display Page . . . . . . . . . . . . . . . . . . . 81
Configure How the Peak Window Will Look Page . . . . . . . . . . . . . . . . . . . . 82
Select Plot Details Page . . . . . . . . . . . . . . . . . . . . . . . . . . . . . . . . . . . . . . . . . 83
Select Enhance Details Page . . . . . . . . . . . . . . . . . . . . . . . . . . . . . . . . . . . . . 85
iv XReport User Guide Thermo Scientific
Contents
Select Chromatogram Style Page . . . . . . . . . . . . . . . . . . . . . . . . . . . . . . . . . . 86
Select the Peak Labeling Page . . . . . . . . . . . . . . . . . . . . . . . . . . . . . . . . . . . . 87
Select How the Chromatogram Axes Will Be Configured Page . . . . . . . . . . . 90
Configure Normalization for the Chromatogram Page . . . . . . . . . . . . . . . . . 91
Finishing the Chromatogram Wizard . . . . . . . . . . . . . . . . . . . . . . . . . . . . . . 92
Configuring a Component Calibration Curve . . . . . . . . . . . . . . . . . . . . . . . . . . 92
Configuring a Spectrum . . . . . . . . . . . . . . . . . . . . . . . . . . . . . . . . . . . . . . . . . . 94
Configure Options . . . . . . . . . . . . . . . . . . . . . . . . . . . . . . . . . . . . . . . . . . . . 95
Configure Plot Types . . . . . . . . . . . . . . . . . . . . . . . . . . . . . . . . . . . . . . . . . . 95
Enhance Spectra . . . . . . . . . . . . . . . . . . . . . . . . . . . . . . . . . . . . . . . . . . . . . . 96
Configure Spectrum Style . . . . . . . . . . . . . . . . . . . . . . . . . . . . . . . . . . . . . . . 97
Configure Peak Labels . . . . . . . . . . . . . . . . . . . . . . . . . . . . . . . . . . . . . . . . . . 98
Configure Axes . . . . . . . . . . . . . . . . . . . . . . . . . . . . . . . . . . . . . . . . . . . . . . . 99
Select Normalization Options . . . . . . . . . . . . . . . . . . . . . . . . . . . . . . . . . . . 100
Specify a Peak . . . . . . . . . . . . . . . . . . . . . . . . . . . . . . . . . . . . . . . . . . . . . . . 101
Configuring Columns . . . . . . . . . . . . . . . . . . . . . . . . . . . . . . . . . . . . . . . . . . . 102
Set Sample Repeat Options . . . . . . . . . . . . . . . . . . . . . . . . . . . . . . . . . . . . . 103
Set Summary Repeat Options . . . . . . . . . . . . . . . . . . . . . . . . . . . . . . . . . . . 104
Appendix A Sample XReport Template Files . . . . . . . . . . . . . . . . . . . . . . . . . . . . . . . . . . . . . . . .107
Appendix B Types of Report Objects . . . . . . . . . . . . . . . . . . . . . . . . . . . . . . . . . . . . . . . . . . . . . . .109
Text Objects . . . . . . . . . . . . . . . . . . . . . . . . . . . . . . . . . . . . . . . . . . . . . . . . . . 109
Table Objects . . . . . . . . . . . . . . . . . . . . . . . . . . . . . . . . . . . . . . . . . . . . . . . . . 111
Graphic Objects . . . . . . . . . . . . . . . . . . . . . . . . . . . . . . . . . . . . . . . . . . . . . . . 114
Formatting Objects . . . . . . . . . . . . . . . . . . . . . . . . . . . . . . . . . . . . . . . . . . . . . 114
Appendix C Sample Report . . . . . . . . . . . . . . . . . . . . . . . . . . . . . . . . . . . . . . . . . . . . . . . . . . . . . . .115
Peak Integration Report, Page 1 . . . . . . . . . . . . . . . . . . . . . . . . . . . . . . . . . . . 116
Peak Integration Report, Page 2 . . . . . . . . . . . . . . . . . . . . . . . . . . . . . . . . . . . 117
Peak Integration Report, Page 3 . . . . . . . . . . . . . . . . . . . . . . . . . . . . . . . . . . . 118
Peak Integration Report, Page 4 . . . . . . . . . . . . . . . . . . . . . . . . . . . . . . . . . . . 119
Appendix D XReport Reference . . . . . . . . . . . . . . . . . . . . . . . . . . . . . . . . . . . . . . . . . . . . . . . . . . .121
Reports View. . . . . . . . . . . . . . . . . . . . . . . . . . . . . . . . . . . . . . . . . . . . . . . . . . 121
XReport Toolbar Buttons . . . . . . . . . . . . . . . . . . . . . . . . . . . . . . . . . . . . . . 122
XReport Menus . . . . . . . . . . . . . . . . . . . . . . . . . . . . . . . . . . . . . . . . . . . . . . 124
XReport Dialog Boxes . . . . . . . . . . . . . . . . . . . . . . . . . . . . . . . . . . . . . . . . . . . 127
Configure Repeating Section Dialog Box . . . . . . . . . . . . . . . . . . . . . . . . . . 128
Chromatogram Properties Dialog Box and Wizard . . . . . . . . . . . . . . . . . . . 130
Spectrum Properties Dialog Box . . . . . . . . . . . . . . . . . . . . . . . . . . . . . . . . . 142
Table Properties Wizard . . . . . . . . . . . . . . . . . . . . . . . . . . . . . . . . . . . . . . . 147
Edit Formula For Dialog Box . . . . . . . . . . . . . . . . . . . . . . . . . . . . . . . . . . . 150
Configure Function Dialog Box . . . . . . . . . . . . . . . . . . . . . . . . . . . . . . . . . 151
Spectrum List Table Properties Dialog Box . . . . . . . . . . . . . . . . . . . . . . . . 152
Thermo Scientific XReport User Guide v
Contents
Average Scan Filter Selection Dialog Box. . . . . . . . . . . . . . . . . . . . . . . . . . . 155
Library Search Graphics Table Properties Dialog Box . . . . . . . . . . . . . . . . . 155
Library Search Results Table Properties Dialog Box . . . . . . . . . . . . . . . . . . 156
Sample Table Properties Dialog Box . . . . . . . . . . . . . . . . . . . . . . . . . . . . . . 156
Text Object Properties Dialog Box . . . . . . . . . . . . . . . . . . . . . . . . . . . . . . . 156
Bitmap Properties Dialog Box . . . . . . . . . . . . . . . . . . . . . . . . . . . . . . . . . . . 159
Column Properties Dialog Box . . . . . . . . . . . . . . . . . . . . . . . . . . . . . . . . . . 159
Configure Component Calibration Curve Dialog Box. . . . . . . . . . . . . . . . . 162
Data Sources Dialog Box . . . . . . . . . . . . . . . . . . . . . . . . . . . . . . . . . . . . . . . 162
Electronic Signature Properties Dialog Box . . . . . . . . . . . . . . . . . . . . . . . . . 162
Font Dialog Box . . . . . . . . . . . . . . . . . . . . . . . . . . . . . . . . . . . . . . . . . . . . . 163
Preferences Dialog Box . . . . . . . . . . . . . . . . . . . . . . . . . . . . . . . . . . . . . . . . 163
Preview Window . . . . . . . . . . . . . . . . . . . . . . . . . . . . . . . . . . . . . . . . . . . . 164
Save As Dialog Box . . . . . . . . . . . . . . . . . . . . . . . . . . . . . . . . . . . . . . . . . . . 164
Template Configuration Dialog Box . . . . . . . . . . . . . . . . . . . . . . . . . . . . . . 165
Report Sections . . . . . . . . . . . . . . . . . . . . . . . . . . . . . . . . . . . . . . . . . . . . . . . . 165
Nonrepeating Section . . . . . . . . . . . . . . . . . . . . . . . . . . . . . . . . . . . . . . . . . 166
Report Header and Footer. . . . . . . . . . . . . . . . . . . . . . . . . . . . . . . . . . . . . . 168
Repeating Sections. . . . . . . . . . . . . . . . . . . . . . . . . . . . . . . . . . . . . . . . . . . . 168
Report Objects . . . . . . . . . . . . . . . . . . . . . . . . . . . . . . . . . . . . . . . . . . . . . . . . 170
Graphic and Formatting Objects . . . . . . . . . . . . . . . . . . . . . . . . . . . . . . . . . 170
Table Objects . . . . . . . . . . . . . . . . . . . . . . . . . . . . . . . . . . . . . . . . . . . . . . . 172
Text Objects . . . . . . . . . . . . . . . . . . . . . . . . . . . . . . . . . . . . . . . . . . . . . . . . 189
Report Templates . . . . . . . . . . . . . . . . . . . . . . . . . . . . . . . . . . . . . . . . . . . . . . 200
Index . . . . . . . . . . . . . . . . . . . . . . . . . . . . . . . . . . . . . . . . . . . . . . . . . . . . . . . . . . . . . . .203
vi XReport User Guide Thermo Scientific
P
Preface
Thermo™ XReport is the custom reports application for the Thermo Xcalibur™ mass
spectrometry data system. Use XReport to create custom reports.
Contents
• Related Documentation
• Safety and Special Notices
• Contacting Us
To provide us with comments about this document, please click the link below. Thank you in
advance for your help.
Related Documentation
Thermo Fisher Scientific provides these documents for the Xcalibur data system:
• Xcalibur Getting Started for Quantitative Analysis
• Xcalibur Data Acquisition and Processing User Guide
• Xcalibur Quantitative Analysis User Guide
• Xcalibur Qualitative Analysis User Guide
• Xcalibur Creating and Searching Libraries User Guide
• XReport User Guide
• Help from within the software
Thermo Scientific XReport User Guide vii
Preface
Safety and Special Notices
Make sure you follow the precautionary statements presented in this guide. The safety and
other special notices appear in boxes.
Safety and special notices include the following:
IMPORTANT Highlights information necessary to prevent damage to software, loss of
data, or invalid test results; or might contain information that is critical for optimal
performance of the system.
Note Highlights information of general interest.
Tip Helpful information that can make a task easier.
viii XReport User Guide Thermo Scientific
Preface
Contacting Us
There are several ways to contact Thermo Scientific for the information you need.
To contact Technical Support
Phone 800-532-4752
Fax 561-688-8736
E-mail us.techsupport.analyze@thermofisher.com
Knowledge base www.thermokb.com
Find software updates and utilities to download at mssupport.thermo.com.
To contact Customer Service for ordering information
Phone 800-532-4752
Fax 561-688-8731
E-mail us.customer-support.analyze@thermofisher.com
Web site www.thermo.com/ms
To copy manuals from the Internet
Go to mssupport.thermo.com, agree to the Terms and Conditions, and then click
Customer Manuals in the left margin of the window.
To suggest changes to documentation or to Help
• Fill out a reader survey online at http://www.surveymonkey.com/s/PQM6P62.
• Send an e-mail message to the Technical Publications Editor at
techpubs-lcms@thermofisher.com.
Thermo Scientific XReport User Guide ix
1
Introduction to XReport
XReport is the custom reports feature of the Xcalibur data system. Use XReport to create
customized reports containing all of the results and important information produced with the
application. In addition, use XReport to format a report to a style, print the report, and save
the report in text (.txt file), Microsoft™ Word™ document (.doc file), Microsoft Excel™
workbook (.xls file), rich text (.rtf file), portable display ( .pdf file), or Web page (.htm
or .html file) formats. Use these options to e-mail reports or display them on the Internet.
Create Xcalibur reports containing the following:
• Textual information (for example, sample information)
• Tabulated information (for example, a calibration file table)
• Graphical information (for example, a spectrum or a chromatogram)
Contents
• The XReport Window
• Overview of Report Templates
• Configuring XReport Objects
• Using XReport
Thermo Scientific XReport User Guide 1
1 Introduction to XReport
The XReport Window
The XReport Window
The XReport window is split in four different panes:
• Sections pane
• Objects pane
• Template pane
• Report Template Outline pane
See Figure 1 for the location of the panes.
Figure 1. XReport window
Sections
pane
Objects
pane
Template pane Template outline pane
The Sections pane lists the available sections for the selected application (for example,
Xcalibur). To add a section to a report, drag it from the Sections pane to the Template pane.
2 XReport User Guide Thermo Scientific
1 Introduction to XReport
The XReport Window
The Objects pane lists the objects that are available for the currently selected section. To add
an object to a report, drag it from the Objects pane to the currently selected section in the
Template pane.
Use the Template pane to configure a report layout by dragging and arranging objects.
• To configure a report object, right-click it and choose Properties from the shortcut
menu.
• To configure a repeating section, right-click the QL or QN icon in the left margin of the
page at the top of the sections pane and choose Properties from the shortcut menu. The
size of the page in this pane corresponds to the size of a standard 8.5 11 in. piece of
paper in either portrait or landscape mode.
• Adjust the height of sections by dragging the bottom border of the section downward.
A selected section has a bright blue border around it.
The Report Template Outline pane lists the sections that are in the current report. You can
move or delete sections from this pane, as well as un-dock, reposition, or close it.
• To un-dock the pane, drag the top gray portion away from the pane.
• To redisplay the pane, choose View > Report Template Outline pane.
• To delete a section from a template, click it in the Report Template Outline pane and
press DELETE.
• To move a section, drag it up or down in the Report Template Outline pane list. You
cannot move the header and footer sections.
• To select and scroll to a section, double-click it.
Thermo Scientific XReport User Guide 3
1 Introduction to XReport
Overview of Report Templates
Overview of Report Templates
This section defines the basic terminology used throughout the software and this manual for
new users of XReport and the Xcalibur data system. This section defines the following key
terms:
• Report Template
• Sections
• Report Objects (for more information, see Appendix B, “Types of Report Objects.” )
• Data Source Files (.pmd, .raw, .rst, .sld, .xcal)
• Report
Report Template
An XReport template is an XReport document (.xrt file) that defines the content, layout, and
style of a report. Use the template to include sections and report objects (for example, graphs,
tables, annotation text, or graphics) in a report template. The software generates an Xcalibur
report after combining a report template with Xcalibur data (data source files).
XReport provides several example report templates for you to use. These are located in the
Xcalibur\Templates folder. For details about the preconfigured report templates, see
Appendix A, “Sample XReport Template Files.”
Sections
Divide the report template in sections to hold report objects. Add sections to a report
template using the Sections pane in the XReport window.
The basic types of section used in XReport are as follows:
• Header or Footer Sections
• Repeating Sections
• Nonrepeating Sections
A report object that is placed in a repeating section can behave differently from the same
report object placed in a nonrepeating section when the software combines a report template
with data. For information on how a report object functions when it is placed inside or
outside a repeating section, see Appendix B, “Types of Report Objects.”
Header or Footer Sections
A header or footer section is a section of the report that is automatically repeated at the top
and bottom of each page in the resolved report. Header and footer sections can contain
objects such as a company logo, report information, page numbers, and date stamps.
4 XReport User Guide Thermo Scientific
1 Introduction to XReport
Overview of Report Templates
Repeating Sections
A repeating section is a section of a report template that is automatically repeated for every
component or peak in a resolved document. Change the properties of a repeating section to
customize its behavior.
Two types of repeating section can be used in an XReport template:
Qual repeating section Use a Qual repeating section to display details relating to a
single Qual peak within some data. The section is repeated for
all Qual peaks found.
Quan repeating section Use a Quan, or component, repeating section to display
details relating to a single Quan peak in some data or a
component configured in a processing method. The section is
repeated for all Quan peaks or components.
Nonrepeating Sections
A nonrepeating section usually displays static details associated with data or methods that
apply once and globally within the system (for example, processing method settings,
instrument method settings, filename, confirmation ion information, and so on).
Report Objects
Report objects are customized tables, graphics, or text that indicate what kind of data appears
in the report. When the Xcalibur data system combines a report template with data, it
replaces the report objects in the report template with data to generate a report. See “Report
Objects” on page 170 for more information.
Report objects include the following:
• Text Objects
• Table Objects
• Graphic Objects
• Formatting Objects
For a descriptive listing of XReport objects, see Appendix B, “Types of Report Objects.”
Thermo Scientific XReport User Guide 5
1 Introduction to XReport
Overview of Report Templates
Text Objects
Text objects contain static text labels and associated customized data fields. To customize the
specific fields to display, right-click the object and choose Properties from the shortcut menu.
The Configuration dialog box opens. When the software combines a template with data to
generate a report, it replaces the text object fields with textual information (static text). See
“Text Objects” on page 189 for more information.
The following Xcalibur text objects are available in XReport:
• Annotation
• Component Ident/Detect/Cal Settings
• Component ISTD Settings Summary
• Component Settings Summary
• Component Sys Suit/Flags Settings
• Instrument Method
• Processing Method - General
• Processing Method - Qual
• Quan ISTD Peak Summary
• Quan Peak Summary
• Report Info
• Sample Header
6 XReport User Guide Thermo Scientific
1 Introduction to XReport
Overview of Report Templates
Table Objects
When the Xcalibur data system combines a template with data, it replaces table objects with
tabulated information (creates a populated data table). Configure or change the properties of a
table object to customize its output. XReport provides the following table objects:
• Avalon Qual Events Table • Proc. Method Programs Table
• Avalon Quan Events Table • Proc. Method Sample Reports Settings
Table
• Calibration File Table
• Proc. Method Summary Reports
• Component Cal Level Table
Settings Table
• Component QC Level Table
• Qual Peak Table
• Component Spectrum Table • Qual Summary Table
• Dilution Factor Table
• Quan Peak Table
• Electronic Signature • Quan Summary Table
• Ion Ratio Confirmation Results Table
• Sample Table (Quan Results)
• IRC Settings Table
• Sequence Table
• IRC Summary Table • Spectrum Candidate Results Table
• Lib. Search Graph Table
• Spectrum List Table
• Lib. Search Results Table
Graphic Objects
When Xreport combines a report template with data, it replaces graphic objects with
graphical information. Configure or change the properties of a graphic object to customize its
output. See “Graphic and Formatting Objects” on page 170 for more information. The
following graphic objects are available in XReport:
• Bitmap
• Chromatogram
• Component Cal (Calibration) Curve
• Spectrum
Thermo Scientific XReport User Guide 7
1 Introduction to XReport
Overview of Report Templates
Formatting Objects
These objects, which only format the report, are available in XReport:
• Columns
• Page Break
Data Source Files
Data source files are files that contain acquired data. For example, there are five types of
Xcalibur data source files:
• Processing method (.pmd)
• Raw (.raw)
• Result (.rst)
• Sequence (.sld)
• Calibration (.xcal)
Report
Generate a report (or resolved document) using a report template. In an Xcalibur report, the
software combines the report objects in the report template with Xcalibur data. Save and
present reports in any of these formats:
• Microsoft Word document (.doc file)
• Text (.txt file)
• Microsoft Excel workbook (.xls file)
• Rich text (.rtf file)
• PDF (.pdf file)
• Web page (.htm or .html file)
8 XReport User Guide Thermo Scientific
1 Introduction to XReport
Configuring XReport Objects
Configuring XReport Objects
Use the Template pane of the XReport window to configure objects by right-clicking them
and choosing Properties from the shortcut menu. Set parameters in the configuration dialog
box that opens. You can configure nearly all items in XReport, including the following:
• Repeating sections
• Tables
• Chromatograms
• Spectra
• Component calibration curves
• Text objects
For specific information on configuring each object, see Chapter 4, “Configuring Objects and
Sections.”
Configuring a Repeating Section
Use the Repeating Section Configuration dialog box to specify:
• The type of repeating section, Qual or Quan
• Whether to exclude Internal Standards or Target Compounds from a Quan repeating
section
• The order in which peaks and components are repeated
• Any limit on number of peaks to be reported
• How the individual peaks or components are split across pages in the final report
Configuring a Table
Use the Table Configuration wizard to do the following:
• Specify the columns to be included in the table
• Define and customize table columns
• Specify an order for the table
Thermo Scientific XReport User Guide 9
1 Introduction to XReport
Configuring XReport Objects
Using the Chromatogram Wizard
Use the Chromatogram wizard to do the following:
• Select chromatogram type and peak type
• Use a demonstration (demo) file
• Select plot details
• Select smoothing parameters
• Use MS Quan traces
• Configure the Chromatogram display, style, labeling, axes, and normalization methods
Configuring a Component Calibration Curve
Use the Component Calibration Curve wizard to specify the name of the component plotted
for a nonrepeating Component Cal Curve report object in a report.
Using the Data Source Browser
Use the Data Source Browser to select data files that can be used to generate reports from
within XReport.
Sample XReport Templates
An XReport template is an XReport document (.xrt file) with XReport objects embedded
within it. You do not have to create personal XReport templates. XReport provides
customized report templates for you to use with your data. For full details of these report
templates, see Appendix A, “Sample XReport Template Files.”
10 XReport User Guide Thermo Scientific
1 Introduction to XReport
Using XReport
Using XReport
To use XReport, read these topics:
• Starting XReport
• Selecting a Report Template
• Creating and Generating Reports with XReport
• Exiting XReport
Starting XReport
To start XReport
1. From your computer taskbar, double-click on the desktop, or choose
Start > All Programs > Thermo Xcalibur > XReport.
When more than one application is installed that uses XReport for reporting (for
example, both Xcalibur 2.0 and LCquan™ 2.5), the Template Configuration dialog box
opens (see Figure 2).
Figure 2. Template Configuration dialog box
Thermo Scientific XReport User Guide 11
1 Introduction to XReport
Using XReport
2. Select the application for the report template and click OK.
XReport opens and creates a new template (see Figure 3).
Figure 3. XReport window, showing a new template
Selecting a Report Template
To select a report template
1. In the Reports view, choose File > Open. A browse dialog box opens.
2. To select the required report template, click the template name. If the name does not
appear, browse to the correct folder.
The template name appears in the File name box.
3. To view the report template and close the dialog box, click Open.
12 XReport User Guide Thermo Scientific
1 Introduction to XReport
Using XReport
Creating and Generating Reports with XReport
There are two distinct stages in the process of producing a customized Xcalibur report using
XReport:
• Creating a Report Template
• Generating a Report Using a Report Template
These stages are discussed in more detail in these chapters: “Creating a Template” on page 15
and “Generating a Report” on page 29. The Xcalibur data system provides sample XReport
templates for you to use. These are .xrt files with XReport objects embedded within them and
are located in the Xcalibur\templates folder. For details on these report templates, see
Appendix A, “Sample XReport Template Files.”
Creating a Report Template
Use XReport to create a customized report template (.xrt file) that defines how the final report
looks and defines the specific information in the report.
To create a report template
1. Click to start XReport.
A new XReport document appears in the report window (see Figure 3).
2. Add sections and report objects to the report template by dragging items from the
Available Sections and Available Objects panes to the report preview pane.
3. Configure the sections and report objects included in the report template to adjust their
properties and customize their output.
Right-click objects and sections to configure and choose Properties from the shortcut
menu. Set parameters in the configuration dialog boxes. Use the menus, toolbars, or
mouse to align, resize, and reposition objects.
4. Save the report template.
For more detailed information on how to create and configure a report template, see
Chapter 2, “Creating a Template,” and Chapter 4, “Configuring Objects and Sections.”
Thermo Scientific XReport User Guide 13
1 Introduction to XReport
Using XReport
Generating a Report Using a Report Template
After creating a report template, generate a report (or resolved document) by combining a
report template with one or more data source files (for example, Xcalibur .pmd, .raw, .rst, .sld,
and .xcal files).
For detailed information on how to generate a report from within the Xcalibur data system,
see Chapter 3.
There are three ways to generate a report:
• From a report template open in XReport: Search for the required data source files and
combine the data with the template to generate a report. Preview, print, and save the
report in .txt, .doc, .xls, .rtf, .pdf, or .htm format.
• From a data processing application (for example, Xcalibur): Associate the data you
produce in the application with a report template (for example, do this in Quan Browser)
and combine the data with the template to generate a single report.
• From a data processing application (for example, Xcalibur): Insert the name of the
template to a processing method (such as Processing Setup) and generate reports
automatically when you batch process data (such as in Sequence Setup).
Exiting XReport
To save the report template or report and XReport
Complete or cancel any active dialog boxes and choose File > Exit.
14 XReport User Guide Thermo Scientific
2
Creating a Template
This chapter explains how to create a personal report template. When you create a personal
report template, you can save the template and use it to generate an Xcalibur report. For more
information about generating a report, see Chapter 3.
When you start XReport, XReport creates a new template that includes header and footer
sections (see Figure 4). Either work with this new template, or choose File > Open to open an
existing template and select an XReport template (.xrt) file. To create a template, do the
procedures in this chapter in order.
Figure 4. XReport window, showing a new template
Contents
• Adding, Ordering, and Configuring Sections
• Adding and Configuring Report Objects
• Previewing and Saving the Template
Thermo Scientific XReport User Guide 15
2 Creating a Template
Adding, Ordering, and Configuring Sections
Adding, Ordering, and Configuring Sections
To begin creating a template, select sections to include in the report template. Choose to
include Quan-based or Qual-based repeating sections or nonrepeating sections in your report
template. For a description of the different section types and how repeating sections work, see
“Configuring a Repeating Section” on page 46.
Topics in this section:
• Adding, Deleting, or Reordering Sections
• Resizing Sections
• Configuring a Repeating Section
Adding, Deleting, or Reordering Sections
To add a section to the report, drag it from the Sections pane (upper left) to the Template
pane (center). Add only one section to the template at a time.
To delete a section from the report, click it in the Report Template Outline pane (far right)
and press DELETE. The system prompts you to confirm the deletion. You cannot delete the
header or footer sections. When the Report Template Outline pane is not visible, choose
View > Report Template Outline or right-click a section and choose Delete Section from
the shortcut menu.
To change the order of the sections in the template, drag them in the Report Template
Outline pane. Header and footer sections must remain at the top and bottom of the list,
respectively.
Resizing Sections
To automatically remove the extra space at the top and bottom of a section, select the section
and choose Layout > Shrink Wrap.
To automatically add a half page of extra space at the bottom of a section, select the section
and choose Layout > Expand.
To manually add or remove extra space at the bottom of a section, drag the bottom border of
a section up or down.
16 XReport User Guide Thermo Scientific
2 Creating a Template
Adding, Ordering, and Configuring Sections
Configuring a Repeating Section
To configure a Qual or Quan repeating section
1. Scroll to where you can see the QL or QN icon at the top left side of a section in the
Template pane.
2. Right-click the icon and choose Properties from the shortcut menu. The Repeating
Section Properties dialog box opens (see Figure 5).
Figure 5. Repeating Section Properties dialog box
3. Set the parameters and click OK.
Thermo Scientific XReport User Guide 17
2 Creating a Template
Adding and Configuring Report Objects
Adding and Configuring Report Objects
After adding and configuring sections, select the report objects you want to include in a
specified section of the report template. Select from these options: text objects, table objects,
graphic objects, and text, depending on the selections you made in Configuring a Repeating
Section.
XReport displays the objects that are available for the currently selected section in the Objects
pane (lower left). The contents of this pane change when you select different sections.
To add and configure report objects, follow these procedures:
• Adding, Deleting, Repositioning, and Resizing Objects
• Aligning Objects
• Centering Objects
• Using the Report Template Grid
• Using Columns
• Using Page Breaks
• Configuring Objects
• Adding User Text to a Text Object
• Adding a Formula to a Table
• Changing Font Settings
• Changing Page Layout
Adding, Deleting, Repositioning, and Resizing Objects
To add an object to the report
Drag an object from the Objects pane (lower left) to the currently selected section (in
blue) in the Template pane (center). Add only one object to the template at a time.
To delete an object from the report
1. Select the object in the Template pane (center). Blue handlebars on each side and at each
corner become visible.
2. Press DELETE.
To reposition an object
Drag the object to the preferred location.
18 XReport User Guide Thermo Scientific
2 Creating a Template
Adding and Configuring Report Objects
To resize an object
Drag the object by one of the corner handles (small blue squares) until the object is the
preferred size.
To make two or more objects the same size
1. Select the first object to size. The size of the first object selected determines the size of
subsequent objects.
2. Hold down the SHIFT key and select other objects to resize.
3. Click the button on the toolbar that corresponds to the dimension you want to resize:
Width, Height, or Both ( ).
To resize the columns in a table object, double-click the table. Handles (small blue
boxes) appear on the interior column borders. Drag the handles to resize the columns.
Aligning Objects
To align one or more objects
1. Select the first object to align. The position of the first object selected determines how
subsequent objects are aligned.
2. Hold down the SHIFT key and select each object to align.
3. Click the button on the toolbar that corresponds to the edge to align: Left, Right, Top,
Bottom.
Or click Auto Align to snap all objects to the nearest grid line.
4. Choose View > Report Template Grid to view the grid lines. To adjust the grid settings,
choose Layout > Preferences. The Preferences dialog box opens (Figure 6).
Thermo Scientific XReport User Guide 19
2 Creating a Template
Adding and Configuring Report Objects
Centering Objects
To center one or more objects
1. Select the first object to center. Hold down the SHIFT key and select each object to
center.
2. To center the objects on the page, click the Center Horizontally or Center Vertically
button on the toolbar.
Using the Report Template Grid
The Template pane has a grid built in it. Choose View > Report Template Grid to view the
grid lines.
To adjust the grid settings, choose Layout > Preferences. The Preferences dialog box
opens (see Figure 6). Set the spacing between grid lines and whether to snap objects to the
grid as they are added to the Template pane.
Figure 6. Preferences dialog box
20 XReport User Guide Thermo Scientific
2 Creating a Template
Adding and Configuring Report Objects
Using Columns
Add columns to arrange other reporting objects so that they appear in columns. To add a
column to the template, drag the column object from the Objects pane to the Template pane.
After adding a column object to the template, you can resize, reposition, and configure it.
To configure a column object
1. Right-click the column object.
2. Choose Properties from the shortcut menu.
The Column Properties dialog box opens (see Figure 7). To learn how to configure
columns and how columns work with different repeat types, see “Configuring Columns”
on page 102.
Figure 7. Column Properties dialog box
You can resize the entire column object (select it and drag the corner handles), but the
columns within the column object remain equal in size.
After you have finished configuring the columns, drag objects to the columns.
Using Page Breaks
To add a page break to the template, drag the Page Break object from the Objects pane to the
Template pane. After adding a page break to the template, drag the page break to reposition it.
If you do not manually insert page breaks, objects automatically shift to a new page when
there is not enough room on the current page. To preview where these automatic breaks occur,
choose Layout > Preferences. The Preferences dialog box opens (Figure 6). Select the Show
Page End check box.
Thermo Scientific XReport User Guide 21
2 Creating a Template
Adding and Configuring Report Objects
Configuring Objects
To configure an object
1. Right-click the object.
2. Choose Properties from the shortcut menu. The Properties dialog box opens.
For information about configuring each of the specific objects, see Chapter 4. For a
description of each object, including which sections each object can be used in, see
Appendix B, “Types of Report Objects.”
Adding User Text to a Text Object
To add additional customized text headings to text objects, use the <Blank Line > and <User
Text> Data Items. These items are available for all text objects except the Annotation object
and the Instrument Method object.
To add custom text to a text object
1. Right-click the text object and choose Properties from the shortcut menu. The Data
Page opens.
2. Select <User Text> in the Available Items list.
3. To add a text item to the Selected list, click Add.
4. To position the <User Text> item where you want your text displayed, click Move Up or
Move Down.
5. Select the <User Text> item.
6. Type the text to display in the box below the Selected list and press Apply.
The Xcalibur data system displays the text you entered in the Selected list.
To edit a <User Text> item
1. Select the item to edit in the Selected list.
2. Edit your text in the User box.
3. Press Apply.
22 XReport User Guide Thermo Scientific
2 Creating a Template
Adding and Configuring Report Objects
Adding a Formula to a Table
You can create custom formulas in XReport to perform mathematical operations on table data
and display the result in a table column.
To add a formula to a table
1. In your XReport template, right-click a table object and choose Properties. The Select
Table Fields Page opens.
2. Select one of the User Columns fields in the Available Columns list: [User Column 1],
[User Column 2], [User Column 3], [User Column 4], or [User Column 5].
For the five User Column fields available, you can create up to five separate formulas for a
single table.
3. Click Next to go to the Configure User Column Parameters Page.
4. Type a title for this column in the User Column Title box.
5. Click Edit Formula. The Edit Formula For Dialog Box opens.
6. Enter a formula in the Formula box. Formulas can be entered in one of several ways:
• Type formulas directly in the box. Formulas obey the following syntax rules:
– The formula must begin with an equals sign (=).
– Each table column is represented by an alphabetic letter identifier (A, B, C, and
so on), displayed beneath the column title in the Table object.
• Type simple mathematical expressions (A+B, A-B, A*B, and A/B), as well as any of
the functions listed in the Functions list.
Mathematical formulas are computed on a row-by-row basis. That is, if you
type =A+B as a formula in a User Column, the results are computed as follows:
– The value in the first row of column A is added to the value in the first row of
column B, and the result appears in the first row of the User Column.
– The value in the second row of column A is added to the value in the second row
of column B, and the result appears in the second row of the User Column.
– This process is continued until all rows of the table have been completed.
• Select a function from the Functions list and click Add Function. The Configure
Function Dialog Box opens. Select the columns to be used with the function. When
you configure your function and click OK, XReport enters the configured function
in the Formula box.
7. When you have entered your formula, click OK to close the Edit Formula For dialog box
and return to the Table Properties wizard. Continue through the remaining pages of the
wizard to finish configuring your table.
Thermo Scientific XReport User Guide 23
2 Creating a Template
Adding and Configuring Report Objects
Changing Font Settings
Use XReport to change font settings globally or locally for text and table objects. When you
change the font settings globally, each object added from that point forward appears in the
new fonts (objects that are already in the template are not updated). When you change font
settings locally, only the selected objects reflect the new font settings.
To change the font settings for a single object
1. Select the object and click on the toolbar to open the Font dialog box, or right-click
the object and choose Properties from the shortcut menu to open the Properties dialog
box and display the Font page. Both of these pages provide the same settings.
2. Update the settings and click OK.
To change the font settings for more than one text or table object at a time
1. Select the first object.
2. Hold down the SHIFT key while you select the other objects.
3. Click on the toolbar. The Font dialog box opens.
4. Update the settings and click OK.
To globally change the font settings used for all new objects to add to the template
1. Click any section and confirm that no objects are selected.
2. Click on the toolbar. The Font dialog box opens.
3. Update the settings and click OK.
24 XReport User Guide Thermo Scientific
2 Creating a Template
Adding and Configuring Report Objects
Changing Page Layout
To change the page layout
1. Choose File > Page Setup. The Page Setup dialog box opens (see Figure 8).
2. Change any of the following: header and footer section heights, portrait or landscape page
orientation, or margins.
3. Click OK to change the page layout.
Figure 8. Page Setup dialog box
Thermo Scientific XReport User Guide 25
2 Creating a Template
Previewing and Saving the Template
Previewing and Saving the Template
To preview the appearance of the template
1. Choose File > Simulate Report. The Preview window opens (see Figure 9). The Preview
window shows the report with the default data.
Figure 9. Preview window
2. When the report is correct, click Close to close the preview window.
3. To save the template, choose File > Save. To save changes to a locked template choose
File > Save As and rename the file.
XReport uses the steroid example data that is shipped with the Xcalibur software as the
default data set. It consists of the following files:
• steroid.pmd
• steroids02.raw
• steroids02.rst
• steroid.sld
When your template is designed for a very different type of data set than the default data,
you might not see the results you expect when you preview the template. In that case,
choose appropriate data sources for the template and create the report as described in
“Creating a Report Within XReport” on page 29.
26 XReport User Guide Thermo Scientific
2 Creating a Template
Previewing and Saving the Template
Use XReport to lock a template so that it can never be modified and saved with the same
filename. To modify a locked template, save it with a different filename. Choose File >
Open to open a locked template the same way you open any other template.
To lock the template
1. Choose File > Save As. The Save As dialog box opens (see Figure 10).
Figure 10. Save As dialog box, showing XReport Templates
2. Give the report template an appropriate name and save it in the Xcalibur\templates folder
with the templates that ship with the Xcalibur software.
3. Select the Lock Template check box and click Save.
Thermo Scientific XReport User Guide 27
3
Generating a Report
To generate an Xcalibur report (resolved document), combine a report template with one or
more Xcalibur data source files (.pmd, .raw, .rst, .sld, .xcal files).
There are two ways to generate reports:
• Use the XReport Data Source Browser to automatically search for the required data
source files and combine the data with a template to generate a report. This method
generates a single report.
• Associate the data you produced in the Xcalibur data system with a report template and
combine the data with the template to generate a report. This method generates multiple
reports from the data system.
Contents
• Creating a Report Within XReport
• Creating a Report from the Xcalibur Data System
Creating a Report Within XReport
To create a report within XReport, use these procedures:
• Choosing Data Sources for a Template
• Generating, Saving, and Printing a Report
Choosing Data Sources for a Template
The process of generating a report from an XReport template involves using the Data Sources
Dialog Box to search for the required data source files. The data source files required to
generate a report depend on the content (sections and report objects) of the report template.
To learn which data files are needed for each type of report object, see Appendix B, “Types of
Report Objects.”
Thermo Scientific XReport User Guide 29
3 Generating a Report
Creating a Report Within XReport
To resolve a template with data
1. To open the template (.xrt file), choose File > Open in XReport.
2. Select the template and click Open.
3. Choose Report > Data Sources. The Data Sources dialog box opens (see Figure 11).
Figure 11. Data Sources dialog box
4. In each box, enter or search for a data file.
If you specify an .rst file that references a .raw file and that .raw file does not exist or is in
the wrong folder, XReport sends an error message. Make sure the .raw file is in the correct
folder.
5. Click OK.
30 XReport User Guide Thermo Scientific
3 Generating a Report
Creating a Report Within XReport
Generating, Saving, and Printing a Report
To create a report using selected data sources
1. Choose Report > Resolve Report in XReport. The Preview window opens (see
Figure 12). The Preview window shows a report combined with chosen data sources.
Figure 12. Preview window
2. Click Save to save the report in the following file formats: Microsoft Word (.doc),
Microsoft Excel (.xls), Web page (.htm or .html), rich text (.rtf ), PDF (.pdf ), or
text (.txt).
3. To print the report, click Print.
4. To return to the XReport window, click Close.
Thermo Scientific XReport User Guide 31
3 Generating a Report
Creating a Report from the Xcalibur Data System
Creating a Report from the Xcalibur Data System
When generating a report, the data system combines the data that you produced in the data
system with a report template. You can generate multiple reports from the data system. To
proceed, you must have a basic understanding of the Xcalibur data system. Refer to the
Xcalibur Getting Started Guide for more information.
Generate a report from the following areas of the application:
• See Generating a Report From Sequence Setup when running a sample or sequence and
batch processing.
• See Generating a Report From Quan Browser when using the Reports dialog box.
In addition, when generating reports from the Xcalibur data system, create reports containing
electronic signature information.
Always save and close the report template in XReport before using it to generate a report from
the Xcalibur data system.
Sample Reports and Summary Reports
To set up reporting options in the data system in Processing Setup or Quan Browser, select
two types of reports:
• Sample reports to print reports that give information about individual samples
• Summary reports to print reports that give summary information about an entire
sequence or set of samples
The example template files included with XReport indicate the specific templates to use to
generate sample reports or summary reports. For descriptions of sample files, see “Sample
XReport Template Files” on page 107.
Generating a Report From Sequence Setup
To generate reports from the Sequence Setup window, create a processing method that
includes the necessary report options on the Reports page of the method.
Use the Sequence Setup window to generate reports when running a sample or sequence or
batch processing a sequence.
See these topics for more information:
• Setting up Report Options in Processing Setup
• Generating Reports when Running a Sample or Sequence
• Generating Reports when Batch Processing a Sequence
32 XReport User Guide Thermo Scientific
3 Generating a Report
Creating a Report from the Xcalibur Data System
Setting up Report Options in Processing Setup
To set up report settings in the Processing Setup window
1. Open the Processing Setup window and set up a processing method. For more
information, refer to the Xcalibur Data Acquisition and Processing User Guide.
2. Choose View > Reports. The Reports view opens.
3. To add one or more reports to either the sample or summary report tables:
The sample table lists the reports to be produced for processed samples in a sequence. The
Summary table lists the reports to be produced for sequences or brackets.
a. Click the Enable column to display a check box and select the check box to enable
the report.
b. To create a sample table, select the Std, QC, Unk, and Other check boxes.
c. Select the output for the report in the Save As column. Choose from None (this
prints the report, but does not save it), or .txt, .doc, .html, .pdf, .rtf, or .xls (select
one of these options to save the report in the selected format).
The Xcalibur data system saves reports created from the processing method in the
same directory as the source data files and names files. The reports use this format:
data file name template name.xxx
where
data file name is the name of the data file from which the report was generated
template name is the name of the template used to generate the report
xxx is the suffix (for example, .doc or .pdf ) indicating the file type
When more than one report is generated from the same data file and template,
XReport adds a date stamp before the suffix.
d. Double-click the Report Name column to select an XReport template (.xrt file) to use
for this report.
4. Save the processing method.
Generating Reports when Running a Sample or Sequence
To generate reports when running a sample or a sequence
1. Set report options in a processing method as described in Setting up Report Options in
Processing Setup.
2. In the Xcalibur Sequence Setup window, open the sequence.
3. Specify the processing method that includes all of the report options in the Proc Meth
column.
Thermo Scientific XReport User Guide 33
3 Generating a Report
Creating a Report from the Xcalibur Data System
4. When running a sequence, drag the leftmost column to specify the rows to be processed
from the current sequence. The application highlights the selected rows.
When running a sample, select the leftmost column of the sample row.
5. Choose Actions > Run This Sequence or Actions > Run This Sample. The Run
Sequence (see Figure 13) or Run Sample dialog box opens.
Figure 13. Run Sequence dialog box
The application displays the sequence rows or sample selected in step 4 in the Run Rows
box.
6. Select the Reports check box in the Processing Actions area.
7. Set all of the other parameters.
8. Click OK. The data system starts processing the selected sample or samples.
34 XReport User Guide Thermo Scientific
3 Generating a Report
Creating a Report from the Xcalibur Data System
Generating Reports when Batch Processing a Sequence
To generate reports when batch processing a sequence
1. Set report parameters in the processing method as described in “Setting up Report
Options in Processing Setup” on page 33.
2. In the Xcalibur Sequence Setup window, open the sequence.
3. Enter the processing method that includes all of the report options in the Proc Meth
column.
4. Specify the rows to be processed from the current sequence by dragging the leftmost
column. The data system highlights the selected rows.
5. Choose Actions > Batch Reprocess. The Batch Reprocess Setup dialog box opens (see
Figure 14).
Figure 14. Batch Reprocess Setup dialog box
The Xcalibur data system displays the sequence rows selected in step 4 in the
Process Rows box.
6. If necessary, change the rows to be processed by entering the first and last row to be
processed in the Process Rows box. The format is either nRow for one sample or
First Row# – Last Row# for multiple samples.
Thermo Scientific XReport User Guide 35
3 Generating a Report
Creating a Report from the Xcalibur Data System
7. Select Quan or Qual processing actions and select from active options.
8. Select from these XReport processing options:
• To create reports while batch processing, select the Reports check box.
• To print reports for the samples displayed in the Process Rows box, select the Print
Sample Reports option. You defined the Sample report parameters in the Reports
view of the Processing Setup window.
• Select the Print Summary Reports option to print reports for the samples that are
displayed in the Process Rows box. You defined the summary report parameters in the
Reports view of the Processing Setup window.
• Select programs, spreadsheet, and advanced options.
9. Click OK. The data system initiates batch processing of the selected samples.
Generating a Report From Quan Browser
To generate a report from the Quan Browser window
1. Open the Quan Browser window. The data system displays the Open dialog box.
2. To select a sequence, select an .sld file with samples to use in the reports.
3. Click Open.
4. Choose View > Reports Dialog. The Reports dialog box opens (see Figure 15).
36 XReport User Guide Thermo Scientific
3 Generating a Report
Creating a Report from the Xcalibur Data System
Figure 15. Reports dialog box in the Quan Browser window
5. To make a row of the sample reports area active, click the Enable box in the first row and
click the Enable box again. A check box appears in the box.
6. Click the check box. When you click the check box again, the application displays the
word Yes in the Enable box to indicate that the entire row of options is selected.
7. To select the report type to print for the sample, click one of the following boxes: Stds,
QCs, Unks, or Other. A check box control appears.
8. Click the check box. When you click the check box again, the application displays the
word Yes in the Enable box to indicate that reports are to be printed for all selected
samples of this sample type.
9. Repeat steps 6 and 7 to print reports for needed sample types.
10. To display the Open Report Template dialog box, double-click the Report Template
Name box. Select the previously prepared report template document and click Open. The
Xcalibur data system displays the full path and the file name of the report template .xrt
document in the Report Template Name box.
11. To print reports for each report template document, repeat steps 5 through 10 for the
next row.
Thermo Scientific XReport User Guide 37
3 Generating a Report
Creating a Report from the Xcalibur Data System
12. To make all of the sample reports you have selected for printing available, click the
Include Sample Reports check box at the bottom of the Reports dialog box. Click
the Include Summary Report check box to make summary reports available.
13. To open the Select Report Samples dialog box, click Select Samples. The samples
available from the .sld file opened in step 2 appear in the Sample Choices box (see
Figure 16).
Figure 16. Select Report Samples dialog box
14. Select the samples:
• For a group of contiguous samples, click the first of the sequence, scroll until you see
the last sample in the sequence and, while holding down the SHIFT key, click the last
sample in the sequence. The data system highlights the selected sequence.
• For a group of non-contiguous samples, hold down CTRL while you click each
sample to select or clear it. The data system highlights the selected samples.
15. To copy the selected samples to the Selected Samples area, click Add.
16. To return to the Reports dialog box, click OK.
17. To print reports, click Print Reports. Prior to printing reports, the data system does the
following:
• Displays the Printer Activity icon at the bottom of the Quan Browser window.
• Combines the data in the sample file with the selected Report Template document.
• Adds the report printing tasks to the processing queue and displays the Printing
message box.
38 XReport User Guide Thermo Scientific
3 Generating a Report
Creating a Report from the Xcalibur Data System
After printing the reports, the application returns you to the Quan Browser window.
The application saves reports created from the processing method in the same directory as the
source data files and names files. The reports use this format:
data file name template name.xxx
where
data file name is the name of the data file from which the report was generated,
template name is the name of the template used to generate the report, and
xxx is the suffix (for example, .doc or .pdf ) indicating the file type.
When more than one report is generated from the same data file and template, XReport adds
a date stamp before the suffix.
Creating a Signed Report
When generating reports from Quan Browser or by batch processing in Sequence Setup, you
can create signed reports containing electronic signatures.
To create a signed report
1. Create a report template containing the Electronic Signature table object or choose one of
the preconfigured templates supplied with XReport. All of the preconfigured templates
contain the Electronic Signature table object in the footer.
2. Confirm that the Xcalibur Authorization Manager settings are set to require electronic
signatures at the report generating step. See Configuring Authorization Manager Settings
for Signed Reports for that process.
3. Generate the report.
Configuring Authorization Manager Settings for Signed Reports
In order to produce signed reports with electronic signatures, configure the Xcalibur
Authorization Manager Settings to require signatures. The Xcalibur data system
administrators must perform this configuration before setting permissions in either Quan
Browser or Sequence Setup.
To set permissions for producing signed reports from Sequence Setup
1. Choose Start > All Programs > Thermo Foundation x.x > Authorization Manager.
The Authorization Manager window opens (see Figure 17).
2. Expand the Home Page entry. In the directory tree, expand the Sequence Operations
entry in the permission level pane.
3. Select Batch Reprocess from the list of operations below Sequence Operations.
Thermo Scientific XReport User Guide 39
3 Generating a Report
Creating a Report from the Xcalibur Data System
4. Select Signature List in the Permission Level area.
5. In the Signature List Groups area, select a group from the Available groups list and
click >> to move it to the Signatures req’d list. The members of this group must type their
logon names and passwords to electronically sign the report when it is generated.
Note If you do not have any groups available or if the groups do not contain the
correct members, refer to the Xcalibur Administrator’s Guide for information on how
to create and modify groups.
6. To require signatures from additional groups, repeat step 5 to add them to the Signatures
req’d list.
7. To require a signature from the current user when the report is generated, select the
Current User Must Sign check box.
At this point, the settings should be similar to the settings in Figure 17.
Figure 17. Sequence Setup settings for producing signed reports
40 XReport User Guide Thermo Scientific
3 Generating a Report
Creating a Report from the Xcalibur Data System
To set permissions for producing signed reports from Quan Browser
1. Choose Start > All Programs > Thermo Foundation x.x > Authorization Manager.
The Authorization Manager window opens (see Figure 18).
2. In the tree directory, expand the Quan Browser entry and expand the Print entry.
3. Select Print Reports.
4. In the Permission Level area, select Signature List.
5. In the Signature List Groups area, select a group from the Available groups list and
click >> to move it to the Signatures req’d list. The members of this group are required to
type their logon names and passwords to electronically sign the report when it is
generated.
Note If you do not have any groups available or if the groups do not contain the
correct members, refer to the Xcalibur System and 21 CFR Part 11 Compliance
Administrator Guide for information on how to create and modify groups.
6. To require signatures from additional groups, repeat step 5 to add them to the Signatures
Req’d list.
7. To require a signature from the current user when the report is generated, select the
Current User Must Sign check box.
Thermo Scientific XReport User Guide 41
3 Generating a Report
Creating a Report from the Xcalibur Data System
At this point, the settings should be similar to the settings in Figure 18.
Figure 18. Quan Browser settings for producing signed reports
8. Click OK to save the settings and close the Authorization Manager dialog box.
42 XReport User Guide Thermo Scientific
3 Generating a Report
Creating a Report from the Xcalibur Data System
Generating Signed Reports
Once you have a template containing an Electronic Signatures object, generate the report as
described in “Generating Reports when Batch Processing a Sequence” on page 35 or in
“Generating a Report From Quan Browser” on page 36. The Xcalibur data system prompts
you to type signature information when the report is generated. Each user whose signature is
required must type their logon name and password to sign the report. Figure 19 displays an
example of a signature dialog box.
Figure 19. Example of a signature dialog box
Thermo Scientific XReport User Guide 43
4
Configuring Objects and Sections
You can configure the following objects and sections in XReport. When you configure an
object, you can change or edit only the individual properties of that specific object. When you
add another object of the same type to the report, XReport inserts it with the default settings.
Contents
• Configuring a Repeating Section
• Configuring a Text Object
• Configuring an Annotation Object
• Configuring a Table Object
• Configuring a Bitmap Object
• Configuring a Chromatogram
• Configuring a Component Calibration Curve
• Configuring a Spectrum
• Configuring Columns
Thermo Scientific XReport User Guide 45
4 Configuring Objects and Sections
Configuring a Repeating Section
Configuring a Repeating Section
There are two different types of repeating sections in XReport:
Qual repeating Displays details related to a single Qual peak in some data. The
section section is repeated for all Qual peaks found.
Quan repeating Displays details related to a single Quan peak in some data or a
section component configured in a processing method. The section is
repeated for all Quan peaks or components.
In the Repeating Section Properties dialog box, specify these parameters:
• Whether to exclude internal standards or target compounds from a Quan repeating
section
• The repeat order for peaks and components
• Any limit on the number of peaks to be reported
• How the individual peaks or components are split across pages in the final report
To configure a Qual or Quan repeating section
1. Scroll to where you can see the QL or QN icon at the top left side of the Template pane
and right-click the icon.
2. Choose Properties from the shortcut menu. The Repeating Section Properties dialog box
opens (see Figure 20). This dialog box has three pages: Exclude (available for a Quan
repeating section only), Ordering, and Page Breaks.
Figure 20. Exclude page in the Repeating Section Properties dialog box
46 XReport User Guide Thermo Scientific
4 Configuring Objects and Sections
Configuring a Repeating Section
3. When configuring a Quan repeating section, use the Exclude page to exclude specific
elements from the process and discard any components that have not been found.
a. From the Exclude Component Type list, define the exclusions for the Quan repeating
section by selecting one of the following options:
• None (no exclusions) - the default
• Internal Standards
• Target Compounds
b. To discard any components that have not been found, select the Show Only Found
Components check box.
4. Click the Ordering tab to display the Ordering page. Use this page to change the default
ordering of processed results, defining the order of peaks and components in either a
Qual or Quan repeating section (see Figure 21).
Figure 21. Ordering page in the Repeating Section Properties dialog box
a. To specify the order for the repeating section in the Repeating Section Ordering area,
select one of the following options from the Order By list:
• RT (Retention Time) - the default
• Component Name (Quan only)
• Peak Height Intensity
• Peak Area Intensity
• Peak Response Intensity (Quan only)
• Component Concentration (Quan only)
Thermo Scientific XReport User Guide 47
4 Configuring Objects and Sections
Configuring a Repeating Section
b. To define the direction for the ordering in the Ordering Direction area, select one of
the following options:
• Ascending: Sort data in ascending order
• Descending: Sort data in descending order
c. To set a maximum number of peaks or components to order (up to 999) in the Limit
Repeating Records maximum area, select the Limit number of reported peaks or
components check box and select a value from the active box.
5. Click the Page Breaks tab to display the Page Breaks page. Use this page to define the
layout for the individual peaks that appear in the Qual or Quan repeating section in the
final report (see Figure 22).
Figure 22. Page Breaks page in the Repeating Section Properties dialog box
Select the option either to print each peak on its own pages or to avoid page breaks
between the individual peaks.
6. When you have made selections in the Repeating Sections Properties dialog box,
click OK.
7. Choose File > Save to save any changes.
48 XReport User Guide Thermo Scientific
4 Configuring Objects and Sections
Configuring a Text Object
Configuring a Text Object
To configure a text object, right-click the object and choose Properties. A dialog box opens
(see Figure 23), named for the type of object you chose. For a description of each text object,
including which section each object is in, see Appendix B, “Types of Report Objects.”
Figure 23. Data page in the Sample Header dialog box
Use the dialog box to configure a text object within the report.
Use the Text Object Properties dialog box for these tasks:
• Configuring Text Fields
• Adding Custom Text Fields
• Configuring Text Attributes
• Setting Text Fonts
Thermo Scientific XReport User Guide 49
4 Configuring Objects and Sections
Configuring a Text Object
Configuring Text Fields
To configure the text object
1. To include a custom title for the object, select the Include the title on the resolved
report check box on the Data page of the Text Object Properties Dialog Box.
2. Click Include and type a name in the active Title box.
3. Select the items to include from the Available Items list.
• Select an item and click Add.
• Double-click an item.
• To move all available fields, click Add All.
The fields you have chosen appear in the selected list.
4. Select the fields in the Selected list that you do not want to include and click Remove.
5. To change the order of the selected items in the Selected list box, select an item and click
Move Up or Move Down.
6. To edit a data label, select it in the Selected list and edit its text in the Data label box.
Headings cannot be edited. However, use User Text items to add custom Headings to a
text object. See Adding Custom Text Fields.
7. Click OK to save your changes and close the dialog box.
50 XReport User Guide Thermo Scientific
4 Configuring Objects and Sections
Configuring a Text Object
Adding Custom Text Fields
Add a custom text field to the text object to use as a heading or annotation.
To add a custom text field
1. On the Data page, select <User Text> in the Available Items list and click Add (see
Figure 24).
Figure 24. Adding a custom text field
2. Select <User Text> in the Selected list.
Thermo Scientific XReport User Guide 51
4 Configuring Objects and Sections
Configuring a Text Object
3. Type the text in the text area and press ENTER (see Figure 25).
Figure 25. Customizing a text field
4. Click OK to save your changes.
52 XReport User Guide Thermo Scientific
4 Configuring Objects and Sections
Configuring a Text Object
Configuring Text Attributes
To configure text attributes, right-click a text object in the template and choose Properties
from the shortcut menu. A dialog box opens. Click the Attributes tab (see Figure 26).
Figure 26. Attributes page in the Sample Header Properties dialog box
To configure attributes
1. To format the text in columns, select the number of columns in the Number Of Columns
area.
2. To include data labels in the object in the Horizontal Spacing area, select the Include
data label check box.
3. To add extra space between data labels and data, select the Include spacing between a
label and its data check box.
4. Select a line spacing option in the Vertical Spacing area.
5. Click OK to save your changes.
Thermo Scientific XReport User Guide 53
4 Configuring Objects and Sections
Configuring a Text Object
Setting Text Fonts
To set text fonts, right-click a text object and choose Properties from the shortcut menu. A
dialog box opens and you can select a font type for the title, heading, data label, and data.
Click the Font tab (see Figure 27).
Figure 27. Setting fonts
To set the font for a specific type of text for each button on the page
1. Click a text type button. The Font dialog box opens (see Figure 28).
Figure 28. Font dialog box
54 XReport User Guide Thermo Scientific
4 Configuring Objects and Sections
Configuring an Annotation Object
2. Make the font selections and click OK.
Note The Heading Font selection is also used for User Text. See “Adding Custom
Text Fields” on page 51.
Configuring an Annotation Object
You can include an annotation object in any section type.
To configure the Annotation object
1. Right-click the annotation object in the template and choose Properties from the
shortcut menu. The Annotation Properties dialog box opens (see Figure 29).
Figure 29. Data page in the Annotation Properties dialog box
2. On the Data page, click the box on the Annotation Properties dialog box to get a cursor.
Delete the words Enter your text here and type annotation text.
3. On the Attributes page, select the number of columns to display annotation text in the
Number of columns area (see Figure 30).
Figure 30. Attributes page in the Annotation Properties dialog box
Thermo Scientific XReport User Guide 55
4 Configuring Objects and Sections
Configuring an Annotation Object
4. In the Horizontal alignment area, select an alignment option for the annotation text:
Left, Center, or Right.
5. In the Vertical spacing area, select a spacing option for the annotation text line: Single,
1.5 lines, or Double.
6. On the Font page, configure the font by setting the font parameters (see Figure 31).
Figure 31. Font page in the Annotation Properties dialog box
7. Click OK to save your changes.
56 XReport User Guide Thermo Scientific
4 Configuring Objects and Sections
Configuring a Table Object
Configuring a Table Object
To configure a table object
1. Right-click the table object.
2. Choose Properties from the shortcut menu. The Table Properties wizard opens (see
Figure 32), named for the type of table you selected. For a description of each table,
including the sections where a table can appear, see Appendix B, “Types of Report
Objects.”
Figure 32. Select Table Fields page
Using the Table Properties wizard, configure a table object included in the report template by
changing its properties. Use the wizard for the following:
• Choosing Table Columns
• Configuring Custom (User) Columns
• Specifying Table Sort Order
• Setting Table Fonts
• Setting Additional Table Properties
Thermo Scientific XReport User Guide 57
4 Configuring Objects and Sections
Configuring a Table Object
Choosing Table Columns
To select the columns to include in the table (see Figure 32), use the Select Table Fields page
of the Table wizard. The columns available for a table appear in alphabetical order, but can be
added to a report template in any order. Your column options to select depend on the type of
table object you are configuring.
To select options for the Select Table Fields page of the Table wizard
1. To include a custom title for the table, type the title in the Title box and select the
Include the title on the resolved report check box.
2. To select the columns to include in the table from the Available Columns list, choose one
of these options.
• Select an item and click Add.
• Double-click an item.
• To move all available fields, click Add All.
The fields you have chosen appear in the selected list.
Note All table objects have user columns available for selection. Use the user
columns to define formulas for calculating table data and to display the results in the
table. For more information on user columns, see Configuring Custom (User)
Columns.
3. Type the column heading text in the Column Header box.
4. To arrange the order of the selected columns in the Selected Columns list, click Move Up
or Move Down.
5. Click Next to go to the next page of the wizard.
58 XReport User Guide Thermo Scientific
4 Configuring Objects and Sections
Configuring a Table Object
Configuring Custom (User) Columns
The Configure User Column Parameters page of the Table wizard appears only if you chose to
include custom User Columns in the table. Use this page to define parameters for each User
Column in the table (see Figure 33).
You can use the User Columns to define mathematical formulas for calculating table data.
Formulas obey the following syntax rules:
• The formula must begin with an equals sign (=).
• Each table column is represented by an alphabetic letter identifier (A, B, C, and so on)
that appears beneath the column title in the Table object.
• The mathematical expressions are kept simple, for instance, type A+B, A-B, A*B, or A/B.
This is true as well for any of the functions listed in the Functions list of the Edit Formula
dialog box. Formulas are computed on a row-by-row basis. That is, if you type =A+B as a
formula in a User Column, the results are computed as follows:
a. The Xcalibur data system adds the value in the first row of column A to the value in
the first row of column B and displays the result in the first row of the User Column.
b. The data system adds the value in the second row of column A to the value in the
second row of column B and displays the result in the second row of the User
Column.
c. The data system continues this process until all rows of the table have been
completed.
Figure 33. Configure User Column Parameters page
The data system displays the User Columns you have selected for the table in the User
Columns list.
Thermo Scientific XReport User Guide 59
4 Configuring Objects and Sections
Configuring a Table Object
To define each user column
1. Select a user column in the User Columns list.
2. Type a title for the user column in the User Column Title area.
3. Click Edit Formula in the User Column Formula area. The Edit Formula dialog box
opens (see Figure 34).
Figure 34. Edit Formula For dialog box
For the selected column, edit a formula for the user column and configure valid fields and
associated functions. Below the functions list is a brief description of each function at the
bottom of the dialog box.
4. To enter a formula in the Formula box, select a function from the Functions list and click
Add Function or type directly in the box.
5. When you click Add Function, a configuration dialog box opens for that function. For
example, for the Average function, choose the column to average.
6. To return to the Configure User Column Parameters page, click OK.
7. Click Next to go to the next page of the wizard.
60 XReport User Guide Thermo Scientific
4 Configuring Objects and Sections
Configuring a Table Object
Specifying Table Sort Order
Use the Set Table Sort Filter page of the Table wizard to define a method for sorting table data
when you generate a report (see Figure 35).
Figure 35. Set Table Sort Filter page
XReport displays the columns selected for the table in a list on the left side of the dialog box.
Set the order for the table using any of the selected columns. Use up to three columns for
ordering the table: The first order takes precedence over the second order, which takes
precedence over the third order.
To define a method for ordering data in the table
1. To select a variable to provide the first level of sorting for the table, double-click the item
in the column list to move it to the First Order box.
2. To define how to sort the First Order column data in the Current Sorting Configuration
area, select one of the following options:
• Ascending: Sort data in ascending order.
• Descending: Sort data in descending order.
3. To define the second and the third variable used to order table columns, repeat the first
two steps.
4. To move to the Font page, click Next.
Thermo Scientific XReport User Guide 61
4 Configuring Objects and Sections
Configuring a Table Object
Setting Table Fonts
Use the final page of the Table wizard, the Set Table Font page, to set the font type for
elements in the table (see Figure 36).
Figure 36. Set Table Font page
To define the font for a specific element
1. Click the appropriate button. The Font dialog box opens (see Figure 37).
Figure 37. Font dialog box
2. Select font options and click OK. Repeat the process as needed for other table elements.
62 XReport User Guide Thermo Scientific
4 Configuring Objects and Sections
Configuring a Table Object
Setting Additional Table Properties
After completing the Table wizard, additional Properties dialog boxes appear for the following
table objects:
• Library Search Graphics Table Properties
• Library Search Results Table Properties
• Sample Table Properties
• Spectrum List Table Properties
• Electronic Signature Table Properties
Library Search Graphics Table Properties
To set Library Search Graphics Table properties, right-click the table and choose Properties
from the shortcut menu. The Table Properties wizard opens. When you complete the wizard
and click Finish, the Library Search Graphics Table Properties dialog box opens (see
Figure 38). Click Cancel to close the dialog box.
Figure 38. Library Search Graphics Table Properties dialog box
To set parameters in this dialog box
1. Type the total number of search results to display in the table in the
Max # of hits to display box.
2. To display column labels, select the Display Column Labels check box.
3. To show the peak spectrum, select the Show Peak Spectrum check box.
4. Click OK. Choose File > Save to save any changes made.
Thermo Scientific XReport User Guide 63
4 Configuring Objects and Sections
Configuring a Table Object
Library Search Results Table Properties
To set Library Search Results Table properties, right-click the table and choose Properties
from the shortcut menu. The Table Properties wizard opens. When you complete the wizard,
the Library Search Results Table Properties dialog box opens (see Figure 39).
Figure 39. Library Search Results Table Properties dialog box
To set parameters in this dialog box
1. Type the total number of search results to display in the table in the Max # of hits to
display box.
2. Click OK.
Sample Table Properties
To set Sample Table properties, right-click the table and choose Properties from the shortcut
menu. The Table Properties wizard opens. After completing the wizard, the Sample Table
Properties dialog box opens (see Figure 40).
Figure 40. Sample Table Properties dialog box
To set parameters in this dialog box
1. To include standards, QCs, blanks, or unknowns in the Sample table, select the
corresponding check boxes.
2. Click OK.
64 XReport User Guide Thermo Scientific
4 Configuring Objects and Sections
Configuring a Table Object
Spectrum List Table Properties
To set Spectrum List Table properties, right-click the table and choose Properties from the
shortcut menu. The Table Properties wizard opens. After completing the wizard, the
Spectrum List Table Properties dialog box opens (see Figure 41).
Figure 41. Options page in the Spectrum List Table Properties dialog box
This dialog box has four pages:
• Options Page
• Plot Type Page
• Enhancement Page
• Display Page
Options Page
To set parameters on the Options page
1. Select or clear the Use processing method properties ... check box (see Figure 41).
When you select this check box, the application hides the parameters on the Plot Type
and Enhancement pages.
2. To use the ISTD peak when repeating on a component, select the corresponding check
box. You must select the Use processing method properties for plot type... check box to
activate the ISTD peak option. (This option only applies when this object is used in a
Quan repeating section. It is not available when the Spectrum List Table is used in a Qual
Repeating Section.)
3. Click OK.
Thermo Scientific XReport User Guide 65
4 Configuring Objects and Sections
Configuring a Table Object
Plot Type Page
Before viewing and selecting the parameters on the Plot Type page, clear the Use processing
method properties... check box on the Options page and click the Plot Type tab.
To set parameters on the Plot Type page
1. Type the mass range to display in the Mass range box. Separate the values by a dash:
lowmass-highmass. Type * to display the entire range (see Figure 42).
Figure 42. Plot Type page in the Spectrum List Table Properties dialog box
2. Select the type of detector that you are using from the Detector list: MS or PDA.
3. Type the time range to display in minutes in the Time box. Type the values separated by a
dash: firsttime-secondtime. Type * to display the entire range.
4. Enter the scan filter to use with the data in the Scan Filter list.
5. Type or search in the Demo File box for the name of the file you to use as a
demonstration file for the settings in the template.
6. Click OK.
66 XReport User Guide Thermo Scientific
4 Configuring Objects and Sections
Configuring a Table Object
Enhancement Page
To set parameters on the Enhancement page
1. To add smoothing to the data, select the Enable check box in the Smoothing area (see
Figure 43).
Figure 43. Enhancement page in the Spectrum List Table Properties dialog box
2. To select a type of smoothing, select Boxcar or Gaussian from the Type list.
3. Select the number of smoothing points (odd numbers from 3 to 15) to be used in the
Points list.
4. To refine the data, select the Enable check box in the Refine area.
5. To define an area for drawing a peak, type the number of seconds on either side of the
specified point. A reasonable initial value for the window is the peak width in seconds.
6. Type the cutoff point for peaks in the Noise Threshold box. To show all peaks in the
spectrum, type 0. Return to this box to eliminate more noise. Slowly increase the value
until the noise peaks are eliminated. Use this setting to eliminate peaks generated from
baseline noise.
7. To turn on a first baseline region that is used for assessing background subtraction, select
one or both of the Time Range check boxes. Type the time range to use in the box.
The Background Subtraction area shows details of background subtraction if applied to
the spectrum. The background contribution is determined by averaging the scans from
one or two baseline regions.
8. Click OK.
Thermo Scientific XReport User Guide 67
4 Configuring Objects and Sections
Configuring a Table Object
Display Page
To set parameters on the Display page
1. To display all peaks in the spectrum, select the All Peaks check box or, to limit the display
to the strongest peaks, type a value in the Top box (see Figure 44).
Figure 44. Display page in the Spectrum List Table Properties dialog box
2. To order the data by mass or by intensity, select the appropriate option in the Order by
area.
3. Type a value representing the relative abundance range of mass peaks to include in the
table in the Normalization area.
4. Click OK.
68 XReport User Guide Thermo Scientific
4 Configuring Objects and Sections
Configuring a Table Object
Electronic Signature Table Properties
Use the Electronic Signature table object to specify whether the Created By signature block
appears before or after the Signed By signature block.
To configure the Electronic Signature table object
1. Right-click the Electronic Signature table object and choose Properties from the shortcut
menu. The Electronic Signature Properties dialog box opens (see Figure 45).
Figure 45. Electronic Signature Properties dialog box
2. To display the Created By signature block before the Signed By signature block, select the
Created by first option in the Signature Information Order area or, to display the Signed
By block before the Created By block, select the Signed by first option.
3. Click OK.
Thermo Scientific XReport User Guide 69
4 Configuring Objects and Sections
Configuring a Bitmap Object
Configuring a Bitmap Object
To configure the bitmap object
1. Right-click the bitmap object and choose Properties from the shortcut menu. The
Bitmap Properties dialog box opens (see Figure 46).
Figure 46. Bitmap Properties dialog box
2. Enter the name of the image file. Choose one of the following file
formats: .bmp, .dib, .gif, .jpg, or .ico.
3. To set the size of the bitmap image to the size of the original file, click Reset to original
size.
4. Click OK.
70 XReport User Guide Thermo Scientific
4 Configuring Objects and Sections
Configuring a Chromatogram
Configuring a Chromatogram
To configure a chromatogram report object
1. Right-click the object and choose Properties from the shortcut menu. The
Chromatogram Properties dialog box opens (see Figure 47).
Figure 47. Chromatogram Properties dialog box
2. Click Configure. The Chromatogram Properties wizard opens.
The Chromatogram wizard guides you through the process of changing the properties of
a chromatogram report object contained in the report template.
The XReport Chromatogram wizard displays different pages and contains different
options depending on the type of section containing the chromatogram and the selections
for the Chromatogram Type and Peak Type properties.
Thermo Scientific XReport User Guide 71
4 Configuring Objects and Sections
Configuring a Chromatogram
Table 1 lists the wizard pages and their order. Each wizard page is described in a topic
below. See the appropriate topic to learn how to complete each wizard page.
Table 1. Possible Chromatogram wizard pages, given the section type, in order of appearance
Nonrepeating section Repeating section
Page in the XReport Chromatogram wizard Raw Quan Qual Quan Qual
Use Container Supplied Quan Peak
Use Container Supplied Qual Peak
Select Chromatogram Type *
Select Demo File
Select the Quan Peak **
Select Component
Select the Qual Peak
Select Mass Spectrum Quan Traces to Display
Configure How the Peak Window Will Look
Select Plot Details
Select Enhance Details
Select Chromatogram Style
Select the Peak Labeling
Select How the Chromatogram Axis Will Be Configured
Configure Normalization for the Chromatogram
*
This page is not displayed if you selected Explicitly Specify the Chromatogram’s Behavior on the Use Container Supplied Quan or Qual
peak page.
** This page is only displayed if you selected Explicitly Specify the Chromatogram’s Behavior on the Use Container Supplied Quan or Qual
peak page.
Note When you click the All Qual Peaks option for a Qual Result Based Chromatogram,
the wizard page order is the same as for the Qual Result Based Chromatogram Type
without the Select Qual Peak page.
When the chromatogram report object to be configured is contained in a Quan or Qual
repeating section, the default Chromatogram Type is Quan or Qual Result Based with no
explicit Peak Type set. The next page of the wizard (Use Container Supplied Quan (or Qual)
asks you to confirm this.
72 XReport User Guide Thermo Scientific
4 Configuring Objects and Sections
Configuring a Chromatogram
Use Container Supplied Quan Peak Page
Use the Use Container Supplied Quan Peak page to display the details of the internal standard
associated with the implicit Quan peak or ignore the implicit Quan peak and explicitly
configure the chromatogram type.
To explicitly configure a Quan-based chromatogram type
1. To display the details of the internal standard associated with the implicit Quan peak,
select the Use Quan peak’s associated Internal Standard check box in the Implicit Quan
peak options area (see Figure 48).
Figure 48. Use Container Supplied Quan Peak page
2. To ignore the implicit Quan peak supplied by the container and explicitly configure the
chromatogram type, select the Explicitly specify the chromatogram’s behaviour check
box in the Explicit chromatogram type area.
3. Click Next to go to the next page of the wizard.
Thermo Scientific XReport User Guide 73
4 Configuring Objects and Sections
Configuring a Chromatogram
Use Container Supplied Qual Peak Page
Use the Use Container Supplied Qual Peak page to ignore the implicit Quan peak and
explicitly configure the chromatogram type.
To explicitly configure a Qual-based chromatogram type
1. To ignore the implicit Quan peak supplied by the container and explicitly configure the
chromatogram type, select the Explicitly specify the chromatogram’s behaviour check
box in the Explicit chromatogram type area (see Figure 49).
Figure 49. Use Container Supplied Qual Peak page
2. Click Next to go to the next page of the wizard.
74 XReport User Guide Thermo Scientific
4 Configuring Objects and Sections
Configuring a Chromatogram
Select Chromatogram Type Page
Use the Select Chromatogram Type page to set the chromatogram type for the chromatogram
report object being configured in the report template.
To select a chromatogram type
1. Define the chromatogram type in the Chromatogram Type area (see Figure 50) by
selecting one of the following options:
• Raw file based chromatogram
• Quan results based chromatogram
• Qual results based chromatogram
Figure 50. Select Chromatogram Type page
2. If you select a Qual results based chromatogram in step 1, select the Show all Qual peaks
in result file check box to display all Qual peaks in a resolved Xcalibur report. This is a
Peak Type setting.
3. Click Next to go to the next page of the wizard.
Thermo Scientific XReport User Guide 75
4 Configuring Objects and Sections
Configuring a Chromatogram
Select Demo File Page
Use the Select Demo File page to associate a demonstration file (.raw or .rst file) with a
chromatogram report object. A demo file shows how the chromatogram report object appears
in the report template and in wizard page previews with its current settings when applied to
real Xcalibur data.
The appearance of the Select Demo File page depends on the chromatogram type and the
peak type settings chosen in the Chromatogram Type page of the wizard.
• Raw File Based Chromatogram
• Quan Result Based Chromatogram
• Qual Result Based Chromatogram - Explicit Peak
• Qual Result Based Chromatogram - All Available Peaks
Raw File Based Chromatogram
When configuring a chromatogram report object based on a raw file, use this procedure to
select a file.
To select a demo file for a raw file-based Chromatogram
1. To associate a demo file with the chromatogram report object, select the Use demo file
check box (see Figure 51).
Figure 51. Select a raw file based chromatogram
2. To search for the required demo file (.raw file), click the browse button in the Demo File
area. The Select Raw Data File dialog box opens.
3. Select a demo file and click Open. Click Next to go to the next page of the wizard.
76 XReport User Guide Thermo Scientific
4 Configuring Objects and Sections
Configuring a Chromatogram
Quan Result Based Chromatogram
When configuring a chromatogram report object based on Quan results, use this procedure to
select a file.
To select a demo file for a Quan-based chromatogram
1. To associate a demo file with the chromatogram report object, select the Use demo file
check box (Figure 52).
Figure 52. Selecting a Quan result based chromatogram
2. To search for the required demo file (.raw file), click the browse button in the Demo File
area. The Select Raw Data File dialog box opens.
3. Select a demo file and click Open.
4. To specify the peak to demo, click the browse button in the Demo Peak area. The Select a
Peak dialog box opens.
5. Select a peak from the list located in the result file.
6. Click OK to apply the selection and return to the wizard.
7. Click Next to go to the next page of the wizard.
Thermo Scientific XReport User Guide 77
4 Configuring Objects and Sections
Configuring a Chromatogram
Qual Result Based Chromatogram - Explicit Peak
When configuring a chromatogram report object based on Qual Results with an explicit Peak
Type required, use this procedure to select a file.
To select a demo file for a Qual-based chromatogram
1. Select the Use demo file check box to associate a demo file with the chromatogram report
object (see Figure 50 on page 75).
Figure 53. Selecting an explicit peak in a Qual result based chromatogram
2. To search for the required demo file (.raw file), click the browse button in the Demo File
area. The Select Raw Data File dialog box opens.
3. Select a demo file and click Open.
4. To specify the peak to demo, click the browse button in the Demo Peak area. The Select a
Peak dialog box opens.
5. Select a peak from the list located in the result file.
6. Click OK to apply the selection and return to the wizard.
7. Click Next to go to the next page of the wizard.
78 XReport User Guide Thermo Scientific
4 Configuring Objects and Sections
Configuring a Chromatogram
Qual Result Based Chromatogram - All Available Peaks
When configuring a chromatogram report object that is Qual result based with Show all Qual
peaks set (peak type setting), use this procedure to select a file.
To select a demo file for all available peaks
1. To associate a demo file with the chromatogram report object (see Figure 51), select the
Use demo file check box.
2. To search for the required demo file (.raw file), click the browse button in the Demo File
area. The Select Raw Data File dialog box opens.
3. Select a demo file and click Open. Click Next to go to the next page of the wizard.
Select the Quan Peak Page
Use the Quan Peak page to explicitly specify the Quan peak (component) for a Quan results
based chromatogram report object.
To specify a Quan peak
1. To specify the Quan peak, type the text name of the component in the Quan Peak area
(see Figure 54).
Figure 54. Select the Quan Peak page
2. To search for the required processing method file (.pmd), click the browse button. The
Select Component dialog box opens.
a. Select a processing method file.
b. Choose a component in the Use the Select Component dialog box. Click OK to
return to the wizard. The Next button is active only after you have entered a
component.
Thermo Scientific XReport User Guide 79
4 Configuring Objects and Sections
Configuring a Chromatogram
3. Select the Use Quan peak’s associated Internal Standard check box of the Quan peak to
use the selected the associated internal standard of the Quan peak instead of the Quan
peak.
Note Select a valid peak for XReport to resolve the report correctly. If the file used to
resolve the report does not contain the specified peak, the Xcalibur data system
removes the chromatogram from the resolved report.
4. Click Next to go to the next page of the wizard.
Select the Qual Peak Page
Use the Select the Qual Peak page to explicitly specify the Qual peak for a Qual Results Based
chromatogram report object.
To specify a Qual peak
1. To specify the Qual peak in the Qual Peak to Display area, type the appropriate retention
time in the Retention time box (see Figure 55).
The Next button is active only after you have selected a component in the Retention time
box. Set the retention time to any time within the start and end peak boundaries.
Note Select a valid retention time for XReport to resolve the report correctly. If the
file used to resolve the report does not contain the specified retention time, the
chromatogram is removed from the resolved report.
Figure 55. Select the Qual Peak page
2. Click Next to go to the next page of the wizard.
80 XReport User Guide Thermo Scientific
4 Configuring Objects and Sections
Configuring a Chromatogram
Select Mass Spectrum Quan Traces to Display Page
Use the Select Mass Spectrum Quan Traces to Display page to configure the Quan Traces
property for MS data. (This page is only applicable to MS data and is inactive for other
detector types.)
When a chromatogram report object displays a Quan component, there are potentially six
traces associated with the component, as follows:
• Quan Mass (QM) Trace - the actual component peak
• Up to five Confirmation Ions
Note The Ion Ratio Confirmation settings on this page apply only to GC-MS data.
Select any of these possible six traces to be displayed in the Chromatogram or display all
available traces of the component.
To specify a Quan trace
1. Select the Quan trace in the Quan Traces area to be used from the Quan Traces list (see
Figure 56).
Figure 56. Select Mass Spectrum Quan Traces To Display page
2. Select All Quan Traces from the list.
3. To normalize all the traces the same way, select the Common normalization for all
traces check box.
4. Click Next to go to the next page of the wizard.
Thermo Scientific XReport User Guide 81
4 Configuring Objects and Sections
Configuring a Chromatogram
Configure How the Peak Window Will Look Page
Use the Configure How the Peak Window Will Look page to control the display of the
baselines (Quan and Qual peaks) and the peak window width (active for Qual peak and Quan
peak in some cases) when a peak from a result file is set to display in a Chromatogram.
To configure the Peak window
1. Select the Show Baselines check box to display the baselines for a Chromatogram peak
(Quan or Qual) (see Figure 57). When you clear this option, XReport does not display
the baselines, peak tracing, or full peak annotation.
Figure 57. Configure How the Peak Window Will Look page
2. To manually override the default value of the peak window width (the default is peak
width plus 1 min), select the Set Custom Window Width check box. Use the Custom
width edit box to type a value for the window width (min). The default value for this field
is 0.75 min.
3. Click Next to go to the next page of the wizard.
82 XReport User Guide Thermo Scientific
4 Configuring Objects and Sections
Configuring a Chromatogram
Select Plot Details Page
Use the Select Plot Details page to configure how the plot is drawn when raw data is being
displayed in a chromatogram report object.
To configure a plot on a raw file-based chromatogram
1. Select the type of detector used to generate the raw file from the Detector list in the
Plot Type area (see Figure 58). The type of detector determines the available traces.
Figure 58. Select Plot Details page
2. Type in the offset of the start of a chromatogram trace in the Delay box. This box is
available only when you select a non-MS detector type, such as UV or PDA.
3. From the Filter list, select the processing applied to a subset of the scans in a .raw file.
This option is available only when you select MS detectors. The list displays scan filter
options stored in the selected demo .raw file. If no demo file is selected, type a valid filter
string.
4. From the Trace lists, select the following:
a. From the first list, select a basic chromatogram type, for example, TIC.
b. From the second list, select a logical operator: + or -. Selecting an operator makes the
third list active.
c. From the third list, select a second chromatogram type to add to, or subtract from,
the first trace (for example, Mass Range). The list features valid plot types.
Thermo Scientific XReport User Guide 83
4 Configuring Objects and Sections
Configuring a Chromatogram
The list of valid traces depends on the detector used to generate the data as follows:
Detection Valid traces
MS Mass Range, TIC, and Base Peak
Analog Analog 1-4
A/D card A/D Card Ch 1-4
PDA Wavelength Range, Total Scan, and Spectrum Maximum
UV Channel A-D
5. Depending on the type of chromatogram you select, do the following:
a. If you choose MS detector types, specify the mass or mass range for Mass Range or
Base Peak Traces in the Mass list as follows:
If you choose Base Peak ± Mass Range or Mass Range ± Mass Range plot
combinations in step 4 above, the identification page displays a Mass (m/z) field for
each trace type.
b. If you choose other detector types, use this field to specify the wavelength or
wavelength range for the chromatogram. If you use a plot combination such as
Wavelength Range + Wavelength Range, an additional Wavelength (nm) box appears
for you to specify the second wavelength range.
The valid range depends on the configured detector. The format is
Low Mass/Wavelength–High Mass/Wavelength. Separate entries by a dash with no
spaces. For example, for the range m/z 123 through 456, type: 123-456.
6. Specify the lower and upper time limits for the plot (in minutes to 1 decimal place) in the
Time Range box. Separate entries by a dash with no spaces.
Type * (the default setting) to display the complete time range for the plot.
7. Select the Fixed Scale check box to set the y-axis maximum to a specific value.
Selecting the Fixed Scale check box activates the Normalize To area on the final page of
the wizard and the box where you type the maximum y-axis value on the current page.
8. Select the Autofilter check box to repopulate a chromatogram view with the following:
• A plot showing the chromatogram without any scan filters
• Plots for each scan filter applied to the chromatogram
9. Click Next to go to the next page of the wizard.
84 XReport User Guide Thermo Scientific
4 Configuring Objects and Sections
Configuring a Chromatogram
Select Enhance Details Page
Use the Select Enhance Details page to enhance a chromatogram plot by applying smoothing
(see Figure 59).
Figure 59. Select Enhance Details page
To enhance a chromatogram
1. To apply smoothing to the chromatogram, select the Enable Smoothing check box.
2. To select a type of smoothing, select Boxcar or Gaussian from the Type list in the
Smoothing Details area.
3. Select the number of smoothing points (odd numbers from 3 to 15) to use in the
Points list.
4. Click Next to go to the next page of the wizard.
Thermo Scientific XReport User Guide 85
4 Configuring Objects and Sections
Configuring a Chromatogram
Select Chromatogram Style Page
Use the Select Chromatogram Style page to determine the appearance of the chromatogram.
To define styles for a chromatogram
1. To define the plotting style, select one of the following options in the Plotting area (see
Figure 60):
• Point To Point: Display point-to-point peak profiles.
• Stick: Display the chromatogram as vertical lines.
Figure 60. Select Chromatogram Style page
2. To define the plotting arrangement, select one of the following options in the
Arrangement area:
• Stack (2D): Stack plots vertically (same x axis) with no overlap (own y axis).
• Overlay (3D): Overlay plots vertically (same x axis). Use the 3D arrangement when
you selected Multiple Quan Traces on the Select Mass Spectrum Quan Traces page of
the wizard.
3. When you select an Overlay (3D) arrangement, set the following in the active 3D area:
a. To set the Elevation angle (from 0 to 60 degrees) for the 3D plot style, adjust the
Elevation slider bar. Either drag the Elevation slider bar or click the Elevation slider
left or right arrows until you reach the desired angle.
b. To set the skew angle for the 3D plot style, adjust the Skew slider bar. Either drag the
Skew slider or click the Skew slider left or right arrow until you reach the desired
angle (from 0 to 45 degrees).
c. To add a backdrop to 3D plots, select the Draw Backdrop check box.
4. Click Next to go to the next page of the wizard.
86 XReport User Guide Thermo Scientific
4 Configuring Objects and Sections
Configuring a Chromatogram
Select the Peak Labeling Page
Use the Select The Peak Labeling page to choose the type and style of peak labels. From this
page, click Advanced to open a dialog box to set advanced labeling options.
• Basic Options
• Advanced Options (Quan)
• Advanced Options (Qual)
Basic Options
To select peak labeling options
1. To label peaks with the time in minutes in the chromatogram plot, select the Retention
Time check box in the Label With area (see Figure 61). The data system displays RT
before the label.
Figure 61. Select the Peak Labeling page
2. To label peaks with the number of mass scans at peak maximum, select the Scan Number
check box. The data system displays S# before the label.
3. To label the base peak in the mass spectrum of the chromatogram peak, select the
Base Peak check box. The data system displays BP before the label.
4. To label peaks with the signal-to-noise ratio at the peak maximum, select the
Signal-to-Noise check box. The data system displays SN before the label.
5. To label peaks with flags providing supplemental information about the peak data, select
the Flags check box. When a peak is saturated, the data system displays an S above the
peak.
Thermo Scientific XReport User Guide 87
4 Configuring Objects and Sections
Configuring a Chromatogram
6. To label peaks with the integrated area of the peaks, select the Area check box. The data
system displays AA before the label when detected automatically or MA when detected
manually.
7. To label peaks with the apex height, select the Height check box. The data system
displays AH before the label when detected automatically or MH when detected
manually.
8. To offset a label from its normal position to avoid conflict with another label, select the
Offset check box in the Label Styles area. Type the number for the offset (for the number
of characters) in the Size box.
9. To use vertical, rather than horizontal, labels, select the Rotated check box.
10. To place a rectangular outline around each peak label, select the Boxed check box.
11. To limit the labeling of peaks to those exceeding the specified percentage of the base peak,
set the Label threshold box to a percent value between 100 and 0.
12. Click Next to go to the next page of the wizard.
Advanced Options (Quan)
Click Advanced in the Select The Peak Labeling page. The Advanced Quan Peak Annotation
Options dialog box opens. When you set Advanced Labeling options, the data system labels
only the Quan peak.
To set advanced Quan peak annotation options
1. To activate advanced Quan peak options, select the Use advanced Quan peak
annotation check box (see Figure 62).
Figure 62. Advanced Quan Peak Annotation Options dialog box
88 XReport User Guide Thermo Scientific
4 Configuring Objects and Sections
Configuring a Chromatogram
2. To label the Quan peak with the component name, select the Component Name check
box in the Custom Peak Labels area.
3. To label the Quan peak with the component key, select the Component Key check box.
4. To specify a custom label, select the Custom Text Label check box. Type a custom label
for the Quan peak in the active box.
5. To label the Quan peak with the retention time, select the Retention Time check box.
When you turn on this check box, the Labels page shows the change when you return
to it.
6. In the RT Labeling area, select the type of unit for the retention time from the Units list.
7. Select the number of decimal places to be displayed in the retention time label from the
Decimals list.
8. Click OK to save the changes and close the dialog box.
Advanced Options (Qual)
Click Advanced in the Select the Peak Labeling page. The Advanced Qual Peak Annotation
Options dialog box opens. When you set Advanced Labeling options, the Xcalibur data
system labels only the Qual peak.
To set advanced Qual peak annotation options
1. To activate the advanced Qual peak options, select the Use advanced Qual peak
annotation check box (see Figure 63).
Figure 63. Advanced Qual Peak Annotation Options dialog box
2. To specify a custom label, select the Custom Text Label check box in the active Custom
Peak Labels area. Type a custom label for the Qual peak in the box.
Thermo Scientific XReport User Guide 89
4 Configuring Objects and Sections
Configuring a Chromatogram
3. To label the Qual peak with the retention time, select the Retention Time check box.
When you turn on this check box, the Labels page shows the change when you return
to it.
4. In the RT Labeling area, select the type of unit for the retention time from the Units list.
5. Select the number of decimal places to be displayed in the retention time label from the
Decimals list.
6. Click OK to save the changes and close the Advanced Qual Peak Annotation Options
dialog box.
Select How the Chromatogram Axes Will Be Configured Page
Use the Axes page to set chromatogram axes label and display options.
To specify the appearance for chromatogram axes
1. To set the name of the x axis in the X Axis area, type it in the Name box (see Figure 64).
Figure 64. Select How the Chromatogram Axes Will Be Configured page
2. To offset the axis label from the chromatogram, select the Offset check box.
3. To split the chromatograms into two or more separate graphs with equal time ranges,
select the Split time range check box.
4. Type the number of split time range graphs displayed for each chromatogram in the
Divisions box. This box is active only when you select the Split Time Range check box.
90 XReport User Guide Thermo Scientific
4 Configuring Objects and Sections
Configuring a Chromatogram
5. In the Y Axis area, select either the From Detector option in the Label area to use the
detector-specific label for the y axis (stored in the .raw file) or the Custom option to use
your own label.
6. To specify the setting for the y-axis units, select either Absolute or Relative in the Units
area.
7. If you have chosen to use a Custom label for the y axis, type a y-axis name in the
Name box.
8. To offset the axis label from the chromatogram, select the Offset check box.
9. To go to the next page of the wizard, click Next.
Configure Normalization for the Chromatogram Page
Use the Normalization page to select the normalization (y-axis scaling) method used for the
chromatogram.
To specify normalization options
1. Define the normalizing method in the Normalize method area (see Figure 65) by
selecting one of the following options:
• Auto zero: Optimize the y axis automatically for each chromatogram.
• Intensity range (%): Set the range manually. Type the minimum and maximum
intensity required for the y axis. The valid range is –200.00 to +200.00%.
Figure 65. Configure Normalization for the Chromatogram page
Thermo Scientific XReport User Guide 91
4 Configuring Objects and Sections
Configuring a Component Calibration Curve
2. Define a peak to use for normalization in the Normalize each plot area by selecting one of
the following options:
• Largest peak in subsection: Normalize each split time range to the largest peak in
the division.
• Largest peak in selected time range: Normalize the spectrum to the largest peak in
the displayed time range.
• Largest peak in all times: Normalize the spectrum to the largest peak in the entire
chromatogram.
The Normalize each plot area is active when you select a .raw-based chromatogram and you
have selected the Fixed Scale check box on the Plot Type Page (see “Plot Type Page” on
page 66).
Finishing the Chromatogram Wizard
To change selections in the Chromatogram wizard, click Back to go back through the
previous pages. When the page is done, click Finish.
Configuring a Component Calibration Curve
To configure a Component Calibration Curve object, right-click it and choose Properties
from the shortcut menu. The Component Calibration Curve Properties dialog box opens (see
Figure 66).
Figure 66. Component Calibration Curve Properties dialog box
If your report has a nonrepeating Component Cal Curve report object, use the Component
Calibration Curve wizard to specify the name of the component.
92 XReport User Guide Thermo Scientific
4 Configuring Objects and Sections
Configuring a Component Calibration Curve
To specify the name of the component
1. To search for the required processing method file (.pmd), click the browse button. A
dialog box opens. By default, the wizard searches in the Xcalibur\methods folder.
2. To open a file, select it and click Open. The Select Component dialog box opens (see
Figure 67).
Figure 67. Select Component dialog box
3. Select the required component from the list available for the chosen processing method
and click OK. The Component Name page opens, displaying the specified name of the
component in the box.
4. Click OK.
Thermo Scientific XReport User Guide 93
4 Configuring Objects and Sections
Configuring a Spectrum
Configuring a Spectrum
To configure a Spectrum report object, right-click it and choose Properties from the shortcut
menu. The Spectrum Properties Dialog Box opens to the Options page (see Figure 68).
Figure 68. Options page
Use the XReport Spectrum Control Properties pages to do the following:
• Configure Options
• Configure Plot Types
• Enhance Spectra
• Configure Spectrum Style
• Configure Peak Labels
• Configure Axes
• Select Normalization Options
• Specify a Peak
To configure the Spectrum report object, make selections on each page based on these
corresponding procedures.
94 XReport User Guide Thermo Scientific
4 Configuring Objects and Sections
Configuring a Spectrum
Configure Options
To configure Spectrum options, use the Options Page.
To configure Spectrum options
1. To use processing method properties for Plot type and Enhance information, select the
Use processing method properties for plot type and enhance info check box (see
Figure 68 on page 94).
When you select this check box, the options on the Plot type and Enhance pages are not
available.
2. To use the Internal Standard peak when repeating on a component, select the Use ISTD
peak when repeating on component check box. This option is only available when you
select the Use processing method properties for plot type and enhance info check box.
Configure Plot Types
When raw data is being displayed in a Spectrum report object, use the Plot Type Page to
configure how the plot is drawn.
If you selected the Use processing method properties for plot type and enhance info check box
on the Options page, this page is blank.
To configure plot types
1. Specify the mass or mass range for MS detector types in the Mass Range box (see
Figure 69).
Figure 69. Plot type page
Thermo Scientific XReport User Guide 95
4 Configuring Objects and Sections
Configuring a Spectrum
For PDA detector types, use this parameter to specify the wavelength or wavelength range
(nm). Type the lower and upper limits for the plot. Separate entries by a dash (no spaces).
To use the entire mass/wavelength range, type an asterisk:*.
2. Select the type of detector used to generate the raw file from the Detector list. Valid types
are MS and PDA. The type of detector determines the available Plot types.
3. Select the time of the mass scan in the host chromatogram in the Time box. Type a new
value or range as required.
4. From the Scan Filter list, select a filter or type a new one in the box using the scan filter
format.
5. Click the browse button in the Demo File box and select the file. This box shows the path
and filename of the demo file (.raw) used to generate the selected plot.
Enhance Spectra
Use the Enhance Page to apply smoothing (the refine algorithm) to the spectrum and set
background subtraction time ranges.
If you selected the Use processing method properties for plot type and enhance info check box
on the Options page, this page is blank.
To define spectrum enhancement options
1. To turn on spectrum smoothing, select the Enable check box in the Smoothing area (see
Figure 70).
Figure 70. Enhance page
2. To select a type of smoothing, select Boxcar or Gaussian from the Type list.
96 XReport User Guide Thermo Scientific
4 Configuring Objects and Sections
Configuring a Spectrum
3. Type the number of points for spectrum smoothing in the Points list. Type an odd
number from 3 (minimum smoothing) to 15 (maximum smoothing).
4. To turn Refine spectrum enhancement on or off, select the Enable check box in the
Refine area.
5. To apply the refining algorithm and specify a length of time for mass chromatograms,
type a value in the Window box indicating the number of seconds on either side of the
specified point. A reasonable initial value is the peak width in seconds.
6. To eliminate peaks generated from baseline noise, type 0 (this shows all peaks in the
spectrum) in the Noise threshold box. After you close this box to display the results, you
can open the box again to increase the value until noise peaks are eliminated.
7. To specify a first baseline region used for assessing the background, select the
Time Range 1 check box in the Background Subtraction area. Type the time range in
the box.
The Background Subtraction area shows details of background subtraction when this
value has been applied to the spectrum. The background contribution is determined by
averaging the scans from one or two baseline regions.
8. To specify a second baseline region used for assessing the background, select the
Time Range 2 check box. Type the time range in the box.
Configure Spectrum Style
To set parameters that determine the appearance of the spectrum, use the Style Page (see
Figure 71).
Figure 71. Style page
Thermo Scientific XReport User Guide 97
4 Configuring Objects and Sections
Configuring a Spectrum
To set plotting options
To define the plotting style, select one of the following options in the Plotting area:
• Automatic: Choose the graphic style based on the data acquisition method used for
the active spectrum.
• Point to Point: Display a point-to-point peak profile.
• Stick: Display spectral mass peaks as vertical lines.
• Shade: Display the spectrum as a shaded representation of intensity in each amu
band for the active spectrum.
Configure Peak Labels
To choose the type and style of peak labels, use the Labels Page.
To configure peak labels
1. To label spectrum peaks with m/z value, select the Mass check box (see Figure 72) in the
Label With area.
Figure 72. Labels page
2. To label spectrum peaks with flags, select the Flags check box. Flags provide supplemental
information about the peak data. For example, when a peak is saturated, the Xcalibur
data system displays an S above the peak.
3. To specify that other spectrum peaks are labeled relative to that value, type a value in the
Relative to box.
4. Type the number of decimal places to be used in the labels in the Decimals box.
98 XReport User Guide Thermo Scientific
4 Configuring Objects and Sections
Configuring a Spectrum
5. To move a label from its normal position to avoid conflict with another label, select the
Offset check box in the Label Styles area. Choose the number for the offset (for the
number of characters) in the Size box.
6. To use vertical, rather than horizontal, labels, select the Rotated check box.
7. To place a rectangular outline around each peak label, select the Boxed check box. This
option does not apply to flags.
8. To limit the labeling of peaks to those exceeding the specified percentage of the base peak,
type a percent in the Label Threshold% box.
Configure Axes
To set spectrum axis labels and display options, use the Axis Page.
To configure axis options
1. Type the x-axis name in the Name box in the X Axis area (see Figure 73).
Figure 73. Axis page in the Spectrum Properties dialog box
2. To offset the axis label from the spectrum, select the Offset check box.
3. To split the spectra into two or more separate graphs with equal ranges, select the
Split mass range check box. Type the number of split range graphs displayed for each
spectrum in the Divisions box.
Thermo Scientific XReport User Guide 99
4 Configuring Objects and Sections
Configuring a Spectrum
4. Select one of the following options in the Y Axis area under Label:
• From detector: Use the detector-specific label for the y axis (stored in the .raw file).
• Custom: Use your own label.
5. To specify the setting for the y-axis units, select the Absolute or the Relative option.
6. Type a y-axis name in the Name box.
7. To move the axis label away from the spectrum, select the Offset check box.
Select Normalization Options
Use the Normalization Page to select normalization options for spectrum plots.
To select normalization options
1. To define the normalization method, select one of the following options in the Normalize
method area (see Figure 74).
• Auto zero: Automatically optimize the y axis.
• Intensity Range (%): Set the y-axis range. Use the box to type the minimum and
maximum intensity. The valid range is –200.00 to +200.00%.
Figure 74. Normalization page
100 XReport User Guide Thermo Scientific
4 Configuring Objects and Sections
Configuring a Spectrum
2. To define the peak that the spectrum is normalized to, select one of the following options
in the Normalize To area:
• Largest peak in subsection: Normalize each split mass range to the largest peak in
the division.
• Largest peak in mass range: Normalize the spectrum to the largest peak in the
displayed mass range.
• Largest peak in scan: Normalize the spectrum to the largest peak in the entire
spectrum.
3. To define how multiple scans are normalized, select one of the following options in the
Normalize multiple scans area:
• Individually: Normalize each mass plot individually.
• All the same: Normalize all mass plots equally.
Specify a Peak
To explicitly specify the peak to display in the Spectrum report object, use the Peak Page.
To specify a peak
1. To specify a specific type of peak to appear in the spectrum, select the Enable explicit
peak type check box (see Figure 75).
Figure 75. Peak page
Thermo Scientific XReport User Guide 101
4 Configuring Objects and Sections
Configuring Columns
2. To specify the peak type to appear in the Spectrum, select the Quan Peak option to
specify a Quan peak or select the Qual Peak option to specify a Qual peak.
3. For a Quan peak, type a name for the component in the Peak Identification area. For a
Qual peak, type the retention time (any time between the start time and end time of the
peak) or click the browse button. The Select a Peak dialog box opens. Select a peak and
click OK to close the dialog box.
Configuring Columns
To configure a column object, right-click it and choose Properties from the shortcut menu.
The Column Properties Dialog Box opens.
After you have configured a column object, drag objects to the columns.
To configure a column object
1. Select the number of columns to use in the Number of columns area (see Figure 76).
Figure 76. Column Properties dialog box
2. If the column object is in a nonrepeating section, configure the Repeat type. The Repeat
type options are not available in Quan repeating or Qual repeating sections. In the Repeat
type area, select Sample repeat or Summary repeat by clicking the appropriate option.
For an example of using the two repeats, see Set Sample Repeat Options and Set
Summary Repeat Options.
3. If you selected Summary repeat, select whether you would like to repeat from Left to
right or from Top to bottom by clicking the appropriate option.
4. To start each sample on a new row, select the New sample new row check box.
102 XReport User Guide Thermo Scientific
4 Configuring Objects and Sections
Configuring Columns
Set Sample Repeat Options
Use the Sample repeat option to present information relating to a raw file of a single sample
and the results created when processing it. Use this repeat type as a layout tool to indicate
where objects are placed on the page of the resolved report.
Note The Sample repeat and Summary repeat options are applicable only in
nonrepeating report sections. These options are not available in other types of report
sections.
For example, when you place a 2-column object in a nonrepeating section, add a Quan-based
chromatogram to the left column and combine or resolve the template using data of 1 sample
with 4 components, the report appears as in Figure 77.
Figure 77. 2-column object behavior in a nonrepeating section, with a chromatogram object
Resolve
Chrom Chrom 1 Chrom 2
Sample 1
Chrom 3 Chrom 4
In another example, place a 2-column object in a nonrepeating section and add a
chromatogram and a text object to the left column and a spectrum to the right column.
Combine (resolve) the template using data of 1 sample with 4 components. All objects in the
column are repeated for a single sample, and the report appears as in Figure 78.
Figure 78. 2-column object behavior in a nonrepeating section, with chromatogram and spectrum
objects
Resolve
Chrom Spec Chrom 1 Spec 1
Text Text
Chrom 2 Spec 2
Text
Sample 1
Chrom 3 Spec 3
Text
Chrom 4 Spec 4
Text
Thermo Scientific XReport User Guide 103
4 Configuring Objects and Sections
Configuring Columns
Set Summary Repeat Options
Use the Summary repeat option to present information relating to all of the samples in an
Xcalibur sequence and the results created when processing them.
Note The Sample repeat and Summary repeat options are applicable only in
nonrepeating report sections. These options are not available in other types of report
sections.
For example, when you place a 2-column object in a nonrepeating section, add a
chromatogram (in either column), and combine (resolve) the template using data of 2 samples
with 4 components each, the report appears as in Figure 79.
Figure 79. 2-column object behavior in a nonrepeating section, with a chromatogram, Left to right
option
Resolve
Chrom Chrom 1 Chrom 2
Left to Sample 1
right Chrom 3 Chrom 4
Chrom 1 Chrom 2
Sample 2
Chrom 3 Chrom 4
If you choose instead the Top To Bottom option, the report appears as in Figure 80.
Figure 80. 2-column object behavior in a nonrepeating section, with a chromatogram, Top to
bottom option
Resolve
Chrom Chrom 1 Chrom 3
Top to Sample 1
bottom Chrom 2 Chrom 4
Chrom 1 Chrom 3
Sample 2
Chrom 2 Chrom 4
If you place an object in the right column and leave the left column empty, XReport combines
the data as if the object is placed in the left column, as illustrated above.
104 XReport User Guide Thermo Scientific
4 Configuring Objects and Sections
Configuring Columns
If you place an object in each column, the Xcalibur data system ignores the Top to bottom
and Left to right options. The report appears as in Figure 81.
Figure 81. 2-column object behavior in a nonrepeating section, with chromatogram and spectrum
objects
Resolve
Chrom Spec Chrom 1 Spec 1
Text Chrom 2 Spec 2
Sample 1
Chrom 3 Spec 3
Chrom 4 Spec 4
Chrom 1 Spec 1
Chrom 2 Spec 2
Sample 2
Chrom 3 Spec 3
Chrom 4 Spec 4
Text
Thermo Scientific XReport User Guide 105
A
Sample XReport Template Files
The Xcalibur data system provides several sample XReport templates for you to use when
creating your own reports. This appendix provides details of these report templates stored at
the following location:
Xcalibur\templates
Table 2. Sample XReport template files (Sheet 1 of 2)
Report template file name Data source files Description/Use
CalibrationFile.xrt .raw, .xcal Generates sample reports with
calibration data.
CompCalReport.xrt .rst, .raw, .pmd, .sld Generates summary reports showing
processing method details, calibration
CompCalReport_Avalon.xrt curve, and sample table (Quan
results). Can be used from Batch
CompCalReport_Genesis.xrt
Processing and Quan Browser in the
CompCalReport_ICIS.xrt Xcalibur data system.
CustLibrSearRept.xrt .rst, .raw Generates Qual sample reports that
display Qual peaks and library search
LibrarySearchReport.xrt details. Use from Batch Processing in
the Xcalibur data system.
IonRatioConfirmation.xrt .rst, .raw, .pmd Generates a Quan sample report
containing non-graphical ion ratio
confirmation results.
IonRatioConfirmationGraphical.xrt .rst, .raw, .pmd Generates Quan sample reports
containing graphical ion ratio
IonRatioConfirmationGraphical confirmation results. These report
Simple.xrt templates take advantage of the
explicit confirmation ion settings
IonRatioConfirmationGraphical
available when using the XReport
Stacked.xrt
Chromatogram wizard.
PeakIntegration.xrt .rst, .raw, .pmd Generates a Quan sample report
containing peak integration data
generated using Genesis.
Thermo Scientific XReport User Guide 107
A Sample XReport Template Files
Table 2. Sample XReport template files (Sheet 2 of 2)
Report template file name Data source files Description/Use
ProcessingMethod.xrt .pmd Generates processing method sample
reports. Use from Processing Method
ProcessingMethod_Avalon.xrt Setup in the Xcalibur data system.
ProcessingMethod_Genesis.xrt
ProcessingMethod_ICIS.xrt
QualPeakReport.xrt .rst, .raw Generates a simple Qual sample
report.
Use for data from Batch Processing in
the Xcalibur data system.
QuanPeakResults_ESTD.xrt .rst, .raw, .pmd Generates Quan sample reports. Can
be used from Batch Processing or
QuanPeakResults_ISTD.xrt Quan Browser in the Xcalibur data
system.
QuanResults.xrt
QuanSimple.xrt
QuantifySampleReport.xrt .sld, .pmd, .rst, .raw Generates a Quan summary report
containing chromatograms and a
Quan summary table.
SequenceReport.xrt .sld Generates a summary report showing
the sequence being processed. Use
from batch processing in the Xcalibur
data system. Refer to the section
“Processing a Batch of Samples” in
Chapter 5 of the Acquisition and
Processing User Guide.
SpectrumCandidates.xrt .rst, .raw Generates a Quan summary report
(only applicable to GC/MS). Use
from batch processing or Quan
Browser in the Xcalibur data system.
108 XReport User Guide Thermo Scientific
B
Types of Report Objects
The following tables list the report objects you can place onto a report template: text objects,
table objects, graphic objects, and formatting objects. The tables briefly describe an object and
indicate in which sections the object is available.
Contents
• Text Objects
• Table Objects
• Graphic Objects
• Formatting Objects
Text Objects
The table below lists the text objects.
Table 3. Text objects (Sheet 1 of 3)
Text object Data source file Description Section placement
Annotation none Displays static text. Use this object for Any
adding headings or comments.
Component Ident/Detect/Cal .pmd Displays the peak detection, calibration, Quan repeating
Settings and integration parameters for a single
component.
Component ISTD Settings .pmd Displays a summary of the configuration Quan repeating
Summary details for each component’s ISTD
configuration in the Quantitation
section of a processing method.
Component Settings Summary .pmd Displays a short list of peak detection Quan repeating
and integration parameters for a
specified component.
Thermo Scientific XReport User Guide 109
B Types of Report Objects
Text Objects
Table 3. Text objects (Sheet 2 of 3)
Text object Data source file Description Section placement
Component Sys Suit/Flags .pmd Displays Calibration, Quantitation, and Quan repeating
Settings Detection flags and system suitability
parameters to specify automatic
chromatographic checks that assign a
pass/fail qualification to a target peak.
Instrument Method .raw Displays general instrument method Nonrepeating
parameters. This text object does not
have any editable properties.
Processing Method - General .pmd Displays general processing method Nonrepeating
parameters, including date created,
date modified, baseline definition,
chromatography type (LC/GC).
Processing Method - Qual .pmd Displays Qual processing method Nonrepeating
parameters, including the following:
• Identification
• Spectrum Enhancement
• Detection Options
• Advanced Detection Options
• Library Search Constraints
• Library Search Options
Quan ISTD Peak Summary .rst, .pmd Displays summary parameters for a Quan repeating
Quan component’s associated ISTD
peak. For example:
• ISTD NameBase Line
• Actual RTSignal To Noise
• Response Expected RT
Quan Peak Summary .rst, .pmd Displays Component Peak summary Quan repeating,
parameters, for example: header or footer
• Actual RT% Diff
• Calculated AmountArea Ratio
• Response Area ISTD
• Base Line Specified Amount
• Signal To Noise
110 XReport User Guide Thermo Scientific
B Types of Report Objects
Table Objects
Table 3. Text objects (Sheet 3 of 3)
Text object Data source file Description Section placement
Report Info none Displays general information about the Header or footer
report itself.
Sample Header .raw, .sld Displays general information about a Nonrepeating,
sample, for example: header or footer
• Sample Name
• Operator
• Sample Type
• Run Time
• Acquisition Date
Table Objects
The table below lists the table objects.
Table 4. Table objects (Sheet 1 of 3)
Table object Data source file Description Section placement
Avalon Qual Events Table .pmd Displays details of the Avalon peak Nonrepeating
detection algorithm events configured in
the Qual section of a processing method.
Avalon Quan Events Table .pmd Displays details of the Avalon peak Quan repeating
detection algorithm events configured
for a component in the Quan section of
a processing method.
Calibration File Table .xcal, .sld, .raw Displays component names, response Nonrepeating
factors, and %RSD of standards.
Component Cal Level Table .pmd Shows the calibration levels, amounts, Quan repeating, or
and acceptance test values defined for a Nonrepeating
specific component.
Component QC Level Table .pmd Shows the QC levels, amounts, and Quan repeating
percent test values defined for a specific
component.
Component Spectrum Table .pmd Displays m/z and intensity data for up to Quan repeating
fifty spectrum peaks. The data system
uses this data to identify components
when the Spectrum Peak Identification
Method is specified in the processing
method. This object is used only for
GC chromatography.
Thermo Scientific XReport User Guide 111
B Types of Report Objects
Table Objects
Table 4. Table objects (Sheet 2 of 3)
Table object Data source file Description Section placement
Dilution Factor Table .rst Displays the names of calibration levels Nonrepeating
and dilution factors for components that
are not internal standards.
Electronic Signature none Displays up to five electronic signatures Any
in table format. This object is not
editable in XReport.
Ion Ratio Confirmation Results .rst Displays the following data about each Quan repeating
Table qualifier ion, based on search criteria
specified in the processing method:
• Mass
• Coelution test pass/fail
• Ion Ratio Test Target %
• Ion Ratio Test Window %
IRC Settings Table .pmd Displays up to five qualifier ions within Quan repeating
tolerance limits to confirm the detection
of a target analyte. The ions are specified
in the processing method.
IRC Summary Table .rst Displays all of the information for the Nonrepeating
confirmation ion for each component.
Most useful when the Name column is
the first column.
Lib. Search Graph Table .rst, .raw Displays the graphical results from a Qual repeating
library search on a Qual peak (for
example, Hit Spectrum, Delta, and
Compound Structure).
Lib. Search Results Table .rst, .raw Displays the results of a Library Search Qual repeating
on a Qual peak (for example, Name,
Probability, RSI, SI, CAS#, Area).
Proc. Method Programs Table .pmd Displays a list of programs to be run by Nonrepeating
the Xcalibur data system after the
sample has been analyzed and the data
has been processed. The data system
runs the programs in the order listed.
Proc. Method Sample Reports .pmd Displays Sample Report information for Nonrepeating
Table each sample in a sequence, including
Template name and the Report file
name. Specify Sample Type in the
processing method.
112 XReport User Guide Thermo Scientific
B Types of Report Objects
Table Objects
Table 4. Table objects (Sheet 3 of 3)
Table object Data source file Description Section placement
Proc. Method Summary Reports .pmd Displays Summary Reports to be issued Nonrepeating
Table after processing the samples in a
bracketed or non-bracketed sequence.
Qual Peak Table .rst Displays information specific to Nonrepeating
chromatogram peaks detected by
qualitative analysis for a single sample.
Qual Summary Table .sld, .rst Displays information specific to Nonrepeating
chromatogram peaks detected by
qualitative analysis for all samples in a
sequence.
Quan Peak Table .rst, .pmd Displays information specific to Nonrepeating
component peaks detected by
quantitative analysis for a single sample.
Quan Summary Table .sld, .rst, .pmd Displays information specific to Nonrepeating
component peaks detected by
quantitative analysis for all samples in a
sequence.
Sample Table (Quan Results) .sld Displays system suitability and flag Quan repeating
processing results for each component in
a sample, and repeats this information
for every sample in a sequence.
Sequence Table .sld Displays the contents of the sequence Nonrepeating
file.
Spectrum Candidate Results .rst Displays the results of spectrum Nonrepeating
Table candidate processing for GC/MS data
on a per component basis. Parameters
include the following:
• Forward fitStart RT
• Reverse fitEnd RT
• MatchArea
• Found RTHeight
Spectrum List Table .rst, .raw Displays the text equivalent of the Qual or Quan
Spectrum graphic object. The repeating
Spectrum List Table contains a header
and lists values for the m/z, intensity,
and relative intensity.
Thermo Scientific XReport User Guide 113
B Types of Report Objects
Graphic Objects
Graphic Objects
The table below lists the graphic objects.
Table 5. Graphic objects
Graphic object Data source file Description Section placement
Bitmap .bmp, .dib, .gif, Displays a graphical image, for example, Any
.jpg, or .ico a company logo.
Chromatogram .raw, .rst Displays a graphical trace that can show Qual or Quan repeating
either raw data or processed data for any and nonrepeating
acquisition device supported by the data sections
system (MS, Analog, A/D Card, PDA,
UV).
Component Cal Curve .rst, .pmd Shows the calibration curve used to Quan repeating - repeats
quantify a specified component. The on component peak
curve is specified in the processing
Nonrepeating - uses the
method as response versus amount of specified component.
standard.
Spectrum .raw, .rst Displays a graphical spectrum that can Qual or Quan repeating
show either raw data or processed data and nonrepeating
for any acquisition device supported by sections
the data system (MS, PDA).
Formatting Objects
The table below lists the formatting objects.
Table 6. Formatting objects
Graphic object Data source file Description Section placement
Columns none Specify the layout and repeating Any
properties of graphic and text objects.
Page Break none Insert a manual page break in the report. Qual or Quan repeating
and nonrepeating
sections
114 XReport User Guide Thermo Scientific
C
Sample Report
This appendix contains a sample Xcalibur report that is generated when you use
PeakIntegration.xrt (located in the Xcalibur\templates folder) to generate a Quan sample
report that contains certain peak integration data. The sample report uses the steroids02.rst
data file from the Xcalibur\examples\data folder.
Contents
• Peak Integration Report, Page 1
• Peak Integration Report, Page 2
• Peak Integration Report, Page 3
• Peak Integration Report, Page 4
Thermo Scientific XReport User Guide 115
C Sample Report
Peak Integration Report, Page 1
Peak Integration Report, Page 1
116 XReport User Guide Thermo Scientific
C Sample Report
Peak Integration Report, Page 2
Peak Integration Report, Page 2
Thermo Scientific XReport User Guide 117
C Sample Report
Peak Integration Report, Page 3
Peak Integration Report, Page 3
118 XReport User Guide Thermo Scientific
C Sample Report
Peak Integration Report, Page 4
Peak Integration Report, Page 4
Thermo Scientific XReport User Guide 119
D
XReport Reference
This appendix provides reference material about XReport, including the Xreport window and
dialog boxes.
Contents
• Reports View
• XReport Dialog Boxes
• Report Sections
• Report Objects
• Report Templates
Reports View
Use XReport or the Reports view of the Processing Setup window to specify how the Xcalibur
data system produces reports for samples and sequences. The data system provides several
standard report formats. You can export results in a number of file formats including .xls
and .html.
For more information about the Reports view of the Processing Setup window, go to the
Xcalibur Data Acquisition and Processing User Guide.
Thermo Scientific XReport User Guide 121
D XReport Reference
Reports View
XReport Toolbar Buttons
Table 7. Toolbar buttons (Sheet 1 of 2)
Button Description
New Create a new report template for the program you select.
Open Find and open .xrt files.
Save Save the current template as an .xrt file. This option is not available if you are
using a locked template. In this case, choose File > Save As and save the
template with a different name.
Cut Remove the currently selected objects and place them on the clipboard.
Copy Copy the currently selected objects to the clipboard.
Paste Insert the contents of the clipboard in the currently selected section.
Align Left Align the left edges of the currently selected objects to the left edge of the first
selected object.
To select more than one object, click and drag a selection box around the
objects or hold down the SHIFT key and click each object.
Align Right Align the right edges of the currently selected objects to the right edge of the
first selected object.
To select more than one object, click and drag a selection box around the
objects or hold down the SHIFT key and click each object.
Align Top Align the top edges of the currently selected objects to the top edge of the first
selected object.
To select more than one object, click and drag a selection box around the
objects or hold down the SHIFT key and click each object.
Align Bottom Align the bottom edges of the currently selected objects to the bottom edge of
the first selected object.
To select more than one object, click and drag a selection box around the
objects or hold down the SHIFT key and click each object.
Auto Align Snap all objects (selected or not) in the current section to the nearest upper and
right gridlines.
122 XReport User Guide Thermo Scientific
D XReport Reference
Reports View
Table 7. Toolbar buttons (Sheet 2 of 2)
Button Description
Center Horizontally Center the current object on the page so that it is an equal distance from the
left and right sides of the page.
Center Vertically Center the current object on the page so that it is an equal distance from the
top and bottom sides of the page.
Make Same Height Enlarge all selected objects (except for the first selected) to match the height of
the first selected object.
Make Same Width Enlarge all selected objects (except for the first selected) to match the width of
the first selected object.
Make Same Height and Enlarge all selected objects (except for the first selected) to match the height
Width and the width of the first selected object.
Shrink Wrap Shrink the template workspace to remove all unused workspace at the bottom
of the section.
Expand Enlarge the template workspace to the full height of the section size.
Increase or decrease the magnification of the template display.
Zoom
Font Change the font that is used in the currently selected object or change the
global font settings if no object is selected.
Resolve Report Combine your report template with your data and view, save, and print your
report.
Help Open Xcalibur Help.
Thermo Scientific XReport User Guide 123
D XReport Reference
Reports View
XReport Menus
The XReport window has the following menus:
• File Menu
• XReport Edit Menu
• XReport View Menu
• XReport Layout Menu
• XReport Report Menu
• XReport Help Menu
File Menu
Table 8. File menu commands
Command Description
New Create a new template.
Open Open a previously saved template.
Save Save the current template.
Note This option is not available if you are using a locked template. In this case, choose
File > Save As and give the template a different name.
Save As Save the current template with a different file name.
Page Setup Define page layout and margin settings.
Recently Used Files View the most recently opened template files. To open the template, select a filename in
the list.
Close Close the current template.
Exit Close XReport.
XReport Edit Menu
Table 9. Edit menu commands (Sheet 1 of 2)
Command Description
Cut Remove the currently selected objects and place them on the clipboard.
Copy Copy the currently selected objects to the clipboard.
Paste Insert the contents of the clipboard in the currently selected section.
Clear Delete the currently selected objects.
Select All Select all of the objects in the currently selected section.
Edit Object Change the current object. For example, to enable resizing of columns in the table object.
124 XReport User Guide Thermo Scientific
D XReport Reference
Reports View
Table 9. Edit menu commands (Sheet 2 of 2)
Command Description
Properties Configure the current object. For example, for a bitmap object, you can select the source
file.
Delete Section Delete the currently selected section. This option is not available when objects are selected.
XReport View Menu
Table 10. View menu commands
Command Description
Report Template Grid View or hide the grid in the current section. To change your grid settings, choose
Layout > Preferences.
Report Template View or hide the Report Template Outline pane. This pane displays an overview of all
Outline sections and objects in your report template and opens at the right side of the XReport
window.
Toolbars View or hide the toolbars.
Status Bar View or hide the status bar at the bottom of the XReport window.
XReport Layout Menu
Table 11. Layout menu commands (Sheet 1 of 2)
Command Description
Align > Align the left edges of the currently selected objects to the left edge of the first selected
Left object.
To select more than one object, click and drag a selection box around the objects or hold
down the SHIFT key and click each object.
Align > Align the right edges of the currently selected objects to the right edge of the first selected
Right object.
To select more than one object, click and drag a selection box around the objects or hold
down the SHIFT key and click each object.
Align > Align the top edges of the currently selected objects to the top edge of the first selected
Top object.
To select more than one object, click and drag a selection box around the objects or hold
down the SHIFT key and click each object.
Align > Align the bottom edges of the currently selected objects to the bottom edge of the first
Bottom selected object.
To select more than one object, click and drag a selection box around the objects or hold
down the SHIFT key and click each object.
Thermo Scientific XReport User Guide 125
D XReport Reference
Reports View
Table 11. Layout menu commands (Sheet 2 of 2)
Command Description
Align > Snap all objects (selected or not) in the current section to the nearest upper and right
Auto gridlines.
Make Same Size > Enlarge all selected objects (except for the first selected) to match the width of the first
Width selected object.
Make Same Size > Enlarge all selected objects (except for the first selected) to match the height of the first
Height selected object.
Make Same Size > Enlarge all selected objects (except for the first selected) to match the height and the width
Both of the first selected object.
Center In Page > Center the current object on the page so that it is an equal distance from the left and right
Vertical sides of the page.
Center In Page > Center the current object on the page so that it is an equal distance from the top and
Horizontal bottom sides of the page.
Shrink Wrap Shrink the current section to fit all of the objects that it contains.
Expand Enlarges the current section so you can add additional objects.
Preferences Change grid settings, enable actions, and view or hide template configuration dialog box.
XReport Report Menu
Table 12. Report menu commands
Command Description
Data Sources Specify the data files for the report.
Simulate Report View your template before adding real data.
Resolve Report Display the report with data filled in. Select data in the Data Sources dialog box.
Print Report Print the current report.
XReport Help Menu
Table 13. Help menu commands
Command Description
Xcalibur Help View Xcalibur Help.
Glossary View the glossary.
How to Use Help View How to Use Help.
About XReport Open the About XReport dialog box.
The About XReport dialog box displays the version number of XReport, along with
copyright information.
126 XReport User Guide Thermo Scientific
D XReport Reference
XReport Dialog Boxes
XReport Dialog Boxes
• Configure Repeating Section Dialog Box
• Chromatogram Properties Dialog Box and Wizard
• Spectrum Properties Dialog Box
• Table Properties Wizard
• Edit Formula For Dialog Box
• Configure Function Dialog Box
• Spectrum List Table Properties Dialog Box
• Average Scan Filter Selection Dialog Box
• Library Search Graphics Table Properties Dialog Box
• Library Search Results Table Properties Dialog Box
• Sample Table Properties Dialog Box
• Text Object Properties Dialog Box
• Bitmap Properties Dialog Box
• Column Properties Dialog Box
• Configure Component Calibration Curve Dialog Box
• Data Sources Dialog Box
• Electronic Signature Properties Dialog Box
• Font Dialog Box
• Preferences Dialog Box
• Preview Window
• Save As Dialog Box
• Template Configuration Dialog Box
Thermo Scientific XReport User Guide 127
D XReport Reference
XReport Dialog Boxes
Configure Repeating Section Dialog Box
Use the Configure Repeating Section dialog box to customize the following settings for your
repeating section:
• Including or exclude internal standards or target compounds from a Quan repeating
section
• Specifying the order in which peaks and components are repeated
• Defining any limit on the number of peaks reported
• Specifying page breaks in the final report
The Configure Repeating Section dialog box has these pages:
• Exclude Page
• Ordering Page
• Page Breaks Page
Exclude Page
Use the Exclude page to indicate components to exclude from a Quan repeating section, and
whether or not to discard any components that have not been found.
Table 14. Exclude page parameters
Parameter Description
Repeating Section Excludes
Exclude Component Type Exclude specific compounds from the Quan configurations:
• None
• Internal Standards
• Target Compounds
Show Only Found Discard any components that have not been found.
Components
128 XReport User Guide Thermo Scientific
D XReport Reference
XReport Dialog Boxes
Ordering Page
Set parameters on the Ordering page to indicate the order for peaks or components in the
repeating section.
Table 15. Ordering page parameters
Parameter Description
Repeating Section Ordering
Order By Choose a value that determines the order for the peaks or components in the section:
• RT
• Component Name
• Peak Height Intensity
• Peak Area Intensity
• Peak Response Intensity
• Component Concentration
Ordering Direction
Ascending or Descending Choose an order for the peaks or components in the section by the property in the
Order By list from lowest to highest (ascending) or hightest to lowest (descending).
Repeating Records Maximum
Limit number of reported Limit the total number of peaks or components that are included in the repeating
peaks or components to section.
Page Breaks Page
Set parameters on the Page Breaks page to indicate where to apply page breaks in your report.
Table 16. Page Breaks page parameters
Parameter Description
Each peak contained on its own page(s) Insert a page break before and after each peak in the repeating
section.
No page breaks between the individual peaks Remove page breaks between each peak in the repeating section.
Page break before the repeating section Insert a page break before the repeating section.
Page break after the repeating section Insert a page break after the repeating section.
Thermo Scientific XReport User Guide 129
D XReport Reference
XReport Dialog Boxes
Chromatogram Properties Dialog Box and Wizard
The Chromatogram Properties dialog box displays a preview of the current chromatogram
settings. To change these settings, click Configure. The Chromatogram Properties wizard
opens. Use this wizard to configure any of these settings for the Chromatogram report object
that is contained in your report template:
• Chromatogram and peak type
• Use of a demo file
• Plot details
• Smoothing parameters
• Use of MS Quan traces
• Chromatogram display, style, labeling, axes, and normalization methods
This wizard displays different pages and contains different options, depending on the type of
section containing the chromatogram report object and the selections for the chromatogram
type and peak type properties. This wizard can contain the following pages:
• Advanced Qual Peak Annotation Options
• Advanced Quan Peak Annotation Options
• Configure the Look of the Peak Window
• Configure Normalization For The Chromatogram
• Select A Peak Dialog Box
• Select Chromatogram Style
• Select Chromatogram Type
• Select Component
• Select Demo File
• Select Enhance Details
• Select How the Chromatogram Axes Will Be Configured
• Select Mass Spectrum Quan Traces to Display
• Select Plot Details
• Select the Peak Labeling
• Select the Qual Peak
• Select the Quan Peak
• Use Container Supplied Qual Peak
• Use Container Supplied Quan Peak
130 XReport User Guide Thermo Scientific
D XReport Reference
XReport Dialog Boxes
Advanced Qual Peak Annotation Options
Set advanced Qual peak annotation parameter on the Advanced Qual Peak Annotation
Options page. When you set advanced labeling options, only the Qual peak is labeled.
Note If you are in a Quan or nonrepeating section, choose a Qual results-based
chromatogram.
Table 17. Advanced Qual Peak Annotation Options page parameters
Parameter Description
Use Advanced Qual Peak Annotation Turn on the advanced Qual peak options.
Custom Peak Labels
Custom Text Label Label the Qual peak with a custom label.
Retention Time Label the Qual peak with the retention time.
RT Labeling
Units Define the units for the retention time.
Decimals Specify the number of decimal places to be displayed in the retention time
label.
Thermo Scientific XReport User Guide 131
D XReport Reference
XReport Dialog Boxes
Advanced Quan Peak Annotation Options
Set advanced Quan peak annotation parameters on the Advanced Quan Peak Annotation
Options page. When you set advanced labeling options, only the Quan peak is labeled.
Note If you are in a Qual or nonrepeating section, choose a Quan results-based
chromatogram.
Table 18. Advanced Quan Peak Annotation Options page parameters
Parameter Description
Use Advanced Quan Peak Turn on the advanced Quan peak options.
Annotation
Custom Peak Labels
Component Name Label the Quan peak with the component name.
Component Key Label the Quan peak with the component key.
Custom Text Label Label the Quan peak with a custom text label.
Retention Time Label the Quan peak with the retention time.
RT Labeling
Units Specify the units for the retention time.
Decimals Define the number of decimal places to be displayed in the retention time label.
Overlaid QI Identifier
Show QI Peak Label Label overlaid qualifier ion peaks with a label identifying the qualifier ion. This option
is only available when you select
• The All Quan Traces option on the Select Mass Spectrum Quan Traces to Display
page.
• The Overlay (3D) option on the Select Chromatogram Style page.
132 XReport User Guide Thermo Scientific
D XReport Reference
XReport Dialog Boxes
Configure the Look of the Peak Window
Set parameters on the Configure How The Peak Window Will Look page to control the
display of baselines (Quan and Qual peaks) and the peak window width (Qual peak and in
some cases Quan peaks) when a peak from a result file is set to display in a chromatogram.
Table 19. Configure How the Peak Window Will Look page parameters
Parameter Description
Show Baselines View the baselines for a chromatogram peak (Quan or Qual). If you do not select
this option, the Xcalibur data system hides the baselines, peak tracing, and full peak
annotation.
Set Custom Window Width Override the default value of the peak window width (the default is peak width plus
one min) manually. This option is always available for Qual peaks and is sometimes
available for Quan peaks.
Custom Width (min) Define the Custom window width. The default value is 0.75 min.
Configure Normalization For The Chromatogram
Set parameters on the Configure Normalization For The Chromatogram page to select the
normalization (y-axis scaling) method used for the chromatogram.
Table 20. Configure Normalization for the Chromatogram page parameters
Parameter Description
Normalize Method
Auto Zero Optimize the y axis automatically for each chromatogram.
Intensity Range Set the range manually. Type the minimum and maximum intensity
required for the y axis. The value can be from –200.0% to +200.0%.
Normalize Each Plot To
Largest Peak In Subsection Normalize each split time range to the largest peak in the division.
Largest Peak In Selected Time Range Normalize the chromatogram to the largest peak in the displayed time
range.
Largest Peak In All Times Normalize the chromatogram to the largest peak in the entire
chromatogram.
Thermo Scientific XReport User Guide 133
D XReport Reference
XReport Dialog Boxes
Select A Peak Dialog Box
Use the Select A Peak dialog box to select a peak in a demo file that opens in the report
preview.
Table 21. Select a Peak dialog box parameters
Parameter Description
Result File Select the name of the result file to be the demo file.
Peak Type Define the peak type (Quan or Qual) in the result file.
Peak List View the list of peaks that are in the result file.
Select Chromatogram Style
Use the Select Chromatogram Style page to determine the appearance of the chromatogram.
Table 22. Select Chromatogram Style page parameters
Parameter Description
Plotting
Point-to-Point Display point-to-point peak profiles.
(see Figure 60)
Stick Display the chromatogram as vertical lines.
Arrangement
Stack (2D) Stack plots vertically (same x axis) with no overlap (one y axis for each plot).
Overlay (3D) Move plots vertically (same x axis) with an optional horizontal skew (y-axis time offset).
When selected, the 3D display options are turned on. Use the 3D arrangement if you
selected Multiple Quan Traces on the Select Mass Spectrum Quan Traces to Display page.
3D
Elevation Set the elevation angle (amount of overlay) from 0 to 60 degrees for the 3D plot style.
Skew Set the skew angle (time offset) from 0 to 45 degrees for the 3D plot style.
Draw Backdrop Add a drawn perspective backdrop to 3D plots.
134 XReport User Guide Thermo Scientific
D XReport Reference
XReport Dialog Boxes
Select Chromatogram Type
Set the chromatogram type for the chromatogram report object being configured in your
report template on the Select Chromatogram Type page.
Table 23. Select Chromatogram Type page parameters
Parameter Description
Chromatogram Type
Raw File Based Chromatogram Indicate the chromatogram is based on a raw file.
Quan Results Based Chromatogram Indicate the chromatogram is based on Quan results.
Qual Results Based Chromatogram Indicate the chromatogram is based on Qual results.
Show All Qual Peaks In Result File Display all Qual peaks in the finished report.
Thermo Scientific XReport User Guide 135
D XReport Reference
XReport Dialog Boxes
Select Component
Set parameters on the Select Component page to select a component to display when
configuring a chromatogram.
Table 24. Select Component page parameters
Parameter Description
Processing View the name of the currently selected processing method (.pmd) file.
Component List View a list of components found in the processing method file.
Select Demo File
Set parameters on the Select Demo File page to associate a demo file (.raw or .rst) with a
chromatogram report object. Use the demo file to see how the chromatogram report object
appears with its current settings when applied to real data.
The appearance of the Select Demo File page depends on the chromatogram type and the
peak type settings chosen in the Chromatogram Type page.
Table 25. Select Demo File page parameters
Parameter Description
Use Demo File
Use Demo File Connect a demo file with the chromatogram report object.
Demo File Specify the path to the demo file.
Demo Peak
Quan Component Specify the Quan peak to use in the demo file. Click the Browse button. The Select A Peak
Dialog Box opens.
This box appears only if you are configuring a Quan based chromatogram.
Qual Peak RT Specify the Qual peak to use in the demo file. Click the Browse button. The Select A Peak
Dialog Box opens.
This box appears only if you are configuring a Qual based chromatogram, and not showing
all Qual peaks. Select these options on the Select Chromatogram Type page.
136 XReport User Guide Thermo Scientific
D XReport Reference
XReport Dialog Boxes
Select Enhance Details
Set parameters on the Select Enhance Details page to enhance a chromatogram plot by
applying smoothing.
Table 26. Select Enhance Details page parameters
Parameter Description
Enable Smoothing Apply smoothing to the chromatogram.
Smoothing Details
Type Define the type of smoothing algorithm applied to the chromatogram, either Boxcar or
Gaussian.
Points Specify the number of smoothing points to use in the smoothing algorithm.
Select How the Chromatogram Axes Will Be Configured
Set chromatogram axes labels and display parameters on the Select How The Chromatogram
Axes Will Be Configured page.
Table 27. Select How the Chromatogram Axes Will Be Configured page parameters
Parameter Description
X axis
Name View or change the name of the x axis.
Offset Move the x-axis label away from the chromatogram.
Split Time Range Split the chromatogram into two or more separate graphs with equal time ranges.
Divisions Define the number of split time range graphs to be displayed for each chromatogram.
Y axis
Label
From Detector Use the detector-specific label for the y axis (stored in the .raw file).
Custom Use your own label for the y axis.
Units
Absolute Use absolute units for the y axis.
Relative Use relative units for the y axis.
Name Define the custom name of the y axis. This box is available only when you click the Custom
option in the Label area.
Offset Move the y axis label away from the chromatogram.
Thermo Scientific XReport User Guide 137
D XReport Reference
XReport Dialog Boxes
Select Mass Spectrum Quan Traces to Display
Set parameters on the Select Mass Spectrum Quan Traces To Display page to configure the
Quan Traces property for MS data. Options on this page only apply to MS data and are
ignored for other detector types. When a chromatogram report object displays a Quan
component, there are potentially six traces associated with the component: the Quan Mass
(QM) trace - the actual component peak - and up to five qualifier ions.
Select any of these possible six traces to be displayed in the chromatogram or display all of the
available traces of the component.
Table 28. Select Mass Spectrum Quan Traces to Display page parameters
Parameter Description
Quan Traces
Quan Traces Specify the Quan traces to display.
Common Normalization Normalize all of the traces the same way.
For All Traces
This check box is available only when you select All Quan Traces from the Quan Traces
list.
Select Plot Details
Set parameters on the Select Plot Details page to configure how the plot is drawn when you
configure a raw file-based chromatogram.
To configure a plot
1. If you are in a Qual or Quan repeating section, the Use Container Supplied Qual or
Quan Peak page opens. Select the Explicitly Specify The Chromatogram's Behavior check
box and click Next.
2. On the Select Chromatogram Type page, select a raw file based chromatogram and follow
the pages of the wizard until the Select Plot Details page opens.
Table 29. Select Plot Details page parameters (Sheet 1 of 2)
Parameter Description
Plot Type
Detector View the type of detector used to generate the raw file.
Delay (min) Specify the delay for the start of the chromatogram trace.
Filter View the processing that is applied to a subset of the scans in the .raw file. The list displays
scan filter options that are stored in the selected demo .raw file. If no demo file is selected,
type a valid filter string.
This option is only available when an MS detector is selected.
138 XReport User Guide Thermo Scientific
D XReport Reference
XReport Dialog Boxes
Table 29. Select Plot Details page parameters (Sheet 2 of 2)
Parameter Description
Trace The first list indicates the basic chromatogram type, for example, TIC.
The second list indicates a logical operator: + or –.
The third list indicates a second chromatogram type to add to, or subtract from, the first
trace. For example, Mass Range.
The list of traces depends on the detector used to generate the data as follows:
• Detector Type
• Valid Traces
• MS
• Mass Range, TIC, Neutral Fragment, and Base Peak
• Analog
• Analog 1–4
• A/D Card
• A/D Card Ch. 1–4
• PDA
• Wavelength Range, Total Scan, and Spectrum Maximum
• UV
• Channel A–D
Mass (m/z) Define the display for the mass or mass range for Mass Range or Base Peak traces for
MS detector types as follows:
If you choose Base Peak ± Mass Range or Mass Range ± Mass Range plot combinations,
the identification page displays a Mass (m/z) field for each trace type.
If you use other detector types, use this field to specify the wavelength or
wavelength range for the chromatogram. If you use a plot combination such as
Wavelength Range + Wavelength Range, an additional Wavelength (nm) box opens.
The valid range depends on the configured detector. The format is
low mass /wavelength–high mass /wavelength. Separate entries with a dash, no spaces. For
example, for the range m/z 123 through 456, type 123–456.
Time Range (min) Specify the upper and lower time limits for the plot in minutes, to one decimal place.
Separate entries by a dash, with no spaces.
The default setting is “*”, which means to display the entire time range for the plot.
Fixed Scale Set the y-axis maximum to a specific value. Clear this check box to activate the Normalize
To area on the Configure Normalization For The Chromatogram page.
Autofilter Repopulate a chromatogram view with
• A plot showing the chromatogram without any scan filters
• Plots for each scan filter applied to the chromatogram
Thermo Scientific XReport User Guide 139
D XReport Reference
XReport Dialog Boxes
Select the Peak Labeling
Set parameters on the Select the Peak Labeling page to choose the type and style of peak
labels.
Table 30. Select the Peak Labeling page parameters
Parameter Description
Label With
Retention Time Label the peaks with the time in minutes, prefixed by RT.
Scan Number Label the peaks with number of mass scans at peak maximum, prefixed by S#.
Base Peak Label the base peak in the mass spectrum of the chromatogram peak, prefixed by BP.
Signal To Noise Label the peaks with the signal-to-noise ratio at the peak maximum, prefixed by SN.
Flags Label the peaks with flags providing supplemental information about the peak data. For
example, if a peak is saturated, the data system displays an S above the peak.
Area Label the peaks with the integrated area of the peaks, prefixed by AA if detected
automatically or MA if detected manually.
Height Label the peaks with the apex height, prefixed by AH if detected automatically or MH if
detected manually.
Label Styles
Offset Move a label away from its normal position to avoid conflict with another label.
Size Specify the offset size, measured in number of characters.
Rotated Use vertical rather than horizontal mass labels. Flags are always displayed unrotated.
Boxed Place a rectangular outline around each peak mass label. Flags are not boxed.
Label Threshold Limit the labeling of peaks to those exceeding the specified percentage of the base peak.
Advanced Set advanced labeling options. Only the Quan or Qual peak is labeled if you click this
option.
140 XReport User Guide Thermo Scientific
D XReport Reference
XReport Dialog Boxes
Select the Qual Peak
Set the parameter on the Select the Qual Peak page to explicitly specify the Qual peak for a
Qual results-based chromatogram report object.
Table 31. Select the Qual Peak page parameters
Parameter Description
Qual Peak To Display
Retention Time (min) The retention time of the Qual peak. The retention time can be any time between the
start and end peak boundaries.
You must select a valid retention time to combine template and data correctly. If the file
used to resolve the report does not contain the specified retention time, the Xcalibur
data system removes the chromatogram from the report.
Select the Quan Peak
Set parameters on the Select the Quan Peak page to explicitly specify the Quan peak
(component) for a Quan results-based chromatogram report object.
Table 32. Select the Quan Peak page parameters
Parameter Description
Quan Peak
Quan Peak Set the name of the Quan peak. To select a processing method (.pmd) file and select a
component, click the Browse button. The Select Component dialog box opens.
Use Quan Peak's Associated Use the associated internal standard of the Quan peak instead of the Quan peak.
Internal Standard
You must select a valid peak for XReport to resolve the report correctly. If the file used
to resolve the report does not contain the specified peak, the chromatogram is removed
from the resolved report.
Use Container Supplied Qual Peak
Set the parameter on the Use Container Supplied Qual Peak page to ignore the implicit Qual
peak and explicitly configure the chromatogram type.
Table 33. Use Container Supplied Qual Peak page parameters
Parameter Description
Explicit Chromatogram Type
Explicitly Specify Ignore the implicit Quan peak supplied by the container and
The Chromatogram's Behaviour explicitly configure the chromatogram type.
Thermo Scientific XReport User Guide 141
D XReport Reference
XReport Dialog Boxes
Use Container Supplied Quan Peak
Set parameters on the Use Container Supplied Quan Peak page to either display the details of
the internal standard associated with the implicit Quan peak or ignore the implicit Quan peak
and explicitly configure the chromatogram type.
Table 34. Use Container Supplied Quan Peak page parameters
Parameter Description
Implicit Quan Peak Options
Use Quan Peak's Associated View the details of the internal standard associated with the implicit Quan peak.
Internal Standard
Explicit Chromatogram Type
Explicitly Specify Ignore the implicit Quan peak supplied by the container and explicitly configure the
The Chromatogram's chromatogram type.
Behaviour
Spectrum Properties Dialog Box
Use the Spectrum Properties dialog box to configure the settings for your spectrum report
object.
Spectrum Properties dialog box pages:
• Axis Page
• Enhance Page
• Labels Page
• Normalization Page
• Options Page
• Peak Page
• Plot Type Page
• Style Page
142 XReport User Guide Thermo Scientific
D XReport Reference
XReport Dialog Boxes
Axis Page
Set spectrum axis labels and display options on the Axis page.
Table 35. Axis page parameters
Parameter Description
X axis
Name View or change the name for the x axis.
Offset Move the axis label away from the spectrum.
Split Mass Range Split the spectrum into two or more separate graphs with equal ranges.
Divisions View the number of split range graphs for each spectrum.
Y axis
Label
From Detector Use the detector-specific label for the y axis (stored in the raw file).
Custom Use your own label for the y axis.
Name Specify the name for the y axis if you selected Custom label above.
Offset Move the axis label away from the spectrum.
Units
Absolute Use absolute units on the y axis.
Relative Use relative units on the y axis.
Enhance Page
Specify spectrum enhancement details on the Enhance page.
Note Clear the Use Processing Method Properties For Plot Type And Enhancement Info
check box on the Options Page to modify the Enhance page parameters.
Table 36. Enhance page parameters (Sheet 1 of 2)
Parameter Description
Smoothing
Enable Turn on spectrum smoothing.
Type Specify the type of smoothing algorithm to apply to the spectrum. Choose from Boxcar or
Gaussian.
Points Specify the number of points for spectrum smoothing. This must be an odd number from 3
(minimum smoothing) to 15 (maximum smoothing).
Refine
Enable Turn on refine spectrum enhancement.
Thermo Scientific XReport User Guide 143
D XReport Reference
XReport Dialog Boxes
Table 36. Enhance page parameters (Sheet 2 of 2)
Parameter Description
Window Define an area for drawing a peak by specifying the number of seconds on either side of the
specified point. A reasonable initial value is the peak width in seconds.
Noise Threshold Specify the cutoff point for peaks. Type 0 to show all peaks in the spectrum and slowly
increase the value until the noise peaks are eliminated. Use this setting to eliminate peaks
generated from baseline noise.
Background Subtraction
This area shows details of background subtraction if it was applied to the spectrum. The background contribution is
determined by averaging the scans from one or two baseline regions.
Time Range 1 Add a first baseline region that is used for assessing the background. When you click this
option, the Xcalibur data system activates a box. Type the time range to use in the box.
Time Range 2 Add a second baseline region that is used for assessing the background.
Labels Page
Choose the type and style of peak labels on the Labels page.
Table 37. Labels page parameters
Parameter Description
Label With
Mass or Wavelength Label the peaks with m/z values (if MS is selected as the detector on the Plot Type Page) or
wavelength values (if PDA is selected as the detector on the Plot Type Page).
Flags Label spectrum peaks with flags. Flags provide supplemental information about peak data.
For example, if a peak is saturated, the Xcalibur data system displays an S above the peak.
Relative To Move the m/z labels for the peaks away from the peaks by the specified amount.
Decimals Specify the number of decimal places to be used in mass labels.
Label Styles
Offset Move a label from its normal position to avoid conflicts with other labels.
Size Specify the offset size to use (in number of characters).
Rotated Use vertical rather than horizontal mass labels. Flags are always displayed unrotated.
Boxed Place a rectangular outline around each peak mass label. Flags are not boxed.
Label Threshold Specify a peak height level, in percent of the base peak. Above that level, XReport labels a
peak.
144 XReport User Guide Thermo Scientific
D XReport Reference
XReport Dialog Boxes
Normalization Page
Select normalization options for spectrum plots on the Normalization page.
Table 38. Normalization page parameters
Parameter Description
Normalize Method
Auto Zero Optimize the y axis automatically.
Intensity Range Set the y-axis range. Use the box to type the minimum and maximum intensity. The
valid range is from –200.00 to 200.00%.
Normalize To
Largest Peak In Subsection Normalize each split mass range to the largest peak in the division.
Largest Peak In Range Normalize the spectrum to the largest peak in the displayed mass range.
Largest Peak In Scan Normalize the spectrum to the largest peak in the entire spectrum.
Normalize Multiple Scans
Individually Normalize each mass plot individually.
All The Same Normalize all mass plots equally.
Options Page
Set spectrum parameters on the Options page.
Table 39. Options page parameters
Parameter Description
Use Processing Method Use properties from the selected processing method to set plot type and enhance
Properties For Plot Type information for the spectrum.
and Enhance Info
Use ISTD Peak When Use the selected ISTD (internal standard) peak when repeating on a component. Select
Repeating On Component the Use Processing Method Properties For Plot Type and Enhance Info option to
modify this parameter.
Thermo Scientific XReport User Guide 145
D XReport Reference
XReport Dialog Boxes
Peak Page
Set parameters on the Peak page to explicitly specify the peak to display in the spectrum report
object.
Table 40. Peak page parameters
Parameter Description
You can explicitly specify the peak that you want to appear in a spectrum control
Enable Explicit Peak Type Activate controls so you can specify the type of peak to appear in the spectrum.
Peak Type
Quan Peak Specify a Quan peak.
Qual Peak Specify a Qual peak.
Peak Identification
Component Name Define the name of the Quan peak or the retention time of the Qual peak. If you are
entering a Qual peak, you can type any time between the start time and end time of the
peak.
Plot Type Page
Configure how the spectrum is drawn on the Plot Type page.
Note The parameters in the Plot Type page are enabled only when you clear the Use
Processing Method Properties For Plot Type And Enhancement Info check box on the
Options Page.
Table 41. Plot Type page parameters (Sheet 1 of 2)
Parameter Description
Mass Range or Specify the mass or mass range for MS detector types. For PDA detector types, use this box
Wavelength Range to specify the wavelength or wavelength range (nm).
Type the upper and lower limits for the plot. Separate entries by a dash, with no spaces.
To use the entire mass or wavelength range, type an asterisk (*).
Detector View the type of detector that was used to generate the raw file. Valid types are MS and
PDA.
The type of detector determines the available plot types.
Time View or change the time of the mass scan in the host chromatogram. Type a new value or
range as required.
146 XReport User Guide Thermo Scientific
D XReport Reference
XReport Dialog Boxes
Table 41. Plot Type page parameters (Sheet 2 of 2)
Parameter Description
Scan Filter Specify the scan filter to apply to your data. Select a filter from the list or type a new filter
using the scan filter format.
Demo File Specify the path and filename of the demo file (raw file) that is used to generate a preview of
the selected plot.
Style Page
Set parameters on the Style page that determine the appearance of the spectrum.
Table 42. Style page parameters
Parameter Description
Plotting
Automatic Choose the graphic style based upon the data acquisition method that was used for the
active spectrum.
Point To Point Display point-to-point peak profiles.
Stick Display the spectral mass peaks as vertical lines.
Shade Display the spectrum as a shaded representation of intensity in each amu band for the active
spectrum.
Table Properties Wizard
Use the Table Properties wizard to customize the following settings for your table:
• Which columns to include in the table
• Custom table column settings
• Table sort order
The Table Properties wizard has these pages:
• Configure User Column Parameters Page
• Select Table Fields Page
• Set Table Sort Filter Page
• Set Table Font Page
Thermo Scientific XReport User Guide 147
D XReport Reference
XReport Dialog Boxes
Configure User Column Parameters Page
Configure any custom (User) columns that you selected to include in your table on the
Configure User Column Parameters page. Complete the parameters on this page for each
custom column that you selected.
Table 43. Configure User Column Parameters page parameters
Parameter Description
User Columns Define the custom columns to include in your table. Select the column to customize.
User Column Title
User Column Title Provide a descriptive title for the column.
User Column Formula
User Column Formula View the formula for the current column (read-only box). To edit the formula, click Edit
Formula.
Edit Formula Change your formula.
Select Table Fields Page
Choose the columns for the table on the Select Table Fields page. The columns available for a
table are given in alphabetical order, but can be added to a report template in any order. The
columns that you can select depend on the type of table object that you are configuring.
Table 44. Select Table Fields page parameters (Sheet 1 of 2)
Parameter Description
Title View the custom title of the selected object.
Include The Title In Include the custom title in the final report.
The Resolved Report
Available Columns View columns that are available for the selected table.
A user column is a column that you can configure to display what you want on a later page
of the wizard.
Add Add one or more columns to the table. Select one or more columns from the Available
Columns list and click Add to add them to the table.
Add All Add all of the available columns to the table.
Remove Remove one or more columns from the table. Select one or more columns from the Selected
list and click Remove to remove them from the table.
Remove All Remove all of the columns from the selected list.
Selected View the columns that are currently selected to be included in the table. The columns are
listed in the order that they appear in the table.
Column Header View the heading for the currently selected column.
148 XReport User Guide Thermo Scientific
D XReport Reference
XReport Dialog Boxes
Table 44. Select Table Fields page parameters (Sheet 2 of 2)
Parameter Description
Decimal Setting View or change the number of digits displayed after the decimal point for values displayed
in this column. This parameter is only available for some table fields.
Move Up Move a column up in the Selected list. Select a column in the Selected list and click
Move Up to move the column up in the list. This action moves the column to the left in the
finished table.
Move Down Move a column down in the Selected list. Select a column in the Selected list and click
Move Down to move the column down in the list. This action moves the column to the
right in the finished table.
Set Table Sort Filter Page
Set parameters on the Set Table Sort Filter page to define the order for table data when you
generate a report using the chosen table object in the report template.
Note This page is not available for the Library Search Graphics Results table.
Table 45. Set Table Sort Filter page parameters
Parameter Description
Column List View the list of columns that are currently selected for the table.
Current Sorting Configuration
First Order - Select the first column that the Xcalibur data system uses to sort the table. Select to sort in
Ascending/Descending ascending or descending order.
Second Order - Select the second column that the data system uses to sort the table. For instance, use this
Ascending/Descending option in columns that have identical entries in the First Order column. Select to sort in
ascending or descending order.
Third Order - Select the third column that the data system uses to sort the table. For instance, use this
Ascending/Descending option in columns that have identical entries in the First Order and Second Order columns.
Select to sort in ascending or descending order.
Buttons
Add Add the selected column to the next available sort order.
Remove Remove the last selected sort order.
Thermo Scientific XReport User Guide 149
D XReport Reference
XReport Dialog Boxes
Set Table Font Page
Configure the formatting of the currently selected table object on the Font page.
Table 46. Set Table Font page parameters
Parameter Description
Title Font, Set and view the font settings for all of the title, headings, and cells in the table object. To
Heading Font, configure your font, click the button. The Font Dialog Box opens.
Cell Font
Edit Formula For Dialog Box
Edit a formula for use in a custom column of your table on the Edit Formula For dialog box.
For more information on formula syntax, see “Adding a Formula to a Table” on page 23.
Table 47. Edit Formula For dialog box parameters (Sheet 1 of 2)
Parameter Description
Formula View the current formula. Type in this box directly or add functions from the list.
Functions
A list of available functions. A brief description of each of the functions appears at the bottom of the dialog box when
each function is selected.
Function Syntax Description
ABS ABS(x) Return the positive value of a number of a formula regardless of its
actual positive or negative value.
AND AND(x,y) Return the value 1 if the logical expressions x and y are both true,
or the value 0 if either expression is false.
AVERAGE AVERAGE(x1, Return the average of the list of values.
x2, ...,xn)
COUNT COUNT(list) Return the count of the number of items in a list.
FALSE FALSE Return 0 (zero).
INT INT(x) Return the number to the left of the decimal place in the value or
formula x.
MAX MAX(x1, x2, ...,xn) Return the largest value in a list.
MIN MIN(x1, x2, ...,xn) Return the smallest value in a list.
150 XReport User Guide Thermo Scientific
D XReport Reference
XReport Dialog Boxes
Table 47. Edit Formula For dialog box parameters (Sheet 2 of 2)
Parameter Description
Function Syntax Description
MOD MOD(x,y) Return the remainder from dividing the value x by the value y a
number of times in integers.
NOT NOT(x) Return the value 0 (zero, false) if the logical expression x is true, or
the value 1 (true) of the expression x is false.
OR OR(x,y) Return the value 1 (true) if either or both logical expressions x and
y are true, or the value 0 (zero, false) if both expressions are false.
PRODUCT PRODUCT(x1, Return the result of multiplying a list of values.
x2, ...,xn)
ROUND ROUND(x,y) Return the value of x rounded to the specified number of decimal
places y; x can be either a number or a result of a formula.
SIGN SIGN(x) Return the value 1 if x is a positive value, or the value -1 if x is a
negative value.
SUM SUM(x1, x2, ...,xn) Return the sum of a list of values or formulas.
TRUE TRUE Return 1.
Add Function Configure the currently selected function and add it to the current formula.
Configure Function Dialog Box
Configure the settings for a function in a formula for use in a custom column of your table in
the Configure Function dialog box.
The Configure Function dialog box varies, depending on which function you are configuring.
FALSE and TRUE: No configuration options.
ABS, AVERAGE, INT, MAX, MIN, PRODUCT, ROUND, SIGN, SUM: Select one or
more columns to perform the function on. These expressions all have the same options, but
ROUND has the additional option to select the number of decimal places.
AND, NOT, and OR: enter one (NOT) or two (AND and OR) expressions to be evaluated.
These expressions all have the same options.
COUNT: Enter a list.
MOD: Select either a column or a value for each of the first and second parameters.
Thermo Scientific XReport User Guide 151
D XReport Reference
XReport Dialog Boxes
Spectrum List Table Properties Dialog Box
Use the Spectrum List Table Properties dialog box to configure settings that apply to the
Spectrum List table.
The Spectrum List Table Properties dialog box has the following pages:
• Display Page
• Enhancement Page
• Options Page
• Plot Type Page
Display Page
Configure display parameters for the Spectrum List table on the Display page.
Table 48. Display page parameters
Parameter Description
Display
All Peaks Display all peaks in the Spectrum List table.
Top Limit the number of peaks in the table to a specified number.
Order By
Mass/Intensity Toggle between ordering the data in the Spectrum List table by mass (or wavelength if the
PDA Detector is selected) or intensity.
or
Wavelength/Intensity
Normalization
Intensity Range Specify the relative abundance range of mass peaks that are included in the table. The valid
range is –200.000 to 200.000%.
To change the range of relative abundances, type the minimum and maximum relative
abundance to display in the Intensity Range box, separated by a dash. For example, to
display all peaks in a mass spectrum with relative abundances ranging from 50 to 100%,
type 50.000–100.000. XReport excludes spectrum peaks with relative abundances that
range from 0.000 to 49.999% from the table.
152 XReport User Guide Thermo Scientific
D XReport Reference
XReport Dialog Boxes
Enhancement Page
Configure spectrum enhancement parameters for the Spectrum List table on the
Enhancement page.
Note Clear the Use Processing Method Properties For Plot Type And Enhancement
Info check box on the Options Page to modify parameters on the Enhancement page.
Table 49. Enhancement page parameters
Parameter Description
Smoothing
Enable Turn on spectrum smoothing.
Type Specify the type of smoothing algorithm to apply to the spectrum. Choose from Boxcar or
Gaussian.
Points Specify the number of points for spectrum smoothing. This must be an odd number from 3
(minimum smoothing) to 15 (maximum smoothing).
Refine
Enable Turn on refine spectrum enhancement.
Window Define an area for drawing a peak by specifying the number of seconds on either side of the
specified point. A reasonable initial value is the peak width in seconds.
Noise Threshold Specify the cutoff point for peaks. Type 0 to show all peaks in the spectrum and slowly
increase the value until the noise peaks are eliminated. Use this setting to eliminate peaks
generated from baseline noise.
Background Subtraction
This area shows details of background subtraction if it was applied to the spectrum. The background contribution is
determined by averaging the scans from one or two baseline regions.
Time Range 1 Activate a first baseline region that is used for assessing the background. Clicking this option
activates a box. Type the time range to use in the box.
Time Range 2 Activate a second baseline region that is used for assessing the background.
Thermo Scientific XReport User Guide 153
D XReport Reference
XReport Dialog Boxes
Options Page
Configure general parameters relating to the Spectrum List table on the Options page.
Table 50. Options page parameters
Parameter Description
Use Processing Method Use the information in the processing method when determining the plot type and
Properties For Plot Type other enhancement details.
And Enhancement Info
Use ISTD Peak When Include internal standard peaks in the spectrum list. This parameter is only applicable
Repeating On Component to the Quan nonrepeating and is not available when this object is used in a Qual
nonrepeating.
Plot Type Page
Configure plot information for the Spectrum List table on the Plot Type page.
Note Clear the Use Processing Method Properties For Plot Type And Enhancement
Info check box on the Options Page to modify the parameters in the Plot Type page.
Table 51. Plot Type page parameters (Sheet 1 of 2)
Parameter Description
Mass/ For Detector = MS:
Wavelength
View or change the current mass range of the active spectrum. To change the mass range,
type the first mass and last mass of the scan in the Mass Range box. The format is
First Mass–Last Mass. For example to display mass/charge 100 through 200, type 100–200.
For Detector = PDA:
View or change the current wavelength range in nanometers. To change the wavelength
range, input the short wavelength and long wavelength of the scan in the Wavelength Range
box. The format is Short Wavelength–Long Wavelength. For example, to display a wavelength
range of 195 through 795 nanometers, type 195–795.
Detector View or change the currently selected detector data type:
• MS
• PDA
Time View or change the time range (in minutes) for the active spectrum. The valid range is 0.00
to 200.00 minutes. To select a time range, type the lower and upper time limits in minutes,
separated by a dash (no spaces) in the Time box. For example, to select a time range from
0.10 to 9.10 minutes, type: 0.10–9.10.
154 XReport User Guide Thermo Scientific
D XReport Reference
XReport Dialog Boxes
Table 51. Plot Type page parameters (Sheet 2 of 2)
Parameter Description
Scan Filter View or change the scan filter used for the active spectrum. Select a filter from the list or use
the scan filter format to type a scan filter in the Filter box. This box is available only for MS
detectors.
Demo File View the filename of the demo file that is used in the template.
Average Scan Filter Selection Dialog Box
Configure the average scan filter that is used for the Spectrum List table in the Average Scan
Filter Selection dialog box.
Display the Plot Type page, and type an asterisk (*) in the Time box.
Table 52. Average Scan Filter Selection dialog box parameters
Parameter Description
Scan Filter View a list of all scan filters in the time range. If there is more than one scan type in the
selected time range, choose one scan type to average.
Library Search Graphics Table Properties Dialog Box
Configure additional parameters that apply to the Library Search Graphics Table in the
Library Search Graphics Table Properties dialog box.
Table 53. Library Search Graphics Table Properties dialog box parameters
Parameter Description
Max # Of Hits To Specify the maximum number of matches from the library search to display in the Library
Display Search Graphics table.
Display Column Labels Display labels at the top of the columns in the table.
Show Peak Spectrum Display the peak spectrum in the table. This check box is available only when you have
selected to include the Hit Spectrum column in the Table Properties dialog box.
Thermo Scientific XReport User Guide 155
D XReport Reference
XReport Dialog Boxes
Library Search Results Table Properties Dialog Box
Configure an additional parameter that applies to the Library Search Results Table in the
Library Search Results Table Properties dialog box.
Table 54. Library Search Results Table Properties dialog box parameters
Parameter Description
General
Max # Of Hits To Specify the maximum number of matches from the library search to display in the Library
Display Search Results table.
Sample Table Properties Dialog Box
Configure additional settings that apply to a Sample table in the Sample Table Properties
dialog box.
Table 55. Sample Table Properties dialog box parameters
Parameter Description
Include Standards Include data from standards in the Sample table.
Include QCs Include data from QCs in the Sample table.
Include Blanks Include data from blank samples in the Sample table.
Include Unknowns Include data from unknown samples in the Sample table.
Text Object Properties Dialog Box
Use the Text Object Properties dialog box to configure the settings of the currently selected
text object.
This dialog box has the following pages:
• Data Page
• Attributes Page
• Font Page
156 XReport User Guide Thermo Scientific
D XReport Reference
XReport Dialog Boxes
Data Page
Indicate what text appears in the text object on the Data page.
The Data page of the Text Object Properties dialog box changes depending on the text object
you select.
To create an Annotation object, you can type the annotation text to add to your report. You
can either type the text directly in the box or copy and paste it in. Paste text in the box by
either right-clicking in the box and choosing Paste from the shortcut menu, or by pressing
CTRL+V. Add line breaks by pressing the ENTER key while the cursor is still in the box.
Table 56. Data page parameters (Sheet 1 of 2)
Parameter Description
Title The custom title of the selected object.
Include The Title In The Resolved Include the custom title in the final report.
Report
Available Items
This box lists the items that are available to add to the text object. To add an item to the Selected list, select it to
highlight it and click Add.
The Available Items list varies, depending on which text object is selected:
• Component ISTD Settings Summary
• Component Settings Summary
• Component Sys Suit/Flags Settings
• Instrument Method
• Processing Method - General
• Processing Method - Qual
• Quan ISTD Peak Summary
• Quan Peak Summary
• Report Info
• Sample Header
Add Add the currently highlighted item in the Available Items list to the
Selected list.
Add All Add all of the items in the Available Items list to the Selected list.
Remove Remove the currently highlighted item from the Selected list.
Remove All Remove all of the items from the Selected list.
Selected
This box lists the items that are already selected to be displayed in the text object.
Move Up, Move Down Rearrange the order of the items in the Selected list by moving the
currently highlighted item up or down in the list.
Thermo Scientific XReport User Guide 157
D XReport Reference
XReport Dialog Boxes
Table 56. Data page parameters (Sheet 2 of 2)
Parameter Description
Data Label Show the data label or heading text for the currently highlighted data label
or heading in the Selected list. Edit the data labels or headings by typing in
this box.
Decimal Setting Specify the number of digits displayed after the decimal point for values
displayed with the selected data label. This parameter is only available for
some data labels.
Attributes Page
Format the currently selected text object on the Attributes page.
Table 57. Attributes page parameters
Parameter Description
Number of Columns
1, 2, or 3 Display the data in 1, 2, or 3 columns.
Horizontal Spacing
Include Data Label Show or hide the data labels adjacent to the data.
Include Spacing Between Data Label and Its Add space between data labels and the data so that all data values are
Data aligned.
Vertical Spacing
Single, 1.5 Lines, or Double Set the amount of space between each line in the text object.
Font Page
Format the currently selected text object on the Font page.
The parameters in the Font page depend on whether you are configuring an annotation or
other text object.
The Annotation Font page has the standard Microsoft Windows font chooser. Here you can
choose font, font size, color, emphasis, and so on.
Table 58. Font page parameters
Parameter Description
Title Font, Set and view the font settings for all of the title, headings, data labels, and data in the text
Heading Font, object.
Data Label Font,
Data Font To configure your font, click . The Font Dialog Box opens.
158 XReport User Guide Thermo Scientific
D XReport Reference
XReport Dialog Boxes
Bitmap Properties Dialog Box
Specify the filename of the currently selected bitmap in the Bitmap Properties dialog box.
Table 59. Bitmap Properties dialog box parameters
Parameter Description
Bitmap File Specify the filename for the currently selected bitmap. Type the full path or click the Browse
button to browse for the file.
Reset to Original Size Reset the size of the image in the template to the original size in the file.
Thermo Scientific XReport User Guide 159
D XReport Reference
XReport Dialog Boxes
Column Properties Dialog Box
Set parameters in the Column Properties dialog box to specify the number of columns for the
column object and whether to repeat by sample or summary.
Table 60. Column Properties dialog box parameters (Sheet 1 of 2)
Parameter Description
Number of Columns
2, 3, 4, or 5 Specify the number of columns in the column object.
Repeat Type - Sample repeat
View information relating to a particular raw file of a sample and the results created when processing it. Use this
repeat type as a layout tool to indicate where objects are placed on the page of the resolved report.
Example 1: When you place a 2-column object in a Quan repeating section, add a chromatogram to the right
column, and resolve the template given data of 1 sample with 4 components each, the report appears as follows:
Resolve
Chrom Chrom 1
Chrom 2
Sample 1
Chrom 3
Chrom 4
Example 2: Place a 2-column object in a Quan repeating section, add a chromatogram to the left column, a spectrum
to the right column, and a text object below the column. Then, combine the data with the template given data of 1
sample with 4 components. All objects in the section are repeated by sample, and the report appears as follows:
Resolve
Chrom Spec Chrom 1 Spec 1
Text Text
Chrom 2 Spec 2
Text
Sample 1
Chrom 3 Spec 3
Text
Chrom 4 Spec 4
Text
160 XReport User Guide Thermo Scientific
D XReport Reference
XReport Dialog Boxes
Table 60. Column Properties dialog box parameters (Sheet 2 of 2)
Parameter Description
Repeat Type - Summary repeat
View information relating to all of the samples in an Xcalibur sequence and the results created when processing them.
This setting is ignored when the column object is not located in a nonrepeating section.
Example 3: If you place a 2-column object in a nonrepeating section, add a chromatogram (in either column), and
resolve the template given data of 2 samples with 4 components each, the report appears as follows:
Resolve
Chrom Chrom 1 Chrom 2
Left to Sample 1
right Chrom 3 Chrom 4
Chrom 1 Chrom 2
Sample 2
Chrom 3 Chrom 4
If you choose instead the Top To Bottom option, the report appears as follows:
Resolve
Chrom Chrom 1 Chrom 3
Top to Sample 1
bottom Chrom 2 Chrom 4
Chrom 1 Chrom 3
Sample 2
Chrom 2 Chrom 4
If you place an object in the right column, and leave the left column empty, the data is resolved as if the object is placed
in the left column, as illustrated above.
If you place an object in each column, the Xcalibur data system ignores the Top To Bottom and Left To Right
options. The report appears as follows:
Resolve
Chrom Spec Chrom 1 Spec 1
Text Chrom 2 Spec 2
Sample 1
Chrom 3 Spec 3
Chrom 4 Spec 4
Chrom 1 Spec 1
Chrom 2 Spec 2
Sample 2
Chrom 3 Spec 3
Chrom 4 Spec 4
Text
If you click the New Sample New Row option, data for a new sample always starts on a new row.
Thermo Scientific XReport User Guide 161
D XReport Reference
XReport Dialog Boxes
Configure Component Calibration Curve Dialog Box
Set parameters in the Configure Component Calibration Curve dialog box to specify the
component name that a nonrepeating Component Calibration Curve report object is plotted
for in your report.
Table 61. Configure Component Calibration Curve dialog box parameters
Parameter Description
Component Name Specify the name of the component to display in your component calibration curve.
Click the Browse button to open a dialog box and select a processing method file. After
you select a processing method file, XReport provides a list of the components to
choose from in that file. After you select a component, XReport returns to the
Configure Component Calibration Curve Dialog Box and adds the selected component
to the Component Name box.
Data Sources Dialog Box
Select data files to apply to the current report in the Data Sources dialog box.
Table 62. Data Sources dialog box parameters
Parameter Description
Calibration File Select the calibration (.xcal) file to apply to the current report.
Processing Method File Select the processing method (.pmd) file to apply to the current report.
Raw Data File Select the raw (.raw) file to apply to the current report.
Result File Select the result (.rst) file to apply to the current report.
Sequence List File Select the sequence list (.sld) file to apply to the current report.
Electronic Signature Properties Dialog Box
Configure the order of information displayed in the Electronic Signature Table object in the
Electronic Signature Properties dialog box.
Table 63. Electronic Signature Properties dialog box parameters
Parameter Description
Signature Information Order
Created By First Display the Created By signature block first. This block displays the electronic signature
information for the person who created the report.
Signed By First Display the Signed By signature block first. This block displays the electronic signature
information for the people who signed the report.
162 XReport User Guide Thermo Scientific
D XReport Reference
XReport Dialog Boxes
Font Dialog Box
Use the Font dialog box to select the global fonts for all objects in your report or customized
fonts for the selected objects in the report.
This dialog box has three pages that are the same as in the individual Font Properties pages
that you access when you configure an individual object:
• Annotation (see “Font Page” on page 158)
• Text (see “Font Page” on page 158)
• Tables (see “Table Properties Wizard” on page 147)
Preferences Dialog Box
Set grid and configuration options for your report in the Preferences dialog box.
Table 64. Preferences dialog box parameters
Parameter Description
Grid Spacing
Width Set the width between gridlines. (1 gridline unit = 0.1 inches)
Height Set the height between gridlines. (1 gridline unit = 0.1 inches)
Actions
Snap To Grid Snap objects to the grid. For Snap To Grid to work, the grid must be displayed (choose
View > Report Template Grid).
Show Page End Display a dashed blue line that indicates the location for page breaks.
Show Template Show the Template Configuration Dialog Box when you open XReport or choose File >
Configuration New. Use the Template Configuration dialog box to select a type of report to create (for
example, Xcalibur 2.0). This option is available only when two or more types of report
templates are installed on the system (for example, both Xcalibur and LCQuan™.)
Thermo Scientific XReport User Guide 163
D XReport Reference
XReport Dialog Boxes
Preview Window
Preview and adjust the appearance of your report using the parameters in the Preview window.
To open this window, choose Report > Simulate Report. XReport displays a preview of your
template filled with sample data. In previewing the appearance of your report, adjust your
template before you combine it with actual data. Choose Report > Resolve Report to see a
preview of your report combined with your actual data.
Table 65. Preview window parameters
Parameter Description
Print Print your report preview. This option is available only for resolved reports, not for
simulated reports.
Save Save your report in the following formats (available only for resolved reports, not simulated
reports):
• Microsoft word document (.doc)
• Microsoft Excel workbook (.xls)
• Web page (.htm or .html)
• Plain text (.txt)
• Rich text format (.rtf )
• Adobe™ PDF (.pdf )
Next Page/Prev Page Scroll the preview to the next or previous page in the report.
First Page/Last Page Scroll the preview to the first or last page in the report.
Page X of Y View X, the current page, and Y, the total number of pages in the report. Type in a new
value for X to scroll to that page.
Two Page View the preview two pages at a time.
Zoom In / Zoom Out Increase or decrease the size of the report in the preview window.
Close Close the preview window and go to XReport.
Help View XReport Help.
Save As Dialog Box
Use the Save As dialog box to save your report template.
The Save As dialog box is the standard Microsoft Save dialog box, with the addition of a Lock
Template check box. If you select this check box, the template cannot be saved with the same
name again. It can, however, be opened, edited, and resolved with data. To save an edited
version, save it as a different filename.
164 XReport User Guide Thermo Scientific
D XReport Reference
Report Sections
The title bar of XReport indicates whether the displayed template is locked or unlocked. For a
locked template, Locked appears in the title bar. For an unlocked template, nothing appears in
the title bar.
There is no audit trail when a new template is created or when an existing template is
changed.
Template Configuration Dialog Box
Select the type of report to create in the Template Configuration dialog box. This dialog box
is only displayed if you have more than one type of report installed (for example, Xcalibur and
LCquan).
Table 66. Template Configuration dialog box parameters
Parameter Description
Report Types View a list of available report types. Select the program for which you would like to create a
report.
Do Not Show This Hide this dialog box when you open XReport or choose File > New again. To redisplay this
Dialog Again dialog box, choose Layout > Preferences and select the Show Template Configuration
check box.
Report Sections
You can divide your report template into sections and add report objects to those sections. To
add sections into a report template, drag them from the Sections pane.
The types of sections used in XReport are as follows:
• Nonrepeating Section
• Report Header and Footer
• Qual Repeating Section
• Quan Repeating Section
A report object that is placed in a repeating section can behave differently from the same
report object placed in a nonrepeating section. See “Report Objects” on page 170 for
information on how a report object functions when it is placed inside or outside a repeating
section.
Thermo Scientific XReport User Guide 165
D XReport Reference
Report Sections
Nonrepeating Section
A nonrepeating section is any portion of a report template that is not classified as a repeating
section. A nonrepeating section usually displays static details associated with either data or
methods that apply once and globally within the system.
A nonrepeating section can have these objects:
Formatting Objects
• Page Break
• Columns
Graphic Objects
• Electronic Signature Table
• Bitmap
• Chromatogram
• Component Cal Curve
• Spectrum
Table Objects
• Avalon Qual Events Table
• Calibration File Table
• Component Cal Level Table
• Dilution Factor Table
• IRC Summary Table
• Processing Method Programs Table
• Processing Method Sample Reports Settings Table
• Processing Method Summary Reports Settings Table
• Qual Peak Table
• Quan Peak Table
• Sequence Table
• Spectrum Candidate Results Table
166 XReport User Guide Thermo Scientific
D XReport Reference
Report Sections
Text Objects
• Annotation
• Instrument Method
• Processing Method - General
• Processing Method - Qual
• Sample Table
Thermo Scientific XReport User Guide 167
D XReport Reference
Report Sections
Report Header and Footer
The report header and footer sections contain data to be repeated at the top and bottom of
each page in your report, for example, the report date, page number, and a company logo.
A Report Header or Footer section can have these objects:
Formatting Objects
• Columns
Graphic Objects
• Bitmap
• Electronic Signature Table
• Table Objects
Text Objects
• Annotation
• Report Info
• Sample Header
Repeating Sections
A repeating section is a section of a report template that is automatically repeated for every
component or peak in a resolved document. You can change the properties of a repeating
section to customize its behavior. XReport can have two types of repeating sections:
• Qual Repeating Section
• Quan Repeating Section
Qual Repeating Section
A Qual Repeating section displays details relating to a single Qual peak within some data.
This section is then repeated for all Qual peaks found.
A Qual Repeating section can have these objects:
Formatting Objects
• Page Break
• Columns
168 XReport User Guide Thermo Scientific
D XReport Reference
Report Sections
Graphic Objects
• Electronic Signature Table
• Bitmap
• Chromatogram
• Spectrum
Table Objects
• Library Search Graphics Table
• Library Search Results Table
• Spectrum List Table
Text Objects
• Annotation
Quan Repeating Section
A Quan repeating section is also called a Component section. Its purpose is to display details
relating to a single Quan peak in some data or a component configured in a processing
method. This section is then repeated for all Quan peaks or components.
A Quan repeating section can have the following objects:
Formatting Objects
• Page Break
• Columns
Graphic Objects
• Electronic Signature Table
• Bitmap
• Chromatogram
• Component Cal Curve
• Spectrum
Table Objects
• Avalon Quan Events Table
• Component Cal Level Table
• IRC Settings Table
Thermo Scientific XReport User Guide 169
D XReport Reference
Report Objects
• Component QC Level Table
• Component Spectrum Table
• IRC Settings Table
• Spectrum List Table
• Sample Table
Text Objects
• Annotation
• Component IdentDetectCal Settings
• Component ISTD Settings Summary
• Component Settings Summary
• Component Sys Suit/Flags Settings
• Quan ISTD Peak Summary
• Quan Peak Summary
Report Objects
Report objects are predefined chunks of data that you can drag to the XReport template from
the Objects pane. When you combine a report template with Xcalibur data (data source files),
XReport replaces the report objects in the template with data to generate an Xcalibur report.
Report objects include the following:
• Graphic and Formatting Objects
• Table Objects
• Text Objects
Graphic and Formatting Objects
Graphic objects display graphics. Graphic objects can be configured and customized. The
graphic object is replaced with a graphic when a report template is resolved with Xcalibur
data. Formatting objects help to configure the layout of the report.
The following graphic and formatting objects are available in XReport:
Chromatogram Bitmap
Spectrum Columns
Component Cal Curve Page Break
170 XReport User Guide Thermo Scientific
D XReport Reference
Report Objects
Chromatogram
The Chromatogram object displays a graphical trace that can show either raw data or
processed data for any acquisition device that is supported by the Xcalibur data system (MS,
Analog, A/D card, PDA, UV).
Required data file: .raw, .rst
Section placement: Qual, Quan, and nonrepeating sections
Spectrum
The Spectrum object displays a graphical spectrum that can show either raw data or processed
data for any acquisition device supported by the Xcalibur data system (MS, PDA).
Required data file: .raw, .rst
Section placement: Qual, Quan, and nonrepeating sections
Component Cal Curve
The Component Calibration Curve object displays the calibration curve that is used to
quantify a specified component. The curve is specified in the processing method as the
response versus the amount of standard.
Required data file: .pmd, .rst
Section placement: Quan or nonrepeating sections. For the nonrepeating section, specify
which component to display in the Configure Component Calibration Curve Dialog Box.
Bitmap
The Bitmap object displays a graphical image, for example, a company logo.
Required data file: .bmp, .dib, .gif, .jpg, or .ico
Section placement: possible in all sections.
Columns
Use the Columns object to manipulate the layout and repeating properties of graphic and text
objects. Format the columns in the Column Properties Dialog Box.
Required data file: none
Section placement: possible in all sections.
Thermo Scientific XReport User Guide 171
D XReport Reference
Report Objects
Page Break
Use the Page Break object to insert a manual page break in your report.
Required data file: None
Section placement: Possible in Qual repeating, Quan repeating, and nonrepeating sections.
Table Objects
Table objects contain tabular information. The columns of table objects can be added,
deleted, and ordered. You can also create custom columns. The columns in the table fill with
data when a report template is resolved with Xcalibur data.
These table objects are available in XReport:
Avalon Qual Events Table Library Search Results Table
Avalon Quan Events Table Processing Method Programs Table
Calibration File Table Processing Method Sample Reports Settings
Table
Component Cal Level Table Processing Method Summary Reports Settings
Table
Component QC Level Table Qual Peak Table
Component Spectrum Table Quan Peak Table
Dilution Factor Table Qual Summary Table
Electronic Signature Table Quan Summary Table
Ion Ratio Confirmation Results Table Sample Table
IRC Settings Table Sequence Table
IRC Summary Table Spectrum Candidate Results Table
Library Search Graphics Table Spectrum List Table
172 XReport User Guide Thermo Scientific
D XReport Reference
Report Objects
Avalon Qual Events Table
The Avalon Qual Events table displays details of the Avalon peak detection algorithm events
configured in the Qual section of a processing method. This table provides information for
each peak with each sample. There is a separate row for each sample peak combination. The
rows are grouped so that all peaks in a sample are shown together.
Required data file: .pmd
Section placement: Nonrepeating section
This table has the following possible fields:
• Time (ms)
• Kind
• Event OPCode
• Event
• Value
• Value 2
• User Columns 1 to 5
Avalon Quan Events Table
The Avalon Quan Events table displays details of the Avalon peak detection algorithm events
configured for a component in the Quan section of a processing method. This table provides
information for each peak with each sample. There is a separate row for each sample peak
combination. The rows are grouped so that all peaks in a sample are shown together.
Required data file: .pmd
Section placement: Nonrepeating section
This table has the following possible fields:
• Time
• Kind
• Event OPCode
• Event
• Value
• Value2
• User Columns 1 to 5
Thermo Scientific XReport User Guide 173
D XReport Reference
Report Objects
Calibration File Table
The Calibration File table displays calibration levels, raw file names, and acquisition dates of
standards. This table provides information for each peak with each sample.
Required data file: .xcal, .sld, .raw
Section placement: Nonrepeating section
This table has the following possible fields:
• Level
• Response Factor
• Component Name
• Average Response Factor
• %RSD
• User Columns 1 to 5
Component Cal Level Table
The Component Cal Level table displays the calibration levels, amounts, and acceptance test
values defined for a specific component.
Required data file: .pmd
Section placement: Nonrepeating section
This table has the following possible fields:
• Component Name
• Cal Level
• Amount
• User Columns 1 to 5
174 XReport User Guide Thermo Scientific
D XReport Reference
Report Objects
Component QC Level Table
The Component QC Level table displays the QC levels, amounts, and percent test values
defined for a specific component.
Required data file: .pmd
Section placement: Nonrepeating section
This table has the following possible fields:
• QC Level
• Amount
• Test %
• Component Name
• User Columns 1 to 5
Component Spectrum Table
The Component Spectrum table displays m/z and intensity data for up to fifty spectrum
peaks. The Xcalibur data system uses this data to identify components when the Spectrum
Peak Identification Method is specified in the processing method. This table provides
information for each peak with each sample. There is a separate row for each sample peak
combination. The rows are grouped so that all peaks in a sample are shown together.
Note This method is only used for GC chromatography.
Required data file: .pmd
Section placement: Nonrepeating section
This table has the following possible fields:
• #
• m/z
• Intensity (%)
• User Columns 1 to 5
Thermo Scientific XReport User Guide 175
D XReport Reference
Report Objects
Dilution Factor Table
The Dilution Factor table displays the names of calibration levels and dilution factors for
components other than internal standards.
Required data file: .rst
Section placement: Nonrepeating section
This table has the following possible fields:
• Calibration Level
• Dilution
• User Columns 1 to 5
Electronic Signature Table
The Electronic Signature table object displays up to six electronic signatures in table format.
Required data file: none
Section placement: possible in all sections.
Note The data system generates Electronic Signature information at the time the report is
created, and the signature information can only be included in reports generated from
either the Xcalibur Sequence Setup or Quan Browser. Reports generated from within
XReport do not display signature information.
The Electronic Signature table object displays two blocks of signatures. The Created By block
displays the signature of the person who created the report. The Signed By block displays the
signatures of the people who entered electronic signature information at the time the report
was created. This object displays the electronic signature data in the following columns:
• Logon Name
• Full Name
• Date and Time
• Comment
176 XReport User Guide Thermo Scientific
D XReport Reference
Report Objects
Ion Ratio Confirmation Results Table
The Ion Ratio Confirmation Results table displays data about each qualifier ion, based on
search criteria specified in the processing method.
Required data file: .rst
Section placement: Nonrepeating section
This table has the following possible fields:
• Qualifier Ion #
• Mass
• Qualifier Ion Found
• Coelution Passed
• Ion Ratio Passed
• Absolute Window %
• Actual Ion Ratio %
• Target %
• Target Range %
• User Columns 1 to 5
IRC Settings Table
The IRC Settings Table displays up to five qualifier ions within tolerance limits to confirm the
detection of a target analyte. The ions are specified in the processing method.
Required data file: .pmd
Section placement: Nonrepeating section
This table has the following possible fields:
• Qualifier Ion #
• m/z
• Target Ratio (%)
• Window (±%)
• User Columns 1 to 5
Thermo Scientific XReport User Guide 177
D XReport Reference
Report Objects
IRC Summary Table
The IRC Summary table displays all of the information for the qualifier ion for each
component. Most useful when the Name column is the first column.
Required data file: .rst
Section placement: Nonrepeating section
This table has the following possible fields:
• Component Name
• RT
• Mass
• Response
• Calculated Amount
• Actual Ion Ratio %
• Ion Ratio Passed
• Target Range %
• Qualifier Ion #
• User Columns 1 to 5
Library Search Graphics Table
The Library Search Graphics table displays the graphical results from a library search on a
Qual peak.
Required data file: .rst, .raw
Section placement: Nonrepeating section
This table has the following possible fields:
• Hit Spectrum
• Delta
• Compound Structure
178 XReport User Guide Thermo Scientific
D XReport Reference
Report Objects
Library Search Results Table
The Library Search Results table displays the results of a library search on a Qual peak.
Required data file: .rst, .raw
Section placement: Nonrepeating section
This table has the following possible fields:
• SI
• RSI
• Compound Name
• Cas #
• Probability
• Area
• Area %
• Library
• Molecular Formula
• Molecular Weight
• RT
• Scan #
• User Columns 1 to 5
Thermo Scientific XReport User Guide 179
D XReport Reference
Report Objects
Processing Method Programs Table
The Processing Method Programs table displays a list of programs to be run by the data
system after the sample has been analyzed and the data has been processed. The application
runs programs in the order listed.
Required data file: .pmd
Section placement: Nonrepeating section
This table has the following possible fields:
• Num
• Enable
• Std
• QC
• Unk
• Action
• Other
• Parameters
• Program or Macro Name
• Sync
• User Columns 1 to 5
180 XReport User Guide Thermo Scientific
D XReport Reference
Report Objects
Processing Method Sample Reports Settings Table
The Processing Method Sample Reports Settings table displays sample report information for
each sample in a sequence, including the template name and the report file name. Specify the
sample type in the processing method.
Required data file: .pmd
Section placement: Nonrepeating section
This table has the following possible fields:
• Num
• Enable
• Std
• QC
• Unk
• Other
• Report Template Name
• Save As
• User Columns 1 to 5
Processing Method Summary Reports Settings Table
The Processing Method Summary Reports Settings table displays summary reports to be
issued after processing the samples in a bracketed or non-bracketed sequence.
Required data file: .pmd
Section placement: Nonrepeating section
This table has the following possible fields:
• Num
• Enable
• Save As
• Report Template Name
• User Column 1 to 5
Thermo Scientific XReport User Guide 181
D XReport Reference
Report Objects
Qual Peak Table
The Qual Peak table displays information specific to chromatogram peaks detected by
qualitative analysis for a single sample.
Note To display information on chromatogram peaks for an entire sequence, use the Qual
Summary Table.
Required data file: .rst
Section placement: Nonrepeating section
This table has the following possible fields:
• RT
• Peak Area
• Peak Height
• BL
• S/N
• Area %
• Peak Width
• Saturated
• User Column 1 to 5
182 XReport User Guide Thermo Scientific
D XReport Reference
Report Objects
Quan Peak Table
The Quan Peak table displays information specific to component peaks detected by
quantitative analysis for a single sample.
Note To display component peak information for all samples in a sequence, use the Quan
Summary Table object.
Required data file: .pmd, .rst
Section placement: Nonrepeating section
The Quan Peak table has the following possible fields:
• Component Name • ISTD Area
• RT • ISTD Height
• Calculated Amount • ISTD Name
• Response • ISTD Response
• BL • Keys
• %Diff • Peak Purity
• Area • Peak Status
• Area % • Response Ratio
• Area Ratio • S/N
• Calibration Flags • Sample Type
• Component Found • Saturated
• Component Type • Specified Amount
• Data Flags • System Suitability
• Expected RT • Units
• Height • Width
• Height Ratio • User Columns 1 to 5
• Ion Ratio Status
Thermo Scientific XReport User Guide 183
D XReport Reference
Report Objects
Qual Summary Table
The Qual Summary table displays information specific to chromatogram peaks detected by
qualitative analysis for all samples in a sequence.
Note To display peak information for a single sample only, use the Qual Peak Table
object.
Required data file: .sld, .rst
Section placement: Nonrepeating section
The Qual Summary table has the following possible fields:
• RT
• Peak Area
• Peak Height
• BL
• Data File Name
• Sample ID
• S/N
• Area %
• Peak Width
• Saturated
• User Column 1 to 5
184 XReport User Guide Thermo Scientific
D XReport Reference
Report Objects
Quan Summary Table
The Quan Summary table displays information specific to component peaks detected by
quantitative analysis for all samples in a sequence.
Note To display component peak information for a single sample only, use the Quan Peak
Table object.
Required data file: .sld, .pmd, .rst
Section placement: Nonrepeating section
The Quan Summary table has the following possible fields:
• Component Name • ISTD Area
• RT • ISTD Height
• Calculated Amount • ISTD Name
• Response • ISTD Response
• BL • Keys
• %Diff • Peak Purity
• Area • Peak Status
• Area % • Response Ratio
• Area Ratio • S/N
• Calibration Flags • Sample ID
• Component Found • Sample Type
• Component Type • Saturated
• Data File Name • Specified Amount
• Data Flags • System Suitability
• Expected RT • Units
• Height • Width
• Height Ratio • User Columns 1 to 5
• Ion Ratio Status •
Thermo Scientific XReport User Guide 185
D XReport Reference
Report Objects
Sample Table
The Sample table displays system suitability and flag processing results for each component in
a sample, and repeats this information for every sample in a sequence. This table provides
information for each peak with each sample. There is a separate row for each sample peak
combination. The rows are grouped so that all peaks in a sample are shown together.
Required data file: .sld
Section placement: Nonrepeating section
The Sample table has the following possible fields:
• Sample ID
• Data File Name
• Area
• Area Ratio
• ISTD Area
• Specified Amount
• %Diff
• %RSD
• Actual RT
• Calculated Amount
• Calibration Flags
• Data Flags
• Excluded
• Height
• ISTD Height
• Height Ratio
• QC Failed
• System Suitability
• User Columns 1 to 5
186 XReport User Guide Thermo Scientific
D XReport Reference
Report Objects
Sequence Table
The Sequence table displays the contents of the sequence file. This table provides information
for each peak with each sample.
Required data file: .sld
Section placement: Nonrepeating section
The Sequence table has the following possible fields:
• Sample Type
• File Name
• Sample ID
• Path
• Inst Method
• Cal File
• Dil Factor
• Inj Vol
• ISTD Corr Amt
• Level
• Proc Method
• Sample Vol
• Sample Wt
• Position
• User Labels 1 to 5
• User Columns 1 to 5
Thermo Scientific XReport User Guide 187
D XReport Reference
Report Objects
Spectrum Candidate Results Table
The Spectrum Candidate Results table displays the results of spectrum candidate processing
for GC/MS data on a per component basis.
Required data file: .rst
Section placement: Nonrepeating section
The Spectrum Candidate Results table has the following possible fields:
• Component Name
• Cand. #
• Forward Fit
• Reverse Fit
• Match
• Area
• End RT
• Found RT
• Height
• Start RT
• User Columns 1 to 5
Spectrum List Table
The Spectrum List table displays the text equivalent of the spectrum graphic object. This table
provides information for each peak with each sample. There is a separate row for each sample
peak combination. The rows are grouped so that all peaks in a sample are shown together.
Required data file: .rst, .raw
Section placement: Nonrepeating section
The Spectrum List table has the following possible fields:
• m/z
• Intensity
• Relative
• Wavelength
• User Columns 1 to 5
188 XReport User Guide Thermo Scientific
D XReport Reference
Report Objects
Text Objects
Text objects contain text labels and associated text fields. These fields can be deleted,
cut/copied, and pasted anywhere in the report template (for example, a header). The text
object fields are replaced with textual information when a report template is resolved with
Xcalibur data.
These text objects are available in XReport:
Annotation Processing Method - General
Component IdentDetectCal Settings Processing Method - Qual
Component ISTD Settings Summary Quan ISTD Peak Summary
Component Settings Summary Quan Peak Summary
Component Sys Suit/Flags Settings Report Info
Instrument Method Sample Header
Annotation
Use the Annotation object to insert static text into your report. To enter the text, right-click
the object and choose Properties from the shortcut menu. The Annotation Properties dialog
box opens. Type your text in the box.
Required data file: None
Section placement: Possible in all sections.
Component IdentDetectCal Settings
The Component IdentDetectCal Settings object shows the peak detection, calibration, and
integration parameters for a single component.
Required data file: .pmd
Section placement: Quan repeating section, repeats on component peak
For this object’s possible fields and headings, see Table 67.
Thermo Scientific XReport User Guide 189
D XReport Reference
Report Objects
Component ISTD Settings Summary
The Component ISTD Settings object displays a summary of the configuration details for
each component's ISTD configuration in the Quantitation section of a processing method.
Required data file: .pmd
Section placement: Quan repeating section, repeats on component peak
For this object’s possible fields, see Table 67.
Table 67. Component ISTD Settings object fields
• Component Name • Expected Retention Genesis Peak ICIS Peak
Time Integration/Detection Integration/Detection
• Detector Type
• Retention Time • Genesis Smoothing • ICIS Smoothing Points
• Filter
Window Points
• ICIS Constrain Peak
• Trace
• View Width • Valley Detection Width
• Mass Range Enabled
• Retention Time • ICIS Identify By
• Wavelength Range 1 Reference • Genesis Constrain Peak
• ICIC Minimum Peak
Width
• Wavelength Range 2 • Component Type Height
• Genesis Identify By
• ISTD Name Avalon Peak
• Genesis Minimum Integration/Detection
• Peak Detection Peak Height
Algorithm • Avalon Smoothing
Points
Other
• <Blank Line > and
<User Text> Data
Items
190 XReport User Guide Thermo Scientific
D XReport Reference
Report Objects
Component Settings Summary
The Component Settings Summary object displays a short list of peak detection and
integration parameters for a specified component.
Required data file: .pmd
Section placement: Quan repeating section, repeats on component peak
For this object’s possible fields and headings, see Table 68.
Table 68. Component Settings Summary object fields/headings
• Component Name • Expected Retention Genesis Peak ICIS Peak
Time Integration/Detection Integration/Detection
• Detector Type
• Retention Time • Genesis Smoothing • ICIS Smoothing Points
• Filter
Window Points
• ICIS Constrain Peak
• Trace
• View Width • Valley Detection Width
• Mass Range Enabled
• Retention Time • ICIS Identify By
• Wavelength Range 1 Reference • Genesis Constrain Peak
• ICIC Minimum Peak
Width
• Wavelength Range 2 • Component Type Height
• Genesis Identify By
• ISTD Avalon Peak
• Genesis Minimum Integration/Detection
• Standard Dilution - Peak Height
Base Amount • Avalon Smoothing
Points
• Peak Detection
Algorithm Other
• <Blank Line > and
<User Text> Data
Items
Thermo Scientific XReport User Guide 191
D XReport Reference
Report Objects
Component Sys Suit/Flags Settings
The Component Sys Suit/Flags Settings object displays calibration, quantitation, and
detection flags along with system suitability parameters, which allow automatic
chromatographic checks that assign a pass/fail qualification to a target peak.
Required data file: .pmd
Section placement: Quan nonrepeating, repeats on component peak
For this object’s possible fields and headings, see Table 69.
Table 69. Component Sys Suit/Flags Settings object fields/headings
System Suitability Detect Tailing Detect Baseline Clipping Quantitation Flags
• Component Name • Tail Peak Height • Num. of Peak Widths • Detection Limit
for Noise Detection
Resolution Parameters • Tail Failure Threshold • Quantitation Limit
Detect Minimum
• Resolution Threshold Detect Column Overload • Linearity Limit
Signal-to-Noise Ratio
Symmetry Parameters • Over Peak Height • Carry Over Limit
• Signal-to-Noise Ratio
• Symmetry Peak Height • Over Failure Threshold Detection Flags
Calibration and
• Symmetry Threshold Quantitation Flags • Area Threshold
Peak Classification Calibration Flag • Height Threshold
Parameters
• R-Squared Other
Detect Peak Width • <Blank Line > and
• Width Peak Height <User Text> Data
Items
• Min. Peak Width
• Max. Peak Width
Instrument Method
The Instrument Method object displays general instrument method parameters.
Required data file: .raw
Section placement: Nonrepeating section
This object displays instrument method information for all the instruments associated with
a .raw file. This object uses the default data, attribute, and font settings from Qual Browser,
and has no configurable properties.
192 XReport User Guide Thermo Scientific
D XReport Reference
Report Objects
Processing Method - General
The Processing Method - General object displays general processing method parameters.
Required data file: .pmd
Section placement: Nonrepeating section
For this object’s possible fields and headings, see Table 70.
Table 70. Processing Method – General object fields/headings
Identification Baseline Options Other
• Created By • Baseline and Noise • Chromatography By • <Blank Line > and
Window <User Text> Data
• When Created • Calibration By
Items
• Baseline Noise
• Last Modification Tolerance
• Modified By
• Min. Number of Scans
• Summary in Baseline
• Void Time
Processing Method - Qual
The Processing Method - Qual object displays Qual processing method parameters.
Required data file: .pmd
Section placement: Nonrepeating section
For this object’s possible fields and headings, see Table 71.
Thermo Scientific XReport User Guide 193
D XReport Reference
Report Objects
Table 71. Processing Method – Qual object fields/headings
Identification Avalon Peak Integration ICIS Advanced Options
Parameters
• Detector Type • Avalon Smoothing • Maximum Number of
• Detector Delay Points •
Noise Method Hits
• Filter •
Minimum Peak Width • Reverse Search
Limit Peaks
• 1st Trace Type •
Multiplet Resolution • Search with MW
• Operator • Select Top Peaks •
Area Tail Extension
• Select By Append to User Library
• 2nd Trace Type •
Area Scan Window
• Mass Range 1 • Number To Select • Availability
• Relative Peak Height Spectrum Enhancement
• Wavelength Range 1 • User Library
• Mass Range 2 Threshold • Spectrum • Match Factor
• Wavelength Range 2 • Percent of Highest Enhancement Usage • Reverse Match Factor
• Range Peak • Probability
Refine
Advanced Detection • Search Libraries
Detection Options • Window Size
Options Library Search
• Peak Detection • Noise Threshold
Genesis Peak Detection Constraints
Algorithm Combine
• Genesis Identify By • Molecular Weight
Genesis Peak Integration Background Subtraction Range
• Minimum Masses
• Genesis Smoothing Required Left Region • Other Databases
Points • Minimum Percent of • Left Region Width • Name Fragment
• S/N Threshold Masses Found • Element Constraints
• Region End
• Valley Detection • Minimum Peak Height Enabled
• Expected Peak Width Peak Top Region • Elements in
Genesis Peak Edge Compound
• Genesis Constrain Peak • Width
Detection • Element Infiltration
Width
• Genesis Peak Height • Peak S/N Cutoff • Mass Spectral Peak
• Genesis Tailing Factor • Report Noise As Constraints Enabled
• Mass Spectral Peak
Measurement
ICIS Peak Integration Genesis Apex Detection Background Subtraction Peak Purity Options
Right Region
• ICIS Smoothing Points • Window Size • Scan Threshold
• Baseline Window • Filter Width • Right Region Width • Peak Coverage
• Area Noise Factor • Region Start • Limit Scan Wavelength
• Peak Noise Factor Genesis Valley Detection Range
• ICIS Constrain Peak Threshold
• Rise %
Width Other
• Valley S/N • Cutoff Threshold
• ICIS Peak Height • <Blank Line > and
• ICIS Tailing Factor Genesis Background Library Search Options <User Text> Data
Subtraction Items
Search Type
• Recomputation
Interval • Identity
• Number of Scans in • Similarity
Background
194 XReport User Guide Thermo Scientific
D XReport Reference
Report Objects
Quan ISTD Peak Summary
The Quan ISTD Peak Summary object displays summary parameters for a Quan
component's associated ISTD peak.
Required data file: .pmd, .rst
Section placement: Quan nonrepeating, repeats on component peak
For this object’s possible fields, see Table 72.
Table 72. Quan ISTD Peak Summary object fields
• Component Name • Height • Signal-to-Noise • System Suitability
• ISTD Name • Width • Saturated • Data Flags
• Actual RT • Baseline Flags • Expected RT • <Blank Line > and
<User Text> Data
• Response • Area • Peak Status
Items
Quan Peak Summary
The Quan Peak Summary object displays component peak summary parameters.
Required data file: .pmd, .rst
Section placement: Quan nonrepeating, repeats on component peak
For this object’s possible fields, see Table 73.
Table 73. Quan Peak Summary object fields
• Component Name • Area • Peak Purity • Component Type
• Actual RT • Area Ratio • Baseline Flags • Peak Status
• Specified Amount • Height • Signal-to-Noise • System Suitability
• Calculated Amount • Height Ratio • Saturated • Data Flags
• %Diff • Width • Expected RT • Calibration Flags
• Response • Ion Ratio Status • Sample Type • <Blank Line > and
<User Text> Data
• Response Ratio
Items
Thermo Scientific XReport User Guide 195
D XReport Reference
Report Objects
Report Info
The Report Info object displays general information about the report itself.
Required data file: None
Section placement: Report header and footer
For this object’s possible fields, see Table 74.
Table 74. Report Info object fields
• Page [a] of [b] • Layered App Version
• Date and Time • <Blank Line > and <User Text> Data Items
• Template File
• Layered App Name
Sample Header
The Sample Header object displays general information about a sample.
Required data file: .raw, .sld
Section placement: Report header or footer or Nonrepeating section
For this object’s possible fields, see Table 75.
Table 75. Sample Header object fields
• Data File • Run Time • Sample Weight • Revision
• Original Data Path • Comments • ISTD Amount • Barcode
• Current Data Path • Vial • Calibration Level • Barcode Status
• Sample Type • Injection Volume • Dilution Factor • User Labels 1 to 5
• Sample ID • Scans • Instrument Method • <Blank Line > and
<User Text> Data
• Sample Name • Low Mass • Processing Method
Items
• Operator • High Mass • Current Processing
Method
• Acquisition Date • Sample Volume
• Calibration File
196 XReport User Guide Thermo Scientific
D XReport Reference
Report Objects
System Suitability Flags
The Quan Summary Table, Quan ISTD Peak Summary, Sample Table, and Quan Peak Table
objects have an available System Suitability field, which displays the results of any system
suitability tests carried out on the specified peak. Each test is represented by a flag letter.
XReport displays the flags in categories according to whether the peak passed, failed, or was
not tested.
These are the System Suitability flags.
Table 76. System Suitability flags
Flag Description
S Symmetry: A peak passes this test if its calculated symmetry is greater than the
symmetry threshold specified in the System Suitability page of Quan View in
Processing Setup.
R Resolution: A peak passes this test if its calculated resolution is greater than the
resolution threshold specified in the System Suitability page of Quan View in
Processing Setup.
W Peak Width: A peak passes this test if its width falls between the minimum and
maximum values specified in the System Suitability page of Quan View in
Processing Setup.
T Tailing: A peak passes this test if its calculated tailing falls below the threshold
specified in the System Suitability page of Quan View in Processing Setup.
O Column Overload: A peak passes this test if its calculated overloading falls
below the threshold specified in the System Suitability page of Quan View in
Processing Setup.
B Baseline Clipping: A peak passes this test if baseline clipping is not detected.
N Signal to Noise Ratio: A peak passes this test if its signal-to-noise ratio falls
above the threshold specified in the System Suitability page of Quan View in
Processing Setup.
C Concave: A peak passes this test if it does not exhibit a concave depression due
to noise.
D Saturation: A peak passes this test if the detector did not saturate during data
acquisition.
Thermo Scientific XReport User Guide 197
D XReport Reference
Report Objects
<Blank Line > and <User Text> Data Items
All text objects except for the Annotation object and Instrument Method object have two
special data items, <Blank Line> and <Text>. These data items appear in the Available Items
list of the Data Page.
When you insert the <Blank Line> data item in the Selected list, XReport inserts a blank line
at that spot. You can use this to control the spacing between items in a text object. Unlike
ordinary data items, a <Blank Line> can appear in the Selected list more than once.
The <User Text> item allows you to insert additional custom text into the text object. The
<User Text> item can be added to the Selected list more than once, and each instance can be
configured to display different custom text. Custom text is displayed using the font settings
for Headings.
Baseline Flags
The Quan Peak Summary, Quan ISTD Peak Summary, Quan Peak Table, Qual Peak Table,
Qual Summary Table, and Quan Summary Table objects have an available Baseline flags field
that displays how the data system detected the left and right peak edges of the current peak.
The flags are displayed in pairs, with the first letter of the pair indicating the detection
method for the left edge of the peak, and the second letter indicating the detection method for
the right edge of the peak.
These are the Baseline flags.
Table 77. Baseline flags
Flag Description
B Baseline: The edge of the peak is at baseline level.
V Valley: The edge of the peak is in a peak valley.
M Manual: The edge of the peak has been adjusted manually.
S Stripe: The edge of the peak reached the Constrain Peak Height Percent
specified in the method.
T Tail: The edge of the peak reached the Constrain Peak Height Tailing Factor
limit before the Height Percent.
- Tilt: An error occurred before the edge of the peak could be determined.
? Unknown: An unknown error occurred.
198 XReport User Guide Thermo Scientific
D XReport Reference
Report Objects
Data Flags
XReport can display Data Flag letters in the Quan Summary Table, Quan ISTD Peak
Summary, Quan Peak Table, and Quan Summary Table objects to indicate when a peak has
exceeded threshold area or height values specified in Quan Browser. These are the data flags
that can appear.
Table 78. Data flags
Flag Description
A Indicates that the peak area is outside the specified tolerance.
H Indicates that the height is outside the specified tolerance.
Calibration Flags
XReport can display Calibration Flag letters in the Quan Peak Summary, Quan Summary
Table, and Quan Peak Table objects to indicate when certain peak characteristics exceed values
specified in Quan Browser. These are the calibration flags that can appear.
Table 79. Calibration flags
Flag Description
E Detection limit: Indicates that the detection threshold for the concentration of
the quantified peak is outside the specified tolerance.
L Carry Over limit: Indicates that the carryover threshold for the concentration of
the quantified peak is outside the specified tolerance.
Q R-squared: Indicates that the coefficient of determination is outside the specified
tolerance.
U Quantitation limit: Indicates that the quantitation threshold for the
concentration of the quantified peak is outside the specified tolerance.
Y Linearity limit: Indicates that the linearity threshold for the concentration of the
quantified peak is outside the specified tolerance.
Thermo Scientific XReport User Guide 199
D XReport Reference
Report Templates
Report Templates
An XReport template is an XReport document (.xrt file) that defines the content, layout, and
style of an Xcalibur report. You can include sections and report objects in the report template.
An Xcalibur report is generated when a report template is resolved (combined) with Xcalibur
data data source files).
XReport comes with several example Xcalibur 2.0 report templates for you to use. These
templates, described below, are located in the Xcalibur\Templates folder.
Table 80. XReport templates (Sheet 1 of 2)
Report names Description Files needed
CalibrationFile For reporting calibration data. .raw, .xcal
CompCalReport: Generates summary reports showing processing method .rst, .raw, .pmd,
_Avalon,_Genesis,_ICIS details, calibration curve, and sample table (Quan results). .sld
Use this report with results from Xcalibur batch processing and
Quan Browser.
CustLibrSearRept Generates Qual sample reports that display Qual peaks and .rst, .raw
LibrarySearchReport library search details. Use this report with results from Xcalibur
batch processing.
IonRatio Generates a Quan sample report containing non-graphical ion .rst, .raw, .pmd
Confirmation ratio confirmation results.
IonRatio Generates Quan sample reports containing graphical ion ratio .rst, .raw, .pmd
Confirmation: confirmation results. These report templates take advantage of
the explicit qualifier ion settings available when using the
Graphical, GraphicalSimple, Chromatogram Properties Dialog Box and Wizard.
GraphicalStacked
Peak Integration Generates a Quan sample report containing peak integration .rst, .raw, .pmd
data generated using the Genesis peak integration algorithm.
ProcessingMethod: Generates processing method reports. Use this report with .pmd
_Avalon, _Genesis, _ICIS results from Xcalibur Processing Method Setup.
QualPeak Report Generates a simple Qual sample report. Use this report with .rst, .raw
results from Xcalibur batch processing.
QuanPeakResults: Generates Quan sample reports. Use this report with results .rst, .raw, .pmd
_ISTD, _ESTD from Xcalibur batch processing or Quan Browser.
QuanResults
QuanSimple
QuantifySampleReport Generates Quan sample reports containing chromatograms .sld, .pmd, .rst,
and a Quan summary table. .raw
200 XReport User Guide Thermo Scientific
D XReport Reference
Report Templates
Table 80. XReport templates (Sheet 2 of 2)
Report names Description Files needed
Sequence Generates a summary report showing the sequence being .sld
Report processed. Use this report with results from Xcalibur batch
processing.
Spectrum Generates a Quan sample report (only applicable to GC/MS). .rst, .raw
Candidates Use this report with results from Xcalibur batch processing or
Quan Browser.
Thermo Scientific XReport User Guide 201
I
Index
Numerics C
2-column objects Calibration File table 174
in a nonrepeating section, with chromatogram and centering objects 20
spectrum 103 choosing data sources 29
in a nonrepeating section, with chromatogram and choosing table columns 58
spectrum objects 105 chromatogram object 171
in nonrepeating section with chromatogram 103
Chromatogram Properties dialog box 71
Left to right option 104
Chromatogram Properties wizard
Top to bottom option 104
Configure How the Peak Window Will Look page 133
Configure Normalization For The Chromatogram page
A 133
adding reference 130
custom text fields 51 Select Chromatogram Style page 134
objects 18 Select Chromatogram Type page 135
sections 16 Select Component page 136
Advanced Qual Peak Annotation Options Select Demo File page 136
parameters 131 Select Enhance Details page 137
setting 89 Select How The Chromatogram Axes Will Be Configured
Advanced Quan Peak Annotation Options 132 page 137
Select Mass Spectrum Quan Traces to Display page 138
aligning objects 19
Select Plot Details page 138
annotation object 189
Select the Peak Labeling page 140
Annotation Properties dialog box Select the Qual Peak page 141
Attributes page 55
Select the Quan Peak page 141
configuring an object 55 Use Container Supplied Qual Peak page 141
Font page 56 Use Container Supplied Quan Peak page 142
Avalon Qual Events table 173 chromatograms, configuring 71
Avalon Quan Events table 173
Column Properties dialog box
Average Scan Filter Selection dialog box 155 adding columns 21
parameters 159
B columns
Batch Reprocess dialog box 35 configuring 102
batch reprocessing, generating reports while 35 introduction 171
repeating behavior 103
bitmap object
resizing in a table 19
configuring 70
summary repeating 103–104
details 171
using 21
Bitmap Properties dialog box 159
combined (resolved) documents 8
Component Cal Curve object 171
Component Cal Level table 174
Thermo Scientific XReport User Guide 203
Index: D
Component Calibration Curve Configuration wizard 10 E
Component calibration curve, configuring 92
Edit Formula For dialog box
Component IdentDetect Cal Settings 189 configuring custom columns 60
Component Ion Ratio table 177 parameters 150
Component ISTD Settings Summary 190 electronic signature 176
Component QC Level table 175 electronic signatures, creating a report with 39
Component Settings Summary 191 exiting XReport 14
Component Spectrum table 175
Component Sys Suit/Flags Settings 192
F
Configure Component Calibration Curve dialog box 162
Font dialog box 54, 62
Configure Function dialog box 151
fonts
Configure Repeating Section dialog box
settings 24, 54
Exclude page 128
table 62
Ordering page 129
Page Breaks page 129 footer sections 4
reference 128 formatting objects 8
configuring
annotation objects 55 G
bitmap objects 70 generating reports
chromatograms 71 using a report template 14
component calibration curves 92 when running a sample or sequence 33
repeating sections 17
graphic objects 7
spectra 94
grid, report template 20
table objects 57
text attributes 53
XReport Objects 9 H
creating header sections 4
reports from Xcalibur 32
reports within XReport 29
templates 13
I
custom columns, configuring 59 instrument method 192
custom text fields Ion Ratio Confirmation Result table 177
adding 51 IRC Settings table 177
editing 52 IRC Summary table 178
D L
Data Source Browser 10 Layout menu 125
data source files 8 Library Search Graphic Table Properties dialog box
Data Sources dialog box parameters 155
reference 162 setting properties 64
selecting data sources 30 Library Search Graphics table 178
default data set 26 Library Search Results table 179
deleting Library Search Results Table Properties dialog box
objects 18 parameters 156
sections 16 setting properties 64
Dilution Factor table 176 locking a template 27
N
nonrepeating sections 5, 166
204 XReport User Guide Thermo Scientific
Index: O
O R
objects reordering sections 16
adding 18 repeating objects in columns 103
aligning 19 Repeating Section Configuration dialog box 9
annotation 55 Repeating Section Properties dialog box
centering 20 configuring a repeating section 17
configuring 22 Exclude page 46
configuring bitmap 70 Ordering page 47
deleting 18 Page Breaks page 48
formatting 8 repeating sections 5
graphic 7
report info 196
reference 189
report objects 189
repositioning 18
report options, in Processing Setup 33
resizing 18
table 7, 57, 111 report template grid 20
text 6, 109 Report Template Outline pane 3
types of objects 5 report templates 200
reports
creating from Xcalibur 32
P creating within XReport 29
page breaks 21, 172 generating 14
page layout 25 generating from Quan Browser 36
Page Setup dialog box 25 generating from Sequence Setup 32
Preferences dialog box, reference 163 generating when batch reprocessing a sequence 35
Preview window 26, 31, 164 generating when running a sample or sequence 33
previewing a template 26 resolved (combined) documents 8
processing method Reports view 121
fields 193 repositioning objects 18
general 193 resizing objects 18
Programs table 180 resizing sections 16
Qual 193 Run Sequence dialog box 34
Sample Reports Settings table 181
sample table 181
Summary reports settings table 181
S
summary table 181 sample header object 196
Processing Setup, setting report options in 33 sample reports 32
sample table
fields 186
Q properties 64
Qual Peak table 182 Sample Table Properties dialog box 64
Qual repeating section 168 Save As dialog box 27, 164
Qual Summary table 184 saving a template 26
Quan Browser window - Reports dialog box 37 sections
Quan Browser, generating a report from 36 adding 16
Quan ISTD Peak summary 195 deleting 16
Quan Peak summary 195 footer 4
Quan Peak table 183 header 4
Quan repeating section 169 nonrepeating 5, 166
Quan Summary table 185 Qual repeating 168
Thermo Scientific XReport User Guide 205
Index: T
sections (continued) library search graphics 63
Quan repeating 169 library search results 64
reordering 16 sample table 64
repeating 5 spectrum list 65
repeating, configuring 17, 46 Table Properties dialog box
reports 165 Configure User Column Parameters page 59
resizing 16 Set Table Sort Filter page 61
types of sections 4 Table Properties wizard
Select A Peak dialog box 134 Configure User Column Parameters page 148
Select Component dialog box 93 Font page 150
Select Report Samples dialog box 38 reference 147
Sequence Setup, generating a report from 32 Select Table Fields page 148
sequence table 187 configuring a table object 57
setting table fonts 62 Set Table Sort Filter page 149
setting table properties 63 table properties, setting 63
signatures, electronic 39 table sort order, specifying 61
sorting tables 61 Template Configuration dialog box 165
specifying table sort order 61 templates
choosing data sources 29
spectra, configuring 94
creating 13, 15
Spectrum Candidate Results table 188
definition 4
Spectrum Configuration dialog box locking 27
Axis page 143
overview 4
Enhance page 143 prebuilt 10
Labels page 144 previewing 26
Normalization page 145 saving 26
Options page 145
text attributes, configuring 53
Peak page 146
text fields
Plot Type page 146
adding custom 51
Style page 147
configuring 50
Spectrum List Table Properties dialog box
Display page 68, 152 Text Object Properties dialog box
adding custom text fields 51
Enhancement page 153
Attributes page 158
Options page 65, 154
Data page 49, 157
Plot Type page 189
Font page 54, 158
reference 152
reference 156
spectrum object 171
text objects 6
Spectrum Properties dialog box
Enhance page 96
Labels page 98 U
Normalization page 100 user columns, configuring 59
Options page 94
Plot Type page 95
Style page 97
X
starting XReport 11 XReport Spectrum Control Properties 94
summary reports 32 XReport window
features 2
new template 12
T Report Template Outline pane 3
table columns, choosing 58
Table Configuration wizard 9
table objects 7
table properties
206 XReport User Guide Thermo Scientific
You might also like
- The Sympathizer: A Novel (Pulitzer Prize for Fiction)From EverandThe Sympathizer: A Novel (Pulitzer Prize for Fiction)Rating: 4.5 out of 5 stars4.5/5 (119)
- Devil in the Grove: Thurgood Marshall, the Groveland Boys, and the Dawn of a New AmericaFrom EverandDevil in the Grove: Thurgood Marshall, the Groveland Boys, and the Dawn of a New AmericaRating: 4.5 out of 5 stars4.5/5 (266)
- The Little Book of Hygge: Danish Secrets to Happy LivingFrom EverandThe Little Book of Hygge: Danish Secrets to Happy LivingRating: 3.5 out of 5 stars3.5/5 (399)
- A Heartbreaking Work Of Staggering Genius: A Memoir Based on a True StoryFrom EverandA Heartbreaking Work Of Staggering Genius: A Memoir Based on a True StoryRating: 3.5 out of 5 stars3.5/5 (231)
- Grit: The Power of Passion and PerseveranceFrom EverandGrit: The Power of Passion and PerseveranceRating: 4 out of 5 stars4/5 (587)
- Never Split the Difference: Negotiating As If Your Life Depended On ItFrom EverandNever Split the Difference: Negotiating As If Your Life Depended On ItRating: 4.5 out of 5 stars4.5/5 (838)
- The Subtle Art of Not Giving a F*ck: A Counterintuitive Approach to Living a Good LifeFrom EverandThe Subtle Art of Not Giving a F*ck: A Counterintuitive Approach to Living a Good LifeRating: 4 out of 5 stars4/5 (5794)
- Team of Rivals: The Political Genius of Abraham LincolnFrom EverandTeam of Rivals: The Political Genius of Abraham LincolnRating: 4.5 out of 5 stars4.5/5 (234)
- Shoe Dog: A Memoir by the Creator of NikeFrom EverandShoe Dog: A Memoir by the Creator of NikeRating: 4.5 out of 5 stars4.5/5 (537)
- The World Is Flat 3.0: A Brief History of the Twenty-first CenturyFrom EverandThe World Is Flat 3.0: A Brief History of the Twenty-first CenturyRating: 3.5 out of 5 stars3.5/5 (2219)
- The Emperor of All Maladies: A Biography of CancerFrom EverandThe Emperor of All Maladies: A Biography of CancerRating: 4.5 out of 5 stars4.5/5 (271)
- The Gifts of Imperfection: Let Go of Who You Think You're Supposed to Be and Embrace Who You AreFrom EverandThe Gifts of Imperfection: Let Go of Who You Think You're Supposed to Be and Embrace Who You AreRating: 4 out of 5 stars4/5 (1090)
- The Hard Thing About Hard Things: Building a Business When There Are No Easy AnswersFrom EverandThe Hard Thing About Hard Things: Building a Business When There Are No Easy AnswersRating: 4.5 out of 5 stars4.5/5 (344)
- Her Body and Other Parties: StoriesFrom EverandHer Body and Other Parties: StoriesRating: 4 out of 5 stars4/5 (821)
- Hidden Figures: The American Dream and the Untold Story of the Black Women Mathematicians Who Helped Win the Space RaceFrom EverandHidden Figures: The American Dream and the Untold Story of the Black Women Mathematicians Who Helped Win the Space RaceRating: 4 out of 5 stars4/5 (894)
- Elon Musk: Tesla, SpaceX, and the Quest for a Fantastic FutureFrom EverandElon Musk: Tesla, SpaceX, and the Quest for a Fantastic FutureRating: 4.5 out of 5 stars4.5/5 (474)
- The Unwinding: An Inner History of the New AmericaFrom EverandThe Unwinding: An Inner History of the New AmericaRating: 4 out of 5 stars4/5 (45)
- The Yellow House: A Memoir (2019 National Book Award Winner)From EverandThe Yellow House: A Memoir (2019 National Book Award Winner)Rating: 4 out of 5 stars4/5 (98)
- The Phishing GuideDocument47 pagesThe Phishing Guidezorantic1No ratings yet
- On Fire: The (Burning) Case for a Green New DealFrom EverandOn Fire: The (Burning) Case for a Green New DealRating: 4 out of 5 stars4/5 (73)
- What Is Network Security - Cisco PDFDocument6 pagesWhat Is Network Security - Cisco PDFbhavesh_balasNo ratings yet
- The Ultimate Guide To: Office 365Document24 pagesThe Ultimate Guide To: Office 365SmilyAkankshaNo ratings yet
- OMS Guidelines For Safe Recreational Water Environments (Volume 2)Document146 pagesOMS Guidelines For Safe Recreational Water Environments (Volume 2)Joel SantosNo ratings yet
- WHO ValidationDocument15 pagesWHO Validationgasan4ikNo ratings yet
- Manual SupelcoDocument12 pagesManual Supelcogrubensam100% (3)
- Manual SupelcoDocument12 pagesManual Supelcogrubensam100% (3)
- acd chemsk - t12 英文使用說明Document154 pagesacd chemsk - t12 英文使用說明robinh101No ratings yet
- Konicaminolta Bizhub 223 DatasheetDocument4 pagesKonicaminolta Bizhub 223 Datasheetmad_dog88No ratings yet
- Los HTC M8Document7 pagesLos HTC M8DanielBrăileanuNo ratings yet
- Rohit PDFDocument2 pagesRohit PDFVeer RakhasiyaNo ratings yet
- Quick Start Guide 1.02-1Document41 pagesQuick Start Guide 1.02-1Matt KNo ratings yet
- Social Media AnswersDocument9 pagesSocial Media AnswersMohamed SamerNo ratings yet
- DTP Course Syllabus - Dos - Microsoft WindowsDocument6 pagesDTP Course Syllabus - Dos - Microsoft WindowsRaj RajbahadurNo ratings yet
- Rocket CakeDocument31 pagesRocket CakearifNo ratings yet
- Desktop Github ComDocument2 pagesDesktop Github ComNamerNo ratings yet
- Sims 4 Desync ReportDocument1 pageSims 4 Desync Reportmashup girlsNo ratings yet
- UNV EZStation3.0 Video Management Software Datasheet - V1.2Document3 pagesUNV EZStation3.0 Video Management Software Datasheet - V1.2MMPQ2312No ratings yet
- SAP Technical Transport ProcessDocument16 pagesSAP Technical Transport Processkrishan_ydsapNo ratings yet
- Mr. Salamudeen Alhassan Department of Computer Sc. UDS, Navrongo, GhanaDocument15 pagesMr. Salamudeen Alhassan Department of Computer Sc. UDS, Navrongo, GhanaAziz RahimNo ratings yet
- Azure Mobile Services BattlecardDocument6 pagesAzure Mobile Services BattlecardSergeyNo ratings yet
- Winzip15 Matrix enDocument2 pagesWinzip15 Matrix enRonan MendonçaNo ratings yet
- Footer Menu: Upload 5 Documents To DownloadDocument2 pagesFooter Menu: Upload 5 Documents To DownloadmanchenNo ratings yet
- Ora-10g Express EditionDocument3 pagesOra-10g Express EditionPrasanna GhareNo ratings yet
- Mercury Performance Test ToolDocument77 pagesMercury Performance Test Toolranjani@123No ratings yet
- Seminar On A P2P File Distribution SystemDocument22 pagesSeminar On A P2P File Distribution SystemSudipta PaulNo ratings yet
- Quad-Core 2K Android OTT Box with HDR and Streaming SupportDocument1 pageQuad-Core 2K Android OTT Box with HDR and Streaming SupportlaNo ratings yet
- CBE SELF SERVICE PORTAL USER GUIDEDocument13 pagesCBE SELF SERVICE PORTAL USER GUIDEዝምታ ተሻለNo ratings yet
- Is It Possible To Limit Max Number of Points Polled in A Single Readpropertymultiple From Server-Side?Document2 pagesIs It Possible To Limit Max Number of Points Polled in A Single Readpropertymultiple From Server-Side?hobiesamNo ratings yet
- 09-STM32 Security WS TFM ExperienceDocument86 pages09-STM32 Security WS TFM ExperiencesolokingNo ratings yet
- YouTube's Power as a Search and Discovery EngineDocument1 pageYouTube's Power as a Search and Discovery EnginenisaNo ratings yet
- Business Objects XI 3.1 An IntroductionDocument7 pagesBusiness Objects XI 3.1 An IntroductionGopal KrishnaNo ratings yet
- PrintBoss Standard-Enterprise ManualDocument218 pagesPrintBoss Standard-Enterprise ManualWellspringSoftwareNo ratings yet
- Web EngineeringDocument5 pagesWeb EngineeringMasood Ahmad Ahmad100% (1)
- AWS NotesDocument12 pagesAWS NotesAVinasNo ratings yet