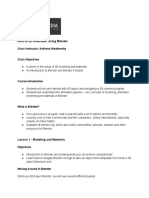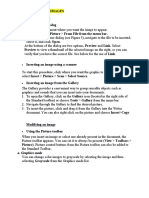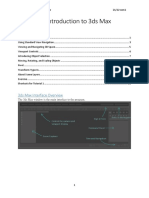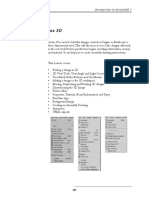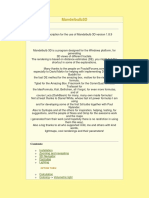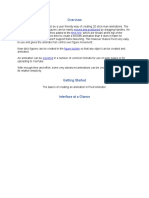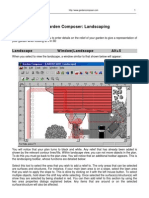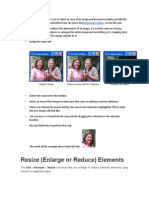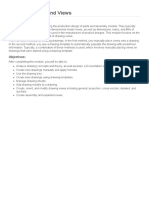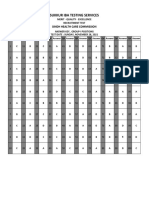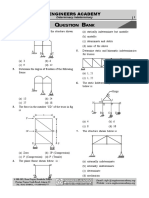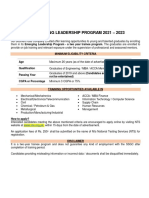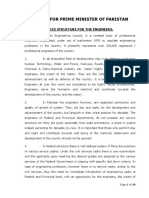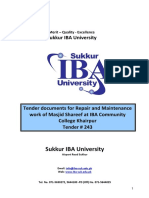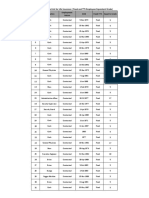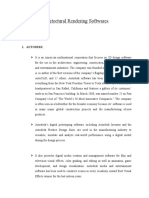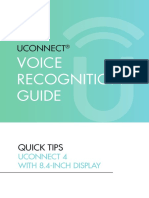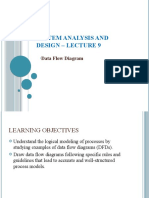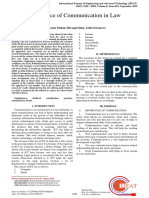Professional Documents
Culture Documents
How To Pan and Zoom Drawings
Uploaded by
Ali Asghar0 ratings0% found this document useful (0 votes)
8 views3 pagesOriginal Title
how-to-pan-and-zoom
Copyright
© © All Rights Reserved
Available Formats
PDF, TXT or read online from Scribd
Share this document
Did you find this document useful?
Is this content inappropriate?
Report this DocumentCopyright:
© All Rights Reserved
Available Formats
Download as PDF, TXT or read online from Scribd
0 ratings0% found this document useful (0 votes)
8 views3 pagesHow To Pan and Zoom Drawings
Uploaded by
Ali AsgharCopyright:
© All Rights Reserved
Available Formats
Download as PDF, TXT or read online from Scribd
You are on page 1of 3
How to Pan and Zoom drawings
When you work in a drawing, you can control the display and move quickly to different areas of
the drawing while you track the overall effect of your changes. You can zoom to change
magnification or pan to reposition the view in the drawing area.
Here are several ways you can pan and zoom a drawing:
Pan a drawing
You can shift the location of your view by using PAN or by using the window scroll bars. With
the Realtime option, you pan dynamically by moving your pointing device. Using the PAN
command does not change the location of your drawing; it only changes the view.
To pan a drawing by dragging
1. From the View menu, choose Pan Realtime.
2. When the hand cursor appears, drag the view by holding down the button as you move your
mouse. If you are using a wheel mouse, hold down the wheel button and move the mouse.
To pan by specifying points
1. Choose Pan from the view menu, Point.
2. Specify a base point. This is the location point you want to change.
3. Specify a second point. This is the new location for the selected point.
Zoom a view in a drawing
You can change the view of a drawing by zooming in and out. Zooming does not change the
absolute size of objects in the drawing; it changes only the magnification of the view. When you
work with large drawing plans, you will need to zoom out frequently to see an overview of your
work. You can use ZOOM Previous to return quickly to the prior view.
To Zoom in on a Specified Rectangular Area
You can zoom in on a rectangular area of your drawing by specifying two diagonal corners of
the area you want to view larger.
1. From the View menu, choose Zoom Window.
2. Specify one corner of the rectangular area you want to zoom.
3. Specify the opposite corner.
Zoom in Real Time
Using the REALTIME option, you can zoom dynamically by moving your mouse up or down. By
right-clicking, you can display a shortcut menu with additional viewing commands.
© 2009 - 2LearnCAD.com - All rights reserved
To zoom by dragging
1. Choose Zoom from the view menu Realtime.
2. Hold down the button on your mouse and drag vertically to zoom in and out.
3. Press Enter, or ESC, or Right-click to exit.
Zoom to View All Objects in the Drawing
The ZOOM Extents command is used to display the largest possible magnification of the drawing
that includes all of the objects in the drawing. For example objects on layers that are turned off
but it will not include objects on frozen layers.
NB: When you use ZOOM All, it displays either your defined drawing limits or the drawing
extents, whichever view is larger.
Zoom to Center a Point in the Drawing
You can quickly zoom to the center of a specified point or object in your drawing by using
ZOOM Center. It is very useful for resizing an object and bringing it to the center of the
viewport. To specify the size of the zooming area you enter either the number of vertical
drawing units or a magnification relative to the current view.
To zoom to the center of an object in the drawing area
1. Choose Zoom from the view menu Zoom Center.
2. Specify the center point of the object you want to zoom.
3. Enter a height in drawing units or enter a scale factor. (For example, to specify a view that
is five drawing units high, enter 5. To specify relative magnification, enter a scale factor
followed by X. For example, enter 5X to display a view that is five times as large as the
current view. If you are working with layout viewports, you can enter XP to scale the view
relative to paper space).
To display the drawing extents by zooming
1. From the View menu, choose Zoom Extents.
To display the area of the grid limits by zooming
1. From the View menu, choose Zoom All.
The limits of the drawing grid fill the current viewport or the drawing area. If there are any
objects outside the grid limits, they are also included.
© 2009 - 2LearnCAD.com - All rights reserved
To restore the previous view
1. From the View menu, choose Zoom Previous.
NB: Zoom Previous will restore only the view magnification and position, not the previous
content of an edited drawing.
If you need any further help, contact me using the contact page or visit the discussion forum
site http://www.2learncad.com/forum.
© 2009 - 2LearnCAD.com - All rights reserved
You might also like
- Procreate Digital Painting Guide For IPad: The Procreate Artists' Beginners' Mastering Handbook Manual For Drawing, Painting, And Coloring OnFrom EverandProcreate Digital Painting Guide For IPad: The Procreate Artists' Beginners' Mastering Handbook Manual For Drawing, Painting, And Coloring OnNo ratings yet
- Presentation 3ds Max 123Document201 pagesPresentation 3ds Max 123sowmyaNo ratings yet
- QSCad Trial Version TutorialDocument23 pagesQSCad Trial Version TutorialHerman Mwakoi0% (1)
- Basic Sketchup Tools and FunctionsDocument61 pagesBasic Sketchup Tools and FunctionsAustin Capal Dela CruzNo ratings yet
- AutoCAD TutorialDocument9 pagesAutoCAD TutorialSatish Annigeri100% (3)
- Intro To 3D Animation Using Blender Curriculum PDFDocument7 pagesIntro To 3D Animation Using Blender Curriculum PDFroland timothNo ratings yet
- 9 PPT ExerciseDocument24 pages9 PPT ExerciseAngshu ChakrabartiNo ratings yet
- Day 11Document6 pagesDay 11TATA STEELNo ratings yet
- Chap-06 (Zoom)Document6 pagesChap-06 (Zoom)Asif ImranNo ratings yet
- Dimensioning in Solid Edge STDocument67 pagesDimensioning in Solid Edge STdiegomilitojNo ratings yet
- Display ControlDocument8 pagesDisplay Controlpaulo_rieloffNo ratings yet
- Ques Ans ImagesDocument10 pagesQues Ans ImagesShweta GuptaNo ratings yet
- A Training Manual ON AutocadDocument85 pagesA Training Manual ON AutocadAdeniran JoshuaNo ratings yet
- Inserting An Image File Insert Picture Dialog: 2. Insert and Use ImagesDocument5 pagesInserting An Image File Insert Picture Dialog: 2. Insert and Use ImagesPriyanshu SharmaNo ratings yet
- Tutorial - Introduction To 3ds Max - 2122Document21 pagesTutorial - Introduction To 3ds Max - 2122吳先生No ratings yet
- HT-View-Xform Ansys HelpDocument8 pagesHT-View-Xform Ansys HelpVertaNo ratings yet
- Cap 1Document5 pagesCap 1CameliaBack-StoianNo ratings yet
- 18 3DDocument44 pages18 3Dlip HuyNo ratings yet
- Cad & Advance 3D Modelling: Name:Nanda Vaishnavi Kamani ROLL NO: 19011BB025 FSP 2 Year 4 SEMDocument51 pagesCad & Advance 3D Modelling: Name:Nanda Vaishnavi Kamani ROLL NO: 19011BB025 FSP 2 Year 4 SEMKalyan BandiNo ratings yet
- Cad & Advance 3D Modelling: Name:Shivakalyan Bandi ROLL NO: 19011BB002 FSP 2 Year 4 SEMDocument51 pagesCad & Advance 3D Modelling: Name:Shivakalyan Bandi ROLL NO: 19011BB002 FSP 2 Year 4 SEMKalyan BandiNo ratings yet
- Optimizing Fluid Flow in Static Mixer PDFDocument15 pagesOptimizing Fluid Flow in Static Mixer PDFabdulfetahNo ratings yet
- 1 Making A MapDocument38 pages1 Making A MapDoddy Pratama PNo ratings yet
- Drawing Tutorial 1 PDFDocument15 pagesDrawing Tutorial 1 PDFJustin MillerNo ratings yet
- 10 Orthographic Drawing.: ContentsDocument18 pages10 Orthographic Drawing.: ContentsysonuNo ratings yet
- Chief Architect x8 Users Guide Landscaping TutorialDocument20 pagesChief Architect x8 Users Guide Landscaping TutorialNguyen BinhNo ratings yet
- Pivot Animator Help 4-1Document41 pagesPivot Animator Help 4-1api-279372525No ratings yet
- Greenshot-User-Guide 20200407110452 58378Document8 pagesGreenshot-User-Guide 20200407110452 58378Thanh NguyễnNo ratings yet
- Arsheesh - Turning Maps Into Globes in GIMP PDFDocument2 pagesArsheesh - Turning Maps Into Globes in GIMP PDFЖиваяЯвляетсяСтрадаютNo ratings yet
- CAD Module-4Document30 pagesCAD Module-4Mark JosephNo ratings yet
- Mandelbulb3DReadme PDFDocument32 pagesMandelbulb3DReadme PDFOscar GonzálezNo ratings yet
- ArcView AV DigitizeDocument31 pagesArcView AV DigitizeValentina IuliaNo ratings yet
- Pivot AnimatorDocument36 pagesPivot AnimatorArjhayee Jaron100% (1)
- Drafting Projects: Estimated Time To Complete This Course: 1 - 2 HoursDocument33 pagesDrafting Projects: Estimated Time To Complete This Course: 1 - 2 HoursseventhhemanthNo ratings yet
- Computer Reviewer For 2ND QuarterDocument13 pagesComputer Reviewer For 2ND QuarterNathalyn KrisNo ratings yet
- Chapter 3 - Objects DrawingDocument7 pagesChapter 3 - Objects DrawingElaine TanNo ratings yet
- 3D Garden Composer: Landscaping: Landscape Window - Landscape Alt+5Document5 pages3D Garden Composer: Landscaping: Landscape Window - Landscape Alt+5Roberto Picardo JeanLucNo ratings yet
- Resize (Enlarge or Reduce) Elements: Photoshop ToolboxDocument3 pagesResize (Enlarge or Reduce) Elements: Photoshop ToolboxGabyMovieNo ratings yet
- Model Space & Layout (Paper) SpaceDocument7 pagesModel Space & Layout (Paper) SpaceIonela Lioara TutaNo ratings yet
- Photoshop Cs4 Part 1Document17 pagesPhotoshop Cs4 Part 1idris bashirNo ratings yet
- Icrosoft Aint: Paint Brush Screenshot - Windows XPDocument9 pagesIcrosoft Aint: Paint Brush Screenshot - Windows XPrakeshnandiymailNo ratings yet
- Raster To Vector Image ConversionDocument11 pagesRaster To Vector Image Conversionluisnichols272850No ratings yet
- SketchUp Tutorial V7 Villa SavoyeDocument15 pagesSketchUp Tutorial V7 Villa Savoyemilanatanaskovic100% (1)
- Drawing Layout: Figure 1: Creating A New DrawingDocument4 pagesDrawing Layout: Figure 1: Creating A New Drawingambarish_menonNo ratings yet
- AUTOCAD 2012: Productivity ToolDocument20 pagesAUTOCAD 2012: Productivity ToolBala SaiNo ratings yet
- Visio TutorDocument7 pagesVisio TutorEdwin AldrinNo ratings yet
- Photoshop: 3D Object and Camera ToolsDocument39 pagesPhotoshop: 3D Object and Camera ToolsVinod MalikNo ratings yet
- Creo Lesson - Drawing Layout and ViewsDocument83 pagesCreo Lesson - Drawing Layout and ViewsAleksandar100% (1)
- Cad & Advance 3D Modelling: Name:Nanda Vaishnavi Kamani ROLL NO: 19011BB025 FSP 2 Year 4 SEMDocument51 pagesCad & Advance 3D Modelling: Name:Nanda Vaishnavi Kamani ROLL NO: 19011BB025 FSP 2 Year 4 SEMKalyan BandiNo ratings yet
- Softimage User Guide - Controlling Grid Size For SnappingDocument3 pagesSoftimage User Guide - Controlling Grid Size For SnappingJeremy GeorgeNo ratings yet
- Using A Map Sections and Polygons in 3D PVSOL 0.2Document9 pagesUsing A Map Sections and Polygons in 3D PVSOL 0.2elmaturkovic01No ratings yet
- Getting Started With 3D in MicroStation Connect Edition TRNC02001-1-0001Document34 pagesGetting Started With 3D in MicroStation Connect Edition TRNC02001-1-0001Deepali PadmanNo ratings yet
- Translations, Rotations and Reflections: Geometer's SketchpadDocument13 pagesTranslations, Rotations and Reflections: Geometer's SketchpadHazwan HamidNo ratings yet
- Chapter 6. Generating A Hard Copy Map: ExercisesDocument15 pagesChapter 6. Generating A Hard Copy Map: ExercisessaroopNo ratings yet
- AutoCAD 2017 TrainingDocument80 pagesAutoCAD 2017 TrainingSafa KhawajaNo ratings yet
- EEE 113 - Engineering Graphics: 1. Icon in TheDocument8 pagesEEE 113 - Engineering Graphics: 1. Icon in TheAziz ul haqNo ratings yet
- Drafting SettingsDocument14 pagesDrafting Settingspaulo_rieloffNo ratings yet
- NX 9 for Beginners - Part 2 (Extrude and Revolve Features, Placed Features, and Patterned Geometry)From EverandNX 9 for Beginners - Part 2 (Extrude and Revolve Features, Placed Features, and Patterned Geometry)No ratings yet
- Sukkur Iba Testing Services: Sindh Health Care CommissionDocument1 pageSukkur Iba Testing Services: Sindh Health Care CommissionAli AsgharNo ratings yet
- District Tharparkar Government of Sindh: District Disaster Risk Management PlanDocument72 pagesDistrict Tharparkar Government of Sindh: District Disaster Risk Management PlanAli AsgharNo ratings yet
- CPD - Relaxation Policy PDFDocument1 pageCPD - Relaxation Policy PDFMuhammad Aqeel SadiqiNo ratings yet
- CE 382 L11 - Force MethodDocument10 pagesCE 382 L11 - Force Methodbaizubiraji100% (1)
- Syllabus PDFDocument150 pagesSyllabus PDFAsma SethiNo ratings yet
- Integrated "Smart" Study: District Umerkot Sindh, PakistanDocument43 pagesIntegrated "Smart" Study: District Umerkot Sindh, PakistanAli AsgharNo ratings yet
- NTS™ - Key Ad CivilDocument2 pagesNTS™ - Key Ad CivilAli AsgharNo ratings yet
- Career Opportunities: On-Line On The Given Web LinkDocument2 pagesCareer Opportunities: On-Line On The Given Web LinkWaleed IqbalNo ratings yet
- Press Note: Federal Public Service Commission Aga Khan Road, F-5/1Document5 pagesPress Note: Federal Public Service Commission Aga Khan Road, F-5/1Basheer AhmedNo ratings yet
- FGEI English AdDocument3 pagesFGEI English AdAli AsgharNo ratings yet
- Emerging Leadership Program 2021 - 2023: Minimum Eligibility CriteriaDocument1 pageEmerging Leadership Program 2021 - 2023: Minimum Eligibility Criteriaowais waheedNo ratings yet
- Service Structure of Engineers - Final On 1st Nov 2016 PDFDocument10 pagesService Structure of Engineers - Final On 1st Nov 2016 PDFSyed Adil JavedNo ratings yet
- Est SPDocument10 pagesEst SPAtta UllahNo ratings yet
- Sukkur IBA UniversityDocument56 pagesSukkur IBA UniversityAli AsgharNo ratings yet
- Published in Daily Dawn, Express, Kawish On April 19,2021Document1 pagePublished in Daily Dawn, Express, Kawish On April 19,2021Ali AsgharNo ratings yet
- 19Document21 pages19RaunakNo ratings yet
- Revised Updated List For Life Insurance (Fixed and TTS Employees Equivalent Grade)Document5 pagesRevised Updated List For Life Insurance (Fixed and TTS Employees Equivalent Grade)Ali AsgharNo ratings yet
- National Highway Authority: 2 - Dated: Ldlloor RR, 2O2RDocument10 pagesNational Highway Authority: 2 - Dated: Ldlloor RR, 2O2RAli AsgharNo ratings yet
- Syllabus Case No F 4 86 2019Document1 pageSyllabus Case No F 4 86 2019Ali AsgharNo ratings yet
- Service Structure of Engineers - Final On 1st Nov 2016 PDFDocument10 pagesService Structure of Engineers - Final On 1st Nov 2016 PDFSyed Adil JavedNo ratings yet
- Finalized Degree FormDocument2 pagesFinalized Degree FormahmadNo ratings yet
- National Transmission & Despatch Company LTDDocument49 pagesNational Transmission & Despatch Company LTDextra loginNo ratings yet
- Application Form For PLIPDocument2 pagesApplication Form For PLIPAli AsgharNo ratings yet
- Chapter 15: Design of Concrete Section For TorsionDocument6 pagesChapter 15: Design of Concrete Section For TorsionAli AsgharNo ratings yet
- Pakistan Affairs Solved MCQS - A Complete PackageDocument93 pagesPakistan Affairs Solved MCQS - A Complete PackageAzhar Ali100% (1)
- DeploymentGuide PulseConnectSecure-SAMLauthDocument28 pagesDeploymentGuide PulseConnectSecure-SAMLauthNetsys BilisimNo ratings yet
- Lec#2 Software EngineeringDocument67 pagesLec#2 Software EngineeringHamza AbbasiNo ratings yet
- Manual JP701, EU702, US703&FR704 - 1.01Document69 pagesManual JP701, EU702, US703&FR704 - 1.01bmw316No ratings yet
- Ragnarok Prontera Maze 3 GuideDocument3 pagesRagnarok Prontera Maze 3 Guideandra345No ratings yet
- NEW Design E-Portfolio AppendixDocument6 pagesNEW Design E-Portfolio AppendixSparsh BothraNo ratings yet
- How To Learn Pattern Printing Easily - GeeksforGeeksDocument13 pagesHow To Learn Pattern Printing Easily - GeeksforGeeksVinnie TendereNo ratings yet
- Quora - Informatica DW BI Ques ANSDocument7 pagesQuora - Informatica DW BI Ques ANSPrakhar SharmaNo ratings yet
- Basic Unit of Computer SystemDocument21 pagesBasic Unit of Computer SystemGemex4fsh100% (3)
- AJP MicroprojectDocument11 pagesAJP MicroprojectRitesh Sulakhe100% (1)
- Kensington SD5780T Thunderbolt 4 Dual 4K DockDocument10 pagesKensington SD5780T Thunderbolt 4 Dual 4K DockJeffrey LodenNo ratings yet
- DX DiagDocument36 pagesDX DiagoscarfddNo ratings yet
- PN-VC841H: Intelligent Touch BoardDocument3 pagesPN-VC841H: Intelligent Touch BoardMohamed ShawkyNo ratings yet
- Hezlin PHD Editted14022023Document58 pagesHezlin PHD Editted14022023hezlinNo ratings yet
- Active Directory Enumeration: Bloodhound: Table of ContentDocument27 pagesActive Directory Enumeration: Bloodhound: Table of ContentkesoNo ratings yet
- Final Revision LogicDocument66 pagesFinal Revision LogicKirillus MaherNo ratings yet
- MCA-4sem Computer Graphics and AnimationDocument34 pagesMCA-4sem Computer Graphics and Animationatul211988No ratings yet
- DBMS Pharmacy Management SystemDocument88 pagesDBMS Pharmacy Management SystemGaurav SinghNo ratings yet
- Mindray M6 Operator ManualDocument171 pagesMindray M6 Operator ManualMzn ShNo ratings yet
- 2-Introduction of Huawei ICT Competition 2021Document13 pages2-Introduction of Huawei ICT Competition 2021Nikodimos EndeshawNo ratings yet
- Data Kos Area PolinesDocument16 pagesData Kos Area PolinesZalfa SalsabilaNo ratings yet
- Architectural Rendering Softwares: 1. AutodeskDocument14 pagesArchitectural Rendering Softwares: 1. AutodeskRaine ReyesNo ratings yet
- Icest 2012 01Document308 pagesIcest 2012 01nguyentienduy1512No ratings yet
- Rome0 99Document82 pagesRome0 99HUGO ROMERONo ratings yet
- 2018-Uconnect 4 w8.4 In-Compass Pacifica-TIPS-1st PDFDocument22 pages2018-Uconnect 4 w8.4 In-Compass Pacifica-TIPS-1st PDFConstantinescu DragosNo ratings yet
- Datasheet: Gigabit Passive Optical NetworkDocument12 pagesDatasheet: Gigabit Passive Optical NetworkdrjxNo ratings yet
- System Analysis and Design - Lecture 9: Data Flow DiagramDocument29 pagesSystem Analysis and Design - Lecture 9: Data Flow DiagramWajiihah BaureekNo ratings yet
- Importance of Communication in Law: Anwesha Pathak, Shivangi Sinha, Astha SrivastavaDocument3 pagesImportance of Communication in Law: Anwesha Pathak, Shivangi Sinha, Astha SrivastavaSulakShana SumaruthNo ratings yet
- Recommended Reading: Issue 4, May 2005Document10 pagesRecommended Reading: Issue 4, May 2005Mr CdtNo ratings yet
- 1.3.3.3 Hands-On Lab Explore Your Dataset Using SQL Queries - MDDocument3 pages1.3.3.3 Hands-On Lab Explore Your Dataset Using SQL Queries - MDAlaa BaraziNo ratings yet
- Veeam Huawei Oceanstor Solution BriefDocument2 pagesVeeam Huawei Oceanstor Solution BrieflindaNo ratings yet