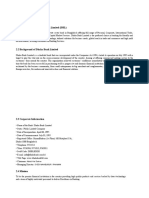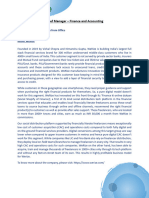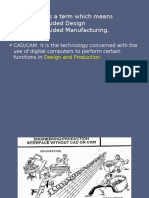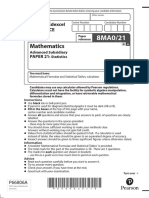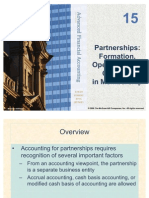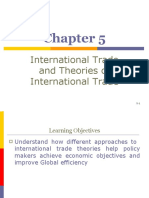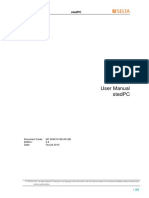Professional Documents
Culture Documents
Managing Languages and UI Labels: Public Document Version: 2H 2021 - 2021-11-19
Managing Languages and UI Labels: Public Document Version: 2H 2021 - 2021-11-19
Uploaded by
faris absiOriginal Title
Copyright
Available Formats
Share this document
Did you find this document useful?
Is this content inappropriate?
Report this DocumentCopyright:
Available Formats
Managing Languages and UI Labels: Public Document Version: 2H 2021 - 2021-11-19
Managing Languages and UI Labels: Public Document Version: 2H 2021 - 2021-11-19
Uploaded by
faris absiCopyright:
Available Formats
PUBLIC
Document Version: 2H 2021 – 2021-11-19
Managing Languages and UI Labels
© 2021 SAP SE or an SAP affiliate company. All rights reserved.
THE BEST RUN
Content
1 SAP SuccessFactors Languages and Locales. . . . . . . . . . . . . . . . . . . . . . . . . . . . . . . . . . . . . . . . . . 4
2 About Right-to-Left Language Support. . . . . . . . . . . . . . . . . . . . . . . . . . . . . . . . . . . . . . . . . . . . . . .7
3 Setting the Default Language. . . . . . . . . . . . . . . . . . . . . . . . . . . . . . . . . . . . . . . . . . . . . . . . . . . . . .8
4 Enabling Languages to Use in the System. . . . . . . . . . . . . . . . . . . . . . . . . . . . . . . . . . . . . . . . . . . . 9
5 Allowing Users to Choose a Language. . . . . . . . . . . . . . . . . . . . . . . . . . . . . . . . . . . . . . . . . . . . . . .10
6 Choosing a Language in Your Personal Settings. . . . . . . . . . . . . . . . . . . . . . . . . . . . . . . . . . . . . . . 11
7 Tools for Customizing UI Text. . . . . . . . . . . . . . . . . . . . . . . . . . . . . . . . . . . . . . . . . . . . . . . . . . . . . 12
8 Text Replacement Tool. . . . . . . . . . . . . . . . . . . . . . . . . . . . . . . . . . . . . . . . . . . . . . . . . . . . . . . . . . 13
8.1 Customizing UI Text with the Text Replacement Tool. . . . . . . . . . . . . . . . . . . . . . . . . . . . . . . . . . . . . . . 14
9 Language Management Tool. . . . . . . . . . . . . . . . . . . . . . . . . . . . . . . . . . . . . . . . . . . . . . . . . . . . . . 16
9.1 Customizing UI Text with the Language Management Tool. . . . . . . . . . . . . . . . . . . . . . . . . . . . . . . . . . . 17
9.2 About Custom Language Packs. . . . . . . . . . . . . . . . . . . . . . . . . . . . . . . . . . . . . . . . . . . . . . . . . . . . . 20
Managing Languages and UI Labels
2 PUBLIC Content
Change History
Learn about changes to the documentation for managing languages and UI labels.
1H 2021
Type of Change Description More Info
Added The Lithuanian locale is now available in SAP SuccessFactors Languages and Lo
Learning. cales [page 4]
2H 2020
Type of Change Description More Info
List of available languages Added a list of all languages and locales SAP SuccessFactors Languages and Lo
available in the SAP SuccessFactors HXM cales [page 4]
Suite
Setting up languages Added instructions for setting up lan Setting the Default Language [page 8]
guages during implementation and add
ing new ones. Enabling Languages to Use in the System
[page 9]
Allowing Users to Choose a Language
[page 10]
Managing Languages and UI Labels
Change History PUBLIC 3
1 SAP SuccessFactors Languages and
Locales
Learn which languages and locales are available in the SAP SuccessFactors HXM Suite.
Note
Unless otherwise noted, the following languages and locales are available everywhere in the SAP
SuccessFactors HXM Suite.
Remember
Unless you define another default locale for your company, U.S. English is the default locale for all users. If no
translation is present, text appears in the company's default locale.
Caution
A few locales are shown in the user interface but shouldn’t be used. Don't use the following locales: Norwegian
(Norsk) (no_NO), Swedish (sv_SW), Tagalog (tl_PH).
Language (Locale) Locale Code
Arabic ar_SA
Note
About Right-to-Left Language Support [page 7]
Bulgarian bg_BG
Catalan ca_ES
Chinese (Simplified) zh_CN
Chinese (Traditional) zh_TW
Croatian hr_HR
Czech cs_CZ
Danish da_DK
Dutch (Netherlands) nl_NL
English (UK) en_GB
English (US) en_US
Finnish fi_FI
French (Canadian) fr_CA
French (France) fr_FR
Managing Languages and UI Labels
4 PUBLIC SAP SuccessFactors Languages and Locales
Language (Locale) Locale Code
German (Germany) de_DE
German (Swiss) de_CH
Restriction
Not available for Learning, Workforce Analytics, or the SAP
SuccessFactors mobile apps.
Greek (Greece) el_GR
Hebrew he_IL
Note
About Right-to-Left Language Support [page 7]
Hindi hi_IN
Hungarian hu_HU
Indonesian bs_ID
Italian it_IT
Japanese ja_JP
Korean ko_KR
Lithuanian lt_LT
Note
Unavailable for Recruiting.
Malaysian bs_BS
Norwegian (Bokmål) nb_NO
Polish pl_PL
Portuguese (Brazil) pt_BR
Portuguese (Portugal) pt_PT
Romanian ro_RO
Russian ru_RU
Serbian (Serbia) sr_RS
Slovak sk_SK
Slovenian sl_SI
Spanish (Mexico) es_MX
Spanish (Spain) es_ES
Swedish sv_SE
Managing Languages and UI Labels
SAP SuccessFactors Languages and Locales PUBLIC 5
Language (Locale) Locale Code
Thai th_TH
Turkish tr_TR
Ukrainian uk_UA
Vietnamese vi_VN
Restriction
Not available for People Analytics.
Welsh cy_GB
Related Information
Go to the Learning Language Pack Availability guide
Managing Languages and UI Labels
6 PUBLIC SAP SuccessFactors Languages and Locales
2 About Right-to-Left Language Support
Learn about support for right-to-left languages in the SAP SuccessFactors HXM Suite.
Support for right-to-left languages, like Arabic and Hebrew, requires more than just translation. We need to update
the user interface, page by page, so that it displays from right to left for users of these languages. Today, user
interface support for right-to-left display varies by product area. Newer pages and features mostly support it, while
older ones may not. We prioritize updates based on customer need. On screens where right-to-left support isn't
added, the text is translated correctly but still displayed from left to right.
Restriction
Arabic and Hebrew aren't available yet for Stories in People Analytics.
Managing Languages and UI Labels
About Right-to-Left Language Support PUBLIC 7
3 Setting the Default Language
Select the default language and locale for a SAP SuccessFactors system.
Prerequisites
You have access to Provisioning.
Remember
As a customer, you don't have access to Provisioning. To complete tasks in Provisioning, contact your
implementation partner. If you're no longer working with an implementation partner, contact Product Support.
Context
By default, people see the language you select. If they prefer, they can choose one of the other languages enabled
in the system.
Procedure
1. Log on to Provisioning and select the company.
2. In the Edit Company Settings section, choose Company Settings.
3. Find the Default Language menu and select a language.
4. Choose Save Default Language.
Results
The selected language is now the default.
Managing Languages and UI Labels
8 PUBLIC Setting the Default Language
4 Enabling Languages to Use in the System
Enable one or more of the available languages or locales so that they can be used in the system.
Prerequisites
You have access to Provisioning or you have the Text Replacement permission.
Remember
As a customer, you don't have access to Provisioning. To complete tasks in Provisioning, contact your
implementation partner. If you're no longer working with an implementation partner, contact Product Support.
Procedure
1. Choose one of the following methods:
○ In Provisioning, select the company and choose Manage Languages in the Edit Company Settings section.
○ Go to Admin Center Manage Languages
The Manage Languages page shows a list of the available languages and locales.
2. For each language you want to enable, select the Active column.
3. Save the changes.
Results
Enabled languages are activated in the system. Wherever you can customize UI text, you can add translation in the
enabled languages. If allowed, people can choose enabled languages in their personal language settings.
Managing Languages and UI Labels
Enabling Languages to Use in the System PUBLIC 9
5 Allowing Users to Choose a Language
Enable the personal language setting so people can choose the language they want to use.
Prerequisites
You have access to Provisioning.
Remember
As a customer, you don't have access to Provisioning. To complete tasks in Provisioning, contact your
implementation partner. If you're no longer working with an implementation partner, contact Product Support.
Procedure
1. Log on to Provisioning and select the company.
2. In the Edit Company Settings section, choose Company Settings.
3. Find and select the Language Packs setting.
4. Choose Save Feature.
Results
People can now choose their preferred language by selecting from the languages and locales enabled in the
system. People who don't choose a language see the default language.
Managing Languages and UI Labels
10 PUBLIC Allowing Users to Choose a Language
6 Choosing a Language in Your Personal
Settings
Change your personal language setting so you can use SAP SuccessFactors in the language or locale you prefer.
Prerequisites
The language or locale is available and enabled in the system.
Context
If you don't select a language, you see the default language defined for the system. If no default is defined, the
default language is U.S. English.
Procedure
1. Click your profile photo at the top of any page and select Settings.
2. Choose Change Language.
3. Select the language you want to use and then choose Switch to immediately switch to that language.
Results
You can now use SAP SuccessFactors in the selected language.
Managing Languages and UI Labels
Choosing a Language in Your Personal Settings PUBLIC 11
7 Tools for Customizing UI Text
You can customize text in the user interface (UI) for any languages, using either of two available tools.
● You can directly replace the default values for a limited set of UI labels using the Text Replacement tool.
● You can modify UI labels that aren't available in the Text Replacement tool using the Manage Languages tool.
Related Information
Text Replacement Tool [page 13]
Language Management Tool [page 16]
Managing Languages and UI Labels
12 PUBLIC Tools for Customizing UI Text
8 Text Replacement Tool
You can customize some UI labels in the HXM Suite using the Text Replacement tool in Admin Center.
By default, the text replacement page shows the UI labels for the default language of the application. You can
navigate to the other languages supported in the application, by clicking the respective links available under Select
Language on the text replacement page.
How does the Text Replacement tool work?
The text replacement tool uses two keys in the language pack (TEXT_REPLACEMENT_KEYS and
ADMIN_TEXT_REPLACEMENT_KEYS) for the UI labels that you can customize. When you save custom values for
the UI labels on the text replacement page, the default values of the UI labels are replaced with the new values,
wherever the UI labels are used in the application. When you customize UI labels in one language, the updates are
applicable only for that language, and not for the other languages supported in the application.
For example, you update the UI label "Home" to "Homepage", in English US. The updated label appears only when
English US is the default language of the application. If you change the default language to French, the UI label
"Homepage" will change to the default value of the UI label in French: "Accueil".
Caution
The Text Replacement tool is excellent for US English, but it may introduce additional “translation quality” risk
(like grammar issues) for non-English languages, as the tool only replaces the value of the UI labels in the
existing strings. For example, consider that you are using French as your default language and you decide to
change a few UI labels using the text replacement tool. You may run into grammatical issues if the UI labels that
you changed have been used in error messages in the system. Note that the customer shall be responsible
for the translation defects that result from the use of the text replacement tool.
Note
In the Text Replacement tool, the list of UI labels available for customization differs from one language to
another. For example, a UI label that can be customized in English US may not be available for customization in
French.
You can verify the updated UI labels in the application only for the default language. To check the customized values
of UI labels for another language, set that language as "default" and then verify the updates in the application.
Related Information
Customizing UI Text with the Text Replacement Tool [page 14]
Managing Languages and UI Labels
Text Replacement Tool PUBLIC 13
8.1 Customizing UI Text with the Text Replacement Tool
Use the Text Replacement tool to customize some common UI labels in the user interface. The custom UI lables you
provide replace the default values.
Prerequisites
You have Administrator Permissions Manage System Properties Text Replacement permission.
Context
Only UK English mirrors the text replacement options of US English. All other locales maintain their own text
replacement options. When using Text Replacement it is important to understand that you are only doing a text
substitution, which does not change anything regarding the language-specific grammar in the associated string. It
is possible to create linguistic issues if the custom UI labels are used incorrectly.
Tip
If your system includes Succession Planning and you plan to export matrix grid reports, avoid text replacement
labels that include a forward slash “/”, for example “Mitarbeiter/in”. The export function for the matrix grid
reports cannot process that special character.
Procedure
1. Go to the Admin Center Text Replacement tool. The key and UI labels, of your default locale, available for
customization appear in the Key and Default Text columns.
Note
Only UK English mirrors the text replacement options of US English. All other locales maintain their own
text replacement options. This means every locale has an independent set of UI labels that can be
customized, and the list may differ from one locale to another; however, only for UK English and US English,
the list of UI labels that can be customized is always the same.
2. Find the UI label you want to change. You can use the Search by Key and Search by Default Text filters to narrow
down the list. On the same row, enter its custom value in the Replace With Text column. Repeat this step for all
the UI labels you want to customize.
Note
○ On the Text Replacement page, if you do not find the UI label that you want to modify, go to Admin
Center Manage Languages to customize additional UI texts. With the Manage Languages page, you
can overwrite up to 10,000 values per locale.
Managing Languages and UI Labels
14 PUBLIC Text Replacement Tool
○ If you want to update an MDF object or field label, go to Admin Center Configure Object Definitions
[search for object definition] .For more information refer to, Adding Fields.
3. Scroll to the bottom of the page and click Save.
Results
The default values of the UI labels are replaced with the custom values defined in the Admin Center Text
Replacement tool.
Next Steps
Tip
If your UI label values do not change, the reasons could be as follows:
● A non-centralized cache is used for text replacements, which means that every server has its own cache.
By default, values in this cache expire every 24 hours, which means that a text replacement change should
be propagated to other servers in 24 hours, by default. So, it can take up to 24 hours for your changes to
reflect.
● Verify whether the values have been changed using Manage Languages, because changes done via Manage
Languages always override the changes done via the Text Replacement tool.
Managing Languages and UI Labels
Text Replacement Tool PUBLIC 15
9 Language Management Tool
You can use the Manage Languages tool to overwrite UI label values in any language that we support.
When would you use Manage Languages in SAP SuccessFactors?
The manage language change requests typically arise in two situations:
● You want to change default values of UI text (e.g., system text) to better reflect your particular business
practices and culture.
● There is an issue with system text (e.g., grammar, syntax, key terms). Manage Languages allows for a quicker
turnaround while waiting for the system text to be updated in a subsequent patch or release.
Note
You should still contactProduct Support so that we can address issues with system level text in future
builds.
Activating and Deactivating the Language
The languages available in the Manage Languages screen can be activated and deactivated by selecting or
deselecting the checkbox next to the language and choosing Save at the bottom of the screen.
Limitations
● Value replacement limit: You can overwrite up to 10,000 values per locale using Manage Languages. The
default replacement limit is set to 100 values, which you can manually increase up to 10,000 using the
Update option at the bottom of the page.
● Custom language pack CSV file size limit: The CSV file size limit is 10 MB. If you try uploading a file, which is
anything more than 10MB, the system will time out and the file will not be uploaded.
● Text substitution syntax: You need the text substitution syntax to replace a word throughout the system.
Otherwise, each string that includes the string will need to be replaced through Manage Languages.
Caution
You can rename to-do tiles with the Rename To-Do Tiles setting in Manage Home Page. However, once you do
this, all future name changes of to-do tiles must also be made here. You will not be able to rename to-do tiles in
Manage Languages anymore. For more information, see Renaming To-Do Tiles.
Managing Languages and UI Labels
16 PUBLIC Language Management Tool
Related Information
About Custom Language Packs [page 20]
Customizing UI Text with the Language Management Tool [page 17]
9.1 Customizing UI Text with the Language Management Tool
Use the Manage Languages tool to customize create a custom locale and replace most UI text in the user interface.
The Manage Languages tool allows you to change UI text that isn't supported by the Text Replacement tool.
Prerequisites
● The required languages are enabled.
● You have Administrator Permissions Manage System Properties Text Replacement permission.
Context
To use Manage Languages, first create a custom language pack and then assign a CSV file to it, containing the key
and label values that you want to modify.
Note
The UI labels that you provide in a custom language pack override the default UI text in the original language
pack.
Note
For the China locale, to prevent the user name from being displayed incorrectly in certain contexts, you can
replace user name variables in UI field labels and messages with generic text. For example, in feedback forms,
you can replace a message like "Provide feedback for <Last_name, First_name>'s activities with "Provide
feedback for the user's activities."
Procedure
1. Go to Admin Center Manage Languages .
The Manage Languages page shows a list of the available languages and locales.
2. For the language and locale you want to customize, choose Add custom locale in the Action column.
Managing Languages and UI Labels
Language Management Tool PUBLIC 17
You're prompted to enter the name of the custom language pack that you are creating to replace the UI labels
defined in the original language pack.
3. Enter a name for the custom language pack (such as, "US English Custom"), and choose OK.
The custom language pack is appended to the original language pack.
4. Choose Download default labels in the Action column to download a CSV file of the original language pack, with
all the default UI labels, including the ones you want to customize.
The downloaded CSV file contains the entire list of key values (key) and their corresponding UI labels, for the
selected locale (such as en_US).
From the entire list of keys and UI labels, find the ones you want to customize. For example, find the UI labels
for Home, Admin Center and Manage Home Page.
5. Create a new file for the custom UI text by opening a new CSV file and copying the first row (the header) of the
downloaded CSV file into the new CSV file. Then save the new file.
Caution
You can edit the CSV file in Notepad, Open Office, or any UTF-8 editor. We recommend not using Microsoft
Excel as it may cause issues with special characters.
The header of your new CSV file is ready.
6. Go to the original, downloaded CSV file, find the values you want to customize, and copy them into the new CSV
file.
Note
You don't need to copy the entire file. Only copy the keys and labels you want to customize.
7. In the new CSV file, replace the original UI labels with your custom text.
Modify all the UI labels for Home, Admin Center and Manage Home Page to Homepage, Admin Console and
Manage Home Screen, respectively.
Sample Code
"Key","en_US"
"EXP_COM_HOME","Homepage"
"COMMON_RECRUITING_HOME_SUB_TAB","Homepage"
"ECSERVICECENTER_WIDGET_TAB_TITLE_HOME","Homepage"
"RECRUITING_EXT_TOP_NAV_HOME","Homepage"
"COMMON_IPS_HOME","Homepage"
"COMMON_Home","Homepage"
"ONBOARDING_HP3_HOME","Homepage"
"INPRODUCTSUPPORT_HOME","Homepage"
"COMMON_JAM_HOME_TAB","Homepage"
"COMMON_RBP_LBL_RP_HOST","Homepage"
"COMMON_HOME_TAB","Homepage"
"COMMON_HOME_SUBTAB","Homepage"
"COMMON_CUSTOM_EXTERNAL_MODULE_HOME_TAB"."Homepage"
"HOME_Manage_Revolution_Home_Page","Manage Home Screen"
"ACTIONSEARCH_MESSAGE_Manage_v12_Home_Page","Manage Home Screen"
"HOME_ADMIN_MANAGE_HOMEPAGE","Manage Home Screen"
"ECT_DATAMODEL_ADMIN_LINK","Admin Console"
"ADMIN_HOMEPAGE_ADMIN_CENTER","Admin Console"
"ADMIN_MSP_LINK_ADMINTOOLS","Back to Admin Console"
"ADMIN_TOOLS","Admin Console",""
"SUCCESSLINE_ADMINCONSOLE_BACKTO_ADMINCENTER","Admin Console"
"XCENTER_LANDING_BACK_TO_LINK_ADMIN_CENTER","Admin Console"
Managing Languages and UI Labels
18 PUBLIC Language Management Tool
"ADMIN_CPP_link_adminTools","Back to Admin Console"
"ADMIN_HOMEPAGE_SWITCH_TO_ADMIN_V3","Switch back to NextGen Admin Console"
"ADMIN_ADMINISTRATION_TOOLS","Admin Console"
"COMMON_Admin","Admin Console"
"Home","Homepage"
Caution
Don't edit the key value. If you attempt to import a file with an edited key, you get an error message and the
file doesn't upload.
Don't use HTML tags in your custom text strings.
Don't edit the label of COMMON_DateFormat. An edited label can lead to errors in the Metadata Framework.
8. Save the new CSV file with UTF-8 encoding.
Caution
The file encoding must be changed to UTF-8 before uploading the customized values to a language. If the
default (ANSI) is accepted then the characters will be corrupted when uploaded. If the characters of the
custom label still do not display correctly in the UI, then we recommend trying to replace any Unicode
escaped values (e.g. \u00ab) with the actual plain character (e.g. «).
Note
You can customize up to 100 values per locale, using the Manage Languages tool. So, the new CSV file
should not have more than 100 records. Also, note that the default replacement limit is set to 100 values. If
you have modified more than 100 values, you must increase the limit (up to 10,000) on the Manage
Languages page as follows: scroll to the bottom of the page; under Configuration, choose Update. This will
update your configuration to maximum values of 10,000 keys and file size of 10 MB. This is a one time
operation and is only reversible by the system administrators.
9. On the Manage Languages page, under the Action column of the newly created custom language pack, click
Upload custom labels.
10. Select the new CSV file with the modified UI labels, and click Open.
Note
The locale ID in the imported file needs to match the system locale ID, not the custom locale ID.
Once you upload new CSV file or the custom language pack, the modified UI labels will override the default UI
labels in the SAP SuccessFactors application.
Remember
The new CSV file that you upload has a file size limit of 10MB, and it can contain at most 10,000 edited
records. If you try to import a file of greater size or with more than 10,000 edited values (or more than the
number of records allowed on the Manage Languages page), the system will time out, or you will get an
error message, and the file will not be uploaded. The CSV file will not be uploaded even if any of the key
values change.
Managing Languages and UI Labels
Language Management Tool PUBLIC 19
Results
The UI labels defined in the custom language pack, override the default UI labels.
Remember
Manage Languages changes override Text Replacement.
If you are using both Manage Languages and Text Replacement in Admin Center to overwrite the value of the
same key, then the application will use the value from Manage Languages (and ignore the value from Text
Replacement). If a Text Replacement change is not showing in the UI, please check with the corresponding
Manage Languages file to make sure the value was not changed there.
Next Steps
Log in to the SAP SuccessFactors application to verify the updates. Use your personal user settings to change the
language to the one you just modified. Browse the application to confirm your updates.
9.2 About Custom Language Packs
For each language pack, you can create only one custom language pack, which you can then either modify to suit
your requirements or delete it.
Modifying a custom language pack file
To make further edits to system text after the custom language pack file has been uploaded, you need to modify
the language pack file, as follows:
1. Go to Manage Languages, and expand the language pack to access the custom language pack you want to
modify.
2. Under the Action column, click Download custom labels. The CSV file for the custom language pack will be
downloaded.
3. Edit the downloaded CSV file in Notepad, Open Office, or any UTF-8 editor.
Caution
We recommend that you not use MS Excel to edit the CSV file, as this may break special characters.
You can:
○ Edit the existing custom values.
○ Remove some custom values from the CSV file.
○ Add more values to the custom language pack.
Managing Languages and UI Labels
20 PUBLIC Language Management Tool
Note
To add more custom UI text values, you must download the CSV file of the original language pack,
copy-paste the UI text values that you want to modify, add them onto the existing list of customized
keys in the CSV file of the custom language pack, and modify the new values. The change is not
incremental and the import of the updated file overwrites the previous custom language pack.
Note
DO NOT edit the key value. If you attempt to import a file with an edited key, you will get an error
message and the file will not be uploaded.
4. Save the modified CSV file of the custom language pack.
Note
You can customize up to 100 values per locale, using the Manage Languages tool. So, the new CSV file
should not have more than 100 records. Also, note that the default replacement limit is set to 100 values. If
you have modified more than 100 values, you must increase the limit (up to 10,000) on the Manage
Languages page as follows: scroll to the bottom of the page; under Configuration, choose Update. This will
update your configuration to maximum values of 10,000 keys and file size of 10 MB. This is a one time
operation and is only reversible by the system administrators.
5. .On the Manage Languages page, under the Action column of the modified custom language pack, click Upload
custom labels.
Remember
The new CSV file that you upload has a file size limit of 10MB, and it can contain at most 10,000 edited
records. If you try to import a file of greater size or with more than 10,000 edited values (or more than the
number of records allowed on the Manage Languages page), the system will time out, or you will get an
error message, and the file will not be uploaded. The CSV file will not be uploaded even if any of the key
values change.
You've successfully modified a custom language pack file.
Deleting a custom language pack file
1. Go to Manage Languages, and click "+" to the left of the language pack name and expand it to access the
custom language pack you want to delete.
2. Click the Remove custom locale link under the Action column.
You've successfully deleted a custom language pack file.
Managing Languages and UI Labels
Language Management Tool PUBLIC 21
Important Disclaimers and Legal Information
Hyperlinks
Some links are classified by an icon and/or a mouseover text. These links provide additional information.
About the icons:
● Links with the icon : You are entering a Web site that is not hosted by SAP. By using such links, you agree (unless expressly stated otherwise in your agreements
with SAP) to this:
● The content of the linked-to site is not SAP documentation. You may not infer any product claims against SAP based on this information.
● SAP does not agree or disagree with the content on the linked-to site, nor does SAP warrant the availability and correctness. SAP shall not be liable for any
damages caused by the use of such content unless damages have been caused by SAP's gross negligence or willful misconduct.
● Links with the icon : You are leaving the documentation for that particular SAP product or service and are entering a SAP-hosted Web site. By using such links, you
agree that (unless expressly stated otherwise in your agreements with SAP) you may not infer any product claims against SAP based on this information.
Videos Hosted on External Platforms
Some videos may point to third-party video hosting platforms. SAP cannot guarantee the future availability of videos stored on these platforms. Furthermore, any
advertisements or other content hosted on these platforms (for example, suggested videos or by navigating to other videos hosted on the same site), are not within the
control or responsibility of SAP.
Beta and Other Experimental Features
Experimental features are not part of the officially delivered scope that SAP guarantees for future releases. This means that experimental features may be changed by SAP at
any time for any reason without notice. Experimental features are not for productive use. You may not demonstrate, test, examine, evaluate or otherwise use the
experimental features in a live operating environment or with data that has not been sufficiently backed up.
The purpose of experimental features is to get feedback early on, allowing customers and partners to influence the future product accordingly. By providing your feedback
(e.g. in the SAP Community), you accept that intellectual property rights of the contributions or derivative works shall remain the exclusive property of SAP.
Example Code
Any software coding and/or code snippets are examples. They are not for productive use. The example code is only intended to better explain and visualize the syntax and
phrasing rules. SAP does not warrant the correctness and completeness of the example code. SAP shall not be liable for errors or damages caused by the use of example
code unless damages have been caused by SAP's gross negligence or willful misconduct.
Bias-Free Language
SAP supports a culture of diversity and inclusion. Whenever possible, we use unbiased language in our documentation to refer to people of all cultures, ethnicities, genders,
and abilities.
Managing Languages and UI Labels
22 PUBLIC Important Disclaimers and Legal Information
Managing Languages and UI Labels
Important Disclaimers and Legal Information PUBLIC 23
www.sap.com/contactsap
© 2021 SAP SE or an SAP affiliate company. All rights reserved.
No part of this publication may be reproduced or transmitted in any form
or for any purpose without the express permission of SAP SE or an SAP
affiliate company. The information contained herein may be changed
without prior notice.
Some software products marketed by SAP SE and its distributors
contain proprietary software components of other software vendors.
National product specifications may vary.
These materials are provided by SAP SE or an SAP affiliate company for
informational purposes only, without representation or warranty of any
kind, and SAP or its affiliated companies shall not be liable for errors or
omissions with respect to the materials. The only warranties for SAP or
SAP affiliate company products and services are those that are set forth
in the express warranty statements accompanying such products and
services, if any. Nothing herein should be construed as constituting an
additional warranty.
SAP and other SAP products and services mentioned herein as well as
their respective logos are trademarks or registered trademarks of SAP
SE (or an SAP affiliate company) in Germany and other countries. All
other product and service names mentioned are the trademarks of their
respective companies.
Please see https://www.sap.com/about/legal/trademark.html for
additional trademark information and notices.
THE BEST RUN
You might also like
- Devil in the Grove: Thurgood Marshall, the Groveland Boys, and the Dawn of a New AmericaFrom EverandDevil in the Grove: Thurgood Marshall, the Groveland Boys, and the Dawn of a New AmericaRating: 4.5 out of 5 stars4.5/5 (266)
- A Heartbreaking Work Of Staggering Genius: A Memoir Based on a True StoryFrom EverandA Heartbreaking Work Of Staggering Genius: A Memoir Based on a True StoryRating: 3.5 out of 5 stars3.5/5 (231)
- The Sympathizer: A Novel (Pulitzer Prize for Fiction)From EverandThe Sympathizer: A Novel (Pulitzer Prize for Fiction)Rating: 4.5 out of 5 stars4.5/5 (122)
- Grit: The Power of Passion and PerseveranceFrom EverandGrit: The Power of Passion and PerseveranceRating: 4 out of 5 stars4/5 (590)
- The World Is Flat 3.0: A Brief History of the Twenty-first CenturyFrom EverandThe World Is Flat 3.0: A Brief History of the Twenty-first CenturyRating: 3.5 out of 5 stars3.5/5 (2259)
- Shoe Dog: A Memoir by the Creator of NikeFrom EverandShoe Dog: A Memoir by the Creator of NikeRating: 4.5 out of 5 stars4.5/5 (540)
- The Little Book of Hygge: Danish Secrets to Happy LivingFrom EverandThe Little Book of Hygge: Danish Secrets to Happy LivingRating: 3.5 out of 5 stars3.5/5 (401)
- The Subtle Art of Not Giving a F*ck: A Counterintuitive Approach to Living a Good LifeFrom EverandThe Subtle Art of Not Giving a F*ck: A Counterintuitive Approach to Living a Good LifeRating: 4 out of 5 stars4/5 (5813)
- Never Split the Difference: Negotiating As If Your Life Depended On ItFrom EverandNever Split the Difference: Negotiating As If Your Life Depended On ItRating: 4.5 out of 5 stars4.5/5 (844)
- Her Body and Other Parties: StoriesFrom EverandHer Body and Other Parties: StoriesRating: 4 out of 5 stars4/5 (822)
- Team of Rivals: The Political Genius of Abraham LincolnFrom EverandTeam of Rivals: The Political Genius of Abraham LincolnRating: 4.5 out of 5 stars4.5/5 (234)
- The Emperor of All Maladies: A Biography of CancerFrom EverandThe Emperor of All Maladies: A Biography of CancerRating: 4.5 out of 5 stars4.5/5 (271)
- Hidden Figures: The American Dream and the Untold Story of the Black Women Mathematicians Who Helped Win the Space RaceFrom EverandHidden Figures: The American Dream and the Untold Story of the Black Women Mathematicians Who Helped Win the Space RaceRating: 4 out of 5 stars4/5 (897)
- Elon Musk: Tesla, SpaceX, and the Quest for a Fantastic FutureFrom EverandElon Musk: Tesla, SpaceX, and the Quest for a Fantastic FutureRating: 4.5 out of 5 stars4.5/5 (474)
- The Hard Thing About Hard Things: Building a Business When There Are No Easy AnswersFrom EverandThe Hard Thing About Hard Things: Building a Business When There Are No Easy AnswersRating: 4.5 out of 5 stars4.5/5 (348)
- The Gifts of Imperfection: Let Go of Who You Think You're Supposed to Be and Embrace Who You AreFrom EverandThe Gifts of Imperfection: Let Go of Who You Think You're Supposed to Be and Embrace Who You AreRating: 4 out of 5 stars4/5 (1092)
- On Fire: The (Burning) Case for a Green New DealFrom EverandOn Fire: The (Burning) Case for a Green New DealRating: 4 out of 5 stars4/5 (74)
- The Yellow House: A Memoir (2019 National Book Award Winner)From EverandThe Yellow House: A Memoir (2019 National Book Award Winner)Rating: 4 out of 5 stars4/5 (98)
- The Unwinding: An Inner History of the New AmericaFrom EverandThe Unwinding: An Inner History of the New AmericaRating: 4 out of 5 stars4/5 (45)
- ATR Ata - 24 - Electrical - PowerDocument151 pagesATR Ata - 24 - Electrical - PowerJesús Montalvo Fernández100% (1)
- 2008 - Aecom - UK AirportTerminals - CM - 1aug08Document6 pages2008 - Aecom - UK AirportTerminals - CM - 1aug08Yi JieNo ratings yet
- Febe Lynne Eclarin's ResumeDocument3 pagesFebe Lynne Eclarin's ResumeLeo Angelo SalinelNo ratings yet
- Electricon-2024 BrochureDocument8 pagesElectricon-2024 BrochureOleshNo ratings yet
- Dip Obst (SA) Past Papers - 2020 1st Semester 1-6-2023Document1 pageDip Obst (SA) Past Papers - 2020 1st Semester 1-6-2023Neo Latoya MadunaNo ratings yet
- Cat. 6 4x2x267 AWG SFTP Work Area PVC - 9828026107 - V - 1 - R - 2Document2 pagesCat. 6 4x2x267 AWG SFTP Work Area PVC - 9828026107 - V - 1 - R - 2Inɡ Elvis RodríguezNo ratings yet
- Dhaka Bank UncompleteDocument40 pagesDhaka Bank UncompleteAbir HasanNo ratings yet
- INTERNAL CONTROL - Test BankDocument5 pagesINTERNAL CONTROL - Test Bankwendy100% (1)
- Ind. Eng. Chem. Prod. Res. Dev. Vol. 18 - No. 2 - 1979 135Document8 pagesInd. Eng. Chem. Prod. Res. Dev. Vol. 18 - No. 2 - 1979 135Lindsey BondNo ratings yet
- JD - Chief Manager Recon and ARDocument4 pagesJD - Chief Manager Recon and ARVineet SharmaNo ratings yet
- Is A Term Which Means Computer Aided Design Computer Aided ManufacturingDocument50 pagesIs A Term Which Means Computer Aided Design Computer Aided ManufacturingDarbhalaPavanKumarNo ratings yet
- Refrigeration Systems & Comparative Study of VCRSDocument12 pagesRefrigeration Systems & Comparative Study of VCRSShashi Bhushan KumarNo ratings yet
- ICT LP (AutoRecovered)Document7 pagesICT LP (AutoRecovered)Richel Madara NideaNo ratings yet
- Literature Component Captain Nobody English SPM PDFDocument11 pagesLiterature Component Captain Nobody English SPM PDFmeshal retteryNo ratings yet
- 8MA0 21 Que 20211014Document16 pages8MA0 21 Que 20211014S1mple GamingNo ratings yet
- Complex Simpler: Synopsys Professional Services, Smartech GroupDocument3 pagesComplex Simpler: Synopsys Professional Services, Smartech GroupSamNo ratings yet
- Uses of Stone DustDocument4 pagesUses of Stone DustSunny SinhaNo ratings yet
- Partnerships: Formation, Operation, and Changes in MembershipDocument39 pagesPartnerships: Formation, Operation, and Changes in MembershipVino VillegasNo ratings yet
- Agric MarketingDocument168 pagesAgric MarketingjiningweyeNo ratings yet
- ACFrOgBKAsAYs7d-WHbcLJUFPcHKlSnCicVOJdikK-hxHqT K1P-f3EqirdVXGF6hjQNGyEosoB1gRrsKBSmxyFEGItyqjQqKqGUTHdbNuhTGP62PDWEqc1Mi1usKTjGg8IW Xg2y eQUkkWnKIwDocument18 pagesACFrOgBKAsAYs7d-WHbcLJUFPcHKlSnCicVOJdikK-hxHqT K1P-f3EqirdVXGF6hjQNGyEosoB1gRrsKBSmxyFEGItyqjQqKqGUTHdbNuhTGP62PDWEqc1Mi1usKTjGg8IW Xg2y eQUkkWnKIwmarilou schenieferNo ratings yet
- Hero Honda - M&a Lab - March 15, 2011Document24 pagesHero Honda - M&a Lab - March 15, 2011Tze HoeNo ratings yet
- Lecture 4. Theories of International TradeDocument39 pagesLecture 4. Theories of International TradeBorn HyperNo ratings yet
- Tlisw CL 10 English Term 1 Student Portfolio 22-23Document2 pagesTlisw CL 10 English Term 1 Student Portfolio 22-23Darsh AgarwalNo ratings yet
- L2-Characteristics and Importance of Tourism IndustryDocument5 pagesL2-Characteristics and Importance of Tourism Industryraymart fajiculayNo ratings yet
- Nestle Vs CadburyDocument22 pagesNestle Vs CadburyAnish Sasidharan0% (1)
- Cardiac RegenerationDocument5 pagesCardiac RegenerationBenyam ZenebeNo ratings yet
- 31725H Unit6 Pef 20190814Document25 pages31725H Unit6 Pef 20190814hello1737828No ratings yet
- Sted User ManualDocument91 pagesSted User ManualMuhammadAleemAsgharNo ratings yet
- News Letter Philips Sod87 (200912)Document2 pagesNews Letter Philips Sod87 (200912)sole_zemunNo ratings yet
- Stacey Bilte Resume 2014Document4 pagesStacey Bilte Resume 2014api-298461968No ratings yet