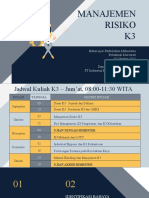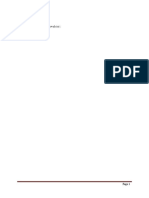Professional Documents
Culture Documents
Tugas TLJ
Tugas TLJ
Uploaded by
Haikal Sryanto0 ratings0% found this document useful (0 votes)
9 views20 pagesCopyright
© © All Rights Reserved
Available Formats
PDF or read online from Scribd
Share this document
Did you find this document useful?
Is this content inappropriate?
Report this DocumentCopyright:
© All Rights Reserved
Available Formats
Download as PDF or read online from Scribd
0 ratings0% found this document useful (0 votes)
9 views20 pagesTugas TLJ
Tugas TLJ
Uploaded by
Haikal SryantoCopyright:
© All Rights Reserved
Available Formats
Download as PDF or read online from Scribd
You are on page 1of 20
Nama: Haikal Sryanto Pasangka
Kelas. : XII.A1
Tugas Teknologi Layanan Jaringan
Soal
1. Langkah-langkah membuat flashdisk
bootable menggunakan Rufus.
2. Langkah-langkah konfigurasi BIOS.
3. Langkah-langkah menginstal windows 10.
4. Langkah-langkah menginstal driver
menggunakan driver pack.
5. Langkah-langkah menginstal program
aplikasi.
a. Adobe reader
b. Ms office 2010
c. Core draw
d. Crome
6. Langkah-langkah menginstal periferal
(printer).
Jawaban
Berikut adalah cara menggunakan Rufus di Windows 7, 8, atau 10 untuk
membuat flashdisk menjadi bootable. Sehingga bisa melakukan proses
instal ulang OS.
Rufus untuk Membuat Bootable Flashdisk
Sebelum kita memasuki langkah-langkah menggunakan Rufus. Saya
ingin jelaskan sedikit terkait apa sih flashdisk bootable itu? Sederhana
saja sebenarnya. Jika diartikan per-kata maka boot: proses scan yang
dilakukan komputer sebelum memasuki sis Sedangkan, able:
jem operasi.
bisa/dapat. Sehingga yang dimaksud dengan flashdisk bootable adalah
flashdisk yang bisa melakukan proses booting oleh komputer, karena
telah berisi sistem operasi di dalamnya. Anda ingin tahu cara membuat
flashdisk tersebut? Yuk, baca sampai habis,
1. Kunjung! Situs Rufus dan Download
2. Buk Aplibas! Rufus
3. Cari Fle 1$0 di PC
4. Klik Dua Kall File 180
5. Klik Start untuk Memula
1. Kunjungi Situs Rufus dan Download
Pertama, kunjungi website resmi Rufus. Pilih versi yang Anda butuhkan,
Saya sarankan untuk memilih versi terbaru: 3.1, 3.2, 3.3, 3.4. Saat artikel
ini ditulis, Rufus sudah mengeluarkan versi 3.5. Tidak perlu khawatir
dengan size software satu ini, Hanya berukuran 1 MB, Sangat ringan dan
efisien. Download Rufus 3.5 Portable tersebut.
QO @ rufus.ienas
ECE uneCke
2. Buka Aplikasi Rufus
Kedua, silahkan kalian buka aplikasi Rufus Portable. Cukup klik dua
kali hingga
tertancap di laptop Anda, supaya tidak bingung. Sehingga Rufus akan
otomatis mendeteksinya
muncul seperti ini, Pastikan hanya satu flashdisk yang
3. Cari File ISO di PC
Ketiga, kita akan mencari file ISO dari Windows 10. Caranya dengan
klik SELECT, supaya muncul jendela untuk mencari file ISO tersebut.
Kebetulan saya akan membuat flashdisk bootable dengan sistem operasi
Windows 10 di dalamnya. Maka, hal penting yang harus disiapkan adalah
file ISO dari Windows 10 tersebut. File ini adalah yang terpenting dari
proses keseluruhan. Lalu, bagaimana cara mendapatkan file ISO
tersebut? Kalian bisa mengunjungi website siempunya Windows:
Microsoft. Atau bisa dengan memasukkan kata kunci “Download
Windows 10”. Beberapa website di page one, sudah menyediakan untuk
Anda. Bahkan Microsoft pun berada di urutan pertama pada halaman
satu tersebut. Berikut tautan untuk mengunduh file ISO Windows yang
Anda inginkan:
dows 10
+ Windows 8
» Windows 7
# Rutus 35.1497 (Portable) - x
Drive Properties
Device
RED (F) [16 6B] x
Boot selection
Disk or SO image (Pleace select) oe
Partition scheme Target system
MER 105 (or UEF-CSN
Y Show advanced drive properties
Format Options
Volume label
RED
Filesystem Cluster size
FATS2 (Default) Y 8192 bytes (Defaut)
Show advanced format options
Status
READY
®OzEB START Lose
No image selected
4. Klik Dua Kali File ISO
Keempat, cari file ISO Windows 10. Kemudian, pilih & klik Open. Atau,
bisa dengan klik dua kali,
F Open x
© 5 +t EB Software > 05 10) | Seaehos Pp
Organize + New folder =- 2 @
HDownicads Name : Date modified Type
fie [S evindown, adver veer 607.-] W12/20160522 Obed
Pictures
= Bismitah (09
1 cD Drive) Vin
= FED) . :
File name: [en_windows_10_edueaton.versior | | 180 image ¥
[open J cane
5. Klik Start untuk Memulai Proses
Kelima, berikut tampilan ketika file ISO berhasil masuk ke Rufus. Kalian
boleh mengikuti pengaturan seperti di bawah, apabila bingung. Jika
sudah yakin, kalian bisa klik START.
(@ Rutus 35.1497 Portable) = ¥
Drive Properties
Device
0 (1668)
Boot selection
‘en.windowa {0 education veson 80Tupe ¥] © [SECT
Image clon
Standard Wind intalation
Paitin scheme Tg yer
Mak ©) [los fr uer-csh)
Show advanced drive properties
Format Options
© Show advanced format options
Status
READY
O28 CLOSE
windows. 10_ education, version 1607 updated jul 2016.16.
Keenam, akan muncul peringatan. Bahwa flashdisk Anda akan
diformat. Jadi pastikan apabila ada data penting di dalamnya, segera
dipindahkan atau diback up.
Rufus x
WARNING: ALL DATA ON DEVICE ‘RED (F) [16 GB)’ WILL BE
DESTROYED.
To continue with this operation, click OK. To quit click CANCEL.
(eee
Ketujuh, proses pembuatan flashdisk bootable akan berjalan. Tunggu
hingga selesai.
@ Rufus 3.5.1497 (Portable) - x
Drive Properties
Device
RED (F:) [16 GB]
Boot selection
‘en_windows_10_education_version_1607upc » (©) SELECT
Image option
‘Standard Windows installation v
Partition scheme Target system
MBR ¥ BIOS (or UEFI-CSM) -
Show advanced drive propettie
Format Options
Volume label
CEDA_X64FRE_EN-US DVS
File system Clustersize
NTFS 4 4096 bytes (Default) ¥
© Show advanced format option
Status
a
9Oz START CANCEL
F.\sources\boot.wim (259.5 MB) 00:01:02
Kedelapan, jika tampilan Rufus seperti ini. Berarti proses pembuatan
bootable Flashdisk sudah selesai.
@ Rufus 35.1497 (Portable) Ee
Drive Properties
Device
CEDA_X64FRE_EN-US_DV5 (F:) [16 GB] y|
Boot selection
en_windows_10_education version 1607upe ¥ ©) SELECT
Partition scheme Target system
MBR a} |BIOS (or UEFI-CSM) x)?
Y Show advanced drive properties
Format Options
Volume label
CEDA_X64FRE_EN-US_DV5
File system Cluster size
NTFS v) | 4096 bytes (Default) ¥
Show advanced format options
Status
O28
1 device found 00, 15:23
2D . Langkah-langka mengkonfigurasi BIOS
1. Konfigurasi BIOS
+ Pertam-tama masuk ke bios dengan menekan tombol delete/f2
pada saat PC mulai dinyalakan (dalam keadaan booting untuk
menyala PC)
Sesudah masuk bios, hal yang harus dilakukan adalah men-setting
waktu yang akan digunakan oleh sistem komputer. Atur melalui
menu >main >System time. Untuk mengubahnya, gunakan tombol
[+], [-] dan tombol [tab] pada keyboard.
Selanjutnya, dengan cara yang sama, ubahlah tanggal pada
sistem komputer anda melalui menu [system date]
Lanjut dengan memasang password bios agar orang lain tidak
dapat mengubah setelan bios yang anda buat. Caranya > pilih
menu supervisior password, > lalu tekan tombo! [+] pada
keyboard. Lalu masukan password pada boks enter password, klik
enter, sekarang status opsis supervisorpass word sudah menjadi
enabled.
Sekarang bukalah menu [advanced], lalu pilih [i/o device
configuration] kemudian enter.
Lanjut pilih opsi [pci configuration] lalu tekan enter. kemudian agar
slot USB anda berfungsi set opsi [USB function] menjadi
(enabled). jika belum, anda bisa mengubah dengan menekan
tombol [+]. lalu kembali lagi ke menu [advanced] dengan
menekan tombol [esc]
Selanjutnya buka menu boot. untuk memudahkan penginstalan,
ubahlah pengaturan boot dari pc, kemudian set cdrom sebagai
boot device pertama, jika anda ingin melakukan penginstalan dara
flash disk ganti cdrom dengan flash disk. Kemudian hard disk
sebagai boot device ke-2 dan floopy boot device ke-3 (disable jika
anda tidak memilihnya), dengan menggunakan tombol [+] atau [-]
Masukkan cd instalasi windows xp ke cd-rom drive. Setelah itu,
pilih menu [exit], [exit saving changes] untuk keluar dari bios dan
menyimpan pengaturan yang anda buat tadi. Selanjutnya
komputer akan restart. Dan jika anda tadi mengaktifkan user
password, maka akan muncul kotak password. Isi password
tersebut agar komputer dapat melanjutkan proses booting.
. Siapkan DVD atau flashdisk installer Windows 10. Pastikan anda
memiliki DVD Installer at instalasi Windows 10 Anda terhubung.
Agar Anda dapat menginstal Windows 10, kemudian masukkan
DVD atau hubungkan flashdisk installer windows 10 pada PC atau
laptop Anda. Jika Anda belum mengunduh installer Windows 10,
Anda bisa mengikuti instruksi di: https://www.microsoft.com/en-
us/software-download/windows10
. Buka menu Start. Klik ikon Windows di sudut kiri bawah layar,
atau tekan tombol Win.
Klik ikon Power. Kemudian pilih Restart
. Tekan dan tahan tombol Del atau F2 untuk masuk ke pengaturan
BIOS. Kemudian masukkan key yang ada pada komputer Anda.
Setiap komputer mungkin memiliki key yang berbeda-beda. Anda
bisa membaca buku manual komputer untuk mengonfirmasi key
BIOS komputer Anda.
Klik ke tab Boot atau Boot Options.
. Pilih perangkat yang akan di-boot. Untuk flashdisk, pilih opsi
Removable Devices option. Untuk DVD, pilih opsi Drive CD-ROM.
. Tekan tombol + / F5 hingga opsi boot Anda muncul, baik opsi
untuk Removable Devices atau CD-ROM Drive.
. Simpan pengaturan Anda dengan menekan tombol F10
kemudian Enter. Komputer Anda akan menyimpan perubahan
dan merestart komputer Anda
. Tunggu hinga komputer anda selesai merestart. Setelah itu,
komputer Anda siap untuk beralih ke Windows 10.
Cara menginstall Windows 10:
1. Klik Nextjika ada notifikasi pop-up yang muncul.
2. Klik Install Now.
3. Masukkan key Windows 10 Anda, lalu klik Next. Jika Anda tidak
memiliki key Windows 10, lalui step ini dan klik Next di sudut
kanan bawah layar.
4. Klik tombol "Accept" dan klik Next untuk menyetujui ketentuan
penggunaan.
5. Klik Upgrade untuk mempertahankan file, aplikasi, dan
pengaturan Anda. Sebaliknya, klik “Custom” untuk memuat ulang
dan menginstal Windows 10.
6. Tunggu proses instalasi. Proses ini bisa mengambil waktu 1 jam
bahkan lebih.
7. |kuti instruksi Settings di layar komputer Anda. Setelah Windows
10 diinstal pada komputer Anda, Anda akan dapat menyesuaikan
pengaturannya (misalnya: Wilayah Anda, bahasa pilihan Anda,
pengaturan lokasi, dll.). Setelah Anda menyelesaikan proses ini,
Anda akan dibawa ke desktop komputer Anda
Anda juga dapat mengklik Express Settings untuk mengatur Windows
10 dengan pengaturan yang direkomendasikan
4. Carainstall driver
menggunakan DriverPack
Solutions
1erupakan beberapa driver berbagai tipe
board atau main board yang di paketkan menjadi satu.
f uga merupak ftware aplikasi yang portabel, artinya
r erlukan space atau tempat k
tal tware aplikasi ini, karena software ini langsung dapat
a np. u i ka a akan mem|
air aranya Menginstal driver menggunakan driverpack
t a sudah menjelaskan apa itu driverpack, sekarang kita
ai bagaim a er menggunakan
Pi 1 ya n driverpack 2012,
r rp: aya
tama, jika driverpack berupa file 180, maka extrak
us etelat trak klik kanan pilih "Run as
administrator gkah njutnya, akai ncul tab jendela
od dri ack yal da F sudah tidak update lagi,
oust —
F nudian, klik "Expert Mode" untuk
tar tuju(conteng) seperti gambar dibawah ini
Setelah expert mode di conteng, maka akan muncul semua driver
yang akan di instal pada komputer anda, disitu juga akan
ditampilkan driver yang tidak ditemukan. Selanjutnya, klik
"Select All" untuk memulai pemilihan semua driver yang dapat
dibaca oleh sistem aplikasi driverpack solutions ini.
Setelah semua driver terbaca dan terinstal, maka akan muncul tab
jendela baru yang menunjukkan bahwasanya dimintai untuk
merestart komputer anda, maka restart komputer anda dengan cara
klik "Ok".
5 , A. Adobe reader
Cara Menginstal Adobe Reader
© Goto comments GB Tinggaikan kommentar
‘Adobe Acrobat adalah perangkat lunak pertama yang mendukung Portable Document
Format (PDF) milk Adobe Systems, sejenis format data dokumen Terdiri dari Adobe
Reader yang hanya dapat menampilkan dan mencetak dokumen dan tersedia secara
cuma-cuma, dan Adobe Acrobat untuk menyunting dokumen Dan anda bisa download di
Benkut ini adalah langkah langkah bagaimana cera menginstal Adobe Acrobat Reader
1. Download Adobe Acrobat Reader, anda bisa download di
http://ardownload adobe convpub/adobe/reader/win/9 x/9.2/enu/AdbeRdr920_en_US ex
2. Jalankan Se tup nya, lalu tunggu beberapa menit
3. Pilih / can folder tempat meletakan instalannya, lalu klik next
Gomrtnedttelate oh Our tedse tee ibe
Ob Terence
4 Setelah diklik next, akan muncul tampilan seperti gambar di bawah in, Lalu klik install
5. Lalu proses instalasi akan berjalan, tunggulah beberapa menit
Pye ene
i
F
Instatlany Aubobe Header 2
The program fout.sas you selected are boing inmaled.
# Hoare vik rfvie vetup natals Adobe Render 9:2. Thin may take several mete,
cibubeebebaeenada seeibaeae
6, Setelah proses instalasi selesai, klik finish
Ce ee
‘hetiop Conigletiod
pred before Adon Ressdor 9 2 cout be coenpletely ree alee
‘Your wrstem has nat heen modied. Te nstall this program af a later tre, classe run the
hich Pris to eo setup,
B. Msh office 2010
Panduan Cara Install Microsoft Office 2010
Tutorial kali ini akan menjelaskan dengan tuntas bagaimana cara
install Microsoft Office 2010 lengkap untuk pemula. Tidak perlu
khawatir, anda tidak akan kesulitan memahami tutorial ini karena saya
sertakan screenshot di masing-masing langkahnya. Langsung saja,
simak langkah-langkahnya dibawah ini:
1, Pertama-tama anda perlu mendonwload file installer Microsoft
Office 2010 melalui link ini. Jangan juga juga untuk menginstal!
aplikasi WinRAR untuk keperluan ektract file (download disini jika
tidak punya). Setelah selesai download file installer Microsoft Office
2010, klik kanan kemudian pilih Extract Here. Setelah itu, klik kanan
file MS Office 2010 kemudian pilih Run as administrator.
* Oo a
stows on
+ 4 > Tare > TEMP) » Dow — Open
© Ran cirevsr sor ¢—$
Onckeccen ; Trowencot compat ity
fe Dest0p (us once aoe fan ni rome procemer >| seanee
1 Cowntonas _
18 Oocaents
1 Pte
I D0mioes
My me
1 on coms
1 Smugsas THON as
@ onore
seme
1B 3000,
1h Desttop
1 Documents
| Dowson
2, Masukkan product key / serial number yang sudah disertakan pada
folder yang sama. Jika sudah pilih Continue
Enter your Product Key
Need to find your Product Key?
Your Product Key is 25 characters and is typically found in your
product packaging. IF you cannot find your Product Key, click the
“Learn more about Product Keys and see examples" link.
com mare aba esc eis and ce xmas
2RTF3-FGDG4-JVKFQ-HVWGY-FDB4D el
3. Setejui kebijkan Microsoft dengan cara centang opsi! accept the
terms of this agreement kemudian pilin Continue.
| Read the Microsoft Software License Terms
To continue you must accept the terms of ts acreement you do not went to ecceptthe Mrosoft
Software License Terms, dose this window to coceltheintllater.
MICROSOFT SOFTWARE LICENSE TERMS
MICROSOFT OFFICE 2010 DESKTOP APPLICATION SOFTWARE
Below are three separate sets of license terms. Only one set applies to you.
‘To determine which license terms apply to you check the license designation
printed either on your product key, near the product name on your
(Certificate of Authenticity, or on the download page if you obtained your
1roduct key online. If your designation is FPP, then the Retail License Terms
below apply to you. If your designation is OEM, then the OEM License Terms
below apply to you. If your designation is Product Key Card or PKC, then the
Product Key Card License Terms below apply to you.
If you need assistance finding your license type, please go to:
www microsoft.com office/eula to determine which license you have.
1. RETAIL LICENSE TERMS,
‘These license terms are an agreement between Microsoft Corporation (or
based on where you live, one of its affiliates) and you. Please read them,
‘They apply to the software named above, which includes the media on
which vou received it, if any. Printed-paper license terms, which may come
4, Untuk memulai instalasi Microsoft Office 2010, pilih Install Now.
Ge Choose the installation you want
Please choose your preferred type of Microsoft Office 2010 installation below.
Customize
Z nciae a fee tral of Microsoft ofce Professional 2010, Learn more
5. Tunggu proses instalasi Microsoft Office 2010 hingga selesai.
Proses ini tidak lama kok, kurang lebih sekitar 10 menit.
Ce Installation Progress
Instling Microsoft Ofce Home ard Student 2010..
6. Microsoft Office 2010 sudah berhasil diinstall di komputer / laptop
anda.
EOffice
‘Thank you for installing Microsoft Office Home and Student 2010. To use an Office
‘rogram, open the Start menu, find the Microsoft Office folder, and click the program icon.
Complete your Office experience
* Store and share your documents online
* Get free product updates, help, and training
7. Anda sekarang bisa menggunakan Microsoft Office 2010 untuk
menyelesaikan tugas / pekerjaan anda,
C. Core draw
Langkah-langkah mengintal program core draw
sebagai berikut.
1. Pertama-tama sobat harus mempunyai Aplikasi CorelDraw.
2. Jika terbungkus dalam Winrar di ekstrak terlebih dahulu.
3. Setelah itu Buka file mentah Corelnya lalu silahkan next saja. Jika
diharuskan mencentang kolom, silahkan centang kolomnya. Jika ada
pilihan pilih yang paling bawah (I do not have serial number) Lalu next
saja.
4. Tunggulah, Karena proses instalasi akan berjalan..
5. Setelah itu tunggulah sampai selesai ya sobat. Prosesnya lumayan
lama.
6. Setelah selesai, buka Corel Drawnya (Pastikan kalian tidak
terhubung ke internet sobat).
7. Klik help -> About Coreldraw Membership
8. Akan ada pilihan muncul. Disitu akan ada kolom | have Serial
Number.
9. Jika kalian mempunyai serial number. Silahkan masukkan serial
numbernya.
10. Kemudian Klik Activate Offline.
11. Tara Kalian sudah menyelesaikan Proses Instalasi CorelDraw.
D. Chrome
Menginstal Chrome di Windows
1. Download file penginstalan 2.
2. Jika diminta, klik Jalankan atau Simpan.
3. Jika Anda memilih Simpan, klik dua kali tombol download untuk mulai menginstal.
4. Mulai jalankan Chrome:
* Windows 7: Jendela Chrome akan terbuka setelah semuanya selesai disiapkan.
* Windows 8 dan 8.1: Dialog selamat datang akan muncul. Klik Berikutnya untuk
memilih browser default Anda.
+ Windows 10: Jendela Chrome akan terbuka setelah semuanya selesai
disiapkan. Anda dapat menjadikan Chrome sebagai browser default.
Jika menggunakan browser lain, seperti Internet Explorer atau Safari, Anda dapat
mengimpor setelan browser ke Chrome.
Cara melakukan instalasi printer :
© Tancapkan kabel printer pada printer dan konektor parallel port male/konektor USB
port pada komputer dengan benar.
@ Pastikan catridge printer sudah terpasang dengan benar.
@ Hubungkan printer ke jala-jala listrik
@ Dan pastikan ada ativitas dalam printer tersebut (catrigde bergerak).
@ Sampai langkah ini instalasi peripheral secar fisik sudah selesai.
@ Selanjutnya tinggal instalasi untuk software yaitu pemasangan driver.
@ Pada instalasi driver, biasanya pada sistem operasi Windows XP akan secara
otomatis menjalankan file instalasi driver tersebut. Langkah — langkah selanjutnya
sebagai berikut :
- Masukan CD Driver bawaan printer tersebut, dalam praktek kali ini printer yang akan
diinstal adalah printer Canon BJC-2100.
* Setelah CD dimasukan, Windows akan secara otomatis menjalankan file eksekusi dan
akan muncul kotak dialog
* Setelah itu tekan tombol Next, untuk konfirmasi bahwa Anda akan menginstall driver
tersebut. Dan setelah itu akan muncul kotak dialog.
* Klik tombol Start, untuk memulai proses instalasi dengan memilih option Printer
Driver.
* Setelah proses peng-copy-an file selesai, akan muncul kotak dialog seperti gambar di
bawah ini.
- Untuk selanjutnya tekan tombol Manual Selection untuk memilih port yang akan
digunakan. Dan setelah itu akan muncul kotak dialog
- Setelah pemilihan port selesai, tekan tombol Next dan proses instalasi akan selesai
dan printer siap digunakan.
You might also like
- The Subtle Art of Not Giving a F*ck: A Counterintuitive Approach to Living a Good LifeFrom EverandThe Subtle Art of Not Giving a F*ck: A Counterintuitive Approach to Living a Good LifeRating: 4 out of 5 stars4/5 (5807)
- The Gifts of Imperfection: Let Go of Who You Think You're Supposed to Be and Embrace Who You AreFrom EverandThe Gifts of Imperfection: Let Go of Who You Think You're Supposed to Be and Embrace Who You AreRating: 4 out of 5 stars4/5 (1091)
- Never Split the Difference: Negotiating As If Your Life Depended On ItFrom EverandNever Split the Difference: Negotiating As If Your Life Depended On ItRating: 4.5 out of 5 stars4.5/5 (842)
- Grit: The Power of Passion and PerseveranceFrom EverandGrit: The Power of Passion and PerseveranceRating: 4 out of 5 stars4/5 (590)
- Hidden Figures: The American Dream and the Untold Story of the Black Women Mathematicians Who Helped Win the Space RaceFrom EverandHidden Figures: The American Dream and the Untold Story of the Black Women Mathematicians Who Helped Win the Space RaceRating: 4 out of 5 stars4/5 (897)
- Shoe Dog: A Memoir by the Creator of NikeFrom EverandShoe Dog: A Memoir by the Creator of NikeRating: 4.5 out of 5 stars4.5/5 (537)
- The Hard Thing About Hard Things: Building a Business When There Are No Easy AnswersFrom EverandThe Hard Thing About Hard Things: Building a Business When There Are No Easy AnswersRating: 4.5 out of 5 stars4.5/5 (345)
- Elon Musk: Tesla, SpaceX, and the Quest for a Fantastic FutureFrom EverandElon Musk: Tesla, SpaceX, and the Quest for a Fantastic FutureRating: 4.5 out of 5 stars4.5/5 (474)
- Her Body and Other Parties: StoriesFrom EverandHer Body and Other Parties: StoriesRating: 4 out of 5 stars4/5 (821)
- The Emperor of All Maladies: A Biography of CancerFrom EverandThe Emperor of All Maladies: A Biography of CancerRating: 4.5 out of 5 stars4.5/5 (271)
- The Sympathizer: A Novel (Pulitzer Prize for Fiction)From EverandThe Sympathizer: A Novel (Pulitzer Prize for Fiction)Rating: 4.5 out of 5 stars4.5/5 (122)
- The Little Book of Hygge: Danish Secrets to Happy LivingFrom EverandThe Little Book of Hygge: Danish Secrets to Happy LivingRating: 3.5 out of 5 stars3.5/5 (401)
- The World Is Flat 3.0: A Brief History of the Twenty-first CenturyFrom EverandThe World Is Flat 3.0: A Brief History of the Twenty-first CenturyRating: 3.5 out of 5 stars3.5/5 (2259)
- The Yellow House: A Memoir (2019 National Book Award Winner)From EverandThe Yellow House: A Memoir (2019 National Book Award Winner)Rating: 4 out of 5 stars4/5 (98)
- Devil in the Grove: Thurgood Marshall, the Groveland Boys, and the Dawn of a New AmericaFrom EverandDevil in the Grove: Thurgood Marshall, the Groveland Boys, and the Dawn of a New AmericaRating: 4.5 out of 5 stars4.5/5 (266)
- Team of Rivals: The Political Genius of Abraham LincolnFrom EverandTeam of Rivals: The Political Genius of Abraham LincolnRating: 4.5 out of 5 stars4.5/5 (234)
- A Heartbreaking Work Of Staggering Genius: A Memoir Based on a True StoryFrom EverandA Heartbreaking Work Of Staggering Genius: A Memoir Based on a True StoryRating: 3.5 out of 5 stars3.5/5 (231)
- On Fire: The (Burning) Case for a Green New DealFrom EverandOn Fire: The (Burning) Case for a Green New DealRating: 4 out of 5 stars4/5 (74)
- The Unwinding: An Inner History of the New AmericaFrom EverandThe Unwinding: An Inner History of the New AmericaRating: 4 out of 5 stars4/5 (45)
- Tugas MAB Haikal TLIDocument2 pagesTugas MAB Haikal TLIHaikal SryantoNo ratings yet
- Tugas Instalasi Listrik - Haikal Sryanto PasangkaDocument7 pagesTugas Instalasi Listrik - Haikal Sryanto PasangkaHaikal SryantoNo ratings yet
- 09 Sept 2022 - Dasar K3Document25 pages09 Sept 2022 - Dasar K3Haikal SryantoNo ratings yet
- 07 Okt 2022 - Manajemen Risiko K3Document50 pages07 Okt 2022 - Manajemen Risiko K3Haikal SryantoNo ratings yet
- MODUL VI PraktikumDocument12 pagesMODUL VI PraktikumHaikal SryantoNo ratings yet
- SodaPDF Converted BAB - IDocument5 pagesSodaPDF Converted BAB - IHaikal SryantoNo ratings yet