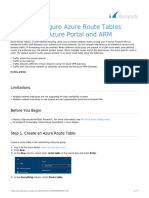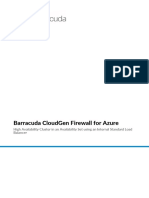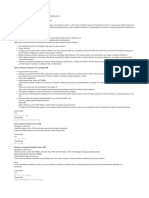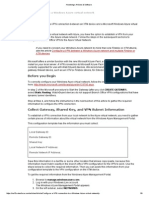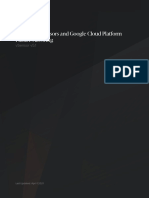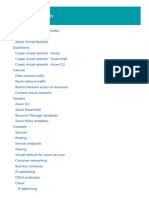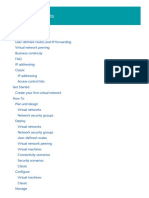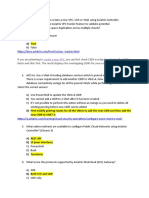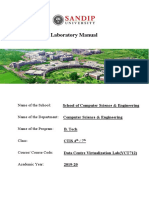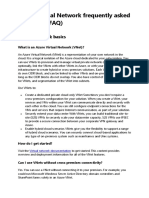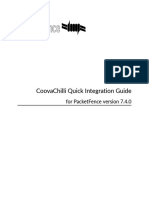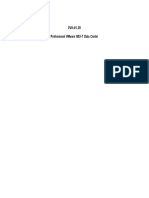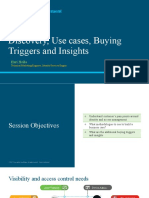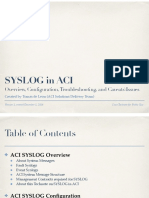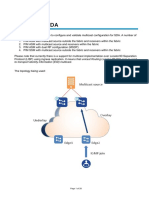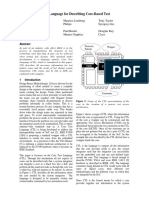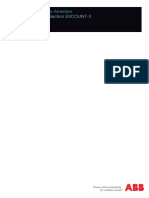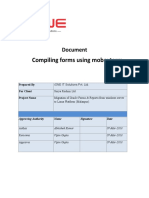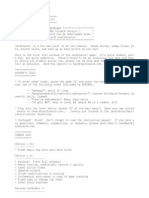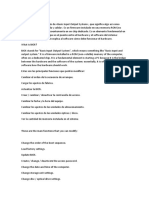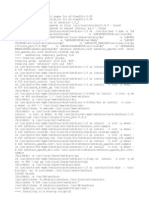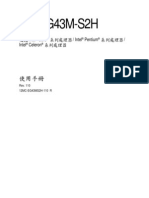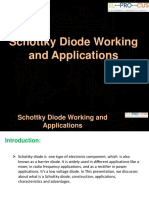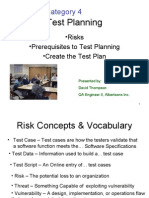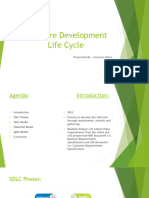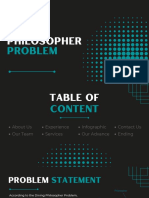Professional Documents
Culture Documents
How To Configure VNET Peering With The F-Series Firewall
Uploaded by
Andreas SakouOriginal Title
Copyright
Available Formats
Share this document
Did you find this document useful?
Is this content inappropriate?
Report this DocumentCopyright:
Available Formats
How To Configure VNET Peering With The F-Series Firewall
Uploaded by
Andreas SakouCopyright:
Available Formats
Barracuda CloudGen Firewall
How to Configure VNET peering with the F-Series Firewall
https://campus.barracuda.com/doc/64749572/
If you have multiple virtual networks in the same Azure region, you can connect them with a high
bandwidth, low-latency connection via virtual network peering. Create a hub and spoke architecture
with all spoke VNETs peered to a central VNET containing the NextGen Firewall VMs. The subnets in
the spoke VNETs are associated with an Azure route table using the firewall VM in the central VNET as
the next hop device. In this way, all traffic passes through the firewall, thereby allowing you to
centrally apply security policies. Using the firewall as the next hop device also allows you to forward
traffic between VNETs that are not directly peered with each other. The route table using the firewalls
as nexthop routes must be associated with at least one (backend) subnet in the central hub,
otherwise the routes will not be rewritten. The hub can contain not only the firewalls, but also
additional backend subnets for services shared by all spoke VNETs. By default, you can create up to
10 VNET peerings per virtual network. Contact Microsoft Azure support to increase this limit to up to
50 peerings.
Limitations for VNET Peering with the NextGen Firewall F
The virtual networks must be in the same Azure region.
The virtual networks must use the same Azure subscription.
The virtual networks and route tables must be in the same resource group.
The networks of the hub VNET and the spoke VNETs may not overlap.
The Azure route table must be associated with at least one (backend) subnet in the hub VNET
for the routes to be updated.
All virtual virtual networks must use the Azure Resource Manger deployment mode.
How to Configure VNET peering with the F-Series Firewall 1 / 16
Barracuda CloudGen Firewall
Before you begin
Deploy a high availability firewall cluster. This virtual network is used as the hub. For more
information, see High Availability in Azure.
Configure Cloud Integration for the firewall cluster. For more information, see How to Configure
Azure Cloud Integration using ARM.
Create an Azure route table and user defined routes (UDR). For more information, see How to
Configure Azure Route Tables (UDR) using Azure Portal and ARM .
Step 1. Create spoke virtual networks
Create the virtual networks that will be peered to the central virtual network.
1. Go to the Azure Portal: https://portal.azure.com
2. In the upper left corner, click NEW.
3. In the NEW blade, click Networking.
4. In the Networking blade, click Virtual network.
5. In the Virtual network blade, select Resource Manager from the deployment model drop-
down list.
6. Click Create.
How to Configure VNET peering with the F-Series Firewall 2 / 16
Barracuda CloudGen Firewall
7. In the Create virtual network blade, enter:
Name – Enter a unique name for the virtual network.
Address space – Use either a large network not overlapping with the other virtual
networks, or your on-premises networks.
Subnet name – Enter a name for the first subnet in the virtual network.
Subnet address range – Enter the network for the subnet. It must be a subnet of the
network entered as the address space.
Subscription – Select the Azure subscription.
Resource Group – Click Select Existing and select the resource group the hub virtual
network is in.
Location – Select the location the other virtual networks are in.
How to Configure VNET peering with the F-Series Firewall 3 / 16
Barracuda CloudGen Firewall
8. Click Create.
You now have at least two virtual networks in the same resource group. The route table created for
the F-Series Firewall HA cluster must also be in the same resource group.
Step 2. Peer hub virtual network with spoke virtual networks
Create the VNET peering between the hub virtual network and the spoke virtual networks. This will
How to Configure VNET peering with the F-Series Firewall 4 / 16
Barracuda CloudGen Firewall
initialize, but not yet connect, the VNET peering. Create a VNET peering for every spoke VNET:
1. Go to the Azure Portal: https://portal.azure.com.
2. Select the resource group containing the virtual networks.
3. Select the Hub VNET.
4. In the left menu of the virtual network blade, select Peerings.
5. Click Add to add a new peering relationship.
How to Configure VNET peering with the F-Series Firewall 5 / 16
Barracuda CloudGen Firewall
6. In the Add peering blade, enter the peering settings:
Name – Enter a name.
Peer details – Select Resource manager.
Subscription – Select the Azure subscription.
Virtual network – Click and select the spoke VNET you want to peer with.
Allow virtual network access – Select Enabled to allow access to the virtual network.
Allow forward traffic – Enable to allow virtual machines to forward traffic
How to Configure VNET peering with the F-Series Firewall 6 / 16
Barracuda CloudGen Firewall
7. Click OK.
Repeat this process for every spoke VNET. The VNET Peering Status in the Virtual network blade
is now Initiated.
How to Configure VNET peering with the F-Series Firewall 7 / 16
Barracuda CloudGen Firewall
Step 3. Peer spoke virtual networks with the hub virtual network
Create the VNET peering between the spoke virtual networks and the hub virtual networks. This will
change the peering state to Connected from Initialized. Repeat this step for every spoke VNET.
1. Go to the Azure Portal: https://portal.azure.com.
2. Select the resource group containing the virtual networks.
3. Select a spoke VNET.
4. In the left menu of the virtual network blade select Peerings and click Add.
How to Configure VNET peering with the F-Series Firewall 8 / 16
Barracuda CloudGen Firewall
5. In the Add peering blade, enter the peering settings:
Name – Enter a name.
Peer details – Select Resource manager.
Subscription – Select the Azure subscription.
Virtual network – Click and select the hub VNET.
Allow virtual network access – Select Enabled to allow access to the virtual network.
Allow forward traffic – Enable to allow virtual machines to forward traffic
How to Configure VNET peering with the F-Series Firewall 9 / 16
Barracuda CloudGen Firewall
6. Click OK.
Repeat this process for every spoke VNET. The VNET Peering Status in the Virtual network blade
is now Connected.
How to Configure VNET peering with the F-Series Firewall 10 / 16
Barracuda CloudGen Firewall
Step 4. Associate route table with spoke subnets
To send traffic over the firewall in the peered subnet, associate the Azure route table containing the
UDR routes with the subnets. Repeat this for each spoke VNET.
1. Go to the Azure Portal: https://portal.azure.com.
2. Select the resource group containing the virtual networks.
3. Select a spoke VNET.
4. In the left menu of the blade, click Subnets.
5. Select the subnet. A blade with the subnet name opens.
How to Configure VNET peering with the F-Series Firewall 11 / 16
Barracuda CloudGen Firewall
6. Click Route Table and select the route table created for the hub VNET.
7. Click Save.
8. Repeat for the other subnets in this virtual network that are allowed to send traffic to other
VNETs or need access to the Internet.
Traffic from VMs are now routed over the firewall VM in the hub VNET.
How to Configure VNET peering with the F-Series Firewall 12 / 16
Barracuda CloudGen Firewall
Step 5. Create access rules to allow traffic between spoke VNETs
Create access rules to allow traffic between the spoke VNETS
1. Log into the primary firewall.
2. Go to CONFIGURATION > Configuration Tree > Box > Virtual Servers > your virtual
server > Assigned Services > Firewall > Forwarding Rules.
3. Click Lock.
4. From the Edit Rule menu in the left menu, click New. The New Rule window opens.
5. Enter a Name E.g., VNET1-to-VNET2
6. In the New Rule window, configure the settings to allow traffic between both systems:
Action – Select Pass.
Bi-Directional – Select the check box to apply the rule in both directions.
Source – Enter the network of the first spoke VNET.
Service– Select the services allowed to access the tunnel. Default: Any
Destination – Enter the network of the second spoke VNET. .
Connection Method – Select Original Source IP.
How to Configure VNET peering with the F-Series Firewall 13 / 16
Barracuda CloudGen Firewall
7. Click OK.
8. Reorder the access rule by dragging it to the correct position in the forwarding firewall's ruleset.
9. Click Send Changes and Activate.
The VMs in the first spoke VNET can now access the VMs in the second spoke. Replace this access
rule with more specific rules to lock down traffic between the spokes further.
Step 6. (optional) Create access rule to allow spoke VNETs access to the Internet
Create an access rule that allows VMs in the spoke VNETs access to the Internet:
1. Log into the primary firewall.
2. Go to CONFIGURATION > Configuration Tree > Box > Virtual Servers > your virtual
server > Assigned Services > Firewall > Forwarding Rules.
3. Click Lock.
4. From the Edit Rule menu in the left menu, click New. The New Rule window opens.
5. Enter a Name E.g., SpokeVNETs-2-INTERNET
6. In the New Rule window, configure the settings to allow traffic between both systems:
Action – Select Pass.
Source – Enter the networks for the spoke VNETs.
Service– Select the services allowed to access the tunnel. Default: Any
Destination – Select Internet.
Connection Method – Select Dynamic NAT.
How to Configure VNET peering with the F-Series Firewall 14 / 16
Barracuda CloudGen Firewall
7. Click OK.
8. Reorder the access rule by dragging it to the correct position in the forwarding firewall's ruleset.
9. Click Send Changes and Activate.
All traffic from the subnets in the spoke VNETs is now passing through the high availability firewall
cluster in the hub VNET.
How to Configure VNET peering with the F-Series Firewall 15 / 16
Barracuda CloudGen Firewall
Figures
1. Azure_VNET_Peering.png
2. vnet_peering_01.png
3. vnet_peering_02.png
4. vnet_peering_03.png
5. vnet_peering_04.png
6. vnet_peering_05.png
7. vnet_peering_06.png
8. vnet_peering_07.png
9. vnet_peering_08.png
10. vnet_peering_09.png
11. vnet_peering_10.png
12. vnet_peering_11.png
13. vnet_peering_08.png
14. vnet_peering_12.png
15. vnet_peering_13.png
16. vnet_peering_14.png
17. vnet_peering_15.png
© Barracuda Networks Inc., 2021 The information contained within this document is confidential and proprietary to Barracuda Networks Inc. No
portion of this document may be copied, distributed, publicized or used for other than internal documentary purposes without the written consent of
an official representative of Barracuda Networks Inc. All specifications are subject to change without notice. Barracuda Networks Inc. assumes no
responsibility for any inaccuracies in this document. Barracuda Networks Inc. reserves the right to change, modify, transfer, or otherwise revise this
publication without notice.
How to Configure VNET peering with the F-Series Firewall 16 / 16
You might also like
- How To Configure Azure Route Tables (UDR) Using Azure Portal and ARMDocument7 pagesHow To Configure Azure Route Tables (UDR) Using Azure Portal and ARMmails4vipsNo ratings yet
- Module5 Intersite ConnectivityDocument26 pagesModule5 Intersite ConnectivityNithin krishnaNo ratings yet
- AG1 VNet Peering Ed3Document12 pagesAG1 VNet Peering Ed3K BaskarNo ratings yet
- How To Configure Azure Route Tables (UDR) Using Azure Portal and ARMDocument11 pagesHow To Configure Azure Route Tables (UDR) Using Azure Portal and ARMAlok RanjanNo ratings yet
- Networking Lab 12 Azure Firewall: Author: Binal ShahDocument5 pagesNetworking Lab 12 Azure Firewall: Author: Binal Shahfethi ozaliciNo ratings yet
- Azure High Availability ClusterDocument6 pagesAzure High Availability ClusterTest TestNo ratings yet
- Microsoft Az104 3 3 4 Add - Network - Interfaces PDFDocument2 pagesMicrosoft Az104 3 3 4 Add - Network - Interfaces PDFYoungLeeNo ratings yet
- VPN Watchguard - AzureDocument9 pagesVPN Watchguard - Azureaquey1No ratings yet
- Fortigate-Vm Ha Deployment Guide For Avx Series Network Functions PlatformDocument19 pagesFortigate-Vm Ha Deployment Guide For Avx Series Network Functions PlatformAyan NaskarNo ratings yet
- Module4 VirtualnetworkingDocument33 pagesModule4 VirtualnetworkingNithin krishnaNo ratings yet
- Step by Step Azure Site To Site VPN With SonicWall Hardware FirewallDocument25 pagesStep by Step Azure Site To Site VPN With SonicWall Hardware FirewallabcNo ratings yet
- All Publicly-Available Services From The Selected AWS RegionDocument17 pagesAll Publicly-Available Services From The Selected AWS Regionakhilesh katiyar84% (19)
- Darktrace VSensors and Google Cloud Platform Packet MirroringDocument11 pagesDarktrace VSensors and Google Cloud Platform Packet MirroringAndre GaioNo ratings yet
- 10.11 Exploit SecureNAT For Remote Access Into Firewall Without Any Permission - SoftEther VPN ProjectDocument14 pages10.11 Exploit SecureNAT For Remote Access Into Firewall Without Any Permission - SoftEther VPN ProjectVrani VranNo ratings yet
- AZ-104T00A Intersite ConnectivityDocument31 pagesAZ-104T00A Intersite ConnectivityPrakash Ray100% (2)
- Vnet-Peering LabsDocument17 pagesVnet-Peering Labsanurag76843No ratings yet
- Hyper-V - Live Migration Network Configuration GuideDocument7 pagesHyper-V - Live Migration Network Configuration GuideANBU MNo ratings yet
- How To Configure An Ikev2 Ipsec Site-To-Site VPN To A Routed-Based Microsoft Azure VPN GatewayDocument6 pagesHow To Configure An Ikev2 Ipsec Site-To-Site VPN To A Routed-Based Microsoft Azure VPN GatewaycursoNo ratings yet
- Azure Virtual NetworkDocument595 pagesAzure Virtual NetworkCristiano Petry100% (1)
- Brocade NPIV ESX3.5 WPDocument22 pagesBrocade NPIV ESX3.5 WPDhaneesh KpbaNo ratings yet
- Configuring Split Tunnel Client VPN - Cisco MerakiDocument6 pagesConfiguring Split Tunnel Client VPN - Cisco Merakikatherine painiiNo ratings yet
- Virtual Network AzureDocument566 pagesVirtual Network AzureRajiv Mural100% (1)
- Fortinet Lab Setup FirewallDocument60 pagesFortinet Lab Setup FirewallAWAISNo ratings yet
- Exam Tech Virt 18 19 VFDocument5 pagesExam Tech Virt 18 19 VFMed Aziz Ben HahaNo ratings yet
- (Ref) VMware - NetworkingDocument9 pages(Ref) VMware - NetworkingKhoa Nguyen Hong NguyenNo ratings yet
- Configure WAN GroupVPN On The SonicWALL To Connect Using Global VPN ClientDocument8 pagesConfigure WAN GroupVPN On The SonicWALL To Connect Using Global VPN ClientDenic AguirreNo ratings yet
- Amazon Web Services - Three-NIC BIG-IP VEDocument20 pagesAmazon Web Services - Three-NIC BIG-IP VEsaidov19No ratings yet
- Vbox VM Interface ConfigDocument17 pagesVbox VM Interface ConfigSebastiao AntonioNo ratings yet
- ACE Answers-Ver 1.2Document21 pagesACE Answers-Ver 1.2Padam Dhami88% (25)
- Vsphere Distributed Switch ArchitectureDocument9 pagesVsphere Distributed Switch ArchitecturekorhlNo ratings yet
- Configure The Network For VxRailDocument16 pagesConfigure The Network For VxRailSaad OUACHENo ratings yet
- Azure NetworkingDocument14 pagesAzure NetworkingИапгап АОКОПкNo ratings yet
- VM Series Deployment RevADocument26 pagesVM Series Deployment RevAToua LorNo ratings yet
- VirtualBox Network Settings - All You Need To KnowDocument24 pagesVirtualBox Network Settings - All You Need To KnowquiniouNo ratings yet
- DCV PracticalDocument18 pagesDCV PracticalAjinkyaNo ratings yet
- VCS Upgrade NotesDocument9 pagesVCS Upgrade Noteswvdvaart.scoutingNo ratings yet
- Azure Virtual Network Frequently Asked QuestionsDocument12 pagesAzure Virtual Network Frequently Asked QuestionsAjoy MondalNo ratings yet
- Azure Virtual Private NetworksDocument3 pagesAzure Virtual Private Networksabhishek kunalNo ratings yet
- 6.8. UDP Tunnel Networking: Source UDP Port: The Port On Which The Host Listens. DatagramsDocument6 pages6.8. UDP Tunnel Networking: Source UDP Port: The Port On Which The Host Listens. DatagramsSebastiao AntonioNo ratings yet
- Azure Network BasicsDocument11 pagesAzure Network BasicsI'm RangaNo ratings yet
- PacketFence 2017-Administration GuideDocument166 pagesPacketFence 2017-Administration Guidescrib_nok0% (1)
- Cloudstack InstallationDocument167 pagesCloudstack InstallationErt ElletsNo ratings yet
- Vmware Vcloud Requirement 11q1 White PaperDocument8 pagesVmware Vcloud Requirement 11q1 White Paperhassan mahmoodNo ratings yet
- AZ-104 Exam Questions and AnswersDocument50 pagesAZ-104 Exam Questions and AnswersSachin RajeNo ratings yet
- VirtualBox Network SettingsDocument10 pagesVirtualBox Network SettingstutuN_No ratings yet
- Configuring The Network SettingsDocument23 pagesConfiguring The Network SettingsmoukeNo ratings yet
- Grid and Cloud Computing Lab ManualDocument58 pagesGrid and Cloud Computing Lab ManualMadhubala RNo ratings yet
- PaloAltoNetworks Designs Guide RevB PDFDocument110 pagesPaloAltoNetworks Designs Guide RevB PDFsatya28100% (2)
- PacketFence CoovaChilli Quick Integration GuideDocument10 pagesPacketFence CoovaChilli Quick Integration GuideMatarium BalzerumNo ratings yet
- Lab 2: Build Your VPC and Launch A Web Server: Accessing The AWS Management ConsoleDocument9 pagesLab 2: Build Your VPC and Launch A Web Server: Accessing The AWS Management ConsoleLâm Dương NgọcNo ratings yet
- Azure NetworkingDocument13 pagesAzure NetworkingVijay BalanNo ratings yet
- Virtual Extensible LAN (VXLAN) Overview: VXLAN: Scaling Data Center CapacityDocument7 pagesVirtual Extensible LAN (VXLAN) Overview: VXLAN: Scaling Data Center CapacityHMNo ratings yet
- VNX DP Esrs InitializingDocument6 pagesVNX DP Esrs InitializingdipeshNo ratings yet
- VNet User GuideDocument20 pagesVNet User GuideCsaba LangerNo ratings yet
- Top 80 VMware Interview Questions & Answers 2021Document19 pagesTop 80 VMware Interview Questions & Answers 2021René MUGIRANEZANo ratings yet
- Module 6 Guided LabDocument11 pagesModule 6 Guided LabMohamed Chiheb BEN CHAABANENo ratings yet
- Cloud ComputingDocument21 pagesCloud ComputingHarsh AryanNo ratings yet
- VM Meterial1234Document14 pagesVM Meterial1234Krishna ManoharNo ratings yet
- Dell Emc Vxrail Planning Guide For Virtual San Stretched ClusterDocument8 pagesDell Emc Vxrail Planning Guide For Virtual San Stretched Clusterwira putroNo ratings yet
- VMware 2V0-41.20 89Q Updated-21.3.16Document28 pagesVMware 2V0-41.20 89Q Updated-21.3.16Andreas SakouNo ratings yet
- Ise4d DiscoveryDocument19 pagesIse4d DiscoveryAndreas SakouNo ratings yet
- Website: Vce To PDF Converter: Facebook: Twitter:: 300-630.vceplus - Premium.Exam.60QDocument31 pagesWebsite: Vce To PDF Converter: Facebook: Twitter:: 300-630.vceplus - Premium.Exam.60QAndreas SakouNo ratings yet
- CLC CCIE EI v1.0 Practice Lab1.0 WorkBookDocument46 pagesCLC CCIE EI v1.0 Practice Lab1.0 WorkBookcisco100% (1)
- PASSHOT - Cisco Software-Defined AccessDocument445 pagesPASSHOT - Cisco Software-Defined AccessIsse HaronNo ratings yet
- Technote Aci Syslog - External LatestDocument150 pagesTechnote Aci Syslog - External LatestAndreas SakouNo ratings yet
- Multicast in SDA TZ Doc v0.6Document28 pagesMulticast in SDA TZ Doc v0.6Andreas SakouNo ratings yet
- Código Programa SAFX72 - ZMSAFZ072Document12 pagesCódigo Programa SAFX72 - ZMSAFZ072Deocleciano Maranhão NetoNo ratings yet
- Itc2001 CTLDocument9 pagesItc2001 CTLumeshNo ratings yet
- Technical Specifications Alct - Srdevice - SNMP - n1Document25 pagesTechnical Specifications Alct - Srdevice - SNMP - n1STANDlNNo ratings yet
- Intel Core I3-N305 Vs Intel Core I3-1215u Vs AMD Ryzen 3 7320U Vs AMD Ryzen 5 7520U Vs AMD Ryzen 5 PRO 7530U (Cpubenchmark - Net)Document1 pageIntel Core I3-N305 Vs Intel Core I3-1215u Vs AMD Ryzen 3 7320U Vs AMD Ryzen 5 7520U Vs AMD Ryzen 5 PRO 7530U (Cpubenchmark - Net)boncelhofNo ratings yet
- State Captured at ADocument373 pagesState Captured at AMatthew MathewsNo ratings yet
- 1hsm 9543 12-00 Surge Arresters Buyers Guide Edition 8 2010-12 - English - Section Excount-IiDocument5 pages1hsm 9543 12-00 Surge Arresters Buyers Guide Edition 8 2010-12 - English - Section Excount-IilalitbickNo ratings yet
- Trizeps VII DatasheetDocument2 pagesTrizeps VII Datasheetmarllon cesar reis pedroNo ratings yet
- Compilation Forms Using MobaxtermDocument5 pagesCompilation Forms Using MobaxtermAbhishek JhaNo ratings yet
- Intel Corporate B-Roll 2002-2003: Featuring The Pentium® 4 Processor With HT Technology November 14, 2002Document5 pagesIntel Corporate B-Roll 2002-2003: Featuring The Pentium® 4 Processor With HT Technology November 14, 2002officeintrocarteNo ratings yet
- ReadmeDocument3 pagesReadmeakhilesharyaNo ratings yet
- Qué Es La BIOSDocument4 pagesQué Es La BIOSMus GaveNo ratings yet
- OS2614353Document1 pageOS2614353bbibit828No ratings yet
- Chapter 2 NetworkingDocument21 pagesChapter 2 Networkingvibz99No ratings yet
- Net DiscoDocument6 pagesNet DiscoHarindra PatelNo ratings yet
- Steps To Build A Python Tic Tac Toe GameDocument7 pagesSteps To Build A Python Tic Tac Toe GamePeterNo ratings yet
- GMWIN SoftwareDocument1 pageGMWIN SoftwaremamamukuNo ratings yet
- GA-EG43M-S2H: LGA775 Intel Core / Intel Pentium / Intel CeleronDocument96 pagesGA-EG43M-S2H: LGA775 Intel Core / Intel Pentium / Intel CeleronChungman ChanNo ratings yet
- Schottky DiodeDocument20 pagesSchottky DiodeRiaz IsraniNo ratings yet
- Object Oriented Design PatternsDocument3 pagesObject Oriented Design PatternsKiranNo ratings yet
- Dictionary in C# - Windows App TutorialsDocument1 pageDictionary in C# - Windows App TutorialsIvan HorvatNo ratings yet
- Test Planning: CSTE Skill Category 4Document31 pagesTest Planning: CSTE Skill Category 4api-3733726No ratings yet
- SDLC ProjectDocument10 pagesSDLC ProjectdikwaghNo ratings yet
- DTC P0500 Vehicle Speed Sensor "A": Circuit DescriptionDocument4 pagesDTC P0500 Vehicle Speed Sensor "A": Circuit Descriptionjeremih alhegnNo ratings yet
- Dining Philosopher: ProblemDocument9 pagesDining Philosopher: ProblemAastha SinghNo ratings yet
- Solver Table HelpDocument12 pagesSolver Table HelpMwaisa BangaNo ratings yet
- Restaurant Resume PEIDocument2 pagesRestaurant Resume PEIc5t2fnh2hcNo ratings yet
- 10 EMI 04 The PIC Micro ControllerDocument20 pages10 EMI 04 The PIC Micro Controllerapi-3707706100% (1)
- AEQ AoIP Users ManualDocument150 pagesAEQ AoIP Users ManualHabtamu TadesseNo ratings yet
- Weather Forecasting App PythonDocument12 pagesWeather Forecasting App PythonK DNo ratings yet
- Use of IN-SPrint AutomationDocument38 pagesUse of IN-SPrint AutomationPavan Vasudevan100% (1)