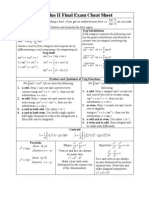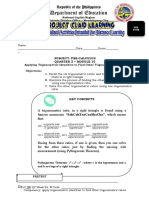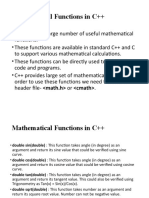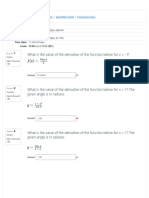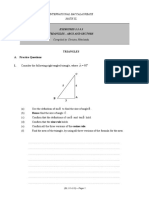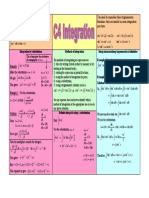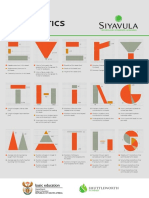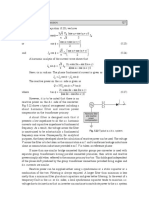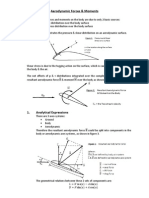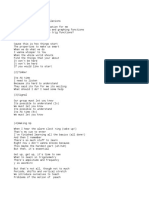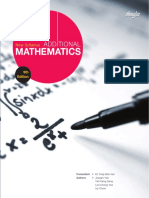Professional Documents
Culture Documents
Syw2l2p b256 freeEbookEdition
Syw2l2p b256 freeEbookEdition
Uploaded by
psmajuOriginal Title
Copyright
Available Formats
Share this document
Did you find this document useful?
Is this content inappropriate?
Report this DocumentCopyright:
Available Formats
Syw2l2p b256 freeEbookEdition
Syw2l2p b256 freeEbookEdition
Uploaded by
psmajuCopyright:
Available Formats
So You Want to Learn to
Program?
James M. Reneau, M.S.
Assistant Professor
Shawnee State University
Portsmouth Ohio USA
http://www.basicbook.org
James M. Reneau
P.O. Box 278
Russell, Kentucky 41169-2078 USA
Book Version: 20101113a
For BASIC-256 Version 0.9.6.48 or later
So You Want to Learn to Program?
James M. Reneau, M.S. - jim@renejm.com
Copyright C) 2010
James Martel Reneau
P.O. Box 278 – Russell KY 41169-0278 USA
Createspace Print ISBN: 978-1456329044
The work released under Creative Commons Attribution-Noncommercial-
Share Alike 3.0 United States License. See http://creativecommons.org
for more information.
Under this license you are free:
• to Share — to copy, distribute and transmit the work
Under the following conditions:
• Attribution — You must attribute the work or any fragment of the work to the
author (but not in any way that suggests that they endorse you or your use of the
work).
• Noncommercial — You may not use this work for commercial purposes.
• Share Alike — If you alter, transform, or build upon this work, you may distribute
the resulting work only under the same or similar license to this one.
Page i
Table of Contents
Chapter 1: Meeting BASIC-256 – Say Hello..........1
The BASIC-256 Window:.........................................................1
Menu Bar:............................................................................................2
Tool Bar:..............................................................................................2
Program Area:.....................................................................................3
Text Output Area:................................................................................3
Graphics Output Area:.........................................................................3
Your first program – The say statement:................................3
BASIC-256 is really good with numbers – Simple Arithmetic:. 7
Another use for + (Concatenation):.......................................9
The text output area - The print statement:.........................10
What is a “Syntax error”:.....................................................12
Chapter 2: Drawing Basic Shapes....................13
Drawing Rectangles and Circles:..........................................13
Saving Your Program and Loading it Back:...........................23
Drawing with Lines:..............................................................23
Setting Individual Points on the Screen:...............................26
Chapter 3: Sound and Music............................31
Sound Basics – Things you need to know about sound:........31
Numeric Variables:...............................................................36
Chapter 4: Thinking Like a Programmer...........41
Pseudocode:........................................................................41
Flowcharting:.......................................................................44
Flowcharting Example One:...............................................................45
Flowcharting Example Two:...............................................................46
Chapter 5: Your Program Asks for Advice.........49
Another Type of Variable – The String Variable:...................49
So You Want to Learn to Program? © 2010 James M. Reneau.
Page ii
Input – Getting Text or Numbers From the User:..................50
Chapter 6: Decisions, Decisions, Decisions.......57
True and False:....................................................................57
Comparison Operators:........................................................57
Making Simple Decisions – The If Statement:.......................59
Random Numbers:...............................................................61
Logical Operators:................................................................62
Making Decisions with Complex Results – If/End If:..............65
Deciding Both Ways – If/Else/End If:.....................................67
Nesting Decisions:...............................................................68
Chapter 7: Looping and Counting - Do it Again
and Again.......................................................71
The For Loop:.......................................................................71
Do Something Until I Tell You To Stop:.................................75
Do Something While I Tell You To Do It:...............................77
Fast Graphics:......................................................................79
Chapter 8: Custom Graphics – Creating Your Own
Shapes...........................................................85
Fancy Text for Graphics Output:..........................................85
Resizing the Graphics Output Area:.....................................88
Creating a Custom Polygon:.................................................90
Stamping a Polygon:............................................................92
Chapter 9: Subroutines – Reusing Code..........101
Labels and Goto:................................................................101
Reusing Blocks of Code – The Gosub Statement:...............104
Chapter 10: Mouse Control – Moving Things
Around.........................................................111
Tracking Mode:..................................................................111
Clicking Mode:.................................................................... 113
So You Want to Learn to Program? © 2010 James M. Reneau.
Page iii
Chapter 11: Keyboard Control – Using the
Keyboard to Do Things..................................121
Getting the Last Key Press:................................................121
Chapter 12: Images, WAVs, and Sprites.........129
Images From a File:............................................................129
Playing Sounds From a WAV file:........................................132
Moving Images - Sprites:....................................................135
Chapter 13: Arrays – Collections of Information.
....................................................................145
One-Dimensional Arrays of Numbers:................................145
Arrays of Strings:...............................................................151
Assigning Arrays:...............................................................152
Sound and Arrays:..............................................................153
Graphics and Arrays:..........................................................155
Advanced - Two Dimensional Arrays:.................................158
Really Advanced - Array Sizes:...........................................159
Really Really Advanced - Resizing Arrays:..........................161
Chapter 14: Mathematics – More Fun With
Numbers......................................................167
New Operators:..................................................................167
Modulo Operator:...............................................................167
Integer Division Operator:..................................................170
Power Operator:.................................................................171
New Integer Functions:......................................................173
New Floating Point Functions:............................................175
Advanced - Trigonometric Functions:.................................175
Cosine:.............................................................................................177
Sine:................................................................................................177
Tangent:..........................................................................................178
Degrees Function:...........................................................................178
Radians Function:............................................................................179
So You Want to Learn to Program? © 2010 James M. Reneau.
Page iv
Inverse Cosine:................................................................................179
Inverse Sine:....................................................................................179
Inverse Tangent:..............................................................................180
Chapter 15: Working with Strings..................187
The String Functions:.........................................................187
String() Function:.............................................................................188
Length() Function:...........................................................................189
Left(), Right() and Mid() Functions:..................................................190
Upper() and Lower() Functions:.......................................................191
Instr() Function:...............................................................................192
Chapter 16: Files – Storing Information For Later.
....................................................................197
Reading Lines From a File:.................................................197
Writing Lines to a File:.......................................................201
Read() Function and Write Statement:...............................205
Chapter 17: Stacks, Queues, Lists, and Sorting
....................................................................209
Stack:................................................................................. 209
Queue:............................................................................... 211
Linked List:......................................................................... 214
Slow and Inefficient Sort - Bubble Sort:..............................222
Better Sort – Insertion Sort:................................................225
Chapter 18 – Runtime Error Trapping.............229
Error Trap:.........................................................................229
Finding Out Which Error:....................................................230
Turning Off Error Trapping:................................................233
Chapter 19: Database Programming..............235
What is a Database:...........................................................235
The SQL Language:............................................................235
Creating and Adding Data to a Database:..........................236
So You Want to Learn to Program? © 2010 James M. Reneau.
Page v
Retrieving Information from a Database:...........................243
Chapter 20: Connecting with a Network.........247
Socket Connection:............................................................247
A Simple Server and Client:...............................................248
Network Chat:....................................................................251
Appendix A: Loading BASIC-256 on your PC or
USB Pen Drive..............................................261
1 – Download:....................................................................261
2 – Installing:...................................................................... 264
3 – Starting BASIC-256.......................................................269
Appendix B: Language Reference - Statements
....................................................................271
circle – Draw a Circle on the Graphics Output Area (2)......271
changedir – Change Your Current Working Directory (16)..271
clg – Clear Graphics Output Area (2)..................................272
clickclear – Clear the Last Mouse Click (10)........................272
close – Close the Currently Open File (16)..........................272
cls – Clear Text Output Window (1)....................................273
color or colour– Set Color for Drawing (2)..........................273
dbclose (19).......................................................................273
dbcloseset (19)..................................................................274
dbexecute (19)..................................................................274
dbopen (19).......................................................................274
dbopenset (19)..................................................................274
decimal ()........................................................................... 275
dim – Dimension a New Array (13).....................................275
do / until – Do / Until Loop (7).............................................275
end – Stop Running the Program (9)..................................276
fastgraphics – Turn Fast Graphics Mode On (8)..................276
font – Set Font, Size, and Weight (8)..................................276
So You Want to Learn to Program? © 2010 James M. Reneau.
Page vi
for/next – Loop and Count (7)............................................277
goto – Jump to a Label (9)..................................................277
gosub/return – Jump to a Subroutine and Return (9)..........278
graphsize – Set Graphic Display Size (8)............................278
if then – Test if Something is True - Single Line(6).............278
if then / end if – Test if Something is True – Multiple Line (6)
.......................................................................................... 278
if then / else / end if – Test if Something is True – Multiple
Line with Else (6)...............................................................279
imgload – Load an image from a file and display (12)........279
imgsave – Save the Graphics Output Area.........................280
input – Get a String Value from the User (7)......................280
kill – Delete a File ()...........................................................281
line – Draw a Line on the Graphics Output Area (2)............281
netclose (20)......................................................................281
netconnect (20).................................................................281
netlisten (20).....................................................................282
netwrite (20)......................................................................282
offerror (18).......................................................................282
onerror (18).......................................................................283
open – Open a file for Reading and Writing (16).................283
pause – Pause the Program (7)..........................................283
plot – Put a Point on the Graphics Output Area (2).............284
poly – Draw a Polygon on the Graphics Output Area (8).....284
portout – Output Data to a System Port.............................284
print – Display a String on the Text Output Window (1).....285
putslice – Display a Captured Part of the Graphics Output. 285
rect – Draw a Rectangle on the Graphics Output Area (2). .285
redim – Re-Dimension an Array (12)..................................286
refresh – Update Graphics Output Area (8)........................286
rem – Remark or Comment (2)...........................................286
reset – Clear an Open File (16)...........................................287
So You Want to Learn to Program? © 2010 James M. Reneau.
Page vii
say – Use Text-To-Speech to Speak (1)..............................287
seek – Move the File I/O Pointer (16)..................................287
setsetting – Save a Value to a Persistent Store..................288
spritedim – Initialize Sprites for Drawing (12).....................288
spritehide – Hide a Sprite (12)............................................289
spriteload – Load an Image File Into a Sprite (12)..............289
spritemove – Move a Sprite from Its Current Location (12) 289
spriteplace – Place a Sprite at a Specific Location (12)......290
spriteshow – Show a Sprite (12).........................................290
spriteslice – Capture a Sprite (12)......................................290
sound – Play a beep on the PC Speaker (3)........................291
stamp – Put a Polygon Where You Want It (8)....................291
system – Execute System Command in a Shell..................291
text – Draw text on the Graphics Output Area (8)..............292
volume – Adjust Amplitude of Sound Statement................292
wavplay – Play a WAV audio file in the background (12)....292
wavstop – Stop playing WAV audio file (12).......................293
wavwait – Wait for the WAV to finish (12)..........................293
while / end while – While Loop (7)......................................293
write – Write Data to the Currently Open File (16).............293
writeline – Write a Line to the Currently Open File (16)......294
Appendix C: Language Reference - Functions. 295
abs – Absolute Value (14)..................................................295
acos – Return the Arc-cosine (14)......................................296
asc – Return the Unicode Value for a Character (11)..........296
asin – Return the Arc-sine (14)...........................................297
atan – Return the Arc-tangent (14)....................................297
ceil – Round Up (14)...........................................................298
chr – Return a Character (11).............................................299
clickb- Return the Mouse Last Click Button Status (10)......299
clickx- Return the Mouse Last Click X Position (10)............300
clicky- Return the Mouse Last Click Y Position (10)............301
So You Want to Learn to Program? © 2010 James M. Reneau.
Page viii
cos – Cosine (14)................................................................301
currentdir – Current Working Directory (16).......................302
day – Return the Current System Clock – Day (9)..............302
dbfloat – Get a Floating Point Value From a Database Set (19)
.......................................................................................... 303
dbint – Get an Integer Value From a Database Set (19).....303
dbrow – Advance Database Set to Next Row (19)..............304
dbstring – Get a String Value From a Database Set (19)....304
degrees – Convert a Radian Value to a Degree Value (14). 305
eof – Allow Program to Check for End Of File Condition (16)
.......................................................................................... 305
exists – Check to See if a File Exists (16)...........................306
float – Convert a String Value to A Float Value (14)...........306
floor – Round Down (14).....................................................307
getcolor – Return the Current Drawing Color.....................308
getsetting – Get a Value from the Persistent Store............308
getslice – Capture Part of the Graphics Output..................309
graphheight – Return the Height of the Graphic Display (8)
.......................................................................................... 309
graphwidth – Return the Width of the Graphic Display (8). 310
hour – Return the Current System Clock - Hour (9)............310
instr – Return Position of One String in Another (15)..........311
int – Convert Value to an Integer (14)................................312
key – Return the Currently Pressed Keyboard Key (11)......313
lasterror – Return Last Error (18).......................................313
lasterrorextra – Return Last Error Extra Information(18)....314
lasterrorline – Return Program Line of Last Error (18)........314
lasterrormessage – Return Last Error as String (18)...........315
left – Extract Left Sub-string (15).......................................315
length – Length of a String (15).........................................315
lower – Change String to Lower Case (15)..........................316
md5 – Return MD5 Digest of a String.................................316
So You Want to Learn to Program? © 2010 James M. Reneau.
Page ix
mid – Extract Part of a String (14)......................................317
minute - Return the Current System Clock - Minute (9)......317
month - Return the Current System Clock - Month (9).......318
mouseb- Return the Mouse Current Button Status (10)......319
mousex- Return the Mouse Current X Position (10)............320
mousey- Return the Mouse Current Y Position (10)............320
netaddress – What Is My IP Address (20)...........................321
netdata – Is There Network Data to Read (20)...................321
netread – Read Data from Network(20)..............................322
pixel – Get Color Value of a Pixel........................................322
portin – Read Data from a System Port..............................323
radians – Convert a Degree Value to a Radian Value (16). .323
rand – Random Number (6)................................................324
read – Read a Token from the Currently Open File (16).....325
readline – Read a Line of Text from a File (16)...................325
rgb – Convert Red, Green, and Blue Values to RGB (12)... .326
right – Extract Right Sub-string (15)...................................326
second - Return the Current System Clock - Second (9).....327
sin – Sine (16)....................................................................327
size – Return the size of the open file (15).........................328
spritecollide – Return the Collision State of Two Sprites (12)
.......................................................................................... 329
spriteh – Return the Height of Sprite (12)..........................329
Spritev – Return the Visible State of a Sprite (12)..............330
spritew – Return the Width of Sprite (12)...........................330
spritex – Return the X Position of Sprite (12).....................330
spritey – Return the Y Position of Sprite (12)......................331
string – Convert a Number to a String (14)........................331
tan – Tangent (16).............................................................332
upper – Change String to Upper Case (15).........................333
year - Return the Current System Clock - Year (9).............333
Appendix D: Language Reference – Operators
So You Want to Learn to Program? © 2010 James M. Reneau.
Page x
and Constants..............................................335
Mathematical Operators:...................................................335
Mathematical Constants or Values:....................................335
Color Constants or Values:.................................................336
Logical Operators:..............................................................337
Logical Constants or Values:..............................................337
Bitwise Operators:..............................................................338
Appendix E: Color Names and Numbers..........341
Appendix F: Musical Tones............................343
Appendix G: Key Values................................345
Appendix H: Unicode Character Values – Latin
(English).......................................................347
Appendix I: Reserved Words..........................349
Appendix J: Error Numbers............................351
Appendix K: Glossary....................................355
So You Want to Learn to Program? © 2010 James M. Reneau.
Page xi
Index of Programs
Program 1: Say Hello.................................................................3
Program 2: Say a Number.........................................................6
Program 3: Say the Answer.......................................................8
Program 4: Say another Answer................................................8
Program 5: Say Hello to Bob.....................................................9
Program 6: Say it One More Time..............................................9
Program 7: Print Hello There...................................................10
Program 8: Many Prints One Line............................................11
Program 9: Grey Spots............................................................13
Program 10: Face with Rectangles..........................................21
Program 11: Smiling Face with Circles....................................22
Program 12: Draw a Triangle..................................................24
Program 13: Draw a Cube.......................................................26
Program 14: Use Plot to Draw Points.......................................27
Program 15: Big Program - Talking Face.................................30
Program 16: Play Three Individual Notes.................................32
Program 17: List of Sounds.....................................................32
Program 18: Charge!...............................................................36
Program 19: Simple Numeric Variables...................................37
Program 20: Charge! with Variables........................................38
Program 21: Big Program - Little Fuge in G.............................39
Program 22: School Bus..........................................................43
Program 23: I Like Jim.............................................................49
Program 24: I Like?.................................................................51
Program 25: Math-wiz.............................................................53
Program 26: Fancy – Say Name...............................................54
Program 27: Big Program - Silly Story Generator....................55
Program 28: Compare Two Ages.............................................59
Program 29: Coin Flip..............................................................61
Program 30: Rolling Dice.........................................................66
So You Want to Learn to Program? © 2010 James M. Reneau.
Page xii
Program 31: Coin Flip – With Else............................................68
Program 32: Big Program - Roll a Die and Draw It...................70
Program 33: For Statement.....................................................71
Program 34: For Statement – With Step..................................72
Program 35: Moiré Pattern......................................................73
Program 36: For Statement – Countdown................................74
Program 37: Get a Number from 1 to 10.................................76
Program 38: Do/Until Count to 10...........................................76
Program 39: Loop Forever.......................................................77
Program 40: While Count to 10...............................................78
Program 41: Kalidescope........................................................80
Program 42: Big Program - Bouncing Ball................................82
Program 43: Hello on the Graphics Output Area......................85
Program 44: Re-size Graphics.................................................89
Program 45: Big Red Arrow.....................................................91
Program 46: Fill Screen with Triangles....................................94
Program 47: One Hundred Random Triangles.........................97
Program 48: Big Program - A Flower For You.........................100
Program 49: Goto With a Label.............................................101
Program 50: Text Clock.........................................................103
Program 51: Gosub...............................................................105
Program 52: Text Clock - Improved.......................................107
Program 53: Big Program - Roll Two Dice Graphically...........110
Program 54: Mouse Tracking.................................................112
Program 55: Mouse Clicking..................................................114
Program 56: Big Program - Color Chooser.............................118
Program 57: Read Keyboard.................................................122
Program 58: Move Ball..........................................................125
Program 59: Big Program - Falling Letter Game....................127
Program 60: Imgload a Graphic.............................................129
Program 61: Imgload a Graphic with Scaling and Rotation....131
Program 62: Spinner with Sound Effect.................................133
So You Want to Learn to Program? © 2010 James M. Reneau.
Page xiii
Program 63: Bounce a Ball with Sprite and Sound Effects.....136
Program 64: Sprite Collision..................................................140
Program 65: Paddleball with Sprites......................................143
Program 66: One-dimensional Numeric Array.......................145
Program 67: Bounce Many Balls............................................149
Program 68: Bounce Many Balls Using Sprites......................151
Program 69: List of My Friends..............................................152
Program 70: Assigning an Array With a List..........................153
Program 71: Space Chirp Sound............................................154
Program 72: Shadow Stamp..................................................156
Program 73: Randomly Create a Polygon..............................157
Program 74: Grade Calculator...............................................159
Program 75: Get Array Size...................................................160
Program 76: Re-Dimension an Array.....................................162
Program 77: Big Program - Space Warp Game......................165
Program 78: The Modulo Operator........................................168
Program 79: Move Ball - Use Modulo to Keep on Screen.......170
Program 80: Check Your Long Division..................................171
Program 81: The Powers of Two............................................172
Program 82: Difference Between Int, Ceiling, and Floor........174
Program 83: Big Program - Long Division..............................184
Program 84: The String Function...........................................188
Program 85: The Length Function.........................................189
Program 86: The Left, Right, and Mid Functions....................190
Program 87: The Upper and Lower Functions........................192
Program 88: The Instr Function.............................................193
Program 89: Big Program - Radix Conversion........................195
Program 90: Read Lines From a File......................................198
Program 91: Clear File and Write Lines.................................202
Program 92: Append Lines to a File.......................................204
Program 93: Big Program - Phone List...................................207
Program 94: Stack................................................................. 211
So You Want to Learn to Program? © 2010 James M. Reneau.
Page xiv
Program 95: Queue...............................................................214
Program 96: Linked List........................................................221
Program 97: Bubble Sort.......................................................225
Program 98: Insertion Sort....................................................228
Program 99: Simple Runtime Error Trap................................229
Program 100: Runtime Error Trap - With Messages...............231
Program 101: Turning Off the Trap.......................................233
Program 102: Create a Database..........................................238
Program 103: Insert Rows into Database..............................241
Program 104: Update Row in a Database..............................242
Program 105: Selecting Sets of Data from a Database..........244
Program 106: Simple Network Server...................................248
Program 107: Simple Network Client.....................................249
Program 108: Network Chat..................................................253
Program 109: Network Tank Battle.......................................259
So You Want to Learn to Program? © 2010 James M. Reneau.
Page xv
Index of Illustrations
Illustration 1: The BASIC-256 Screen.........................................1
Illustration 2: BASIC-256 - New Dialog.......................................5
Illustration 3: Color Names......................................................17
Illustration 4: The Cartesian Coordinate System of the Graphics
Output Area............................................................................18
Illustration 5: Rectangle..........................................................18
Illustration 6: Circle.................................................................19
Illustration 7: Sound Waves.....................................................31
Illustration 8: Musical Notes....................................................34
Illustration 9: Charge!.............................................................34
Illustration 10: First Line of J.S. Bach's Little Fuge in G............39
Illustration 11: School Bus.......................................................42
Illustration 12: Breakfast - Flowchart.......................................46
Illustration 13: Soda Machine - Flowchart................................47
Illustration 14: Compare Two Ages - Flowchart.......................60
Illustration 15: Common Windows Fonts.................................88
Illustration 16: Big Red Arrow..................................................91
Illustration 17: Equilateral Triangle.........................................93
Illustration 18: Degrees and Radians.......................................96
Illustration 19: Big Program - A Flower For You - Flower Petal
Stamp..................................................................................... 99
Illustration 20: Right Triangle................................................177
Illustration 21: Cos() Function...............................................177
Illustration 22: Sin() Function................................................178
Illustration 23: Tan() Function...............................................178
Illustration 24: Acos() Function..............................................179
Illustration 25: Asin() Function..............................................180
Illustration 26: Atan() Function..............................................181
Illustration 27: What is a Stack..............................................209
Illustration 28: What is a Queue............................................212
So You Want to Learn to Program? © 2010 James M. Reneau.
Page xvi
Illustration 29: Linked List.....................................................215
Illustration 30: Deleting an Item from a Linked List...............215
Illustration 31: Inserting an Item into a Linked List................216
Illustration 32: Bubble Sort - Flowchart.................................223
Illustration 33: Insertion Sort - Step-by-step..........................226
Illustration 34: Entity Relationship Diagram of Chapter
Database............................................................................... 237
Illustration 35: Socket Communication..................................247
Illustration 36: BASIC-256 on Sourceforge.............................262
Illustration 37: Saving Install File...........................................262
Illustration 38: File Downloaded............................................263
Illustration 39: Open File Warning.........................................264
Illustration 40: Open File Security Warning...........................265
Illustration 41: Installer - Welcome Screen............................266
Illustration 42: Installer - GPL License Screen........................267
Illustration 43: Installer - What to Install................................268
Illustration 44: Installer - Where to Install..............................268
Illustration 45: Installer - Complete.......................................269
Illustration 46: XP Start Button..............................................269
Illustration 47: BASIC-256 Menu from All Programs...............270
So You Want to Learn to Program? © 2010 James M. Reneau.
Page xvii
Acknowledgments:
A big thanks go to all the people who have worked on the BASIC-256
project, at Sourceforge. Most especially, Ian Larsen (aka: DrBlast) for
creating the BASIC-256 computer language and his original vision.
I also feel the need to thank the Sumer 2010 programming kids at the
Russell Middle School and Julia Moore. Also a shout to my peeps Sergey
Lupin and Joel Kahn.
Dedications:
To my wife Nancy and my daughter Anna.
So You Want to Learn to Program? © 2010 James M. Reneau.
Page xviii
So You Want to Learn to Program? © 2010 James M. Reneau.
Chapter 1: Meeting BASIC-256 – Say Hello. Page 1
Chapter 1: Meeting BASIC-256 – Say
Hello.
This chapter will introduce the BASIC-256 environment using the
print and say statements. You will see the difference between
commands you send to the computer, strings of text, and numbers
that will be used by the program. We will also explore simple
mathematics to show off just how talented your computer is. Lastly
you will learn what a syntax-error is and how to fix them.
The BASIC-256 Window:
The BASIC-256 window is divided into five sections: the Menu Bar,
Tool Bar, Program Area, Text Output Area, and Graphics Output
Area (see Illustration 1: The BASIC-256 Screen below).
Illustration 1: The BASIC-256 Screen
So You Want to Learn to Program? © 2010 James M. Reneau.
Chapter 1: Meeting BASIC-256 – Say Hello. Page 2
Menu Bar:
The menu bar contains several different drop down menus. These
menus include: “File”, “Edit”, “View”, “Run”, and “About”. The
“File” menu allows you to save, reload saved programs, print and
exit. The “Edit” menu allows you to cut, copy and paste text and
images from the program, text output, and graphics output areas.
The “View” menu will allow you to show or hide various parts of the
BASIC-256 window. The “Run” menu will allow you to execute and
debug your programs. The “About” menu option will display a pop-
up dialog with information about BASIC-256 and the version you are
using.
Tool Bar:
The menu options that you will use the most are also available on
the tool bar.
• New – Start a new program
• Open – Open a saved program
• Save – Save the current program to the computer's hard disk
drive or your USB pen drive
• Run – Execute the currently displayed program
• Debug – Start executing program one line at a time
• Step – When debugging – go to next line
• Stop – Quit executing the current program
• Undo – Undo last change to the program.
• Redo – Redo last change that was undone.
• Cut – Move highlighted program text to the clipboard
So You Want to Learn to Program? © 2010 James M. Reneau.
Chapter 1: Meeting BASIC-256 – Say Hello. Page 3
• Copy – Place a copy of the highlighted program text on the
clipboard
• Paste – Insert text from the clipboard into program at current
insertion point
Program Area:
Programs are made up of instructions to tell the computer exactly
what to do and how to do it. You will type your programs, modify
and fix your code, and load saved programs into this area of the
screen.
Text Output Area:
This area will display the output of your programs. This may
include words and numbers. If the program needs to ask you a
question, the question (and what you type) will be displayed here.
Graphics Output Area:
BASIC-256 is a graphical language (as you will see). Pictures,
shapes, and graphics you will create will be displayed here.
Your first program – The say statement:
Let's actually write a computer program. Let us see if BASIC-256
will say hello to us. In the Program Area type the following one-line
program:
say “hello”
Program 1: Say Hello
So You Want to Learn to Program? © 2010 James M. Reneau.
Chapter 1: Meeting BASIC-256 – Say Hello. Page 4
Once you have this program typed in, use the mouse, and click on
“Run” in the tool bar.
Did BASIC-256 say hello to you through the computer's speakers?
say expression
The say statement is used to make BASIC-256 read an
expression aloud, to the computer's speakers.
“”
BASIC-256 treats letters, numbers, and punctuation that
are inside a set of double-quotes as a block. This block is
called a string.
So You Want to Learn to Program? © 2010 James M. Reneau.
Chapter 1: Meeting BASIC-256 – Say Hello. Page 5
“Run” on the tool bar - or - “Run” then “Run” on the
menu
You must tell BASIC-256 when you want it to start
executing a program. It doesn't automatically know when
you are done typing your programming code in. You do
this by clicking on the “Run” icon on the tool bar or
by clicking on “Run” from the menu bar then selecting
“Run” from the drop down menu.
To clear out the program you are working on and completely start a
new program we use the “New” button on the tool bar. The
new button will display the following dialog box:
Illustration 2: BASIC-256 - New Dialog
If you are fine with clearing your program from the screen then click
on the “Yes” button. If you accidentally hit “New” and
do not want to start a new program then click on the
“Cancel” button.
So You Want to Learn to Program? © 2010 James M. Reneau.
Chapter 1: Meeting BASIC-256 – Say Hello. Page 6
“New” on the tool bar - or - “File” then “New” on the
menu
The “New” command tells BASIC-256 that you want to
clear the current statements from the program area and
start a totally new program. If you have not saved your
program to the computer (Chapter 2) then you will lose all
changes you have made to the program.
Try several different programs using the say statement
with a string. Say hello to your best friend, have the
computer say your favorite color, have fun.
You can also have the say statement speak out numbers. Try the
following program:
say 123456789
Program 2: Say a Number
Once you have this program typed in, use the mouse, and click on
“Run” in the tool bar.
Did BASIC-256 say what you were expecting?
So You Want to Learn to Program? © 2010 James M. Reneau.
Chapter 1: Meeting BASIC-256 – Say Hello. Page 7
numbers
BASIC-256 allows you to enter numbers in decimal format.
Do not use commas when you are entering large
numbers. If you need a number less than zero just place
the negative sign before the number.
Examples include: 1.56, 23456, -6.45 and .5
BASIC-256 is really good with numbers – Simple
Arithmetic:
The brain of the computer (called the Central Processing Unit or
CPU for short) works exclusively with numbers. Everything it does
from graphics, sound, and all the rest is done by manipulating
numbers.
The four basic operations of addition, subtraction, multiplication,
and division are carried out using the operators show in Table 1.
Operator Operation
+ Addition
expression1 + expression2
- Subtraction
expression1 - expression2
* Multiplication
expression1 * expression2
/ Division
expression1 / expression2
Table 1: Basic Mathematical Operators
So You Want to Learn to Program? © 2010 James M. Reneau.
Chapter 1: Meeting BASIC-256 – Say Hello. Page 8
Try this program and listen to the talking super calculator.
say 12 * (2 + 10)
Program 3: Say the Answer
The computer should have said “144” to you.
say 5 / 2
Program 4: Say another Answer
Did the computer say “2.5”?
+
-
*
/
()
The four basic mathematical operations: addition (+),
subtraction (-), division (/), and multiplication(*) work with
numbers to perform calculations. A numeric value is
required on both sides of these operators. You may also
use parenthesis to group operations together.
Examples include: 1 + 1, 5 * 7, 3.14 * 6 + 2, (1 + 2) * 3
and 5 - 5
So You Want to Learn to Program? © 2010 James M. Reneau.
Chapter 1: Meeting BASIC-256 – Say Hello. Page 9
Try several different programs using the say statement
and the four basic mathematical operators. Be sure to try
all four of them.
Another use for + (Concatenation):
The + operator also will add strings together. This operation is
called concatenation, or “cat” for short. When we concatenate we
are joining the strings together, like train cars, to make a longer
string.
Let's try it out:
say "Hello " + "Bob."
Program 5: Say Hello to Bob
The computer should have said hello to Bob.
Try another.
say 1 + " more time"
Program 6: Say it One More Time
The + in the last example was used as the concatenate operator
because the second term was a string and the computer does not
know how to perform mathematics with a string (so it 'cats').
So You Want to Learn to Program? © 2010 James M. Reneau.
Chapter 1: Meeting BASIC-256 – Say Hello. Page 10
+ (concatenate)
Another use for the the plus sign (+) is to tell the
computer to concatenate (join) strings together. If one or
both operands are a string, concatenation will be
performed; if both operands are numeric, then addition is
performed.
Try several different programs using the say statement
and the + (concatenate) operator. Join strings and
numbers together with other strings and numbers.
The text output area - The print statement:
Programs that use the Text to Speech (TTS) say statement can be
very useful and fun but is is also often necessary to write
information (strings and numbers) to the screen so that the output
can be read. The print statement does just that. In the Program
Area type the following two-line program:
print “hello”
print “there”
Program 7: Print Hello There
Once you have this program typed in, use the mouse, and click on
So You Want to Learn to Program? © 2010 James M. Reneau.
Chapter 1: Meeting BASIC-256 – Say Hello. Page 11
“Run” in the tool bar. The text output area should now show
“hello” on the first line and “there” on the second line.
print expression
print expression;
The print statement is used to display text and numbers
on the text output area of the BASIC-256 window. Print
normally goes down to the next line but you may print
several things on the same line by using a ; (semicolon) at
the end of the expression.
The print statement, by default, advances the text area so that the
next print is on the next line. If you place a ; (semicolon) on the
end of the expression being printed, it will suppress the line
advance so that the next print will be on the same line.
cls
print “Hello ”;
print “there, ”;
print “my friend.”
Program 8: Many Prints One Line
cls
The cls statement clears all of the old displayed
information from the text output area.
So You Want to Learn to Program? © 2010 James M. Reneau.
Chapter 1: Meeting BASIC-256 – Say Hello. Page 12
Try several different programs using the print statement.
Use strings, numbers, mathematics, and concatenation.
What is a “Syntax error”:
Programmers are human and occasionally make mistakes. “Syntax
errors” are one of the types of errors that we may encounter. A
“Syntax error” is generated by BASIC-256 when it does not
understand the program you have typed in. Usually syntax errors
are caused by misspellings, missing commas, incorrect spaces,
unclosed quotations, or unbalanced parenthesis. BASIC-256 will tell
you what line your error is on and will even attempt to tell you
where on the line the error is.
So You Want to Learn to Program? © 2010 James M. Reneau.
Chapter 2: Drawing Basic Shapes. Page 13
Chapter 2: Drawing Basic Shapes.
In this chapter we will be getting graphical. You will learn how to
draw rectangles, circles, lines and points of various colors. These
programs will get more and more complex, so you will also learn
how to save your programs to long term storage and how to load
them back in so you can run them again or change them.
Drawing Rectangles and Circles:
Let's start the graphics off by writing a graphical program for our
favorite sports team, the “Grey Spots”. Their colors are blue and
grey.
1 # c2_greyspots.kbs
2 # a program for our team - the grey spots
3 clg
4 color blue
5 rect 0,0,300,300
6 color grey
7 circle 149,149,100
8 say "Grey Spots, Grey Spots, Grey spots rule!"
Program 9: Grey Spots
So You Want to Learn to Program? © 2010 James M. Reneau.
Chapter 2: Drawing Basic Shapes. Page 14
Sample Output 9: Grey
Spots
Notice: Program listings from here on will have each line
numbered. DO NOT type in the line numbers when you
are entering the program.
Let's go line by line through the program above. The first line is
called a remark or comment statement. A remark is a place for the
programmer to place comments in their computer code that are
ignored by the system. Remarks are a good place to describe what
complex blocks of code is doing, the program's name, why we wrote
a program, or who the programmer was.
So You Want to Learn to Program? © 2010 James M. Reneau.
Chapter 2: Drawing Basic Shapes. Page 15
#
rem
The # and rem statements are called remarks. A remark
statement allows the programmer to put comments about
the code they are working on into the program. The
computer sees the # or rem statement and will ignore all
of the rest of the text on the line.
On line two you see the clg statement. It is much like the cls
statement from Chapter 1, except that the clg statement will clear
the graphic output area of the screen.
clg
The clg statement erases the graphics output area so that
we have a clean place to do our drawings.
Lines four and six contain the color statement. It tells BASIC-256
what color to use for the next drawing action. You may define
colors either by using one of the eighteen standard color names or
you may define one of over 16 million different colors by mixing the
primary colors of light (red, green, and blue) together.
When you are using the numeric method to define your custom
color be sure to limit the values from 0 to 255. Zero (0) represents
no light of that component color and 255 means to shine the
maximum. Bright white is represented by 255, 255, 255 (all colors
of light) where black is represented by 0, 0, 0 (no colors at all). This
numeric representation is known as the RGB triplet. Illustration 3
So You Want to Learn to Program? © 2010 James M. Reneau.
Chapter 2: Drawing Basic Shapes. Page 16
shows the named colors and their numeric values.
color color_name
color red, green, blue
color RGB_number
color can also be spelled colour.
The color statement allows you to set the color that will
be drawn next. You may follow the color statement with
a color name (black, white, red, darkred, green,
darkgreen, blue, darkblue, cyan, darkcyan, purple,
darkpurple, yellow, darkyellow, orange, darkorange,
grey/gray, darkgrey/darkgray), with three numbers (0-
255) representing how much red, blue, and green should
be used to make the color, or with a single value
representing red * 256 *256 + green * 256 + blue
So You Want to Learn to Program? © 2010 James M. Reneau.
Chapter 2: Drawing Basic Shapes. Page 17
Illustration 3: Color Names
The graphics display area, by default is 300 pixels wide (x) by 300
pixels high (y). A pixel is the smallest dot that can be displayed on
your computer monitor. The top left corner is the origin (0,0) and
the bottom right is (299,299). Each pixel can be represented by
two numbers, the first (x) is how far over it is and the second (y)
represents how far down. This way of marking points is known as
the Cartesian Coordinate System to mathematicians.
So You Want to Learn to Program? © 2010 James M. Reneau.
Chapter 2: Drawing Basic Shapes. Page 18
Illustration 4: The Cartesian
Coordinate System of the
Graphics Output Area
The next statement (line 5) is rect. It is used to draw rectangles on
the screen. It takes four numbers separated by commas; (1) how
far over the left side of the rectangle is from the left edge of the
graphics area, (2) how far down the top edge is, (3) how wide and
(4) how tall. All four numbers are expressed in pixels (the size of
the smallest dot that can be displayed).
Illustration 5: Rectangle
So You Want to Learn to Program? © 2010 James M. Reneau.
Chapter 2: Drawing Basic Shapes. Page 19
You can see the the rectangle in the program starts in the top left
corner and fills the graphics output area.
rect x, y, width, height
The rect statement uses the current drawing color and
places a rectangle on the graphics output window. The
top left corner of the rectangle is specified by the first two
numbers and the width and height is specified by the
other two arguments.
Line 7 of Program 9 introduces the circle statement to draw a
circle. It takes three numeric arguments, the first two represent
the Cartesian coordinates for the center of the circle and the third
the radius in pixels.
Illustration 6:
Circle
So You Want to Learn to Program? © 2010 James M. Reneau.
Chapter 2: Drawing Basic Shapes. Page 20
circle x, y, radius
The circle statement uses the current drawing color and
draws a filled circle with its center at (x, y) with the
specified radius.
Can you create a graphic screen using colors, rectangles
and circles for your school or favorite sports team?
Here are a couple of sample programs that use the new statements
clg, color, rect and circle. Type the programs in and modify
them. Make them a frowning face, alien face, or look like somebody
you know.
1 # c2_rectanglesmile.kbs
2
3 # clear the screen
4 clg
5
6 # draw the face
7 color yellow
8 rect 0,0,299,299
9
10 # draw the mouth
11 color black
12 rect 100,200,100,25
13
So You Want to Learn to Program? © 2010 James M. Reneau.
Chapter 2: Drawing Basic Shapes. Page 21
14 # put on the eyes
15 color black
16 rect 75,75,50,50
17 rect 175,75,50,50
18
19 say "Hello."
Program 10: Face with Rectangles
Sample Output 10:
Face with Rectangles
1 # c2_circlesmile.kbs
2
3 # clear the screen
4 clg
5 color white
6 rect 0,0,300,300
7
8 # draw the face
9 color yellow
10 circle 150,150,150
11
12 # draw the mouth
13 color black
So You Want to Learn to Program? © 2010 James M. Reneau.
Chapter 2: Drawing Basic Shapes. Page 22
14 circle 150,200,70
15 color yellow
16 circle 150,150,70
17
18 # put on the eyes
19 color black
20 circle 100,100,30
21 circle 200,100,30
Program 11: Smiling Face with Circles
Sample Output 11: Smiling
Face with Circles
Combine rectangles and circles to create your own face
graphic.
So You Want to Learn to Program? © 2010 James M. Reneau.
Chapter 2: Drawing Basic Shapes. Page 23
Saving Your Program and Loading it Back:
Now that the programs are getting more complex, you may want to
save them so that you can load them back in the future.
You may store a program by using the Save button on the tool
bar or Save option on the File menu. A dialog will display asking
you for a file name, if it is a new program, or will save the changes
you have made (replacing the old file).
If you do not want to replace the old version of the program and
you want to store it using a new name you may use the Save As
option on the File menu to save a copy with a different name.
To load a previously saved program you would use the Open button
on the tool bar or the Open option on the File menu.
Drawing with Lines:
The next drawing statement is line. It will draw a line one pixel
wide, of the current color, from one point to another point. Program
12 shows an example of how to use the line statement.
So You Want to Learn to Program? © 2010 James M. Reneau.
Chapter 2: Drawing Basic Shapes. Page 24
1 # c2_triangle.kbs - draw a triangle
2
3 clg
4 color black
5
6 line 150, 100, 100, 200
7 line 100, 200, 200, 200
8 line 200, 200, 150, 100
Program 12: Draw a Triangle
Sample Output 12: Draw a Triangle
So You Want to Learn to Program? © 2010 James M. Reneau.
Chapter 2: Drawing Basic Shapes. Page 25
line start_x, start_y, finish_x, finish_y
Draw a line one pixel wide from the starting point to the
ending point, using the current color.
Use a piece of graph-paper to draw other shapes and then
write a program to draw them. Try a right triangle,
pentagon, star, or other shapes.
The next program is a sample of what you can do with complex
lines. It draws a cube on the screen.
1 # c2_cube.kbs - draw a cube
2
3 clg
4 color black
5
6 # draw back square
7 line 150, 150, 150, 250
8 line 150, 250, 250, 250
9 line 250, 250, 250, 150
10 line 250, 150, 150, 150
11
12 # draw front square
13 line 100, 100, 100, 200
14 line 100, 200, 200, 200
15 line 200, 200, 200, 100
So You Want to Learn to Program? © 2010 James M. Reneau.
Chapter 2: Drawing Basic Shapes. Page 26
16 line 200, 100, 100, 100
17
18 # connect the corners
19 line 100, 100, 150, 150
20 line 100, 200, 150, 250
21 line 200, 200, 250, 250
22 line 200, 100, 250, 150
Program 13: Draw a Cube
Sample Output 13: Draw a Cube
Setting Individual Points on the Screen:
The last graphics statement covered in this chapter is plot. The
plot statement sets a single pixel (dot) on the screen. For most of
us these are so small, they are hard to see. Later we will write
programs that will draw groups of pixels to make very detailed
images.
So You Want to Learn to Program? © 2010 James M. Reneau.
Chapter 2: Drawing Basic Shapes. Page 27
1 # c2_plot.kbs - use plot to draw points
2
3 clg
4
5 color red
6 plot 99,100
7 plot 100,99
8 plot 100,100
9 plot 100,101
10 plot 101,100
11
12 color darkgreen
13 plot 200,200
Program 14: Use Plot to Draw Points
Sample Output 14: Use Plot to Draw
Points (circled for emphasis)
So You Want to Learn to Program? © 2010 James M. Reneau.
Chapter 2: Drawing Basic Shapes. Page 28
plot x, y
Changes a single pixel to the current color.
At the end of each chapter there will be one or more big
programs for you to look at, type in, and experiment with.
These programs will contain only topics that we have
covered so far in the book.
This “Big Program” takes the idea of a face and makes it
talk. Before the program will say each word the lower half
of the face is redrawn with a different mouth shape. This
creates a rough animation and makes the face more fun.
1 # c2_talkingface.kbs
2 # draw face background with eyes
3 color yellow
4 rect 0,0,300,300
5 color black
6 rect 75,75,50,50
7 rect 175,75,50,50
8
9 #erase old mouth
10 color yellow
11 rect 0,150,300,150
12 # draw new mouth
13 color black
14 rect 125,175,50,100
15 # say word
16 say "i"
So You Want to Learn to Program? © 2010 James M. Reneau.
Chapter 2: Drawing Basic Shapes. Page 29
17
18 color yellow
19 rect 0,150,300,150
20 color black
21 rect 100,200,100,50
22 say "am"
23
24 color yellow
25 rect 0,150,300,150
26 color black
27 rect 125,175,50,100
28 say "glad"
29
30 color yellow
31 rect 0,150,300,150
32 color black
33 rect 125,200,50,50
34 say "you"
35
36 color yellow
37 rect 0,150,300,150
38 color black
39 rect 100,200,100,50
40 say "are"
41
42 color yellow
43 rect 0,150,300,150
44 color black
45 rect 125,200,50,50
46 say "my"
47
48 # draw whole new face with round smile.
49 color yellow
50 rect 0,0,300,300
51 color black
52 circle 150,175,100
53 color yellow
So You Want to Learn to Program? © 2010 James M. Reneau.
Chapter 2: Drawing Basic Shapes. Page 30
54 circle 150,150,100
55 color black
56 rect 75,75,50,50
57 rect 175,75,50,50
58 say "friend"
Program 15: Big Program - Talking Face
Sample Output 15: Big Program -
Talking Face
So You Want to Learn to Program? © 2010 James M. Reneau.
Chapter 3: Sound and Music. Page 31
Chapter 3: Sound and Music.
Now that we have color and graphics, let's add sound and make
some music. Basic concepts of the physics of sound, numeric
variables, and musical notation will be introduced. You will be able
to translate a tune into frequencies and durations to have the
computer synthesize a voice.
Sound Basics – Things you need to know about
sound:
Sound is created by vibrating air striking your ear-drum. These
vibrations are known as sound waves. When the air is vibrating
quickly you will hear a high note and when the air is vibrating slowly
you will hear a low note. The rate of the vibration is called
frequency.
Illustration 7: Sound Waves
So You Want to Learn to Program? © 2010 James M. Reneau.
Chapter 3: Sound and Music. Page 32
Frequency is measured in a unit called hertz (Hz). It represents how
many cycles (ups and downs) a wave vibrates through in a second.
A normal person can here very low sounds at 20 Hz and very high
sounds at 20,000 Hz. BASIC-256 can produce tones in the range of
50Hz to 7000Hz.
Another property of a sound is it's length. Computers are very fast
and can measure times accurately to a millisecond (ms). A
millisecond (ms) is 1/1000 (one thousandths) of a second.
Let's make some sounds.
1 # c3_sounds.kbs
2 sound 233, 1000
3 sound 466, 500
4 sound 233, 1000
Program 16: Play Three Individual Notes
You may have heard a clicking noise in your speakers between the
notes played in the last example. This is caused by the computer
creating the sound and needing to stop and think a millisecond or
so. The sound statement also can be written using a list of
frequencies and durations to smooth out the transition from one
note to another.
1 # c3_soundslist.kbs
2 sound {233, 1000, 466, 500, 233, 1000}
Program 17: List of Sounds
This second sound program plays the same three tones for the
So You Want to Learn to Program? © 2010 James M. Reneau.
Chapter 3: Sound and Music. Page 33
same duration but the computer creates and plays all of the sounds
at once, making them smoother.
sound frequency, duration
sound {frequency1, duration1, frequency2,
duration2 ...}
sound numeric_array
The basic sound statement takes two arguments; (1) the
frequency of the sound in Hz (cycles per second) and (2)
the length of the tone in milliseconds (ms). The second
form of the sound statement uses curly braces and can
specify several tones and durations in a list. The third
form of the sound statement uses an array containing
frequencies and durations. Arrays are covered in Chapter
11.
How do we get BASIC-256 to play a tune? The first thing we need to
do is to convert the notes on a music staff to frequencies.
Illustration 7 shows two octaves of music notes, their names, and
the approximate frequency the note makes. In music you will also
find a special mark called the rest. The rest means not to play
anything for a certain duration. If you are using a list of sounds you
can insert a rest by specifying a frequency of zero (0) and the
needed duration for the silence.
So You Want to Learn to Program? © 2010 James M. Reneau.
Chapter 3: Sound and Music. Page 34
Illustration 8: Musical Notes
Take a little piece of music and then look up the frequency values
for each of the notes. Why don't we have the computer play
“Charge!”. The music is in Illustration 9. You might notice that the
high G in the music is not on the musical notes; if a note is not on
the chart you can double (to make higher) or half (to make lower)
the same note from one octave away.
Illustration 9: Charge!
Now that we have the frequencies we need the duration for each of
the notes. Table 2 shows most of the common note and rest
symbols, how long they are when compared to each other, and a
few typical durations.
So You Want to Learn to Program? © 2010 James M. Reneau.
Chapter 3: Sound and Music. Page 35
Duration in milliseconds (ms) can be calculated if you know the
speed if the music in beats per minute (BPM) using Formula 1.
Note Duration=1000∗60/ Beats Per Minute∗Relative Length
Formula 1: Calculating Note Duration
Note Name Symbols Relative At 100 At 120 At 140
for Note Length BPM BPM BPM
and Rest Duration Duration Duration
ms ms ms
Dotted Whole 6.000 3600 3000 2571
Whole 4.000 2400 2000 1714
Dotted Half 3.000 1800 1500 1285
Half 2.000 1200 1000 857
Dotted 1.500 900 750 642
Quarter
Quarter 1.000 600 500 428
Dotted Eighth 0.750 450 375 321
Eighth 0.500 300 250 214
Dotted 0.375 225 187 160
Sixteenth
Sixteenth 0.250 150 125 107
Table 2: Musical Notes and Typical Durations
Now with the formula and table to calculate note durations, we can
So You Want to Learn to Program? © 2010 James M. Reneau.
Chapter 3: Sound and Music. Page 36
write the program to play “Charge!”.
1 # c3_charge.kbs - play charge
2 sound {392, 375, 523, 375, 659, 375, 784, 250,
659, 250, 784, 250}
3 say "Charge!"
Program 18: Charge!
Go on-line and find the music for “Row-row-row Your
Boat” or another tune and write a program to play it.
Numeric Variables:
Computers are really good at remembering things, where we
humans sometimes have trouble. The BASIC language allows us to
give names to places in the computer's memory and then store
information in them. These places are called variables.
There are four types of variables: numeric variables, string
variables, numeric array variables, and string array variables. You
will learn how to use numeric variables in this chapter and the
others in later chapters.
So You Want to Learn to Program? © 2010 James M. Reneau.
Chapter 3: Sound and Music. Page 37
Numeric variable
A numeric variable allows you to assign a name to a block
of storage in the computer's short-term memory. You
may store and retrieve numeric (whole or decimal) values
from the numeric variable in your program.
A numeric variable name must begin with a letter; may
contain letters and numbers; and are case sensitive. You
may not use words reserved by the BASIC-256 language
when naming your variables (see Appendix I).
Examples of valid variable names include: a, b6, reader, x,
and zoo.
Variable names are case sensitive. This means that an
upper case variable and a lowercase variable with the
same letters do not represent the same location in the
computer's memory.
Program 19 is an example of a program using numeric variables.
1 # c3_numericvariables.kbs
2 numerator = 30
3 denominator = 5
4 result = numerator / denominator
5 print result
Program 19: Simple Numeric Variables
The program above uses three variables. On line two it stores the
So You Want to Learn to Program? © 2010 James M. Reneau.
Chapter 3: Sound and Music. Page 38
value 30 into the location named “numerator”. Line three stores
the value 5 in the variable “denominator”. Line four takes the value
from “numerator” divides it by the value in the “denominator”
variable and stores the value in the variable named “result”.
Now that we have seen variables in action we could re-write the
“Charge!” program using variables and the formula to calculate
note durations (Formula 1).
1 # c3_charge2.kbs
2 # play charge - use variables
3 beats = 120
4 dottedeighth = 1000 * 60 / beats * .75
5 eighth = 1000 * 60 / beats * .5
6 sound {392, dottedeighth, 523, dottedeighth,
659, dottedeighth, 784, eighth, 659, eighth,
784, eighth}
7 say "Charge!"
Program 20: Charge! with Variables
Change the speed of the music playing by adjusting the
value stored in the beats
So You Want to Learn to Program? © 2010 James M. Reneau.
Chapter 3: Sound and Music. Page 39
For this chapter's big program let's take a piece of music
by J.S. Bach and write a program to play it.
The musical score is a part of J.S. Bach's Little Fuge in G.
Illustration 10: First Line of J.S. Bach's Little Fuge in G
1 # c3_littlefuge.kbs
2 # Music by J.S.Bach - XVIII Fuge in G moll.
3 tempo = 100 # beats per minute
4 milimin = 1000 * 60 # miliseconds in a minute
5 q = milimin / tempo # quarter note is a beat
6 h = q * 2 # half note (2 quarters)
7 e = q / 2 # eight note (1/2 quarter)
8 s = q / 4 # sixteenth note (1/4 quarter)
9 de = e + s # dotted eight - eight + 16th
10 dq = q + e # doted quarter - quarter + eight
11
12 sound{392, q, 587, q, 466, dq, 440, e, 392, e,
466, e, 440, e, 392, e, 370, e, 440, e, 294, q,
392, e, 294, e, 440, e, 294, e, 466, e, 440, s,
392, s, 440, e, 294, e, 392, e, 294, s, 392, s,
440, e, 294, s, 440, s, 466, e, 440, s, 392, s,
440, s, 294, s}
Program 21: Big Program - Little Fuge in G
So You Want to Learn to Program? © 2010 James M. Reneau.
Chapter 3: Sound and Music. Page 40
So You Want to Learn to Program? © 2010 James M. Reneau.
Chapter 4: Thinking Like a Programmer Page 41
Chapter 4: Thinking Like a Programmer
One of the hardest things to learn is how to think like a
programmer. A programmer is not created by simple books or
classes but grows from within an individual. To become a “good”
programmer takes passion for technology, self learning, basic
intelligence, and a drive to create and explore.
You are like the great explorers Christopher Columbus, Neil
Armstrong, and Yuri Gagarin (the first human in space). You have
an unlimited universe to explore and to create within the computer.
The only restrictions on where you can go will be your creativity and
willingness to learn.
A program to develop a game or interesting application can often
exceed several thousand lines of computer code. This can very
quickly become overwhelming, even to the most experienced
programmer. Often we programmers will approach a complex
problem using a three step process, like:
1. Think about the problem.
2. Break the problem up into pieces and write them down
formally.
3. Convert the pieces into the computer language you are using.
Pseudocode:
Pseudocode is a fancy word for writing out, step by step, what your
program needs to be doing. The word pseudocode comes from the
Greek prefix “pseudo-” meaning fake and “code” for the actual
computer programming statements. It is not created for the
computer to use directly but it is made to help you understand the
complexity of a problem and to break it down into meaningful
pieces.
So You Want to Learn to Program? © 2010 James M. Reneau.
Chapter 4: Thinking Like a Programmer Page 42
There is no single best way to write pseudocode. Dozens of
standards exist and each one of them is very suited for a particular
type of problem. In this introduction we will use simple English
statements to understand our problems.
How would you go about writing a simple program to draw a school
bus (like in Illustration 11)?
Illustration 11: School Bus
Let's break this problem into two steps:
• draw the wheels
• draw the body
Now let's break the initial steps into smaller pieces and write our
pseudocode:
Set color to black.
Draw both wheels.
Set color to yellow.
Draw body of bus.
Draw the front of bus.
Table 3: School Bus - Pseudocode
So You Want to Learn to Program? © 2010 James M. Reneau.
Chapter 4: Thinking Like a Programmer Page 43
Now that we have our program worked out, all we need to do is
write it:
Set color to black. color black
Draw both wheels. circle 50,120,20
circle 200,120,20
Set color to yellow. color yellow
Draw body of bus. rect 50,0,200,100
Draw the front of bus. rect 0,50,50,50
Table 4: School Bus - Pseudocode with BASIC-256 Statements
The completed school bus program (Program 22) is listed below.
Look at the finished program and you will see comment statements
used in the program to help the programmer remember the steps
used during the initial problem solving.
1 # schoolbus.kbs
2 clg
3 # draw wheels
4 color black
5 circle 50,120,20
6 circle 200,120,20
7 # draw bus body
8 color yellow
9 rect 50,0,200,100
10 rect 0,50,50,50
Program 22: School Bus
In the school bus example we have just seen there were many
different ways to break up the problem. You could have drawn the
bus first and the wheels last, you could have drawn the front before
So You Want to Learn to Program? © 2010 James M. Reneau.
Chapter 4: Thinking Like a Programmer Page 44
the back,... We could list dozens of different ways this simple
problem could have been tackled.
One very important thing to remember, THERE IS NO WRONG WAY
to approach a problem. Some ways are better than others (fewer
instructions, easier to read, …), but the important thing is that you
solved the problem.
Try your hand at writing pseudocode. How would you tell
BASIC-256 to draw a stick figure?
Flowcharting:
Another technique that programmers use to understand a problem
is called flowcharting. Following the old adage of “a picture is worth
a thousand words”, programmers will sometimes draw a diagram
representing the logic of a program. Flowcharting is one of the
oldest and commonly used methods of drawing this structure.
This brief introduction to flowcharts will only cover a small part of
what that can be done with them, but with a few simple symbols
and connectors you will be able to model very complex processes.
This technique will serve you well not only in programming but in
solving many problems you will come across. Here are a few of the
basic symbols:
So You Want to Learn to Program? © 2010 James M. Reneau.
Chapter 4: Thinking Like a Programmer Page 45
Symbol Name and Description
Flow – An arrow represents moving from
one symbol or step in the process to
another. You must follow the direction of
the arrowhead.
Terminator – This symbol tells us where to
start and finish the flowchart. Each
Terminator
flowchart should have two of these: a start
and a finish.
Process – This symbol represents activities
or actions that the program will need to
Process
take. There should be only one arrow
leaving a process.
Input and Output (I/O) – This symbol
represents data or items being read by the
Input and
Output
system or being written out of the system.
An example would be saving or loading
files.
Decision – The decision diamond asks a
simple yes/no or true/false question. There
Decision should be two arrows that leave a decision.
Depending on the result of the question we
will follow one path out of the diamond.
Table 5: Essential Flowcharting Symbols
The best way to learn to flowchart is to look at some examples and
to try your own hand it it.
Flowcharting Example One:
You just rolled out of bed and your mom has given you two choices
So You Want to Learn to Program? © 2010 James M. Reneau.
Chapter 4: Thinking Like a Programmer Page 46
for breakfast. You can have your favorite cold cereal or a
scrambled egg. If you do not choose one of those options you can
go to school hungry.
Start
No Yes
Cereal?
Get bowl, milk,
and cereal.
No Scrambled Yes
eggs?
Fix eggs.
Eat.
Finish
Illustration 12: Breakfast -
Flowchart
Take a look at Illustration 12 (above) and follow all of the arrows.
Do you see how that picture represents the scenario?
Flowcharting Example Two:
Another food example. You are thirsty and want a soda from the
So You Want to Learn to Program? © 2010 James M. Reneau.
Chapter 4: Thinking Like a Programmer Page 47
machine. Take a look at Illustration 13 (below).
Start
No Do we have Yes
enough change
for the machine?
Insert coin.
No Have we Yes
Inserted enough?
Make selection.
No Yes
Sold out?
Get can.
Get change if any.
Drink.
Finish
Illustration 13: Soda Machine - Flowchart
Notice in the second flowchart that there are a couple of times that
we may need to repeat a process. You have not seen how to do
that in BASIC-256, but it will be covered in the next few chapters.
So You Want to Learn to Program? © 2010 James M. Reneau.
Chapter 4: Thinking Like a Programmer Page 48
Try your hand at drawing some simple flow charts. Try a
chart for how to brush your teeth or how to cross the
street.
So You Want to Learn to Program? © 2010 James M. Reneau.
Chapter 5: Your Program Asks for Advice. Page 49
Chapter 5: Your Program Asks for
Advice.
This chapter introduces a new type of variables (string variables)
and how to get text and numeric responses from the user.
Another Type of Variable – The String Variable:
In Chapter 3 you got to see numeric variables, which can only store
whole or decimal numbers. Sometimes you will want to store a
string, text surrounded by “”, in the computer's memory. To do this
we use a new type of variable called the string variable. A string
variable is denoted by appending a dollar sign $ on a variable
name.
You may assign and retrieve values from a string variable the same
way you use a numeric variable. Remember, the variable name,
case sensitivity, and reserved word rules are the same with string
and numeric variables.
1 # ilikejim.kbs
2 name$ = "Jim"
3 firstmessage$ = name$ + " is my friend."
4 secondmessage$ = "I like " + name$ + "."
5 print firstmessage$
6 say firstmessage$
7 print secondmessage$
8 say secondmessage$
Program 23: I Like Jim
So You Want to Learn to Program? © 2010 James M. Reneau.
Chapter 5: Your Program Asks for Advice. Page 50
Jim is my friend.
I like Jim.
Sample Output 23: I Like Jim
String variable
A string variable allows you to assign a name to a block of
storage in the computer's short-term memory. You may
store and retrieve text and character values from the
string variable in your program.
A string variable name must begin with a letter; may
contain letters and numbers; are case sensitive; and ends
with a dollar sign. Also, you can not use words reserved
by the BASIC-256 language when naming your variables
(see Appendix I). Examples of valid string variable names
include: d$, c7$, book$, X$, and barnYard$.
You may be tempted to assign a number to a string
variable or a string to a numeric variable. If you do you
will receive a syntax error.
Input – Getting Text or Numbers From the User:
So far we have told the program everything it needs to know in the
programming code. The next statement to introduce is input. The
input statement captures either a string or a number that the user
types into the text area and stores that value in a variable.
So You Want to Learn to Program? © 2010 James M. Reneau.
Chapter 5: Your Program Asks for Advice. Page 51
Let's take Program 23 and modify it so that it will ask you for a
name and then say hello to that person.
1 # ilikeinput.kbs
2 input “enter your name>”, name$
3 firstmessage$ = name$ + " is my friend."
4 secondmessage$ = "I like " + name$ + "."
5 print firstmessage$
6 say firstmessage$
7 print secondmessage$
8 say secondmessage$
Program 24: I Like?
enter your name>Vance
Vance is my friend.
I like Vance.
Sample Output 24: I Like?
So You Want to Learn to Program? © 2010 James M. Reneau.
Chapter 5: Your Program Asks for Advice. Page 52
input “prompt”, stringvariable$
input “prompt”, numericvariable
input stringvariable$
input numericvariable
The input statement will retrieve a string or a number
that the user types into the text output area of the screen.
The result will be stored in a variable that may be used
later in the program.
A prompt message, if specified, will display on the text
output area and the cursor will directly follow the prompt.
If a numeric result is desired (numeric variable specified in
the statement) and the user types a string that can not be
converted to a number the input statement will set the
variable to zero (0).
So You Want to Learn to Program? © 2010 James M. Reneau.
Chapter 5: Your Program Asks for Advice. Page 53
The “Math-wiz” program shows an example of input with numeric
variables.
1 # mathwiz.kbs
2 input "a? ", a
3 input "b? ", b
4 print a + "+" + b + "=" + (a+b)
5 print a + "-" + b + "=" + (a-b)
6 print b + "-" + a + "=" + (b-a)
7 print a + "*" + b + "=" + (a*b)
8 print a + "/" + b + "=" + (a/b)
9 print b + "/" + a + "=" + (b/a)
Program 25: Math-wiz
a? 7
b? 56
7+56=63
7-56=-49
56-7=49
7*56=392
7/56=0.125
56/7=8
Sample Output 25: Math-wiz
So You Want to Learn to Program? © 2010 James M. Reneau.
Chapter 5: Your Program Asks for Advice. Page 54
This chapter has two “Big Programs” The first is a fancy
program that will say your name and how old you will be
in 8 years and the second is a silly story generator.
1 # sayname.kbs
2 input "What is your name?", name$
3 input "How old are you?", age
4 greeting$ = "It is nice to meet you, " + name$
+ "."
5 print greeting$
6 say greeting$
7 greeting$ = "In 8 years you will be " + (age +
8) + " years old. Wow, thats old!"
8 print greeting$
9 say greeting$
Program 26: Fancy – Say Name
What is your name?Joe
How old are you?13
It is nice to meet you, Joe.
In 8 years you will be 21 years old. Wow, thats
old!
Sample Output 26: Fancy – Say Name
1 # sillystory.kbs
2
3 print "A Silly Story."
4
So You Want to Learn to Program? © 2010 James M. Reneau.
Chapter 5: Your Program Asks for Advice. Page 55
5 input "Enter a noun? ", noun1$
6 input "Enter a verb? ", verb1$
7 input "Enter a room in your house? ", room1$
8 input "Enter a verb? ", verb2$
9 input "Enter a noun? ", noun2$
10 input "Enter an adjective? ", adj1$
11 input "Enter a verb? ", verb3$
12 input "Enter a noun? ", noun3$
13 input "Enter Your Name? ", name$
14
15
16 sentence$ = "A silly story, by " + name$ + "."
17 print sentence$
18 say sentence$
19
20 sentence$ = "One day, not so long ago, I saw a
" + noun1$ + " " + verb1$ + " down the stairs."
21 print sentence$
22 say sentence$
23
24 sentence$ = "It was going to my " + room1$ + "
to " + verb2$ + " a " + noun2$
25 print sentence$
26 say sentence$
27
28 sentence$ = "The " + noun1$ + " became " +
adj1$ + " when I " + verb3$ + " with a " +
noun3$ + "."
29 print sentence$
30 say sentence$
31
32 sentence$ = "The End."
33 print sentence$
34 say sentence$
Program 27: Big Program - Silly Story Generator
So You Want to Learn to Program? © 2010 James M. Reneau.
Chapter 5: Your Program Asks for Advice. Page 56
A Silly Story.
Enter a noun? car
Enter a verb? walk
Enter a room in your house? kitchen
Enter a verb? sing
Enter a noun? television
Enter an adjective? huge
Enter a verb? watch
Enter a noun? computer
Enter Your Name? Jim
A silly story, by Jim.
One day, not so long ago, I saw a car walk down the
stairs.
It was going to my kitchen to sing a television
The car became huge when I watch with a computer.
The End.
Sample Output 27: Big Program - Silly Story Generator
So You Want to Learn to Program? © 2010 James M. Reneau.
Chapter 6: Decisions, Decisions, Decisions. Page 57
Chapter 6: Decisions, Decisions,
Decisions.
The computer is a whiz at comparing things. In this chapter we will
explore how to compare two expressions, how to work with complex
comparisons, and how to optionally execute statements depending
on the results of our comparisons. We will also look at how to
generate random numbers.
True and False:
The BASIC-256 language has one more special type of data that can
be stored in numeric variables. It is the Boolean data type.
Boolean values are either true or false and are usually the result of
comparisons and logical operations. Also to make them easier to
work with there are two Boolean constants that you can use in
expressions, they are: true and false.
true
false
The two Boolean constants true and false can be used in
any numeric or logical expression but are usually the
result of a comparison or logical operator. Actually, the
constant true is stored as the number one (1) and false is
stored as the number zero (0).
Comparison Operators:
Previously we have discussed the basic arithmetic operators, it is
So You Want to Learn to Program? © 2010 James M. Reneau.
Chapter 6: Decisions, Decisions, Decisions. Page 58
now time to look at some additional operators. We often need to
compare two values in a program to help us decide what to do. A
comparison operator works with two values and returns true or false
based on the result of the comparison.
Operator Operation
< Less Than
expression1 < expression2
Return true if expression1 is less than expression2, else
return false.
<= Less Than or Equal
expression1 <= expression2
Return true if expression1 is less than or equal to
expression2, else return false.
> Greater Than
expression1 > expression2
Return true if expression1 is greater than expression2, else
return false.
>= Greater Than or Equal
expression1 >= expression2
Return true if expression1 is greater than or equal to
expression2, else return false.
= Equal
expression1 = expression2
Return true if expression1 is equal to expression2, else return
false.
<> Not Equal
Expression1 <> expression2
Return true if expression1 is not equal to expression2, else
return false.
Table 6: Comparison Operators
So You Want to Learn to Program? © 2010 James M. Reneau.
Chapter 6: Decisions, Decisions, Decisions. Page 59
< <= > >= = <>
The six comparison operations are: less than (<), less
than or equal (<=), greater than (>), greater than or
equal (>=), equal (=), and not equal (<>). They are used
to compare numbers and strings. Strings are compared
alphabetically left to right. You may also use parenthesis
to group operations together.
Making Simple Decisions – The If Statement:
The if statement can use the result of a comparison to optionally
execute a statement or block of statements. This first program
(Program 28) uses three if statements to display whether your
friend is older, the same age, or younger.
1 # compareages.kbs - compare two ages
2 input "how old are you?", yourage
3 input "how old is your friend?", friendage
4
5 print "You are ";
6 if yourage < friendage then print "younger
than";
7 if yourage = friendage then print "the same age
as";
8 if yourage > friendage then print "older than";
9 print " your friend"
Program 28: Compare Two Ages
So You Want to Learn to Program? © 2010 James M. Reneau.
Chapter 6: Decisions, Decisions, Decisions. Page 60
how old are you?13
how old is your friend?12
You are older than your friend
Sample Output 28: Compare Two Ages
Start
get your age
get friend's age
no your age yes
less than
friend's age
print that you are younger
no your age yes
equals
friend's age
print that you are the same age
no your age yes
greater than
friend's age
print that you are older
Finish
Illustration 14: Compare Two
Ages - Flowchart
So You Want to Learn to Program? © 2010 James M. Reneau.
Chapter 6: Decisions, Decisions, Decisions. Page 61
if condition then statement
If the condition evaluates to true then execute the
statement following the then clause.
Random Numbers:
When we are developing games and simulations it may become
necessary for us to simulate dice rolls, spinners, and other random
happenings. BASIC-256 has a built in random number generator to
do these things for us.
rand
A random number is returned when rand is used in an
expression. The returned number ranges from zero to
one, but will never be one ( 0≥n1.0 ).
Often you will want to generate an integer from 1 to r, the
following statement can be used n = int(rand * r) + 1
1 # coinflip.kbs
2 coin = rand
3 if coin < .5 then print "Heads."
4 if coin >= .5 then print "Tails."
Program 29: Coin Flip
So You Want to Learn to Program? © 2010 James M. Reneau.
Chapter 6: Decisions, Decisions, Decisions. Page 62
Tails.
Sample Output 29: Coin Flip
In program 5.2 you may have been tempted to use the
rand expression twice, once in each if statement. This
would have created what we call a “Logical Error”.
Remember, each time the rand expression is executed it
returns a different random number.
Logical Operators:
Sometimes it is necessary to join simple comparisons together.
This can be done with the four logical operators: and, or, xor, and
not. The logical operators work very similarly to the way
conjunctions work in the English language, except that “or” is used
as one or the other or both.
So You Want to Learn to Program? © 2010 James M. Reneau.
Chapter 6: Decisions, Decisions, Decisions. Page 63
Operator Operation
AND Logical And
expression1 AND expression2
If both expression1 and experssion2 are true then return a
true value, else return false.
expression1
AND
TRUE FALSE
expression TRUE TRUE FALSE
2 FALSE FALSE FALSE
OR Logical Or
expression1 OR expression2
If either expression1 or experssion2 are true then return a
true value, else return false.
expression1
OR
TRUE FALSE
expression TRUE TRUE TRUE
2 FALSE TRUE FALSE
So You Want to Learn to Program? © 2010 James M. Reneau.
Chapter 6: Decisions, Decisions, Decisions. Page 64
XOR Logical Exclusive Or
expression1 XOR expression2
If only one of the two expressions is true then return a true
value, else return false. The XOR operator works like “or”
often does in the English language - “You can have your cake
xor you can eat it:.
expression1
OR
TRUE FALSE
expression TRUE FALSE TRUE
2 FALSE TRUE FALSE
NOT Logical Negation (Not)
NOT expression1
Return the opposite of expression1. If expression 1 was true
then return false. If experssion1 was false then return a true.
NOT
TRUE FALSE
expressio
n1 FALS TRUE
E
and or xor not
The four logical operations: logical and, logical or, logical
exclusive or, and logical negation (not) join or modify
comparisons. You may also use parenthesis to group
operations together.
So You Want to Learn to Program? © 2010 James M. Reneau.
Chapter 6: Decisions, Decisions, Decisions. Page 65
Making Decisions with Complex Results – If/End
If:
When we are writing programs it sometimes becomes necessary to
do multiple statements when a condition is true. This is done with
the alternate format of the if statement. With this statement you do
not place a statement on the same line as the if, but you place
multiple (one or more) statements on lines following the if
statement and then close the block of statements with the end if
statement.
if condition then
statement(s) to execute when true
end if
The if/end if statements allow you to create a block of
programming code to execute when a condition is true. It
is often customary to indent the statements with in the
if/end if statements so they are not confusing to read.
So You Want to Learn to Program? © 2010 James M. Reneau.
Chapter 6: Decisions, Decisions, Decisions. Page 66
1 # dice.kbs
2 die1 = int(rand * 6) + 1
3 die2 = int(rand * 6) + 1
4 total = die1 + die2
5
6 print "die 1 = " + die1
7 print "die 2 = " + die2
8 print "you rolled " + total
9 say "you rolled " + total
10
11 if total = 2 then
12 print "snake eyes!"
13 say "snake eyes!"
14 end if
15 if total = 12 then
16 print "box cars!"
17 say "box cars!"
18 end if
19 if die1 = die2 then
20 print "doubles - roll again!"
21 say "doubles - roll again!"
22 end if
Program 30: Rolling Dice
die 1 = 6
die 2 = 6
you rolled 12
box cars!
doubles - roll again!
Sample Output 30: Rolling Dice
So You Want to Learn to Program? © 2010 James M. Reneau.
Chapter 6: Decisions, Decisions, Decisions. Page 67
“Edit” then “Beautify” on the menu
The “Beautify” option on the “Edit” menu will clean up the
format of your program to make it easier to read. It will
remove extra spaces from the beginning and ending of
lines and will indent blocks of code (like in the if/end if
statements).
Deciding Both Ways – If/Else/End If:
The third and last form of the if statement is the if/else/end if. This
extends the if/end if statements by allowing you to create a block of
code to execute if the condition is true and another block to
execute when the condition is false.
if condition then
statement(s) to execute when true
else
statement(s) to execute when false
end if
The if, else, and end if statements allow you to define
two blocks of programming code. The first block, after
the then clause, executes if the condition is true and the
second block, after the else clause, will execute when the
condition if false.
Program 31 re-writes Program 29 using the else statement.
So You Want to Learn to Program? © 2010 James M. Reneau.
Chapter 6: Decisions, Decisions, Decisions. Page 68
1 # coinflip2 - coin flip with else
2 coin = rand
3 if coin < .5 then
4 print "Heads."
5 say "Heads."
6 else
7 print "Tails."
8 say "Tails."
9 end if
Program 31: Coin Flip – With Else
Heads.
Sample Output 31: Coin Flip – With Else
Nesting Decisions:
One last thing. With the if/end if and the if/else/end if statements it
is possible to nest an if inside the code of another. This can become
confusing but you will see this happening in future chapters.
This chapter's big program is a program to roll a single 6-
sided die and then draw on the graphics display the
number of dots.
1 # dieroll.kbs
2 # hw - height and width of the dots on the dice
So You Want to Learn to Program? © 2010 James M. Reneau.
Chapter 6: Decisions, Decisions, Decisions. Page 69
3 hw = 70
4 # margin - space before each dot
5 # 1/4 of the space left over after we draw 3
dots
6 margin = (300 - (3 * hw)) / 4
7 # z1 - x and y position of top of top row and
column of dots
8 z1 = margin
9 # z2 - x and y position of top of middle row
and column of dots
10 z2 = z1 + hw + margin
11 # z3 - x and y position of top of bottom row
and column of dots
12 z3 = z2 + hw + margin
13
14 # get roll
15 roll = int(rand * 6) + 1
16 print roll
17
18 color black
19 rect 0,0,300,300
20
21 color white
22 # top row
23 if roll <> 1 then rect z1,z1,hw,hw
24 if roll = 6 then rect z2,z1,hw,hw
25 if roll >= 4 and roll <= 6 then rect
z3,z1,hw,hw
26 # middle
27 if roll = 1 or roll = 3 or roll = 5 then rect
z2,z2,hw,hw
28 # bottom row
29 if roll >= 4 and roll <= 6 then rect
z1,z3,hw,hw
30 if roll = 6 then rect z2,z3,hw,hw
31 if roll <> 1 then rect z3,z3,hw,hw
32
So You Want to Learn to Program? © 2010 James M. Reneau.
Chapter 6: Decisions, Decisions, Decisions. Page 70
33 say "you rolled a " + roll
Program 32: Big Program - Roll a Die and Draw It
Sample Output 32: Big Program -
Roll a Die and Draw It
So You Want to Learn to Program? © 2010 James M. Reneau.
Chapter 7: Looping and Counting - Do it Again and Again. Page 71
Chapter 7: Looping and Counting - Do
it Again and Again.
So far our program has started, gone step by step through our
instructions, and quit. While this is OK for simple programs, most
programs will have tasks that need to be repeated, things counted,
or both. This chapter will show you the three looping statements,
how to speed up your graphics, and how to slow the program down.
The For Loop:
The most common loop is the for loop. The for loop repeatedly
executes a block of statements a specified number of times, and
keeps track of the count. The count can begin at any number, end
at any number, and can step by any increment. Program 33 shows
a simple for statement used to say the numbers 1 to 10
(inclusively). Program 34 will count by 2 starting at zero and ending
at 10.
1 # for.kbs
2 for t = 1 to 10
3 print t
4 say t
5 next t
Program 33: For Statement
So You Want to Learn to Program? © 2010 James M. Reneau.
Chapter 7: Looping and Counting - Do it Again and Again. Page 72
1
2
3
4
5
6
7
8
9
10
Sample Output 33: For Statement
1 # forstep2.kbs
2 for t = 0 to 10 step 2
3 print t
4 say t
5 next t
Program 34: For Statement – With Step
0
2
4
6
8
10
Sample Output 34: For Statement – With Step
So You Want to Learn to Program? © 2010 James M. Reneau.
Chapter 7: Looping and Counting - Do it Again and Again. Page 73
for variable = expr1 to expr2 [step expr3]
statement(s)
next variable
Execute a specified block of code a specified number of
times. The variable will begin with the value of expr1.
The variable will be incremented by expr3 (or one if step
is not specified) the second and subsequent time through
the loop. Loop terminates if variable exceeds expr2.
Using a loop we can easily draw very interesting graphics. Program
35 will draw a Moiré Pattern. This really interesting graphic is
caused by the computer being unable to draw perfectly straight
lines. What is actually drawn are pixels in a stair step fashion to
approximate a straight line. If you look closely at the lines we have
drawn you can see that they actually are jagged.
1 # moire.kbs
2 clg
3 color black
4 for t = 1 to 300 step 3
5 line 0,0,300,t
6 line 0,0,t,300
7 next t
Program 35: Moiré Pattern
So You Want to Learn to Program? © 2010 James M. Reneau.
Chapter 7: Looping and Counting - Do it Again and Again. Page 74
Sample Output 35: Moiré
Pattern
What kind of Moiré Patterns can you draw? Start in the
center, use different step values, overlay one on top of
another, try different colors, go crazy.
For statements can even be used to count backwards. To do this
set the step to a negative number.
1 # forstepneg1.kbs
2 for t = 10 to 0 step -1
3 print t
4 pause 1.0
5 next t
Program 36: For Statement – Countdown
So You Want to Learn to Program? © 2010 James M. Reneau.
Chapter 7: Looping and Counting - Do it Again and Again. Page 75
10
9
8
7
6
5
4
3
2
1
0
Sample Output 36: For Statement – Countdown
pause seconds
The pause statement tells BASIC-256 to stop executing
the current program for a specified number of seconds.
The number of seconds may be a decimal number if a
fractional second pause is required.
Do Something Until I Tell You To Stop:
The next type of loop is the do/until. The do/until repeats a block of
code one or more times. At the end of each iteration a logical
condition is tested. The loop repeats as long as the condition is
false. Program 37 uses the do/until loop to repeat until the user
enters a number from 1 to 10.
So You Want to Learn to Program? © 2010 James M. Reneau.
Chapter 7: Looping and Counting - Do it Again and Again. Page 76
1 # dountil.kbs
2 do
3 input "enter a number from 1 to 10?",n
4 until n>=1 and n<=10
5 print "you entered " + n
Program 37: Get a Number from 1 to 10
enter a number from 1 to 10?66
enter a number from 1 to 10?-56
enter a number from 1 to 10?3
you entered 3
Sample Output 37: Get a Number from 1 to 10
do
statement(s)
until condition
Do the statements in the block over and over again while
the condition is false. The statements will be executed
one or more times.
Program 38 uses a do/until loop to count from 1 to 10 like Program
33 did with a for statement.
1 # dountilfor.kbs
2 t = 1
3 do
4 print t
5 t = t + 1
6 until t >= 11
Program 38: Do/Until Count to 10
So You Want to Learn to Program? © 2010 James M. Reneau.
Chapter 7: Looping and Counting - Do it Again and Again. Page 77
1
2
3
4
5
6
7
8
9
10
Sample Output 38: Do/Until Count to 10
Do Something While I Tell You To Do It:
The third type of loop is the while/end while. It tests a condition
before executing each iteration and if it evaluates to true then
executes the code in the loop. The while/end while loop may
execute the code inside the loop zero or more times.
Sometimes we will want a program to loop forever, until the user
stops the program. This can easily be accomplished using the
Boolean true constant (see Program 39).
1 # whiletrue.kbs
2 while true
3 print “nevermore “;
4 end while
Program 39: Loop Forever
So You Want to Learn to Program? © 2010 James M. Reneau.
Chapter 7: Looping and Counting - Do it Again and Again. Page 78
nevermore.
nevermore.
nevermore.
nevermore.
nevermore.
… runs until you stop it
Sample Output 39: Loop Forever
while condition
statement(s)
end while
Do the statements in the block over and over again while
the condition is true. The statements will be executed
zero or more times.
Program 40 uses a while loop to count from 1 to 10 like Program 33
did with a for statement.
1 # whilefor.kbs
2 t = 1
3 while t <= 10
4 print t
5 t = t + 1
6 end while
Program 40: While Count to 10
So You Want to Learn to Program? © 2010 James M. Reneau.
Chapter 7: Looping and Counting - Do it Again and Again. Page 79
1
2
3
4
5
6
7
8
9
10
Sample Output 40: While Count to 10
Fast Graphics:
When we need to execute many graphics quickly, like with
animations or games, BASIC-256 offers us a fast graphics system.
To turn on this mode you execute the fastgraphics statement. Once
fastgraphics mode is started the graphics output will only be
updated once you execute the refresh statement.
fastgraphics
refresh
Start the fastgraphics mode. In fast graphics the screen
will only be updated when the refresh statement is
executed.
Once a program executes the fastgraphics statement it
can not return to the standard graphics (slow) mode.
1 # kalidescope.kbs
2 clg
So You Want to Learn to Program? © 2010 James M. Reneau.
Chapter 7: Looping and Counting - Do it Again and Again. Page 80
3 fastgraphics
4 for t = 1 to 100
5 r = int(rand * 256)
6 g = int(rand * 256)
7 b = int(rand * 256)
8 x = int(rand * 300)
9 y = int(rand * 300)
10 h = int(rand * 100)
11 w = int(rand * 100)
12 color rgb(r,g,b)
13 rect x,y,w,h
14 rect 300-x-w,y,w,h
15 rect x,300-y-h,w,h
16 rect 300-x-w,300-y-h,w,h
17 next t
18 refresh
Program 41: Kalidescope
Sample Output 41: Kalidescope
So You Want to Learn to Program? © 2010 James M. Reneau.
Chapter 7: Looping and Counting - Do it Again and Again. Page 81
In Program 41, try running it with the fastgraphics
statement removed or commented out. Do you see the
difference?
In this chapter's “Big Program” let's use a while loop to
animate a ball bouncing around on the graphics display
area.
1 # bouncingball.kbs
2 fastgraphics
3 clg
4
5 # starting position of ball
6 x = rand * 300
7 y = rand * 300
8 # size of ball
9 r = 10
10 # speed in x and y directions
11 dx = rand * r + 2
12 dy = rand * r + 2
13
14 color green
15 rect 0,0,300,300
16
17 while true
18 # erase old ball
So You Want to Learn to Program? © 2010 James M. Reneau.
Chapter 7: Looping and Counting - Do it Again and Again. Page 82
19 color white
20 circle x,y,r
21 # calculate new position
22 x = x + dx
23 y = y + dy
24 # if off the edges turn the ball around
25 if x < 0 or x > 300 then
26 dx = dx * -1
27 sound 1000,50
28 end if
29 # if off the top or bottom turn the ball
around
30 if y < 0 or y > 300 then
31 dy = dy * -1
32 sound 1500,50
33 end if
34 # draw new ball
35 color red
36 circle x,y,r
37 # update the display
38 refresh
39 end while
Program 42: Big Program - Bouncing Ball
So You Want to Learn to Program? © 2010 James M. Reneau.
Chapter 7: Looping and Counting - Do it Again and Again. Page 83
Sample Output 42: Big Program -
Bouncing Ball
So You Want to Learn to Program? © 2010 James M. Reneau.
Page 84
So You Want to Learn to Program? © 2010 James M. Reneau.
Chapter 8: Custom Graphics – Creating Your Own Shapes. Page 85
Chapter 8: Custom Graphics – Creating
Your Own Shapes.
This chapter we will show you how to draw colorful words and
special shapes on your graphics window. Several topics will be
covered, including: fancy text; drawing polygons on the graphics
output area; and stamps, where we can position, re-size, and rotate
polygons. You also will be introduced to angles and how to
measure them in radians.
Fancy Text for Graphics Output:
You have been introduced to the print statement (Chapter 1) and
can output strings and numbers to the text output area. The text
and font commands allow you to place numbers and text on the
graphics output area.
1 # graphichello.kbs
2 clg
3 color red
4 font "Tahoma",33,100
5 text 100,100,"Hello."
6 font "Impact",33,50
7 text 100,150,"Hello."
8 font "Courier New",33,50
9 text 100,250,"Hello."
Program 43: Hello on the Graphics Output Area
So You Want to Learn to Program? © 2010 James M. Reneau.
Chapter 8: Custom Graphics – Creating Your Own Shapes. Page 86
Sample Output 43: Hello on the
Graphics Output Area
So You Want to Learn to Program? © 2010 James M. Reneau.
Chapter 8: Custom Graphics – Creating Your Own Shapes. Page 87
font font_name, size_in_point, weight
Set the font, size, and weight for the next text statement
to use to render text on the graphics output area.
Argument Description
font_name String containing the system font name to
use. A font must be previously loaded in
the system before it may be used.
Common font names under Windows
include: "Verdana", "Courier New",
"Tahoma", "Arial", and "Times New
Roman".
size_in_point Height of text to be rendered in a
measurement known as point. There are
72 points in an inch.
weight Number from 1 to 100 representing how
dark letter should be. Use 25 for light, 50
for normal, and 75 for bold.
text x, y, expression
Draw the contents of the expression on the graphics
output area with it's top left corner specified by x and y.
Use the font, size, and weight specified in the last font
statement.
So You Want to Learn to Program? © 2010 James M. Reneau.
Chapter 8: Custom Graphics – Creating Your Own Shapes. Page 88
Illustration 15: Common Windows Fonts
Resizing the Graphics Output Area:
By default the graphics output area is 300x300 pixels. While this is
sufficient for many programs, it may be too large or too small for
others. The graphsize statement will re-size the graphics output
area to what ever custom size you require. Your program may also
use the graphwidth and graphheight functions to see what the
current graphics size is set to.
So You Want to Learn to Program? © 2010 James M. Reneau.
Chapter 8: Custom Graphics – Creating Your Own Shapes. Page 89
1 # resizegraphics.kbs
2 graphsize 500,500
3 xcenter = graphwidth/2
4 ycenter = graphheight/2
5
6 color black
7 line xcenter, ycenter - 10, xcenter, ycenter +
10
8 line xcenter - 10, ycenter, xcenter + 10,
ycenter
9
10 font "Tahoma",12,50
11 text xcenter + 10, ycenter + 10, "Center at ("
+ xcenter + "," + ycenter + ")"
Program 44: Re-size Graphics
Sample Output 44: Re-size Graphics
So You Want to Learn to Program? © 2010 James M. Reneau.
Chapter 8: Custom Graphics – Creating Your Own Shapes. Page 90
graphsize width, height
Set the graphics output area to the specified height and
width.
graphwidth or graphwidth()
graphheight or graphheight()
Functions that return the current graphics height and
width for you to use in your program.
Creating a Custom Polygon:
In previous chapters we learned how to draw rectangles and circles.
Often we want to draw other shapes. The poly statement will allow
us to draw a custom polygon anywhere on the screen.
Let's draw a big red arrow in the middle of the graphics output area.
First, draw it on a piece of paper so we can visualize the coordinates
of the vertices of the arrow shape.
So You Want to Learn to Program? © 2010 James M. Reneau.
Chapter 8: Custom Graphics – Creating Your Own Shapes. Page 91
Illustration 16: Big Red Arrow
Now start at the top of the arrow going clockwise and write down
the x and y values.
1 # bigredarrow.kbs
2 clg
3 color red
4 poly {150, 100, 200, 150, 175, 150, 175, 200,
125, 200, 125, 150, 100, 150}
Program 45: Big Red Arrow
So You Want to Learn to Program? © 2010 James M. Reneau.
Chapter 8: Custom Graphics – Creating Your Own Shapes. Page 92
Sample Output 45: Big Red Arrow
poly {x1, y1, x2, y2 ...}
poly numeric_array
Draw a polygon.
Stamping a Polygon:
The poly statement allowed ue to place a polygon at a specific
location on the screen but it would be difficult to move it around or
adjust it. These problems are solved with the stamp statement.
The stamp statement takes a location on the screen, optional
scaling (re-sizing), optional rotation, and a polygon definition to
So You Want to Learn to Program? © 2010 James M. Reneau.
Chapter 8: Custom Graphics – Creating Your Own Shapes. Page 93
allow us to place a polygon anywhere we want it in the screen.
Let's draw an equilateral triangle (all sides are the same length) on
a piece of paper. Put the point (0,0) at the top and make each leg
10 long (see Illustration 17).
Illustration 17: Equilateral Triangle
Now we will create a program, using the simplest form of the stamp
statement, to fill the screen with triangles. Program 46 Will do just
that. It uses the triangle stamp inside two nested loops to fill the
screen.
So You Want to Learn to Program? © 2010 James M. Reneau.
Chapter 8: Custom Graphics – Creating Your Own Shapes. Page 94
1 # stamptri.kbs
2 clg
3 color black
4 for x = 25 to 200 step 25
5 for y = 25 to 200 step 25
6 stamp x, y, {0, 0, 5, 8.6, -5, 8.6}
7 next y
8 next x
Program 46: Fill Screen with Triangles
Sample Output 46: Fill Screen with
Triangles
So You Want to Learn to Program? © 2010 James M. Reneau.
Chapter 8: Custom Graphics – Creating Your Own Shapes. Page 95
stamp x, y, {x1, y1, x2, y2 ...}
stamp x, y, numeric_array
stamp x, y, scale, {x1, y1, x2, y2 ...}
stamp x, y, scale, numeric_array
stamp x, y, scale, rotate, {x1, y1, x2, y2
...}
stamp x, y, scale, rotate, numeric_array
Draw a polygon with it's origin (0,0) at the screen position
(x,y). Optionally scale (re-size) it by the decimal scale
where 1 is full size. Also you may also rotate the stamp
clockwise around it's origin by specifying how far to rotate
as an angle expressed in radians (0 to 2π).
Radians 0 to 2π
Angles in BASIC-256 are expressed in a unit of measure
known as a radian. Radians range from 0 to 2π. A right
angle is π/2 radians and an about face is π radians. You
can convert degrees to radians with the formula
r =d /180∗ .
So You Want to Learn to Program? © 2010 James M. Reneau.
Chapter 8: Custom Graphics – Creating Your Own Shapes. Page 96
Illustration 18: Degrees and Radians
Let's look at another example of the stamp program. Program 47
used the same isosceles triangle as the last program but places 100
of them at random locations, randomly scaled, and randomly
rotated on the screen.
So You Want to Learn to Program? © 2010 James M. Reneau.
Chapter 8: Custom Graphics – Creating Your Own Shapes. Page 97
1 # stamptri2.kbs
2 clg
3 color black
4 for t = 1 to 100
5 x = rand * graphwidth
6 y = rand * graphheight
7 s = rand * 7
8 r = rand * 2 * pi
9 stamp x, y, s, r, {0, 0, 5, 8.6, -5, 8.6}
10 next t
Program 47: One Hundred Random Triangles
Sample Output 47: One Hundred
Random Triangles
So You Want to Learn to Program? © 2010 James M. Reneau.
Chapter 8: Custom Graphics – Creating Your Own Shapes. Page 98
pi
The constant pi can be used in expressions so that you do
not have to remember the value of π. Π is approximately
3.1415.
In Program 47, add statements to make the color random.
Also create your own polygon to stamp.
Let's send flowers to somebody special. The following
program draws a flower using rotation and a stamp.
So You Want to Learn to Program? © 2010 James M. Reneau.
Chapter 8: Custom Graphics – Creating Your Own Shapes. Page 99
Illustration 19: Big
Program - A Flower For
You - Flower Petal Stamp
1 # aflowerforyou.kbs
2 clg
3
4 color green
5 rect 148,150,4,150
6
7 color 255,128,128
8 for r = 0 to 2*pi step pi/4
9 stamp graphwidth/2, graphheight/2, 2, r, {0,
0, 5, 20, 0, 25, -5, 20}
10 next r
11
12 color 128,128,255
13 for r = 0 to 2*pi step pi/5
14 stamp graphwidth/2, graphheight/2, 1, r, {0,
So You Want to Learn to Program? © 2010 James M. Reneau.
Chapter 8: Custom Graphics – Creating Your Own Shapes. Page 100
0, 5, 20, 0, 25, -5, 20}
15 next r
16
17 message$ = "A flower for you."
18
19 color darkyellow
20 font "Tahoma", 14, 50
21 text 10, 10, message$
22 say message$
Program 48: Big Program - A Flower For You
Sample Output 48: Big Program - A
Flower For You
So You Want to Learn to Program? © 2010 James M. Reneau.
Chapter 9: Subroutines – Reusing Code. Page 101
Chapter 9: Subroutines – Reusing Code.
This chapter introduces the concept of setting labels within your
code and then jumping to those labels. This will allow a program to
execute the code in a more complex order. You will also see the
subroutine. A gosub acts like a jump with the ability to jump back.
Labels and Goto:
In Chapter 7 we saw how to use language structures to perform
looping. In Program 49 we can see an example of looping forever
using a label and a goto statement.
1 # gotodemo.kbs
2 top:
3 print "hi"
4 goto top
Program 49: Goto With a Label
hi
hi
hi
hi
... repeats forever
Sample Output 49: Goto With a Label
So You Want to Learn to Program? © 2010 James M. Reneau.
Chapter 9: Subroutines – Reusing Code. Page 102
label:
A label allows you to name a place in your program so you
may jump to that location later in the program. You may
have multiple labels in a single program.
A label name is followed with a colon (:); must be on a line
with no other statements; must begin with a letter; may
contain letters and numbers; and are case sensitive. Also,
you can not use words reserved by the BASIC-256
language when naming your variables (see Appendix I).
Examples of valid labels include: top:, far999:, and About:.
goto label
The goto statement causes the execution to jump to the
statement directly following the label.
Some programmers use labels with goto statements throughout
their programs. While it is sometimes easier to program with goto
statements they can add complexity to large programs, making the
program more difficult to debug and maintain. It is recommended
that you keep the use of goto statements to an absolute minimum.
Let's take a look at another example of a label and goto statement.
In Program 50 we create a colorful clock.
So You Want to Learn to Program? © 2010 James M. Reneau.
Chapter 9: Subroutines – Reusing Code. Page 103
1 # textclock.kbs
2 fastgraphics
3 font "Tahoma", 20, 100
4 color blue
5 rect 0, 0, 300, 300
6 color yellow
7 text 0, 0, "My Clock."
8 showtime:
9 color blue
10 rect 100, 100, 200, 100
11 color yellow
12 text 100, 100, hour + ":" + minute + ":" +
second
13 refresh
14 pause 1.0
15 goto showtime
Program 50: Text Clock
Sample Output 50: Text Clock
So You Want to Learn to Program? © 2010 James M. Reneau.
Chapter 9: Subroutines – Reusing Code. Page 104
hour or hour()
minute or minute()
second or second()
month or month()
day or day()
year or year()
The functions year, month, day, hour, minute, and
second return the components of the system clock. They
allow your program to tell what time it is.
year Returns the system 4 digit year.
month Returns month number 0 to 11. 0 – January,
1-February...
day Returns the day of the month 1 to 28,29,30,
or 31.
hour Returns the hour 0 to 23 in 24 hour format.
0 – 12 AM, 1- 1 AM, … 13 – 12 PM, 14 – 1 PM,
...
minute Returns the minute 0 to 59 in the current
hour.
second Returns the second 0 to 59 in the current
minute.
Reusing Blocks of Code – The Gosub Statement:
Throughout many programs we will find lines or even whole
sections of code being needed over and over again. To help with
this problem BASIC-256 includes the concept of a subroutine. A
subroutine is a block of code that can be called by other parts of the
program to do a task or part of a task. When a subroutine is
So You Want to Learn to Program? © 2010 James M. Reneau.
Chapter 9: Subroutines – Reusing Code. Page 105
finished it returns control back to where it was called.
Program 51 shows an example of a subroutine that is called three
times.
1 # gosubdemo.kbs
2 gosub showline
3 print "hi"
4 gosub showline
5 print "there"
6 gosub showline
7 end
8
9 showline:
10 print "------------------"
11 return
Program 51: Gosub
------------------
hi
------------------
there
------------------
Sample Output 51: Gosub
gosub label
The gosub statement causes the execution to jump to the
subroutine defined by the label.
So You Want to Learn to Program? © 2010 James M. Reneau.
Chapter 9: Subroutines – Reusing Code. Page 106
return
Execute the return statement within a subroutine to send
control back to where it was called from.
end
Terminates the program (stop).
Now that we have seen the subroutine in action let's write a new
digital clock program using a subroutine to format the time and
date better (Program 52).
1 # textclockimproved.kbs
2
3 fastgraphics
4
5 while true
6 color blue
7 rect 0, 0, graphwidth, graphheight
8 color white
9 font "Times New Roman", 40, 100
10
11 line$ = ""
So You Want to Learn to Program? © 2010 James M. Reneau.
Chapter 9: Subroutines – Reusing Code. Page 107
12 n = month + 1
13 gosub addtoline
14 line$ = line$ + "/"
15 n = day
16 gosub addtoline
17 line$ = line$ + "/"
18 line$ = line$ + year
19 text 50,100, line$
20
21 line$ = ""
22 n = hour
23 gosub addtoline
24 line$ = line$ + ":"
25 n = minute
26 gosub addtoline
27 line$ = line$ + ":"
28 n = second
29 gosub addtoline
30 text 50,150, line$
31 refresh
32 end while
33
34 addtoline:
35 ## append a two digit number in n to the
string line$
36 if n < 10 then line$ = line$ + "0"
37 line$ = line$ + n
38 return
Program 52: Text Clock - Improved
So You Want to Learn to Program? © 2010 James M. Reneau.
Chapter 9: Subroutines – Reusing Code. Page 108
Sample Output 52: Text Clock -
Improved
In our “Big Program” this chapter, let's make a program to
roll two dice, draw them on the screen, and give the total.
Let's use a gosub to draw the image so that we only have
to write it once.
So You Want to Learn to Program? © 2010 James M. Reneau.
Chapter 9: Subroutines – Reusing Code. Page 109
1 # roll2dice.kbs
2 clg
3 total = 0
4
5 x = 30
6 y = 30
7 roll = int(rand * 6) + 1
8 total = total + roll
9 gosub drawdie
10
11 x = 130
12 y = 130
13 roll = int(rand * 6) + 1
14 total = total + roll
15 gosub drawdie
16
17 print "you rolled " + total + "."
18 end
19
20 drawdie:
21 # set x,y for top left and roll for number of
dots
22 # draw 70x70 with dots 10x10 pixels
23 color black
24 rect x,y,70,70
25 color white
26 # top row
27 if roll <> 1 then rect x + 10, y + 10, 10, 10
28 if roll = 6 then rect x + 30, y + 10, 10, 10
29 if roll >= 4 and roll <= 6 then rect x + 50, y
+ 10, 10, 10
30 # middle
31 if roll = 1 or roll = 3 or roll = 5 then rect x
+ 30, y + 30, 10, 10
32 # bottom row
33 if roll >= 4 and roll <= 6 then rect x + 10, y
So You Want to Learn to Program? © 2010 James M. Reneau.
Chapter 9: Subroutines – Reusing Code. Page 110
+ 50, 10, 10
34 if roll = 6 then rect x + 30, y + 50, 10, 10
35 if roll <> 1 then rect x + 50, y + 50, 10, 10
36 return
Program 53: Big Program - Roll Two Dice Graphically
Sample Output 53: Big Program -
Roll Two Dice Graphically
So You Want to Learn to Program? © 2010 James M. Reneau.
Chapter 10: Mouse Control – Moving Things Around. Page 111
Chapter 10: Mouse Control – Moving
Things Around.
This chapter will show you how to make your program respond to a
mouse. There are two different ways to use the mouse: tracking
mode and clicking mode. Both are discussed with sample
programs.
Tracking Mode:
In mouse tracking mode, there are three numeric functions
(mousex, mousey, and mouseb) that will return the coordinates
of the mouse pointer over the graphics output area. If the mouse is
not over the graphics display area then the mouse movements will
not be recorded (the last location will be returned).
1 # mousetrack.kbs
2 print "Move the mouse around the graphics
window."
3 print "Click left mouse button to quit."
4
5 fastgraphics
6
7 # do it over and over until the user clicks
left
8 while mouseb <> 1
9 # erase screen
10 color white
11 rect 0, 0, graphwidth, graphheight
12 # draw new ball
13 color red
14 circle mousex, mousey, 10
15 refresh
16 end while
So You Want to Learn to Program? © 2010 James M. Reneau.
Chapter 10: Mouse Control – Moving Things Around. Page 112
17
18 print "all done."
19 end
Program 54: Mouse Tracking
Sample Output 54: Mouse Tracking
So You Want to Learn to Program? © 2010 James M. Reneau.
Chapter 10: Mouse Control – Moving Things Around. Page 113
mousex or mousex()
mousey or mousey()
mouseb or mouseb()
The three mouse functions will return the current location
of the mouse as it is moved over the graphics display
area. Any mouse motions outside the graphics display
area are not recorded, but the last known coordinates will
be returned.
mousex Returns the x coordinate of the mouse pointer
position. Ranges from 0 to graphwidth -1.
mousey Returns the y coordinate of the mouse pointer
position. Ranges from 0 to graphheight -1.
mouseb 0 Returns this value when no mouse
button is being pressed.
1 Returns this value when the “left”
mouse button is being pressed.
2 Returns this value when the “right”
mouse button is being pressed.
4 Returns this value when the “center”
mouse button is being pressed.
If multiple mouse buttons are being pressed at
the same time then the value returned will be
the button values added together.
Clicking Mode:
So You Want to Learn to Program? © 2010 James M. Reneau.
Chapter 10: Mouse Control – Moving Things Around. Page 114
The second mode for mouse control is called “Clicking Mode”. In
clicking mode, the mouse location and the button (or combination
of buttons) are stored when the click happens. Once a click is
processed by the program a clickclear command can be executed
to reset the click, so the next one can be recorded.
1 # mouseclick.kbs
2 # X marks the spot where you click
3 print "Move the mouse around the graphics
window"
4 print "click left mouse button to mark your
spot"
5 print "click right mouse button to stop."
6 clg
7 clickclear
8 while clickb <> 2
9 # clear out last click and
10 # wait for the user to click a button
11 clickclear
12 while clickb = 0
13 pause .01
14 end while
15 #
16 color blue
17 stamp clickx, clicky, 5, {-1, -2, 0, -1, 1,
-2, 2, -1, 1, 0, 2, 1, 1, 2, 0, 1, -1, 2, -2,
1, -1, 0, -2, -1}
18 end while
19 print "all done."
20 end
Program 55: Mouse Clicking
So You Want to Learn to Program? © 2010 James M. Reneau.
Chapter 10: Mouse Control – Moving Things Around. Page 115
Sample Output 55: Mouse Clicking
clickx or clickx()
clicky or clicky()
clickb or clickb()
The values of the three click functions are updated each
time a mouse button is clicked when the pointer is on the
graphics output area. The last location of the mouse
when the last click was received are available from these
three functions.
So You Want to Learn to Program? © 2010 James M. Reneau.
Chapter 10: Mouse Control – Moving Things Around. Page 116
clickclear
The clickclear statement resets the clickx, clicky, and
clickb functions to zero so that a new click will register
when clickb <> 0.
The big program this chapter uses the mouse to move
color sliders so that we can see all 16,777,216 different
colors on the screen.
1 # colorchooser.kbs
2 fastgraphics
3
4 print "colorchooser - find a color"
5 print "click and drag red, green and blue
sliders"
6
7 # variables to store the color parts
8 r = 128
9 g = 128
10 b = 128
11
12 gosub display
13
14 while true
15 # wait for click
16 while mouseb = 0
So You Want to Learn to Program? © 2010 James M. Reneau.
Chapter 10: Mouse Control – Moving Things Around. Page 117
17 pause .01
18 end while
19 # change color sliders
20 if mousey < 75 then
21 r = mousex
22 if r > 255 then r = 255
23 end if
24 if mousey >= 75 and mousey < 150 then
25 g = mousex
26 if g > 255 then g = 255
27 end if
28 if mousey >= 150 and mousey < 225 then
29 b = mousex
30 if b > 255 then b = 255
31 end if
32 gosub display
33 end while
34 end
35
36 display:
37 clg
38 # draw red
39 color 255, 0, 0
40 font "Tahoma", 30, 100
41 text 260, 10, "r"
42 for t = 0 to 255
43 color t, 0, 0
44 line t,0,t,37
45 color t, g, b
46 line t, 38, t, 75
47 next t
48 color black
49 rect r-1, 0, 3, 75
50 # draw green
51 color 0, 255, 0
52 font "Tahoma", 30, 100
53 text 260, 85, "g"
So You Want to Learn to Program? © 2010 James M. Reneau.
Chapter 10: Mouse Control – Moving Things Around. Page 118
54 for t = 0 to 255
55 color 0, t, 0
56 line t,75,t, 75 + 37
57 color r, t, b
58 line t, 75 + 38, t, 75 + 75
59 next t
60 color black
61 rect g-1, 75, 3, 75
62 # draw blue
63 color 0, 0, 255
64 font "Tahoma", 30, 100
65 text 260, 160, "b"
66 for t = 0 to 255
67 color 0, 0, t
68 line t, 150, t, 150 + 37
69 color r, g, t
70 line t, 150 + 38, t, 150 + 75
71 next t
72 color black
73 rect b-1, 150, 3, 75
74 # draw swatch
75 color black
76 font "Tahoma", 15, 100
77 text 5, 235, "(" + r + "," + g + "," + b + ")"
78 color r,g,b
79 rect 151,226,150,75
80 refresh
81 return
Program 56: Big Program - Color Chooser
So You Want to Learn to Program? © 2010 James M. Reneau.
Chapter 10: Mouse Control – Moving Things Around. Page 119
Sample Output 56: Big Program -
Color Chooser
So You Want to Learn to Program? © 2010 James M. Reneau.
Chapter 10: Mouse Control – Moving Things Around. Page 120
So You Want to Learn to Program? © 2010 James M. Reneau.
Chapter 11: Keyboard Control – Using the Keyboard to Do Things.Page
121
Chapter 11: Keyboard Control – Using
the Keyboard to Do Things.
This chapter will show you how to make your program respond to
the user when a key is pressed (arrows, letters, and special keys) on
the keyboard.
Getting the Last Key Press:
The key function returns the last raw keyboard code generated by
the system when a key was pressed. Certain keys (like control-c
and function-1) are captured by the BASIC256 window and will not
be returned by key. After the last key press value has been
returned the function value will be set to zero (0) until another
keyboard key has been pressed.
The key values for printable characters (0-9, symbols, letters) are
the same as their upper case Unicode values regardless of the
status of the caps-lock or shift keys.
So You Want to Learn to Program? © 2010 James M. Reneau.
Chapter 11: Keyboard Control – Using the Keyboard to Do Things.Page
122
1 # readkey.kbs
2 print "press a key - Q to quit"
3 do
4 k = key
5 if k <> 0 then
6 if k >=32 and k <= 127 then
7 print chr(k) + "=";
8 end if
9 print k
10 end if
11 until k = asc("Q")
12 end
Program 57: Read Keyboard
press a key - Q to quit
A=65
Z=90
M=77
16777248
&=38
7=55
Sample Output 57: Read Keyboard
key
key()
The key function returns the value of the last keyboard
key the user has pressed. Once the key value is read by
the function, it is set to zero to denote that no key has
been pressed.
So You Want to Learn to Program? © 2010 James M. Reneau.
Chapter 11: Keyboard Control – Using the Keyboard to Do Things.Page
123
Unicode
The Unicode standard was created to assign numeric
values to letters or characters for the world's writing
systems. There are more than 107,000 different
characters defined in the Unicode 5.0 standard.
See: http://www.unicode.org
asc(expression)
The asc function returns an integer representing the
Unicode value of the first character of the string
expression.
chr(expression)
The chr function returns a string, containing a single
character with the Unicode value of the integer
expression.
How about we look at a more complex example? Program 58 Draws
a red ball on the screen and the user can move it around using the
keyboard.
1 # moveball.kbs
So You Want to Learn to Program? © 2010 James M. Reneau.
Chapter 11: Keyboard Control – Using the Keyboard to Do Things.Page
124
2 print "use i for up, j for left, k for right, m for
down, q to quit"
3
4 fastgraphics
5 clg
6 ballradius = 20
7
8 # position of the ball
9 # start in the center of the screen
10 x = graphwidth /2
11 y = graphheight / 2
12
13 # draw the ball initially on the screen
14 gosub drawball
15
16 # loop and wait for the user to press a key
17 while true
18 k = key
19 if k = asc("I") then
20 y = y - ballradius
21 if y < ballradius then y = graphheight -
ballradius
22 gosub drawball
23 end if
24 if k = asc("J") then
25 x = x - ballradius
26 if x < ballradius then x = graphwidth -
ballradius
27 gosub drawball
28 end if
29 if k = asc("K") then
30 x = x + ballradius
31 if x > graphwidth - ballradius then x =
ballradius
32 gosub drawball
33 end if
So You Want to Learn to Program? © 2010 James M. Reneau.
Chapter 11: Keyboard Control – Using the Keyboard to Do Things.Page
125
34 if k = asc("M") then
35 y = y + ballradius
36 if y > graphheight - ballradius then y =
ballradius
37 gosub drawball
38 end if
39 if k = asc("Q") then end
40 end while
41
42 drawball:
43 color white
44 rect 0, 0, graphwidth, graphheight
45 color red
46 circle x, y, ballradius
47 refresh
48 return
Program 58: Move Ball
Sample Output 58: Move
Ball
So You Want to Learn to Program? © 2010 James M. Reneau.
Chapter 11: Keyboard Control – Using the Keyboard to Do Things.Page
126
The big program this chapter is a game using the
keyboard. Random letters are going to fall down the
screen and you score points by pressing the key as fast as
you can.
1 # fallinglettergame.kbs
2
3 speed = .15 # drop speed - lower to make faster
4 nletters = 10 # letters to play
5
6 score = 0
7 misses = 0
8 color black
9
10 fastgraphics
11
12 clg
13 font "Tahoma", 20, 50
14 text 20, 80, "Falling Letter Game"
15 text 20, 140, "Press Any Key to Start"
16 refresh
17 # clear keyboard and wait for any key to be
pressed
18 k = key
19 while key = 0
20 pause speed
21 end while
22
23 for n = 1 to nletters
24 letter = int((rand * 26)) + asc("A")
25 x = 10 + rand * 225
So You Want to Learn to Program? © 2010 James M. Reneau.
Chapter 11: Keyboard Control – Using the Keyboard to Do Things.Page
127
26 for y = 0 to 250 step 20
27 clg
28 # show letter
29 font "Tahoma", 20, 50
30 text x, y, chr(letter)
31 # show score and points
32 font "Tahoma", 12, 50
33 value = (250 - y)
34 text 10, 270, "Value "+ value
35 text 200, 270, "Score "+ score
36 refresh
37 k = key
38 if k <> 0 then
39 if k = letter then
40 score = score + value
41 else
42 score = score - value
43 end if
44 goto nextletter
45 end if
46 pause speed
47 next y
48 misses = misses + 1
49 nextletter:
50 next n
51
52 clg
53 font "Tahoma", 20, 50
54 text 20, 40, "Falling Letter Game"
55 text 20, 80, "Game Over"
56 text 20, 120, "Score: " + score
57 text 20, 160, "Misses: " + misses
58 refresh
59 end
Program 59: Big Program - Falling Letter Game
So You Want to Learn to Program? © 2010 James M. Reneau.
Chapter 11: Keyboard Control – Using the Keyboard to Do Things.Page
128
Sample Output 59: Big Program -
Falling Letter Game
So You Want to Learn to Program? © 2010 James M. Reneau.
Chapter 12: Images, WAVs, and Sprites Page 129
Chapter 12: Images, WAVs, and Sprites
This chapter will introduce the really advanced multimedia and
graphical statements. Loading images from files, playing sounds
asynchronously from WAV files, and really cool animation using
sprites.
Images From a File:
So far we have seen how to create shapes and graphics using the
built in drawing statements. The imgload statement allows you to
load a picture from a file and display it in your BASIC-256 programs.
1 # imgload_ball.kbs - Show Imgload
2 clg
3 for i = 1 to 50
4 imgload rand * graphwidth, rand *
graphheight, "greenball.png"
5 next i
Program 60: Imgload a Graphic
So You Want to Learn to Program? © 2010 James M. Reneau.
Chapter 12: Images, WAVs, and Sprites Page 130
Sample Output 60: Imgload a
Graphic
Program 60 Shows an example of this statement in action. The last
argument is the name of a file on your computer. It needs to be in
the same folder as the program, unless you specify a full path to it.
Also notice that the coordinates (x,y) represent the CENTER of the
loaded image and not the top left corner.
Most of the time you will want to save the program into
the same folder that the image or sound file is in BEFORE
you run the program. This will set your current working
directory so that BASIC-256 can find the file to load.
So You Want to Learn to Program? © 2010 James M. Reneau.
Chapter 12: Images, WAVs, and Sprites Page 131
imgload x, y, filename
imgload x, y, scale, filename
imgload x, y, scale, rotation, filename
Read in the picture found in the file and display it on the
graphics output area. The values of x and y represent the
location to place the CENTER of the image.
Images may be loaded from many different file formats,
including: BMP, PNG, GIF, JPG, and JPEG.
Optionally scale (re-size) it by the decimal scale where 1
is full size. Also you may also rotate the image clockwise
around it's center by specifying how far to rotate as an
angle expressed in radians (0 to 2π).
The imgload statement also allows optional scaling and rotation
like the stamp statement does. Look at Program 61 for an
example.
1 # imgload_picasso.kbs - Show Imgload with
rotation and scaling
2 graphsize 500,500
3 clg
4 for i = 1 to 50
5 imgload graphwidth/2, graphheight/2, i/50,
2*pi*i/50, "picasso_selfport1907.jpg"
6 next i
7 say "hello Picasso."
Program 61: Imgload a Graphic with Scaling and Rotation
So You Want to Learn to Program? © 2010 James M. Reneau.
Chapter 12: Images, WAVs, and Sprites Page 132
Sample Output 61: Imgload a
Graphic with Scaling and Rotation
Playing Sounds From a WAV file:
So far we have explored making sounds and music using the sound
command and text to speech with the say statement. BASIC-256
will also play sounds stored in WAV files. The playback of a sound
from a WAV file will happen in the background. Once the sound
starts the program will continue to the next statement and the
sound will continue to play.
So You Want to Learn to Program? © 2010 James M. Reneau.
Chapter 12: Images, WAVs, and Sprites Page 133
1 # spinner.kbs
2 fastgraphics
3 wavplay "roll.wav"
4
5 # setup spinner
6 angle = rand * 2 * pi
7 speed = rand * 2
8 color darkred
9 rect 0,0,300,300
10
11 for t = 1 to 100
12 # draw spinner
13 color white
14 circle 150,150,150
15 color black
16 line 150,300,150,0
17 line 300,150,0,150
18 text 100,100,"A"
19 text 200,100,"B"
20 text 200,200,"C"
21 text 100,200,"D"
22 color darkgreen
23 line 150,150,150 + cos(angle)*150, 150 +
sin(angle)*150
24 refresh
25 # update angle for next redraw
26 angle = angle + speed
27 speed = speed * .9
28 pause .05
29 next t
30
31 # wait for sound to complete
32 wavwait
Program 62: Spinner with Sound Effect
So You Want to Learn to Program? © 2010 James M. Reneau.
Chapter 12: Images, WAVs, and Sprites Page 134
Sample Output 62: Spinner
with Sound Effect
wavplay filename
wavwait
wavstop
The wavplay statement loads a wave audio file (.wav)
from the current working folder and plays it. The playback
will be synchronous meaning that the next statement in
the program will begin immediately as soon as the audio
begins playing.
Wavstop will cause the currently playing wave audio file
to stop the synchronous playback and wavwait will cause
the program to stop and wait for the currently playing
sound to complete.
So You Want to Learn to Program? © 2010 James M. Reneau.
Chapter 12: Images, WAVs, and Sprites Page 135
Moving Images - Sprites:
Sprites are special graphical objects that can be moved around the
screen without having to redraw the entire screen. In addition to
being mobile you can detect when one sprite overlaps (collides)
with another. Sprites make programming complex games and
animations much easier.
1 # sprite_1ball.kbs
2
3 color white
4 rect 0, 0, graphwidth, graphheight
5
6 spritedim 1
7
8 spriteload 0, "blueball.png"
9 spriteplace 0, 100,100
10 spriteshow 0
11
12 dx = rand * 10
13 dy = rand * 10
14
15 while true
16 if spritex(0) <=0 or spritex(0) >=
graphwidth -1 then
17 dx = dx * -1
18 wavplay
"4359__NoiseCollector__PongBlipF4.wav"
19 end if
20 if spritey(0) <= 0 or spritey(0) >=
graphheight -1 then
21 dy = dy * -1
22 wavplay
"4361__NoiseCollector__pongblipA_3.wav"
23 endif
So You Want to Learn to Program? © 2010 James M. Reneau.
Chapter 12: Images, WAVs, and Sprites Page 136
24 spritemove 0, dx, dy
25 pause .05
26 end while
Program 63: Bounce a Ball with Sprite and Sound Effects
Sample Output 63: Bounce a
Ball with Sprite and Sound
Effects
As you can see in Program 63 the code to make a ball bounce
around the screen, with sound effects, is much easier than earlier
programs to do this type of animation. When using sprites we must
tell BASIC-256 how many there will be (spritedim), we need to set
them up (spriteload or spriteplace), make them visible
(spriteshow), and then move them around (spritemove). In
addition to these statements there are functions that will tell us
where the sprite is on the screen (spritex and spritey), how big
the sprite is (spritew and spriteh) and if the sprite is visible
(spritev).
So You Want to Learn to Program? © 2010 James M. Reneau.
Chapter 12: Images, WAVs, and Sprites Page 137
spritedim numberofsprites
The spritedim statement initializes, or allocates in
memory, places to store the specified number of sprites.
You may allocate as many sprites as your program may
require but your program may slow down if you create too
many sprites.
spriteload spritenumber, filename
This statement reads an image file (GIF, BMP, PNG, JPG, or
JPEG) from the specified path and creates a sprite.
By default the sprite will be placed with its center at 0,0
and it will be hidden. You should move the sprite to the
desired position on the screen (spritemove or
spriteplace) and then show it (spriteshow).
spritehide spritenumber
spriteshow spritenumber
The spriteshow statement causes a loaded, created, or
hidden sprite to be displayed on the graphics output area.
Spritehide will cause the specified sprite to not be drawn
on the screen. It will still exist and may be shown again
later.
So You Want to Learn to Program? © 2010 James M. Reneau.
Chapter 12: Images, WAVs, and Sprites Page 138
spriteplace spritenumber, x, y
The spriteplace statement allows you to place a sprite's
center at a specific location on the graphics output area.
spritemove spritenumber, dx, dy
Move the specified sprite x pixels to the right and y pixels
down. Negative numbers can also be specified to move
the sprite left and up.
A sprite's center will not move beyond the edge of the
current graphics output window (0,0) to (graphwidth-1,
graphheight-1).
You may move a hidden sprite but it will not be displayed
until you show the sprite using the showsprite
statement.
spritev(spritenumber)
This function returns a true value if a loaded sprite is
currently displayed on the graphics output area. False will
be returned if it is not visible.
So You Want to Learn to Program? © 2010 James M. Reneau.
Chapter 12: Images, WAVs, and Sprites Page 139
spriteh(spritenumber)
spritew(spritenumber)
spritex(spritenumber)
spritey(spritenumber)
These functions return various pieces of information about
a loaded sprite.
spriteh Returns the height of a sprite in pixels.
spritew Returns the width of a sprite in pixels.
spritex Returns the position on the x axis of the
center of the sprite.
spritey Returns the position on the y axis of the
center of the sprite.
The second sprite example (Program 64) we now have two sprites.
The first one (number zero) is stationary and the second one
(number one) will bounce off of the walls and the stationary sprite.
1 # sprite_bumper.kbs
2
3 color white
4 rect 0, 0, graphwidth, graphheight
5
6 spritedim 2
7
8 # stationary bumber
9 spriteload 0, "paddle.png"
10 spriteplace 0,graphwidth/2,graphheight/2
11 spriteshow 0
12
13 # moving ball
14 spriteload 1, "blueball.png"
So You Want to Learn to Program? © 2010 James M. Reneau.
Chapter 12: Images, WAVs, and Sprites Page 140
15 spriteplace 1, 50, 50
16 spriteshow 1
17 dx = rand * 5 + 5
18 dy = rand * 5 + 5
19
20 while true
21 if spritex(1) <=0 or spritex(1) >=
graphwidth -1 then
22 dx = dx * -1
23 end if
24 if spritey(1) <= 0 or spritey(1) >=
graphheight -1 then
25 dy = dy * -1
26 end if
27 if spritecollide(0,1) then
28 dy = dy * -1
29 print "bump"
30 end if
31 spritemove 1, dx, dy
32 pause .05
33 end while
Program 64: Sprite Collision
So You Want to Learn to Program? © 2010 James M. Reneau.
Chapter 12: Images, WAVs, and Sprites Page 141
Sample Output 64: Sprite
Collision
spritecollide(spritenumber1,
spritenumber2)
This function returns true of the two sprites collide with or
overlap each other.
The “Big Program” for this chapter uses sprites and
sounds to create a paddle ball game.
So You Want to Learn to Program? © 2010 James M. Reneau.
Chapter 12: Images, WAVs, and Sprites Page 142
1 # sprite_paddleball.kbs
2
3 color white
4 rect 0, 0, graphwidth, graphheight
5
6 spritedim 2
7
8 spriteload 1, "greenball.png"
9 spriteplace 1, 100,100
10 spriteshow 1
11 spriteload 0, "paddle.png"
12 spriteplace 0, 100,270
13 spriteshow 0
14
15 dx = rand * .5 + .25
16 dy = rand * .5 + .25
17
18 bounces = 0
19
20 while spritey(1) < graphheight -1
21 k = key
22 if chr(k) = "K" then
23 spritemove 0, 20, 0
24 end if
25 if chr(k) = "J" then
26 spritemove 0, -20, 0
27 end if
28 if spritecollide(0,1) then
29 # bounce back ans speed up
30 dy = dy * -1
31 dx = dx * 1.1
32 bounces = bounces + 1
33 wavstop
34 wavplay
"96633__CGEffex__Ricochet_metal5.wav"
35 # move sprite away from paddle
36 while spritecollide(0,1)
So You Want to Learn to Program? © 2010 James M. Reneau.
Chapter 12: Images, WAVs, and Sprites Page 143
37 spritemove 1, dx, dy
38 end while
39 end if
40 if spritex(1) <=0 or spritex(1) >=
graphwidth -1 then
41 dx = dx * -1
42 wavstop
43 wavplay
"4359__NoiseCollector__PongBlipF4.wav"
44 end if
45 if spritey(1) <= 0 then
46 dy = dy * -1
47 wavstop
48 wavplay
"4361__NoiseCollector__pongblipA_3.wav"
49 end if
50 spritemove 1, dx, dy
51 end while
52
53 print "You bounced the ball " + bounces + "
times."
Program 65: Paddleball with Sprites
So You Want to Learn to Program? © 2010 James M. Reneau.
Chapter 12: Images, WAVs, and Sprites Page 144
Sample Output 65:
Paddleball with Sprites
So You Want to Learn to Program? © 2010 James M. Reneau.
Chapter 13: Arrays – Collections of Information. Page 145
Chapter 13: Arrays – Collections of
Information.
We have used simple string and numeric variables in many
programs, but they can only contain one value at a time. Often we
need to work with collections or lists of values. We can do this with
either one-dimensioned or two-dimensioned arrays. This chapter
will show you how to create, initialize, use, and re-size arrays.
One-Dimensional Arrays of Numbers:
A one-dimensional array allows us to create a list in memory and to
access the items in that list by a numeric address (called an index).
Arrays can be either numeric or string depending on the type of
variable used in the dim statement.
1 # numeric1d.kbs
2
3 dim a(10)
4
5 a[0] = 100
6 a[1] = 200
7 a[3] = a[1] + a[2]
8
9 input "Enter a number", a[9]
10 a[8] = a[9] - a[3]
11
12 for t = 0 to 9
13 print "a[" + t + "] = " + a[t]
14 next t
Program 66: One-dimensional Numeric Array
So You Want to Learn to Program? © 2010 James M. Reneau.
Chapter 13: Arrays – Collections of Information. Page 146
Enter a number63
a[0] = 100
a[1] = 200
a[2] = 0
a[3] = 200
a[4] = 0
a[5] = 0
a[6] = 0
a[7] = 0
a[8] = -137
a[9] = 63
Sample Output 66: One-dimensional Numeric Array
dim variable(items)
dim variable$(items)
dim variable(rows, columns)
dim variable$(rows, columns)
The dim statement creates an array in the computer's
memory the size that was specified in the parenthesis.
Sizes (items, rows, and columns) must be integer values
greater than one (1).
The dim statement will initialize the elements in the new
array with either zero (0) if numeric or the empty string
(“”), depending on the type of variable.
So You Want to Learn to Program? © 2010 James M. Reneau.
Chapter 13: Arrays – Collections of Information. Page 147
variable[index]
variable[rowindex, columnindex]
variable$[index]
variable$[rowindex, columnindex]
You can use an array reference (variable with index(s) in
square brackets) in your program almost anywhere you
can use a simple variable. The index or indexes must be
integer values between zero (0) and one less than the size
used in the dim statement.
It may be confusing, but BASIC-256 uses zero (0) for the
first element in an array and the last element has an
index one less than the size. Computer people call this a
zero-indexed array.
We can use arrays of numbers to draw many balls bouncing on the
screen at once. Program 66 uses 5 arrays to store the location of
each of the balls, it's direction, and color. Loops are then used to
initialize the arrays and to animate the balls. This program also
uses the rgb() function to calculate and save the color values for
each of the balls.
1 # manyballbounce.kbs
2 fastgraphics
3
4 r = 10 # size of ball
5 balls = 50 # number of balls
6
7 dim x(balls)
8 dim y(balls)
9 dim dx(balls)
10 dim dy(balls)
11 dim colors(balls)
So You Want to Learn to Program? © 2010 James M. Reneau.
Chapter 13: Arrays – Collections of Information. Page 148
12
13 for b = 0 to balls-1
14 # starting position of balls
15 x[b] = 0
16 y[b] = 0
17 # speed in x and y directions
18 dx[b] = rand * r + 2
19 dy[b] = rand * r + 2
20 # each ball has it's own color
21 colors[b] = rgb(rand*256, rand*256,
rand*256)
22 next b
23
24 color green
25 rect 0,0,300,300
26
27 while true
28 # erase screen
29 clg
30 # now position and draw the balls
31 for b = 0 to balls -1
32 x[b] = x[b] + dx[b]
33 y[b] = y[b] + dy[b]
34 # if off the edges turn the ball around
35 if x[b] < 0 or x[b] > 300 then
36 dx[b] = dx[b] * -1
37 end if
38 # if off the top of bottom turn the ball
around
39 if y[b] < 0 or y[b] > 300 then
40 dy[b] = dy[b] * -1
41 end if
42 # draw new ball
43 color colors[b]
44 circle x[b],y[b],r
45 next b
46 # update the display
So You Want to Learn to Program? © 2010 James M. Reneau.
Chapter 13: Arrays – Collections of Information. Page 149
47 refresh
48 pause .05
49 end while
Program 67: Bounce Many Balls
Sample Output 67: Bounce Many
Balls
rgb(redexp, greenexp, blueexp)
The rgb function returns a single number that represents
a color expressed by the three values. Remember that
color component values have the range from 0 to 255.
Another example of a ball bouncing can be seen in Program 68.
So You Want to Learn to Program? © 2010 James M. Reneau.
Chapter 13: Arrays – Collections of Information. Page 150
This second example uses sprites and two arrays to keep track of
the direction each sprite is moving.
1 #manyballsprite.kbs
2
3 # another way to bounce many balls using
sprites
4
5 fastgraphics
6 color white
7 rect 0, 0, graphwidth, graphheight
8
9 n = 20
10 spritedim n
11
12 dim dx(n)
13 dim dy(n)
14
15 for b = 0 to n-1
16 spriteload b, "greenball.png"
17 spriteplace b,graphwidth/2,graphheight/2
18 spriteshow b
19 dx[b] = rand * 5 + 2
20 dy[b] = rand * 5 + 2
21 next b
22
23 while true
24 for b = 0 to n-1
25 if spritex(b) <=0 or spritex(b) >=
graphwidth -1 then
26 dx[b] = dx[b] * -1
27 end if
28 if spritey(b) <= 0 or spritey(b) >=
graphheight -1 then
29 dy[b] = dy[b] * -1
30 end if
So You Want to Learn to Program? © 2010 James M. Reneau.
Chapter 13: Arrays – Collections of Information. Page 151
31 spritemove b, dx[b], dy[b]
32 next b
33 refresh
34 end while
Program 68: Bounce Many Balls Using Sprites
Sample Output 68: Bounce Many
Balls Using Sprites
Arrays of Strings:
Arrays can also be used to store string values. To create a string
array use a string variable in the dim statement. All of the rules
about numeric arrays apply to a string array except the data type is
different. You can see the use of a string array in Program 69.
So You Want to Learn to Program? © 2010 James M. Reneau.
Chapter 13: Arrays – Collections of Information. Page 152
1 # listoffriends.kbs
2 print "make a list of my friends"
3 input "how many friends do you have?", n
4
5 dim names$(n)
6
7 for i = 0 to n-1
8 input "enter friend name ?", names$[i]
9 next i
10
11 cls
12 print "my friends"
13 for i = 0 to n-1
14 print "friend number ";
15 print i + 1;
16 print " is " + names$[i]
17 next i
Program 69: List of My Friends
make a list of my friends
how many friends do you have?3
enter friend name ?Bill
enter friend name ?Ken
enter friend name ?Sam
- screen clears -
my friends
friend number 1 is Bill
friend number 2 is Ken
friend number 3 is Sam
Sample Output 69: List of My Friends
Assigning Arrays:
So You Want to Learn to Program? © 2010 James M. Reneau.
Chapter 13: Arrays – Collections of Information. Page 153
We have seen the use of the curly brackets ({}) to play music, draw
polygons, and define stamps. The curly brackets can also be used
to assign an entire array with custom values.
1 # arrayassign.kbs
2 dim number(3)
3 dim name$(3)
4
5 number = {1, 2, 3}
6 name$ = {"Bob", "Jim", "Susan"}
7
8 for i = 0 to 2
9 print number[i] + " " + name$[i]
10 next i
Program 70: Assigning an Array With a List
1 Bob
2 Jim
3 Susan
Sample Output 70: Assigning an Array With a List
array = {value0, value1, … }
array$ = {value0, value1, … }
An array may be assigned values (starting with index 0)
from a list of values enclosed in curly braces. This works
for numeric and string arrays.
Sound and Arrays:
So You Want to Learn to Program? © 2010 James M. Reneau.
Chapter 13: Arrays – Collections of Information. Page 154
In Chapter 3 we saw how to use a list of frequencies and durations
(enclosed in curly braces) to play multiple sounds at once. The
sound statement will also accept a list of frequencies and durations
from an array. The array should have an even number of elements;
the frequencies should be stored in element 0, 2, 4, …; and the
durations should be in elements 1, 3, 5, ….
The sample (Program 71) below uses a simple linear formula to
make a fun sonic chirp.
1 # spacechirp.kbs
2
3 # even values 0,2,4... - frequency
4 # odd values 1,3,5... - duration
5
6 # chirp starts at 100hz and increases by 40 for
each of the 50 total sounds in list, duration
is always 10
7
8 dim a(100)
9 for i = 0 to 98 step 2
10 a[i] = i * 40 + 100
11 a[i+1] = 10
12 next i
13 sound a
Program 71: Space Chirp Sound
So You Want to Learn to Program? © 2010 James M. Reneau.
Chapter 13: Arrays – Collections of Information. Page 155
What kind of crazy sounds can you program. Experiment
with the formulas you use to change the frequencies and
durations.
Graphics and Arrays:
In Chapter 8 we also saw the use of lists for creating polygons and
stamps. Arrays may also be used to draw stamps and polygons.
This may help simplify your code by allowing the same stamp or
polygon to be defined once, stored in an array, and used in various
places in your program.
In an array used for stamps and polygons, the even elements (0, 2,
4, …) contain the x value for each of the points and the odd
element (1, 3, 5, …) contain the y value for the points. The array
will have two values for each point in the shape.
In Program 72 we will use the stamp from the mouse chapter to
draw a big X with a shadow. This is accomplished by stamping a
gray shape shifted in the direction of the desired shadow and then
stamping the object that is projecting the shadow.
So You Want to Learn to Program? © 2010 James M. Reneau.
Chapter 13: Arrays – Collections of Information. Page 156
1 # shadowstamp.kbs
2
3 dim xmark(24)
4 xmark = {-1, -2, 0, -1, 1, -2, 2, -1, 1, 0, 2,
1, 1, 2, 0, 1, -1, 2, -2, 1, -1, 0, -2, -1}
5
6 clg
7 color grey
8 stamp 160,165,50,xmark
9 color black
10 stamp 150,150,50,xmark
Program 72: Shadow Stamp
Sample Output 72: Shadow
Stamp
Arrays can also be used to create stamps or polygons
mathematically. In Program 73 we create an array with 10
elements (5 points) and assign random locations to each of the
points to draw random polygons. BASIC-256 will fill the shape the
best it can but when lines cross, as you will see, the fill sometimes
leaves gaps and holes.
So You Want to Learn to Program? © 2010 James M. Reneau.
Chapter 13: Arrays – Collections of Information. Page 157
1 # mathpoly.kbs
2
3 dim shape(10)
4
5 for t = 0 to 8 step 2
6 x = 300 * rand
7 y = 300 * rand
8 shape[t] = x
9 shape[t+1] = y
10 next t
11
12 clg
13 color black
14 poly shape
Program 73: Randomly Create a Polygon
Sample Output 73: Randomly
Create a Polygon
So You Want to Learn to Program? © 2010 James M. Reneau.
Chapter 13: Arrays – Collections of Information. Page 158
Advanced - Two Dimensional Arrays:
So far in this chapter we have explored arrays as lists of numbers or
strings. We call these simple arrays one-dimensional arrays
because they resemble a line of values. Arrays may also be created
with two-dimensions representing rows and columns of data.
Program 74 uses both one and two-dimensional arrays to calculate
student's average grade.
1 # grades.kbs
2 # calculate average grades for each student
3 # and whole class
4
5 nstudents = 3 # number of students
6 nscores = 4 # number of scores per student
7
8 dim students$(nstudents)
9
10 dim grades(nstudents, nscores)
11 # store the scores as columns and the students
as rows
12 # first student
13 students$[0] = "Jim"
14 grades[0,0] = 90
15 grades[0,1] = 92
16 grades[0,2] = 81
17 grades[0,3] = 55
18 # second student
19 students$[1] = "Sue"
20 grades[1,0] = 66
21 grades[1,1] = 99
22 grades[1,2] = 98
23 grades[1,3] = 88
24 # third student
25 students$[2] = "Tony"
So You Want to Learn to Program? © 2010 James M. Reneau.
Chapter 13: Arrays – Collections of Information. Page 159
26 grades[2,0] = 79
27 grades[2,1] = 81
28 grades[2,2] = 87
29 grades[2,3] = 73
30
31 total = 0
32 for row = 0 to nstudents-1
33 studenttotal = 0
34 for column = 0 to nscores-1
35 studenttotal = studenttotal + grades[row,
column]
36 total = total + grades[row, column]
37 next column
38 print students$[row] + "'s average is ";
39 print studenttotal / nscores
40 next row
41 print "class average is ";
42 print total / (nscores * nstudents)
43
44 end
Program 74: Grade Calculator
Jim's average is 79.5
Sue's average is 87.75
Tony's average is 80
class average is 82.416667
Sample Output 74: Grade Calculator
Really Advanced - Array Sizes:
Sometimes we need to create programming code that would work
with an array of any size. If you specify a question mark as a index,
row, or column number in the square bracket reference of an array
So You Want to Learn to Program? © 2010 James M. Reneau.
Chapter 13: Arrays – Collections of Information. Page 160
BASIC-256 will return the dimensioned size. In Program 70 we
modified Program 67 to display the array regardless of it's length.
You will see the special [?] used on line 16 to return the current size
of the array.
1 # size.kbs
2 dim number(3)
3 number = {77, 55, 33}
4 print "before"
5 gosub shownumberarray
6
7 # create a new element on the end
8 redim number(4)
9 number[3] = 22
10 print "after"
11 gosub shownumberarray
12 #
13 end
14 #
15 shownumberarray:
16 for i = 0 to number[?] - 1
17 print i + " " + number[i]
18 next i
19 return
Program 75: Get Array Size
So You Want to Learn to Program? © 2010 James M. Reneau.
Chapter 13: Arrays – Collections of Information. Page 161
before
0 77
1 55
2 33
after
0 77
1 55
2 33
3 22
Sample Output 75: Get Array Size
array[?]
array$[?]
array[?,]
array$[?,]
array[,?]
array$[,?]
The [?] reference returns the length of a one-dimensional
array or the total number of elements (rows * column) in a
two-dimensional array. The [?,] reference returns the
number of rows and the [,?] reference returns the number
of columns of a two dimensional array.
Really Really Advanced - Resizing Arrays:
BASIC-256 will also allow you to re-dimension an existing array.
The redim statement will allow you to re-size an array and will
preserve the existing data. If the new array is larger, the new
elements will be filled with zero (0) or the empty string (“”). If the
new array is smaller, the values beyond the new size will be
truncated (cut off).
So You Want to Learn to Program? © 2010 James M. Reneau.
Chapter 13: Arrays – Collections of Information. Page 162
1 # redim.kbs
2 dim number(3)
3 number = {77, 55, 33}
4 # create a new element on the end
5 redim number(4)
6 number[3] = 22
7 #
8 for i = 0 to 3
9 print i + " " + number[i]
10 next i
Program 76: Re-Dimension an Array
0 77
1 55
2 33
3 22
Sample Output 76: Re-Dimension an Array
redim variable(items)
redim variable$(items)
redim variable(rows, columns)
redim variable$(rows, columns)
The redim statement re-sizes an array in the computer's
memory. Data previously stored in the array will be kept,
if it fits.
When resizing two-dimensional arrays the values are
copied in a linear manner. Data may be shifted in an
unwanted manner if you are changing the number of
columns.
So You Want to Learn to Program? © 2010 James M. Reneau.
Chapter 13: Arrays – Collections of Information. Page 163
The “Big Program” for this chapter uses three numeric
arrays to store the positions and speed of falling space
debris. You are not playing pong but you are trying to
avoid all of them to score points.
1 # spacewarp.kbs
2 # The falling space debris game
3
4 balln = 5 # number of balls
5 dim ballx(balln) # arrays to hold ball
position and speed
6 dim bally(balln)
7 dim ballspeed(balln)
8 ballr = 10 # radius of balls
9
10 minx = ballr # minimum x value for balls
11 maxx = graphwidth - ballr # maximum x value
for balls
12 miny = ballr # minimum y value for balls
13 maxy = graphheight - ballr # maximum y value
for balls
14 score = 0 # initial score
15 playerw = 30 # width of player
16 playerm = 10 # size of player move
17 playerh = 10 # height of player
18 playerx = (graphwidth - playerw)/2 # initial
position of player
19 keyj = asc("J") # value for the 'j' key
20 keyk = asc("K") # value for the 'k' key
21 keyq = asc("Q") # value for the 'q' key
22 growpercent = .20 # random growth - bigger is
So You Want to Learn to Program? © 2010 James M. Reneau.
Chapter 13: Arrays – Collections of Information. Page 164
faster
23 speed = .15 # the lower the faster
24
25 print "spacewarp - use j and k keys to avoid
the falling space debris"
26 print "q to quit"
27
28 fastgraphics
29
30 # setup initial ball positions and speed
31 for n = 0 to balln-1
32 gosub setupball
33 next n
34
35 more = true
36 while more
37 pause speed
38 score = score + 1
39
40 # clear screen
41 color black
42 rect 0, 0, graphwidth, graphheight
43
44 # draw balls and check for collission
45 color white
46 for n = 0 to balln-1
47 bally[n] = bally[n] + ballspeed[n]
48 if bally[n] > maxy then gosub setupball
49 circle ballx[n], bally[n], ballr
50 if ((bally[n]) >= (maxy-playerh-ballr))
and ((ballx[n]+ballr) >= playerx) and
((ballx[n]-ballr) <= (playerx+playerw)) then
more = false
51 next n
52
53 # draw player
54 color red
So You Want to Learn to Program? © 2010 James M. Reneau.
Chapter 13: Arrays – Collections of Information. Page 165
55 rect playerx, maxy - playerh, playerw,
playerh
56 refresh
57
58 # make player bigger
59 if (rand<growpercent) then playerw = playerw
+ 1
60
61 # get player key and move if key pressed
62 k = key
63 if k = keyj then playerx = playerx - playerm
64 if k = keyk then playerx = playerx + playerm
65 if k = keyq then more = false
66
67 # keep player on screen
68 if playerx < 0 then playerx = 0
69 if playerx > graphwidth - playerw then
playerx = graphwidth - playerw
70
71 end while
72
73 print "score " + string(score)
74 print "you died."
75 end
76
77 setupball:
78 bally[n] = miny
79 ballx[n] = int(rand * (maxx-minx)) + minx
80 ballspeed[n] = int(rand * (2*ballr)) + 1
81 return
Program 77: Big Program - Space Warp Game
So You Want to Learn to Program? © 2010 James M. Reneau.
Chapter 13: Arrays – Collections of Information. Page 166
Sample Output 77: Big Program -
Space Warp Game
So You Want to Learn to Program? © 2010 James M. Reneau.
Chapter 14: Mathematics – More Fun With Numbers. Page 167
Chapter 14: Mathematics – More Fun
With Numbers.
In this chapter we will look at some additional mathematical
operators and functions that work with numbers. Topics will be
broken down into four sections: 1) new operators; 2) new integer
functions, 3) new floating point functions, and 4) trigonometric
functions.
New Operators:
In addition to the basic mathematical operations we have been
using since the first chapter, there are three more operators in
BASIC-256. Operations similar to these three operations exist in
most computer languages. They are the operations of modulo,
integer division, and power.
Operation Operator Description
Modulo % Return the remainder of an integer
division.
Integer Division \ Return the whole number of times one
integer can be divided into another.
Power ^ Raise a number to the power of another
number.
Modulo Operator:
The modulo operation returns the remainder part of integer
division. When you do long division with whole numbers, you get a
So You Want to Learn to Program? © 2010 James M. Reneau.
Chapter 14: Mathematics – More Fun With Numbers. Page 168
remainder – that is the same as the modulo.
1 # mod.kbs
2 input "enter a number ", n
3 if n % 2 = 0 then print "divisible by 2"
4 if n % 3 = 0 then print "divisible by 3"
5 if n % 5 = 0 then print "divisible by 5"
6 if n % 7 = 0 then print "divisible by 7"
7 end
Program 78: The Modulo Operator
enter a number 10
divisible by 2
divisible by 5
Sample Output 78: The Modulo Operator
expression1 % expression2
The Modulo (%) operator performs integer division of
expression1 divided by expression2 and returns the
remainder of that process.
If one or both of the expressions are not integer values
(whole numbers) they will be converted to an integer
value by truncating the decimal (like in the int() function)
portion before the operation is performed.
You might not think it, but the modulo operator (%) is used quite
often by programmers. Two common uses are; 1) to test if one
number divides into another (Program 78) and 2) to limit a number
to a specific range (Program 79).
So You Want to Learn to Program? © 2010 James M. Reneau.
Chapter 14: Mathematics – More Fun With Numbers. Page 169
1 # moveballmod.kbs
2 # rewrite of moveball.kbs using the modulo
operator to wrap the ball around the screen
3
4 print "use i for up, j for left, k for right, m
for down, q to quit"
5
6 fastgraphics
7 clg
8 ballradius = 20
9
10 # position of the ball
11 # start in the center of the screen
12 x = graphwidth /2
13 y = graphheight / 2
14
15 # draw the ball initially on the screen
16 gosub drawball
17
18 # loop and wait for the user to press a key
19 while true
20 k = key
21 if k = asc("I") then
22 # y can go negative, + graphheight keeps it
positive
23 y = (y - ballradius + graphheight) %
graphheight
24 gosub drawball
25 end if
26 if k = asc("J") then
27 x = (x - ballradius + graphwidth) %
graphwidth
28 gosub drawball
29 end if
30 if k = asc("K") then
31 x = (x + ballradius) % graphwidth
So You Want to Learn to Program? © 2010 James M. Reneau.
Chapter 14: Mathematics – More Fun With Numbers. Page 170
32 gosub drawball
33 end if
34 if k = asc("M") then
35 y = (y + ballradius) % graphheight
36 gosub drawball
37 end if
38 if k = asc("Q") then end
39 end while
40
41 drawball:
42 color white
43 rect 0, 0, graphwidth, graphheight
44 color red
45 circle x, y, ballradius
46 refresh
47 return
Program 79: Move Ball - Use Modulo to Keep on Screen
Integer Division Operator:
The Integer Division (\) operator does normal division but it works
only with integers (whole numbers) and returns an integer value.
As an example, 13 divided by 4 is 3 remainder 1 – so the result of
the integer division is 3.
So You Want to Learn to Program? © 2010 James M. Reneau.
Chapter 14: Mathematics – More Fun With Numbers. Page 171
1 # integerdivision.kbs
2 input "dividend ", dividend
3 input "divisor ", divisor
4 print dividend + " / " + divisor + " is ";
5 print dividend \ divisor;
6 print "r";
7 print dividend % divisor;
Program 80: Check Your Long Division
dividend 43
divisor 6
43 / 6 is 7r1
Sample Output 80: Check Your Long Division
expression1 \ expression2
The Integer Division (\) operator performs division of
expression1 / expression2 and returns the whole number
of times expression1 goes into expression2.
If one or both of the expressions are not integer values
(whole numbers), they will be converted to an integer
value by truncating the decimal (like in the int() function)
portion before the operation is performed.
Power Operator:
The power operator will raise one number to the power of another
number.
So You Want to Learn to Program? © 2010 James M. Reneau.
Chapter 14: Mathematics – More Fun With Numbers. Page 172
1 # power.kbs
2 for t = 0 to 16
3 print "2 ^ " + t + " = ";
4 print 2 ^ t
5 next t
Program 81: The Powers of Two
2 ^ 0 = 1
2 ^ 1 = 2
2 ^ 2 = 4
2 ^ 3 = 8
2 ^ 4 = 16
2 ^ 5 = 32
2 ^ 6 = 64
2 ^ 7 = 128
2 ^ 8 = 256
2 ^ 9 = 512
2 ^ 10 = 1024
2 ^ 11 = 2048
2 ^ 12 = 4096
2 ^ 13 = 8192
2 ^ 14 = 16384
2 ^ 15 = 32768
2 ^ 16 = 65536
Sample Output 81: The Powers of Two
expression1 ^ expression2
The Power (^) operator raises expression1 to the
expression2 power.
The mathematical expression a=b c would be written in
BASIC-256 as a = b ^ c.
So You Want to Learn to Program? © 2010 James M. Reneau.
Chapter 14: Mathematics – More Fun With Numbers. Page 173
New Integer Functions:
The three new integer functions in this chapter all deal with how to
convert strings and floating point numbers to integer values. All
three functions handle the decimal part of the conversion
differently.
In the int() function the decimal part is just thrown away, this has
the same effect of subtracting the decimal part from positive
numbers and adding it to negative numbers. This can cause
troubles if we are trying to round and there are numbers less than
zero (0).
The ceil() and floor() functions sort of fix the problem with int().
Ceil() always adds enough to every floating point number to bring it
up to the next whole number while floor(0) always subtracts enough
to bring the floating point number down to the closest integer.
We have been taught to round a number by simply adding 0.5 and
drop the decimal part. If we use the int() function, it will work for
positive numbers but not for negative numbers. In BASIC-256 to
round we should always use a formula like a= floor b0.5 .
So You Want to Learn to Program? © 2010 James M. Reneau.
Chapter 14: Mathematics – More Fun With Numbers. Page 174
Function Description
int(expression) Convert an expression (string,
integer, or decimal value) to an
integer (whole number). When
converting a floating point value
the decimal part is truncated
(ignored). If a string does not
contain a number a zero is
returned.
ceil(expression) Converts a floating point value to
the next highest integer value.
floor(expression Converts a floating point
) expression to the next lowers
integer value. You should use this
function for rounding
a= floor b0.5 .
1 # intceilfloor.kbs
2 for t = 1 to 10
3 n = rand * 100 - 50
4 print n;
5 print " int=" + int(n);
6 print " ceil=" + ceil(n);
7 print " floor=" + floor(n)
8 next t
Program 82: Difference Between Int, Ceiling, and Floor
-46.850173 int=-46 ceil=-46 floor=-47
-43.071987 int=-43 ceil=-43 floor=-44
23.380133 int=23 ceil=24 floor=23
4.620722 int=4 ceil=5 floor=4
3.413543 int=3 ceil=4 floor=3
-26.608505 int=-26 ceil=-26 floor=-27
So You Want to Learn to Program? © 2010 James M. Reneau.
Chapter 14: Mathematics – More Fun With Numbers. Page 175
-18.813465 int=-18 ceil=-18 floor=-19
7.096065 int=7 ceil=8 floor=7
23.482759 int=23 ceil=24 floor=23
-45.463169 int=-45 ceil=-45 floor=-46
Sample Output 82: Difference Between Int, Ceiling, and Floor
New Floating Point Functions:
The mathematical functions that wrap up this chapter are ones you
may need to use to write some programs. In the vast majority of
programs these functions will not be needed.
Function Description
float(expression Convert expression (string,
) integer, or decimal value) to a
decimal value. Useful in changing
strings to numbers. If a string
does not contain a number a zero
is returned.
abs(expression) Converts a floating point or
integer expression to an absolute
value.
log(expression) Returns the natural logarithm
(base e) of a number.
log10(expression Returns the base 10 logarithm of
) a number.
Advanced - Trigonometric Functions:
So You Want to Learn to Program? © 2010 James M. Reneau.
Chapter 14: Mathematics – More Fun With Numbers. Page 176
Trigonometry is the study of angles and measurement. BASIC-256
includes support for the common trigonometric functions. Angular
measure is done in radians (0-2p). If you are using degrees (0-360)
in your programs you must convert to use the “trig” functions.
Function Description
cos(expression) Return the cosine of an angle.
sin(expression) Return the sine of an angle.
tan(expression) Return the tangent of an angle.
degrees(expression Convert Radians (0 – 2π) to
) Degrees (0-360).
radians(expression Convert Degrees (0-360) to
) Radians (0 – 2π).
acos(expression) Return the inverse cosine.
asin(expression) Return the inverse sine.
atan(expression) Return the inverse tangent.
The discussion of the first three functions will refer to the sides of a
right triangle. Illustration 20 shows one of these with it's sides and
angles labeled.
So You Want to Learn to Program? © 2010 James M. Reneau.
Chapter 14: Mathematics – More Fun With Numbers. Page 177
Illustration 20: Right Triangle
Cosine:
A cosine is the ratio of the length of the adjacent leg over the length
b
of the hypotenuse cos A= . The cosine repeats itself every 2π
c
radians and has a range from -1 to 1. Illustration 20 graphs a
cosine wave from 0 to 2π radians.
Illustration 21: Cos() Function
Sine:
The sine is the ratio of the adjacent side over the hypotenuse
a
sin A= . The sine repeats itself every 2π radians and has a range
c
So You Want to Learn to Program? © 2010 James M. Reneau.
Chapter 14: Mathematics – More Fun With Numbers. Page 178
from -1 to 1. You have seen diagrams of sine waves in Chapter 3 as
music was discussed.
Illustration 22: Sin() Function
Tangent:
The tangent is the ratio of the adjacent side over the opposite side
a
tan A= . The sine repeats itself every π radians and has a range
b
from -∞ to ∞. The tangent has this range because when the angle
gets very small the length of the opposite side becomes very small.
Illustration 23: Tan() Function
Degrees Function:
So You Want to Learn to Program? © 2010 James M. Reneau.
Chapter 14: Mathematics – More Fun With Numbers. Page 179
The degrees() function does the quick mathematical calculation to
convert an angle in radians to an angle in degrees. The formula
used is degrees=radians/ 2∗360 .
Radians Function:
The radians() function will convert degrees to radians using the
formula radians=degrees/360∗2 . Remember all of the
trigonometric functions in BASIC-256 use radians and not degrees
to measure angles.
Inverse Cosine:
The inverse cosine function acos() will return an angle
measurement in radians for the specified cosine value. This
function performs the opposite of the cos() function.
Illustration 24: Acos() Function
Inverse Sine:
So You Want to Learn to Program? © 2010 James M. Reneau.
Chapter 14: Mathematics – More Fun With Numbers. Page 180
The inverse sine function asin() will return an angle measurement
in radians for the specified sine value. This function performs the
opposite of the sin() function.
Illustration 25: Asin() Function
Inverse Tangent:
The inverse tangent function atan() will return an angle
measurement in radians for the specified tangent value. This
function performs the opposite of the tan() function.
So You Want to Learn to Program? © 2010 James M. Reneau.
Chapter 14: Mathematics – More Fun With Numbers. Page 181
Illustration 26: Atan() Function
The big program this chapter allows the user to enter two
positive whole numbers and then performs long division.
This program used logarithms to calculate how long the
numbers are, modulo and integer division to get the
individual digits, and is generally a very complex program.
Don't be scared or put off if you don't understand exactly
how it works, yet.
1 # longdivision.kbs
2 # show graphically the long division of two
positive integers
3
4 input "dividend? ", b
5 input "divisor? ", a
6
7 originx = 100
8 originy = 20
9 height = 12
10 width = 9
11 margin = 2
12
So You Want to Learn to Program? © 2010 James M. Reneau.
Chapter 14: Mathematics – More Fun With Numbers. Page 182
13 b = int(abs(b))
14 a = int(abs(a))
15
16 clg
17
18 # display original problem
19 row = 0
20 col = -1
21 number = a
22 underline = false
23 gosub drawrightnumber
24 row = 0
25 col = 0
26 number = b
27 gosub drawleftnumber
28 line originx - margin, originy, originx +
(width * 11), originy
29 line originx - margin, originy, originx -
margin, originy + height
30
31 # calculate how many digits are in the
dividend
32 lb = ceil(log10(abs(b)))
33
34 r = 0
35 bottomrow = 0 ## row for bottom calculation
display
36
37 # loop through all of the digits from the left
to the right
38 for tb = lb-1 to 0 step -1
39 # drop down the next digit to running
remainder and remove from dividend
40 r = r * 10
41 r = r + (b \ (10 ^ tb))
42 b = b % (10 ^ tb)
43 # display running remainder
So You Want to Learn to Program? © 2010 James M. Reneau.
Chapter 14: Mathematics – More Fun With Numbers. Page 183
44 row = bottomrow
45 bottomrow = bottomrow + 1
46 col = lb - tb - 1
47 number = r
48 underline = false
49 gosub drawrightnumber
50 # calculate new digit in answer and display
51 digit = r \ a
52 row = -1
53 col = lb - tb - 1
54 gosub drawdigit
55 # calculate quantity to remove from running
and display
56 number = digit * a
57 r = r - number
58 col = lb - tb - 1
59 row = bottomrow
60 bottomrow = bottomrow + 1
61 underline = true
62 gosub drawrightnumber
63 next tb
64 #
65 # print remainder at bottom
66 row = bottomrow
67 col = lb - 1
68 number = r
69 underline = false
70 gosub drawrightnumber
71 end
72
73 drawdigit:
74 # pass row and col convert to x y
75 text col * width + originx, row * height +
originy, digit
76 if underline then
77 line col * width + originx - margin, (row +
1) * height + originy, (col + 1) * width +
So You Want to Learn to Program? © 2010 James M. Reneau.
Chapter 14: Mathematics – More Fun With Numbers. Page 184
originx - margin, (row + 1) * height + originy
78 end if
79 return
80
81 drawleftnumber:
82 # pass start row, col, and number - from left
column
83 if number < 10 then
84 digit = number
85 gosub drawdigit
86 else
87 lnumber = ceil(log10(abs(number)))
88 for tnumber = lnumber-1 to 0 step -1
89 digit = (number \ (10 ^ tnumber)) % 10
90 gosub drawdigit
91 col = col + 1
92 next tnumber
93 endif
94 return
95
96 drawrightnumber:
97 # pass start row, col, and number - from right
column
98 if number < 10 then
99 digit = number
100 gosub drawdigit
101 else
102 lnumber = ceil(log10(abs(number)))
103 for tnumber = 0 to lnumber - 1
104 digit = (number \ (10 ^ tnumber)) % 10
105 gosub drawdigit
106 col = col - 1
107 next tnumber
108 endif
109 return
Program 83: Big Program - Long Division
So You Want to Learn to Program? © 2010 James M. Reneau.
Chapter 14: Mathematics – More Fun With Numbers. Page 185
dividend? 123456
divisor? 78
Sample Output 83: Big Program - Long Division (one)
Sample Output
83: Big Program
- Long Division
So You Want to Learn to Program? © 2010 James M. Reneau.
Chapter 14: Mathematics – More Fun With Numbers. Page 186
So You Want to Learn to Program? © 2010 James M. Reneau.
Chapter 15: Working with Strings. Page 187
Chapter 15: Working with Strings.
We have used strings to store non-numeric information, build
output, and capture input. We have also seen, in Chapter 11, using
the Unicode values of single characters to build strings.
This chapter shows several new functions that will allow you to
manipulate string values.
The String Functions:
BASIC-256 includes eight common functions for the manipulation of
strings. Table 7 includes a summary of them.
Function Description
string(expression) Convert expression (string, integer,
or decimal value) to a string value.
length(string) Returns the length of a string.
left(string, length) Returns a string of length
characters starting from the left.
right(string, length) Returns a string of length
characters starting from the right.
mid(string, start, Returns a string of length
length) characters starting from the middle
of a string.
upper(expression) Returns an upper case string.
lower(expression) Returns a lower case string.
So You Want to Learn to Program? © 2010 James M. Reneau.
Chapter 15: Working with Strings. Page 188
Function Description
instr(haystack, needle) Searches the string “haystack” for
the “needle” and returns it's
location.
Table 7: Summary of String Functions
String() Function:
The string() function will take an expression of any format and will
return a string. This function is a convenient way to convert an
integer or floating point number into characters so that it may be
manipulated as a string.
1 # string.kbs
2 a$ = string(10 + 13)
3 print a$
4 b$ = string(2 * pi)
5 print b$
Program 84: The String Function
23
6.283185
Sample Output 84: The String Function
So You Want to Learn to Program? © 2010 James M. Reneau.
Chapter 15: Working with Strings. Page 189
string(expression)
Convert expression (string, integer, or decimal value) to a
string value.
Length() Function:
The length() function will take a string expression and return it's
length in characters (or letters).
1 # length.kbs
2 # prints 6, 0, and 17
3 print length("Hello.")
4 print length("")
5 print length("Programming Rulz!")
Program 85: The Length Function
6
0
17
Sample Output 85: The Length Function
So You Want to Learn to Program? © 2010 James M. Reneau.
Chapter 15: Working with Strings. Page 190
length(expression)
Returns the length of the string expression. Will return
zero (0) for the empty string “”.
Left(), Right() and Mid() Functions:
The left(), right(), and mid() functions will extract sub-strings (or
parts of a string) from a larger string.
1 # leftrightmid.kbs
2 a$ = "abcdefghijklm"
3 # prints "abcd"
4 print left(a$,4)
5 # prints "lm"
6 print right(a$,2)
7 # prints "def" and "jklm"
8 print mid(a$,4,3)
9 print mid(a$,10,9)
Program 86: The Left, Right, and Mid Functions
abcd
kl
def
jklm
Sample Output 86: The Left, Right, and Mid Functions
So You Want to Learn to Program? © 2010 James M. Reneau.
Chapter 15: Working with Strings. Page 191
left(string, length)
Return a sub-string from the left end of a string. If length
is equal or greater then the actual length of the string the
entire string will be returned.
right(string, length)
Return a sub-string from the right end of a string. If
length is equal or greater then the actual length of the
string the entire string will be returned.
mid(string, start, length)
Return a sub-string of specified length from somewhere
on the middle of a string. The start parameter specifies
where the sub-string begins (1 = beginning of string).
Upper() and Lower() Functions:
The upper() and lower() functions simply will return a string of
upper case or lower case letters. These functions are especially
helpful when you are trying to perform a comparison of two strings
and you do not care what case they actually are.
So You Want to Learn to Program? © 2010 James M. Reneau.
Chapter 15: Working with Strings. Page 192
1 # upperlower.kbs
2 a$ = "Hello."
3 # prints "hello."
4 print lower(a$)
5 # prints "HELLO."
6 print upper(a$)
Program 87: The Upper and Lower Functions
hello.
HELLO.
Sample Output 87: The Upper and Lower Functions
lower(string)
upper(string)
Returns an all upper case or lower case copy of the string
expression. Non-alphabetic characters will not be
modified.
Instr() Function:
The instr() function searches a string for the first occurrence of
another string. The return value is the location in the big string of
the smaller string. If the substring is not found then the function
will return a zero (0).
So You Want to Learn to Program? © 2010 James M. Reneau.
Chapter 15: Working with Strings. Page 193
1 # instr.kbs
2 a$ = "abcdefghijklm"
3 # find location of "hi"
4 print instr(a$,"hi")
5 # find location of "bye"
6 print instr(a$,"bye")
Program 88: The Instr Function
8
0
Sample Output 88: The Instr Function
instr(haystack, needle)
Find the sub-string (needle) in another string expression
(haystack). Return the character position of the start. If
sub-string is not found return a zero (0).
So You Want to Learn to Program? © 2010 James M. Reneau.
Chapter 15: Working with Strings. Page 194
The decimal (base 10) numbering system that is most
commonly used uses 10 different digits (0-9) to represent
numbers.
Imagine if you will what would have happened if there
were only 5 digits (0-4) – the number 23 ( 2∗1013∗100 )
would become
43 ( 4∗513∗50 ) to represent the same number of items.
This type of transformation is called radix (or base)
conversion.
The computer internally does not understand base 10
numbers but converts everything to base 2 (binary)
numbers to be stored in memory.
The “Big Program” this chapter will convert a positive
integer from any base 2 to 36 (where letters are used for
the 11th - 26th digits) to any other base.
1 # radix.kbs
2 # convert a number from one base (2-36) to
another
3
4 digits$ =
"0123456789ABCDEFGHIJKLMNOPQRSTUVWXYZ"
5
6 message$ = "from base"
7 gosub getbase
8 frombase = base
9
10 input "number in base " + frombase + " >",
number$
11 number$ = upper(number$)
12
13 # convert number to base 10 and store in n
14 n = 0
So You Want to Learn to Program? © 2010 James M. Reneau.
Chapter 15: Working with Strings. Page 195
15 for i = 1 to length(number$)
16 n = n * frombase
17 n = n + instr(digits$, mid(number$, i, 1)) -
1
18 next i
19
20 message$ = "to base"
21 gosub getbase
22 tobase = base
23
24 # now build string in tobase
25 result$ = ""
26 while n <> 0
27 result$ = mid(digits$, n % tobase + 1, 1) +
result$
28 n = n \ tobase
29 end while
30
31 print "in base " + tobase + " that number is "
+ result$
32 end
33
34 getbase: # get a base from 2 to 36
35 do
36 input message$+"> ", base
37 until base >= 2 and base <= 36
38 return
Program 89: Big Program - Radix Conversion
from base> 10
number in base 10 >999
to base> 16
in base 16 that number is 3E7
Sample Output 89: Big Program - Radix Conversion
So You Want to Learn to Program? © 2010 James M. Reneau.
Chapter 15: Working with Strings. Page 196
So You Want to Learn to Program? © 2010 James M. Reneau.
Chapter 16: Files – Storing Information For Later. Page 197
Chapter 16: Files – Storing Information
For Later.
We have explored the computer's short term memory with variables
and arrays but how do we store those values for later? There are
many different techniques for long term data storage.
BASIC-256 supports writing and reading information from files on
your hard disk. That process of input and output is often written as
I/O.
This chapter will show you how to read values from a file and then
write them for long term storage.
Reading Lines From a File:
Our first program using files is going to show you many of the
statements and constants you will need to use to manipulate file
data. There are several new statements and functions in this
program.
1 #readlfile.kbs
2 input "file name>", fn$
3 if not exists(fn$) then
4 print fn$ + " does not exist."
5 end
6 end if
7 #
8 n = 0
9 open fn$
10 while not eof
11 l$ = readline
So You Want to Learn to Program? © 2010 James M. Reneau.
Chapter 16: Files – Storing Information For Later. Page 198
12 n = n + 1
13 print n + " " + l$
14 end while
15 #
16 print "the file " + fn$ + " is " + size + "
bytes long."
17 close
Program 90: Read Lines From a File
file name>test.txt
1 These are the times that
2 try men's souls.
3 - Thomas Paine
the file test.txt is 58 bytes long.
Sample Output 90: Read Lines From a File
exist(expression)
Look on the computer for a file name specified by the
string expression. Drive and path may be specified as part
of the file name, but if they are omitted then the current
working directory will be the search location.
Returns true if the file exists; else returns false.
So You Want to Learn to Program? © 2010 James M. Reneau.
Chapter 16: Files – Storing Information For Later. Page 199
open expression
open (expression)
open filenumber, expression
open (filenumber, expression)
Open the file specified by the expression for reading and
writing to the specified file number. If the file does not
exist it will be created so that information may be added
(see write and writeline). Be sure to execute the close
statement when the program is finished with the file.
BASIC-256 may have a total of eight (8) files open 0 to 7.
If no file number is specified then the file will be opened
as file number zero (0).
eof
eof()
eof(filenumber)
The eof function returns a value of true if we are at the
end of the file for reading or false if there is still more data
to be read.
If filenumber is not specified then file number zero (0) will
be used.
So You Want to Learn to Program? © 2010 James M. Reneau.
Chapter 16: Files – Storing Information For Later. Page 200
readline
readline()
readline(filenumber)
Return a string containing the contents of an open file up
to the end of the current line. If we are at the end of the
file [ eof(filenumber) = true ] then this function will return
the empty string (“”).
If filenumber is not specified then file number zero (0) will
be used.
size
size()
size(filenumber)
This function returns the length of an open file in bytes.
If filenumber is not specified then file number zero (0) will
be used.
close
close()
close filenumber
close(filenumber)
The close statement will complete any pending I/O to the
file and allow for another file to be opened with the same
number.
If filenumber is not specified then file number zero (0) will
be used.
So You Want to Learn to Program? © 2010 James M. Reneau.
Chapter 16: Files – Storing Information For Later. Page 201
Writing Lines to a File:
In Program 90 we saw how to read lines from a file. The next two
programs show different variations of how to write information to a
file. In Program 91 we open and clear any data that may have been
in the file to add our new lines and in Program 92 we append our
new lines to the end (saving the previous data).
1 # resetwrite.kbs
2 open "resetwrite.dat"
3
4 print "enter a blank line to close file"
5
6 # clear file (reset) and start over
7 reset
8 repeat:
9 input ">", l$
10 if l$ <> "" then
11 writeline l$
12 goto repeat
13 end if
14
15 # go the the start and display contents
16 seek 0
17 k = 0
18 while not eof()
19 k = k + 1
20 print k + " " + readline()
21 end while
22
23 close
24 end
So You Want to Learn to Program? © 2010 James M. Reneau.
Chapter 16: Files – Storing Information For Later. Page 202
Program 91: Clear File and Write Lines
enter a blank line to close file
>this is some
>data, I am typing
>into the program.
>
1 this is some
2 data, I am typing
3 into the program.
Sample Output 91: Clear File and Write Lines
reset or
reset() or
reset filenumber
reset(filenumber)
Clear any data in an open file and move the file pointer to
the beginning.
If filenumber is not specified then file number zero (0) will
be used.
So You Want to Learn to Program? © 2010 James M. Reneau.
Chapter 16: Files – Storing Information For Later. Page 203
seek expression
seek(expression)
seek filenumber,expression
seek (filenumber,expression)
Move the file pointer for the next read or write operation
to a specific location in the file. To move the current
pointer to the beginning of the file use the value zero (0).
To seek to the end of a file use the size() function as the
argument to the see statement.
If filenumber is not specified then file number zero (0) will
be used.
writeline expression
writeline(expression)
writeline filenumber,expression
writeline (filenumber,expression)
Output the contents of the expression to an open file and
then append an end of line mark to the data. The file
pointer will be positioned at the end of the write so that
the next write statement will directly follow.
If filenumber is not specified then file number zero (0) will
be used.
1 # appendwrite.kbs
2 open "appendwrite.dat"
3
4 print "enter a blank line to close file"
5
6 # move file pointer to end of file and append
So You Want to Learn to Program? © 2010 James M. Reneau.
Chapter 16: Files – Storing Information For Later. Page 204
7 seek size()
8 repeat:
9 input ">", l$
10 if l$ <> "" then
11 writeline l$
12 goto repeat
13 end if
14
15 # move file pointer to beginning and show
contents
16 seek 0
17 k = 0
18 while not eof()
19 k = k + 1
20 print k + " " + readline()
21 end while
22
23 close
24 end
Program 92: Append Lines to a File
enter a blank line to close file
>sed sed sed
>vim vim vim
>
1 bar bar bar
2 foo foo foo
3 grap grap grap
4 sed sed sed
5 vim vim vim
Sample Output 92: Append Lines to a File
So You Want to Learn to Program? © 2010 James M. Reneau.
Chapter 16: Files – Storing Information For Later. Page 205
Read() Function and Write Statement:
In the first three programs of this chapter we have discussed the
readline() function and writeline statement. There are two other
statements that will read and write a file. They are the read()
function and write statement.
read
read()
read(filenumber)
Read the next word or number (token) from a file. Tokens
are delimited by spaces, tab characters, or end of lines.
Multiple delimiters between tokens will be treated as one.
If filenumber is not specified then file number zero (0) will
be used.
write expression
write (expression)
write filenumber,expression
write (filenumber,expression)
Write the string expression to a file file. Do not add an
end of line or a delimiter.
If filenumber is not specified then file number zero (0) will
be used.
So You Want to Learn to Program? © 2010 James M. Reneau.
Chapter 16: Files – Storing Information For Later. Page 206
This program uses a single text file to help us maintain a
list of our friend's telephone numbers.
1 # phonelist.kbs
2 # add a phone number to the list and show
3 filename$ = "phonelist.txt"
4
5 print "phonelist.kbs - Manage your phone list."
6 do
7 input "Add, List, Quit (a/l/q)?",action$
8 if left(lower(action$),1) = "a" then gosub
addrecord
9 if left(lower(action$),1) = "l" then gosub
listfile
10 until left(lower(action$),1) = "q"
11 end
12
13 listfile:
14 if exists(filename$) then
15 # list the names and phone numbers in the
file
16 open filename$
17 print "the file is " + size + " bytes long"
18 while not eof
19 # read next line from file and print it
20 print readline
21 end while
22 close
23 else
24 print "No phones on file. Add first."
So You Want to Learn to Program? © 2010 James M. Reneau.
Chapter 16: Files – Storing Information For Later. Page 207
25 end if
26 return
27
28 addrecord:
29 input "Name to add?", name$
30 input "Phone to add", phone$
31 open filename$
32 # seek to the end of the file
33 seek size()
34 # we are at end of file - add new line
35 writeline name$ + ", " + phone$
36 close
37 return
Program 93: Big Program - Phone List
phonelist.kbs - Manage your phone list.
Add, List, Quit (a/l/q)?l
the file is 46 bytes long
jim, 555-5555
sam, 555-7777
doug, 555-3333
Add, List, Quit (a/l/q)?a
Name to add?ang
Phone to add555-0987
Add, List, Quit (a/l/q)?l
the file is 61 bytes long
jim, 555-5555
sam, 555-7777
doug, 555-3333
ang, 555-0987
Add, List, Quit (a/l/q)?q
Sample Output 93: Big Program - Phone List
So You Want to Learn to Program? © 2010 James M. Reneau.
Chapter 16: Files – Storing Information For Later. Page 208
So You Want to Learn to Program? © 2010 James M. Reneau.
Chapter 17: Stacks, Queues, Lists, and Sorting Page 209
Chapter 17: Stacks, Queues, Lists, and
Sorting
This chapter introduces a few advanced topics that are commonly
covered in the first Computer Science class at the University level.
The first three topics (Stack, Queue, and Linked List) are very
common ways that information is stored in a computer system. The
last two are algorithms for sorting information.
Stack:
A stack is one of the common data structures used by programmers
to do many tasks. A stack works like the “discard pile” when you
play the card game “crazy-eights”. When you add a piece of data
to a stack it is done on the top (called a “push”) and these items
stack upon each other. When you want a piece of information you
take the top one off the stack and reveal the next one down (called
a “pop”). Illustration 27 shows a graphical example.
Push Pop
(Add One) (Take One)
Item
Item
Item
Item
Item
Illustration 27: What is a Stack
So You Want to Learn to Program? © 2010 James M. Reneau.
Chapter 17: Stacks, Queues, Lists, and Sorting Page 210
The operation of a stack can also be described as “last-in, first-out”
or LIFO for short. The most recent item added will be the next item
removed. Program 94 implements a stack using an array and a
pointer to the most recently added item. In the “pushstack”
subroutine you will see array logic that will re-dimension the array
to make sure there is enough room available in the stack for
virtually any number of items to be added.
1 # stack.kbs
2 # implementing a stack using an array
3
4 dim stack(1) # array to hold stack with initial
size
5 nstack = 0 # number of elements on stack
6
7 value = 1
8 gosub pushstack
9 value = 2
10 gosub pushstack
11 value = 3
12 gosub pushstack
13 value = 4
14 gosub pushstack
15 value = 5
16 gosub pushstack
17
18 while nstack > 0
19 gosub popstack
20 print value
21 end while
22
23 end
24
25 popstack: #
26 # get the top number from stack and set it in
So You Want to Learn to Program? © 2010 James M. Reneau.
Chapter 17: Stacks, Queues, Lists, and Sorting Page 211
value
27 if nstack = 0 then
28 print "stack empty"
29 else
30 nstack = nstack - 1
31 value = stack[nstack]
32 end if
33 return
34
35 pushstack: #
36 # push the number in the variable value onto
the stack
37 # nake the stack larger if it is full
38 if nstack = stack[?] then redim stack(stack[?]
+ 5)
39 stack[nstack] = value
40 nstack = nstack + 1
41 return
Program 94: Stack
Queue:
The queue (pronounced like the letter Q) is another very common
data structure. The queue, in its simplest form, is like the lunch line
at school. The first one in the line is the first one to get to eat.
Illustration 28 shows a block diagram of a queue.
So You Want to Learn to Program? © 2010 James M. Reneau.
Chapter 17: Stacks, Queues, Lists, and Sorting Page 212
Enqueue
(Add One)
Item
Item Item Item Item
Item
Dequeue
(Take One)
Illustration 28: What is a Queue
The terms enqueue (pronounced in-q) and dequeue (pronounced
dee-q) are the names we use to describe adding a new item to the
end of the line (tail) or removing an item from the front of the line
(head). Sometimes this is described as a “first-in, first-out” or FIFO.
The example in Program 95 uses an array and two pointers that
keep track of the head of the line and the tail of the line.
1 # queue.kbs
2 # implementing a queue using an array
3
4 queuesize = 4 # maximum number of entries in
the queue at any one time
5 dim queue(queuesize) # array to hold queue
with initial size
6 tail = 0 # location in queue of next new
entry
7 head = 0 # location in queue of next entry to
be returnrd (served)
So You Want to Learn to Program? © 2010 James M. Reneau.
Chapter 17: Stacks, Queues, Lists, and Sorting Page 213
8 inqueue = 0 # number of entries in queue
9
10 value = 1
11 gosub enqueue
12 value = 2
13 gosub enqueue
14
15 gosub dequeue
16 print value
17
18 value = 3
19 gosub enqueue
20 value = 4
21 gosub enqueue
22
23 gosub dequeue
24 print value
25 gosub dequeue
26 print value
27
28 value = 5
29 gosub enqueue
30 value = 6
31 gosub enqueue
32 value = 7
33 gosub enqueue
34
35 # empty everybody from the queue
36 while inqueue > 0
37 gosub dequeue
38 print value
39 end while
40
41 end
42
43 dequeue: #
44 if inqueue = 0 then
So You Want to Learn to Program? © 2010 James M. Reneau.
Chapter 17: Stacks, Queues, Lists, and Sorting Page 214
45 print "queue is empty"
46 else
47 inqueue = inqueue - 1
48 value = queue[head]
49 print "dequeue value=" + value + " from=" +
head + " inqueue=" + inqueue
50 # move head pointer - if we are at end of
array go back to the begining
51 head = head + 1
52 if head = queuesize then head = 0
53 end if
54 return
55
56 enqueue: #
57 if inqueue = queuesize then
58 print "queue is full"
59 else
60 inqueue = inqueue + 1
61 queue[tail] = value
62 print "enqueue value=" + value + " to=" +
tail + " inqueue=" + inqueue
63 # move tail pointer - if we are at end of
array go back to the begining
64 tail = tail + 1
65 if tail = queuesize then tail = 0
66 end if
67 return
Program 95: Queue
Linked List:
In most books the discussion of this material starts with the linked
list. Because BASIC-256 handles memory differently than many
other languages this discussion was saved after introducing stacks
and queues.
So You Want to Learn to Program? © 2010 James M. Reneau.
Chapter 17: Stacks, Queues, Lists, and Sorting Page 215
A linked list is a sequence of nodes that contains data and a pointer
or index to the next node in the list. In addition to the nodes with
their information we also need a pointer to the first node. We call
the first node the “Head”. Take a look at Illustration 29 and you will
see how each node points to another.
Data Data Data
Pointer Head Tail
to the
Head
Illustration 29: Linked List
An advantage to the linked list, over an array, is the ease of
inserting or deleting a node. To delete a node all you need to do is
change the pointer on the previous node (Illustration 30) and
release the discarded node so that it may be reused.
Pointer
Data
Head
Data
X Data
Tail
to the
Head
Illustration 30: Deleting an Item from a Linked List
Inserting a new node is also as simple as creating the new node,
linking the new node to the next node, and linking the previous
node to the first node. Illustration 31 Shows inserting a new node
into the second position.
So You Want to Learn to Program? © 2010 James M. Reneau.
Chapter 17: Stacks, Queues, Lists, and Sorting Page 216
Data Data Data
Pointer Head Tail
to the
Head Data
Illustration 31: Inserting an Item into a Linked List
Linked lists are commonly thought of as the simplest data
structures. In the BASIC language we can't allocate memory like in
most languages so we will simulate this behavior using arrays. In
Program 96 we use the data$ array to store the text in the list, the
nextitem array to contain the index to the next node, and the
freeitem array to contain a stack of free (unused) array indexes.
1 # linkedlist.kbs
2
3 n = 8 # maximum size of list
4 dim data$(n) # data for item in list
5 dim nextitem(n) # pointer to next item in
list
6 dim freeitem(n) # list of free items
7
8 # initialize freeitem stack
9 for t = 0 to n-1
10 freeitem[t] = t
11 next t
12 lastfree = n-1
13
14 head = -1 # start of list - -1 = pointer
So You Want to Learn to Program? © 2010 James M. Reneau.
Chapter 17: Stacks, Queues, Lists, and Sorting Page 217
to nowhere
15
16 # list of 3 items
17 text$ = "Head"
18 gosub append
19 text$ = "more"
20 gosub append
21 text$ = "stuff"
22 gosub append
23 gosub displaylist
24 gosub displayarrays
25 gosub wait
26
27 print "delete item 2"
28 r = 2
29 gosub delete
30 gosub displaylist
31 gosub displayarrays
32 gosub wait
33
34 print "insert item 1"
35 r = 1
36 text$ = "bar"
37 gosub insert
37 gosub displaylist
39 gosub displayarrays
40 gosub wait
41
42 print "insert item 2"
43 r = 2
44 text$ = "foo"
45 gosub insert
So You Want to Learn to Program? © 2010 James M. Reneau.
Chapter 17: Stacks, Queues, Lists, and Sorting Page 218
46 gosub displaylist
47 gosub displayarrays
48 gosub wait
49
50 print "delete item 1"
51 r = 1
52 gosub delete
53 gosub displaylist
54 gosub displayarrays
55 gosub wait
56
57 end
58
59 wait: ## wait for enter
60 input "press enter? ", garbage$
61 print
62 return
63
64 displaylist: # showlist by following the
linked list
65 print "list..."
66 k = 0
67 i = head
68 do
69 k = k + 1
70 print k + " ";
71 print data$[i]
72 i = nextitem[i]
73 until i = -1
74 return
75
displayarrays: # show data actually stored and
So You Want to Learn to Program? © 2010 James M. Reneau.
Chapter 17: Stacks, Queues, Lists, and Sorting Page 219
how
76 print "arrays..."
77 for i = 0 to n-1
78 print i + " " + data$[i] + " >" +
nextitem[i] ;
79 for k = 0 to lastfree
80 if freeitem[k] = i then print " <<free";
81 next k
82 if head = i then print " <<head";
83 print
84 next i
85 return
86
87 insert: # insert text$ at position r
88 if r = 1 then
89 gosub createitem
90 nextitem[index] = head
91 head = index
92 else
93 k = 2
94 i = head
95 while i <> -1 and k <> r
96 k = k + 1
97 i = nextitem[i]
98 end while
99 if i <> -1 then
100 gosub createitem
101 nextitem[index] = nextitem[i]
102 nextitem[i] = index
103 else
104 print "can't insert beyond end of list"
105 end if
So You Want to Learn to Program? © 2010 James M. Reneau.
Chapter 17: Stacks, Queues, Lists, and Sorting Page 220
106 end if
107 return
108
109 delete: # delete element r from linked list
110 if r = 1 then
111 index = head
112 head = nextitem[index]
113 gosub freeitem
114 else
115 k = 2
116 i = head
117 while i <> -1 and k <> r
118 k = k + 1
119 i = nextitem[i]
120 end while
121 if i <> -1 then
122 index = nextitem[i]
123 nextitem[i] = nextitem[nextitem[i]]
124 gosub freeitem
125 else
126 print "can't delete beyond end of list"
127 end if
128 end if
129 return
130
131 append: # append text$ to end of linked list
132 if head = -1 then
133 gosub createitem
134 head = index
135 else
136 i = head
137 while nextitem[i] <> -1
So You Want to Learn to Program? © 2010 James M. Reneau.
Chapter 17: Stacks, Queues, Lists, and Sorting Page 221
138 i = nextitem[i]
139 end while
140 gosub createitem
141 nextitem[i] = index
142 endif
143 return
144
145 freeitem: # free element in index and add back
to the free stack
146 lastfree = lastfree + 1
147 freeitem[lastfree] = index
148 return
149
150 createitem: # save text$ in data and return
index to new location
151 if lastfree < 0 then
152 print "no free cell to allocate"
153 end
154 end if
155 index = freeitem[lastfree]
156 data$[index] = text$
157 nextitem[index] = -1
158 lastfree = lastfree - 1
159 return
Program 96: Linked List
So You Want to Learn to Program? © 2010 James M. Reneau.
Chapter 17: Stacks, Queues, Lists, and Sorting Page 222
Re-write Program 96 to implement a stack and a queue
using a linked list.
Slow and Inefficient Sort - Bubble Sort:
The “Bubble Sort” is probably the worst algorithm ever devised to
sort a list of values. It is very slow and inefficient except for small
sets of items. This is a classic example of a bad algorithm.
The only real positive thing that can be said about this algorithm is
that it is simple to explain and to implement. Illustration 32 shows
a flow-chart of the algorithm. The bubble sort goes through the
array over and over again swapping the order of adjacent items
until the sort is complete,
So You Want to Learn to Program? © 2010 James M. Reneau.
Chapter 17: Stacks, Queues, Lists, and Sorting Page 223
Start
set sorted flag to true
start with first two elements of array
i =0
have we compared all yes
no
elements?
i =length(d) - 2
yes
no is array
sorted?
no is the next element yes
less than the current?
d[i+1] >d[i]
Finish
swap elements
t =d[i]
d[i] =d[i+1]
d[i+1] =t
and set sorted flag
to false
move to next element
i =i+1
Illustration 32: Bubble Sort - Flowchart
1 # bubblesort.kbs
2 # implementing a simple sort
3
4 # a bubble sort is one of the SLOWEST
algorithms
5 # for sorting but it is the easiest to
implement
6 # and understand.
So You Want to Learn to Program? © 2010 James M. Reneau.
Chapter 17: Stacks, Queues, Lists, and Sorting Page 224
7 #
8 # The algorithm for a bubble sort is
9 # 1. Go through the array swaping adjacent
values
10 # so that lower value comes first.
11 # 2. Do step 1 over and over until there have
12 # been no swaps (the array is sorted)
13 #
14
15 dim d(20)
16
17 # fill array with unsorted numbers
18 for i = 0 to d[?]-1
19 d[i] = rand * 1000
20 next i
21
22 print "*** Un-Sorted ***"
23 gosub displayarray
24
25 gosub bubblesort
26
27 print "*** Sorted ***"
28 gosub displayarray
29 end
30
31 displayarray:
32 # print out the array's values
33 for i = 0 to d[?]-1
34 print d[i] + " ";
35 next i
36 print
37 return
38
39 bubblesort:
40 do
41 sorted = true
42 for i = 0 to d[?] - 2
So You Want to Learn to Program? © 2010 James M. Reneau.
Chapter 17: Stacks, Queues, Lists, and Sorting Page 225
43 if d[i] > d[i+1] then
44 sorted = false
45 temp = d[i+1]
46 d[i+1] = d[i]
47 d[i] = temp
48 end if
49 next i
50 until sorted
51 return
Program 97: Bubble Sort
Better Sort – Insertion Sort:
The insertion sort is another algorithm for sorting a list of items. It
is usually faster than the bubble sort, but in the worst case case
could take as long.
The insertion sort gets it's name from how it works. The sort goes
through the elements of the array (index = 1 to length -1) and
inserts the value in the correct location in the previous array
elements. Illustration 33 shows a step-by-step example.
So You Want to Learn to Program? © 2010 James M. Reneau.
Chapter 17: Stacks, Queues, Lists, and Sorting Page 226
Original Array
2 7 1 3 5 4 6
unsorted b 5
Start with second element and
insert it where it goes in sorted part
7 1 2 3 7 4 6
(shift if needed to make room)
a
a unsorted
2 1 3 5 4 6
unsorted c 4
c 1 Shift the elements in the sorted part and 1 2 3 5 7 6
insert the next element where it goes
b a unsorted
2 7 3 5 4 6
b a unsorted b 6
Keep shifting and inserting each element
b until you have gone through all of the
3 1 2 3 4 5 7
unsorted items in the array
a
1 2 7 5 4 6
a unsorted Sorted Array
1 2 3 4 5 6 7
Illustration 33: Insertion Sort - Step-by-step
1 # insertionsort.kbs
2 # implementing an efficient sort
3
4 dim d(20)
5
6 # fill array with unsorted numbers
7 for i = 0 to d[?]-1
8 d[i] = rand * 1000
9 next i
10
11 print "*** Un-Sorted ***"
12 gosub displayarray
13
So You Want to Learn to Program? © 2010 James M. Reneau.
Chapter 17: Stacks, Queues, Lists, and Sorting Page 227
14 gosub insertionsort
15
16 print "*** Sorted ***"
17 gosub displayarray
18 end
19
20 displayarray:
21 # print out the array's values
22 for i = 0 to d[?]-1
23 print d[i] + " ";
24 next i
25 print
26 return
27
28 insertionsort:
29 # loops thru the list starting at the second
element.
30 # takes current element and inserts it
31 # in the the correct sorted place in the
previously
32 # sorted elements
33
34 # moving from backward from the current
location
35 # and sliding elements with a larger value
foward
36 # to make room for the current value in the
correct
37 # place (in the partially sorted array)
38
39 for i = 1 to d[?] - 1
40 currentvalue = d[i]
41 j = i - 1
42 done = false
43 do
44 if d[j] > currentvalue then
45 # shift value and stop looping if we
So You Want to Learn to Program? © 2010 James M. Reneau.
Chapter 17: Stacks, Queues, Lists, and Sorting Page 228
are at begining
46 d[j+1] = d[j]
47 j = j - 1
48 if j < 0 then done = true
49 else
50 # j is the element before where we
want to insert
51 done = true
52 endif
53 until done
54 d[j+1] = currentvalue
55 next i
56 return
Program 98: Insertion Sort
Re-write Program 98 using a linked list like in Program 96.
Research other sorting algorithms and write them in
BASIC-256.
So You Want to Learn to Program? © 2010 James M. Reneau.
Chapter 18 – Runtime Error Trapping Page 229
Chapter 18 – Runtime Error Trapping
As you have worked through the examples and created your own
programs you have seen errors that happen while the program is
running. These errors are called “runtime errors”. BASIC-256
includes a group of special commands that allow your program to
recover from or handle these errors.
Trapping errors, when you do not mean too, can cause problems.
Error trapping should only be used when needed and disabled when
not.
Error Trap:
When error trapping is turned on, with the onerror statement, the
program will jump to a specified subroutine when an error occurs.
If we look at Program 99 we will see that the program calls the
subroutine when it tries to read the value of z (an undefined
variable). If we try to run the same program with line one
commented out or removed the program will terminate when the
error happens.
1 onerror errortrap
2
3 print "z = " + z
4 print "Still running after error"
5 end
6
7 errortrap:
8 print "I trapped an error."
9 return
Program 99: Simple Runtime Error Trap
So You Want to Learn to Program? © 2010 James M. Reneau.
Chapter 18 – Runtime Error Trapping Page 230
I trapped an error.
z = 0
Still running after error
Sample Output 99: Simple Runtime Error Trap
onerror label
Create an error trap that will automatically jump to the
subroutine at the specified label when an error occurs.
Finding Out Which Error:
Sometimes just knowing that an error happened is not enough.
There are functions that will return the error number (lasterror),
the line where the error happened in the program (lasterrorline), a
text message describing the error (lasterrormessage), and extra
command specific error messages (lasterrorextra).
Program 100 modifies the previous program to print details of what
error actually happened. More complex logic could be added to
your error trap, specifically to change the behavior with different
errors happen.
1 onerror errortrap
2
3 print "z = " + z
4 print "Still running after error"
5 end
So You Want to Learn to Program? © 2010 James M. Reneau.
Chapter 18 – Runtime Error Trapping Page 231
6
7 errortrap:
8 print "Error Trap - Activated"
9 print " Error = " + lasterror
10 print " On Line = " + lasterrorline
11 print " Message = " + lasterrormessage
12 return
Program 100: Runtime Error Trap - With Messages
Error Trap - Activated
Error = 12
On Line = 3
Message = Unknown variable
z = 0
Still running after error
Sample Output 100: Runtime Error Trap - With Messages
So You Want to Learn to Program? © 2010 James M. Reneau.
Chapter 18 – Runtime Error Trapping Page 232
lasterror or lasterror()
lasterrorline or lasterrorline()
lasterrormessage or lasterrormessage()
lasterrorextra or lasterrorextra()
The four “last error” functions will return information
about the last trapped error. These values will remain
unchanged until another error is encountered.
lasterror Returns the number of the last
trapped error. If no errors have
been trapped this function will
return a zero. See Appendix J: Error
Numbers for a complete list of
trappable errors.
lasterrorline Returns the line number, of the
program, where the last error was
trapped.
lasterrormessage Returns a string describing the last
error.
lasterrorextra Returns a string with additional error
information. For most errors this
function will not return any
information.
So You Want to Learn to Program? © 2010 James M. Reneau.
Chapter 18 – Runtime Error Trapping Page 233
Turning Off Error Trapping:
Sometimes in a program we will want to trap errors during part of
the program and not trap other errors. You will see examples of
this type of error trapping logic in subsequent chapters.
The offerror statement turns error trapping off. This causes all
errors encountered to stop the program.
1 onerror errortrap
2 print "z = " + z
3 print "Still running after first error"
4
5 offerror
6 print "z = " + z
7 print "Still running after second error"
8
9 end
10
11 errortrap:
12 print "Error Trap - Activated"
13 return
Program 101: Turning Off the Trap
Error Trap - Activated
z = 0
Still running after first error
ERROR on line 6: Unknown variable
Sample Output 101: Turning Off the Trap
So You Want to Learn to Program? © 2010 James M. Reneau.
Chapter 18 – Runtime Error Trapping Page 234
So You Want to Learn to Program? © 2010 James M. Reneau.
Chapter 19: Database Programming Page 235
Chapter 19: Database Programming
This chapter will show how BASIC-256 can connect to a simple
relational database and use it to store and retrieve useful
information.
What is a Database:
A database is simply an organized collection of numbers, string, and
other types of information. The most common type of database is
the “Relational Database”. Relational Databases are made up of
four major parts: tables, rows, columns, and relationships (see Table
8).
Table A table consists of a predefined number or
columns any any number of rows with information
about a specific object or subject. Also known as a
relation.
Row Also called a tuple.
Column This can also be referred to as an attribute.
Relationship A reference of the key of one table as a column of
another table. This creates a connection between
tables.
Table 8: Major Components of a Relational Database
The SQL Language:
Most relational databases, today, use a language called SQL to
actually extract and manipulate data. SQL is actually an acronym
for Structured Query Language. The original SQL language was
developed by IBM in the 1970s and has become the primary
So You Want to Learn to Program? © 2010 James M. Reneau.
Chapter 19: Database Programming Page 236
language used by relational databases.
SQL is a very powerful language and has been implemented by
dozens of software companies, over the years. Because of this
complexity there are many different dialects of SQL in use. BASIC-
256 uses the SQLite database engine. Please see the SQLite web-
page at http://www.sqlite.org for more information about the dialect
of SQL shown in these examples.
Creating and Adding Data to a Database:
The SQLite library does not require the installation of a database
sever or the setting up of a complex system. The database and all
of its parts are stored in a simple file on your computer. This file
can even be copied to another computer and used, without
problem.
The first program (Program 102: Create a Database) creates a new
sample database file and tables. The tables are represented by the
Entity Relationship Diagram (ERD) as shown in Illustration 34.
So You Want to Learn to Program? © 2010 James M. Reneau.
Chapter 19: Database Programming Page 237
owner
ow ner_id integer
ow nernam e text
phonenum ber text
pet
pet_id integer
ow ner_id integer
petnam e text
type text
Illustration 34: Entity Relationship Diagram of
Chapter Database
1 # delete old database and create a database
with two tables
2 errors = 0
3 file$ = "pets.sqlite3"
4 if exists(file$) then kill(file$)
5 dbopen file$
6
7 stmt$ = "CREATE TABLE owner (owner_id
INTEGER, ownername TEXT, phonenumber TEXT,
PRIMARY KEY (owner_id));"
8 gosub execute
9
10 stmt$ = "CREATE TABLE pet (pet_id INTEGER,
owner_id INTEGER, petname TEXT, type TEXT,
PRIMARY KEY (pet_id), FOREIGN KEY (owner_id)
REFERENCES owner (owner_id));"
11 gosub execute
12
13 # wrap everything up
14 dbclose
So You Want to Learn to Program? © 2010 James M. Reneau.
Chapter 19: Database Programming Page 238
15 print file$ + " created. " + errors + "
errors."
16 end
17
18 execute:
19 print stmt$
20 onerror executeerror
21 dbexecute stmt$
22 offerror
23 return
24
25 executeerror:
26 errors = errors + 1
27 print "ERROR: " + lasterror + " " +
lasterrormessage + " " + lasterrorextra
28 return
Program 102: Create a Database
CREATE TABLE owner (owner_id INTEGER, ownername
TEXT, phonenumber TEXT, PRIMARY KEY (owner_id));
CREATE TABLE pet (pet_id INTEGER, owner_id INTEGER,
petname TEXT, type TEXT, PRIMARY KEY (pet_id),
FOREIGN KEY (owner_id) REFERENCES owner
(owner_id));
pets.sqlite3 created. 0 errors.
Sample Output 102: Create a Database
So far you have seen three new database statements: dbopen –
will open a database file and create it if it does not exist,
dbexecute – will execute an SQL statement on the open database,
and dbclose – closes the open database file.
So You Want to Learn to Program? © 2010 James M. Reneau.
Chapter 19: Database Programming Page 239
dbopen filename
Open an SQLite database file. If the database does not
exist then create a new empty database file.
dbexecute sqlstatement
Perform the SQL statement on the currently open SQLite
database file. No value will be returned but a trappable
runtime error will occur if there were any problems
executing the statement on the database.
dbclose
Close the currently open SQLite database file. This
statement insures that all data is written out to the
database file.
These same three statements can also be used to execute other
SQL statements. The INSERT INTO statement (Program 103) adds
new rows of data to the tables and the UPDATE statement (Program
104) will change an existing row's information.
1 # add rows to the database
2
So You Want to Learn to Program? © 2010 James M. Reneau.
Chapter 19: Database Programming Page 240
3 file$ = "pets.sqlite3"
4 dbopen file$
5
6 owner_id = 0
7 pet_id = 0
8
9 ownername$ = "Jim": phonenumber$ = "555-3434"
10 gosub addowner
11 petname$ = "Spot": type$ = "Cat"
12 gosub addpet
13 petname$ = "Fred": type$ = "Cat"
14 gosub addpet
15 petname$ = "Elvis": type$ = "Cat"
16 gosub addpet
17
18 ownername$ = "Sue": phonenumber$ = "555-8764"
19 gosub addowner
20 petname$ = "Alfred": type$ = "Cat"
21 gosub addpet
22 petname$ = "Fido": type$ = "Dog"
23 gosub addpet
24
25 ownername$ = "Amy": phonenumber$ = "555-9932"
26 gosub addowner
27 petname$ = "Bones": type$ = "Dog"
28 gosub addpet
29
30 ownername$ = "Dee": phonenumber$ = "555-4433"
31 gosub addowner
32 petname$ = "Sam": type$ = "Goat"
33 gosub addpet
34
35 # wrap everything up
36 dbclose
37 end
38
39 addowner:
So You Want to Learn to Program? © 2010 James M. Reneau.
Chapter 19: Database Programming Page 241
40 owner_id = owner_id + 1
41 stmt$ = "INSERT INTO owner (owner_id,
ownername, phonenumber) VALUES (" + owner_id +
"," + chr(34) + ownername$ + chr(34) + "," +
chr(34) + phonenumber$ + chr(34) + ");"
42 print stmt$
43 onerror adderror
44 dbexecute stmt$
45 offerror
46 return
47
48 addpet:
49 pet_id = pet_id + 1
50 stmt$ = "INSERT INTO pet (pet_id, owner_id,
petname, type) VALUES (" + pet_id + "," +
owner_id + "," + chr(34) + petname$ + chr(34)
+ "," + chr(34) + type$ + chr(34) + ");"
51 print stmt$
52 onerror adderror
53 dbexecute stmt$
54 offerror
55 return
56
57 adderror:
58 print "ERROR: " + lasterror + " " +
lasterrormessage + " " + lasterrorextra
59 return
Program 103: Insert Rows into Database
INSERT INTO owner (owner_id, ownername,
phonenumber) VALUES (1,"Jim","555-3434");
INSERT INTO pet (pet_id, owner_id, petname, type)
VALUES (1,1,"Spot","Cat");
INSERT INTO pet (pet_id, owner_id, petname, type)
VALUES (2,1,"Fred","Cat");
INSERT INTO pet (pet_id, owner_id, petname, type)
So You Want to Learn to Program? © 2010 James M. Reneau.
Chapter 19: Database Programming Page 242
VALUES (3,1,"Elvis","Cat");
INSERT INTO owner (owner_id, ownername,
phonenumber) VALUES (2,"Sue","555-8764");
INSERT INTO pet (pet_id, owner_id, petname, type)
VALUES (4,2,"Alfred","Cat");
INSERT INTO pet (pet_id, owner_id, petname, type)
VALUES (5,2,"Fido","Dog");
INSERT INTO owner (owner_id, ownername,
phonenumber) VALUES (3,"Amy","555-9932");
INSERT INTO pet (pet_id, owner_id, petname, type)
VALUES (6,3,"Bones","Dog");
INSERT INTO owner (owner_id, ownername,
phonenumber) VALUES (4,"Dee","555-4433");
INSERT INTO pet (pet_id, owner_id, petname, type)
VALUES (7,4,"Sam","Goat");
Sample Output 103: Insert Rows into Database
1 # update a database row
2
3 dbopen "pets.sqlite3"
4
5 # create and populate
6 s$ = "UPDATE owner SET phonenumber = " +
chr(34) + "555-5555" + chr(34) + " where
owner_id = 1;"
7 print s$
8 dbexecute s$
9 dbclose
Program 104: Update Row in a Database
UPDATE owner SET phonenumber = "555-5555" where
owner_id = 1;
Sample Output 104: Update Row in a Database
So You Want to Learn to Program? © 2010 James M. Reneau.
Chapter 19: Database Programming Page 243
Retrieving Information from a Database:
So far we have seen how to open, close, and execute a SQL
statement that does not return any values. A database would be
pretty useless if we could not get information out of it.
The SELECT statement, in the SQL language, allows us to retrieve
the desired data. After a SELECT is executed a “record set” is
created that contains the rows and columns of data that was
extracted from the database. Program 105 shows three different
SELECT statements and how the data is read into your BASIC-256
program.
# Get data from the pets database
1
2 dbopen "pets.sqlite3"
3
4 # show owners and their phone numbers
5 print "Owners and Phone Numbers"
6 dbopenset "SELECT ownername, phonenumber FROM
owner ORDER BY ownername;"
7 while dbrow()
8 print dbstring(0) + " " + dbstring(1)
9 end while
10 dbcloseset
11
12 print
13
14 # show owners and their pets
15 print "Owners with Pets"
16 dbopenset "SELECT owner.ownername, pet.pet_id,
pet.petname, pet.type FROM owner JOIN pet ON
pet.owner_id = owner.owner_id ORDER BY
So You Want to Learn to Program? © 2010 James M. Reneau.
Chapter 19: Database Programming Page 244
ownername, petname;"
17 while dbrow()
18 print dbstring(0) + " " + dbint(1) + " " +
dbstring(2) + " " + dbstring(3)
19 end while
20 dbcloseset
21
22 print
23
24 # show average number of pets
25 print "Average Number of Pets"
26 dbopenset "SELECT AVG(c) FROM (SELECT COUNT(*)
AS c FROM owner JOIN pet ON pet.owner_id =
owner.owner_id GROUP BY owner.owner_id) AS
numpets;"
27 while dbrow()
28 print dbfloat(0)
29 end while
30 dbcloseset
31
32 # wrap everything up
33 dbclose
Program 105: Selecting Sets of Data from a Database
Owners and Phone Numbers
Amy 555-9932
Dee 555-4433
Jim 555-5555
Sue 555-8764
Owners with Pets
Amy 6 Bones Dog
Dee 7 Sam Goat
Jim 3 Elvis Cat
Jim 2 Fred Cat
So You Want to Learn to Program? © 2010 James M. Reneau.
Chapter 19: Database Programming Page 245
Jim 1 Spot Cat
Sue 4 Alfred Cat
Sue 5 Fido Dog
Average Number of Pets
1.75
Sample Output 105: Selecting Sets of Data from a Database
dbopenset sqlstatement
Execute a SELECT statement on the database and create
a “record set” to allow the program to read in the result.
The “record set” may contain 0 or more rows as extracted
by the SELECT.
dbrow or dbrow ()
Function to advance the result of the last dbopenset to
the next row. Returns false if we are at the end of the
selected data.
You need to advance to the first row, using dbrow, after a
dbopenset statement before you can read any data.
So You Want to Learn to Program? © 2010 James M. Reneau.
Chapter 19: Database Programming Page 246
dbint ( column )
dbfloat ( column )
dbstring ( column )
These functions will return data from the current row of
the record set. You must know the zero based numeric
column number of the desired data.
dbint Return the cell data as an integer.
dbfloat Return the cell data as a floating
point number.
dbstring Return the cell data as a string.
dbcloseset
Close and discard the results of the last dbopenset
statement.
So You Want to Learn to Program? © 2010 James M. Reneau.
Chapter 20: Connecting with a Network Page 247
Chapter 20: Connecting with a Network
This chapter discusses how to use the BASIC-256 networking
statements. Networking in BASIC-256 will allow for a simple
“socket” connection using TCP (Transmission Control Protocol). This
chapter is not meant to be a full introduction to TCP/IP socket
programming.
Socket Connection:
TCP stream sockets create a connection between two computers or
programs. Packets of information may be sent and received in a bi-
directional (or two way) manner over the connection.
To start a connection we need one computer or program to act as a
server (to wait for the incoming telephone call) and the other to be
a client (to make the telephone call). Illustration 35 shows
graphically how a stream connection is made.
1.
2.
Server Client
3.
1. Server listens for client to connect
2. Client connects to port
3. Bi-directional (2-way) communication
between client and server.
Illustration 35: Socket Communication
So You Want to Learn to Program? © 2010 James M. Reneau.
Chapter 20: Connecting with a Network Page 248
Just like with a telephone call, the person making the call (client)
needs to know the phone number of the person they are calling
(server). We call that number an IP address. BASIC-256 uses IP
version 4 addresses that are usually expressed as four numbers
separated by periods (999.999.999.999).
In addition to having the IP address for the server, the client and
server must also talk to each-other over a port. You can think of
the port as a telephone extension in a large company. A person is
assigned an extension (port) to answer (server) and if you want to
talk to that person you (client) call that extension.
The port number may be between 0 and 65535 but various Internet
and other applications have been reserved ports in the range of 0-
1023. It is recommended that you avoid using these ports.
A Simple Server and Client:
1 # simple_server.kbs
2 print "listening to port 9999 on " +
netaddress()
3 NetListen 9999
4 NetWrite "The simple server sent this
message."
5 NetClose
Program 106: Simple Network Server
So You Want to Learn to Program? © 2010 James M. Reneau.
Chapter 20: Connecting with a Network Page 249
1 # simple _client.kbs
2 input "What is the address of the
simple_server?", addr$
3 if addr$ = "" then addr$ = "127.0.0.1"
4 #
5 NetConnect addr$, 9999
6 print NetRead
7 NetClose
Program 107: Simple Network Client
listening to port 9999 on xx.xx.xx.xx
Sample Output 106: Simple Network Server
What is the address of the simple_server?
The simple server sent this message.
Sample Output 107: Simple Network Client
netaddress
netaddress ( )
Function that returns a string containing the numeric IPv4
network address for this machine.
So You Want to Learn to Program? © 2010 James M. Reneau.
Chapter 20: Connecting with a Network Page 250
netlisten portnumber
netlisten ( portnumbrer )
netlisten socketnumber, portnumber
netlisten ( socketnumber, portnumber )
Open up a network connection (server) on a specific port
address and wait for another program to connect. If
socketnumber is not specified socket number zero (0) will
be used.
netclose
netclose ( )
netclose socketnumber
netclose ( socketnumber )
Close the specified network connection (socket). If
socketnumber is not specified socket number zero (0) will
be closed.
netwrite string
netwrite ( string )
netwrite socketnumber, string
netwrite ( socketnumber, string )
Send a string to the specified open network connection. If
socketnumber is not specified socket number zero (0) will
be written to.
So You Want to Learn to Program? © 2010 James M. Reneau.
Chapter 20: Connecting with a Network Page 251
netconnect servername, portnumber
netconnect ( servername, portnumber )
netconnect socketnumber, servername,
portnumber
netconnect ( socketnumber, servername,
portnumber )
Open a network connection (client) to a server. The IP
address or host name of a server are specified in the
servername argument, and the specific network port
number. If socketnumber is not specified socket number
zero (0) will be used for the connection.
netread
netread ( )
netread ( socketnumber )
Read data from the specified network connection and
return it as a string. This function is blocking (it will wait
until data is received). If socketnumber is not specified
socket number zero (0) will be read from.
Network Chat:
This example adds one new function (netdata) to the networking
statements we have already introduced. Use of this new function
will allow our network clients to process other events, like
keystrokes, and then read network data only when there is data to
be read.
The network chat program (Program 108) combines the client and
server program into one. If you start the application and it is unable
So You Want to Learn to Program? © 2010 James M. Reneau.
Chapter 20: Connecting with a Network Page 252
to connect to a server the error is trapped and the program then
becomes a server. This is one of many possible methods to allow a
single program to fill both roles.
1 # chat.kbs
2 # uses port 9999 for server
3
4 input "Chat to address (return for server or
local host)?", addr$
5 if addr$ = "" then addr$ = "127.0.0.1"
6 #
7 # try to connect to server - if there is not
one become one
8 OnError startserver
9 NetConnect addr$, 9999
10 OffError
11 print "connected to server"
12
13 chatloop:
14 while true
15 # get key pressed and send it
16 k = key
17 if k <> 0 then
18 gosub show
19 netwrite string(k)
20 end if
21 # get key from network and show it
22 if NetData() then
23 k = int(NetRead())
24 gosub show
25 end if
26 pause .01
27 end while
28 end
29
30 show:
So You Want to Learn to Program? © 2010 James M. Reneau.
Chapter 20: Connecting with a Network Page 253
31 if k=16777220 then
32 print
33 else
34 print chr(k);
35 end if
36 return
37
38 startserver:
39 OffError
40 print "starting server - waiting for chat
client"
41 NetListen 9999
42 print "client connected"
43 goto chatloop
44 return
Program 108: Network Chat
The following is observed when the user on the client types the
message “HI SERVER” and then the user on the server types “HI
CLIENT”.
Chat to address (return for server or local host)?
starting server - waiting for chat client
client connected
HI SERVER
HI CLIENT
Sample Output 108.1: Network Chat (Server)
So You Want to Learn to Program? © 2010 James M. Reneau.
Chapter 20: Connecting with a Network Page 254
Chat to address (return for server or local host)?
connected to server
HI SERVER
HI CLIENT
Sample Output 108.2: Network Chat (Client)
netdata or netdata()
Returns true if there is network data waiting to be read.
This allows for the program to continue operations without
waiting for a network packet to arrive.
The big program this chapter creates a two player
networked tank battle game. Each player is the white
tank on their screen and the other player is the black
tank. Use the arrow keys to rotate and move. Shoot with
the space bar.
1 # battle.kbs
2 # uses port 9998 for server
3
4 kspace = 32
5 kleft = 16777234
6 kright = 16777236
7 kup = 16777235
8 kdown = 16777237
9 dr = pi / 16 # direction change
So You Want to Learn to Program? © 2010 James M. Reneau.
Chapter 20: Connecting with a Network Page 255
10 dxy = 2.5 # move speed
11 scale = 20 # tank size
12 shotscale = 4 # shot size
13 shotdxy = 5 # shot move speed
14 port = 9998 # port to communicate on
15
16 dim tank(30)
17 tank = {-1,-.66, -.66,-.66, -.66,-.33, -.33,
-.33, 0,-1, .33,-.33, .66,-.33, .66,-.66,
1,-.66, 1,1, .66,1, .66,.66, -.66,.66, -.66,1,
-1,1}
18 dim shot(14)
19 shot = {0,-1, .5,-.5, .25,0, .5,.75, -.25,.75,
-.25,0, -.5,-.5}
20
21 print "Tank Battle - You are the white tank."
22 print "Your mission is to shoot and kill the"
23 print "black one. Use arrows to move and"
24 print "space to shoot."
25 print
26 input "Address (return for server or local
host)?", addr$
27 if addr$ = "" then addr$ = "127.0.0.1"
28
29 # try to connect to server - if there is not
one become one
30 OnError startserver
31 NetConnect addr$, port
32 OffError
33 print "connected to server"
34
35 playgame:
36
37 myx = 100
38 myy = 100
39 myr = 0
40 mypx = 0 # projectile position direction and
So You Want to Learn to Program? © 2010 James M. Reneau.
Chapter 20: Connecting with a Network Page 256
remaining length (no shot when mypl=0)
41 mypy = 0
42 mypr = 0
43 mypl = 0
44 yourx = 200
45 youry = 200
46 yourr = pi
47 yourpx = 0 # projectile position direction
and remaining length
48 yourpy = 0
49 yourpr = 0
50 yourpl = 0
51 gosub writeposition
52
53 fastgraphics
54 while true
55 # get key pressed and move tank on the
screen
56 k = key
57 if k <> 0 then
58 if k = kup then
59 myx = myx + sin(myr) * dxy
60 myy = myy - cos(myr) * dxy
61 end if
62 if k = kdown then
63 myx = myx - sin(myr) * dxy
64 myy = myy + cos(myr) * dxy
65 end if
66 if k = kspace then
67 mypr = myr
68 mypx = myx + sin(mypr) * scale
69 mypy = myy - cos(mypr) * scale
70 mypl = 100
71 end if
72 if myx < scale then myx = graphwidth -
scale
73 if myx > graphwidth-scale then myx =
So You Want to Learn to Program? © 2010 James M. Reneau.
Chapter 20: Connecting with a Network Page 257
scale
74 if myy < scale then myy = graphheight -
scale
75 if myy > graphheight-scale then myy =
scale
76 if k = kleft then myr = myr - dr
77 if k = kright then myr = myr + dr
78 gosub writeposition
79 end if
80 # move my projectile (if there is one)
81 if mypl > 0 then
82 mypx = mypx + sin(mypr) * shotdxy
83 mypy = mypy - cos(mypr) * shotdxy
84 if mypx < shotscale then mypx =
graphwidth - shotscale
85 if mypx > graphwidth-shotscale then mypx
= shotscale
86 if mypy < shotscale then mypy =
graphheight - shotscale
87 if mypy > graphheight-shotscale then
mypy = shotscale
88 if (mypx-yourx)^2 + (mypy-youry)^2 <
scale^2 then
89 NetWrite "!"
90 print "You killed your opponent. Game
over."
91 end
92 end if
93 mypl = mypl - 1
94 gosub writeposition
95 end if
96 # get position from network
97 gosub getposition
98 #
99 gosub draw
100 #
101 pause .1
So You Want to Learn to Program? © 2010 James M. Reneau.
Chapter 20: Connecting with a Network Page 258
102 end while
103
104 writeposition: ###
105 # 10 char for x, 10 char for y, 10 char for r
(rotation)
106 position$ = left(myx + "
",10)+left(myy + " ",10)+left(myr + "
",10)+left(mypx + " ",10)+left(mypy +
" ",10)+left(mypr + "
",10)+left(mypl + " ",10)
107 NetWrite position$
108 return
109
110 getposition: ###
111 # get position from network and set variables
for the opponent
112 while NetData()
113 position$ = NetRead()
114 if position$ = "!" then
115 print "You Died. - Game Over"
116 end
117 end if
118 yourx = 300 - float(mid(position$,1,10))
119 youry = 300 - float(mid(position$,11,10))
120 yourr = pi + float(mid(position$,21,10))
121 yourpx = 300 - float(mid(position$,31,10))
122 yourpy = 300 - float(mid(position$,41,10))
123 yourpr = pi + float(mid(position$,51,10))
124 yourpl = pi + float(mid(position$,61,10))
125 end while
126 return
127
128 draw: ###
129 clg
130 color green
131 rect 0,0,graphwidth,graphheight
132 color white
So You Want to Learn to Program? © 2010 James M. Reneau.
Chapter 20: Connecting with a Network Page 259
133 stamp myx, myy, scale, myr, tank
134 if mypl > 0 then
135 stamp mypx, mypy, shotscale, mypr, shot
136 end if
137 color black
138 stamp yourx, youry, scale, yourr, tank
139 if yourpl > 0 then
140 color red
141 stamp yourpx, yourpy, shotscale, yourpr,
shot
142 end if
143 refresh
144 return
145
146 startserver:
147 OffError
148 print "starting server - waiting for chat
client"
149 NetListen port
150 print "client connected"
151 goto playgame
152 return
Program 109: Network Tank Battle
So You Want to Learn to Program? © 2010 James M. Reneau.
Chapter 20: Connecting with a Network Page 260
Sample Output 109: Network Tank
Battle
So You Want to Learn to Program? © 2010 James M. Reneau.
Chapter 20: Connecting with a Network Page 261
Appendix A: Loading BASIC-256 on
your PC or USB Pen Drive
This chapter will walk you step by step through downloading and
installing BASIC-256 on your Microsoft Windows PC. The
instructions are written for Windows XP with Firefox 3.x as your Web
browser. Your specific configuration and installation may be
different but the general steps should be similar.
1 – Download:
Connect to the Internet and navigate to the Web site
http://www.basic256.org and follow the download link. Once you
are at the Sourceforge project page click on the green “Download
Now!”button (Illustration 36) to start the download process.
So You Want to Learn to Program? © 2010 James M. Reneau.
Appendix A: Loading BASIC-256 on your PC or USB Pen Drive Page 262
Illustration 36: BASIC-256 on Sourceforge
The download process may ask you what you want to do with the
file. Click the “Save File” button (Illustration 37).
Illustration 37: Saving Install File
Firefox should display the “Downloads” window and actually
So You Want to Learn to Program? © 2010 James M. Reneau.
Appendix A: Loading BASIC-256 on your PC or USB Pen Drive Page 263
download the BASIC-256 installer. When it is finished it should look
like Illustration 38. Do not close this window quite yet, you will
need it to start the Installation.
Illustration 38: File Downloaded
So You Want to Learn to Program? © 2010 James M. Reneau.
Appendix A: Loading BASIC-256 on your PC or USB Pen Drive Page 264
2 – Installing:
Once the file has finished downloading (Illustration 38) use your
mouse and click on the file from the download list. You will then
see one or two dialogs asking if you really want to execute this file
(Illustration 39) (Illustration 40). You need to click the “OK” or
“Run” buttons on these dialogs.
Illustration 39: Open File Warning
So You Want to Learn to Program? © 2010 James M. Reneau.
Appendix A: Loading BASIC-256 on your PC or USB Pen Drive Page 265
Illustration 40: Open File Security Warning
After the security warnings are cleared you will see the actual
BASIC-256 Installer application. Click the “Next>” button on the
first screen (Illustration 41).
So You Want to Learn to Program? © 2010 James M. Reneau.
Appendix A: Loading BASIC-256 on your PC or USB Pen Drive Page 266
Illustration 41: Installer - Welcome Screen
Read and agree to the GNU GPL software license and click on “I
Agree” (Illustration 42). The GNU GPL license is one of the most
commonly used “Open Source” and”Free” license to software. You
have the right to use, give away, and modify the programs released
under the GPL. This license only relates to the BASIC-256 software
and not the contents of this book.
So You Want to Learn to Program? © 2010 James M. Reneau.
Appendix A: Loading BASIC-256 on your PC or USB Pen Drive Page 267
Illustration 42: Installer - GPL License Screen
The next Installer screen asks you what you want to install
(Illustration 43). If you are installing BASIC-256 to a USB or other
type of removable drive then it is suggested that you un-check the
“Start Menu Shortcuts”. For most users who are installing to a hard
drive, should do a complete install. Click “Next>”.
So You Want to Learn to Program? © 2010 James M. Reneau.
Appendix A: Loading BASIC-256 on your PC or USB Pen Drive Page 268
Illustration 43: Installer - What to Install
Illustration 44 shows the last screen before the install begins. This
screen asks you what folder to install the BASIC-256 executable
files into. If you are installing to your hard drive then you should
accept the default path.
Illustration 44: Installer - Where to Install
So You Want to Learn to Program? © 2010 James M. Reneau.
Appendix A: Loading BASIC-256 on your PC or USB Pen Drive Page 269
The installation is complete when you see this screen (Illustration
45). Click “Close”.
Illustration 45: Installer - Complete
3 – Starting BASIC-256
The installation is complete. You may now click on the Windows
“Start” button and then “All Programs >” (Illustration 46).
Illustration 46: XP Start
Button
So You Want to Learn to Program? © 2010 James M. Reneau.
Appendix A: Loading BASIC-256 on your PC or USB Pen Drive Page 270
You will then see a menu for BASIC-256. You may open the
program by clicking on it, uninstall it, or view the documentation
from this menu (Illustration 47).
Illustration 47: BASIC-256 Menu from All Programs
So You Want to Learn to Program? © 2010 James M. Reneau.
Appendix B: Language Reference - Statements Page 271
Appendix B: Language Reference -
Statements
Chapter number where this statement is introduced is shown in
parentheses.
circle – Draw a Circle on the Graphics Output
Area (2)
circle x, y, radius
The circle command draws a filled circle on the graphics output
area. The center of the circle is defined by the x and y parameters
and the size is defined as radius.
Example:
clg
color 255,128,128
circle 150,150,150
color red
circle 150,150,100
changedir – Change Your Current Working
Directory (16)
changedir path
The changedir command allows you to change the current working
directory for you application. When you specify a file without a full
path (in imgload, open, spriteload, or other statement that
requests a file name) the application uses this directory. You can
So You Want to Learn to Program? © 2010 James M. Reneau.
Appendix B: Language Reference - Statements Page 272
check your currently set path using the currentdir function.
clg – Clear Graphics Output Area (2)
clg
This command clears the graphics output area. The graphics output
area is not cleared automatically when an program is run. This will
sometimes leave undesired graphics visible. If you are using
graphics it is advised that you always clear the output window, first.
clickclear – Clear the Last Mouse Click (10)
clickclear
When the mouse is being read in click mode the x position, y
position, and button click information are stored when the mouse
button is clicked. These values can be retrieved with the clickx(),
clicky(), and clickb() functions. The stored values can be reset to
zero (0) using clickclear.
close – Close the Currently Open File (16)
close
close()
close filenumber
close (filenumber)
Closes open file. This will flush any pending disk output. If file
number parameter is not specified then file number zero (0) will be
used.
So You Want to Learn to Program? © 2010 James M. Reneau.
Appendix B: Language Reference - Statements Page 273
cls – Clear Text Output Window (1)
cls
This command clears the Text Output window. The Text Output
window is automatically cleared when a program is run.
color or colour– Set Color for Drawing (2)
color colorname
color rgbvalue
color red, green, blue
Sets the foreground color for all graphical commands. The color
may be specified by the color name (see Appendix E), an integer
representing the RGB value, or by three numbers representing the
RGB value as separate component colors.
A special color named CLEAR or represented by -1 tells the drawing
commands to erase the pixels from the drawing and make them
transparent.
Example:
clg
color black
rect 100,100,100,100
color 255,128,128
circle 150,150,75
dbclose (19)
dbclose
Close the currently open SQLite database file.
So You Want to Learn to Program? © 2010 James M. Reneau.
Appendix B: Language Reference - Statements Page 274
dbcloseset (19)
dbcloseset
Close the currently open record set opened by DBOpenSet.
dbexecute (19)
dbexecute statement
dbexecute ( statement )
Execute an SQL statement on the open SQLite database file. This
statement does not create a record set but will return an error if the
statement did not execute.
dbopen (19)
dbopen filename
dbopen ( filename )
Open an SQLite database file. If the file does not exist then create
it.
dbopenset (19)
dbopenset statement
dbopenset ( statement )
Perform an SQL statement and create a record set so that the
program may loop through and use the results.
So You Want to Learn to Program? © 2010 James M. Reneau.
Appendix B: Language Reference - Statements Page 275
decimal ()
decimal n
decimal ( n )
Description...
dim – Dimension a New Array (13)
dim variable(items)
dim variable$(items)
dim variable(rows, columns)
dim variable$(rows, columns)
The dim statement creates an array in the computer's memory the
size that was specified in the parenthesis. Sizes (items, rows, and
columns) must be integer values greater than or equal to one (1).
The dim statement will initialize the elements in the new array with
either zero (0) if numeric or the empty string (“”), depending on the
type of variable.
do / until – Do / Until Loop (7)
do
statement(s)
until condition
Repeat the statements in the block over and over again. Stop
repeating when the condition is true. The statements will be
executed one or more times.
So You Want to Learn to Program? © 2010 James M. Reneau.
Appendix B: Language Reference - Statements Page 276
end – Stop Running the Program (9)
end
Terminates the program (stop).
fastgraphics – Turn Fast Graphics Mode On (8)
fastgraphics
The fastgraphics statement will switch BASIC-256 into fast
graphics mode. In this mode the graphics output area is only
refreshed (drawn), when the program requests. This speeds up
graphically intense programs. The refresh statement signals that
draw process. Once fast graphics mode is entered in a program you
may not return to the default slow graphics.
font – Set Font, Size, and Weight (8)
font fontname, point, weight
The font command sets the font that will be used by the next text
command. You must specify the name of the font or font family,
the point size, and the weight.
Each computer may have several different fonts available but
"Helvetica", "Times", "Courier", "System", "Symbol" should be
available on most computers. The point size represents how tall the
letters will be drawn. Weight is used to specify how dark the letters
will be drawn (25-light, 50-normal, 63-demi bold, 75-bold, 100-
black).
Example:
So You Want to Learn to Program? © 2010 James M. Reneau.
Appendix B: Language Reference - Statements Page 277
clg
color black
n = 5
dim fonts$(n)
fonts$ = {"Helvetica", "Times", "Courier",
"System", "Symbol"}
for t = 0 to n-1
font fonts$[t], 32, 50
text 10, t*50, fonts$[t]
next t
for/next – Loop and Count (7)
for variable = expr1 to expr2 [step expr3]
statement(s)
next variable
Execute a block of code a specified number of times. The variable
will begin with the value of expr1 and be incremented and the
looping will continue until the variable is greater than expr2. If
the step clause is included in the statement the increment will
be expr3 and not the default value of one (1).
goto – Jump to a Label (9)
goto label
The goto statement causes the execution to jump to the statement
directly following the label.
So You Want to Learn to Program? © 2010 James M. Reneau.
Appendix B: Language Reference - Statements Page 278
gosub/return – Jump to a Subroutine and Return
(9)
gosub label
return
The gosub statement causes the execution to jump to the
subroutine defined by the label. Execute the return statement
within a subroutine to send control back to where it was called
from.
graphsize – Set Graphic Display Size (8)
graphsize width, height
Set the graphics output area to the specified height and width.
if then – Test if Something is True - Single Line(6)
if condition then statement
If the condition evaluates to true then execute the statement
following the then clause.
if then / end if – Test if Something is True –
Multiple Line (6)
if condition then
statement(s) to execute when true
end if
The if and end if statements allow you to create a block of
So You Want to Learn to Program? © 2010 James M. Reneau.
Appendix B: Language Reference - Statements Page 279
programming code to execute when a condition is true. It is often
customary to indent the statements within the if/end if statements
so they are not confusing to read.
if then / else / end if – Test if Something is True –
Multiple Line with Else (6)
if condition then
statement(s) to execute when true
else
statement(s) to execute when false
end if
The if, else, and end if statements allow you to define two blocks
of programming code. The first block, after the then clause,
executes if the condition is true and the second block, after the
else clause, will execute when the condition is false.
imgload – Load an image from a file and display
(12)
imgload x, y, filename
imgload x, y, scale, filename
imgload x, y, scale, rotation, filename
Read in the picture found in the file and display it on the graphics
output area. The values of x and y represent the location to place
the CENTER of the image.
Images may be loaded from many different file formats, including:
BMP, PNG, GIF, JPG, and JPEG.
Optionally scale (re-size) it by the decimal scale where 1 is full size.
So You Want to Learn to Program? © 2010 James M. Reneau.
Appendix B: Language Reference - Statements Page 280
Also you may also rotate the image clockwise around it's center by
specifying how far to rotate as an angle expressed in radians (0 to
2π).
imgsave – Save the Graphics Output Area
imgsave filename
imgsave filename, type
imgsave ( filename )
imgsave ( filename, type )
This statement saves the graphics output area to an image file. By
default the image is saved in the Portable Network Graphics (PNG)
file format. The second type argument, a string, may be specified
with one of the following types: “BMP”, “JPG”, “JPEG”, or “PNG”.
input – Get a String Value from the User (7)
input “prompt”, stringvariable$
input “prompt”, numericvariable
input stringvariable$
input numericvariable
The input statement will retrieve a string or a number that the user
types into the text output area of the screen. The result will be
stored in a variable that may be used later in the program.
A prompt message, if specified, will display on the text output area
and the cursor will directly follow the prompt.
If a numeric result is desired (numeric variable specified in the
statement) and the user types a string that can not be converted to
a number the input statement will set the variable to zero (0).
So You Want to Learn to Program? © 2010 James M. Reneau.
Appendix B: Language Reference - Statements Page 281
kill – Delete a File ()
kill filename
kill ( filename )
Delete a file from the file system
line – Draw a Line on the Graphics Output Area
(2)
line start_x, start_y, finish_x, finish_y
Draw a line one pixel wide from the starting point to the ending
point, using the current color.
netclose (20)
netclose
netclose ( )
netclose socket
netclose ( socket )
Close the specified network connection (socket). If socket number is
not number zero (0) will be used.
netconnect (20)
netconnect server, port
netconnect ( server, port )
netconnect socket, server, port
netconnect ( socket, server, port )
So You Want to Learn to Program? © 2010 James M. Reneau.
Appendix B: Language Reference - Statements Page 282
Open a network connection (client) to a server. The IP address or
host name of a server are specified in the server_name argument,
and the specific network port number in the port_number argument.
If socket number is not specified zero (0) will be used.
netlisten (20)
netlisten port
netlisten ( port )
netlisten socket, port
netlisten ( socket, port )
Open up a network connection (server) on a specific port address
and wait for another program to connect. If socket number is not
specified zero (0) will be used.
netwrite (20)
netwrite string
netwrite ( string )
netwrite socket, string
netwrite ( socket, string )
Send a string to the specified open network connection. If socket
number is not specified zero (0) will be used.
offerror (18)
offerror
Turns off error trapping and restores the default error behavior.
So You Want to Learn to Program? © 2010 James M. Reneau.
Appendix B: Language Reference - Statements Page 283
onerror (18)
onerror label
Causes the subroutine at label to be executed when an runtime
error occurs. Program control may be resumed at the next
statement with a return statement in the subroutine.
open – Open a file for Reading and Writing (16)
open filename
open filenumber, filename
Open the file specified for reading and writing. If the file does not
exist it will be created so that information may be added (see write
and writeline). Be sure to execute the close statement when the
program is finished with the file.
BASIC-256 may have up to eight (8) files opened at any one time.
The files will be numbered from zero(0) to seven(7). If a file number
is not specified then file number zero (0) will be used.
pause – Pause the Program (7)
pause seconds
The pause statement tells BASIC-256 to stop executing the current
program for a specified number of seconds. The number of seconds
may be a decimal number if a fractional second pause is required.
So You Want to Learn to Program? © 2010 James M. Reneau.
Appendix B: Language Reference - Statements Page 284
plot – Put a Point on the Graphics Output Area
(2)
plot x, y
Changes a single pixel to the current color.
poly – Draw a Polygon on the Graphics Output
Area (8)
poly {x1, y1, x2, y2 ...}
poly numeric_array
Draw a polygon. The array or list should contain an even number of
elements so that the each vertex of the polygon is represented by
first two values.
portout – Output Data to a System Port
portout ioport, outbyte
portout ( ioport, outbyte )
Writes value (0-255) to system I/O port.
Reading and writing system I/O ports can be dangerous and can
cause unpredictable results. This statement may be disabled
because of potential system security issues.
Functionality only available in Windows.
So You Want to Learn to Program? © 2010 James M. Reneau.
Appendix B: Language Reference - Statements Page 285
print – Display a String on the Text Output
Window (1)
print expression
print expression;
The print statement is used to display text and numbers on the
text output area of the BASIC-256 window. Print normally goes
down to the next line but you may output several things on the
same line by using a ; (semicolon) at the end of the expression.
putslice – Display a Captured Part of the
Graphics Output
putslice x, y, slice
putslice x, y, slice, rgbcolor
This statement will draw the captured slice (see the getslice
function) back onto the graphics output area. If an RGB color is
specified then the slice will be drawn with pixels of that color
being omitted (transparent).
rect – Draw a Rectangle on the Graphics Output
Area (2)
rect x, y, width, height
The rect command draws a filled rectangle on the graphics output
area. The top left corner will be placed at the point (x, y).
Example:
clg
So You Want to Learn to Program? © 2010 James M. Reneau.
Appendix B: Language Reference - Statements Page 286
color darkblue
rect 75,75,100,100
color blue
rect 100,100,100,100
redim – Re-Dimension an Array (12)
redim variable(items)
redim variable$(items)
redim variable(rows, columns)
redim variable$(rows, columns)
The redim statement re-sizes an array in the computer's memory.
Data previously stored in the array will be kept, if it fits.
When resizing two-dimensional arrays the values are copied in a
linear manner. Data may be shifted in an unwanted manner if you
are changing the number of columns.
refresh – Update Graphics Output Area (8)
refresh
In fast graphics mode (see fastgraphics) the graphics output area
is only refreshed, drawn, when the program requests. This speeds
up graphically intense programs. The refresh statement signals
that draw process.
rem – Remark or Comment (2)
rem comment text
# comment text
So You Want to Learn to Program? © 2010 James M. Reneau.
Appendix B: Language Reference - Statements Page 287
Insert remark, also called a comment, into a program. Any text, on
a line, following the rem or # will be ignored by BASIC-256.
Remarks are used by programmers to place information about what
the program does, who wrote or changed it, and how it works.
reset – Clear an Open File (16)
reset
reset()
reset filenumber
Clear any data from an open file and move the file pointer to the
beginning.
If file number is not specified then file number zero (0) will be used.
say – Use Text-To-Speech to Speak (1)
say expression
The say statement is used to make BASIC-256 read an expression
aloud,
to the computer's speakers.
seek – Move the File I/O Pointer (16)
seek expression
seek (expression)
seek filenumber, expression
seek (filenumber, expression)
Move the file pointer for the next read or write operation to a
specific location in the file. To move the current pointer to the
beginning of the file use the value zero (0). To seek to the end of a
file use the size() function as the argument to the seek statement.
So You Want to Learn to Program? © 2010 James M. Reneau.
Appendix B: Language Reference - Statements Page 288
If file number parameter is not specified then file number zero (0)
will be used.
setsetting – Save a Value to a Persistent Store
setsetting program_name, key_name, setting_value
setsetting ( program_name, key_name,
setting_value )
Save a setting_value to the system registry (or other persistent
storage). The program_name and key_name are used to categorize
and to make sure that settings accessed when needed and not
accidentally changed by another program.
The saved value will be available to other BASIC-256 programs and
should remain available for an extended period.
spritedim – Initialize Sprites for Drawing (12)
spritedim numberofsprites
The spritedim statement initializes, or allocates in memory, places
to store the specified number of sprites. Each sprite will need to be
loaded (spriteload) or created (spriteslice) before it may be
displayed. You may allocate as many sprites as your program may
require but your program may be slow if you create many sprites.
Sprites are drawn on the graphics output area in order by their
assigned sprite number. A sprite will be drawn under any sprite
with a higher number and over all sprites with a lower number.
Sprites are numbered from zero (0) to one less than the number
specified in this command (numberofsprites -1).
So You Want to Learn to Program? © 2010 James M. Reneau.
Appendix B: Language Reference - Statements Page 289
spritehide – Hide a Sprite (12)
spritehide spritenumber
This statement will cause the specified sprite to not be drawn on
the screen. It will still exist and may be shown using the
spriteshow statement.
spriteload – Load an Image File Into a Sprite (12)
spriteload spritenumber, filename
This statement reads an image file (GIF, BMP, PNG, JPG, or JPEG)
from the specified path and creates a sprite. The sprite muse be
allocated using the spritedim statement before you may load it.
By default the sprite will be placed with its center at 0,0 and it will
be hidden. You should move the sprite to the desired position on
the screen (spritemove or spriteplace) and then show it
(spriteshow).
spritemove – Move a Sprite from Its Current
Location (12)
spritemove spritenumber, dx, dy
Move the specified sprite x pixels to the right and y pixels down.
Negative numbers can also be specified to move the sprite left and
up. A sprite's center will not move beyond the edge of the current
graphics output window.
You may use the spritex and spritey functions to determine the
current location of the sprite.
So You Want to Learn to Program? © 2010 James M. Reneau.
Appendix B: Language Reference - Statements Page 290
You can move a hidden sprite but it will not be displayed until you
show the sprite using the showsprite statement.
spriteplace – Place a Sprite at a Specific Location
(12)
spriteplace spritenumber, x, y
The spriteplace statement allows you to place a sprite's center at a
specific location on the graphics output area.
spriteshow – Show a Sprite (12)
spriteshow spritenumber
The spriteshow statement causes a loaded, created, or hidden
sprite to be displayed on the graphics output area.
spriteslice – Capture a Sprite (12)
spriteslice spritenumber, x, y, width, height
This statement will allow you to create a sprite by copying it from
the graphics output area. The arguments x, y, width, and height
specify a rectangular area to capture and use for the sprite. Pixels
that have not been drawn since the last cls statement or that were
drawn using the color clear will be transparent when drawn.
By default the sprite will be placed with its center at 0,0 and it will
be hidden. You should move the sprite to the desired position on
the screen (spritemove or spriteplace) and then show it
(spriteshow).
So You Want to Learn to Program? © 2010 James M. Reneau.
Appendix B: Language Reference - Statements Page 291
sound – Play a beep on the PC Speaker (3)
sound frequency, duration
sound {frequency1, duration1, frequency2,
duration2 ...}
sound numeric_array
The first form of the sound statement takes two arguments; (1) the
frequency of the sound in Hz (cycles per second) and (2) the length
of the tone in milliseconds (ms). The second uses curly braces and
can specify several tones and durations in a list. The third form uses
an array containing frequencies and durations.
stamp – Put a Polygon Where You Want It (8)
stamp x, y, {x1, y1, x2, y2 ...}
stamp x, y, numeric_array
stamp x, y, scale, {x1, y1, x2, y2 ...}
stamp x, y, scale, numeric_array
stamp x, y, scale, rotate, {x1, y1, x2, y2 ...}
stamp x, y, scale, rotate, numeric_array
Draw a polygon with it's origin (0,0) at the screen position (x,y).
Optionally scale (re-size) it by the decimal scale where 1 is full size.
Also you may also rotate the stamp clockwise around it's origin by
specifying how far to rotate as an angle expressed in radians (0 to
2π).
system – Execute System Command in a Shell
system expression
So You Want to Learn to Program? © 2010 James M. Reneau.
Appendix B: Language Reference - Statements Page 292
Open a command window and execute the operating system
command.
text – Draw text on the Graphics Output Area (8)
text x, y, output
The text command will draw characters on the graphics output
area. The x and y arguments represent the top left corner and will
draw the text with the current color and font.
Example:
clg
font “Helvetica”, 32, 50
color red
text 100, 100, “Hi Mom.”
volume – Adjust Amplitude of Sound Statement
volume expression
Adjust the height of the waveform generated by the sound
statement.
wavplay – Play a WAV audio file in the
background (12)
wavplay filename
Load .wav (wave) audio file data from the file name and play. The
playback will be synchronous and the next statement in the
So You Want to Learn to Program? © 2010 James M. Reneau.
Appendix B: Language Reference - Statements Page 293
program will begin immediately as soon as the audio begins
playing.
wavstop – Stop playing WAV audio file (12)
wavstop
If there is a currently playing audio file (see wavplay) then stop the
synchronous playback.
wavwait – Wait for the WAV to finish (12)
wavwait
If there is a currently playing audio file (see wavplay) then wait for
it to finish playing.
while / end while – While Loop (7)
while condition
statement(s)
end while
Do the statements in the block over and over again while the
condition is true. The statements will be executed zero or more
times.
write – Write Data to the Currently Open File (16)
write expression
write (expression)
So You Want to Learn to Program? © 2010 James M. Reneau.
Appendix B: Language Reference - Statements Page 294
write filenumber, expression
write (filenumber, expression)
Write the string expression to an open file. Do not add an end of
line or a delimiter.
If file number parameter is not specified then file number zero (0)
will be used.
writeline – Write a Line to the Currently Open
File (16)
writeline expression
writeline (expression)
writeline filenumber, expression
writeline (filenumber, expression)
Output the contents of the expression to an open file and then
append an end of line mark to the data. The file pointer will be
positioned at the end of the write so that the next write statement
will directly follow.
If file number parameter is not specified then file number zero (0)
will be used.
So You Want to Learn to Program? © 2010 James M. Reneau.
Appendix C: Language Reference - Functions Page 295
Appendix C: Language Reference -
Functions
Functions perform calculations, get system values, and return them to the
program.
Each function will return a value of a specific type (integer, Boolean,
floating point, or string) and potentially a specific range of values.
Chapter number where this function is introduced is shown in
parentheses.
abs – Absolute Value (14)
abs(expression)
Argument(s): Name: Type:
expression floating point
Return Value floating point
Type:
Return Value 0.0 to ...
Range:
This function returns the absolute value of the expression or
numeric value passed to it.
Example:
a = -3
print string(a) + “ “ + string(abs(a))
will display the following on the text output area
So You Want to Learn to Program? © 2010 James M. Reneau.
Appendix C: Language Reference - Functions Page 296
-3 3
acos – Return the Arc-cosine (14)
acos(expression)
Argument(s): Name: Type:
expression floating point
Return Value floating point
Type:
Return Value 0 to π
Range:
The inverse cosine function acos() will return an angle
measurement in radians for the specified cosine value.
asc – Return the Unicode Value for a Character
(11)
asc(expression)
Argument(s): Name: Type:
expression string
Return Value integer
Type:
Return Value 0 to 65535
Range:
The asc() function will extract the first character of the string
expression and return the character's Unicode value.
So You Want to Learn to Program? © 2010 James M. Reneau.
Appendix C: Language Reference - Functions Page 297
Example:
# English
print asc("A")
# Russian
print asc("Ы")
will display:
65
1067
asin – Return the Arc-sine (14)
asin(expression)
Argument(s): Name: Type:
expression floating point
Return Value floating point
Type:
Return Value - ½ π to ½ π
Range:
The inverse sine function asin() will return an angle measurement
in radians for the specified sine value.
atan – Return the Arc-tangent (14)
atan(expression)
So You Want to Learn to Program? © 2010 James M. Reneau.
Appendix C: Language Reference - Functions Page 298
Argument(s): Name: Type:
expression floating point
Return Value floating point
Type:
Return Value - ½ π to ½ π
Range:
The inverse tangent function atan() will return an angle
measurement in radians for the specified tangent value.
ceil – Round Up (14)
ceil(expression)
Argument(s): Name: Type:
expression floating point
Return Value integer
Type:
Return Value
Range:
This function returns an equal or next highest integer value. This
method will round up if necessary.
Example:
a = ceil(-3.14)
b = ceil(7)
print a
print b
print ceil(9.2)
So You Want to Learn to Program? © 2010 James M. Reneau.
Appendix C: Language Reference - Functions Page 299
will display the following on the text output area
-3
7
10
chr – Return a Character (11)
chr(expression)
Argument(s): Name: Type:
expression integer
Return Value string
Type:
The chr() function will return a single character string that contains
the letter or character that corresponds to the Unicode value in the
expression.
Example:
print chr(34) + "In quotes." + chr(34)
will display:
"In quotes."
clickb- Return the Mouse Last Click Button Status
(10)
clickb
So You Want to Learn to Program? © 2010 James M. Reneau.
Appendix C: Language Reference - Functions Page 300
clickb()
Return Value integer
Type:
Return Value 0 to 7
Range:
Returns the state of the last mouse button or combination of
buttons that was pressed. If multiple buttons were being pressed at
a single time then the returned value will be sum of the button
values that were pressed.
Button Description
Value
0 Returns this value when no mouse button has
been pressed, since the last clickclear
statement.
1 Returns this value when the “left” mouse
button was pressed.
2 Returns this value when the “right” mouse
button was pressed.
4 Returns this value when the “center” mouse
button was pressed.
clickx- Return the Mouse Last Click X Position
(10)
clickx
clickx()
Return Value integer
Type:
So You Want to Learn to Program? © 2010 James M. Reneau.
Appendix C: Language Reference - Functions Page 301
Return Value 0 to graphwidth() - 1
Range:
Returns the x coordinate of the mouse pointer position on the
graphics output window when the mouse button was last clicked.
clicky- Return the Mouse Last Click Y Position
(10)
clicky
clicky()
Return Value integer
Type:
Return Value 0 to graphheight() - 1
Range:
Returns the y coordinate of the mouse pointer position on the
graphics output window when the mouse button was last clicked.
cos – Cosine (14)
cos(expression)
Argument(s): Name: Type:
expression floating point
Return Value floating point
Type:
Return Value -1.0 to 1.0
Range:
So You Want to Learn to Program? © 2010 James M. Reneau.
Appendix C: Language Reference - Functions Page 302
This function returns the cosine of the expression. The angle should
be represented in radians. The result is approximate and may not
exactly match expected results.
Example:
a = cos(pi/3)
print a
will display the following
0.5
currentdir – Current Working Directory (16)
currentdir
currentdir()
Return Value string
Type:
This function returns a string containing the full path of the
application's working directory.
day – Return the Current System Clock – Day (9)
day
day()
Return Value integer
Type:
Return Value 1 to 31
So You Want to Learn to Program? © 2010 James M. Reneau.
Appendix C: Language Reference - Functions Page 303
Range:
This function returns the current day of the month from the current
system clock. It returns the day number from 1 to 28, 29, 30, or 31.
Example:
print day
On 8/23/2010 it will display the following
23
dbfloat – Get a Floating Point Value From a
Database Set (19)
dbfloat(column)
Argument(s): Name: Type:
column integer
Return Value floating point
Type:
Return a floating point (decimal value) from the specified column of
the current row of the open recordset.
dbint – Get an Integer Value From a Database Set
(19)
dbint(column)
So You Want to Learn to Program? © 2010 James M. Reneau.
Appendix C: Language Reference - Functions Page 304
Argument(s): Name: Type:
column integer
Return Value integer
Type:
Return an integer (whole number) from the specified column of the
current row of the open recordset.
dbrow – Advance Database Set to Next Row (19)
dbrow
dbrow()
Return Value boolean
Type:
Function that advances the record set to the next row. Returns a
true value if there is a row or false if we are at the end of the record
set.
dbstring – Get a String Value From a Database
Set (19)
dbstring(column)
Argument(s): Name: Type:
column integer
Return Value string
Type:
Return a string from the specified column of the current row of the
So You Want to Learn to Program? © 2010 James M. Reneau.
Appendix C: Language Reference - Functions Page 305
open recordset.
degrees – Convert a Radian Value to a Degree
Value (14)
degrees(expression)
Argument(s): Name: Type:
expression floating point
Return Value floating point
Type:
The degrees() function does the quick mathematical calculation to
convert an angle in radians to an angle in degrees. The formula
used is degrees=radians/ 2×360 .
eof – Allow Program to Check for End Of File
Condition (16)
eof
eof()
eof(filenumber)
Return Value Boolean
Type:
Return Value true or false
Range:
Returns a Boolean true if the open file pointer is at the end of the
file. If file number parameter is not specified then file number zero
(0) will be used.
So You Want to Learn to Program? © 2010 James M. Reneau.
Appendix C: Language Reference - Functions Page 306
exists – Check to See if a File Exists (16)
exists(filename)
exists filename
Argument(s): Name: Type:
filename string
Return Value Boolean
Type:
Return Value true or false
Range:
Returns a Boolean value of true if the file exists and false if it does
not exist.
Example:
if not exists(“myfile.dat”) then goto
fileerror
float – Convert a String Value to A Float Value
(14)
float(expression)
Argument(s): Name: Type:
expression string or integer
Return Value floating point
Type:
So You Want to Learn to Program? © 2010 James M. Reneau.
Appendix C: Language Reference - Functions Page 307
Returns a floating point number from either a string or an integer
value. If the expression can not be converted to a floating point
number the function returns a zero (0).
Example:
a$ = “1.234”
b = float(a$)
print a$
print b
will display:
1.234
1.234
floor – Round Down (14)
floor(expression)
Argument(s): Name: Type:
expression floating point
Return Value integer
Type:
This function returns an equal or next lowest integer value. This
method will round down if necessary.
Example:
a = floor(-3.14)
b = floor(7)
print a
print b
print floor(9.2)
So You Want to Learn to Program? © 2010 James M. Reneau.
Appendix C: Language Reference - Functions Page 308
will display:
-4
7
9
getcolor – Return the Current Drawing Color
getcolor
getcolor()
Return Value integer
Type:
Return Value 0 to 16777215 or -1
Range:
Returns the RGB value of the current drawing color (set by the color
statement). If the color has been set to CLEAR then this function
will return a value of -1.
getsetting – Get a Value from the Persistent
Store
getsetting ( program_name, key_name )
Argument(s): Name: Type:
program_name string
key_name string
Return Value string
Type:
So You Want to Learn to Program? © 2010 James M. Reneau.
Appendix C: Language Reference - Functions Page 309
Get a saved value from the system registry (or other persistent
storage). The program_name and key_name are used to categorize
and to make sure that settings accessed when needed and not
accidentally changed by another program.
If a value does not exist the empty string “” will be returned.
getslice – Capture Part of the Graphics Output
getslice(x, y, width, height)
Argument(s): Name: Type:
x integer
y integer
width integer
height integer
Return Value string
Type:
This function returns a string of hexadecimal digits that represent
the pixels in the rectangle specified in the parameters. The slice
can then be placed back on the screen at it's original location or a
new location with the putslice statement.
graphheight – Return the Height of the Graphic
Display (8)
graphheight
graphheight()
So You Want to Learn to Program? © 2010 James M. Reneau.
Appendix C: Language Reference - Functions Page 310
Return Value integer
Type:
Return Value 0 to ...
Range:
The graphheight() function will return the height, in pixels, of the
current graphics output area.
graphwidth – Return the Width of the Graphic
Display (8)
graphwidth
graphwidth()
Return Value integer
Type:
Return Value 0 to ...
Range:
The graphwidth() function will return the width, in pixels, of the
current graphics output area.
hour – Return the Current System Clock - Hour
(9)
hour
hour()
Return Value integer
Type:
Return Value 0 to 23
So You Want to Learn to Program? © 2010 James M. Reneau.
Appendix C: Language Reference - Functions Page 311
Range:
This function returns the hour part of the current system clock. It
returns the hour number from 0 to 23. Midnight is represented by 0,
AM times are represented by 0-11, Noon is represented as 12, and
Afternoon (PM) hours are 12-23. This type of hour numbering is
known as military time or 24 hour time.
Example:
print hour
will display at 3:27PM:
15
instr – Return Position of One String in Another
(15)
instr(haystack, needle)
Argument(s): Name: Type:
needle string
haystack string
Return Value integer
Type:
Return Value 0 to length(haystack)
Range:
Return the position of the string needle within the string haystack.
If the needle does not exist in the haystack then the function will
return 0 (zero).
So You Want to Learn to Program? © 2010 James M. Reneau.
Appendix C: Language Reference - Functions Page 312
Example:
print instr(“Hello Jim, How are you?”,”Jim”)
print instr(“Hello Jim, How are you?”,”Bob”)
will display:
7
0
int – Convert Value to an Integer (14)
int(expression)
Argument(s): Name: Type:
expression floating point or string
Return Value integer
Type:
This function will convert a decimal number or a string into an
integer value. When converting a decimal number it will truncate
the decimal part and just return the integer part.
When converting a string value the function will return the integer
value in the beginning of the string. If an integer value is not found,
the function will return 0 (zero).
Example:
print int(9)
print int(9.9999)
print int(-8.765)
print int(“ 321 555 foo”)
print int(“I have 42 bananas.”)
So You Want to Learn to Program? © 2010 James M. Reneau.
Appendix C: Language Reference - Functions Page 313
will display:
9
9
-8
321
0
key – Return the Currently Pressed Keyboard Key
(11)
key
key()
Return Value integer
Type:
Return Value 0 to ...
Range:
Return the key code for the last keyboard key pressed. If no key
has been pressed since the last call to the key function a zero (0)
will be returned. Each key on the keyboard has a unique key code
that typically is the upper-case Unicode value for the letter on the
key.
lasterror – Return Last Error (18)
lasterror
lasterror()
Return Value integer
Type:
So You Want to Learn to Program? © 2010 James M. Reneau.
Appendix C: Language Reference - Functions Page 314
Return Value See error code listing in Appendix J
Range:
Returns the last runtime error number.
lasterrorextra – Return Last Error Extra
Information(18)
lasterrorextra
lasterrorextra()
Return Value string
Type:
Returns statement specific “extra” information about the last
runtime error.
lasterrorline – Return Program Line of Last Error
(18)
lasterrorline
lasterrorline()
Return Value integer
Type:
Returns the line number in the program where the runtime error
happened.
So You Want to Learn to Program? © 2010 James M. Reneau.
Appendix C: Language Reference - Functions Page 315
lasterrormessage – Return Last Error as String
(18)
lasterrormessage
lasterrormessage()
Return Value string
Type:
Returns a string representing the last runtime error.
left – Extract Left Sub-string (15)
left(expression, length)
Argument(s): Name: Type:
expression string
length integer
Return Value string
Type:
Returns a sub-string, the number of characters specified by length,
from the left end of the string expression. If length is greater than
the length of the string expression then the entire string is returned.
length – Length of a String (15)
length(expression)
Argument(s): Name: Type:
So You Want to Learn to Program? © 2010 James M. Reneau.
Appendix C: Language Reference - Functions Page 316
expression string
Return Value integer
Type:
Returns the length of the string expression in characters.
lower – Change String to Lower Case (15)
lower(expression)
Argument(s): Name: Type:
expression string
Return Value string
Type:
This function will return a string with the upper case characters
changed to lower case characters.
Example:
print lower(“Hello.”)
will display:
hello.
md5 – Return MD5 Digest of a String
md5(expression)
Argument(s): Name: Type:
So You Want to Learn to Program? © 2010 James M. Reneau.
Appendix C: Language Reference - Functions Page 317
expression string
Return Value string
Type:
Returns a hexadecimal string with the MD5 digest of the string
argument. This function was derived from the RSA Data Security,
Inc. MD5 Message-Digest Algorithm.
MD5 digests are commonly used to return a checksum of a string to
verify if a transmission was performed correctly.
mid – Extract Part of a String (14)
mid(expression, start, length)
Argument(s): Name: Type:
expression string
start integer
length integer
Return Value string
Type:
Return a sub-string from somewhere on the middle of a string. The
start parameter specifies where the sub-string begins (1 =
beginning of string) and the length parameter specifies how many
characters to extract.
minute - Return the Current System Clock -
Minute (9)
minute
So You Want to Learn to Program? © 2010 James M. Reneau.
Appendix C: Language Reference - Functions Page 318
minute()
Return Value integer
Type:
Return Value 0 to 59
Range:
This function returns the number of minutes from the current
system clock. Values range from 0 to 59.
Example:
print minute
will display at 6:47PM:
47
month - Return the Current System Clock - Month
(9)
month
month()
Return Value integer
Type:
Return Value 0 to 11
Range:
This function returns the month number from the current system
clock. It returns the month number from 0 to 11. January is 0,
February is 1, March is 2, April is 3, May is 4, June is 5, July is 6,
August is 7, September is 8, October is 9, November is 10, and
So You Want to Learn to Program? © 2010 James M. Reneau.
Appendix C: Language Reference - Functions Page 319
December is 11.
Example:
dim months$(12)
months$ = {"Jan", "Feb", "Mar", "Apr", "May",
"Jun", "Jul", "Aug", "Sept", "Oct", "Nov",
"Dec"}
print month + 1
print months$[month]
will display on 9/5/2008:
9
Sept
mouseb- Return the Mouse Current Button
Status (10)
mouseb
mouseb()
Return Value integer
Type:
Return Value 0 to 7
Range:
Returns the state of the mouse button or buttons being pressed. If
multiple buttons are being pressed at a single time then the
returned value will be sum of the button values being pressed.
Button Description
Value
0 Returns this value when no mouse button is
So You Want to Learn to Program? © 2010 James M. Reneau.
Appendix C: Language Reference - Functions Page 320
being pressed.
1 Returns this value when the “left” mouse
button is being pressed.
2 Returns this value when the “right” mouse
button is being pressed.
4 Returns this value when the “center” mouse
button is being pressed.
mousex- Return the Mouse Current X Position
(10)
mousex
mousex()
Return Value integer
Type:
Return Value 0 to graphwidth() - 1
Range:
Returns the x coordinate of the mouse pointer position on the
graphics output window.
mousey- Return the Mouse Current Y Position
(10)
mousey
mousey()
Return Value integer
Type:
So You Want to Learn to Program? © 2010 James M. Reneau.
Appendix C: Language Reference - Functions Page 321
Return Value 0 to graphheight() -1
Range:
Returns the y coordinate of the mouse pointer position on the
graphics output window.
netaddress – What Is My IP Address (20)
netaddress
netaddress()
Return Value string
Type:
Returns a string with the current IPv4 address of this computer. If
there are multiple address assigned to this machine only the first
one will be returned.
netdata – Is There Network Data to Read (20)
netdata
netdata()
netdata(socket)
Argument(s): Name: Type:
socket integer
Return Value boolean
Type:
Returns true of there is data to be read from the specified network
connection. If there is no data on the socket waiting then false will
be returned. If the socket number is omitted the default socket
So You Want to Learn to Program? © 2010 James M. Reneau.
Appendix C: Language Reference - Functions Page 322
number of zero (0) will be used.
netread – Read Data from Network(20)
netread
netread()
netread(socket)
Argument(s): Name: Type:
socket integer
Return Value string
Type:
Reads the last packed received on the specified network
connection. If there is no data on the socket waiting to be read the
program will wait until a message is received. You may use the
netdata function to detect of there is data waiting to be read. If
the socket number is omitted the default socket number of zero (0)
will be used.
pixel – Get Color Value of a Pixel
pixel(x, y)
Argument(s): Name: Type:
x integer
y integer
Return Value integer
Type:
Return Value 0 to 16777215 or -1
Range:
So You Want to Learn to Program? © 2010 James M. Reneau.
Appendix C: Language Reference - Functions Page 323
Returns the RGB color of a single pixel on the graphics output
window. If the pixel has not been set since the last clg statement
or was set to transparent by drawing with the color CLEAR (-1) then
this function will return -1.
portin – Read Data from a System Port
portin(ioport)
Argument(s): Name: Type:
ioport integer
Return Value integer
Type:
Return Value 0 to 255
Range:
Read value (0-255) from a system I/O port.
Reading and writing system I/O ports can be dangerous and can
cause unpredictable results. This statement may be disabled
because of potential system security issues.
Port I/O is typically used to read and write data to a parallel printer
port. This functionality is only available in Windows.
radians – Convert a Degree Value to a Radian
Value (16)
radians(expression)
Argument(s): Name: Type:
So You Want to Learn to Program? © 2010 James M. Reneau.
Appendix C: Language Reference - Functions Page 324
expression floating point
Return Value floating point
Type:
The radians function does the quick mathematical calculation to
convert an angle measured in degrees to an angular measure of
radians. The formula used is radians=degrees /360×2 .
rand – Random Number (6)
rand
rand()
Return Value floating point
Type:
Return Value 0.0 to 0.999999
Range:
This function returns a random decimal number between 0 and 1.
To generate random integer values, convert to integer the product
of rand and the desired integer value.
Example:
print rand
# display a number from 1 to 100
print int(rand*100)+1
will display something like:
0.35
22
So You Want to Learn to Program? © 2010 James M. Reneau.
Appendix C: Language Reference - Functions Page 325
read – Read a Token from the Currently Open File
(16)
read
read()
read(filenumber)
Return Value string
Type:
Return Value
Range:
Read the next word or number (token) from a file. Tokens are
delimited by spaces, tab characters, or end of lines. Multiple
delimiters between tokens will be treated as one. If file number
parameter is not specified then file number zero (0) will be used.
readline – Read a Line of Text from a File (16)
readline
readline()
readline(filenumber)
Return Value string
Type:
Return Value
Range:
Return a string containing the contents of an open file up to the end
of the current line. If we are at the end of the file [ eof() = true ]
then this function will return the empty string (“”). If file number
parameter is not specified then file number zero (0) will be used.
So You Want to Learn to Program? © 2010 James M. Reneau.
Appendix C: Language Reference - Functions Page 326
rgb – Convert Red, Green, and Blue Values to
RGB (12)
rgb(red, green, blue)
Argument(s): Name: Type:
red integer (0 to 255)
green integer (0 to 255)
blue integer (0 to 255)
Return Value integer
Type:
Return Value 0 to 16777215
Range:
The rgb function returns a single number that represents a color
expressed by the three color component values. Remember that
color component values have the range from 0 to 255. RGB color is
calculated by the formula RGB=RED×256 2GREEN×256BLUE .
right – Extract Right Sub-string (15)
right(expression, length)
Syntax:
Argument(s): Name: Type:
expression string
length integer
Return Value string
Type:
So You Want to Learn to Program? © 2010 James M. Reneau.
Appendix C: Language Reference - Functions Page 327
Returns a sub-string, the number of characters specified by length,
from the right end of the string expression. If length is greater than
the length of the string expression then the entire string is returned.
second - Return the Current System Clock -
Second (9)
second
second()
Return Value integer
Type:
Return Value 0 to 59
Range:
This function returns the number of seconds from the current
system clock. Values range from 0 to 59.
Example:
print hour + “:“ + minute + “:“ + second
will display at 5:23:56 PM:
17:23:56
sin – Sine (16)
sin(expression)
Argument(s): Name: Type:
So You Want to Learn to Program? © 2010 James M. Reneau.
Appendix C: Language Reference - Functions Page 328
expression floating point
Return Value floating point
Type:
Return Value -1.0 to 1.0
Range:
This function returns the sine of the expression. The angle should
be represented in radians. The result is approximate and may not
exactly match expected results.
Example:
a = sin(pi/3)
print string(a)
will display
0.87
size – Return the size of the open file (15)
size
size()
size(filenumber)
Return Value integer
Type:
Return Value 0 to ...
Range:
This function returns the length of an open file in bytes. If file
number parameter is not specified then file number zero (0) will be
used.
So You Want to Learn to Program? © 2010 James M. Reneau.
Appendix C: Language Reference - Functions Page 329
spritecollide – Return the Collision State of Two
Sprites (12)
spritecollide(expression1, exression2)
Argument(s): Name: Type:
expression integer
1
expression integer
2
Return Value boolean
Type:
This function returns true of the two sprites collide with or overlap
each other. The collision detection is done by
spriteh – Return the Height of Sprite (12)
spriteh(expression)
Argument(s): Name: Type:
expression integer
Return Value integer
Type:
Return Value 0 to ...
Range:
This function returns the height, in pixels, of a loaded sprite. Pass
the sprite number in expression.
So You Want to Learn to Program? © 2010 James M. Reneau.
Appendix C: Language Reference - Functions Page 330
Spritev – Return the Visible State of a Sprite (12)
spritev(expression)
Argument(s): Name: Type:
expression integer
Return Value boolean
Type:
This function returns a true value if a loaded sprite is currently
displayed on the graphics output area. Pass the sprite number in
expression.
spritew – Return the Width of Sprite (12)
spritew(expression)
Argument(s): Name: Type:
expression integer
Return Value integer
Type:
Return Value 0 to ...
Range:
This function returns the width, in pixels, of a loaded sprite. Pass
the sprite number in expression.
spritex – Return the X Position of Sprite (12)
spritex(expression)
So You Want to Learn to Program? © 2010 James M. Reneau.
Appendix C: Language Reference - Functions Page 331
Argument(s): Name: Type:
expression integer
Return Value integer
Type:
Return Value 0 to ...
Range:
This function returns the position on the x axis of the center, in
pixels, of a loaded sprite. Pass the sprite number in expression.
spritey – Return the Y Position of Sprite (12)
spritey(expression)
Argument(s): Name: Type:
expression integer
Return Value integer
Type:
Return Value 0 to ...
Range:
This function returns the position on the y axis of the center, in
pixels, of a loaded sprite. Pass the sprite number in expression.
string – Convert a Number to a String (14)
string(expression)
Argument(s): Name: Type:
So You Want to Learn to Program? © 2010 James M. Reneau.
Appendix C: Language Reference - Functions Page 332
expression floating point or integer
Return Value string
Type:
Returns a string representation of an integer or floating point
number.
Example:
a = 1.234
b$ = string(a)
print a
print b$
will display:
1.234
1.234
tan – Tangent (16)
tan(expression)
Argument(s): Name: Type:
expression floating point
Return Value floating point
Type:
This function returns the tangent of the expression. The angle
should be represented in radians. The result is approximate and
may not exactly match expected results.
Example:
So You Want to Learn to Program? © 2010 James M. Reneau.
Appendix C: Language Reference - Functions Page 333
a = tan(pi/3)
print string(a)
will display:
1.73
upper – Change String to Upper Case (15)
upper(expression)
Argument(s): Name: Type:
expression string
Return Value string
Type:
This function will return a string with the lower case characters
changed to upper case characters.
Example:
print upper(“Hello.”)
will display:
HELLO.
year - Return the Current System Clock - Year (9)
year
year()
So You Want to Learn to Program? © 2010 James M. Reneau.
Appendix C: Language Reference - Functions Page 334
Return Value integer
Type:
This function returns the year part the current system clock. It
returns the full 4 digit Julian year number.
Example:
print year
will display on 1/3/2009:
2009
So You Want to Learn to Program? © 2010 James M. Reneau.
Appendix D: Language Reference – Operators and Constants Page 335
Appendix D: Language Reference –
Operators and Constants
Mathematical Operators:
Mathematical operators take one or more numeric values, do something,
and return a number.
+ - Adds Two Numbers or Concatenates Two Strings (1)
- - Subtracts Two Numbers (1)
* - Multiplies Two Numbers (1)
/ - Divides Two Numbers (1)
% - Returns the Remainder of Integer Division of Two
Numbers (13)
\ - Integer Division (14)
^ - Exponent (14)
() - Groups Operators (1)
Mathematical Constants or Values:
A mathematical constant is sort of like a variable. It returns a
predefined value so that you do not need to remember what it is.
Constant: Value:
pi 3.141593
So You Want to Learn to Program? © 2010 James M. Reneau.
Appendix D: Language Reference – Operators and Constants Page 336
Color Constants or Values:
BASIC-256 also includes a list of constants defining a simple pallet
of colors. The color constants are integers that represent the RGB
value required to draw that color on the screen.
Constant: Value: Same as:
black 0 rgb(0, 0, 0)
white 16,316,664 rgb(248, 248, 248)
red 16,711,680 rgb(255, 0, 0)
darkred 8,388,608 rgb(128, 0, 0)
green 65,280 rgb(0, 255, 0)
darkgreen 32,768 rgb(0, 128, 0)
blue 255 rgb(0, 0, 255)
darkblue 128 rgb(0, 0, 128)
cyan 65,535 rgb(0, 255, 255)
darkcyan 32,896 rgb(0, 128, 128)
purple 16,711,935 rgb(255, 0, 255)
darkpurple 8,388,736 rgb(128, 0, 128)
yellow 16,776,960 rgb(255, 255, 0)
darkyellow 8,421,376 rgb(128, 128, 0)
orange 16,737,792 rgb(255, 102, 0)
darkorange 11,154,176 rgb(170, 51, 0)
gray /grey 10,790,052 rgb(164, 164, 164)
darkgray / 8,421,504 rgb(128, 128, 128)
darkgrey
So You Want to Learn to Program? © 2010 James M. Reneau.
Appendix D: Language Reference – Operators and Constants Page 337
clear -1
Logical Operators:
Logical operators return a true/false value that can then be used in
the IF statement. They are used to compare values or return the
state of a condition in your program.
= - Test if Two Values are Equal (6)
<> - Test if Two Values are Not Equal (6)
< - Test if One Value is Less Than Another Value (6)
<= - Test if One Value is Less Than or Equal Another Value
(6)
> - Test if One Value is Greater Than Another Value (6)
>= - Test if One Value is Greater Than or Equal Another
Value (6)
and – Returns True if Both Values are True (6)
not – Changes True to False and False to True (6)
or – Returns True if One or Both Values are True (6)
Logical Constants or Values:
A logical constant is sort of like a variable. It returns a predefined
value so that you do not need to remember what it is. You can not
change a constant's value in your program.
So You Want to Learn to Program? © 2010 James M. Reneau.
Appendix D: Language Reference – Operators and Constants Page 338
Constant: Value: Notes:
true 1 Represents a true event with the
number one.
false 0 A false condition is expressed
with the integer zero.
Bitwise Operators:
Bitwise operators manipulate values at the individual bit (binary
digit) level. These operations will only work with integer numbers.
& - Bitwise And
The statement “print 11 & 7” will display 3 because of the
following bit level manipulation:
1011
& 0111
0011
| - Bitwise Or
The statement “print 10 | 6” will display 14 because of the
following bit level manipulation:
1010
| 0110
1110
~ - Bitwise Not
The statement “print ~12” will display -13 because of the
following bit level manipulation:
So You Want to Learn to Program? © 2010 James M. Reneau.
Appendix D: Language Reference – Operators and Constants Page 339
~ 00000000000000000000000000001100
11111111111111111111111111110011
Note: Integers in BASIC-256 are stored internally as 32 bit
signed numbers. Negative numbers are stored as a binary
ones-compliment.
So You Want to Learn to Program? © 2010 James M. Reneau.
Appendix D: Language Reference – Operators and Constants Page 340
So You Want to Learn to Program? © 2010 James M. Reneau.
Appendix E: Color Names and Numbers Page 341
Appendix E: Color Names and Numbers
Listing of standard color names used in the color statement. The
corresponding RGB values are also listed.
Color RGB Values Swatch
black 0, 0, 0
white 255, 255, 255
red 255, 0, 0
darkred 128, 0, 0
green 0, 255, 0
darkgreen 0, 128, 0
blue 0, 0, 255
darkblue 0, 0, 128
cyan 0, 255, 255
darkcyan 0, 128, 128
purple 255, 0, 255
darkpurple 128, 0, 128
yellow 255, 255, 0
darkyellow 128, 128, 0
orange 255, 102, 0
darkorange 176, 61, 0
gray /grey 160, 160, 164
darkgray / darkgrey 128, 128, 128
clear
So You Want to Learn to Program? © 2010 James M. Reneau.
Appendix E: Color Names and Numbers Page 342
So You Want to Learn to Program? © 2010 James M. Reneau.
Appendix F: Musical Tones Page 343
Appendix F: Musical Tones
This chart will help you in converting the keys on a piano into
frequencies to use in the sound statement.
F - 175
F# - 185
G - 196
G# - 208
A - 220
A# - 233
B – 247
Middle C - 262
C# - 277
D - 294
D# - 311
E - 330
F - 349
F# - 370
G - 392
G# - 415
A - 440
A# - 466
B - 494
C - 523
C# - 554
D - 587
D# - 622
E - 659
F - 698
F# - 740
G - 784
G# - 831
A - 880
A# - 932
So You Want to Learn to Program? © 2010 James M. Reneau.
Appendix F: Musical Tones Page 344
So You Want to Learn to Program? © 2010 James M. Reneau.
Appendix G: Key Values Page 345
Appendix G: Key Values
Key values are returned by the key() function and represent the last
keyboard key pressed since the key was last read. This table lists
the commonly used key values for the standard English keyboard.
Other key values exist.
English (EN) Keyboard Codes
Key # Key # Ke # Key #
y
Spac 32 A 65 L 76 W 87
e
0 48 B 66 M 77 X 88
1 49 C 67 N 78 Y 89
2 50 D 68 O 79 Z 90
3 51 E 69 P 80 ESC 16777216
4 52 F 70 Q 81 Backspace 16777219
5 53 G 71 R 82 Enter 16777220
6 54 H 72 S 83 Left Arrow 16777234
7 55 I 73 T 84 Up Arrow 16777235
8 56 J 74 U 85 Right 16777236
Arrow
9 57 K 75 V 86 Down 16777237
Arrow
So You Want to Learn to Program? © 2010 James M. Reneau.
Appendix G: Key Values Page 346
So You Want to Learn to Program? © 2010 James M. Reneau.
Appendix H: Unicode Character Values – Latin (English) Page 347
Appendix H: Unicode Character Values
– Latin (English)
This table shows the Unicode character values for standard Latin
(English) letters and symbols. These values correspond with the
ASCII values that have been used since the 1960's. Additional
character sets are available at http://www.unicode.org.
CHR # CHR # CHR # CHR # CHR # CHR #
NUL 0 SYN 22 , 44 B 66 X 88 n 110
SOH 1 ETB 23 - 45 C 67 Y 89 o 111
STX 2 CAN 24 . 46 D 68 Z 90 p 112
ETX 3 EM 25 / 47 E 69 [ 91 q 113
ET 4 SUB 26 0 48 F 70 \ 92 r 114
ENQ 5 ESC 27 1 49 G 71 ] 93 s 115
ACK 6 FS 28 2 50 H 72 ^ 94 t 116
BEL 7 GS 28 3 51 I 73 _ 95 u 117
BS 8 RS 30 4 52 J 74 ` 96 v 118
HT 9 US 31 5 53 K 75 a 97 w 119
LF 10 Space 32 6 54 L 76 b 98 x 120
VT 11 ! 33 7 55 M 77 c 99 y 121
FF 12 “ 34 8 56 N 78 d 100 z 122
CR 13 # 35 9 57 O 79 e 101 { 123
SO 14 $ 36 : 58 P 80 f 102 | 124
SI 15 % 37 ; 59 Q 81 g 103 } 125
DLE 16 & 38 < 60 R 82 h 104 ~ 126
DC1 17 ' 39 = 61 S 83 i 105 DEL 127
DC2 18 ( 40 > 62 T 84 j 106
DC3 19 ) 41 ? 63 U 85 k 107
DC4 20 * 42 @ 64 V 86 l 108
NAK 21 + 43 A 65 W 87 m 109
0-31 and 127 are non-printable.
Adapted from the Unicode Standard 5.2 – Available from
http://www.unicode.org/charts/PDF/U0000.pdf
So You Want to Learn to Program? © 2010 James M. Reneau.
Page 348
So You Want to Learn to Program? © 2010 James M. Reneau.
Appendix I: Reserved Words Page 349
Appendix I: Reserved Words
These are the words that the BASIC-256 language uses to perform
various tasks. You may not use any of these words for variable
names or labels for the GOTO and GOSUB statements
# dbcloseset imgload
abs dbexecute imgsave
acos dbfloat input
and dbint instr
asc dbopen int
asin dbopenset key
atan dbrow kill
black dbstring lasterror
blue decimal lasterrorextra
ceil degrees lasterrorline
changedir dim lasterrormessage
chr do left
circle else length
clear end line
clg endif log
clickb endwhile log10
clickclear eof lower
clickx exists md5
clicky false mid
close fastgraphics minute
cls float month
color floor mouseb
colour font mousex
cos for mouseynetaddress
currentdir getcolor netclose
cyan getslice netconnect
darkblue getsetting netdata
darkcyan gosub netlisten
darkgray goto netread
darkgrey graphheight netwritenext
darkgeeen graphsize not
darkorange graphwidth offerror
darkpurple gray open
darkred grey onerror
darkyellow green or
day hour orange
dbclose if pause
So You Want to Learn to Program? © 2010 James M. Reneau.
Appendix I: Reserved Words Page 350
pi say string
pixel second system
plot seek tan
poly setsetting text
portin sin then
portout size to
print sound true
purple spritecollide until
putslice spritedim upper
radians spriteh volume
rand spritehide wavplay
read spriteload wavstop
readline spritemove wavwait
rect spriteplace while
red spriteshow white
redim spriteslice write
refresh spritev writeline
rem spritew xor
reset spritex year
return spritey yellow
rgb stamp
right step
So You Want to Learn to Program? © 2010 James M. Reneau.
Appendix J: Error Numbers Page 351
Appendix J: Error Numbers
Error # Error Description (EN)
0 ERROR_NONE
1 ERROR_NOSUCHLABEL “No such label”
“Illegal FOR – start number > end
2 ERROR_FOR1
number”
“Illegal FOR – start number < end
3 ERROR_FOR2
number”
4 ERROR_NEXTNOFOR “Next without FOR”
5 ERROR_FILENUMBER “Invalid File Number”
6 ERROR_FILEOPEN “Unable to open file”
7 ERROR_FILENOTOPEN “File not open.”
8 ERROR_FILEWRITE “Unable to write to file”
9 ERROR_FILERESET “Unable to reset file”
10 ERROR_ARRAYSIZELARGE “Array dimension too large”
11 ERROR_ARRAYSIZESMALL “Array dimension too small”
12 ERROR_NOSUCHVARIABLE “Unknown variable”
13 ERROR_NOTARRAY “Not an array variable”
14 ERROR_NOTSTRINGARRAY “Not a string array variable”
15 ERROR_ARRAYINDEX “Array index out of bounds”
16 ERROR_STRNEGLEN “Substring length less that zero”
17 ERROR_STRSTART “Starting position less than zero”
“String not long enough for given
18 ERROR_STREND
starting character”
“Non-numeric value in numeric
19 ERROR_NONNUMERIC
expression”
“RGB Color values must be in the range
20 ERROR_RGB
of 0 to 255.”
21 ERROR_PUTBITFORMAT “String input to putbit incorrect.”
So You Want to Learn to Program? © 2010 James M. Reneau.
Appendix J: Error Numbers Page 352
“Argument not an array for
22 ERROR_POLYARRAY
poly()/stamp()“
“Not enough points in array for
23 ERROR_POLYPOINTS
poly()/stamp()“
24 ERROR_IMAGEFILE “Unable to load image file.”
25 ERROR_SPRITENUMBER “Sprite number out of range.”
26 ERROR_SPRITENA “Sprite has not been assigned.”
27 ERROR_SPRITESLICE “Unable to slice image.”
28 ERROR_FOLDER “Invalid directory name.”
“Decimal mask must be in the range of
29 ERROR_DECIMALMASK
0 to 15.”
30 ERROR_DBOPEN “Unable to open SQLITE database.”
“Database query error (message
31 ERROR_DBQUERY
follows).”
32 ERROR_DBNOTOPEN “Database must be opened first.”
33 ERROR_DBCOLNO “Column number out of range.”
34 ERROR_DBNOTSET “Record set must be opened first.”
35 ERROR_EXTOPBAD “Invalid Extended Op-code.”
36 ERROR_NETSOCK “Error opening network socket.”
37 ERROR_NETHOST “Error finding network host.”
38 ERROR_NETCONN “Unable to connect to network host.”
“Unable to read from network
39 ERROR_NETREAD
connection.”
“Network connection has not been
40 ERROR_NETNONE
opened.”
“Unable to write to network
41 ERROR_NETWRITE
connection.”
42 ERROR_NETSOCKOPT “Unable to set network socket options.”
43 ERROR_NETBIND “Unable to bind network socket.”
44 ERROR_NETACCEPT “Unable to accept network connection.”
45 ERROR_NETSOCKNUMBER “Invalid Socket Number”
So You Want to Learn to Program? © 2010 James M. Reneau.
Appendix J: Error Numbers Page 353
"You do not have permission to use this
46 ERROR_PERMISSION
statement/function."
47 ERROR_IMAGESAVETYPE "Invalid image save type."
“Feature not implemented in this
9999 ERROR_NOTIMPLEMENTED
environment.”
So You Want to Learn to Program? © 2010 James M. Reneau.
Appendix J: Error Numbers Page 354
So You Want to Learn to Program? © 2010 James M. Reneau.
Appendix K: Glossary Page 355
Appendix K: Glossary
Glossary of terms used in this book.
algorithm – A step-by-step process for solving a problem.
angle – An angle is formed when two line segments (or rays) start at the
same point on a plane. An angle's measurement is the
amount of rotation from one ray to another on the plane and
is typically expressed in radians or degrees.
argument – A data value included in a statement or function call used to
pass information. In BASIC-256 argument values are not
changed by the statement or function.
array – A collection of data, stored in the computer's memory, that is
accessed by using one or more integer indexes. See also
numeric array, one dimensional array, string array,
and two dimensional array.
ASCII – (acronym for American Standard Code for Information
Interchange) Defines a numeric code used to represent
letters and symbols used in the English Language. See also
Unicode.
asynchronous – Process or statements happening at one after the
other.
Boolean Algebra – The algebra of true/false values created by Charles
Boole over 150 years ago.
Cartesian Coordinate System – Uniquely identify a point on a plane
by a pair of distances from the origin (0,0). The two distances
are measured on perpendicular axes.
column (database) – defines a single piece of information that will be
So You Want to Learn to Program? © 2010 James M. Reneau.
Appendix K: Glossary Page 356
common to all rows of a database table.
constant – A value that can not be changed.
data structure – is a way to store and use information efficiently in a
computer system
database – An organized collection of data. Most databases are
computerized and consist of tables of similar information that
are broken into rows and columns. See also: column, row,
SQL, and table.
degrees – A unit of angular measure. Angles on a plane can have
measures in degrees of 0 to 360. A right angle is 90 degrees.
See also angle and radians.
empty string – A string with no characters and a length of zero (0).
Represented by two quotation marks (“”). See also string.
false – Boolean value representing not true. In BASIC-256 it is actually
short hand for the integer zero (0). See also Boolean
Algebra and true.
floating point number – A numeric value that may or may not contain
a decimal point. Typically floating point numbers have a
range of ±1.7×10±308 with 15 digits of precision.
font – A style of drawing letters.
frequency – The number of occurrences of an event over a specific
period of time. See also hertz.
function – A special type of statement in BASIC-256 that may take zero
or more values, make calculations, and return information to
your program.
graphics output area – The area on the screen where drawing is
So You Want to Learn to Program? © 2010 James M. Reneau.
Appendix K: Glossary Page 357
displayed.
hertz (hz) – Measure of frequency in cycles per second. Named for
German physicist Heinrich Hertz. See also frequency.
integer – A numeric value with no decimal point. A whole number.
Typically has a range of –2,147,483,648 to 2,147,483,647.
IP address – Short for Internet Protocol address. An IP address is a
numeric label assigned to a device on a network.
label – A name associated with a specific place in the program. Used for
jumping to with the goto and gosub statements.
list – A collection of values that can be used to assign arrays and in some
statements. In BASIC-256 lists are represented as comma (,)
separated values inside a set of curly-braces ({}).
logical error – An error that causes the program to not perform as
expected.
named constant – A value that is represented by a name but can not
be changed.
numeric array – An array of numbers.
numeric variable – A variable that can be used to store integer or
floating point numbers.
one dimensional array - A structure in memory that holds a list of data
that is addressed by a single index. See also array.
operator – Acts upon one or two pieces of data to perform an action.
pixel – Smallest addressable point on a computer display screen.
point – Measurement of text – 1 point = 1/72”. A character set in 12
point will be 12/72” or 1/6” tall.
So You Want to Learn to Program? © 2010 James M. Reneau.
Appendix K: Glossary Page 358
port – A software endpoint number used to create and communicate on a
socket.
pseudocode – Description of what a program needs to do in a natural
(non-computer) language. This word contains the prefix
“pseudo” which means false and “code” for programming
text.
radian - A unit of angular measure. Angles on a plane can have
measures in radians of 0 to 2π. A right angle is π/2 degrees.
See also angle and degrees.
radius – Distance from a circle to it's center. Also, ½ of a circle's
diameter.
RGB – Acronym for Red Green Blue. Light is made up of these three
colors.
row (database) – Also called a record or tuple. A row can be thought of
as a single member of a table.
socket – A software endpoint that allows for bi-directional (2 way)
network communications between two process on a single
computer or two computers.
sprite – An image that is integrated into a graphical scene.
SQL – Acronym for Structured Query Language. SQL is the most widely
used language to manipulate data in a relational database.
statement – A single complete action. Statements perform something
and do not return a value.
string – A sequence of characters (letters, numbers, and symbols).
String constants are surrounded by double quotation marks
(“).
string array – An array of strings.
So You Want to Learn to Program? © 2010 James M. Reneau.
Appendix K: Glossary Page 359
string variable – A variable that can be used to store string values. A
string variable is denoted by placing a dollar sign ($) after the
variable name.
sub-string – Part of a larger string.
subroutine – A block of code or portion of a larger program that
performs a task independently from the rest of the program.
A piece that can be used and re-used by many parts of a
program.
syntax error – An error with the structure of a starement so that the
program will not execute.
synchronous – Happening at the same time.
table (database) – Data organized into rows and columns. A table has
a specific number of defined columns and zero or more rows.
transparent – Able to see through.
text output area – The area of the screen where plain text and errors is
displayed.
true – Boolean value representing not false. In BASIC-256 it is actually
short hand for the integer one (1). See also Boolean
Algebra and false.
two dimensional array – A structure in memory that will hold rows and
columns of data. See also array.
Unicode – The modern standard used to represent characters and
symbols of all of the world's languages as integer numbers.
variable – A named storage location in the computer's memory that can
be changed or varied.
So You Want to Learn to Program? © 2010 James M. Reneau.
Appendix K: Glossary Page 360
So You Want to Learn to Program? © 2010 James M. Reneau.
You might also like
- The Subtle Art of Not Giving a F*ck: A Counterintuitive Approach to Living a Good LifeFrom EverandThe Subtle Art of Not Giving a F*ck: A Counterintuitive Approach to Living a Good LifeRating: 4 out of 5 stars4/5 (5813)
- The Gifts of Imperfection: Let Go of Who You Think You're Supposed to Be and Embrace Who You AreFrom EverandThe Gifts of Imperfection: Let Go of Who You Think You're Supposed to Be and Embrace Who You AreRating: 4 out of 5 stars4/5 (1092)
- Never Split the Difference: Negotiating As If Your Life Depended On ItFrom EverandNever Split the Difference: Negotiating As If Your Life Depended On ItRating: 4.5 out of 5 stars4.5/5 (844)
- Grit: The Power of Passion and PerseveranceFrom EverandGrit: The Power of Passion and PerseveranceRating: 4 out of 5 stars4/5 (590)
- Hidden Figures: The American Dream and the Untold Story of the Black Women Mathematicians Who Helped Win the Space RaceFrom EverandHidden Figures: The American Dream and the Untold Story of the Black Women Mathematicians Who Helped Win the Space RaceRating: 4 out of 5 stars4/5 (897)
- Shoe Dog: A Memoir by the Creator of NikeFrom EverandShoe Dog: A Memoir by the Creator of NikeRating: 4.5 out of 5 stars4.5/5 (540)
- The Hard Thing About Hard Things: Building a Business When There Are No Easy AnswersFrom EverandThe Hard Thing About Hard Things: Building a Business When There Are No Easy AnswersRating: 4.5 out of 5 stars4.5/5 (348)
- Elon Musk: Tesla, SpaceX, and the Quest for a Fantastic FutureFrom EverandElon Musk: Tesla, SpaceX, and the Quest for a Fantastic FutureRating: 4.5 out of 5 stars4.5/5 (474)
- Her Body and Other Parties: StoriesFrom EverandHer Body and Other Parties: StoriesRating: 4 out of 5 stars4/5 (822)
- Microsoft Word - Calculus 2 Formula Cheat SheetDocument2 pagesMicrosoft Word - Calculus 2 Formula Cheat SheetHunterKing199375% (4)
- The Emperor of All Maladies: A Biography of CancerFrom EverandThe Emperor of All Maladies: A Biography of CancerRating: 4.5 out of 5 stars4.5/5 (271)
- The Sympathizer: A Novel (Pulitzer Prize for Fiction)From EverandThe Sympathizer: A Novel (Pulitzer Prize for Fiction)Rating: 4.5 out of 5 stars4.5/5 (122)
- The Little Book of Hygge: Danish Secrets to Happy LivingFrom EverandThe Little Book of Hygge: Danish Secrets to Happy LivingRating: 3.5 out of 5 stars3.5/5 (401)
- The World Is Flat 3.0: A Brief History of the Twenty-first CenturyFrom EverandThe World Is Flat 3.0: A Brief History of the Twenty-first CenturyRating: 3.5 out of 5 stars3.5/5 (2259)
- The Yellow House: A Memoir (2019 National Book Award Winner)From EverandThe Yellow House: A Memoir (2019 National Book Award Winner)Rating: 4 out of 5 stars4/5 (98)
- Devil in the Grove: Thurgood Marshall, the Groveland Boys, and the Dawn of a New AmericaFrom EverandDevil in the Grove: Thurgood Marshall, the Groveland Boys, and the Dawn of a New AmericaRating: 4.5 out of 5 stars4.5/5 (266)
- A Heartbreaking Work Of Staggering Genius: A Memoir Based on a True StoryFrom EverandA Heartbreaking Work Of Staggering Genius: A Memoir Based on a True StoryRating: 3.5 out of 5 stars3.5/5 (231)
- Team of Rivals: The Political Genius of Abraham LincolnFrom EverandTeam of Rivals: The Political Genius of Abraham LincolnRating: 4.5 out of 5 stars4.5/5 (234)
- On Fire: The (Burning) Case for a Green New DealFrom EverandOn Fire: The (Burning) Case for a Green New DealRating: 4 out of 5 stars4/5 (74)
- The Unwinding: An Inner History of the New AmericaFrom EverandThe Unwinding: An Inner History of the New AmericaRating: 4 out of 5 stars4/5 (45)
- Foundation Pore PressureDocument19 pagesFoundation Pore PressureC_C_8717No ratings yet
- WMA12 01 MSC 20210517Document20 pagesWMA12 01 MSC 20210517Ivan23333333No ratings yet
- A Tutorial of Lustre: Nicolas HALBWACHS, Pascal RAYMOND Oct.2002, Rev. Aug. 2007Document19 pagesA Tutorial of Lustre: Nicolas HALBWACHS, Pascal RAYMOND Oct.2002, Rev. Aug. 2007dhillaprNo ratings yet
- Pre-Calculus Q2 Module 9Document7 pagesPre-Calculus Q2 Module 9Prince Reinier JonNo ratings yet
- Mathematical Functions in C++Document11 pagesMathematical Functions in C++syed hamzaNo ratings yet
- BascalDocument12 pagesBascaljelosaliva2No ratings yet
- TrigonometryDocument10 pagesTrigonometryAniket BiswasNo ratings yet
- Scope and Sequence High School Math Pre CalculusDocument9 pagesScope and Sequence High School Math Pre Calculusraymart zalunNo ratings yet
- UntitledDocument27 pagesUntitledDavid DjNo ratings yet
- Test Paper in TrigoDocument3 pagesTest Paper in TrigoJasper SantiagoNo ratings yet
- SL 3.1-3.3 Triangles - Arcs and SectorsDocument30 pagesSL 3.1-3.3 Triangles - Arcs and SectorsNoyonikaNo ratings yet
- Some Key Results (To Learn) : You Need To Remember These Trigonometric Formulae-They Are Needed in Some Integration QuestionsDocument1 pageSome Key Results (To Learn) : You Need To Remember These Trigonometric Formulae-They Are Needed in Some Integration QuestionsJie Shen ShenNo ratings yet
- Testlab Software Reference Manual - Functions and FormulasDocument12 pagesTestlab Software Reference Manual - Functions and Formulasmuhammad irfanNo ratings yet
- Calculus With Analytic Geometry 1Document2 pagesCalculus With Analytic Geometry 1Queen Ann JumuadNo ratings yet
- Analysis of Masonry VaultsDocument33 pagesAnalysis of Masonry VaultsJuan Carlos Jiménez PachecoNo ratings yet
- Energy Science & Engineering CurriculumDocument35 pagesEnergy Science & Engineering Curriculum18025 Zahid bin AzamNo ratings yet
- Everything Maths - Grade 11 MathsDocument238 pagesEverything Maths - Grade 11 MathsrayanaNo ratings yet
- TM LPGDocument4 pagesTM LPGapi-678717433No ratings yet
- Electrical Power Systems Wadhwa 15Document1 pageElectrical Power Systems Wadhwa 15ragupaNo ratings yet
- YF Ch35 Exmpls New - PDF (35.51 Punto 2)Document5 pagesYF Ch35 Exmpls New - PDF (35.51 Punto 2)Cristian Julián Díaz BohórquezNo ratings yet
- LarCalcETF7e 01 04calculusDocument45 pagesLarCalcETF7e 01 04calculusDerviş Hasan SubaşıNo ratings yet
- SET A Paper 1Document16 pagesSET A Paper 1vwvqjhzzcvNo ratings yet
- Aerodynamics Forces and Moements ChartDocument6 pagesAerodynamics Forces and Moements ChartNaimishNo ratings yet
- Example 2.5: 2 Mechanics of Materials: Strain M. VableDocument2 pagesExample 2.5: 2 Mechanics of Materials: Strain M. VableKenneth Dionysus SantosNo ratings yet
- Evaluating Inverse Trig Functions - Mathspace PDFDocument4 pagesEvaluating Inverse Trig Functions - Mathspace PDFLOLNo ratings yet
- JINGLEDocument4 pagesJINGLEPretut VillamorNo ratings yet
- Best-Fit Curves: x+1 Is Zero When X 1. The Sine of X Is 1 When X IsDocument3 pagesBest-Fit Curves: x+1 Is Zero When X 1. The Sine of X Is 1 When X IsMilan DjordjevicNo ratings yet
- 05 EasyIO FG Series Sedona Kits v1.3Document256 pages05 EasyIO FG Series Sedona Kits v1.3Derek CarsonNo ratings yet
- New Syllabus Additional MathematicsDocument556 pagesNew Syllabus Additional MathematicsChin Mun Loy100% (3)