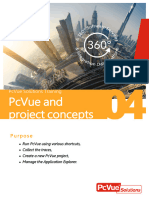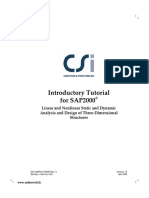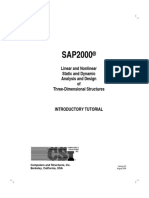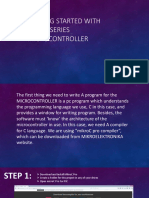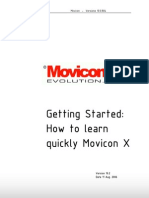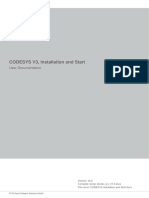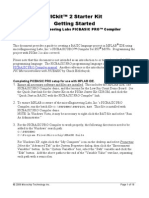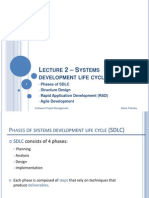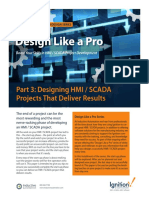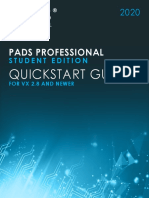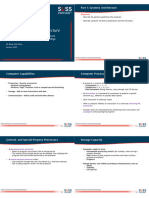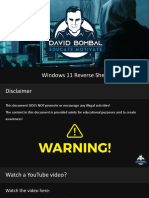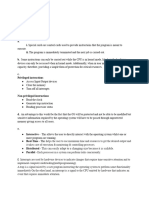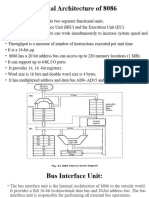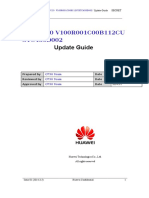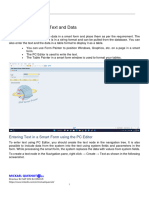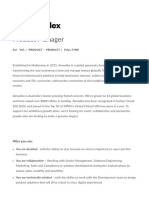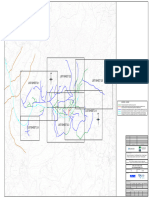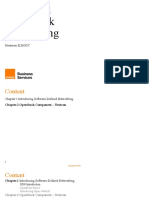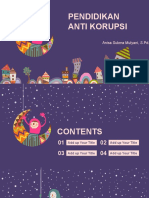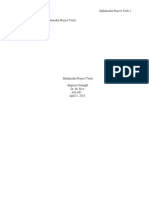Professional Documents
Culture Documents
CI2A Sys - Micro MikroC
Uploaded by
Salah Eddine ElassilOriginal Description:
Original Title
Copyright
Available Formats
Share this document
Did you find this document useful?
Is this content inappropriate?
Report this DocumentCopyright:
Available Formats
CI2A Sys - Micro MikroC
Uploaded by
Salah Eddine ElassilCopyright:
Available Formats
PROJET SMAIS
ROB MOBILE ROBOTICS SPECIALIST
MIKROC PRO FOR PIC SOFTWARE
ESTIA2023 – Systèmes Microprogrammés - Module Systèmes Discrets
Create your workspace
Step One – Create a folder named “Systèmes Microprogrammés”.
Step Two – Initiate, as illustrated by the example below, the creation of our workspace tree.
Need to structure your workspace correctly and
Systèmes microprogrammés
continuously in order to better exploit your work.
Présentation
Découverte du monde des microcontrôleurs
Découverte et prise en main des outils
EASYPIC7
Projet FLRMob2022
MikroC
CDC
Dev_1
Dev_1
ROBESTIA - Projet SMAIS - Phase Formation 2
Create a new project
Open the software
Open the MikroC Pro for PIC software
ROBESTIA - Projet SMAIS - Phase Formation 3
Create a new project
New Project
─ Before creating a new project, close all the opened projects using the dropdown menu Project ›
Close Project.
─ The easiest way to create a project is by means of the New Project Wizard, using the dropdown
menu Project › New Project or by clicking the New Project Icon from Project Toolbar.
New Project Wizard Steps
In the Project type window, start creating your New project, by selecting Standard Project and
clicking Next button.
ROBESTIA - Projet SMAIS - Phase Formation 4
Create a new project
In the Project settings window:
Step One – Give an understanding name to your Project.
Step Two – Specify the correct location where your project will be saved. This location depends on
the structure of the previously created workspace.
Step Three – Select the device PIC16F887 from the device drop-down list.
Step Four – Configure the oscillator frequency value at 8 MHz.
Step Five – Click the Next button.
ROBESTIA - Projet SMAIS - Phase Formation 5
Create a new project
In the Add files window:
Step One – Add project files to the project if they are available at this point. You can always add
project files later using Project Manager.
Step Two – Click the Finish button.
ROBESTIA - Projet SMAIS - Phase Formation 6
Create a new project
Your new project is now created. Save this new project and the corresponding file .c in the good
place, normally specified in the Project settings window.
Project Manager
workspace
Project settings
File .c containing main function
Associated project
librairies
ROBESTIA - Projet SMAIS - Phase Formation 7
Build and program the microcontroller
Download and copy/paste the example code
Step One – Download the file Ex1_FLR.c.
Step Two – Open this file with the MikroC PRO for PIC software using the dropdown menu File ›
Open or by clicking the Open Icon from File Toolbar.
Step Three – Copy all the example code and paste this code into the previously created file .c.
Step Four – Close the file Ex1_FLR.c and save your project.
ROBESTIA - Projet SMAIS - Phase Formation 8
Build and program the microcontroller
Build and program the microcontroller
Step One – Verify the correct configuration of the EASYPIC development card.
Step Two – Connect the EASYPIC development card to your computer in order to program the
microcontroller embedded on it.
Step Three – Build and program the microcontroller by clicking the Build and program Icon
from File Toolbar.
Step Four – If there is no problem, the Finished successfully message appears in the Messages
Window and the mikroProg Suite software opens automatically to program the microcontroller.
Step Five – Verify the good operation of the program using the EASYPIC development card.
ROBESTIA - Projet SMAIS - Phase Formation 9
PROJET SMAIS
ROB MOBILE ROBOTICS SPECIALIST
MIKROC PRO FOR PIC SOFTWARE
ESTIA2023 – Systèmes Microprogrammés - Module Systèmes Discrets
Sources
─ https://www.mikroe.com/blog/compiler-quick-start-guide
─ EASYPIC7 User’s guide
https://moodle2a.estia.fr/pluginfile.php/21349/mod_resource/content/4/easypi
c7_manual.pdf
ROBESTIA - Projet SMAIS - Phase Formation 11
You might also like
- Steel Beam DesignDocument32 pagesSteel Beam DesignNaveen Parthasarathy88% (8)
- Envision Project Training Guide - 1.0Document159 pagesEnvision Project Training Guide - 1.0Zak IgnjatovićNo ratings yet
- Getting Started With X2C: March 3, 2017Document10 pagesGetting Started With X2C: March 3, 2017Edwin AguilarNo ratings yet
- MPLab Tutorial v1Document45 pagesMPLab Tutorial v1ASIM RIAZNo ratings yet
- Data Protection Participant Guide PDFDocument90 pagesData Protection Participant Guide PDFKevin YuNo ratings yet
- STVEP - (Internet and Computing Fundamentals) : Activity Sheet Quarter 3 - LO 10Document10 pagesSTVEP - (Internet and Computing Fundamentals) : Activity Sheet Quarter 3 - LO 10Russell Doronila100% (3)
- Module 04 - PcVue and Project ConceptsDocument20 pagesModule 04 - PcVue and Project ConceptsPhong TrầnNo ratings yet
- Module 06 - QuickStartDocument12 pagesModule 06 - QuickStartMarious EesNo ratings yet
- Computer Lecture (Lesson 1 Continuation)Document7 pagesComputer Lecture (Lesson 1 Continuation)Ericka Cathlyne de VeraNo ratings yet
- SapTutor PDFDocument64 pagesSapTutor PDFMuhammad RizwanNo ratings yet
- Sap TutorDocument63 pagesSap TutorNguyen Co ThachNo ratings yet
- Java EE Step by Step Tutorial PDFDocument23 pagesJava EE Step by Step Tutorial PDFLetang ModishaNo ratings yet
- Project ReportDocument84 pagesProject Report-Chanderjeet Choudhary-No ratings yet
- Introductory Tutorial For SAP2000Document51 pagesIntroductory Tutorial For SAP2000নীল জোছনাNo ratings yet
- Sap TutorDocument63 pagesSap TutorJhon Edison CastroNo ratings yet
- PROJECT NI myRIO - ISLEM1Document33 pagesPROJECT NI myRIO - ISLEM1Eslem DriraNo ratings yet
- Raspberrypi Codesysv3 Firststeps en 2Document17 pagesRaspberrypi Codesysv3 Firststeps en 2AlejandroGutierrezNo ratings yet
- Lab Report Zeb ADocument119 pagesLab Report Zeb AKkreerMixNo ratings yet
- ReadMe PDFDocument6 pagesReadMe PDFPeter PipaNo ratings yet
- SAP2000 Linear and Nonlinear Static andDocument47 pagesSAP2000 Linear and Nonlinear Static andDevin DickenNo ratings yet
- Keil Uv4 IntroductionDocument6 pagesKeil Uv4 Introductionvenkat1115No ratings yet
- Getting Started With Pic18F Series MicrocontrollerDocument12 pagesGetting Started With Pic18F Series Microcontrollersachin shingadeNo ratings yet
- 2.2 Controladores Rockwell Micrologix - Creación de Un ProyectoDocument18 pages2.2 Controladores Rockwell Micrologix - Creación de Un ProyectoJosé zeNo ratings yet
- Manual For Mplab V8.30 Assembly Project Creating and DebuggingDocument9 pagesManual For Mplab V8.30 Assembly Project Creating and DebuggingSam KokateNo ratings yet
- Movicon TutorialDocument48 pagesMovicon TutorialJose Enrique Garcia ArteagaNo ratings yet
- CODESYS Installation and StartDocument14 pagesCODESYS Installation and StartMauro RuaNo ratings yet
- Lab 01Document11 pagesLab 01Abdul MoezNo ratings yet
- A Study On Evaluation of Customer Centricity at Value Format Reliance Fresh Stores DelhiDocument39 pagesA Study On Evaluation of Customer Centricity at Value Format Reliance Fresh Stores DelhiBirjesh KumarNo ratings yet
- Introductory ProjectDocument97 pagesIntroductory ProjectRohit RoyNo ratings yet
- CODESYS V3, Installation and Start: User DocumentationDocument14 pagesCODESYS V3, Installation and Start: User DocumentationAhmedNo ratings yet
- Pic PPT FinalDocument12 pagesPic PPT Finalsachin shingade100% (2)
- Class 1Document29 pagesClass 1L InfiniteNo ratings yet
- Visualtft CTFPDocument16 pagesVisualtft CTFPBala BasurthNo ratings yet
- MikroC PRO For PICDocument20 pagesMikroC PRO For PICandrewinacio1893100% (2)
- Exam 434146339Z-184Document15 pagesExam 434146339Z-184Albert RossNo ratings yet
- Designing With The Nios II Processor and SOPC Builder Exercise ManualDocument55 pagesDesigning With The Nios II Processor and SOPC Builder Exercise ManualNatthaphob NimpitiwanNo ratings yet
- TT Nios2 Microc Osii TutorialDocument18 pagesTT Nios2 Microc Osii TutorialHicham AlhajouiNo ratings yet
- Embedded SystemDocument44 pagesEmbedded SystemPriyanka MoreNo ratings yet
- Easy Gate Project ReportDocument58 pagesEasy Gate Project ReportAdityaNo ratings yet
- A PROJECT REPORT (Ref) PoonamDocument32 pagesA PROJECT REPORT (Ref) Poonamvaruag enadnokNo ratings yet
- Gcclab ManualDocument74 pagesGcclab ManualAjithkandhan MNo ratings yet
- Sr. No. Contents Page No. Annexure I - Micro Project Proposal 1-2Document10 pagesSr. No. Contents Page No. Annexure I - Micro Project Proposal 1-2Rohi shewalkarNo ratings yet
- SK Getting Started With PICBASIC PRODocument14 pagesSK Getting Started With PICBASIC PROcirocarNo ratings yet
- Writing Basic Software Applications Lab: Figure 1. Design Updated From Previous LabDocument21 pagesWriting Basic Software Applications Lab: Figure 1. Design Updated From Previous Labaditya kumarNo ratings yet
- Alumni Portal Project ReportDocument28 pagesAlumni Portal Project ReportBharat ChaudharyNo ratings yet
- Session 2 - SDLC Part 1Document33 pagesSession 2 - SDLC Part 1Khôi NguyễnNo ratings yet
- Project Report - RIZWANDocument145 pagesProject Report - RIZWANchitosNo ratings yet
- VB .Net RevitDocument17 pagesVB .Net RevitCjmiguel MiguelNo ratings yet
- Anaconda Project Readthedocs Io en LatestDocument47 pagesAnaconda Project Readthedocs Io en LatestUmar MaulanaNo ratings yet
- 19ELC212 - MCA - Lab ManualDocument52 pages19ELC212 - MCA - Lab ManualVatsalya NagNo ratings yet
- SK Getting Started With PICkit 2 App 2Document8 pagesSK Getting Started With PICkit 2 App 2Luis NavarroNo ratings yet
- Ecture Ystems Development Life CycleDocument14 pagesEcture Ystems Development Life CycleVarnavas Eleftheriou PanayiNo ratings yet
- MOHID Land Quick Start Guide v3Document70 pagesMOHID Land Quick Start Guide v3DaniloMildembergerNo ratings yet
- COMP5347 - W6 Tutorial - NodeExpressMVCDocument5 pagesCOMP5347 - W6 Tutorial - NodeExpressMVCDestriousNo ratings yet
- Chapter 1 - Introduction To VB ProgrammingDocument16 pagesChapter 1 - Introduction To VB ProgrammingMuhd FaizNo ratings yet
- Design Like A Pro: Part 3: Designing HMI / SCADA Projects That Deliver ResultsDocument8 pagesDesign Like A Pro: Part 3: Designing HMI / SCADA Projects That Deliver ResultsdavidNo ratings yet
- Unit-2 Fundamentals of React - JsDocument38 pagesUnit-2 Fundamentals of React - JsRishiNo ratings yet
- Pads Professional: Quickstart GuideDocument33 pagesPads Professional: Quickstart GuideBy Studies100% (1)
- MII Project Building and DeployingDocument8 pagesMII Project Building and DeployingKeshava MurthyNo ratings yet
- A Project Report: Ranjit Kumar Registration No. (520930988) BCA (6 Sem) LC-01904Document98 pagesA Project Report: Ranjit Kumar Registration No. (520930988) BCA (6 Sem) LC-01904Sny Kumar DeepakNo ratings yet
- SPM-Unit IDocument22 pagesSPM-Unit IvivekNo ratings yet
- Coding Basics with Microsoft Visual Studio: A Step-by-Step Guide to Microsoft Cloud ServicesFrom EverandCoding Basics with Microsoft Visual Studio: A Step-by-Step Guide to Microsoft Cloud ServicesNo ratings yet
- Course ObjectivesDocument5 pagesCourse Objectivesvinayaka1728No ratings yet
- IT Module 4Document2 pagesIT Module 4Crizele Joy LagudaNo ratings yet
- Ict114 Lecture 2Document7 pagesIct114 Lecture 2Shirley LohNo ratings yet
- Best Practices With IBM Cognos Framework Manager & The SAP Business WarehouseDocument20 pagesBest Practices With IBM Cognos Framework Manager & The SAP Business Warehousesami6114No ratings yet
- Final Document MouniDocument68 pagesFinal Document MouniLOKESHNo ratings yet
- OMG Reverse Shell Updated v3Document14 pagesOMG Reverse Shell Updated v3cosmin_horusNo ratings yet
- Oyindamola Taiwo-Olupeka Assignment 1 Part 1Document2 pagesOyindamola Taiwo-Olupeka Assignment 1 Part 1OyindaNo ratings yet
- Python Learn Python Regular Expressions FAST The Ultimate Crash Course To Learning The Basics of Python Regular Expressions - (Acodemy)Document127 pagesPython Learn Python Regular Expressions FAST The Ultimate Crash Course To Learning The Basics of Python Regular Expressions - (Acodemy)Anonymous b14XRyNo ratings yet
- Embedded SystemDocument28 pagesEmbedded Systemnanobala15No ratings yet
- Internal Architecture of 8086Document24 pagesInternal Architecture of 8086AKSHAY BHABADNo ratings yet
- HUAWEI G730-U10 V100R001C00B112CUSTC433D002 Update GuideDocument15 pagesHUAWEI G730-U10 V100R001C00B112CUSTC433D002 Update GuideA Cesar Aguilera RosalesNo ratings yet
- Title Description: (/S/) Cases (/S/Case-List) Stars (/S/Star-List) Articles (/S/Knowledge) Help (/S/Help-Info)Document2 pagesTitle Description: (/S/) Cases (/S/Case-List) Stars (/S/Star-List) Articles (/S/Knowledge) Help (/S/Help-Info)manojkumarNo ratings yet
- Smart Forms - Text and DataDocument12 pagesSmart Forms - Text and DatatecsafinaNo ratings yet
- Airwallex - Product ManagerDocument3 pagesAirwallex - Product ManageraksynNo ratings yet
- How To Set Qweb Report Table Height If Use T-Foreach Loop in Odoo12 OdooDocument7 pagesHow To Set Qweb Report Table Height If Use T-Foreach Loop in Odoo12 OdooMustapha DellNo ratings yet
- MFC Internals: III IIIDocument13 pagesMFC Internals: III IIIraj100% (1)
- Editing Your Video Capture in Camtasia Studio 7.1Document10 pagesEditing Your Video Capture in Camtasia Studio 7.1paglafouNo ratings yet
- GlobalTop GPS-Viewer Operation-Manual v1.5Document28 pagesGlobalTop GPS-Viewer Operation-Manual v1.5lahyouhNo ratings yet
- PRILOG (DWG) - 1 Pregledna Situacija Gradskih KolektoraDocument1 pagePRILOG (DWG) - 1 Pregledna Situacija Gradskih Kolektorapjanic79No ratings yet
- Advanced OpenStack NetworkingDocument63 pagesAdvanced OpenStack Networkingmohamed abdoNo ratings yet
- Anviz - C2 Pro - User Manual - V1.1 - ENDocument89 pagesAnviz - C2 Pro - User Manual - V1.1 - ENmarce xNo ratings yet
- Accounting For Share Capital (Basics) (Copy)Document3 pagesAccounting For Share Capital (Basics) (Copy)lolswxNo ratings yet
- Untuk Anti KorupsiDocument26 pagesUntuk Anti KorupsianisaNo ratings yet
- Oracle® Grid InfrastructureDocument178 pagesOracle® Grid Infrastructureakd011977No ratings yet
- Freebitco - in NO Captcha WITH LOTTERY Auto Roll + 100 Reward Points + 1000% Bonus BTCDocument4 pagesFreebitco - in NO Captcha WITH LOTTERY Auto Roll + 100 Reward Points + 1000% Bonus BTCInternet To CashNo ratings yet
- Ail 605 Assignment 3 Empress Searight Multimedia Project ToolsDocument5 pagesAil 605 Assignment 3 Empress Searight Multimedia Project ToolsEmpress SearightNo ratings yet