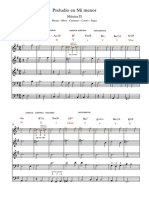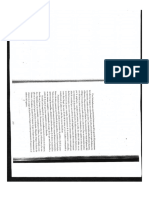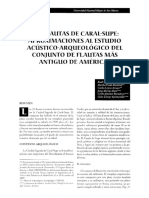Professional Documents
Culture Documents
TEAKTOR - 6 - Buceo Más Profundo - English (001-065)
Uploaded by
Cristian Goldman0 ratings0% found this document useful (0 votes)
17 views65 pagesBuceo a programa reaktor 6
Original Title
TEAKTOR_6_Buceo más profundo_English[001-065]
Copyright
© © All Rights Reserved
Available Formats
PDF or read online from Scribd
Share this document
Did you find this document useful?
Is this content inappropriate?
Report this DocumentBuceo a programa reaktor 6
Copyright:
© All Rights Reserved
Available Formats
Download as PDF or read online from Scribd
0 ratings0% found this document useful (0 votes)
17 views65 pagesTEAKTOR - 6 - Buceo Más Profundo - English (001-065)
Uploaded by
Cristian GoldmanBuceo a programa reaktor 6
Copyright:
© All Rights Reserved
Available Formats
Download as PDF or read online from Scribd
You are on page 1of 65
CK
a ww
Ea \
Disclaimer
The information in this document is subject to change without notice and does not represent a
commitment on the part of Native Instruments GmbH. The software described by this docu-
ment is subject to a License Agreement and may not be copied to other media. No part of this
ublication may be copied, reproduced or otherwise transmitted or recorded, for any purpose,
without prior written permission by Native Instruments GmbH, hereinafter referred to as Native
Instruments.
“Native Instruments", “NI” and associated logos are (registered) trademarks of Native Instru-
ments GmbH
Mac, Mac OS, GarageBand, Logic, iTunes and iPod are registered trademarks of Apple Inc.,
registered in the U.S. and other countries.
Windows, Windows Vista and DirectSound are registered trademarks of Microsoft Corporation
in the United States and/or other countries.
All other trademarks are the property of their respective owners and use of them does not imply
‘any affiliation with or endorsement by them.
Document authored by: Adam Hanley, Jan Ola Korte
Software version: 6.2 (08/2017)
Contact
NATIVE INSTRUMENTS GmbH
Schlesische Str. 29-30
D-10997 Berlin
Germany
wvww.native-instruments. de
NATIVE INSTRUMENTS North America, Inc.
6725 Sunset Boulevard
5th Floor
Los Angeles, CA 90028
USA
wvww.native-instruments.com
NATIVE INSTRUMENTS K.K.
YO Building 3F
Jingumae 6-7-15, Shibuya-ku,
Tokyo 150-0001
Japan
wvaw.native-instruments.co.jp
NATIVE INSTRUMENTS UK
18 Phipp Street
London EC2A 4NU
UK
wvow.native-instruments.co.uk
(a NATIVE INSTRUMENTS
@ NATIVE INSTRUMENTS GmbH, 2017. All rights reserved.
ited
Table of Contents
Table of Contents
1 Welcome to Diving Deeper
1.1 The REAKTOR 6 Documentation 8
1.2 Manual Conventions
2 Play Mode vs. Edit Mode
21 Play Mode
22 Edit Mode
3° Controlling REAKTOR with MIDI and OSC
3.1 Configuring OSC Settings
3.2 Making OSC Connections 2
3.21 MIDI and OSC Learn 2
322 Connection Manager 2B
3.3. Connect Properties, 6
3.3.1 MIDI Properties 8
332 OSC Properties 8
3.33. Ensemble and Instrument Properties. 32
4 Automation
4.1 Automation Properties 35
42 Common Issues 37
5 Snapshots and Presets ..
5.1 Snapshots for Multiple Instruments 39
5.2 Snapshot Master 0
5.21 Changing the Snapshot Master a
53 Bank Name n
5.4 Storing and Editing Snapshots a
5.5 Re-ordering Snapshots 4
REAKTOR 6 - Diving Deeper - 4
Table of Contents
5.6 Morph and Random 5
5.7 Snapshot Banks 8
5.7.1 Creating and Editing Snapshot Banks 49
5.8 Default Values
& The Player and Recorder
61 ThePlayer
6.2 The Recorder 53
6.21 Recording Audio 5a
6.22 Recorder Settings 55
7 The Preferences Window
7.1 General Preferences. 57
7.2 CPU Usage Preferences 60
7.3 Directories Preferences 61
7.4 Usage Data 66
8 The Sample Map Editor.
8.1 Sample Maps m
8.1.1 Importing and Exporting Sample Maps n
82 The Sample List n
8.21 Editing the Sample List B
83 TheMap View 18
8.4 Waveform View 8a
8.5 Nate Actions 86
8.6 Sample Map Etltor Settings 88
87 External Editor 89
REAKTOR 6 - Diving Deeper - 5
Table of Contents
9 Panel Layouts ..
10 Panelsets..
10.1 Recalling Panelsets 98
10.2 Creating and Editing Panelsets 98
11 An Introduction to Building 101
11.1 Navigating the Structure View 102
11.2 Navigation Tools 105
11.21 Split Screen 105
1122 Breadcrumbs 109
1123 Bookmarks 109
113 Loading and Connecting Instruments 1
114 Leaming More 15
12 Keyboard Shortcuts
Index .. 1
REAKTOR 6 - Diving Deeper - 6
1 Welcome to Diving Deeper
Welcome to Diving Deeper into REAKTOR. This document picks up where the Getting Started
left off, covering some of the more advanced techniques and options available when using RE-
AKTOR. As such, it assumes you are familiar with the main areas of the user interface, the
general audio and midi settings, and how to load and play Ensembles, including Snapshot han-
dling and basic MIDI control. If this sounds unfamiliar to you, we recommend that you read
the Getting Started document first
‘This document is designed to show you how to get the most out of your REAKTOR instruments
and effects. It covers subjects that you have already been introduced to, like Snapshots and
MIDI connections, in more detail. It also introduces more complex concepts like controlling
REAKTOR with OSC
‘The last section in this document introduces you to the Structure View as a precursor to the
REAKTOR 6 Building in Primary document.
REAKTOR 6 - Diving Deeper - 7
‘Welcome to Diving Deeper
‘The RERKTOR 6 Documentation
1.1 The REAKTOR 6 Documentation
ie Eat seins Onions iw (PO,
aa unchSenice Cater
pen What New
(pen Gating Sane
(Open Dving Deeper
(pen Busing Primay
(Open Bing n Core
att Restor on the Wed
Veitthe Knowledge ace
\ViittheUsetiray onthe Web
The REAKTOR documentation is accessible from the Help menu
The documentation for REAKTOR 6 is divided into five separate documents, guiding you from
loading and playing pre-built Ensembles to building your own Instruments.
© REAKTOR 6 What Is New is written for users who are already familiar with previous versions
of REAKTOR and only describes the latest features in brief
* REAKTOR 6 Getting Started is for new users. It is the only document needed for users who
intend to use REAKTOR for loading and playing pre-built REAKTOR instruments and ef-
fects
‘© REAKTOR 6 Diving Deeper expands on the concepts introduced in the Getting Started docu-
ment. It provides more detail on subjects like Snapshots (REAKTOR's preset system), and
introduces advanced topics like OSC control and combining multiple Instruments in one
Ensemble
REAKTOR 6 - Diving Deeper - 8
Welcome to
ing Deeper
‘The RERKTOR 6 Documentation
© REAKTOR 6 Building in Primary shows you how to build your own Instruments in REAK-
TOR’s Primary level. It focuses on a series of tutorials that guide you through building
your first synthesizers, effects, and sequencers.
‘© REAKTOR 6 Building in Core describes the Core level of REAKTOR with its low-level build-
ing features, which can be used for implementing custom DSP algorithms. It includes ref-
erence information about the Core Macro Library, an comprehensive collection of DSP
building blocks.
With the exception of the What Is New document, each of the documents listed above builds
on the knowledge of the previous documents. While it is not necessary to read all of every
document, some of the more advanced documents, like Building in Primary, assume knowl-
edge from the previous documents.
REAKTOR Content Documentation
REAKTOR comes with a comprehensive Factory Library, including many pre-built instruments
and effects, as well as Blocks, a new modular synthesizer framework that brings the experience
of patching an analog modular synthesizer to REAKTOR. The manuals for this content, as well
as any REAKTOR-based KOMPLETE instruments or effects you have installed, can be ac-
cessed from the Browser in REAKTOR’s Side Pane.
To open the manuals for REAKTOR content:
1. Click on the Browser icon in the Side Pane to open the Browser.
©, REAKTOR ~ 2°
2,
N
Lae
REAKTOR 6 - Diving Deeper - 9
‘Welcome to Diving Deeper
‘The RERKTOR 6 Documentation
2. Select the Player tab.
Ba Molekular
ren
Pay
Bic
3. Double-click on the folder of the content you wish to view the manual for.
POMS are} Cree
2
REAKTOR 6 - Diving Deeper - 10
‘Welcome to Diving Deeper
‘The RERKTOR 6 Documentation
4. Select the Documentation subfolder. The manual shows up as a PDF file in the lower sec-
tion of the Browser.
©, REAKROR 2
2
5. Double-click on the PDF file
+ The manual will open in your standard PDF reader.
REAKTOR 6 - Diving Deeper - 11
‘Welcome to Diving Deeper
Manual Conventions
1.2. Manual Conventions
‘This section introduces you to the signage and text highlighting used in this manual.
© Text appearing in (drop-down) menus (such as Open..., Save as... etc.) and paths to loca-
tions on your hard disk or other storage devices is printed in italics.
© Text appearing elsewhere (labels of buttons, controls, text next to checkboxes etc.) is
printed in blue. Whenever you see this formatting applied, you will find the same text ap-
pearing somewhere on the screen.
© Important names and concepts are printed in bold,
© References to keys on your computer's keyboard you'll find put in square brackets (e.g,
“Press (Shitt] + [Enter]")
> Single instructions are introduced by this play button type arrow.
+ Results of actions are introduced by this smaller arrow.
ed, gray paragraph contains additional, contextual information
Furthermore, this manual uses particular formatting to point out special facts and to warn you
of potential issues. The icons introducing these notes let you see what kind of information is to
be expected:
ae eee
more efficiently
‘The exclamation mark icon highlights important information that is essential for the gjv-
Ces
The red cross icon warns you of serious issues and potential risks that require your full
attention
REAKTOR 6 - Diving Deeper - 12
Play Mode vs. Edit Mode
Play Made
2 Play Mode vs. Edit Mode
REAKTOR has two modes of operation
‘© Play Mode: Optimizes REAKTOR for using instruments and effects. Editing features are
limited in favor of a more streamlined interface and faster loading times.
‘© Edit Mode: Displays all the controls available for building and editing Ensembles.
When you first launch REAKTOR in stand-alone, and every time you load it as a plugcin, it will
start in Play Mode.
21 Play Mode
The main benefits of Play Mode are:
‘© Streamlined interface to maximize the Ensemble Panel space: In Play mode, all of the Struc-
ture navigation controls are hidden, presenting a more streamlined workspace for those
who want to use instruments and effects built in REAKTOR, but do not intend to edit the
Ensemble Structures.
© Optimized loading times for Ensembles: Play (Vode is required to be active in order tor RE-
AKTOR to use the Compiled Core Cell Code Cache, and so can decrease loading times of
larger Ensembles significantly. For more information on the Compiled Core Cell Code
Cache please read REAKTOR 6 Building in Primary document.
© Increased ease of use as a plug-in: Play (Mode also makes working with REAKTOR as a
plugcin easier by disabling any control options that are not saved in a host chunk — that
is to say, any options that require you to save the Ensemble file when you are using RE-
AKTOR as a plug-in. This means you no longer need to worry about the auto-save func-
tions and host recall for your projects.
© Double-click knobs to set them to their default value: in Edit Mode, double-clicking anything
on the Ensemble Panel generally opens the Properties for that Module. Since editing a
Module's Properties is not possible in Play Mode, double-clicking Is redefined to reset
knobs and faders to their default value. This makes it easy, for example, to reset an EQ to
aclean setting.
REAKTOR 6 - Diving Deeper - 13
Play Mode vs. Edit Mode
Edit Mode
2.2 Edit Mode
> To activate Edit Mode, click on the EDIT button in the Toolbar.
Edit Mode makes it possible to alter the Structure of an Ensemble, and edit any other settings
that are saved in the Ensemble file
For example, recalling Panelsets is possible in both Edit Mode and Play Mode, but creating
Panelsets is only possible in Edit Mode. The same is also true for Snapshots.
‘Some of the features described in this manual will require activating Edit Mode, so if you no-
tice a feature described that you cannot see in your instance of REAKTOR, try activating Edit
Mode.
REAKTOR 6 - Diving Deeper - 14
Controlling REAKTOR with MIDI and OSC
3 Controlling REAKTOR with MIDI and OSC
REAKTOR can use two standards for sending and receiving control messages:
© MIDI: Musical Instrument Digital Interface - a standard communication protocol for musi-
cal instruments created in the early 80s that is still commonly used today. Virtually all
keyboard controllers will use MIDI to communicate with your computer.
© OSC. Open Sound Control - 2 more modern protocol that offers faster data rates, higher
resolutions, and a more flexible architecture when compared to MIDI. However, OSC is
less common and requires a little more technical knowledge to set up.
Setting up MIDI and the assigning MIDI controllers is covered in the REAKTOR 6 Get-
ting Started Document. Therefore the following sections will mainly focus on the OSC
protocol
REAKTOR 6 - Diving Deeper - 15
Controlling REAKTOR with MIDI and OSC
Configuring OSC Settings
3.1 Configuring OSC Settings
> To open the OSC Settings window, enter the File menu and select OSC Settings.
New Ensemble
‘OpenEnceméle
Recent les
Save Ensemble
Save Ensemble Az
Save Ensemble Copy As
aes
OpenPreset
ae
Preferences
Import instrument.
‘Audie and MDI Secing=
OSC Serine
ek by
REAKTOR 6 - Diving Deeper - 16
Controlling REAKTOR with MIDI and OSC
Configuring OSC Settings
The OSC Settings Window
The OSC Settings uses tabs to navigate between the three different sections.
* Receive: Here you can set up communication from an OSC Device to REAKTOR
# Send: Here you can set up communication from REAKTOR to other OSC Devices.
* Sync: This tab contains the OSC sync options.
> In order to use OSC in REAKTOR, check the OSC Activate check box in the top left cor-
ner of the OSC Settings window.
REAKTOR 6 - Diving Deeper - 17
Controlling REAKTOR with MIDI and OSC
Configuring OSC Settings
OSC Receive
Pare
The OSC Receive Tab
The Receive tab contains three main areas:
At the top is the Receive on Port value display. This is where you can view or edit REAKTOR's
OSC input Port number. The Port number is important for use in setting up communication
from your OSC device. REAKTOR only receives OSC messages via this Port, so the number has
to match the Port number set on your OSC device.
> To change the Port number, double-click on the value displayed, and enter a new value.
Below this you will see a display of the Loc
P Address currently accessed by REAKTOR
These addresses are not editable from REAKTOR, but are displayed for use when setting up
your OSC device
The large area at the bottom of the window is the Incoming OSC Monitor.
REAKTOR 6 - Diving Deeper - 18
Controlling REAKTOR with MIDI and OSC
Configuring OSC Settings
The Incoming OSC Monitor
This displays all of the incoming OSC messages received by REAKTOR, and is primarily used
for checking your connection is working correctly
> To clear the monitor contents, click on the Clear button at the bottom right of the monitor
display
OSC Send
REAKTOR 6 - Diving Deeper - 19
Controlling REAKTOR with MIDI and OSC
Configuring OSC Settings
This area is used for entering the details of your OSC device(s) to enable communication with
REAKTOR.
To enter the OSC target's information:
1. Click on the New button below the OSC Targets window. A new target will then appear in
the window with default information
2. Enter the relevant information into the fields by clicking on the field and typing the set-
tings from your OSC device.
3. When all information is entered correctly, you can send a test message by clicking the
Test button.
4. The test message will be sent out to all of the OSC targets in the list. If your OSC control-
ler has an OSC input indicator or monitor, it should show activity when the test message
is sent.
You can also automatically search for other OSC enabled instances of REAKTOR.
1. Click the Scan button. REAKTOR will send a ‘ping! message and listen for a ‘pong.
A list of devices that sent a 'pong’ reply to REAKTOR will appear in the OSC Targets list
2. Remove any targets that you do not wish to use by clicking on the target name in the list
to select it, and then clicking the trashcan icon to remove them.
REAKTOR 6 - Diving Deeper - 20
Controlling REAKTOR with MIDI and OSC
Configuring OSC Settings
© Note that Scan only scans between port ranges 10000 and 10015,
OSC Syne
‘The OSC Syne Tab)
The OSC Sync tab contains options for how REAKTOR should use OSC Sync messages
To change the OSC Syne setting
1. Click on the dropdown menu
No Syme
Enable Sync as Master
Enable Sync. Slave
Select the Sync setting you wish to use from the list:
No Sync: REAKTOR will not send, or respond to OSC Sync messages.
Enable Sync as Master. REAKTOR will send OSC Sync messages to any device connected
in the OSC Send tab.
REAKTOR 6 - Diving Deeper - 21
Controlling REAKTOR with MIDI and OSC
Making OSC Connections
© Enable Sync as Slave. REAKTOR will slave to OSC Sync messages sent from any device
connected in the OSC Receive tab.
If you enable OSC Sync, additional options will become available
The first additional option is always the Select Sync Type menu,
“Time Syne
leek Syne
It contains two options: ##CORRECT? DOUBLE CHECK Ht
‘The Select Syne Type Menu
© Time Syne: This option sends/receives transport messages (start/stop/continue) as well as
tempo information. This can be thought of as song position sync.
‘© Clock Syne: This option sends/receives transport messages only. So in this case, the OSC
messages can start and stop playback, but they do not ensure that the tempo of the OSC
devices are in sync.
If you selected the Enable Sync as Master option, then another control becomes available: De-
jay messages by (ms)
Delay messages by (ms) Parameter
Changing the value of this parameter will delay the OSC Sync messages so that they are sent a
select number of milliseconds after REAKTOR has generated them,
3.2 Making OSC Connections
3.2.1 MIDI and OSC Learn
The easiest way to make an OSC connection is via the MIDI & OSC Learn function.
1. Right-click the control on the interface to which you want to connect.
REAKTOR 6 - Diving Deeper - 22
Controlling REAKTOR with MIDI and OSC
Making OSC Connections
2. Select MIDI & OSC Learn.
Reser = =i
ae
‘Sette Defeul
| woiacosctearn |
3. Move the OSC controller you want to use.
+ The OSC controller will now be connected to the REAKTOR Ensemble control
3.2.2 Connection Manager
The Connection Manager is located in the Side Pane. It allows you to manage the MIDI and
OSC connections in the loaded Ensemble.
» To view the Connection Manager, click on the Side Pane tab with the controller icon.
fr
The Connection Manager has two tabs, one for Wii! and one for OSC. Even though they use
the different protocols, both tabs work in a very similar way, although the MIDI tab has a few
more options than the OSC tab.
REAKTOR 6 - Diving Deeper - 23
Controlling REAKTOR with MIDI and OSC
Making OSC Connections
* The current connections appear at the top of the list (they will be identifiable by the infor-
mation present in the Target column)
Di
‘© Recently received messages appear below the current connections (by default, this list
will only be refreshed each time you open the tab)
© For MIDI, controller messages will appear above note messages.
To view incoming messages in real-time, activate the Auto button below the list. Not only
will this re-populate the list in real-time, but it will also highlight currently used messag-
es.
ay
» To clear the unconnected controllers in the table, click on the Clean button below the
list
REAKTOR 6 - Diving Deeper - 24
Controlling REAKTOR with MIDI and OSC
Making OSC Connections
Creating and Deleting Connections
You can make MIDI and OSC connections from the Connection Manager by drag and drop
1. Click on the arrow icon next to the OSC control you want to use.
2. While holding the mouse, drag the control over the interface parameter you want to con-
trol
3. Once you are over the parameter, release the mouse.
+ Aconnection will be made between the OSC control and the REAKTOR Ensemble con-
trol
You can also activate MIDI and OSC Learn from the Connection Manager:
1. Click on the MIDI port icon to activate MIDI and OSC Learn.
Pr
eo ae nn
2. Click on the REAKTOR control to which you want to connect
3. Move the MIDI or OSC controller you want to use.
+ Aconnection will be made between the MIDI/OSC control and the REAKTOR Ensemble
control
You can also use the Connection Manager to remove OSC connections:
1. Select the connection you want to remove by clicking on it in the list.
»
REAKTOR 6 - Diving Deeper - 25
Controlling REAKTOR with MIDI and OSC
Connect Propertics
k on the trashcan icon below the list or press the [delete] key on your keyboard.
+ The selected connection will be removed.
3.3. Connect Properties
Every item in REAKTOR that can be connected to MIDI or OSC will have @ Connect tab in their
Properties.
To access the Connect Properties:
1. Click on the EDIT button in the Toolbar to activate Edit Mode
p
»
2. Right-click on the control you want to edit.
3. Select "" Properties.
oot | en || | oo
E a ae
Seto Defaut
MID & 0S¢ Leen
shovrin Structure
show im Structure in Othe Pane
Calc Propeice
4. The Properties for this control will open in the Side Pane
5. Click on the Connect tab to view the Connect Properties.
REAKTOR 6 - Diving Deeper - 26
Controlling REAKTOR with MIDI and OSC
Connect Propertics
The Connect Properties for a control contains a number of sections, but this document will on-
ly cover the MIDI and OSC related sections. The other sections will be covered in the REAK-
TOR 6 Building in Primary document available from the Help menu.
The MIDI and OSC sactions of the Connact Properties
It is possible to set up MIDI and OSC connections both into and out of REAKTOR from the
Connect Properties.
REAKTOR 6 - Diving Deeper - 27
Controlling REAKTOR with MIDI and OSC
Connect Propertics
3.3.1 MIDI Properties
‘The MIDI sections feature the following controls:
© MIDI
+ Type: Select the MIDI message type that the control will listen for.
+ Note/CC Number: Select the MIDI Number (if MIDI Type is set to Controller) or MIDI
Note (if the MIDI Type is set to Note or Poly Aftertouch)
© MIDI IN
+ On: Activates MIDI to control the selected object.
+ Soft Takeover: Activates smoothing between the MIDI input and the Panel control, so
that values do not suddenly jump when a new MIDI message arrives.
+ Incremental: Some dials and rotary knobs can be turned continuously — they do not.
have fixed lowest and highest positions. Such MIDI controllers send increment mes-
sages rather than absolute MIDI controller values. If you are operating your Panel con-
trol with such a MIDI controller, activate this option.
© MIDI OUT
+ On: When active, the Panel control will send MIDI messages when you interact with it
from the interface.
+ Remote Thru: Forwards the incoming MIDI messages directly to the output.
3.3.2 OSC Properties
OSC Messages use Address Patterns to identify different controls. These Address Patterns are
written similarly to website locations or file locations: strings of text separated by /
For example, an Address Pattern could be /Page1/cutoft
‘The Address Pattern is then followed by the control value
OSC can also send arrays of values (i.e. several values in one packet) in a single Address Pat-
tern.
REAKTOR 6 - Diving Deeper - 28
Controlling REAKTOR with MIDI and OSC
Connect Propertics
OSC Receive
The OSC Receive Propetias
You can connect an OSC control to a REAKTOR control via the OSC RECEIVE section of the
Connect Properties.
1. Click on the Add Source menu,
2. Select New.
New
feeeuyiecicd >
lear Recent List
3. Anew OSC source will be added to the table above.
4. Enter the Address Pattern of the OSC control.
5. If the OSC control sends data as an array of values, enter an index value in the Index col-
umn, otherwise leave it at 0.
REAKTOR 6 - Diving Deeper - 29
Controlling REAKTOR with MIDI and OSC
Connect Propertics
6. Alternatively, select from the Recently Received sub-menu to automatically enter the Ad-
dress Pattern of a recently received OSC message.
e
New
Recently Recevad — » [ulping
Wieder
2ieuchs
euch
gush?
fucks
ipsa
Clear Recent ist
+ The OSC control will be connected to the REAKTOR control
> If the Recently Received sub-menu list is too cluttered, click on the Clear Recent List to
clear the OSC control addresses shown in the sub-menu.
To delete an OSC connection:
1. Select the OSC connection you want to delete trom the table.
2. Click on the trashcan icon below the table.
AaldressPanern
+ The OSC connection will be removed,
REAKTOR 6 - Diving Deeper - 30
Controlling REAKTOR with MIDI and OSC
Connect Propertics
OSC Send
The OSC SEND Properties
The OSC SEND section works in a different manner when compared to the OSC RE!
tion.
VE sec-
To make an OSC Send connection:
1. Select an OSC Device from the Add Target menu.
2. Enter a Send Address Pattern. By default this will be the Panel control's name, but you
can change this by selecting the text and entering new text. Send Address Patterns should
always begin with a/
+ The OSC send connection has been created.
It is a good idea to create both an OSC Receive and an OSC Send connection for a con-
trol. This enables bidirectional communication, so that moving the REAKTOR control
will update the OSC control and vice versa, keeping both controls at the same value
REAKTOR 6 - Diving Deeper - 31
Controlling REAKTOR with MIDI and OSC
Connect Propertics
3.3.3 Ensemble and Instrument Properties
The Connect Properties for Instruments and Ensembles look different to those of Panel con-
trols.
Cereal
Perens
‘These Properties deal with more general settings for controlling the Ensemble or Instrument.
REAKTOR 6 - Diving Deeper - 32
Controlling REAKTOR with MIDI and OSC
Connect Propertics
MIDI In Settings
‘There are a number of MIDI In settings, which control how the Ensemble/Instrument will react
to incoming MIDI messages.
‘© External: If you have multiple MIDI devices connected to REAKTOR, you can select which
device will control the Ensemble/Instrument.
+ Select All if you want the Ensemble to accept MIDI messages from all the MIDI devi-
ces.
+ Select None if you do not want the Ensemble to accept MIDI message from any de-
vice.
‘* Channel: Select which MIDI channel to connect to the Ensemble.
© Internal: MIDI messages can be passed from Instruments within REAKTOR. From this
menu you can select an Instrument from which the current Instrument will receive MIDI
messages. This is a useful option for connecting a sequencer Instrument (like Spira) to a
synthesizer or sampler.
© Upper Limit: Sets the upper keyboard limit. MIDI notes above this limit will be ignored.
© Lower Limit: Sets the lower keyboard limit. MIDI notes below this limit will be ignored
© Note Shift: Incoming MIDI notes will be transposed by this amount.
© Sustain Ctrl: Selects which MIDI CC messages will be used to control sustain pedal be-
havior. The General MIDI standard for this is MIDI CC 64.
© Sustain Ctrl Active: Toggles the sustain pedal behavior on or off.
© Hold Ctrl: Selects which MIDI CC messages will be used to control hold pedal behavior.
‘The General MIDI standard for this is MIDI CC 66.
© Hold Ctrl Active: Toggles the hold pedal behavior on or off.
‘© Morph Ctrl: Selects a MIDI CC to connect to the Snapshot Morph Slider (see section 15.6,
Morph and Randomfor more information on this feature).
‘© Morph Ctrl Active: Toggles the MIDI control of the Snapshot Morph Slider on or off.
MIDI Out Settings
‘There are three options for an Ensemble's MIDI output:
REAKTOR 6 - Diving Deeper - 33
Controlling REAKTOR with MIDI and OSC
Connect Propertics
© External: If you have multiple MIDI devices connected to REAKTOR, you can select to
which device the Ensemble will send MIDI messages.
+ Select All if you want the Ensemble to send MIDI messages to all of the MIDI devices.
+ Select None if you do not want the Ensemble to send any MIDI messages.
* Channel: Select on which MIDI channel the Ensemble will send its MIDI messages.
© Internal: MIDI messages can be passed from Instruments within REAKTOR. From this
menu you can select an Instrument to which the current Instrument will send MIDI mes-
‘sages. This is a useful option for connecting a sequencer Instrument (like Spiral) to a syn-
thesizer or sampler.
REAKTOR 6 - Diving Deeper - 34
‘Automation Properties
4 — Automation
Like other plug-ins, controls in REAKTOR Ensembles can be automated by a host sequencer.
Instruments and effects from Native Instruments (like MONARK or THE FINGER) already have
their automation settings set up to function correctly.
However, some Ensembles downloaded trom other sources (including the REAKTOR User Li-
brary) might not be correctly set up, in which case you will need to fix the Automation IDs of
the Ensemble.
If you are combining multiple Instruments in an Ensemble, you will also need to manage the
automation settings.
Automation IDs
Every control in REAKTOR is given an Automation 1D, which it compiles into a list to send to
the host sequencer, telling it how many automatable parameters the REAKTOR plug-in con-
tains,
Automation IDs are automatically generated, but are not always automatically updated
‘© Removing controls will not update the automation list. If you add two controls to your En-
semble, and then delete the first one you added, a hole will be left in the automation list.
© Removing Instruments will update the Ensemble automation list. If you create an Ensem-
ble with two Instruments, and delete the first one you added, the Automation IDs of the
second Instrument will be moved up to fill the gap. Note that this behavior will not fill any
gaps in the automation list of the Instrument.
In some cases, this should not be a problem, especially if you are using REAKTOR in stand-
alone. However there are cases in which you will need to manage the Automation IDs, and this
can be done from the Automation Properties.
41 Automation Properties
The settings related to automation can be found in the Properties for an Ensemble or instru-
‘ment, under the Connect tab in a section labelled AUTOMATION.
REAKTOR 6 - Diving Deeper - 35
‘Automation
‘Automation Properties
Pre PAia
The Automation Properties
The following settings are available.
‘© Show Name: This checkbox selects whether or not the Instrument name will be included
in the Automation Name of the control. Note that this option is not present in the Ensem-
ble Automation Properties.
REAKTOR 6 - Diving Deeper - 36
Common Issues
Base |D: Displays the lowest Automation ID in use by the Instrument/Ensemble. This dis-
play can be used to show where an Instrument is positioned in the Ensemble's main Auto-
mation ID list.
Max |D: This option selects the number of Automation IDs needed by the Instrument/En-
‘semble. Most of the time, this can be set to the same value as the Max ID in use display
Max 1D in use: Displays the highest Automation ID of all the Modules inside the Instru-
ment/Ensemble that can be automated.
ID Actions: From this menu you can select several functions to perform on the Automation
IDs in the Instrument/Ensemble:
+ Instrument Up: Moves the Instrument higher in the Ensemble's main Automation ID
list, reducing its Base ID value
+ Instrument Down. Moves the Instrument lower in the Ensemble's main Automation 1D.
list, increasing its Base ID value
+ Compress IDs: Select this option to compress the Automation ID list, effectively re-
moving any gaps in the Automation ID list by changing the Automation IDs of the con-
trols.
+ Sort and Compress IDs: Similar to the function above, but the controls are sorted in
alphabetical order and given new Automation IDs accordingly.
4.2 Common Issues
If you are using REAKTOR Ensembles in a host sequencer and find that automation is not
working as expected, there are often common causes that can be fixed quite easily.
The Max ID Setting Is Not High Enough.
If you are trying to automate a control and nothing is happening, try the following for each In-
strument in the Ensemble and for the Ensemble itset:
1. Use the Compress IDs function to remove any gapsin the Automation ID lis.
2. Increase the iVax |D setting so that it is equal to the Max ID in use value.
REAKTOR 6 - Diving Deeper - 37
Common Issues
If you find that automation for the control still does nat work, then it is possible that
automation has been blocked for that control by the builder of the Ensemble, which
usually means that automating this control might cause problems.
The List of Automatable Controls in the Host Sequencer is Difficult to Read.
If you are trying to locate a control in the Automation ID list of your host sequencer, but find
the Automation ID list difficult to read, try to following:
1. Use the Sort and Compress IDs function to arrange the Automation IDs in alphabetical or-
der, and to remove any gaps in the Automation ID list.
2. Uncheck the Show Name option to remove excess text from the Automation Names
REAKTOR 6 - Diving Deeper - 38
‘Snapshots and Presets
Snapshots for Multiple Instruments
5 Snapshots and Presets
‘Snapshots and Presets enable you to store and recall the settings of an instrument's parame-
ters.
The basics of storing and recalling Snapshots and Presets are covered in the REAKTOR 6 Get-
ting Started document. This following section introduces you to more advanced Snapshot tech-
niques and tools, available from the Snapshot tab in the Side Pane.
» Click on the list icon to view the Presets tab in the Side Pane.
5.1 Snapshots for Multiple Instruments
Since an Ensemble can contain multiple Instruments, and Instruments can have their own
‘Snapshots, there needs to be a way of selecting which list of Snapshots is displayed in the
‘Snapshot tab,
> Click on the menu at the top of the Snapshot tab to select an Instrument
¥ Follow netrameneeelacon
+ The Snapshots from the selected Instrument will be displayed in the Snapshot list.
The Ensemble can also have Snapshots, and so it also has an entry in this menu. The Ensem-
ble entry is always located at the top and is marked with the prefix Ens -
The Snapshot tab can also follow your Instrument selection automatically:
1. Open the menu at the top of the Snapshot list.
REAKTOR 6 - Diving Deeper - 39
‘Snapshots and Presets
Snapshot Master
2. Select the Follow instrument selection option
Semen
Ens lunatic
unatie
StereoTDelay
¥ Follow instrument selecon
With this option active, if you edit some parameters in an Instrument, that Instrument's Snap-
shots will be displayed in the Snapshot list, and the Snapshot list will always display the Snap-
shots of the last Instrument you interacted with via the mouse.
5.2. Snapshot Master
If an Ensemble contains multiple Instruments, Snapshots for all of the included Instruments
ccan be recalled at once from the Snapshot Master.
Recalling a Snapshot from the Snapshot Master will recall the control values for all Instru-
ments in the Ensemble and the Ensemble itself, including the selected Snapshots for each of
the Instruments.
By default the Snapshot Master is the Ensemble.
The Snapshots of the Snapshot Master are the Snapshots that are used to populate the Snap-
shot menu in the Toolbar.
REAKTOR 6 - Diving Deeper - 40
‘Snapshots and Presets
»
‘COMA FILTER c
The Snapshot menu in the Toolbar
5.2.1 Changing the Snapshot Master
The Snapshot Master can be changed from the Ensemble to any of the Instruments inside it.
To change the Snapshot Master
1. Select the Ensemble.
2. Open the Ensemble Properties.
3. Select the FUNCTION tab
4. Find the section called SNAPSHOTS at the bottom of the Properties
Pen
eee
err
5. In this section, click on the Select aster menu.
REAKTOR 6 - Diving
Snapshot Master
Deeper - 41
‘Snapshots and Presets
Bank tame
6. Select the Instrument you wish to use as the Snapshot Master from this menu and click
on it.
Pee) v frsemble
etree
+ The selected Instrument is now the Snapshot Master for the Ensemble
5.3 Bank Name
User Presets for Ensembles are located in the following directories:
© On Windows: C:\Users\\Documents\ative Instruments\User Content\Reaktor
\ \
© On OS X: Macintosh HD:\Users\\Documents\Native Instruments\User Content\Re-
aktor\ \
The Bank Name defines the folder into which Presets will be saved. By default this will be the
Ensemble name, but you can change that if you wish,
To change the Bank name:
1. Select the Ensemble and open the Properties tab.
2. Navigate to the Function sub-tab.
3. Scroll to the area called BANK PATH
REAKTOR 6 - Diving Deeper - 42
‘Snapshots and Presets
Storing and Eaiting Snapshots
4. Enter the name you wish to use in the Bank property
+ The Bank name will be used as the folder name used by Presets for the Ensemble.
5.4 Storing and Editing Snapshots
Storing and editing snapshots can be done from the Snapshots tab in the Side Pane.
In order to store and edit Snapshots, you need to have REAKTOR in Edit Mode. See sec-
tion 12.2, Edit Mode 12.2, Edit Mode for more information.
At the bottom of the Snapshot pane are three buttons for storing Snapshots.
Ads
‘The Srapshot Storage Buttons
© Add: Creates a new Snapshot at the end of the Snapshot list
© Store: Overwrites the currently highlighted Snapshot.
© Insert: Creates a new Snapshot directly after the currently highlighted Snapshot, moving
any other Snapshots down one slot in order to make space.
Snapshots are stored in the Ensemble, so you will need to save the Ensemble or Instrur
‘ment in order to make changes to the Snapshots permanent.
REAKTOR 6 - Diving Deeper - 43
‘Snapshots and Presets
Re-ondering Snapshots
If you want to delete a Snapshot, you can do this in two ways:
> Select the Snapshot you wish to delete and press the [Delete] key on your keyboard.
Alternatively
1. Right-click on the Snapshot you wish to delete to open the context menu.
2. Select Delete.
You can select multiple Snapshots by holding the [Shift] key while clicking on the Snap-
shots
> You can rename a Snapshot by double-clicking on its current name and typingin anew
name.
5.5 Re-ordering Snapshots
You can re-arrange Snapshots in a Bank in a number of ways:
> Double-clicking on the Snapshot number and entering a new number will move the Snap-
shot to that location, and displace any Snapshots that may be in the way of that action.
REAKTOR 6 - Diving Deeper - 44
‘Snapshots and Presets
Morph and Random
>» You can also right-click on any Snapshot in the Snapshot list and select the Sort and
Compress option to automatically re-order the Snapshots so that no empty slots are left
between them
ero
MMetoino >
sonay ft
Show Meta nfo '
Sorting Snapshots
You can also re-organize the Snapshots without permanently re-ordering them:
1. Right-click on any Snapshot to open the Snapshot context menu,
2. Navigate to the Sort By entry to open the sorting sub-menu.
ret ou uso
sortand Compress | 0 @ Gi
Mea nfo
Sort By nex Up
ex Doon
NemeUp
Name Don
Show Mets Info
3. Click on an option to select how you wish the Snapshots be organized
5.6 Morph and Random
REAKTOR gives you the ability to morph Snapshots, as well as randomize them,
REAKTOR 6 - Diving Deeper - 45
‘Snapshots and Presets
Morph and Random
The Morph and Random controls are hidden by default.
> To display the Snapshot Morph and Random controls, click on the IViorph + Random ar-
row at the very bottom of the Snapshot pane.
‘The Srapshot Morph and Random Controls
Morphing Snapshots
The Snapshot morph feature allows you to blend the parameter values of two different Snap-
shots
To use this feature, you must first select the two snapshots you want to blend.
1. The selected Snapshot will automatically be selected as the first Snapshot, you will see it
in the box on the left.
2. To change this, simply select a new Snapshot as normal
3. To select the second Snapshot, click on the box to the right of the Morph area (above the
Rnd. Merge button). This will set the text in the box to Select,
rtrd
4. While this text is displayed, select a Snapshot as normal.
With the two Snapshots selected, blend between them by clicking and dragging on the
blue slider.
REAKTOR 6 - Diving Deeper - 46
‘Snapshots and Presets
Morph and Random
‘Note that when you move the Morph slider past the 50% mark, selecting a new Snapshot will
place that Snapshot in the right box
Binary controls, like buttons and switches, will not blend with the Morph slider, because they
can only ever be on or off with no states in between. Instead you select one of the Snapshots
whose settings will be used for any binary controls in the instrument. By default this is the first
‘Snapshot.
>» Clicking on the buttons to the left and right of the morph slider will select which Snap-
shot will be used for button and switch settings.
The Morph slider has a blend time, which smoothes the movement of the slider.
> To set the Morph time, click and drag vertically on the numeric value between the two
Snapshot boxes. This will set the smoothing time in seconds.
You can also set the Morph time by double clicking on this value and entering a specific
number (from 0 to 60)
Randomizing Snapshots
SEs
There are two buttons that randomize the parameter settings of the Instrument in different
ways
‘© Randomize: triggers the randomization of the values based on their current settings.
© Rnd Merge: randomizes each parameter by blending between the two Morphing Snap-
shots. Each parameter is blended by its own random amount, so this technique produces
results not possible when doing a straight morph using the Morph slider
REAKTOR 6 - Diving Deeper - 47
‘Snapshots and Presets
Snapshot Bans
> You can set the amount of randomization by editing the value between these buttons, ei-
ther by clicking and dragging vertically, or by double-clicking and entering a specific val-
ue (from 0 to 100).
dk
5.7. Snapshot Banks
The upper half of the Snapshot tab contains the list of Snapshot Banks
> To display the Snapshot Banks, click on the Snapshot icon labelled Embedded at the top
of the Snapshot tab,
‘Snapshot Bans from ROUNDS
A Snapshot Bank can contain up to 128 Snapshots, and are a useful way to categorize your
‘Snapshots.
‘Snapshot Banks appear as sub-menu categories in the Instrument Snapshot Menu, and in the
‘Snapshot Menu in REAKTOR's Toolbar.
REAKTOR 6 - Diving Deeper - 48
tase
2:Leas
3: Pod
eer
5:5
6: Melosie Sequence
7 Mulirsee Sequence
Created For Arpegzator
Anat
Jv 5:4 Monster Tok
5:2-Earth Contact
5:3-The Darkness
5:4-Roboc Chat
5:5. Star Ramp
5:6 Dark Nebula
aie
Snapshot Banks 2s Snapshot Sub-menus
> You can select a Bank by clicking on its name in the Snapshot tab.
8:1-Query Arp
8:2 Buse Ap
8:3-Tronqulty Arp
eerie’
5:5-Waker Arp
8:6 -Matscalorare Ue
8:7 -OctUnson rp
8:8. Chica ine Arp
8:9-Uniny Arp
8:10-T-RexArp
8:11 -Wing Machine Arp
8:12. Rumour al Arp
8:13 Bac Arp
8:14. Sofie Ap
‘Snapshots and Presets
Snapshot Bans
+ The Snapshot table will display the names of the Snapshots in the selected tab.
This action will nt load a Snapshot, so you can browse the contents of the Banks before
loading a new Snapshot
5.7.1 Creating and Editing Snapshot Banks
The options for creating and editing Snapshot Banks are all found by right-clicking on the
‘Snapshot Banks.
REAKTOR 6 - Diving Deeper - 49
‘Snapshots and Presets
‘Snapshot Banks
Editing Options for Banks
The options available are:
© New Bank: creates a new empty Snapshot Bank and places it in the first available Snap-
shot Bank slot.
‘© Save Bank: opens a dialog window, which allows you to save the Snapshot Bank as an ex-
ternal file. You can use this function to export a Snapshot Bank when you want to share
it
© Load Bank: opens a dialog window, from where you can browse your file system for Snap-
shot Banks.
Loading a Snapshot Bank will overvrite the contents of the currently selected Snapshat
Bank, soit is advised to create anew empty bank before loading a Snapshot Bank
© Clone Bank: creates a duplicate of the selected Snapshot Bank, including duplicates of
all the Snapshots contained within
© Init Bank: initializes the Snapshot Bank, deleting all of its Snapshots
* Delete Bank. removes the Snapshot Bank and deletes its contents.
© Rename Bank. enables renaming of the Snapshot Bank. After selecting this option, type
in the new name for the bank, then press {enter} / [return] to finish editing,
REAKTOR 6 - Diving Deeper - 50
‘Snapshots and Presets
Default Values
» You can also rename a Snapshot Bank by selecting it, pressing the [enter] / [return] key
on your keyboard, and then typing a new name
5.8 Default Values
All parameters that can be stored in a Snapshot have a default value. Generally this is a neu-
tral or middle setting For example, an £Q gain slider would have a default setting of OdB (no
gain change),
> When in Play Mode, you can set a control to its default value by double-clicking on it.
When in Edit Mode, double-clicking opens the control's Properties, so there is another way to
set it to its default value:
1. Right-click ({ctrl] + click on OSX) on the control to open a menu.
2. Select Set to Default from the menu.
Sette Default
MID| & OSC Les te
Smee
‘Show in Structure in Other Pane
“Det Properies
+ The control will now be set to its default value.
REAKTOR 6 - Diving Deeper - 51
‘The Player and Recorder
‘The Player
6 The Player and Recorder
The Player and Recorder utilities allow you to play back and record audio files.
> Click on the tape icon in the Toolbar to open the Player and Recorder.
+ The Player and Recorder bar will open below the Toolbar, with the Player on the left and
the Recorder on the right
6.1 The Player
Pu
‘The File Player
The File Player enables you to route the Audio signal from an audio file (* wav, * aif, or *.aiff)
into your REAKTOR Structure. The output of the File Player is sent directly to the first two Au-
dio Inputs of the top-level Ensemble. This is particularly useful for testing when building an
effect.
When the File Player is playing, all other signals that would otherwise arrive at the first two
Audio Inputs are overridden in favor of the File Player's output signal.
If the Ensemble contains no audio inputs, then ne sound will be heard when you use the
File Player.
There are three ways to load an audio file into the Player:
* The first way is to double-click on any audio file in the Files tab of the Browser in the
Side Pane. This action opens the Player/Recorder Bar (if not already open), loads the file
into the Player and automatically starts the file playback.
REAKTOR 6 - Diving Deeper - 52
‘The Player and Recorder
‘The Raconter
© Alternatively, you can drag and drop audio files into the text field of the File Player (when
first opened, this will say Select File). In addition to dragging and dropping from the
Browser, you can fetch files from other places like from the Desktop of your operating sys-
tem. Again, after you have performed this action the File Player automatically starts the
file playback.
‘© The third way is to press the AUTO button of the File Player. This activates the Player's
Auto Mode. & single click on any file audio file in the Browser results in the file being,
loaded and played back in the File Player.
The Player has three playback controls. They are (from left to right)
‘© Reset play position to zero. This control is only visible after a file has been played
© Play/pause audio playback
© Loop mode on/ott
> If you have a file loaded in the Player, you can use the anchor icon to drag and drop this
file to another location. For example, you could drag the file into REAKTOR's Sample
Map Editor.
> Click on the magnifying glass icon to the far right of the Player to open the Files tab of
the Browser in the Side Pane.
O ‘The Magnifying gass icon is only visible if the Files Browser is not visible
6.2 The Recorder
‘The File Reconser
The File Recorder enables you to record an Ensemble's audio output from its first two Audio
Outputs. The recorded audio signal is written to an audio file on your disk
REAKTOR 6 - Diving Deeper - 53
‘The Player and Recorder
‘The Raconter
Windows systems record *.wav files and OS X systems record *.aif files.
6.2.1 Recording Audi
To record anew audio file with the File Recorder:
1. Click on the Folder icon in the File Recorder.
2. Select a location, name, and format (wav or aiff) for the audio file in the dialog window.
3. Click Save to create the audio file.
4. Click on the Record Atm circle to activate record mode.
5. When you are ready to record, click on the Play button.
6. Click on the Stop button to stop recording
+ The recorded audio will be saved in the audio file you created in steps 2 and 3.
HH you do not specify a file name and location as directed in steps 1 to 3 above, then the
audio ile you record into will be located in the Audio Files sub-folder of the User Library
location,
The recorded audio file will be a 16bit uncompressed wav or aiff file. The sample rate of the
audio file will be the same as the sample rate REAKTOR was running at when the recording,
took place
It is also possible to trigger the recording process via other means. These options are located in
the Recorder Settings, which are described in the following section.
REAKTOR 6 - Diving Deeper - 54
‘The Player and Recorder
‘The Raconter
6.2.2 Recorder Settings
» You can access the Recorder's settings by pressing the Recorder Settings button (the cog/
gear icon).
—+ The Recorder Settings dialog window will be displayed
Ere rer
‘The Recorder Settings
The Recorder Settings has 5 options available
© Record Start 8): This menu allows you to select a recording method (when the Recorder
is armed). The options available are:
+ Manual: Recording can only be started by pressing the Recorder Start button,
+ Clock Start: Recording starts when the REAKTOR Clock is started with the Start Clock
button in the Main Toolbar.
+ Note On: You can also start recording by a MIDI Note On event, i.e. when a key is
pressed on your MIDI or computer keyboard.
© Start Offset: In this edit field you can specify a time delay in bars before the recording
starts after a “record” event (specified in the Record Start By menu) has arrived
© Record Stop 8): This menu allows you to choose under which conditions the recording
process is stopped:
REAKTOR 6 - Diving Deeper - 55
‘The Player and Recorder
‘The Raconter
+ Manual Only: You can only stop the recording process using the Recorder Stop button.
+ Clock Stop: Recording stops when the REAKTOR Clock is stopped with the Stop Clock
button in the Main Toolbar.
+ Note Off. You can also stop recording by a MIDI Note Off event, i.e. when a key is
released on your MIDI or computer keyboard,
+ Loop Length: The File Recorder stops recording when the loop length duration, as
specified by the Loop Length edit field in bars, has been reached.
Loop Length: This edit field lets you specity the duration of the recording in bars. This
value is only used when the Loop Length option in the Record Stop Sy menu has been
selected.
Slave Player Controls to Recorder: With this checkbox you can cause the Player transport
controls to follow those of the Recorder. This can be useful when you want to use the
Player to send an audio file through @ REAKTOR effect Instrument and simultaneously re-
cord the result at the output using the Recorder.
REAKTOR 6 - Diving Deeper - 56
‘The Preferences Window
General Preferences
1 The Preferences Window
The Preferences Window contains options for some of REAKTOR's general functions and be-
havior. These are options that affect REAKTOR overall, but not the loaded Ensembles. Things
like Library folder directories and color schemes are located here.
> The Preferences Window can be accessed from the File Menu, by clicking on Preferences
or by using the keyboard shortcut (Ctrll/iCmd] +L]
New Ensemble
Open Ensemble
Recent fies
es
Open Preset
Preferences
Inmport nsoumert.
Pe ‘Audio and MIDI Serings
Seer Osc Settings:
Pie esi
The Preferences Window has four tabs, which will be described in the following sections.
7.1 General Preferences
> Click on the General tab to display the General Preferences,
REAKTOR 6 - Diving Deeper - 57
‘The Preferences Window
General Preferences
eee
‘The General Preferences
* Create backup file before saving: When this checkbox is engaged, REAKTOR will create a
backup file of your Ensemble titled “Backup of " when you execute the
‘Save Ensemble command. This backup is the version of the Ensemble as it was trom the
last save or load command.
© On startup: This menu determines which Ensemble, if any, REAKTOR will load when it
starts up. There are three options:
+ Load new ensemble
+ Load last ensemble
+ Don't load anything
REAKTOR 6 - Diving Deeper - 58
‘The Preferences Window
General Preferences
Save workspace state with ensemble: This option restores the Ensemble's GUI (graphical
user interface) to the state it was when the Ensemble was last saved,
Globally disable event loops: This prevents Event signal feedback loops from occurring in
Ensembles.
Mute audio during core compilation: When enabled, this option turns off all audio proc-
essing during the period of time that it takes to compile a Core Object. This makes compi-
lation faster.
Number of undos: This edit field allows you to set the maximum number of undos that
can be performed in a row. Enter “0” to disable the undo function completely. More un-
dos require more memory, but also provides more opportunities to correct mistakes.
Computer Keyboard MIDI Channel: This drop-down menu specifies the MIDI channel for
MIDI Notes played from the computer keyboard. This is set to 1 by default because RE-
AKTOR Ensembles are set to receive MIDI messages on channel 1 by default,
Structure Theme: This menu contains color scheme options for the Structure View. There
are four options to choose from:
+ Reaktor 6 Standard: the default color scheme.
REAKTOR 6 - Diving Deeper - 59
‘The Preferences Window
(CPU Usage Preferences
+ Reaktor 5: the color scheme of REAKTOR 5.
7.2 CPU Usage Preferences
> Click on the CPU Usage tab to view the CPU Usage Preferences,
REAKTOR 6 - Diving Deeper - 60
‘The Preferences Window
Directories Preferences
oa
Sees
een
Bags
‘The CPU Usage Preferences
The Max CPU usage (%) setting in this window is directly linked to the Automatic Voice Re-
duction feature, which is described in the REAKTOR 6 Building in Primary document.
Below the description of this feature is a section called System Info that displays technical in-
formation about your computer's CPU. This information may be useful to include if you ever
need to contact technical support.
7.3 Directories Preferences
> Click on the Directories tab to view the Directories Preferences,
REAKTOR 6 - Diving Deeper - 61
‘The Preferences Window
Directories Preferences
‘The Directovies Preferences
From the Directories Preferences you can set where on your computer's hard drive REAKTOR
will search for files and folders in order to populate the Browser.
Content Directories
In the top half of this window there are three locations you can set for REAKTOR to search for
REAKTOR content like Ensembles, Instruments, and Macros:
REAKTOR 6 - Diving Deeper - 62
‘The Preferences Window
Directories Preferences
ayer - User: Defines the path for content to populate the User sub-section of the Player
tab in the Browser. This is a good location for any Ensembles you may have purchased or
downloaded from third-party developers that are not official content products activated
using Native Access.
REAKTOR 6 - Diving Deeper - 63
‘The Preferences Window
Directories Preferences
Library - Factory: Defines the location of official content products from Native Instru-
ments as well as third-party developers. Find more information about official content
products from third-party developers in section Third-Party and Protected Content in the
REAKTOR 6 Getting Started document.
brary
REAKTOR 6 - Diving Deeper - 64
‘The Preferences Window
Directories Preferences
‘Library - User: Defines the location of content for the User sub-section of the Library tab
in the Browser.
> Click on the folder icon to change the location of any of these directories
External Sample Editor
It is possible to launch an external sample editing program from the Sample Map Editor (see
section 18, The Sample Map Editor 18, The Sample Map Editor for more information on
launching an external sample editor)
You can define which program REAKTOR will launch as the external sample editor from this
area.
REAKTOR 6 - Diving Deeper - 65
You might also like
- Hidden Figures: The American Dream and the Untold Story of the Black Women Mathematicians Who Helped Win the Space RaceFrom EverandHidden Figures: The American Dream and the Untold Story of the Black Women Mathematicians Who Helped Win the Space RaceRating: 4 out of 5 stars4/5 (895)
- Nativo y Komplemento-Kontrol-A25-A49-A61-Manual-del-usuarioDocument185 pagesNativo y Komplemento-Kontrol-A25-A49-A61-Manual-del-usuarioCristian GoldmanNo ratings yet
- Never Split the Difference: Negotiating As If Your Life Depended On ItFrom EverandNever Split the Difference: Negotiating As If Your Life Depended On ItRating: 4.5 out of 5 stars4.5/5 (838)
- Voxengo Primary User Guide en - En.esDocument45 pagesVoxengo Primary User Guide en - En.esCristian GoldmanNo ratings yet
- The Yellow House: A Memoir (2019 National Book Award Winner)From EverandThe Yellow House: A Memoir (2019 National Book Award Winner)Rating: 4 out of 5 stars4/5 (98)
- CHARANGO para PrincipiantesDocument30 pagesCHARANGO para PrincipiantesCristian Goldman100% (1)
- The Subtle Art of Not Giving a F*ck: A Counterintuitive Approach to Living a Good LifeFrom EverandThe Subtle Art of Not Giving a F*ck: A Counterintuitive Approach to Living a Good LifeRating: 4 out of 5 stars4/5 (5794)
- Preludio Música II - Partitura David GoldmanDocument2 pagesPreludio Música II - Partitura David GoldmanCristian GoldmanNo ratings yet
- Shoe Dog: A Memoir by the Creator of NikeFrom EverandShoe Dog: A Memoir by the Creator of NikeRating: 4.5 out of 5 stars4.5/5 (537)
- Aristoteles - Virasoro - Poetica - F. de CatedraDocument13 pagesAristoteles - Virasoro - Poetica - F. de CatedraCristian GoldmanNo ratings yet
- Devil in the Grove: Thurgood Marshall, the Groveland Boys, and the Dawn of a New AmericaFrom EverandDevil in the Grove: Thurgood Marshall, the Groveland Boys, and the Dawn of a New AmericaRating: 4.5 out of 5 stars4.5/5 (266)
- Alice Complete Transcription For GumroadDocument15 pagesAlice Complete Transcription For GumroadCristian GoldmanNo ratings yet
- The Little Book of Hygge: Danish Secrets to Happy LivingFrom EverandThe Little Book of Hygge: Danish Secrets to Happy LivingRating: 3.5 out of 5 stars3.5/5 (400)
- Lista PreciosDocument3 pagesLista PreciosCristian GoldmanNo ratings yet
- Elon Musk: Tesla, SpaceX, and the Quest for a Fantastic FutureFrom EverandElon Musk: Tesla, SpaceX, and the Quest for a Fantastic FutureRating: 4.5 out of 5 stars4.5/5 (474)
- Secretos para Una Mejor Ejecucion MusicalDocument10 pagesSecretos para Una Mejor Ejecucion MusicalCristian Goldman0% (1)
- Flautas de Caral Supe Resumen PDFDocument8 pagesFlautas de Caral Supe Resumen PDFCristian GoldmanNo ratings yet
- A Heartbreaking Work Of Staggering Genius: A Memoir Based on a True StoryFrom EverandA Heartbreaking Work Of Staggering Genius: A Memoir Based on a True StoryRating: 3.5 out of 5 stars3.5/5 (231)
- Conduccion de Voces 1 PDFDocument3 pagesConduccion de Voces 1 PDFCristian GoldmanNo ratings yet
- Grit: The Power of Passion and PerseveranceFrom EverandGrit: The Power of Passion and PerseveranceRating: 4 out of 5 stars4/5 (588)
- Planos y Ángulos FotográficosDocument6 pagesPlanos y Ángulos FotográficosCristian GoldmanNo ratings yet
- The Emperor of All Maladies: A Biography of CancerFrom EverandThe Emperor of All Maladies: A Biography of CancerRating: 4.5 out of 5 stars4.5/5 (271)
- The Unwinding: An Inner History of the New AmericaFrom EverandThe Unwinding: An Inner History of the New AmericaRating: 4 out of 5 stars4/5 (45)
- On Fire: The (Burning) Case for a Green New DealFrom EverandOn Fire: The (Burning) Case for a Green New DealRating: 4 out of 5 stars4/5 (74)
- The Hard Thing About Hard Things: Building a Business When There Are No Easy AnswersFrom EverandThe Hard Thing About Hard Things: Building a Business When There Are No Easy AnswersRating: 4.5 out of 5 stars4.5/5 (344)
- Team of Rivals: The Political Genius of Abraham LincolnFrom EverandTeam of Rivals: The Political Genius of Abraham LincolnRating: 4.5 out of 5 stars4.5/5 (234)
- The Gifts of Imperfection: Let Go of Who You Think You're Supposed to Be and Embrace Who You AreFrom EverandThe Gifts of Imperfection: Let Go of Who You Think You're Supposed to Be and Embrace Who You AreRating: 4 out of 5 stars4/5 (1090)
- The World Is Flat 3.0: A Brief History of the Twenty-first CenturyFrom EverandThe World Is Flat 3.0: A Brief History of the Twenty-first CenturyRating: 3.5 out of 5 stars3.5/5 (2259)
- The Sympathizer: A Novel (Pulitzer Prize for Fiction)From EverandThe Sympathizer: A Novel (Pulitzer Prize for Fiction)Rating: 4.5 out of 5 stars4.5/5 (121)
- Her Body and Other Parties: StoriesFrom EverandHer Body and Other Parties: StoriesRating: 4 out of 5 stars4/5 (821)