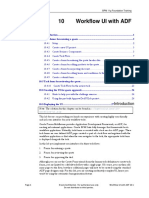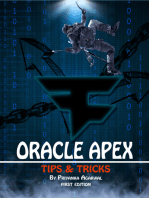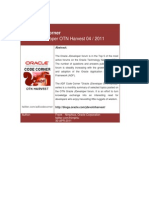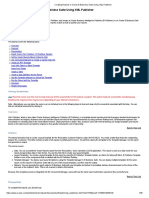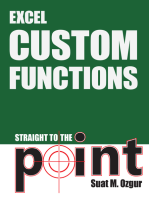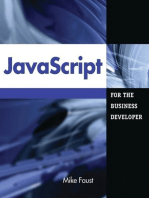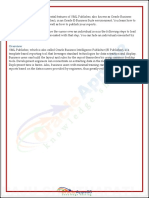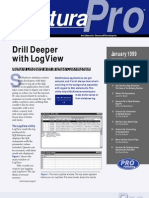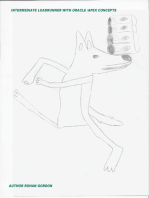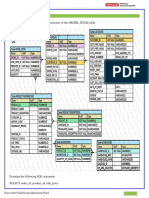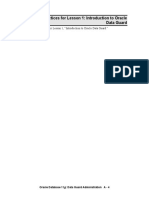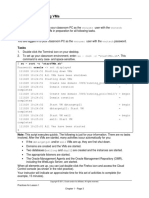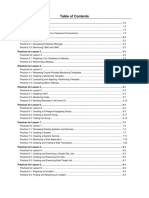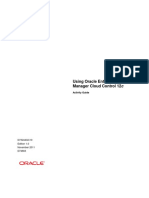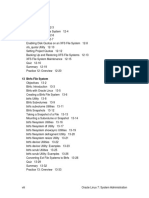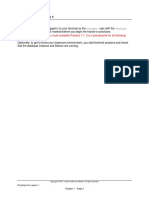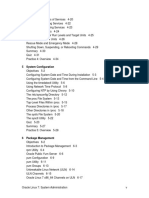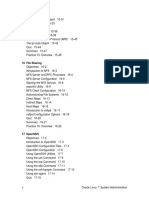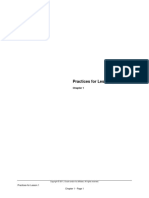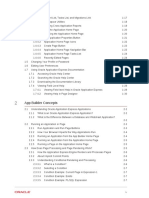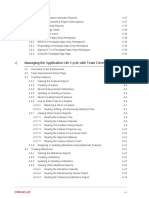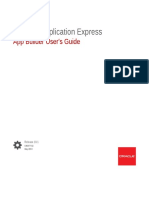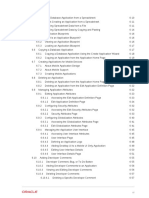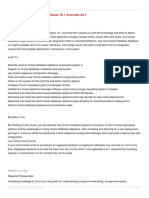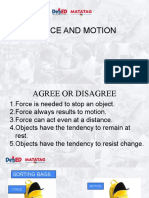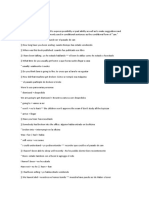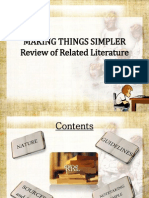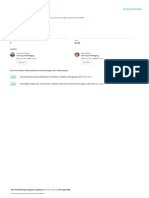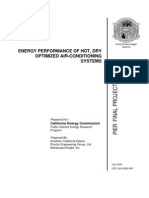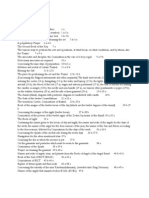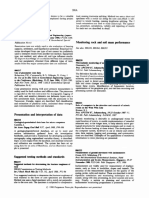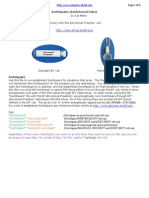Professional Documents
Culture Documents
Workshop ADF122020
Uploaded by
rais lassaadCopyright
Available Formats
Share this document
Did you find this document useful?
Is this content inappropriate?
Report this DocumentCopyright:
Available Formats
Workshop ADF122020
Uploaded by
rais lassaadCopyright:
Available Formats
Hands on Workshop - Oracle ADF
Developing RIA Web Applications with Oracle ADF
Purpose
This tutorial shows you how to build a rich Internet application that interacts with a database. You'll
be using Oracle JDeveloper 11g and the ADF framework to build the application, and in the process
you'll work with Oracle ADF Business Components, Oracle ADF Faces Rich Client Components
and Oracle ADF Task Flows.
Annegret Warnecke - Oracle Deutschland GmbH - Mai 2010 1
Hands on Workshop - Oracle ADF 11g
Topics
The tutorial covers the following topics:
I Overview .................................................................................................................................... 2
II Scenario ..................................................................................................................................... 2
III Prerequisites .............................................................................................................................. 2
IV Creating a New Fusion Application and Business Components .......................................... 3
V Refining your Business Components .................................................................................... 15
VI Creating JSF Web pages ........................................................................................................ 19
VII Binding Data Controls to your JSF page.............................................................................. 26
VIII Adding More Complex Business Services ............................................................................ 37
IX Creating a Page Flow ............................................................................................................. 48
X Using ADF Faces Framework Features................................................................................ 62
XI Create Read Only Business Services, Page Fragments and Regions ................................. 71
Note: Alternatively, you can place the cursor over an individual icon in the following steps to load
and view only the screenshot associated with that step. You can hide an individual screenshot by
clicking it.
I Overview
This tutorial takes you through a simple scenario of building a rich internet application that provides
a user interface to access database tables. You'll be using Oracle JDeveloper 11g and Oracle ADF
11g to create a complete application including business services, user interface and page flows.
The focus of this tutorial is to illustrate the visual and declarative approach that Oracle ADF
provides for Java EE application development. While working through the tutorial notice how ADF
saves you from writing low level and speeds up your development process.
II Scenario
The application that you create in this tutorial displays information on department and employees.
You will create several JSF pages that enable you to query and update the data in the database.
III Prerequisites
1. This tutorial uses the sample HR schema that comes with the recent versions of the Oracle database.
For security reasons this schema is usually locked. We'll therefore unlock the user in the next steps.
From a command line invoke sqlplus and login using the system user; provide the password for the
account.
2. Type the following command in the SQL> prompt
alter user HR identified by HR account unlock;
Once the command got executed you can exit sqlplus and the command line window.
Annegret Warnecke - Oracle Deutschland GmbH - Mai 2010 2
Hands on Workshop - Oracle ADF 11g
3. Start JDeveloper using the shortcut your installation provided.
If you are prompted to migrate from an older version choose No.
When prompted to choose a role - choose the default role.
IV Creating a New Fusion Application and Business Components
When you work in JDeveloper, you organize your work in projects within an application.
JDeveloper provides several templates that you can use to create an Application and projects. The
templates are preconfigured with a basic set of technologies that are needed for developing various
types of applications, and you create your working environment by selecting the template that fits
your needs. You can then configure it to add any other technologies you plan to use.
In the first section you are going to create a new Application using the Fusion technology and build
reusable business components that will access the database.
You'll be using the Oracle ADF Business Components technology to map Java objects to existing
tables in your database.
1. In the Applications Navigator, click New Application. Another option is to use the
File->New... menu option to create a new application.
Annegret Warnecke - Oracle Deutschland GmbH - Mai 2010 3
Hands on Workshop - Oracle ADF 11g
2. In the Create Application dialog box, specify the Application Name to be HRSystem.
Notice that the directory changes to match the new name. You can change the
C:\JDeveloper\mywork part of the path if you rather your files will be created in another
location.
In the Application Package Prefix field set the value to be demo. In the Application
Templates choose the Fusion Web Application (ADF) and click Finish.
Annegret Warnecke - Oracle Deutschland GmbH - Mai 2010 4
Hands on Workshop - Oracle ADF 11g
3. In the Application Navigator you'll see two new projects now, one called Model and the
other called ViewController. Click the Model project and then right click and choose
New... you can also click Ctrl+N.
4. In the New Gallery dialog locate the Business Tier node and click the ADF Business
Components sub node.
Choose the first option from the right Business Components From Tables and click
the OK button. This option allows you to create components based on existing tables in
your database.
Annegret Warnecke - Oracle Deutschland GmbH - Mai 2010 5
Hands on Workshop - Oracle ADF 11g
5. In the Initialize Business Components Project dialog you'll define a
new connection to your database. Click the Green + button next
to the connection field.
6. specify the following properties for the new connection you are creating
Connection Name HR
Username HR
Password HR
If you are not connecting to a local Oracle XE database you'll need to also change the Oracle
JDBC Settings properly to point to the right server, port and SID for your database.
Click the Test Connection button and verify that you got success. Once done click the OK
button.
Annegret Warnecke - Oracle Deutschland GmbH - Mai 2010 6
Hands on Workshop - Oracle ADF 11g
7. Click the OK again to dismiss the Initialize Business Components Project dialog.
Annegret Warnecke - Oracle Deutschland GmbH - Mai 2010 7
Hands on Workshop - Oracle ADF 11g
8. In the Entity Objects page, click the Query button to examine the data dictionary to see available
tables.
Annegret Warnecke - Oracle Deutschland GmbH - Mai 2010 8
Hands on Workshop - Oracle ADF 11g
9. Select the DEPARTMENTS and EMPLOYEES tables in the Available list, and click the right
arrow to move your selections to the Selected list. This step creates updateable Entity Objects
based on the tables you chose. Click Next to continue.
Annegret Warnecke - Oracle Deutschland GmbH - Mai 2010 9
Hands on Workshop - Oracle ADF 11g
10. In the Updateable View Objects dialog, move Departments1 (HR.DEPARTMENTS) and
Employees1 (HR.EMPLOYEES) to the Selected list. This step creates matching view objects to
perform queries on the entity object you created before. Click Next to continue.
Annegret Warnecke - Oracle Deutschland GmbH - Mai 2010 10
Hands on Workshop - Oracle ADF 11g
11. In the Read Only View Objects dialog, click the Query button and then move JOBS to the
Selected list. This step creates a read only view object that queries the Jobs table. Click Next to
continue.
Annegret Warnecke - Oracle Deutschland GmbH - Mai 2010 11
Hands on Workshop - Oracle ADF 11g
12. In the Application Module dialog, click Finish to create the business components in the Model
project.
13. In the Application Navigator Right-click AppModel and select Run to invoke the application
module tester. This is a small Swing based application that allows you to test the ADF Business
Components you have just created.
Annegret Warnecke - Oracle Deutschland GmbH - Mai 2010 12
Hands on Workshop - Oracle ADF 11g
14. In the Oracle Business Component Browser window, double click the EmpDeptFkLink1 node
to show the department and employees details. Navigate between the records using the blue
arrow buttons and watch the automatic master details synchronization.
Annegret Warnecke - Oracle Deutschland GmbH - Mai 2010 13
Hands on Workshop - Oracle ADF 11g
15. Click the Specify View Criteria (binocular icon) button to enter search criteria for your
data.
Specify 1700 in the LocationID field and click the Find button to execute the query.
Annegret Warnecke - Oracle Deutschland GmbH - Mai 2010 14
Hands on Workshop - Oracle ADF 11g
16. The form would now only show departments from this location.
Click around the Oracle Business Component Browser to see other data and functionality offered
for you.
17. Close the Oracle Business Component Browser window, and back in JDeveloper, click the Save
All icon on the JDeveloper menu bar, or select File | Save All from the menu.
V Refining your Business Components
In this topic you refine your business services by adding validation rules, formatting and default
values.
To add validation rules, perform the following steps:
1. In the Application Navigator locate the Employees1 entity object and double click it to open it for
editing.
Annegret Warnecke - Oracle Deutschland GmbH - Mai 2010 15
Hands on Workshop - Oracle ADF 11g
2. In the Employees1.xml window, click the Attributes node and locate the Salary attribute, and
click it. Scroll down in the page to the validation section and click the Add icon to add a new
Validation rule.
Annegret Warnecke - Oracle Deutschland GmbH - Mai 2010 16
Hands on Workshop - Oracle ADF 11g
3. In the Add Validation Rule dialog choose Range from the Rule Type drop down list. Note the
various other types of rules you can define here. In the Operator drop down keep the Between
value, and type 0 for the minimum value and 99000 for the maximum value fields.
Annegret Warnecke - Oracle Deutschland GmbH - Mai 2010 17
Hands on Workshop - Oracle ADF 11g
4. Click the Failure Handling tab to define an error message that will appear when the validation
fails. In the Message Text field type an error message like "Salary out of range 0 to 99,000", and
click the OK button.
5. Next we'll add a default value to the hired date field - so when we create a new employee we'll
have today's date as the default value.
Back in the Employees1.xml window, locate the HireDate attribute, and click it. If not already
there, bring up the properties window using CTRL+Shift+I.
In the Value section locate the Default Value Type property and choose Expression, then set the
Default Value property to adf.currentDate. This will make sure the default value for a new
record is set to today's date.
Annegret Warnecke - Oracle Deutschland GmbH - Mai 2010 18
Hands on Workshop - Oracle ADF 11g
6. You can also specify UI Hints for attribute to control how they will display by default in the forms
and pages that will use them. In our case we'll add a default format mask for the Hired date field
you can also specify labels and tooltip helps here.
In the UI Hints section of the property inspector locate the Format Type property and select
Simple Date.
Locate the Format property and type MM/dd/yyyy - note that upper-case lower case usage
matters here.
7. You can now run the Application Module Tester again (right click Run on the AppModule) to
check the new validation, default value for new record and UI hint you added. You can also create
a new record by pressing the insert record button and see the default value you defined appear
for the HireDate field.
Click the Save All icon on the JDeveloper menu bar, or select File | Save All from the menu.
VI Creating JSF Web pages
JavaServer Faces or JSF for short is a standard Java EE technology that simplifies Web
development.
In this section you create a JSF page to access the business components that you created in the
previous section. You learn how to create a form that can be used to displays and modify data.
You'll also use a master-detail relationship to display the information about employees in each
department. To build the page you'll be using the Oracle ADF Faces Rich Client Components -
Annegret Warnecke - Oracle Deutschland GmbH - Mai 2010 19
Hands on Workshop - Oracle ADF 11g
these components allow you to build Ajax-based rich Web UI without writing low level HTML and
Javascript code.
The Web part of the application is developed in a separate project called the viewcontroller project.
This separation between the Model layer and the user interface makes the business services more
reusable.
1. We'll start by creating a new Web page. Right-click the ViewController project node in the
Application Navigator, and select New....
2. In the New Gallery window, navigate to the Web Tier and JSF node, and choose the JSF Page
option. Click the OK button.
Annegret Warnecke - Oracle Deutschland GmbH - Mai 2010 20
Hands on Workshop - Oracle ADF 11g
3. In the Create JSF Page dialog box, rename the page to DeptEmpPage.jspx, in the Page
Template drop down box select Oracle Three Column Layout, and make sure the Create as
XML Document is checked.
Click the OK button.
Annegret Warnecke - Oracle Deutschland GmbH - Mai 2010 21
Hands on Workshop - Oracle ADF 11g
4. Your page will be opened in the visual design view. The template has three columns in it, since
we only need two in our page, we'll delete the third one.
Place your cursor in the right-most section called end and right click to choose delete.
Note - to simplify working with the visual editor area, you can change the resolution defined in
the drop down box at the top of the visual editor from "Full Screen Size" to your actual screen
resolution - this will allow you to scroll the page in the editor.
5. Now we are going to add some layout components to our page.
In the component palette window expand the Layout accordion and click and drag the Panel
Accordion component into the Start area of your page.
Annegret Warnecke - Oracle Deutschland GmbH - Mai 2010 22
Hands on Workshop - Oracle ADF 11g
6. Click the ShowDetails1 accordion that was created and in the Property Inspector change its Text
property to Departments.
7. Right click the new Departments accordion and choose Insert After Show Details Item -
Departments -> Show Detail Item. This adds one more accordion to your page.
Change its Text property to More Info.
This was another way to add components to a page using context menus directly inside the
Design view.
Annegret Warnecke - Oracle Deutschland GmbH - Mai 2010 23
Hands on Workshop - Oracle ADF 11g
8. From the Layout components, click and drag a Panel Splitter component into the Center area
of your page.
9. In the Property Inspector change the Orientation property of the new splitter to be Vertical.
10. From the Layout components, click and drag a Panel Collection component into the first area at
the top of your splitter on your page.
Annegret Warnecke - Oracle Deutschland GmbH - Mai 2010 24
Hands on Workshop - Oracle ADF 11g
11. From the Layout components, click and drag a Panel Tab component into the second area at the
bottom of your splitter on your page.
12. Your page should look like the image below. Click the Save All icon on the JDeveloper
menu bar to save your work.
Annegret Warnecke - Oracle Deutschland GmbH - Mai 2010 25
Hands on Workshop - Oracle ADF 11g
VII Binding Data Controls to your JSF page
In the next few steps you are going to bind the business components you created to your user
interface. You'll do this with simple drag and drop operations - behind the scene the ADF Model
layer takes care of this binding for you.
1. In the Application Navigator expand the Data Controls accordion, and in
it expand the AppModuleDataControl to expose the business services
you defined in the first part of this lab.
2. Drag the Departments1View1 data control into the Departments
accordion in your JSF page.
When prompted to choose a component to Create choose Forms->ADF
Read-Only Form.
Annegret Warnecke - Oracle Deutschland GmbH - Mai 2010 26
Hands on Workshop - Oracle ADF 11g
3. In the Edit Form fields dialog, check the Include Navigation Controls check box and click the
OK button.
Click OK.
4. In the Data Controls accordion expand the Departments1View1 control to expose the fields it
contains as well as the related Employees1View3 control for the employees in each
department.
Note that these are the detail employees for the master departments - they are linked and
therefore the employees you'll see in this view object will be the ones working in a specific
department you are looking at.
Annegret Warnecke - Oracle Deutschland GmbH - Mai 2010 27
Hands on Workshop - Oracle ADF 11g
5. Drag the Employees1View3 data control into the Panel Collection on the top right side of
your JSF page.
When prompted to choose a component to Create choose Tables->ADF Read-Only Table.
6. In the Edit Table Columns dialog, check the three check boxes for Row Selection, Sorting and
Filtering. and click the OK button.
Annegret Warnecke - Oracle Deutschland GmbH - Mai 2010 28
Hands on Workshop - Oracle ADF 11g
7. Drag the Employees1View3 data control again but this time into the Tab on the bottom right
side of your JSF page.
When prompted to choose a component to Create choose Form->ADF Form.
8. In the Edit Form Fields dialog, check the check boxes for Include Submit Button. Using your
mouse and the Shift button select the bottom three fields from the list CommissionPCT,
ManagerId, DepartmentID and delete them by pressing the Red X button at the top right.
Then click the OK button.
Annegret Warnecke - Oracle Deutschland GmbH - Mai 2010 29
Hands on Workshop - Oracle ADF 11g
9. Your JSP should look like this:
Annegret Warnecke - Oracle Deutschland GmbH - Mai 2010 30
Hands on Workshop - Oracle ADF 11g
10. Click the Save All icon on the JDeveloper menu bar to save your work, and then Right
Click in your page and choose Run.
This will compile your project, build it, and launch the integrated WebLogic Server to run it.
Then a Web browser will open up and will display your page. You can follow the progress of
these steps in the log window in JDeveloper.
Annegret Warnecke - Oracle Deutschland GmbH - Mai 2010 31
Hands on Workshop - Oracle ADF 11g
10. Once your page appears in your browser, using the splitter resize the page area to display the
data of the department. Then use the Next button to scroll through the departments.
Notice that the data for the employees changes accordingly in the table and the Form beneath
it.
11. Try to update the HireDate field for one of the employees with an invalid date such as
11/11/123 and notice the error message when you try to leave the field.
Use the Clock Icon next to the field to bring up a pop-up Calendar and choose a valid date.
Annegret Warnecke - Oracle Deutschland GmbH - Mai 2010 32
Hands on Workshop - Oracle ADF 11g
12. Update the Salary field to a value that will break the validation you created before such as -9
and click the Submit button to get the error message you created.
13. Browse to department 50 and notice that you can now scroll the data in the employees table.
Click on one of the columns in the table to sort the data in the table.
Annegret Warnecke - Oracle Deutschland GmbH - Mai 2010 33
Hands on Workshop - Oracle ADF 11g
14. Click a column heading in the table and drag it to reposition the column in the table.
The new column order looks like the following:
15. In the Filter field above the First Name column type B% and hit Enter to filter the table to
show only employees whose name begins with B.
16. Play with the other menu and buttons of the table to see additional functionality. Once you are
done, close the browser and return to JDeveloper.
Annegret Warnecke - Oracle Deutschland GmbH - Mai 2010 34
Hands on Workshop - Oracle ADF 11g
17. Next we'll change the table of employees on our page to add the ability to do column selection.
Back in JDeveloper select the Employees Table in the JSF page design editor (click the empty
space below the lines) or in the structure pane.
Set the Column Selection Property of the table to Single
18. Next we'll add a graph representation of the data to our page - this is done using the ADF Data
Visualization set of JSF components.
In the Design Editor click the More Info accordion to expand it.
Then drag the Employees1View3 data control into the More Info accordion.
When prompted to choose a component to Create choose Graph....
The graph component is one of the ADF Faces Data Visualization components. The Graph can
be displayed as static PNG image or an interactive Flash component. You can control these
behaviors through the properties of the graph component.
Annegret Warnecke - Oracle Deutschland GmbH - Mai 2010 35
Hands on Workshop - Oracle ADF 11g
19. In the Component Gallery Dialog choose pie from the list of graphs on the left and pie again as
a sub type. Then click the OK button.
20. In the Create Pie Graph dialog choose Salary for the pie list and LastName for the slices.
Then click the OK button.
Annegret Warnecke - Oracle Deutschland GmbH - Mai 2010 36
Hands on Workshop - Oracle ADF 11g
21. Click the Save All icon on the JDeveloper menu bar to save your work, and run your page
again by right clicking inside the page and choosing Run.
This time note the additional behaviors for your table that are available once you choose a
column - such as freeze and Wrap.
Expand the More Info accordion and note the graph and the pop-up it displays when you hover
over it with your mouse. When done, close the browser and return to JDeveloper.
VIII Adding More Complex Business Services
In this section we'll add a new Business Service to our application that will display a subset of the
fields from the Employees table, along with the department name from the Departments table. We'll
also add calculated fields.
Oracle ADF Business Components allows you to create such complex updateable components in a
declarative way.
1. In the Application Navigator right click the demo.model package and choose New View Object.
Annegret Warnecke - Oracle Deutschland GmbH - Mai 2010 37
Hands on Workshop - Oracle ADF 11g
2. In the Name dialog update the Name field to be EmpDetails and keep the default
type of Updateable Access Through Entity Objects.
Click the Next button.
Annegret Warnecke - Oracle Deutschland GmbH - Mai 2010 38
Hands on Workshop - Oracle ADF 11g
3. In the Entity Objects dialog first select Employees1 and shuttle it to the right, and
then select the Departments1 entity and add it to the right hand selection.
Note that only the Employees entity has the updateable checkbox checked - the
departments entity is used to read data only.
Click Next.
4. In the Attributes dialog shuttle the following fields to the right:
EmployeeId
FirstName
LastName
Salary
HireDate
JobId
And from the Departments1 entity shuttle the following fields to the right:
DepartmentID
DepartmentName
Annegret Warnecke - Oracle Deutschland GmbH - Mai 2010 39
Hands on Workshop - Oracle ADF 11g
At this stage you can click the Finish button to complete the view object creation.
5. Next we are going to see how to add a calculated attribute to our object - we'll add an attribute
that will show the yearly salary.
In the EmpDetails.xml editor switch to the Attributes section and click the Green + button
to add a new attribute.
Annegret Warnecke - Oracle Deutschland GmbH - Mai 2010 40
Hands on Workshop - Oracle ADF 11g
6. In the New View Object Attribute dialog update the following fields:
Field Value
Name YearlySalary
Type Number
Value Type Expression
Value Salary * 12
Click the OK button.
Annegret Warnecke - Oracle Deutschland GmbH - Mai 2010 41
Hands on Workshop - Oracle ADF 11g
7. In the next couple of steps we'll show how to add a list of values to a field based on a set of
values stored in another table.
In this case we'll add a list of values for possible job titles from the jobs table.
In the EmpDetails.xml editor switch to the View Accessors section click the Green + button
to add a new view accessor.
8. In the View Accessors dialog shuttle the JobViews1 to the right. Click the OK button.
9. In the EmpDetails.xml editor switch to the Attributes section, select the JobId attribute and in
Annegret Warnecke - Oracle Deutschland GmbH - Mai 2010 42
Hands on Workshop - Oracle ADF 11g
the List Of Values section click the Green + button.
Annegret Warnecke - Oracle Deutschland GmbH - Mai 2010 43
Hands on Workshop - Oracle ADF 11g
10. In the List of Values dialog select JobsView1_1 for the List Data Source field, and JobId as the
List Attribute.
Annegret Warnecke - Oracle Deutschland GmbH - Mai 2010 44
Hands on Workshop - Oracle ADF 11g
1 Still in the List of Values dialog Click the UI Hints tab and choose Input Text with List of
Values as the Default List Type and then shuttle the Job Title attribute to the right. Click the
1. OK button.
Annegret Warnecke - Oracle Deutschland GmbH - Mai 2010 45
Hands on Workshop - Oracle ADF 11g
12. Now we need to add the new object that we created to the data model we exposed to the user
interface developers.
In the Application Navigator double click the AppModule to open it for editing and choose the
Data Model section of the editor.
13. Click the EmpDetails view object and shuttle it to the right.
Annegret Warnecke - Oracle Deutschland GmbH - Mai 2010 46
Hands on Workshop - Oracle ADF 11g
14. In the Application Navigator Right-click AppModule and select Run to invoke the application
module tester. This is a small Swing based application that allows you to test the ADF Business
Components you have just created.
15. Double click the EmpDetails view object to test the functionality you defined.
Annegret Warnecke - Oracle Deutschland GmbH - Mai 2010 47
Hands on Workshop - Oracle ADF 11g
16. Try setting the Salary to -3 and note the error message once you leave the field. Note the date
format for HireDate and the fact that the department name and the yearly salary are displayed.
Now invoke the list of values for the JobId to choose a new job.
17. Close the Business Components Tester window without committing the changes and back in
JDeveloper, click the Save All icon on the JDeveloper menu bar to save your work.
IX Creating a Page Flow
Web applications usually have more than one page in them. In the next section you are going to add
another page to your application and use the ADF Task Flow to define the navigation rules between
the two pages.
To add a page flow and navigate between pages, perform the following steps:
1. In the Application Navigator under the ViewController project locate the
file adf-config under the page flows node. Double click it to open it in the
editor. This is where we'll be defining navigation in our application.
Annegret Warnecke - Oracle Deutschland GmbH - Mai 2010 48
Hands on Workshop - Oracle ADF 11g
2. Drag and drop the DeptEmpPage.jspx file from the application navigator
into the empty adf-config diagram.
3. From the Component Palette drag and drop a View component into the
adf-config diagram, and rename it to query. This is going to be a new JSF
page that we'll create in a minute.
Annegret Warnecke - Oracle Deutschland GmbH - Mai 2010 49
Hands on Workshop - Oracle ADF 11g
4. From the Component Palette choose a Control Flow Case and then click
on the DeptEmpPage and drag a line to the query page.
Name this line goQuery.
5. From the Component Palette choose another Control Flow Case and then create an opposite
flow from the query page to the DeptEmpPage.
Annegret Warnecke - Oracle Deutschland GmbH - Mai 2010 50
Hands on Workshop - Oracle ADF 11g
Name this flow back
6. Double click the query view in the diagram to create the new page. Using the Page Template
option, select the Oracle Three Column Layout one in the Create JSF page dialog. Click OK.
7. Expand the Data Controls accordion in the Application Navigator. Locate the EmpDetails1 data
control expand it and expand the Named Criteria node under it. Select the All Queriable
Attributes and drag it into the center area of the new query.jspx page. (If the EmpDetails1 doesn't
show up in the data control palette - right click inside the data control palette and choose the
refresh option.)
Annegret Warnecke - Oracle Deutschland GmbH - Mai 2010 51
Hands on Workshop - Oracle ADF 11g
When prompted to choose a component to Create choose Query->ADF Query Panel.
8. In the Data Controls accordion select the EmpDetails1 data control and drag it into the center area
of the page below the query component.
When prompted to choose a component to Create choose Form->ADF Form.
Annegret Warnecke - Oracle Deutschland GmbH - Mai 2010 52
Hands on Workshop - Oracle ADF 11g
In the Edit Forms Details, check both the Include Navigation Controls and the Include Submit
Button, then click OK.
Annegret Warnecke - Oracle Deutschland GmbH - Mai 2010 53
Hands on Workshop - Oracle ADF 11g
9. In the structure pane locate the Submit button, right click it and choose Insert after
af:command:Button - Submit -> Button.
Using the property inspector change the Text of the new button to be Back and for the Action
property select back from the drop down list. (If there is no list available in the action property -
code the value back). This will cause the button to perform the navigation you defined in the page
flow.
Annegret Warnecke - Oracle Deutschland GmbH - Mai 2010 54
Hands on Workshop - Oracle ADF 11g
10. Next we'll add transaction operations to the page to allow you to commit and rollback changes. In
the Data Controls Palette expand the application module level Operations node to locate the
commit and rollback operations. Drag the Commit operation into the structure pane before the
First Button. When prompted for a drop target choose Operations->ADF Button
Annegret Warnecke - Oracle Deutschland GmbH - Mai 2010 55
Hands on Workshop - Oracle ADF 11g
11. Repeat the same steps for the Rollback operation.
12. If you'll maximize the design editor at this stage by double clicking the Query.jspx tab, your page
should look like this:
Annegret Warnecke - Oracle Deutschland GmbH - Mai 2010 56
Hands on Workshop - Oracle ADF 11g
13. Switch back to editing the DeptEmpPage.jspx by clicking on its tab or opening the file from the
Application Navigator.
A quick way to navigate to this or any other file is using the global find box at the top right of
JDeveloper and typing the file name there, then just click the file name to open it in the editor.
Annegret Warnecke - Oracle Deutschland GmbH - Mai 2010 57
Hands on Workshop - Oracle ADF 11g
14. From the Component Palette, choose a Button component and drag it into the Departments
accordion between the First and Previous buttons. Alternatively you can right click the First button
and choose insert after->button to add the new button.
Using the property inspector change the Text of the button to be Query and for the Action
property select goQuery from the drop down list. This will cause the button to perform the
navigation you defined in the page flow.
15. Click the Save Allicon on the JDeveloper menu bar to save your work, and then right click the
DeptEmpPage.jspx page and choose Run.
Annegret Warnecke - Oracle Deutschland GmbH - Mai 2010 58
Hands on Workshop - Oracle ADF 11g
16. When the page appears in your browser click the Query button to navigate to your new page.
17. In the new Query page, click the magnifying glass next to the JobID field to bring up a search
form.
Annegret Warnecke - Oracle Deutschland GmbH - Mai 2010 59
Hands on Workshop - Oracle ADF 11g
18. Search for Jobs whose jobTitle begins with A%.
Choose the Accountant title and click OK.
Now click the Search button in the Query page to return the results in the form below.
Annegret Warnecke - Oracle Deutschland GmbH - Mai 2010 60
Hands on Workshop - Oracle ADF 11g
19. You can continue playing with the form saving your query criteria, creating more complex queries
and updating data for employees. Note how this form displays a view of the data that matches the
definition in the view object you created - including information for Department name as well as a
list of values for the Job id.
You can also make changes to the data and commit and rollback your transaction as needed.
Close your browser window.
Annegret Warnecke - Oracle Deutschland GmbH - Mai 2010 61
Hands on Workshop - Oracle ADF 11g
X Using ADF Faces Framework Features
In the next section we'll enhance our pages with additional Ajax functionality leveraging the
declarative development offered by the ADF Faces components.
Using Partial Page Refresh
Using Drop Down Menus and Operation Components
Using Partial Page Refresh
First we'll add an automatic update of the yearlySalary field based on changes in the Salary field.
Since we don't want to refresh the whole page, we'll use the partial page refresh capability offered
by ADF Faces
To do this we'll define the Salary field to autosubmit, and the yearlySalary field to depend on the
Salary field.
1. Open the query.jspx file in the design editor and locate the Salary field
and click it. In the property inspector window set the value of the id
property to sal.
Annegret Warnecke - Oracle Deutschland GmbH - Mai 2010 62
Hands on Workshop - Oracle ADF 11g
2. Still in the Property Inspector under the Behavior section set the AutoSubmit property to True .
3. Using the Structure Panel locate the YearlySalary. Another option to get to this field is to double
click the query.jspx tab to maximize the window and then locate the field in the design editor.
Locate the PartialTriggers property under the Behavior section and click the arrow to its right to
choose Edit.
Annegret Warnecke - Oracle Deutschland GmbH - Mai 2010 63
Hands on Workshop - Oracle ADF 11g
4. In the Edit Property dialog locate the Salary field and shuttle it to the right using the blue arrow.
Click the OK button.
5. Click the Save All icon on the JDeveloper menu bar to save your work, and Run your page.
When the page comes up use the query section to locate employees whose name begin with A%,
then update the Salary field for one of them.
Annegret Warnecke - Oracle Deutschland GmbH - Mai 2010 64
Hands on Workshop - Oracle ADF 11g
Notice the immediate change in the YearlySalary field once you leave the Salary field.
Close your browser window.
Using Drop Down Menus and Operation Components
In this section we'll add a drop down menu to a page and use a couple of ADF Faces operation
components to add Javascript based operations to our page that will export table data into an Excel
spreadsheet and to a printable page.
1. Open the DeptEmpPage.jspx file in the design editor and click inside the menus place holder
space in the panel collection surrounding the Employees table. Right click to bring up the context
menu and choose Insert Inside Facet - menus and then Menu.
Annegret Warnecke - Oracle Deutschland GmbH - Mai 2010 65
Hands on Workshop - Oracle ADF 11g
2. In the Property Inspector set the Text property to My Options.
3. In the Property Inspector under the Behavior section set the Detachable property to true.
4. Using the Structure Pane right click the menu component and choose Insert inside af:menu -
My Options and then Menu Item.
Annegret Warnecke - Oracle Deutschland GmbH - Mai 2010 66
Hands on Workshop - Oracle ADF 11g
Using the property inspector set the Text property of the new menu item to Export to Excel.
5. With the new Export to Excel menu item still selected in the structure pane, expand the
Operations section of the the ADF Faces components in the component Palette.
Locate the Export Collection Action Listener component and click it - or drag it onto the
Export to Excel menu option in the structure pane.
Annegret Warnecke - Oracle Deutschland GmbH - Mai 2010 67
Hands on Workshop - Oracle ADF 11g
6. In the dialog that pops up click the down arrow next to ExportedId field and choose Edit.
7. In the Edit Property dialog navigate the page's structure to locate the table in the
PanelCollection and click it. Click OK.
8. From the Type drop down list select excelHTML.
Annegret Warnecke - Oracle Deutschland GmbH - Mai 2010 68
Hands on Workshop - Oracle ADF 11g
Click the OK button.
9. Let's add another menu option to our menu. In the structure pane right click the Export to Excel
menu component and from the context menu choose Insert After af:commandMenuItem -
Export to Excel and then Menu Item.
10. Set the Text property of this new menu option to Printable Page.
11. From the Operations section of the component palette click the Show Printable Page Behavior
to add it to your new menu item. You can also drag and drop it onto the new menu option you
created.
Annegret Warnecke - Oracle Deutschland GmbH - Mai 2010 69
Hands on Workshop - Oracle ADF 11g
12. Click the Save All icon on the JDeveloper menu bar to save your work, and choose Run.
13. When the page comes up bring up your menu and detach it.
Annegret Warnecke - Oracle Deutschland GmbH - Mai 2010 70
Hands on Workshop - Oracle ADF 11g
14. Then invoke each one of the menu options you created. For example Export to Excel. You need
to accept the download of the file in the browser window to be able to access the Excel file.
15. Try the Printable Page option.
The page is ready for printing.
Close the browser window.
XI Create Read Only Business Services, Page Fragments and Regions
In the next two sections we'll create a reusable page fragment that will allow us to search for
employees by their email. We'll then use this page fragment inside another JSF page.
Query Only Business Service Based on Parameters
Reusable Task Flows, Page Fragments and Regions
Annegret Warnecke - Oracle Deutschland GmbH - Mai 2010 71
Hands on Workshop - Oracle ADF 11g
Query Only Business Service Based on Parameters
First we'll create a new ADF Business Components View Object to provide us with the right query
based on a parameter.
1. In the Application Navigator locate the demo.model package and right click on it to choose
New View Object....
2. In the Create View Object dialog set the Name property to EmpByEmail and for view type
choose the Read Only Access through SQL Query radio button. Click Next.
Annegret Warnecke - Oracle Deutschland GmbH - Mai 2010 72
Hands on Workshop - Oracle ADF 11g
3. In step 2 of the Create View Object dialog type the following query
select first_name,last_name from employees where email=:p_email
The ':' before p_email means that it is a variable that will be passed to the query.
Click the Test button to verify your query and then click Next.
Annegret Warnecke - Oracle Deutschland GmbH - Mai 2010 73
Hands on Workshop - Oracle ADF 11g
4. In step 3 of the Create View Object dialog, Click the New button to define a new bind variable.
Set the Name property to be p_email.
In the Control Hints tab set the Label Text to Email.
Annegret Warnecke - Oracle Deutschland GmbH - Mai 2010 74
Hands on Workshop - Oracle ADF 11g
5. Click Next a few more times to accept all the defaults, until you get to step 8 of the dialog.
Here check the Application Module check box to include your new view in your data model.
Click the Finish button.
Annegret Warnecke - Oracle Deutschland GmbH - Mai 2010 75
Hands on Workshop - Oracle ADF 11g
6. You can now run the Application Module Tester, when you'll double click the new
EmpsByEmail1 view you'll be prompted to insert a value for the parameter. You can insert
SKING press OK and get the results for this email address.
To try another value click the blue button with the :id icon. Exit the Tester.
Reusable Task Flows, Page Fragments and Regions
In this section we'll create a reusable page fragment that will allow us to search for employees by
their email. We'll then use this page fragment inside another JSF page. The same page fragment can
be used in multiple other pages in our application.
1. First we'll create a new task flow specific for this page.
In the Application Navigator locate the ViewController project and right
click on it to choose New....
Annegret Warnecke - Oracle Deutschland GmbH - Mai 2010 76
Hands on Workshop - Oracle ADF 11g
Under the Web Tier -> JSF category choose ADF Task Flow and click OK.
Annegret Warnecke - Oracle Deutschland GmbH - Mai 2010 77
Hands on Workshop - Oracle ADF 11g
2. In the Create Task Flow dialog set the File Name property to search-email-
flow.xml.
Verify that the Create As Bounded Task Flow and Create with Page
Fragments options are both checked. Click OK.
Annegret Warnecke - Oracle Deutschland GmbH - Mai 2010 78
Hands on Workshop - Oracle ADF 11g
3. In the diagram editor for the new flow you created, drag a View component
from the component palette onto the empty and rename it to searchEmail.
While we'll only be using a single page in this flow, you can have bounded
task flows with multiple pages and still include them in other JSF pages.
Annegret Warnecke - Oracle Deutschland GmbH - Mai 2010 79
Hands on Workshop - Oracle ADF 11g
4. Double click the new searchEmail view components to create the page for it.
Accept all the defaults in the dialog that appears and make sure the file name is
searchEmail.jsff. This will create the page as a page fragment that can be included in other JSF
pages. Click OK.
5. An empty design view of the page will appear. Expand the Data Controls accordion and locate
the new view you created. - EmpByEmail1 expand the view and the Operation node
underneath it.
Annegret Warnecke - Oracle Deutschland GmbH - Mai 2010 80
Hands on Workshop - Oracle ADF 11g
We are going to use the ExecuteWithParams operation to execute the query for this view
passing to it the needed parameter.
6. Drag the ExecuteWithParams operation to your new page, when prompted to choose to choose
a drop option choose Parameters->ADF Parameter Form....
Accept the defaults presented in the Edit Form Fields dialog and click OK.
In the Edit Form Fields dialog click OK to accept default values.
Annegret Warnecke - Oracle Deutschland GmbH - Mai 2010 81
Hands on Workshop - Oracle ADF 11g
7. In the design editor for the page click the ExecuteWithParams button and use the property
inspector to change the Text property to Find Details.
8. From the Data Controls accordion, drag the EmpByEmails1 view onto the page beneath the
button. When prompted to choose a drop option choose From->ADF Read Only Form....
Annegret Warnecke - Oracle Deutschland GmbH - Mai 2010 82
Hands on Workshop - Oracle ADF 11g
Accept the defaults presented in the Edit Form Fields dialog and click OK.
9. Now that our new bounded task flow includes a page fragment, we'll include the complete
bounded task flow inside another JSF page.
In the Application Navigator locate the DeptEmpPage.jspx file and open it in the visual design
editor.
From the Component Palette's Layout section drag and drop a Separator component into the left
accordion in the DeptEmpPage.jspx page beneath the Departments form.
Annegret Warnecke - Oracle Deutschland GmbH - Mai 2010 83
Hands on Workshop - Oracle ADF 11g
10. Now we'll add the new flow we created as a region to the existing page.
From the Application Navigator drag and drop the search-email-flow.xml file into the left
accordion in the DeptEmpPage.jspx page beneath the new separator.
When prompted for a drop target choose to create a Region.
Your page should look like the following:
Annegret Warnecke - Oracle Deutschland GmbH - Mai 2010 84
Hands on Workshop - Oracle ADF 11g
11. Save your work by pressing the Save All button and then Run the updated DeptEmpPage.jspx
page.
In the page that comes up in your browser try the new functionality by entering an email value in
the Email field and pressing the Find Details button.
The employee details are returned.
Congratulations you have just finished a complete ADF application. You've used ADF Business
Components to create both simple and complex business services that map to the database. You've
used ADF Faces components to create a rich user interface with built-in Ajax capabilities. And you
used the ADF Task Flows to create page flows and reusable page regions. Notice how little code
you had to write while working with JDeveloper and ADF. This is only the first step in your road to
mastering Oracle ADF, you can get much more information at http://oracle.com/technology/jdev
Annegret Warnecke - Oracle Deutschland GmbH - Mai 2010 85
Hands on Workshop - Oracle ADF 11g
Summary
In this tutorial, you've seen how to create ADF Rich Client JSF Pages and use some advanced
features like:
Create a New Fusion Application and Business Component
Refine your Business Components
Create JSF Web Pages
Bind Data Controls to your JSF Page
Add More Complex Business Services
Create a Page Flow
Use ADF Faces Framework Features
Create Read Only Business Services, Page Fragments and Regions
Workshop Oracle ADF - Décembre 2020 86
You might also like
- Developing RIA Web Applications With Oracle ADF: PurposeDocument55 pagesDeveloping RIA Web Applications With Oracle ADF: Purposemail2ddeepakNo ratings yet
- Developing RIA JDEVDocument113 pagesDeveloping RIA JDEVApril JohnsonNo ratings yet
- Developing RIA Web Applicat.Document23 pagesDeveloping RIA Web Applicat.phanee7No ratings yet
- Examining ADF Business Components New Features: PurposeDocument53 pagesExamining ADF Business Components New Features: PurposeashishprakNo ratings yet
- Developing Rich Web Applications With Oracle ADFDocument63 pagesDeveloping Rich Web Applications With Oracle ADFhenaediNo ratings yet
- Developing Rich Web Applications With Oracle ADFDocument196 pagesDeveloping Rich Web Applications With Oracle ADFgiuseppe barlettaNo ratings yet
- Jhs Tutorial 1111Document105 pagesJhs Tutorial 1111Hector TineoNo ratings yet
- 10 Salesquote Workflow UiDocument28 pages10 Salesquote Workflow UiRamakrishna GNo ratings yet
- ADF DemosDocument50 pagesADF DemosKrishna Murthy100% (1)
- 24 Generic Toolbar Component 169163Document8 pages24 Generic Toolbar Component 169163MohammadNo ratings yet
- Document 1344854 - Customize Project Supplier Invoice Account Generator WorkflowDocument23 pagesDocument 1344854 - Customize Project Supplier Invoice Account Generator WorkflowNgọc Hoàng TrầnNo ratings yet
- ADF Code Corner - Oracle JDeveloper OTN HarvestDocument38 pagesADF Code Corner - Oracle JDeveloper OTN HarvestGustavo DardonNo ratings yet
- Applies To:: Modified 13-FEB-2008 Type HOWTO Status PUBLISHEDDocument14 pagesApplies To:: Modified 13-FEB-2008 Type HOWTO Status PUBLISHEDjaganktNo ratings yet
- Custom Error HandlerDocument16 pagesCustom Error Handlershakir surtiNo ratings yet
- Task Flow PracticeDocument31 pagesTask Flow PracticefayazuddingmailredifNo ratings yet
- Getting Started With Oracle ADF Desktop Integration 12cDocument132 pagesGetting Started With Oracle ADF Desktop Integration 12cCesar Sangama FloresNo ratings yet
- Customizations MFSDocument16 pagesCustomizations MFSVijay KishanNo ratings yet
- Creating Reports in Oracle E-Business Suite Using XML PublisherDocument36 pagesCreating Reports in Oracle E-Business Suite Using XML Publisherngole ngoleNo ratings yet
- How To Customize A LOV in OAFDocument13 pagesHow To Customize A LOV in OAFRahul SinghNo ratings yet
- Oracle Developer Interview QuestionsDocument100 pagesOracle Developer Interview Questionsvoineac_3No ratings yet
- FAMMIDocument20 pagesFAMMIappshrifaiNo ratings yet
- Redeveloping Forms in Adf 11g 1 133095Document29 pagesRedeveloping Forms in Adf 11g 1 133095Paola Mariana Alvarado HinojosaNo ratings yet
- Installing OBIEE For CommerceDocument26 pagesInstalling OBIEE For Commercesrini_rNo ratings yet
- Oracle Data Visualization Handout - Marketing Sales and FinanceDocument36 pagesOracle Data Visualization Handout - Marketing Sales and FinanceDeepak KhoslaNo ratings yet
- Hands-On Lab: Building A Data-Driven Master/Detail Business Form Using Visual Studio 2010Document25 pagesHands-On Lab: Building A Data-Driven Master/Detail Business Form Using Visual Studio 2010jjrphdNo ratings yet
- ADF Error HandlingDocument5 pagesADF Error HandlingJovan Stevanovic100% (1)
- OSS8.0.0 Demo PrerequisitesDocument33 pagesOSS8.0.0 Demo PrerequisitesRaphael AttalNo ratings yet
- Creating Reports in Oracle E-Business Suite Using XML PublisherDocument49 pagesCreating Reports in Oracle E-Business Suite Using XML PublisherRishabh BhagchandaniNo ratings yet
- ADF Code Corner: 005. How-To Bind Custom Declarative Components To ADFDocument18 pagesADF Code Corner: 005. How-To Bind Custom Declarative Components To ADFSunitha9No ratings yet
- Create BPEL Process for EBS OrderDocument51 pagesCreate BPEL Process for EBS OrderManikBahl1No ratings yet
- Data Modeling Data DictionaryDocument10 pagesData Modeling Data DictionaryOlivia VariscaNo ratings yet
- Oracle EBS Succession Planning Deploying Talent Matrix ADF ComponentDocument18 pagesOracle EBS Succession Planning Deploying Talent Matrix ADF ComponentAhmed HelmyNo ratings yet
- ODI11g: Creating An ODI Project: Developing An ODI XML To Database Transformation Using Interface With ODI ConstraintDocument35 pagesODI11g: Creating An ODI Project: Developing An ODI XML To Database Transformation Using Interface With ODI ConstraintAnji ReddyNo ratings yet
- Oracle Application Express: Developing Database Web ApplicationsDocument12 pagesOracle Application Express: Developing Database Web Applicationsanton_428No ratings yet
- Technical Interview Questions in OracleDocument10 pagesTechnical Interview Questions in Oraclelikae trNo ratings yet
- PTS ODI11g Workshop LabBook Nov-2010Document266 pagesPTS ODI11g Workshop LabBook Nov-2010davidmm81No ratings yet
- Oracle - ADF - Enterprise - Application - Development - Made SimpleDocument68 pagesOracle - ADF - Enterprise - Application - Development - Made SimplePackt PublishingNo ratings yet
- ODI11g: Creating an ODI Project and Interface to Export a Flat File to an RDBMS TableDocument25 pagesODI11g: Creating an ODI Project and Interface to Export a Flat File to an RDBMS TablePedro ResendeNo ratings yet
- Fusion Order Demo (FOD) - Sample ADF ApplicationDocument2 pagesFusion Order Demo (FOD) - Sample ADF ApplicationValente Hernandez VazquezNo ratings yet
- White Paper Data Load PerformanceDocument9 pagesWhite Paper Data Load PerformanceHamdy MohamedNo ratings yet
- Hands-On Lab: Building A Data-Driven Master/Detail Business Form Using Visual Studio 2010Document23 pagesHands-On Lab: Building A Data-Driven Master/Detail Business Form Using Visual Studio 2010Dan EnacheNo ratings yet
- Oracle AnilpassiDocument64 pagesOracle Anilpassiapi-2704874467% (3)
- Drill Deeper With Logview: CenturaDocument12 pagesDrill Deeper With Logview: CenturaDaniel AbrizNo ratings yet
- Develop Database Apps with APEX Dynamic ActionsDocument111 pagesDevelop Database Apps with APEX Dynamic Actionsanton_428No ratings yet
- Web Reports Sample Sales AppDocument5 pagesWeb Reports Sample Sales AppJose Miguel GongoraNo ratings yet
- ADF Nested PagetemplatesDocument14 pagesADF Nested PagetemplatesAhmed MamdouhNo ratings yet
- Angular Full LearningDocument9 pagesAngular Full LearninghypeddivoNo ratings yet
- Oracle eAM Printing AutomationDocument9 pagesOracle eAM Printing AutomationVimalakkannan GopalNo ratings yet
- Attunity Oracle-CDC for SSIS TutorialDocument12 pagesAttunity Oracle-CDC for SSIS Tutorialsasa100% (1)
- 01.1 JDE E1 9.1 Net Change - Mobile Application Development-41-50Document10 pages01.1 JDE E1 9.1 Net Change - Mobile Application Development-41-50avijdeNo ratings yet
- SampleApp Known Issues-825Document7 pagesSampleApp Known Issues-825Mohamed AbrarNo ratings yet
- ADF - TomcatDocument12 pagesADF - Tomcatahmed_sftNo ratings yet
- Oracle Test 1z0-432 v2017-12-01 - 85qDocument31 pagesOracle Test 1z0-432 v2017-12-01 - 85qrais lassaadNo ratings yet
- Oracle 1z0 1055 - UnlockedDocument59 pagesOracle 1z0 1055 - Unlockedrais lassaadNo ratings yet
- Pages de D52161GC30 - Ag-2Document2 pagesPages de D52161GC30 - Ag-2rais lassaadNo ratings yet
- Oracle: Oracle Real Application Clusters 12c EssentialsDocument7 pagesOracle: Oracle Real Application Clusters 12c Essentialsrais lassaadNo ratings yet
- Itdumpsfree: Get Free Valid Exam Dumps and Pass Your Exam Test With ConfidenceDocument4 pagesItdumpsfree: Get Free Valid Exam Dumps and Pass Your Exam Test With Confidencerais lassaadNo ratings yet
- Find highest unit price product per order IDDocument8 pagesFind highest unit price product per order IDrais lassaadNo ratings yet
- Pages de D52161GC30 - Ag-3Document2 pagesPages de D52161GC30 - Ag-3rais lassaadNo ratings yet
- 115 HrmsigDocument461 pages115 HrmsigmadhuarepalliNo ratings yet
- Practice 1-1: Starting VMS: Practices For Lesson 1 Chapter 1 - Page 3Document2 pagesPractice 1-1: Starting VMS: Practices For Lesson 1 Chapter 1 - Page 3rais lassaadNo ratings yet
- Pages de D73244GC10 - Ag-2Document2 pagesPages de D73244GC10 - Ag-2rais lassaadNo ratings yet
- Practices For Lesson 1 Chapter 1 - Page 6Document2 pagesPractices For Lesson 1 Chapter 1 - Page 6rais lassaadNo ratings yet
- Using Oracle Enterprise Manager Cloud Control 12c: D73244GC10 Edition 1.0 November 2011 D74803Document2 pagesUsing Oracle Enterprise Manager Cloud Control 12c: D73244GC10 Edition 1.0 November 2011 D74803rais lassaadNo ratings yet
- 115 HrmsigDocument461 pages115 HrmsigmadhuarepalliNo ratings yet
- Oracle® Audit Vault and Database Firewall: Auditor's Guide Release 12.1.2Document266 pagesOracle® Audit Vault and Database Firewall: Auditor's Guide Release 12.1.2rais lassaadNo ratings yet
- Pages de Linux Fund - D88168GC10 - sg1 - Unlocked-4Document2 pagesPages de Linux Fund - D88168GC10 - sg1 - Unlocked-4rais lassaadNo ratings yet
- Data Mining Ag-3Document1 pageData Mining Ag-3rais lassaadNo ratings yet
- Pages de Linux Fund - D88168GC10 - sg1 - Unlocked-3Document2 pagesPages de Linux Fund - D88168GC10 - sg1 - Unlocked-3rais lassaadNo ratings yet
- Pages de Linux Fund - D88168GC10 - sg1 - Unlocked-2Document2 pagesPages de Linux Fund - D88168GC10 - sg1 - Unlocked-2rais lassaadNo ratings yet
- Pages de Linux Fund - D88168GC10 - sg1 - Unlocked-5Document2 pagesPages de Linux Fund - D88168GC10 - sg1 - Unlocked-5rais lassaadNo ratings yet
- Practices For Lesson 1 Chapter 1 - Page 1Document2 pagesPractices For Lesson 1 Chapter 1 - Page 1rais lassaadNo ratings yet
- Oracle Linux 7: System Administration: Student Guide - Volume 1 D88168GC10 Edition 1.0 - January 2015 - D89906Document2 pagesOracle Linux 7: System Administration: Student Guide - Volume 1 D88168GC10 Edition 1.0 - January 2015 - D89906rais lassaadNo ratings yet
- Page Designer Features and ConfigurationDocument2 pagesPage Designer Features and Configurationrais lassaadNo ratings yet
- Apex 18C-2Document3 pagesApex 18C-2rais lassaadNo ratings yet
- Managing The Application Life Cycle With Team DevelopmentDocument3 pagesManaging The Application Life Cycle With Team Developmentrais lassaadNo ratings yet
- Oracle® Application Express: App Builder User's GuideDocument3 pagesOracle® Application Express: App Builder User's Guiderais lassaadNo ratings yet
- Oracle® Audit Vault and Database Firewall: Auditor's Guide Release 12.1.2Document266 pagesOracle® Audit Vault and Database Firewall: Auditor's Guide Release 12.1.2rais lassaadNo ratings yet
- 18C 4Document2 pages18C 4rais lassaadNo ratings yet
- Oracle Database Appliance Release 12.1 Overview Ed 1: DurationDocument4 pagesOracle Database Appliance Release 12.1 Overview Ed 1: Durationrais lassaadNo ratings yet
- Oracle Database Appliance Release 12.1 Overview Ed 1: DurationDocument4 pagesOracle Database Appliance Release 12.1 Overview Ed 1: Durationrais lassaadNo ratings yet
- DBMS Notes For BCADocument9 pagesDBMS Notes For BCAarndm8967% (6)
- Google Book Search project makes public domain texts discoverable onlineDocument456 pagesGoogle Book Search project makes public domain texts discoverable onlineVladoMihojevićNo ratings yet
- NEM Report - IntroDocument11 pagesNEM Report - IntroRoshni PatelNo ratings yet
- TM Journal Class 5 Pharma Trademarks 2018Document1,192 pagesTM Journal Class 5 Pharma Trademarks 2018Tahir LabbeNo ratings yet
- Catch Me If You Can WorksheetDocument4 pagesCatch Me If You Can WorksheetHurleyHugoNo ratings yet
- Lesson 1 G8Document11 pagesLesson 1 G8Malorie Dela CruzNo ratings yet
- Resume Dianne Ostrander 4-27-06-09Document2 pagesResume Dianne Ostrander 4-27-06-09api-12400587No ratings yet
- Oil Well Drilling Methods: University of Karbala College of Engineering Petroleum Eng. DepDocument8 pagesOil Well Drilling Methods: University of Karbala College of Engineering Petroleum Eng. DepAli MahmoudNo ratings yet
- Michigan English TestDocument22 pagesMichigan English TestLuisFelipeMartínezHerediaNo ratings yet
- Catalogue TecoDocument8 pagesCatalogue TecopriyantohonggonoNo ratings yet
- Slings CatalogDocument152 pagesSlings CatalogtaNNertaroNo ratings yet
- MAKING THINGS SIMPLER Review of Related LiteratureDocument72 pagesMAKING THINGS SIMPLER Review of Related Literaturejuju_batugal100% (1)
- Kendriya Vidyalaya Sangathan: Observation & ReportingDocument6 pagesKendriya Vidyalaya Sangathan: Observation & ReportingSravan KumarNo ratings yet
- Managing An Angry PatientDocument15 pagesManaging An Angry Patientmasa.dalati.1No ratings yet
- Hospital Food Service: October 2019Document28 pagesHospital Food Service: October 2019Shaikh Sobiya 57No ratings yet
- Case Study - Steel Works, Inc.Document5 pagesCase Study - Steel Works, Inc.Tayyab UllahNo ratings yet
- Lucky TextileDocument5 pagesLucky TextileSaim Bin RashidNo ratings yet
- Summer Training Report at B H E L BhopalDocument66 pagesSummer Training Report at B H E L BhopalshantanuNo ratings yet
- Unofficial Fanbook Made With Permission - Incar-NationDocument24 pagesUnofficial Fanbook Made With Permission - Incar-NationBrockPetersdorf-Nelson100% (1)
- Energy Performance of Hot, DryDocument128 pagesEnergy Performance of Hot, DrySrinu ReddyNo ratings yet
- X1jet MX Manual PDFDocument97 pagesX1jet MX Manual PDFrithik srivastavaNo ratings yet
- Table of ContentsDocument2 pagesTable of ContentsPewter VulturelynxNo ratings yet
- DH - Shafira Herowati F - 1102017213Document38 pagesDH - Shafira Herowati F - 1102017213Shafira HfNo ratings yet
- Monitoring Rock and Soil Mass Performance: To The ConferenceDocument1 pageMonitoring Rock and Soil Mass Performance: To The ConferenceÉrica GuedesNo ratings yet
- Switchword PairsDocument6 pagesSwitchword PairsLaleKulahli100% (7)
- Kma 252 Exam 18 NewstyleDocument19 pagesKma 252 Exam 18 NewstyleSebin GeorgeNo ratings yet
- Approximate Methods For The Estimation of Muskingum Flood Routing ParametersDocument12 pagesApproximate Methods For The Estimation of Muskingum Flood Routing Parameterssherif ashrafNo ratings yet
- Valplast: Flexible, Esthetic Partial DenturesDocument4 pagesValplast: Flexible, Esthetic Partial Denturesአነኬ ቹህቺዶሃሠኪቺጆቺNo ratings yet
- Palm Kernel Reinforced Composites for Brake Pad ApplicationsDocument18 pagesPalm Kernel Reinforced Composites for Brake Pad ApplicationsSachin SukumaranNo ratings yet
- Training EvaluationDocument15 pagesTraining EvaluationAklima AkhiNo ratings yet