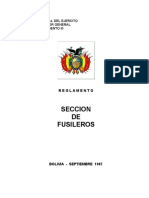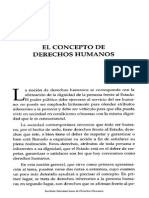Professional Documents
Culture Documents
Power
Power
Uploaded by
Luis Flores0 ratings0% found this document useful (0 votes)
7 views74 pagesCopyright
© © All Rights Reserved
Available Formats
PDF or read online from Scribd
Share this document
Did you find this document useful?
Is this content inappropriate?
Report this DocumentCopyright:
© All Rights Reserved
Available Formats
Download as PDF or read online from Scribd
0 ratings0% found this document useful (0 votes)
7 views74 pagesPower
Power
Uploaded by
Luis FloresCopyright:
© All Rights Reserved
Available Formats
Download as PDF or read online from Scribd
You are on page 1of 74
Rak ees
4
me ke Yee
Microsoft
Aprendiendo a usar la computadora
Disenando
Presentaciones
VAN Power Point
Guia de ofimatica para usuarios
Estado Plurinacional de Bolivia
Ministerio de Educacién
Aprendiendo a usar la computadora. Disefiando presentaciones - Power Point.
Guia de offmética para usuarios,
Versién Office for Windows
Elaboracién y conceptualizacién de contenidos originales (Médulos “Ordenador Practico.
Materiales para superar la brecha digital. Guia del usuario”
Eduardo Callejo Mora
Isidre Bermidez Ferran
Javier Gonzélez Duefias
Luis Marin Marquez
(ce) Fundacion Esplai 2008
Adaptacién para Bolivia:
Felipe Paucara Condori
E
i6n y correccién de estilo:
Claudia Dorado Sanchez
Diagramacién:
Lorgia Sucso Guarachi
Disefio de portada:
Richard Cornejo Nolasco
Supervision:
Ministerio de Educacién de Bolivia
Programa Nacional de Nuevas Tecnologias de Informacién y Comunicacién
German Labraiia Grundy, Coordinador del Programa
Emesto Marconi Ripa
Henry Pers Lépoz
Jhenny Colque Saavedra
Ramiro Gutiérrez Condor
Roberto Sanchez Saravia
Virginia Ruiz Vila
Unidad de Comunicacién:
Igor Centellas Rojas
Agencia Espafiola de Cooperacién Internacional para el Desarrollo, Bolivia (AECID-Bolivia)
Mariana Villarreal Careaga
Este material fue desarrollado con el apoyo de:
Agencia Espafiola de Cooperacién Internacional para el Desarrollo, Bolivia (AECID-Bolivia)
Fundacién Esplai, Barcelona, Esparia
(ce) Ministerio de Educacién
Material bajo licencia de Creative Commons (http://creativecommons.org)
wwww.edueabolivia.bo Bolivia, 2009
Presentacion
En el marco del Plan Nacional de Desarrollo (PND, 2006-2010) y del proyecto de Ley Avelino
Siftani y Elizardo Pérez, se establece la incorporacién de las Nuevas Tecnologias de Informacién y
Comunicacién al Sistema Educativo Plurinacional como politica de Estado, generando espacios de
igualdad y de oportunidad que posibiliten a estudiantes, docentes y miembros de la comunidad
mejorar los procesos educativos.
Es asi que, en la linea trazada por el Excelentisimo Presidente Constitucional Evo Morales Ayma,
el Ministerio de Educacién, a través del Programa Nacional de Nuevas Tecnologias de
Informacion y Comunicacién NTIC, ha desarrollado condiciones para posibilitar el uso y acceso
a nuevas tecnologias a través de la implementacién de Telecentros Educativos Comunitarios en
‘comunidades educativas de Sreas ruraes y periurbanas con mayores niveles de exclusion y marginalidad.
Para lograr que las TIC se conviertan en un factor instrumental de desarrollo socio productivo y
comunitario, ef Programa NTIC elabor6 una estrategia de capacitacién y formacién que petmitirs,
prioritariamente a docentes y a través de ellos a los estudiantes, acceder, producir, usar y difundir
informacién y conocimientos propios en los espacios del Telecentro,
Las guias de Windows que el Ministerio de Educacidn presenta es parte del juego de materiales
que apoyan el Curso de capacitacién en Olimatica Basica y gestion del Telecentro Educativo
Comunitario dirigido a docentes, estudiantes y miembros de la comunidad, con una estructura
organizada en unidades temiticas, las mismas que incluyen objetivos, actividades practicas,
evaluaciones y contenidos.
Esta capacitacién permitirs desarrollar habilidades y destrezas en el uso de las herramientas para
procesos educativos, aumentar la motivacidn e inclinacién hacia el autoaprendizaje, posibiltar el
acceso a bases de datos e informacién, desarrollar capacidades investigati ar la
sistematizacién del conocimiento local y aplicar nuevos métodos para el trabajo cotidiano de aula.
Les invitamos a ser parte del desafio de introducir las Nuevas Tecnologias de Informacién y
Comunicacién como instrumentos para el desarrollo del conocimiento y las capacidades de los
protagonistas de la revolucién edueativa que estamos viviendo.
Por una revolucién edueativa y cultural
Lie, Roberto Aguilar Gomer.
Ministro de Educacién
Introduccion
La Guia “Diseitando Presentaciones-Power Point” es un material de apoyo que forma
parte del curso de Ofimatica Basica que oferta el Ministerio de Educacién dentro de una
politica de capacitacién que busca desarrollar habilidades y destrezas en el manejo de
las Nuevas Tecnologias de Informacién y Comunicacién (NTICs) a docentes, estudiantes
y miembros de la comunidad.
El curso consta de seis guias de capacitacién que desarrollan contenidos basicos sobre
aplicaciones de Microsoft Windows, estas son: La computadora y el Sistema Operativo
Windows, Trabajando con el Procesador de Textos - Word, Utilizando Hojas de Célculo
- Excel, Disefiando Presentaciones - Power Point, Navegando en Internet y la Guia del
Capacitador.
Adicionalmente, existen otras tres Guias que se pueden aplicar como parte del curso de
‘Ofimatica Basica o de forma independiente de acuerdo a las necesidades del cada telecentro:
Guia de soporte téenico, Navegacién segura en Internet y Conociendo al Portal educabolivia,
Los contenidos estan organizados en cuatro unidades didacticas, en la primera se insertan
contenidos acerca la organizacién del programa, conocer las funciones de las barras de
herramientas y del menii ¢ identificar los tipos de vista en la pantalla; en la unidad dos
se diseia una presentacién, se aplican las funciones basicas de la regla y de las guias del
diseiador de presentaciones ademas de dar formato a las diapositivas y a los euadros de
textos (tamaiio y tipo de letra, color, fondo y otros clementos) e insertar diapositivas ¢
imagenes en la plantilla de diseio de presentaciones; en la unidad tres se configura la
plantilla de disefio aplicando fondo, efectos de relleno, insertar imagenes de fondo,
duplicar, eliminar y cambiar el orden de las diapositivas e insertar textos artisticos;
finalmente en la unidad cuatro se conocen los pasos para personalizar la animacién,
aplicar efectos de transicién a las diapositivas, insertar sonido y grabar una narracién.
Todos los contenidos, procedimientos ¢ informacién serén de amplia utilidad para los
patticipantes del curso, ya que les permitirin conocer las utilidades de un procesador de
texto y usarla para las actividades diarias e institucionales relacionadas con su trabajo.
Esperamos que después de concluir la guia, los docentes y estudiantes estén en capacidad
de usar de manera cotidiana el disefiador de presentaciones y desarrollar nuevas précticas
‘que permitan la integracién y uso de las NTICs en los procesos educativos.
ee
——=—_—————_______edweaciee
Unidad didactica 1:
El entorno del disefiador de presentaciones
1. El disefiador de presentaciones 8
2. Ingresar al disefiador de presentaciones PowerPoint 9
3. El entormo del disefiador de presentaciones 10
4, Las barras de herramientas de acceso rapido y fichas el
5. Las vistas en el disefiador de presentaciones 13
6. Cerrar el disefiador de presentaciones 16
Unidad didactica 2:
Disefiar presentaciones
7. Crear una presentacién 19
8. Regla y cuadricula del disefiador de presentaciones. 21
9. Insertar textos en una diapositiva, 22
10. Dar formato al texto. 25
11. Insertar imagenes en una diapositiva. 28
Unidad didactica 3:
Configurar la plantilla de diseiio
12. Aplicar un fondo de color en una diapositiva 32
13. Insertar una nueva diapositiva 35
14. Aplicar efectos de relleno en una diapositiva 36
15. Insertar imagenes de fondo en las diapositivas. 39
16. La plantilla de disefto 41
17. Duplicar una diapositiva 44
18. Eliminar una diapositiva 45
19. Cambiar el orden de las diapositivas, 46
20. Insertar imagenes predisefiadas 48
21. Insertar textos artisticos 50
5
ministerion Cee
te ae
Unidad didactica 4:
Configuracién de efectos de la diapositiva
22. Personalizar la animacién de las diapositivas 55
23. Los efectos de transicién entre diapositivas, 58
24. Insertar un sonido. 64
25. Grabar una narraci6n, 65
26. Recursos para las presentaciones. 67
Glosario 69
educacion
& Objetivos
@ Conocer la organizacién del programa,
@ Conocer las funciones de las barras de herramientas y las fichas.
@ Identificar los tipos de vista en la pantalla.
@ Mostrar la opeion para cerrar el disefiador de presentaciones
¥& Contenido
El disefiador de presentaciones
Ingresar al disefiador de presentaciones PowerPoint.
El entomo del disefiador de presentaciones
La barras de herramientas de acceso rapido y fichas
Las vistas en el disefiador de presentaciones
Cerrar el disefiador de presentaciones
ministerion Gee
educ
1. El disefiador de presentaciones
oC ere Cee SCOR COR ec Coa
eto eR COR eee ea
Ee Raed
Microsoft Power Point
Gon el programa Microsoft PowerPoint se pueden crear exposiciones electrénicas Hamativas y
dindmicas.
Una presentacién esté compuesta por textos, imagenes, grificos y otros objetos que estén disefiados
para trabajar en presentaciones que requieren apoyo grifico, como ser: publicidad, presentacién
de proyectos, defensas de proyectos de grado y otros.
Ademés ofrece todas las opciones de trabajo del procesador de texto Word, ademas de otras
fanciones que se constituyen en una gran ventaja al momento de disefiar y de elaborar presentaciones.
ee
educacion
2. Ingresar al disefiador de presentaciones Power Point
SOR aera ea ere a reece ORV
y Excel, puede ingresar a partir del ment inicio 0 a través de un
Brecon intro}
1. Haga clic en el ment Inicio.
2. Luego clic en Programas.
3. Seguidamente clic en Microsoft Office.
4. Seleccione Microsoft Power Point 2007 para ingresar en el programa.
G Feramertas de ecsoh ofce |
SB Abe Reader.0 GE. rose ie Aces 2007
eB Aasanarenota © Meroe cttes ea 2007
B wreemet beer G Mero ofee oove 207
sw & eros ee ners 2007
B Ovtock ress G Merosah oe One 2007
3 Tennis 2007 Meroe fice Ooo 2007
© wins Heda oye
18 Windows Messner
(vino Hove ner
Mirra vn tudo 6.0 G; erosc ce Word 2007
(GD Merosate web Publishing
@ esiytofropan
7 Inicio
A través del icono
presente en el
escritorio. Hacer
doble clic con el
botén izquierdo del
ratén
El icono no esta
siempre presente.
Icono de PowerPoint
> —
mar a
ministerion
educ
3. El entorno del disefiador de presentaciones
Tee Emm CORRE aCe Cd
Pe eR eee eR Cem ROM ccd
SO eee eS eee EOC ee Ceo aT
oOo esse
Cuando abra una nueva presentacién de PowerPoint aparece una ventana parecida a esta
En la barra de titulo se encuentra el Con estos botones se puede
nombre del programa y el nombre del cerrar, maximizar 0 minimizar
documento en el que se trabaja, en este Ja ventana del PowerPoint.
caso, Presentacion1.
~~ —
:
ere 2B ite
me S| Sen
Diapositiva o Disefio de presentacién|
Haga clic para agregar titulo
Haga clic para agregar subtitulo
——__—_. Area en el que puede
La barra de estado indica ingresar una nota para el
en que diapositiva se orador, de acuerdo con el
encuentra. contenido de la diapositiva
be3
—_ @ —_ sees.
ee
educacion
4. La barra de herramientas de acceso rapido y fichas
See Cn Sac CORO ea ne RCN Cesc
a Jas funciones de uso frecuente de la aplicacién con la que se esta
Ceasar?
Al abrir una presentacién con el Power Point, aparece activada de manera predeterminada, en la
parte superior de la ventana del programa, la barra de herramientas de acceso rapido, la ficha
de Inicio y los grupos Portapapeles, Fuente, Parrafo, Estilos y Edicion:
Barra de herramientas de acceso rapido
Barra personalizable que contiene um conjunto de comandos independientes de la ficha que se esté
mostrando. Puede agregar a esta barra botones que representen comandos.
Fichas
Los memis y las barras de herramientas de Power Point al igual que otros programas de Office se
han reemplazado por la Cinta de opciones, que cuenta con fichas, que contienen un conjunto de
grupos.
La ficha de Inicio contiene los botones para modificar el texto: aplicar tipo de letra, tamafios,
colores, subrayar, alincar, estilos al texto, por mencionar algunos.
ministerion mae
ede ae
La ficha de Insertar incluye los botones de insertar imagen, imagenes predisefiadas, formas,
cuadros de texto, Word Art, entre otros.
TS
x e
vdoter~ Av
sas att
IB\\GOO)|
ALLDSS
na a
HEGk=
Herramientas de dibujo oftece opciones para insertar: formas basicas, simbolos, flechas, llamadas
c imagenes, estilos de forma entre otros elementos.
ee
educacion
5. Las vistas en el disefiador de presentaciones
Con el disefiador de presentaciones, puede disefiar sus diapositivas
en el tipo de vista normal. Si desca ver todas las presentacion
Cec n CUE Ceo Cota RCO CC Tec oa cy
PoC Ce A See RoR Rn BOS eos C ead
Pere TCny
Hay tres tipos de vista en PowerPoint, que se usard frecuentemente. Se puede acceder a cualquiera
de ellas a través de los iconos situados en la parte inferior izquierda de la ventana.
ne aa ug
Vista Normal Vista presentacion
La que més se utilizara Permite ver como queda
normalmente para todas las diapositivas de Ja diapositiva actual en
trabajar. la presentaci6n. la pantalla.
ministerion Cee
ede ae
Ver presentacin en pantalla
Para ver la presentacién en la pantalla completa, tienes otras dos alternativas:
+ Pulsa ta tecla FS
+ Haga clic en la ficha Presentacién con diapositivas y elija el botén de comando Desde el
principio.
Presentacién con diapositivas
3,
Desde la Presentacion Configuracién de ‘a
Principio diapositiva actual | personalizada ~ | presentacion con diapositivas diapositiva (V) Utiizar intervalos ensayados
Iniciar presentacién con tives
|Presentacién desde el principio (F5)
Inicia la presentacién desde la primera
En ambas alternativas, el programa muestra en pantalla todas las presentaciones.
Una vez en pantalla puede:
+ Avanzar, pulsar el botén izquierdo del rat6n, la barra espaciadora o la flecha derecha.
+ Retroceder, pulsar la tecla de retroceso 0 la flecha izquierda.
+ Salir, mediante la tecla “ESC”.
* Menai contextual, al pulsar con el botén derecho sobre la presentacién, accederé a algunas
presentaciones mas.
ee
——=—_—————_______edweaciee
CED
(© Practique el uso de las vistas del discfiador de presentaciones.
(© Abra la presentacién “Camiones.pptx” que encontrard en la carpeta de materiales y experimente
las diferentes vistas con ella, Use cada una de las formas de visualizacién en funcién de sus
necesidades.
Cm
ministerion aD
educ
6. Cerrar el disefiador de presentaciones
foci Re reenrt cron luir la sesi6n que
se ha iniciado para elaborar, actualizar o revisar una presentacién.
Al cerrar el programa Power Point, la presentacién que aparece en pantalla también se cerrara, Sin
embargo, si la presentacién ha sido debidamente guardada en el disco duro de la computadora 0
en cualquier otra unidad de almacenamiento de informacién, ésta podra ser recuperada en cualquier
otro momento.
Pasos
1. Haga clic en el Botén de Office
2. Elia la opcién Salir de PowerPoint. or
Al hacerlo, después de algunos 5 Seen cer
segundos, el disefiador de 4 mnoAcoN ee
presentaciones se ceraré el
automiticamente. 1 MAb sitemesnitete
| eoqornantocve,
| CURSO DE ORNATE ASIA
nae
Macoues nguss87.07
Macounace figs 8.20
Mace Fg 4.05
Mace nos iguase2618
Macoumos iqua2541.7
ee
educacion
éQué hemos aprendido? #
@ A abrir cl programa Microsoft Power Point.
@ A identificar cada una de las partes del entomno del disefiador
de presentaciones.
@ A conocer las barras de herramientas de accedo rapido, dibujo
y las fichas del disefiador de presentaciones.
@ A practicar el uso de los diferentes tipos de vistas del disefiador
de presentaciones.
@ A cerrar el disefiador de presentaciones.
mae
ministerion
educa
Unidad didactica 2
& Objetivos
@ Aprender a disefiar una presentacién.
@ Conocer y aplicar las funciones basicas de la regla y de las guias det
disefiador de presentaciones.
@ Aprender a dar formato a las diapositivas y a los cuadros de textos
(tamatio y tipo de letra, color, fondo y otros elementos).
@ Conocer los pasos para insertar imagenes en la plantilla de disefio de
presentaciones
¥& Contenido
7. Crear una presentacién
8. Regla y cuadricula del disefiador de presentaciones
9. Insertar textos en una diapositiva
10. Dar formato al texto
11. Insertar imagenes en una diapositiva
ee
educacion
7. Crear una presentacion
Al ingresar al programa Microsoft Power Point, se abre una ventana
eke ee ener ect
Para crear una presentacién, haga clic en el Boton de
Office, elija Nuevo, luego seleccione Presentacién en
blanco. Por defecto, aparecera una sola diapositiva en Ls |
blanco, como se muestra en la siguiente imagen. Baw ®
Presentacion en blanco
spas,
uo ate
Dapoiar deaneto
ar) Cane
Gna a
ministerion
educ
‘Si desea cambiar el disefio de la
presentacién, scleccione un tipo
de disefio predeterminado en la
opcién Disefios, en la parte
derecha de la ventana. Al hacerlo,
la diapositiva cambiara
automdticamente de disefo.
Guarde el documento en la
carpeta personal, con el nombre
Presentacién01.pptx.
Tnabezado de
‘Derebjdor ——Conparacén Ss aula
TnbIans’ Contenido con Tragen con titulo
‘tule
Aqui encontraré
diversos disefios
predeterminados
para las diapositivas.
(© Practique cémo crear presentaciones,
ee
educacion
8. Regla y cuadricula del disefiador de presentaciones
La regla y cuadricula del disefiador de presentaciones se utilizan para
mejorar la distribucién de los distintos objetos en las diapositivas
Abrir el ejercicio guardado como Presentacién01.pptx.
La Regla
Mide los centimetros tanto de largo como de ancho. Las reglas sirven para medir las distancias
en Ja diapositiva, horizontal y verticalmente, asi como para marcar las tabulaciones.
Activar regla
ASO:
1. Haga clic en la ficha Vista.
2. Compruebe que la opeién Regla esté
activada,
Haga clic pare agregar titulo
Linea cuadricula
Dividen la diapositiva en partes, con el
fin de distribuir mejor el espacio
disponible para ubicar el texto o cualquier
otro elemento.
Err
1. Haga clic en la ficha Vista.
Haga cle para agregar titulo
2. Compruebe que la opcién Lineas de
la Cuadricula esté activada.
[Page piespenr aba
Pa
ees
ministerion Game
educ
9. Insertar textos en una diapositiva
POOR eS CR Coe Re Rr Reto cats
Pi ene SSL mC Ce BM eR Cane!
OC RC cate R eee cos et merce arene titer
de texto varian en funcién del tamaiio de letra que se utiliza.
Recuperar el documento guardado con el nombre Presentacién01.pptx
Insertar un cuadro de texto
El texto, en una diapositiva, se tiene que colocar dentro de un contenedor llamado cuadro de
texto, ademés este se puede colocar en cualquier lugar de la diapositiva, puede desplazarlo y
cambiar su tamaiio.
Dessscanrnes nan nomena
see
Haga clic en la ficha Insertar,
seleccione el boton de
comando Cuadro de texto.
Haga clic para agregar titulo
Thagacke pareagregr nal
Point
educacion
eter
1. Observe que el puntero del ratén, cambia de forma.
2. Coloque el cuadro de texto en la zona de la diapositiva elegida.
3. Haga dlic en él y, sin soltar el bot6n izquierdo del ratén, arrastre el cursor para dibujar un
recuadro.
4, Una vex dibujado el recuadro, suelte el botén izquierdo del ratén.
5. Finalmente, para escribir dentro del cuadro de texto haga clic y escriba “Camiones divertidos’.
ministerion Ce ee
te ae
Mover cuadro de texto
P
4. Ubique el cursor sobre el contorno del cuadro de texto Camiones divertidos.
2. Haga clic sobre uno de los margenes y, sin soltar el bot6n izquierdo del ratén, arrastre el
recuadro por la diapositiva. AI hacerlo, aparecera un icono en forma de cruz. Observe que el
cuadro de texto se mueve junto al cursor,
3. Suelte el botdn izquierdo del ratén en Ia nueva posicién del cuadro de texto.
En su carpeta personal, guarde el documento con el nombre Presentacion01 pptx.
5
a /——nTi¢s
ee
educacion
10. Dar formato al texto
El formato de un texto se aplica después de escribir en la diapositiva
La manera se hacerlo es similar a la que se sigue en el procesador
Conroy
Para comprender cémo se da formato a un texto, recupere el ejercicio guardado con el nombre
Presentacion01.pptx. Realice los cambios que se piden seguidamente utilizando las opciones
de la barra de herramientas de formato del Power Point.
zt
0;
. Haga clic en el cuadro de texto.
. Aplique el tipo de letra Comic Sans MS.
. Aplique el tamafio de letra a 36.
1
2
3.
4. Cambie al texto a negrillas.
5. Seleccione la opcién para centrar texto.
6
. Cambie el color de la letra a rojo.
ministerion Gee
dee ae 5
[ea Actividad _)
(© Practique cémo dar formato a un texto,
eters
1. De su earpeta personal, recupere la presentacién guardada con el nombre Presentacion02.pptx.
2. Aplique el formato de texto que se observa en las siguientes diapositivas (tipo y tamafio de
letra, color de letra y alineacion, entre otros).
Segunda bandera de Bolivia
Modificacién efectuada Amarila a superior,
or Ley del 25 de julio ojala del medo y
La historia de la de 1825, enta verde Ia infeioc En fa
presidencia del fran cera (oj) 32
bandera de Bolivia Marisa, Antorio Jost tucia el primer Exudo
desucre de Bolin,
‘Tres franjas
orortaessmézias
Péginat Pégna3
Primera bandera de Bolivia
Creada por la Asamblea Deliberante del 17
de agosto de 1825. Tres franjas horizontales.
Las franjas superior e inferior de color verde
y la del medio, mas gruesa, de color rojo. En
Ja franja central 5 estrellas doradas en hojas.
de laurel, representando a los 5
departamentos que Bolivia tenia al momento
de su fundacién: La Paz, Potost, Cochabamba,
Chuentisaca y Santa Cruz.
Tercera bandera de Bolivia
2 Bandera Nacional de Bolivia fue creads el 5 de
noviembre de 1851 durante la presencia de Manuel
Isidoro Belau y regamentada por d gobierno de
‘Gregorio Pacheco e114 de jlo de1888. El emblems,
se compone de tres franjas horizontals de igual
‘anchura la parte superior es de color rojo, la parte
‘central es de color oro verde en la parte inferioc El
‘oj representa la sangre de los mérires,e color oro
representa la riquera mineral y el verde ta riquers
vetert
Péginaz
Fuente: www-educabolivia.bo
Pignad
Guarde el documento con el mismo nombre (Presentacion02.pptx).
Mo
ee
educacion
© Practique como utilizar cuadros de texto y los objetos de la barra de herramientas de
dibujo para realizar el siguiente mapa conceptual.
eens
pete cemcen
Pagina Pagina?
© we
concen
oma
coo pe ows enone
Pagina3 Paginad
Guarde el documento con el mismo nombre Presentacion03.pptx.
mar a
ministerion
educ
11. Insertar imagenes en una diapositiva
Pe Cae Re MOCK sho RO ee ELE
en alguna carpeta de la computadora 0 de otro medio de
almacenamiento de informacién.
Para comprender como se inserta una imagen en una diapositiva, abra el ejercicio guardado como
PresentacionO1 pptx y utilice las imagenes que estan archivadas en la Carpeta de materiales
Insertar una imagen
. Haga clic en la ficha Insertar.
wow
Seleccione el botén de comando Imagen.
»
Al hacerlo, se abre una ventana con un listado de las imagenes disponibles en la Carpeta de
materiales.
=
. Blija la imagen Camion_juguete-5.jpg.
a
. Haga clic en el botén Insertar. Al hacerlo, la imagen quedara insertada automaticamente en
Ia diapositiva.
= aaa
ee
educacion
Cambiar el tamaiio de imagen
1. Haga clic con el botén izquierdo del ratén en cualquiera de
los nodos presentes alrededor de la imagen.
2. Sin soltar, desplazar el cursor hacia dentro o fuera.
3. Al soltar el ratén, veré que la imagen ha cambiado de
tamaio,
Cambiar posicién de Ia imagen
Pasos
4. Coloque el cursor sobre la imagen.
2. Haga clic con el botén izquierdo del ratén y
desees,
sin soltarlo, desplace la imagen hasta el lugar que
ons _——_—_—__ | * Hacer elie sobre la imagen
|}——® Desplazar sin soltar
i
Soltar en la nueva posicién ~¢——}—__»> as
Guarde el documento en la carpeta personal con el nombre Presentaci6n01.pptx.
29
ministerion Cee
ede ae
«
nos aprendido
@ A crear una presentacion.
@ A cambiar el disefio de las diapositivas.
@ A activar Ia regla y lineas de la cuadricula.
@ A insertar y mover cuadros de texto.
@ A aplicar formatos de texto a las diapositivas.
@ A insertar imagenes.
@ Acambiar la posicién y el tamafio de las imagenes.
30
ee
Unidad didactica 3
Configur
¥& Objetivos
@ Conocer los pasos para insertar diapositivas e imagenes en la plantilla
de diseio.
@ Aplicar estilos de plantillas de disefio en las diapositivas.
@ Aplicar efectos de relleno en la diapositiva.
@ Realizar operaciones (eliminar, duplicar, mover, cambiar nombre) de
las diapositivas.
@ Mostrar las utilidades de la insercién de imagenes predisefiadas e insertar
textos artisticos.
¥& Contenido
. Aplicar un fondo de color en una diapositiva
13. Insertar una nueva diapositiva
14. Aplicar efectos de relleno en una diapositiva
15. Insertar imagenes de fondo en las diapositivas
16. La plantilla de diseio
17. Duplicar una diapositiva
18. Eliminar una diapositiva
19. Cambiar el orden de las diapositivas
. Insertar imagenes predisefiadas
Insertar textos artisticos
educacion
Cm
ministerion aD
educ
12. Aplicar un fondo de color en una diapositiva
Se puede aplicar color de fondo a la diapositiva actual o a todas las
Pee RC Renee RO ete eo CnC
la presentaci6n. El programa dispone de una variedad de colores
Pre cretnn
Para comprender cémo se aplica un fondo de color a una diapositiva, abre el ejercicio guardado
como Presentacién01.pptx y sigue los pasos que se piden a continuacién.
Aplicar color de fondo SS) So) |
. Haga clic en la ficha Disetio.
a
»
Seleccione el botén de
comando Estilo de Fondo.
e
En Ia ventana que aparece,
seleceione un estilo.
4, Haga clic en el botén de comando
Formato del Fondo.
a
Aparece la ventana Dar formato a
fondo, scleccione un color para el
fondo, por ejemplo, un amarillo claro.
6. Seleccione otro color, haga clic en Mas
colores.
ee
educacion
7. Ahora tiene dos opciones:
a) Opcién “Aplicar a todo’, el fondo se aplica a todas las diapositivas de la presentaci6n.
b) Opcién “Cerrar”, el fondo se aplica solamente a la diapositiva en la que esta trabajando.
Seleccione la segunda.
8. El aspecto de la diapositiva sera el siguiente:
Camiones divertidos
ministerion Cee
ede ae
(ABB
© Practique la aplicacién de un fondo de color en las diapositivas de una presentacién.
Pasos
41. Recupere el archivo con el nombre Presentacion04.pptx, de la Carpeta de materiales.
2. Aplique un fondo de color anaranjado a las primeras cinco presentaciones.
3. Guarde el archivo con el nombre Presentacion04.pptx.
MAJES DE COLON
Pégna agra
Pb 3
Fuente: wwwhttp://descubreamerica. wordpress.com
Br
ee
educacion
13. Insertar una nueva diapositiva
Para evitar diapositivas Ilenas de textos y de imagenes, el programa
Power Point permite la ereacién de tantas diapositivas como sean
necesarias para elaborar una presentacién,
Para comprender cémo se inserta una diapositiva nueva en una presentacién, abra
el cjercicio guardado como Presentacién01.pptx y realice los pasos que se detallan
a continuacién. ‘Ten presente que la opcién para insertar una nueva dispositiva en
una presentacién es diferente a la opcin Nuevo de la barra de herramientas estndar,
que sirve para crear una nueva presentacién,
Insertar nueva diapositiva
pete
41. Haga clic en la ficha Inicio.
pmiones divertidos
2. Seleccione el botén de comando Nueva
diapositiva.
3. En la parte inferior aparece los disefios
disponibles (autodisefio existente).
4. Seleccione la opeién Sélo el titulo.
i) npr a ene
Comiones divertidos
Guarde el documento en la earpeta personal
con el nombre Presentaci6n01.pptx.
Cm
ministerion aD
educ
14. Aplicar efectos de relleno en una diapositiva
EER ee CO st Re ae Ree Ce Rett
RC OR CERES CORO Crest)
COO ORS Cro CatER Le Etre oC Rn Cert c
Ces ey)
Para comprender cémo se disefia una presentacién con efectos de relleno, abra nuevamente el
¢jercicio Presentacién01.pptx y siga los pasos para aplicar un fondo de color compuesto
Efectos de relleno
Pasos
4. Haga clie sobre la segunda diapositiva
que inserto en el ejercicio anterior.
2. En el cuadro de texto destinado al
titulo, escriba lo siguiente: Camién
Biblioteca.
3. Aplique formato al texto (tipo y
tamaiio de letra, alineacién)..
4. Siguiendo las indicaciones del tema
11 (Insertar imagenes en una
diapositiva), inserte la imagen
camion biblioteca.jpg.
5. Reduzca el tamafio de la imagen y
coloque al centro de la diapositiva.
6. Haga clic en la ficha Diseiio seleccione
Formato de Fondo.
7. Seleccione la opcién Estilos de
Fondo.
8. Luego clic en Efectos de relleno.
36
Point
9. Haga clic en Relleno
Degradado.
10. Seleccione puntos
degradado y clija el
primer color luego el
segundo. Por ejemplo,
azul claro y azul oscuro.
W1.Haga clic para
seleccionar el tipo y la
direceién del
degradado.
12.Aplique sélo a
diapositiva actual
(opcién Cerrar)
de
la
Seleccione alternativamente
Rellenos,
Observe el resultado final. preestablecidos.
One
“tions” wap
ire
Haga dic para aoreaer nots
Guarde el documento en la carpeta con el nombre Presentacion01.pptx.
o
NTICs ————__——————— Bi
ministerion Cee
ede ae
© Practique cémo discfar una presentacién con efectos de relleno.
bere
. Abra el archivo Presentacién01.pptx.
._Inserte una nueva diapositiva siguiendo los pasos correspondientes.
. En la nueva diapositiva, escriba el siguiente titulo: Gamién al revés.
. Inserte la imagen camién al reves.jpg que esta guardado en la Carpeta de materiales.
1
2.
3.
4.
5. Haga clic en la ficha Disefio seleccione Formato de Fondo.
6. Seleccione la opcidn Estilos de Fondo.
7. Luego clic en Efectos de relleno.
8. Elige 2 colores, Amarillo claro y oscuro.
9. Haga clic en el botén Cerrar,
10. En su carpeta personal, guarde el documento con el mismo nombre (Presentaci6n01.pptx)
Be Sinn aime)
(alee
Camién al revés
ee
educacion
15. Insertar imagenes de fondo en las diapositivas
La operacién para insertar una imagen de fondo en las diapositivas
CSCC BER RCRA Rete AE Ne Rec CCT
OOM SCRE BET CSCO OME CT Cento CRI sy
Pomoc erect
4. Crea una nueva presentacién,
2. Haga clic con el botén derecho seleccione Formato de
fondo.
3. Haga clic en opcién Relleno con Imagen o texura.
4. Haga clic
en Archivo.
5. Buscar la imagen
Fondo 1.jpg en la
carpeta de materiales.
6. Haga clic
en Insertar.
Finalmemente, clic en Cerrar.
oy
NTICs
Cae
ministerion
educa
8. Ahora, introduzca el titulo y el subtitulo.
Titulo: “Paisajes con sol’, tamaiio: 48, tipo: Calibri, color: azul claro.
Subtitulo: “Las mas bellas puestas de sol”, tamaiio: 40, tipo: Calibri, color: blanco,
ci
Power Point
ee
educacion
16. La plantilla de disefio
emt ae eas
que facilitan la
1. Cree una nueva presentacién.
2. Inserte tres dispositivas.
3. Siguiendo el tipo, tamaio y color de letra, coloque en cada diapositiva cuadros de texto con
el siguiente contenido:
. Diapositiva 1
*Podrén cortar todas las flores, pero no podrdn detener la primavera”
Pablo Neruda
* Diapositiva 2
"Un paisaje se conguista con las suelas del zapato, no con las ruedas del
automévil”. Willian Faulkner
* Diapositiva 3
“ELarte, la gloria, la libertad se marchitan, pero la naturaleza siempre
permanece bella” Lord Byron
4. En cada una de las diapositivas insertamos las imagenes siguientes (sino recuerda el proceso,
insertar imagenes unidad 11):
+ Diapositiva 1: Paisaje 1.jpg
+ Diapositiva 2: Paisaje 2.jpg
+ Diapositiva 3: Paisaje 3.jpg
5. Este seria el resultado:
ct
maar a
ministerion
educa
Observe que tiene varias plantillas disponibles, para ver més haga clic en:
“t
a) Se. | ae
: “Elarte, la gloria, Ja libertad se
‘marchitan, pero la naturaleza siempre
‘permanece bella”
Lord Byron
7. De las plantillas disponibles, seleccione
la plantilla que le guste.
l
Al hacer clic con el botén derecho del ‘ota stoa capo
Ais nto scorn
oe ono len eterna R
Ate ovr ib aera oc do
raton se despliega las opciones:
+ Aplicar a todas las diapositivas
+ O bien, aplicar a las diapositivas
seleccionadas.
Al seleccionar la primera opeién, el resultado sera parecido a este:
cy
ee
educacion
[ea Actividad _)
© Practique el uso de plantillas de diseiio.
4. Abra de la carpeta personal el archivo Presentacion05.pptx.
2. Aplique las distintas plantillas disponibles en el grupo Temas.
8. Combine los colores de fondo de las diapositivas con el color de letra del texto, a fin que la
presentacién sea mas atrayente para el usuario.
4. En la carpeta personal, guarde el documento con el mismo nombre (Presentacion5.pptx).
mar a
ministerion
educ
17. Duplicar una diapositiva
PUGET cone eR etary
PO OS eee Ree CR eee tc
en vez de elaborarlas por separado.
etre)
4. Recupere la presentacién Presentaci6n06.pptx.
2. Haga clic sobre la tercera
diapositiva y observe el
borde que aparece
alrededor de ella.
8. Haga clic en la ficha Inicio
seleccione botén de
comando Duplicar en fa
opeién Pegar.
4. Observe que ahora dispone de
una cuarta diapositiva en la que
puede hacer las modificaciones
que desee.
Guarde el documento en la earpeta personal con el nombre
Presentacién06.pptx, recuerde que este archivo no es nuevo
y que slo ha de guardar los cambios,
is]
TIC
ee
educacion
18. Eliminar una diapositiva
En ocasiones necesitard eliminar una o mas diapositivas Power Point
Roe On ene Ce cca STs
Ronee Rae CRs tS
Para comprender eémo se eliminan diapositivas en una presentacién, abra el documento
Presentaci6n06.pptx y realice el siguiente procedimiento.
Meni Contextual
Err
1. Seleccione la cuarta diapositiva haciendo un clic sobre ella. ¥y comer
a copier
2. Haga clic con el ratén, seleccione la opcién eliminar diapositiva. |@&) P:9"
Al hacerlo, la diapositiva desaparecera automaticamente. Gl) Nueva diapositiva...
Dupliaraiaposta
‘Teclado | Eminar diaposita |
[| pubicardiapositvas Ly |
1. Seleccione la
diapositiva
2. Pulse en la
tecla Supr.
Guarde el documento con el nombre Presentacién06.pptx. Recuerde que el archivo no es nuevo
y que s6lo tiene que guardar los cambios.
Al climinar una dispositiva que no deseaba borrar, puede usar el bot6n Deshacer
de la barra de herramienta estdndar, para volver a la diltima accién y recuperar
Ia diapositiva eliminada
45
Gm
ministerion aD
educ
19. Cambiar el orden de las diapositivas
Para modificar el orden de las diapositivas, primero se activa el
clasificador de diapositivas, luego se elige una diapositiva (0 varias)
SRO OLCCC RE CNTC COP ENC RTCm Teste
Para Seleccionar varias diapositivas, se pulsa la tecla Mayas y, sin soltarla, se va marcando cada
diapositiva que se desea seleccionar.
1. Abra el documento Presentaci6n06.pptx.
2. Haga clic sobre la primera diapositiva y, sin soltar el botén izquierdo del ratén, arrastrela hacia
abajo, hasta que aparezea una linea horizontal entre la segunda y la tereera diapositiva.
8. Suelte el botén izquierdo del ratén y observe que la diapositiva que desplaz6 se acomodé a
la posicién nimero 2.
Guarde el documento con el nombre Presentacién06.pptx.
ee
educacion
-’AREGINET
(© Practique cémo cambiar el orden de las diapositivas.
ery
4. Abra la presentacién Camiones.pptx que esta guardada en la Carpeta de materiales.
2. Cambie el orden de las diapositivas que aparecen en a presentacién
8. Guarde el archivo con el nombre Camiones.pptx.
ministerion Cm
educ
Point
20. Insertar imagenes predisefiadas
Con Power Point puede insertar imagenes en la diapositiva, el programa
dispone de una biblioteca de imagenes llamado imagenes predisefiadas.
Insertar imagenes en Ia presentacion
ee
4. Abra la presentacién con el nombre PSBawea
i imagen ‘bum de Formas Smartt Grifico
Presentacién06.pptx. en dae A fom
ik
. Haga clic en la ficha Insertar opcién Imagenes
prediscfadas,
3. Ala derecha se abre el panel de Imagenes
prediscfiadas. >
Gz)
4. Inserte el dibujo de una rana, para ello, escriba la palabra rana en el easter iene
cuadro de texto.
5. Haga clic en el botén Buscar. &
6. Apareceré todas las imagenes que responden a este criterio.
7. Para insertar la imagen en la diapositiva haga elic en la imagen.
ee
educacion
8. Ajustar la posicién y el tamafo. El resultado puede ser parecido a este:
“Un paisaje se conquista con las
suelas del zapato, no con las ruedas
del automévil”
Guarde el documento con el nombre Presentacién06.pptx.
14 Actividad_)
© Practique cémo insertar imagenes predisefiadas.
Pasos
1. Inserte dibujos de rana en las otras diapositivas.
2. Guarde el documento con el nombre Presentacién06.pptx.
me a
ministerion
educ
21. Insertar textos artisticos
PowerPoint dispone de una biblioteca de disefios que puede usar a
TOE OR TG CnC AUR RC Cre Rcd
eres
Insertar WordArt
4. Cree una nueva presentacién
2. Haga clic en la ficha Insertar busque la opcién WordArt,
3. En la ventana Galeria de
WordArt, scleccione un estilo
4. Ahora escribe la palabra Paisajes.
Point a
educacion
5. Observe que la palabra escrita aparece en la diapositiva. Ahora puede:
* Mover, pulsar encima y arrastrar a la nueva ubieacién. Paisa jes
* Cambiar su tamaiio, estirando por
uno de los nodos (circulos blancos)
situados alrededor.
+ Girar el texto. Haga clic sobre el circulo verde y
desplace el puntero a izquierda 0 derecha.
+ Introducir efectos. Haga clic en
el botén de comando Efectos de
Texto, pruebe cada una de las
opciones que se presenta, ajuste el
titulo de la portada a su gusto.
Guarde el documento en la carpeta personal con el nombre Presentaci6n07.pptx.
5
NTics
ministerion mae
ede ae
CED
© Practique con los textos artisticos de WordArt.
© Pruehe otros estilos
© Guarde cl resultado.
ee
educacion
«
éQué hemos aprendido? #
@ A aplicar color de fondo.
@ A insertar diapositivas.
@ A disefar presentaciones con efectos de relleno.
@ A insertar imagenes como fondo de las diapositivas.
@ A aplicar plantillas de diseio.
@ A cambiar el orden, climinar y duplicar las diapositivas.
@ A insertar imagenes prediseiadas.
@ A insertar textos WordArt en las diapositivas
ministerion mae
ede ae
Unidad didactica 4
Configuracion de efectos de la diapositiva
& Objetivos
@ Aplicar efectos de animacién y transicién de diapositivas a la presentacién.
@ Conocer funciones avanzadas del programa (insertar sonido, grabar
narracién).
¥& Contenido
. Personalizar la animacién de las diapositivas
. Los efectos de transicién entre diapositivas
. Insertar un sonido
. Grabar una narracién
. Recursos para las presentaciones
ee
educacion
22. Personalizar la animacién de las diapositivas
En Power Point se pueden aplicar diferentes tipos de efectos con
animaciones (entrada, salida, énfasis) que pueden ayudar a dar
Penn CCC RAEN EME cccene tec
erry
1. Abra la presentacién Presentacién06.pptx.
2. Ubique el cursor sobre la primera diapositiva y haga | sinew stiri
dlic en el objeto Paisajes.
3. Haga clic en la ficha Animaciones luego clic en el
botén de comando Personalizar Animacién, al
hacerlo, el panel de opciones se abrir a la derecha
de la diapositiva.
4. Haga clic en el botén Agregar efecto, opcién Entrada.
5. Seleccione la alternativa Desplazar hacia arriba. Observe cémo el efecto seleccionado se ha
reproducido y ha aparecido en Ia ventana inferior del panel
Cae
(Er Apeowrefeda =] % cu |
1. cusero ‘ake Entaca
Be 2 cuncrosbiolores |B ta
(fF 3. Desplacarhacaamiba | Sir
Paisajes * ‘sPenenas Dy [Tavera nanan =
Be 5.Rombo
Mis efectos.
6. Puede cambiar la velocidad del efecto, en la casilla Velocidad, Seleccione la opcién Lento.
oy
NTIC s——_.. —______ ff
a
me
ministerion
educ
7. Ahora aplicar el efecto de salida. Haga clic nuevamente en el botén Agregar efecto y seleccione
la opcién Salir y después la opcién Desplazar hacia fuera. Este nuevo efecto aparece también
en el panel
Tan Bae
[Ey Aovow eect =) (Re outa)
Eniede > eee
ova » eee
1 i cwa sae >a
46 2cunsieaors | Tete dea animacin » 5
Ay a Depiarhacafuee
Mis efectos.
8. Vera que, por defecto, se desplaza hacia abajo.
que, p pI i ordenar [@)
9. Pulse en el botén Presentacién o la tecla F5 para ver el
resultado en a pantalla
EI panel tendra este aspecto.
eee | Quitar un efecto
Gon el botén puede
Agregar un efecto o
Cambiar.
Vista del panel
para el efecto de
Efectos del objeto
seleccionado.
Velocidad del efecto.
‘Guarde el documento con el nombre
Presentacién06.pptx.
ee
educacion
fea Actividad_)
(© Practique personalizar animacién.
4. Inserte una quinta diapositiva a la presentacién Presentaci6n06.pptx. Mediante el WordArt,
escriba en ella “Hasta pronto;”
2. Introduzea la misma animacién que ha realizado con la primera diapositiva, pero a la inversa
el texto aparece por arriba y sale por abajo.
3. No se olvide guardar todo
fe rrce ten Be
— —4
|
159 BF tnecingd: te
ae
© peri} (EI reseain]
Haga dic para agregar notas sage seni
me a
ministerion
educi
23. Los efectos de transicién entre diapositivas
Ps eee ae cen ee rn enn
presentacién a otra, que complementaran con lo anterior la
personalidad y dinamismo a las presentaciones pareciéndose. a una
Abra la presentacién Presentacién06.pptx.
Haga elie sobre la primera diapositiva.
De un clic en la ficha Animaciones.
PS ym
Seleccione la (area Transicién e esta diapositiva.
‘Transiciones
disponibles
a
(a) WPS) a) et) 08]
a
is]
TIC s
ow
3
ee
educacion
Velocidad de la transicién
a, [Sin sonido] ~ | Avanzara la diapositiva
RSI Lento + || [F) athacer clic con el mouse
IJ) Aplicar a todo \¥) Automaticamente después de: 00:03 +
Al hacer clic en este Esta opcién encadena
botén, las transiciones_ automaticamente una
que se apliquen a la diapositiva con otras, con
diapositiva actual, se un tiempo de espera de
aplicaran a todas. 3 segundos.
6. Estable el tiempo haciendo clic en Automaticamente después de 00:03. Esto significa que
Ia diapositiva permanecera 3 segundos antes de pasar a la siguiente.
7. Haga clic en la segunda diapositiva y seleccione el efecto Barrido hacia abajo con una
velocidad de transicién Media. En Diapositiva avanzada, marcar Automaticamente después
de 00:02”.
8. En la tereera diapositiva aplica cl efecto Divisién horizontal saliente y la velocidad de
transicién Media. En Diapositiva avanzada, marca Automiticamente después de 00:03.
9. Haga clic en la cuarta diapositiva y seleccione el efecto Formar un cireulo y la velocidad de
transicién Media. En Diapositiva avanzada, marcar Automaticamente después de 00:03.
10. Seguidamente clic en la quinta diapositiva y seleccione el efecto Formar una cruz y la velocidad
de transicién Media. En Diapositiva avanzada, marcar Automaticamente después de
00:03.
11. Pulse la tecla F5 para ver la presentacién en toda la pantalla *
Guarde el documento con el nombre Presentacién06.pptx.
oy
NTICs~ ND
ministerion Cee
te ae
fea Actividad_)
© En esta practica introduzca dos efectos de animacién encadenados en las ranas que se
tiene en la presentacién.
4. Abre la presentacién guardada con el nombre Presentaci6n06.pptx. Haga clic en la primera
diapositiva.
2. Haga clic en la ficha Animaciones y opcién Personalizar animacion.
3. Haga clic en la segunda diapositiva y scleccione en rana roja
>
Abre la opcién Agregar efecto, opcién Enfasis, ademas de Aumentar y hundir.
5. Cambiar la opcién de inicio a Después de la anterior. Cambiar el tamafio a Pequeito y
cambiar la velocidad a Lento.
“un paisaje se conquista con las
suelas del zapato, no con las ruedas
‘del automovil”
william Faulkner
6. Pulse la tecla FS para ver la presentacién en toda la pantalla.
60
ee
educacion
+ El segundo la desplaza a través de la diapositiva hasta salir del campo visual.
peer
1. Con la rana seleccionada, haga elie en Agregar efectos, opcién Trayectoria de desplazamiento,
2. Seleccione Dibujar desplazamiento personalizado, opcién Curva.
ota de anima
4 Daponainada aoe aereena
§Dagonainada aba arena
Sais
yer dessaament pana
Mss uayetonas den anima
Haga clic en el centro de la rana (s6lo un clic), desplazar el ratén hacia la derecha y vera
que se dibuja una linea (el itinerario que seguiré la rana). Cada vez que haga un clic podra
trazar una curva. Dibuje una trayectoria ondulada que finalice fuera de la diapositiva. Haga
doble clic cuando se Iegue al final.
ministerion Came
educa
ees
Velo:
TQ raves
(“un pal3uje.se conquista cof tas
‘suelas del zapate,.no con lag ruedas
; del autonovit=-
William Fautkner
4. Afiada para que se inicie “Después de Ia anterior’. En velocidad, aplique en “Rapido”
5. Pulse la tecla FS para ver la presentaci6n en toda la pantalla.
Guarde el documento con el nombre Presentacién06.pptx.
Aplique la misma animacién a las ranas de la cuarta y quinta diapositiva. Define itinerarios
de movimiento “hacia delante” en el sentido en que esta orientada la rana.
yA
me
loria, ta libertad
Ia naturaleza siem)
srmanece bella”
\ Stora syron
Guarde los cambios.
educacion
mar a
ministerion
educ
24. Insertar un sonido
1. Abrir la presentacién
Presentaci6n06.pptx.
2. Haga clic en la primera
diapositiva.
Flores cantarinas
Xv
8. Insertar una nueva
dispositiva, en la quinta
posicién.
4, Introducir el titulo.
5. Aplica los formatos y
colores necesarios.
6. Haga clic en la ficha Animaciones, seleccione la opcién sonido
de transicién.
7. Buscar el sonido Campana.
Guarde el documento con el nombre Presentacién06.pptx.
ee
educacion
25. Grabar una narracién
eee cnt a ene ment tn
Pes eee SS eS One otey
de un mieréfono conectado a la computadora
Recuerde el lugar, situado
en la parte posterior, donde
enchufar el micréfono.
Normalmente viene
indicado por el dibujo de
un micr6fono,
Para grabar
Ered
Abra la presentacién Presentacién06.pptx.
Insertar una nueva dispositiva, en la sexta posicién.
Introduce el titulo y el texto “Escuela de las flores”
Aplique los formates y colores que crea necesarios.
haga clic en la ficha Presentacién con diapositivas, luego clic en el botén de comando
Grabar narracion.
aes
En los arboles del huerto
En los arboles del huerto
hay un ruisefor:
Canta de noche y de dia
canta a la luna y al sol.
Antonio Machado
3 ——
ministerion Ome
ede ae
6. En la ventana emergente, haga clic en el botén Establecer nivel de micréfono y realice las
pruebas que indica. Con ello se asegura que el micr6fono funcione correctamente. Hable con
voz, normal, recitando el texto.
7. Finalmente Aceptar.
8. Pulse en diapositiva actual, ya no se quiere comentar toda la presentacién, sino s6lo recitar
el poema.
9. Hacer clic.
ep aur eta}
Puede comenzar a grabar la narracién en cualquier digposttiva, Comenzar a grabar en la
[sieeve]
10. Aparecerd la diapositiva con el poema, recite, y una vez finalizado,
pulse la tecla Ese. ‘*
11. PowerPoint informara que ha guardado la narracién. Como no se
desea guardar los intervalos, seleccione “No guardar’.
Microsoft Office PowerPoint
GD. teracere oot cna uc mma rd abs eva Ge agnor
412. Vera que on la parte inferior inquicrda ha aparecido el icono del altavoz,
que indica que la grabacién ha sido asociada a la diapositiva. Si desea
escucharla, haga doble clic sobre este icono.
Guarde el documento con el nombre Presentacién06.pptx.
cr
ee
educacion
26. Recursos para las presentaciones
OR CREE ee CMEC OTe Tosa
SDRC CRIT Lon Co CoC)
encontrar lo que se necesita
Este iiltimo tema, es un banco de recursos que puede usar con este fin y con entera libertad.
* Aqui encuentra muchas fotografias sobre animales (y también unos pocos videos).
http://herramientas.educa.madrid.org/animalandia/
+ Imagenes de lugares; muchas de la China y algunas de Espafia
http://www.mapamundi.org/
+ Fotografias diversas
http://www fotolibre.org/index. php?cat=0
+ Buscador de imagenes libres. Puede realizar la biisqueda en el idioma que le parezca.
http://www.everystockphoto.com/
+ Inmenso banco de sonidos cortos, Esta en inglés y las biisquedas hay que realizarlas también
en ese idioma,
http://www-findsounds.com/
+ Muchas imagenes, sobre todo, fondos
http://www-kavewall.com/stock/
+ Lista muy extensa de sitios con imagenes libres. Wikipedia
http://es. wikipedia org/wiki/Wikipedia:Im¥C3%A 1 genes_de_dominio_p¥C3%BAblico
Una ver localizada la imagen que le interesa, puede guardar en la carpeta personal, haciendo clic
sobre ella con el bot6n derecho y seleccione la opcién de guardar imagen como... (en funcién
del navegador que use puede variar el texto).
Para guardar un sonido o un video, haga clic con el botén derecho sobre el enlace y seleccione
la opcién “Guardar enlace como...”
ministerion Cee
ede ae
«
nos aprendido
@ A configurar la animacién de las diapositivas.
@ A aplicar efectos de transicin entre diapositivas.
@ A insertar peliculas o imagenes con movimiento ademas de
sonidos.
@ A insertar grabaciones en la diapositiva.
|
|
|
|
|
|
}
ee ministerion
educacion
CEC)
Actualizar: Proceso por medio del cual se modifica el contenido de un archivo por otro mas
actual
Archivo: Conjunto de registros relacionados y tratados como una unidad. Un archivo puede
contener datos, programas 0 ambas cosas.
Arrastrar: Procedimiento por medio del cual, con un clic sostenido en el botén izquierdo del
rat6n, se mueve un objeto o se marca un area contigua en la pantalla, para realizar alguna accién
posterior.
Barra de estado: Barra que se encuentra en la parte inferior de la ventana del programa. Provee
informacién acerca del estado de una aplicacién.
Barra de herramientas de acceso rapido: es una barra de herramientas personalizable que
contiene un conjunto de comandos independientes de la ficha que se esté mostrando, Puede agregar
a esta barra botones que representen comandos y moverla a dos posibles ubicaciones.
Barra de herramientas: 0 panel en el que estén ubieados los iconos correspondientes a las
acciones mas comunes que se realizan con un documento (abrir, cerrar, guardar, corregir e imprimir,
entre otras). Su uso acelera el trabajo con un programa. Se las puede personalizar segtin las
necesidades.
Barra de mentt: Panel que contiene otros ments con las distintas opciones para realizar determinadas
tareas. En ese sentido, no es una ventana, como un botén de comando 0 un cuadro de texto, sino
un contenedor de otros mentis mas especificos
Barra de titulo: Panel ubicado en el margen superior de una ventana, que contiene el nombre
del programa que se esta ejecutando y el nombre del documento que se esta trabajando.
Bitmap (Bit Mapped Picture o mapa de bits): Archivo de imagen con extensién bmp. El uso
més comnin de este formato es para generar imagenes de poco peso para crear fondos.
Carpeta: Contenedor que sirve para organizar los archivos del disco duro 0 de otro medio de
almacenamiento de informacién (disquete y memoria flash, entre otros). Dentro de una carpeta
pueden ser guardadas otras carpetas.
Clic: Pulsacién simple en uno de los botones del ratén.
‘Computadora u ordenador: Conjunto formado por un monitor, un teclado, un ratén y un CPU.
Permite manejar clectrénicamente todo tipo de informacién.
o
NTIC ss" —_____ @
ministerion Ome
ede ae
Guadro de texto: Recuadro que muestra el texto que puede ser editado, es decir, modificado.
Cursor: Barra horizontal o vertical que indica la posicién de la entrada de texto.
Diapositiva: Area de trabajo del programa Power Point. En cada diapositiva de una presentaci6n,
se pueden insertar objetos, entre ellos: cuadros de texto, imagenes, graficos y tablas. Las diapositivas
pueden ser gestionadas aplicando diversas funciones del programa para duplicarlas, eliminarlas y
moverlas, entre otras opciones.
Discfiador de presentaciones: Programa que permite elaborar presentaciones electrénicas de
apoyo para exposiciones en aula, en conferencias 0 en otros eventos, como el Power Point.
Documento: Tipo de archivo de un procesador de texto, de una hoja de céleulo, de un disefiador
de presentaciones o de otros programas, que contiene informacién diversa (textos e imagenes). Es
identificado por un nombre y por su extensi6n.
Formato: En el programa power Point, la aplicacién de formato a las diapositivas de la presentaci6n
posibilita mejorar su aspecto general, dandole caracteristicas visuales y estéticas particulares.
Fichas: Los mentis y las barras de herramientas principales de Office Word 2007 se han reemplazado
por la Ginta de opciones, que se ha disefiado para simplificar la exploracién y est compuesta por
fichas organizadas en escenarios u objetos especificos. Los controles de cada ficha se organizan
ademds en varios grupos. La cinta de opciones puede incluir contenido mas completo que los
meniis y las barras de herramientas, como botones, galerias y contenido de cuadros de didlogo
Las fichas estan disefiadas para estar orientadas a las tareas.
Gradiente: Variacion gradual de la intensidad de un color.
Grupos: Incluidos en cada ficha dividen las tareas en subtareas. Esta compuesto por un conjunto
de botones de comando que ejecutan una aecién.
Herramientas de dibujo: Contiene las herramientas mas habituales para elaborar dibujos en los
documentos.
Herramientas de format:
el tamafio y el tipo de fuente.
Contiene botones para cambiar el aspecto del texto, como el color,
Maximizar: Agrandar una ventana de modo que ocupe toda la pantalla.
‘Meni: Despliegue de una lista de opciones de procesamiento, desde la cual el usuario puede elegir
aquella que desea realizar.
Microsoft Windows: Sistema operativo desarrollado y comercializado por Microsoft. Desde ha
muchos afios, es el sistema operativo més difundido y usado del mundo. Su version mas reciente
para computadoras personales es Windows Vista.
oy
_ NTICs
ee ministerion
OO __—sfeducacion
Minimizar: Hacer desaparecer una ventana de la pantalla, sin cerrar el programa.
Nodo: En computacién, representa a una maquina dentro de una red de computadora
Pgina web: Documento electrénico que contiene informacién sobre un tema en particular y que
esta almacenado en una computadora conectada a la red Internet. Una pagina web puede contener
textos combinados con imagenes, videos 0 sonidos, para hacerlo mas dindmico.
Pantalla 0 monitor: Dispositivo de salida que, mediante una interfaz, muestra los resultados del
procesamiento de una computadora.
Pestafia: Lengiteta conocida en inglés como tab. Permite cambiar répidamente lo que se esta viendo
en la pantalla, sin necesidad de cambiar la ventana de un programa o de un ment. Desarrollar
una tarea utilizando las pestafias ayuda a cargar varios elementos separados dentro de una misma
ventana, para asi alternar entre esos elementos con mayor comodidad,
Plantill:
Medio que permite guiar 0 construir un disefio o un esquema predefinido.
Procesador de textos: Aplicacién informatica destinada a la creacién o a la modificacién de
documentos escritos por medio de una computadora. Es una alternativa potente, versatil y moderna
ante la antigua maquina de eseribir.
Programa: Archivo cjecutable, como por ejemplo, un procesador de textos, un navegador de
Internet o un juego para computadora.
Ratén: Pequeio dispositivo complementario que, cuando se mueve sobre el escritorio, a una
distancia y en una direccién particular, causa el mismo movimiento del cursor en la pantalla.
Tipo de letra o de fuente: Conjunto de caracteres tipograficos que tienen el mismo estilo.
‘Trama: Combinacién de lineas perpendiculares para rellenar el fondo de una diapositiva.
‘Transparencia: Las transparencias de acetato y las diapositivas informatizadas (por ejemplo, las
presentaciones de Power Point) constituyen dos recursos didacticos excclentes para apoyar las clases
magistrales o la presentacién de cualquier tema a un grupo numeroso.
Ventana: Trozo de pantalla sobre la cual se ejecuta un programa. Por ejemplo, euando se lanza
un navegador de Internet en una ventana que ocupa sélo la mitad izquierda de la pantalla, las
paginas de informacién que se visitan en Internet se las vera siempre dentro de esa ventana; es
decir, en la parte izquierda de la pantalla,
Vista de presentacién: Vista que reproduce la presentacién de diapositivas en la pantalla. Con
este tipo de vista, se pueden apreciar los efectos de animacion insertados en las distintas diapositivas.
Vista normal: Vista que corresponde a la pantalla habitual en la que se realiza la mayor parte del
trabajo con un documento.
oy
NTICs~ Na
4
.
ah
.
a
You might also like
- Her Body and Other Parties: StoriesFrom EverandHer Body and Other Parties: StoriesRating: 4 out of 5 stars4/5 (822)
- The Sympathizer: A Novel (Pulitzer Prize for Fiction)From EverandThe Sympathizer: A Novel (Pulitzer Prize for Fiction)Rating: 4.5 out of 5 stars4.5/5 (122)
- The World Is Flat 3.0: A Brief History of the Twenty-first CenturyFrom EverandThe World Is Flat 3.0: A Brief History of the Twenty-first CenturyRating: 3.5 out of 5 stars3.5/5 (2259)
- A Heartbreaking Work Of Staggering Genius: A Memoir Based on a True StoryFrom EverandA Heartbreaking Work Of Staggering Genius: A Memoir Based on a True StoryRating: 3.5 out of 5 stars3.5/5 (231)
- Team of Rivals: The Political Genius of Abraham LincolnFrom EverandTeam of Rivals: The Political Genius of Abraham LincolnRating: 4.5 out of 5 stars4.5/5 (234)
- The Yellow House: A Memoir (2019 National Book Award Winner)From EverandThe Yellow House: A Memoir (2019 National Book Award Winner)Rating: 4 out of 5 stars4/5 (98)
- The Unwinding: An Inner History of the New AmericaFrom EverandThe Unwinding: An Inner History of the New AmericaRating: 4 out of 5 stars4/5 (45)
- On Fire: The (Burning) Case for a Green New DealFrom EverandOn Fire: The (Burning) Case for a Green New DealRating: 4 out of 5 stars4/5 (74)
- The Emperor of All Maladies: A Biography of CancerFrom EverandThe Emperor of All Maladies: A Biography of CancerRating: 4.5 out of 5 stars4.5/5 (271)
- Devil in the Grove: Thurgood Marshall, the Groveland Boys, and the Dawn of a New AmericaFrom EverandDevil in the Grove: Thurgood Marshall, the Groveland Boys, and the Dawn of a New AmericaRating: 4.5 out of 5 stars4.5/5 (266)
- Hidden Figures: The American Dream and the Untold Story of the Black Women Mathematicians Who Helped Win the Space RaceFrom EverandHidden Figures: The American Dream and the Untold Story of the Black Women Mathematicians Who Helped Win the Space RaceRating: 4 out of 5 stars4/5 (897)
- The Little Book of Hygge: Danish Secrets to Happy LivingFrom EverandThe Little Book of Hygge: Danish Secrets to Happy LivingRating: 3.5 out of 5 stars3.5/5 (401)
- Grit: The Power of Passion and PerseveranceFrom EverandGrit: The Power of Passion and PerseveranceRating: 4 out of 5 stars4/5 (590)
- The Hard Thing About Hard Things: Building a Business When There Are No Easy AnswersFrom EverandThe Hard Thing About Hard Things: Building a Business When There Are No Easy AnswersRating: 4.5 out of 5 stars4.5/5 (348)
- The Subtle Art of Not Giving a F*ck: A Counterintuitive Approach to Living a Good LifeFrom EverandThe Subtle Art of Not Giving a F*ck: A Counterintuitive Approach to Living a Good LifeRating: 4 out of 5 stars4/5 (5811)
- Elon Musk: Tesla, SpaceX, and the Quest for a Fantastic FutureFrom EverandElon Musk: Tesla, SpaceX, and the Quest for a Fantastic FutureRating: 4.5 out of 5 stars4.5/5 (474)
- Shoe Dog: A Memoir by the Creator of NikeFrom EverandShoe Dog: A Memoir by the Creator of NikeRating: 4.5 out of 5 stars4.5/5 (540)
- Never Split the Difference: Negotiating As If Your Life Depended On ItFrom EverandNever Split the Difference: Negotiating As If Your Life Depended On ItRating: 4.5 out of 5 stars4.5/5 (844)
- The Gifts of Imperfection: Let Go of Who You Think You're Supposed to Be and Embrace Who You AreFrom EverandThe Gifts of Imperfection: Let Go of Who You Think You're Supposed to Be and Embrace Who You AreRating: 4 out of 5 stars4/5 (1092)
- Estrategia de La AccionDocument197 pagesEstrategia de La AccionflopizarrosoNo ratings yet
- Reglamento de Coordinacion de Apoyos de FuegosDocument191 pagesReglamento de Coordinacion de Apoyos de Fuegosflopizarroso100% (2)
- Derecho Romano 1 1 SemestreDocument87 pagesDerecho Romano 1 1 SemestreflopizarrosoNo ratings yet
- REGLAMENTO SECC. DE FUSILEROS CorregidoDocument150 pagesREGLAMENTO SECC. DE FUSILEROS CorregidoflopizarrosoNo ratings yet
- Reglamento 1 - A Instrucción Individual de CombateDocument100 pagesReglamento 1 - A Instrucción Individual de CombateflopizarrosoNo ratings yet
- Orden Cerrado 2da ParteDocument130 pagesOrden Cerrado 2da ParteflopizarrosoNo ratings yet
- Combate en Localidades - Anexo Al 1-A. 2005Document43 pagesCombate en Localidades - Anexo Al 1-A. 2005flopizarrosoNo ratings yet
- Traslado de Restos MortalesDocument1 pageTraslado de Restos MortalesflopizarrosoNo ratings yet
- Escritura Sobre Compraventa de Acciones SociosDocument2 pagesEscritura Sobre Compraventa de Acciones SociosflopizarrosoNo ratings yet
- Extensión de Mi PréstamoDocument1 pageExtensión de Mi PréstamoflopizarrosoNo ratings yet
- Venta de Artefactos ElectrodomésticosDocument2 pagesVenta de Artefactos ElectrodomésticosflopizarrosoNo ratings yet
- ConceptoDH Pedro NikkenDocument13 pagesConceptoDH Pedro NikkenFelipe Ignacio AlmonacidNo ratings yet