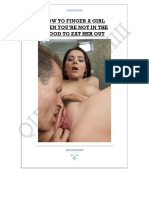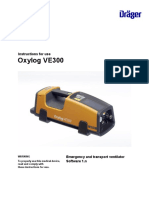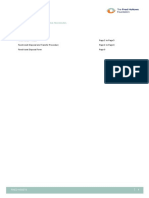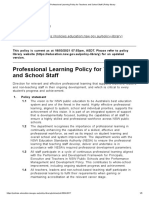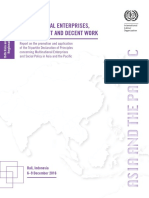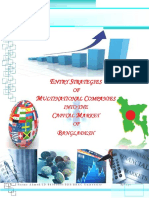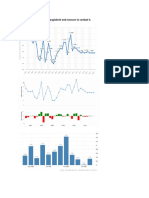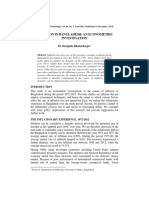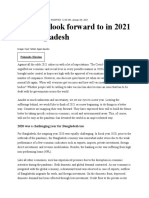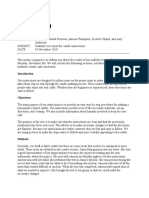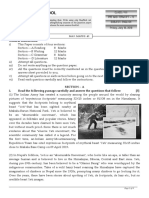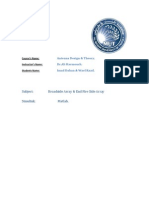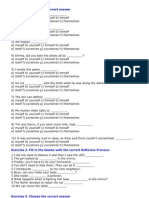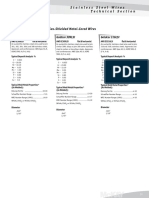Professional Documents
Culture Documents
User Guide 02-02 - Journal Processing Using Excel Sheet and Ledger Import
Uploaded by
Alif KhanOriginal Description:
Original Title
Copyright
Available Formats
Share this document
Did you find this document useful?
Is this content inappropriate?
Report this DocumentCopyright:
Available Formats
User Guide 02-02 - Journal Processing Using Excel Sheet and Ledger Import
Uploaded by
Alif KhanCopyright:
Available Formats
SUNSYSTEMS USER GUIDE 02-02
JOURNAL PROCESSING EXCEL SHEET AND LEDGER IMPORT IN SUN
Updated by: Peer reviewed by: Approved by:
Rizal Afenir Aftab Ahmad Evan Morisson
Original Date: 30 June 2017
Revision Date: 20 May 2019
Background
Using Ledger Import will require us to have access to Microsoft Excel with an Infor Q&A Add-In installed.
The spreadsheet will be the repository for the data that will consists GL, T Codes, amounts, references as
well as basic information required by Sunsystems to be ported from spreadsheet to Sun.
Steps
1. Ensure you are logged on to Citrix
2. Open Excel and ensure you have “Infor Q&A” Addin circled below, if you don’t have this menu,
notify MOQ Helpdesk for assistance
3. Click Infor Q&A and click Logon
4. Log on using your “Q&A” user name and password (Normally, the details are same with Sun
System)
5. Construct the spreadsheet similar to the one on the following, we shall explain each items. A
sample Ledger Import Template is available with this user guide called Ledger Import Template-
International-2018.xlsx.
[Type text] Page 1
Note: The excel template may differ from the one shown below. The main focus here is to
understand the meaning of different fields and how to set them up to the import definition.
Once you have internal definition saved, next time you just select the definition from the list.
The top left section fields are fixed and the data table shown below is variable. If the required
field data is fixed or same, you can set up the field on fixed area and if variable (the data
changes to different rows), then set the field in a column of the table.
a. BU- the business unit you want the posting to go to
b. Ledger- the ledger where you want to post, normally it is “A” (Actual).
c. Jnl Type- Use the appropriate journal type, example “GJ” for general journal entries, “APN”
for supplier invoice entries, “PACQ” for partner acquittal entries, “MER” for monthly
expenditure entries
d. Trans Date- the date of entry of journal. If you wish to use multiple dates for transactions,
use the ‘Trans Date’ in a column in transactions data table.
e. Default Period- should be the current period set in Sun Systems
f. Currency- this refers to Transaction Currency, not Base Currency, in 3 character currency
code, e.g., NPR for Nepalese Rupees
g. Description- Description header
h. Suspense account- always ‘299111’
i. Report Format- always ‘LIALL’
j. Reference- Reference header, example ‘Invoice number’ or your designed code like ‘JV02-
001’
k. Description-is an additional description
l. Errors- this is a cell where to look at when the ledger import is not successful in the first
past. The cell contains the reason for errors and is helpful to get through the import process
m. Column A Ledger Identifier- this is based on the structure requirements of Ledger Import.
For example, if we are importing a normal ledger, the first line will be 1;2 and the next lines
will all be 2. This correspond to the following:
[Type text] Page 2
Hence the first line of the journal will include a Ledger Import Table plus the first line of
Ledger Import Details, then the succeeding lines will only contain Ledger Import Details.
Note that line with blank identifier although you have data on those lines will be skipped
during the import process
n. Column B Accounting Period- the period we want to post to (ensure this is an open period
in Sun)
o. Column C Transaction Date- the actual posting date
p. Column D Account- the general ledger account, and could have maximum of 6 characters
for an expense, income and balance sheet account, and maximum of 8 for supplier or
debtor accounts.
q. Column E Description- the line description of item of entry
r. Column F Asset Marker- could be and I for Initial Cost of an asset, V for additional value of
asset, D for depreciation. Blank if this is not an item of asset
s. Column G Asset Code- the asset code the amount is allocated to, this will increase or
decrease the asset values. This is blank if this is not an asset item.
t. Column H Asset Quantity- the quantity of asset being recorded. Blank if not an asset item
u. Column I Currency- This is the currency code of the transaction amount line item being
processed. Note there are accounts that should be defaulted to certain currencies, like a
USD Dollar bank account should always a USD transaction currency.
v. Column J Transaction Amount- The transaction amount in the currency used in u above. The
sum of this column may not be zero in case you have different currencies.
w. Column K Base Amount- This is always the business unit’s local currency and the total must
always be equal to zero. The ledger import will not succeed if sum is not zero.
x. Column L Report Amount- this is always in Australian Dollars and must total zero. The
ledger import will succeed even if the sum is not equal to zero so care should be exercise in
balancing the debits and credits as imbalanced entries will cause the trial balance not
balancing in AUD currency.
y. Column M T1- must be and existing Cost Centre Code
z. Column N T2- must an existing and active Project ID
[Type text] Page 3
aa. Column O- T3 must an existing and active Funding Code
bb. Column P T4- T4 must an existing and active Goals Code
cc. Column Q T5- T5 must an existing and active Tax Code
dd. Column R T6- T6 must an existing and active Payee Code
ee. Column S T7- T7 must an existing and active Statutory Code
ff. Column T T8- T8 must an existing and active Activity Code
6. Click Data Send
7. Fill up the headers as follows:
a. Product- select Sunsystems 6
b. Business Unit- Click on second line Business Unit marked 1, then click inside the white box
of Business Unit marked 2
Then while cursor is inside the Business Unit white box, click on cell A1 of your Ledger
Import Spreadsheet click on the Cell B2 of the current ledger import sheet
[Type text] Page 4
Once you have select cell B2, the white box will become yellow indicating there is data on
there and it will have “B1” word on it.
Click on the yellow field and change B1 to $B$1, this is giving instructions to the ledger
import that even if we move to line 2 later during the import process, cell B1 will always be
cell B1 and not B2. This is called ABSOLUTE REFERENCING for a data item that you don’t
want change as the import line changes.
c. Definition- Select Definition line, click the 3 dots, and from a list scroll down and select
“Ledger Import”, then click ok
[Type text] Page 5
d. Layout Identifier – Click on Layout Identifier Line, click inside the white Box, and reference
the cursor to A11. A11 is a relative reference, i.e, on second line which is A12 the identifier
must be 2, so leave A11 as relative reference, not absolute reference
e. Error Cell- point the cursor to H1 and make this absolute reference $H$1
f. Comment Cell- we do not have a comment cell so leave this blank
g. Matrix Send- always N
h. Skip Blanks- always Y
This is how the Ledger Import Header will look like after these
[Type text] Page 6
8. On the bottom right portion of Ledger Import Template, populate the field as follows:
Note that most of the referencing are using absolute value cells. The DATE is a function in Q & A
that picks up the current date of posting.
9. Click on 2-Ledger Import Details Area
[Type text] Page 7
10. Enter the required fields by referencing them into the spreadsheet, the final references will look
like this:
[Type text] Page 8
Note that most of the relative referencing are on line 11 because they are all data that change from
line to line. There is only 1 absolute reference on $B$4 for Journal Source
11. Click on the Options tab and give file import a name in ‘Internal Definition’ field and ensure that
‘Send to Sunsystem’ box is tick.
12. Click OK, In case there are errors it will display on cell H1. In case of error/s, close the Data Send
window, go to Cell H1 then, investigate the errors and fix in excel template before trying to
reimport again.
13. When trying to reimport again, Click Data Send, and select the name create in 10, GJ Journal
Import, then click ok.
14. If item 12 is successful it will give a message saying so, then login to Sunsystems, make sure you are
in the correct business unit (CBU), you are in the open correct period, then type LIM
15. Select from the list the file that has been uploaded that you want imported:
16. Click Review, and from Batch Process select Ledger Import Process and click OK
17. On next screen check each tab
a. On Validation tab ensure the Default Posting Period is current and open
b. On Posting Tab, select “Post if no errors” on Post Transactions On Import)
c. On Reporting Tab ensure LIALL is selected
[Type text] Page 9
18. Click Process. If import is successful it will produce a report. If error exists, print the error message
and try to resolve the error
19. Call head office if you are not able to resolve
[Type text] Page 10
You might also like
- The Sympathizer: A Novel (Pulitzer Prize for Fiction)From EverandThe Sympathizer: A Novel (Pulitzer Prize for Fiction)Rating: 4.5 out of 5 stars4.5/5 (122)
- A Heartbreaking Work Of Staggering Genius: A Memoir Based on a True StoryFrom EverandA Heartbreaking Work Of Staggering Genius: A Memoir Based on a True StoryRating: 3.5 out of 5 stars3.5/5 (231)
- Grit: The Power of Passion and PerseveranceFrom EverandGrit: The Power of Passion and PerseveranceRating: 4 out of 5 stars4/5 (589)
- The Little Book of Hygge: Danish Secrets to Happy LivingFrom EverandThe Little Book of Hygge: Danish Secrets to Happy LivingRating: 3.5 out of 5 stars3.5/5 (401)
- Shoe Dog: A Memoir by the Creator of NikeFrom EverandShoe Dog: A Memoir by the Creator of NikeRating: 4.5 out of 5 stars4.5/5 (537)
- Never Split the Difference: Negotiating As If Your Life Depended On ItFrom EverandNever Split the Difference: Negotiating As If Your Life Depended On ItRating: 4.5 out of 5 stars4.5/5 (842)
- Hidden Figures: The American Dream and the Untold Story of the Black Women Mathematicians Who Helped Win the Space RaceFrom EverandHidden Figures: The American Dream and the Untold Story of the Black Women Mathematicians Who Helped Win the Space RaceRating: 4 out of 5 stars4/5 (897)
- The Subtle Art of Not Giving a F*ck: A Counterintuitive Approach to Living a Good LifeFrom EverandThe Subtle Art of Not Giving a F*ck: A Counterintuitive Approach to Living a Good LifeRating: 4 out of 5 stars4/5 (5806)
- The Hard Thing About Hard Things: Building a Business When There Are No Easy AnswersFrom EverandThe Hard Thing About Hard Things: Building a Business When There Are No Easy AnswersRating: 4.5 out of 5 stars4.5/5 (345)
- Devil in the Grove: Thurgood Marshall, the Groveland Boys, and the Dawn of a New AmericaFrom EverandDevil in the Grove: Thurgood Marshall, the Groveland Boys, and the Dawn of a New AmericaRating: 4.5 out of 5 stars4.5/5 (266)
- The Emperor of All Maladies: A Biography of CancerFrom EverandThe Emperor of All Maladies: A Biography of CancerRating: 4.5 out of 5 stars4.5/5 (271)
- Team of Rivals: The Political Genius of Abraham LincolnFrom EverandTeam of Rivals: The Political Genius of Abraham LincolnRating: 4.5 out of 5 stars4.5/5 (234)
- The World Is Flat 3.0: A Brief History of the Twenty-first CenturyFrom EverandThe World Is Flat 3.0: A Brief History of the Twenty-first CenturyRating: 3.5 out of 5 stars3.5/5 (2259)
- Her Body and Other Parties: StoriesFrom EverandHer Body and Other Parties: StoriesRating: 4 out of 5 stars4/5 (821)
- The Gifts of Imperfection: Let Go of Who You Think You're Supposed to Be and Embrace Who You AreFrom EverandThe Gifts of Imperfection: Let Go of Who You Think You're Supposed to Be and Embrace Who You AreRating: 4 out of 5 stars4/5 (1091)
- Elon Musk: Tesla, SpaceX, and the Quest for a Fantastic FutureFrom EverandElon Musk: Tesla, SpaceX, and the Quest for a Fantastic FutureRating: 4.5 out of 5 stars4.5/5 (474)
- Mobile Phone CloningDocument38 pagesMobile Phone CloningDevansh KumarNo ratings yet
- On Fire: The (Burning) Case for a Green New DealFrom EverandOn Fire: The (Burning) Case for a Green New DealRating: 4 out of 5 stars4/5 (74)
- How To FingerDocument18 pagesHow To FingerAgiabAbera100% (1)
- The Yellow House: A Memoir (2019 National Book Award Winner)From EverandThe Yellow House: A Memoir (2019 National Book Award Winner)Rating: 4 out of 5 stars4/5 (98)
- The Unwinding: An Inner History of the New AmericaFrom EverandThe Unwinding: An Inner History of the New AmericaRating: 4 out of 5 stars4/5 (45)
- Ralph Alan Dale 1972 Hypnotism and EducationDocument21 pagesRalph Alan Dale 1972 Hypnotism and EducationFrancis Gladstone-Quintuplet100% (2)
- v0.4.3 BomDocument1 pagev0.4.3 BomCristián Quiroz100% (1)
- UntitledDocument385 pagesUntitledDelta BravoNo ratings yet
- Ccie DC Full Scale Labs PDFDocument185 pagesCcie DC Full Scale Labs PDFnaveedrana100% (2)
- Oxylog Ve300Document134 pagesOxylog Ve300davidNo ratings yet
- Forex Money Bounce by Russ HornDocument13 pagesForex Money Bounce by Russ HornCapitanu Iulian100% (2)
- 1270A544-032 Console v3.1Document304 pages1270A544-032 Console v3.1badr eddine100% (1)
- LymphomaDocument20 pagesLymphomaChairul Adilla Ardy100% (1)
- Facilities 2013 SG - Full Time, 2nd YearDocument49 pagesFacilities 2013 SG - Full Time, 2nd Yearsaifasad100% (2)
- Rapid Prototyping and ToolingDocument2 pagesRapid Prototyping and ToolingelangandhiNo ratings yet
- Fixed Assets - SOPsDocument9 pagesFixed Assets - SOPsAlif KhanNo ratings yet
- How Many Multinational Companies Doing Business in BangladeshDocument3 pagesHow Many Multinational Companies Doing Business in BangladeshAlif KhanNo ratings yet
- Professional Learning Policy For Teachers and School Staff - Policy LibraryDocument5 pagesProfessional Learning Policy For Teachers and School Staff - Policy LibraryAlif KhanNo ratings yet
- Teacher Professional Development in Tanzania Challenges and OpportunitiesDocument9 pagesTeacher Professional Development in Tanzania Challenges and OpportunitiesAlif KhanNo ratings yet
- Multinational Enterprises Development and Decent WorkDocument70 pagesMultinational Enterprises Development and Decent WorkAlif KhanNo ratings yet
- Entry Strategies of MNC Into Capital MarketDocument57 pagesEntry Strategies of MNC Into Capital MarketAlif KhanNo ratings yet
- Major Causes of Inflation in Bangladesh and Measure To Combat ItDocument3 pagesMajor Causes of Inflation in Bangladesh and Measure To Combat ItAlif KhanNo ratings yet
- Unemployment - Assignment 2Document3 pagesUnemployment - Assignment 2Alif KhanNo ratings yet
- Inflation - Assignment 2 (Midterm)Document3 pagesInflation - Assignment 2 (Midterm)Alif KhanNo ratings yet
- Inflation in Bangladesh: An Econometric Investigation: Dr. Haripada BhattacharjeeDocument10 pagesInflation in Bangladesh: An Econometric Investigation: Dr. Haripada BhattacharjeeAlif KhanNo ratings yet
- Economy of Bangladesh Achievements and Challenges AheadDocument5 pagesEconomy of Bangladesh Achievements and Challenges AheadAlif KhanNo ratings yet
- What We Look Forward To in 2021 For Bangladesh: Fahmida KhatunDocument3 pagesWhat We Look Forward To in 2021 For Bangladesh: Fahmida KhatunAlif KhanNo ratings yet
- Economy of Bangladesh Achievements and Challenges AheadDocument5 pagesEconomy of Bangladesh Achievements and Challenges AheadAlif KhanNo ratings yet
- The Financial Express-ArticleDocument2 pagesThe Financial Express-ArticleAlif KhanNo ratings yet
- Usability Test Report MemoDocument2 pagesUsability Test Report MemoTiffany PetersonNo ratings yet
- Jess's Heart Is Racing at 100 Miles Per Hour.Document3 pagesJess's Heart Is Racing at 100 Miles Per Hour.vexagon wallowNo ratings yet
- Industrial RobotDocument32 pagesIndustrial RobotelkhawadNo ratings yet
- QP English Viii 201920Document14 pagesQP English Viii 201920Srijan ChaudharyNo ratings yet
- STEPOSOLMET10 UHousehold Cleaning Sales ToolDocument2 pagesSTEPOSOLMET10 UHousehold Cleaning Sales Toolpkh29No ratings yet
- Lesson 1 Exploring Indian LiteratureDocument5 pagesLesson 1 Exploring Indian LiteratureAthan MensalvasNo ratings yet
- Antenna Mini ProjectDocument65 pagesAntenna Mini ProjectHassan MehsenNo ratings yet
- 15 Steps of Analysing A PoemDocument17 pages15 Steps of Analysing A PoemAthanasioNo ratings yet
- A Sensorless Direct Torque Control Scheme Suitable For Electric VehiclesDocument9 pagesA Sensorless Direct Torque Control Scheme Suitable For Electric VehiclesSidahmed LarbaouiNo ratings yet
- Exercises - PronounsDocument3 pagesExercises - PronounsTerritório PBNo ratings yet
- Easa Ad F-1998-537-124R1 1Document1 pageEasa Ad F-1998-537-124R1 1lakshmimurugesanNo ratings yet
- 4 AMcKayCatalogDocument10 pages4 AMcKayCatalogManuelNo ratings yet
- History of Operating SystemDocument16 pagesHistory of Operating SystemBryan John BerzabalNo ratings yet
- Cse205 Computer-Architecture-And-Organization TH 2.00 Ac26Document2 pagesCse205 Computer-Architecture-And-Organization TH 2.00 Ac26Ravi ThejaNo ratings yet
- Conscious Sedation PaediatricsDocument44 pagesConscious Sedation PaediatricsReeta TaxakNo ratings yet
- Cybersecurity in Operational Technology: Special ReportDocument15 pagesCybersecurity in Operational Technology: Special ReportAdrian ReyesNo ratings yet
- QMM Epgdm 1Document113 pagesQMM Epgdm 1manish guptaNo ratings yet
- Ferrites For Linear Appl - Properties - SnellingDocument10 pagesFerrites For Linear Appl - Properties - SnellingTom SebastianNo ratings yet