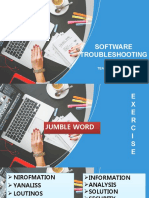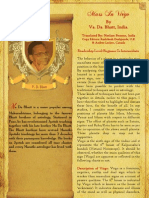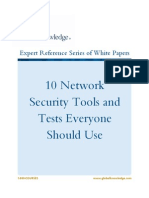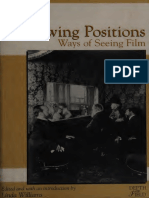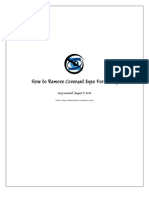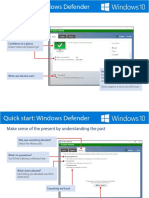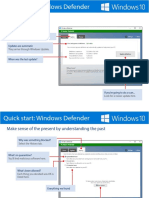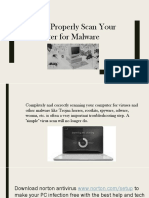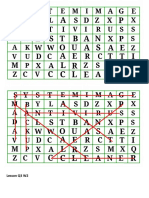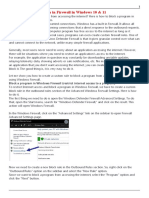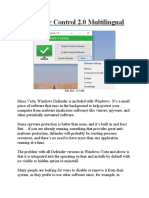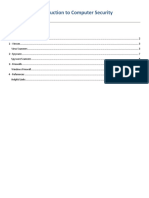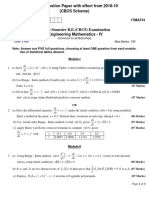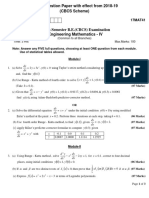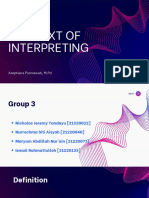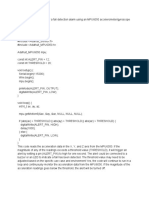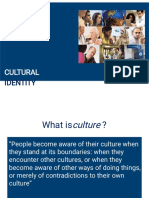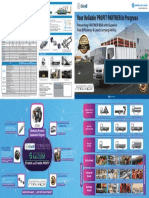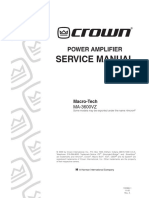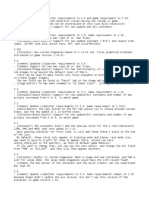Professional Documents
Culture Documents
Quick Start - Windows Defender
Quick Start - Windows Defender
Uploaded by
Register Kullan0 ratings0% found this document useful (0 votes)
8 views7 pagesOriginal Title
Quick Start_Windows Defender
Copyright
© © All Rights Reserved
Available Formats
PDF, TXT or read online from Scribd
Share this document
Did you find this document useful?
Is this content inappropriate?
Report this DocumentCopyright:
© All Rights Reserved
Available Formats
Download as PDF, TXT or read online from Scribd
0 ratings0% found this document useful (0 votes)
8 views7 pagesQuick Start - Windows Defender
Quick Start - Windows Defender
Uploaded by
Register KullanCopyright:
© All Rights Reserved
Available Formats
Download as PDF, TXT or read online from Scribd
You are on page 1of 7
Quick start: Windows Defender
Windows Defender helps keep your device safe from malicious or unwanted software. It’s always on, protecting you,
and pretty much runs by itself. You could just stop reading now.
How do you know it’s running?
In the lower-right corner of the desktop, select the
Show hidden icons , and then hover over the
Windows Defender icon. You’ll see a message
that says PC status: Protected.
Here’s how to open it
In the search box on the taskbar, type Defender
and then select Windows Defender from the list
of results.
Quick start: Windows Defender
Get oriented
Confidence at a glance
Green means all systems go!
Need more assurance?
When was the last scan? If your PC is acting weird and it’s
been a day since your last scan, run
another scan whenever you want.
If you suspect a virus, try a full scan.
Quick start: Windows Defender
Updates just happen
Select the Update tab to see what’s up
Updates are automatic
They arrive through Windows Update.
When was the last update?
If you’re going to do a scan...
Look for a newer update first.
Quick start: Windows Defender
Make sense of the present by understanding the past
Why was something blocked?
Select the History tab.
What’s in quarantine?
You’ll find malicious software here.
What’s been allowed?
Each thing you decided was OK is
listed here.
Everything we found
Get info about the stuff that was found
Quick start: Windows Defender
Dig deep with Settings
If you like to get under the hood and customize, there are ways to improve the security of Windows Defender.
(Or you can choose to make it less secure, but we don’t recommend it.) All the knobs you can tweak are found in
the Settings app.
If you’re at work...
You might not be able to change everything.
If you’re asked to turn off your antivirus
software...
You need to be 100% confident you know
and trust who is asking.
You’re better protected...
When you choose to share info with us.
Read the Privacy Statement to understand
how we use the info.
Quick start: Windows Defender
Dig even deeper with Settings
Keep scrolling the Settings page and you’ll find even more to tailor.
Be careful with this
You might have good reasons to exclude
specific files from a scan, so we give you the
power (just be careful, please).
Want fewer notices?
We get it. But we’ll still notify you when it’s
crucial.
If a regular scan isn’t possible or is risky...
Try running a scan offline.
Quick start: Windows Defender
Got a problem you can’t fix yourself? Find help.
Ask the community
Other people have probably had the same problem,
and there are folks in our online community willing to
give you a hand.
Want news about the latest features?
This page can help.
You might be asked to send a sample
This can help us identify and fix the problem.
You might also like
- Software Troubleshooting: Team Yamete KudasaiDocument43 pagesSoftware Troubleshooting: Team Yamete KudasaiRose ann BagoodNo ratings yet
- 58-Mars in VirgoDocument10 pages58-Mars in VirgoSaptarishisAstrologyNo ratings yet
- WP SI 10 Network Security ToolsDocument6 pagesWP SI 10 Network Security ToolsHari SetiawanNo ratings yet
- Presented by Celia BandelierDocument54 pagesPresented by Celia BandelierCharmee Jane Lozano PadillaNo ratings yet
- 2019.09.03 - EST & SCHED - r.2 - Combined OverviewDocument1 page2019.09.03 - EST & SCHED - r.2 - Combined OverviewSriNo ratings yet
- Module 1: Supply Chain DesignDocument54 pagesModule 1: Supply Chain DesignNidhi MishraNo ratings yet
- Doppler/GPS Navigation Set: AN/ASN-128B/CDocument2 pagesDoppler/GPS Navigation Set: AN/ASN-128B/CTenshiJibrilNo ratings yet
- To Build A Fire Final DraftDocument6 pagesTo Build A Fire Final Drafttjtheboater95No ratings yet
- QSB4.5 Curve and Datasheet-FR91611Document3 pagesQSB4.5 Curve and Datasheet-FR91611Alexander Lopez100% (2)
- Viewing Positions. Ways of Seeing Film (Linda Williams, (Editor) ) (Z-Library)Document308 pagesViewing Positions. Ways of Seeing Film (Linda Williams, (Editor) ) (Z-Library)Webber TangNo ratings yet
- How To Remove Covenant Eyes ForcefullyDocument7 pagesHow To Remove Covenant Eyes ForcefullyGregory Greenleaf0% (2)
- Cultural Studies PDFDocument550 pagesCultural Studies PDFEdith813100% (5)
- Version Serverless Lambda 37Document4 pagesVersion Serverless Lambda 37jeppoo1No ratings yet
- Latest Window 10 User GuideDocument54 pagesLatest Window 10 User GuideTakacs LaszloNo ratings yet
- Professional Help: How to Prevent and Fix Malware, Viruses, Spyware and Other BaddiesFrom EverandProfessional Help: How to Prevent and Fix Malware, Viruses, Spyware and Other BaddiesNo ratings yet
- Eliminar VirusDocument2 pagesEliminar VirusmauraNo ratings yet
- Basic Malware CleaningDocument19 pagesBasic Malware CleaningRaúl Fernández AlonsoNo ratings yet
- Updates Just Happen: Select The Update Tab To See What's UpDocument2 pagesUpdates Just Happen: Select The Update Tab To See What's Upjeppoo1No ratings yet
- How To Use Multiple AntivirusDocument5 pagesHow To Use Multiple AntivirusShamim RahmanNo ratings yet
- How To Remove The System Volume Information Folder From A Flash DriveDocument1 pageHow To Remove The System Volume Information Folder From A Flash DriveWajid KhattakNo ratings yet
- Whiteboard Summary Ss2 Data Processinfg Computer Virus ContdDocument5 pagesWhiteboard Summary Ss2 Data Processinfg Computer Virus ContdKelvin NTAHNo ratings yet
- Using Standalone System Sweeper: For Updates. OpenDocument4 pagesUsing Standalone System Sweeper: For Updates. OpenCASDNo ratings yet
- Learning Activity 3 Evidence: How Can I Help You?: Cell PhoneDocument3 pagesLearning Activity 3 Evidence: How Can I Help You?: Cell Phoneparco99100% (1)
- Open Add/Remove Programs From Control Panel. Uninstall The Following Software From ThereDocument4 pagesOpen Add/Remove Programs From Control Panel. Uninstall The Following Software From Theremanos4125No ratings yet
- Windows XP Security - Removal of Virus ManuallyDocument8 pagesWindows XP Security - Removal of Virus ManuallymeenameshamNo ratings yet
- PC MaintenanceDocument7 pagesPC MaintenanceiteclearnersNo ratings yet
- Windows Maintenance ToolsDocument6 pagesWindows Maintenance ToolsHalima SadiaNo ratings yet
- ExperthelpdeskDocument16 pagesExperthelpdeskvikash baranwalNo ratings yet
- Disable Windows Defender in Windows - Make Tech EasierDocument20 pagesDisable Windows Defender in Windows - Make Tech EasierEduardo EdmundoNo ratings yet
- T Ruble Shooting ReDocument8 pagesT Ruble Shooting ReDEv KaUsHaLNo ratings yet
- How To Properly Scan Your Computer For MalwareDocument11 pagesHow To Properly Scan Your Computer For Malwaretaiyu sharmaNo ratings yet
- A Complete PC Maintenance Checklist - 2Document5 pagesA Complete PC Maintenance Checklist - 2azzkvbesutNo ratings yet
- Basic PC TroubleshootingDocument8 pagesBasic PC TroubleshootingPrashant DsouzaNo ratings yet
- 1LAb Operation Material 1Document52 pages1LAb Operation Material 1Habtamu Hailemariam AsfawNo ratings yet
- Google Installer Virus RemovalDocument4 pagesGoogle Installer Virus RemovalDanilo Pinto dela Bajan100% (1)
- How To Remove The .Ink Virus FileDocument5 pagesHow To Remove The .Ink Virus FileideaamulNo ratings yet
- Support Microsoft Com KB 2530126Document5 pagesSupport Microsoft Com KB 2530126rockbharat13No ratings yet
- Learning Module ANTIVIRUSDocument40 pagesLearning Module ANTIVIRUSAnaVievietrotieenNo ratings yet
- 01 - Computer SecurityDocument40 pages01 - Computer SecurityAmbrosLambIINo ratings yet
- Protect Windows From Virus AttacksDocument19 pagesProtect Windows From Virus AttacksAtherNo ratings yet
- How To Fix Slow Hard DriveDocument2 pagesHow To Fix Slow Hard DrivesujthNo ratings yet
- How To Completely UninstallDocument9 pagesHow To Completely Uninstallmadhu_devu9837No ratings yet
- Submitted By: Alacbay, Prince Ralph B. Section: E-J2A3 Date Submitted: March 27, 2023 Submitted To: Guia P. PanchoDocument7 pagesSubmitted By: Alacbay, Prince Ralph B. Section: E-J2A3 Date Submitted: March 27, 2023 Submitted To: Guia P. PanchoPrincess Kimberly Jhane AlacbayNo ratings yet
- How To Detect Malware Infection in 9 Easy StepsDocument7 pagesHow To Detect Malware Infection in 9 Easy StepsJc RamosNo ratings yet
- Q3 W2Document43 pagesQ3 W2Awali, Eliazer A.No ratings yet
- AntivirusDocument10 pagesAntivirusGaurav SharmaNo ratings yet
- Whiteheadrough Draft of Project TrkchgsDocument13 pagesWhiteheadrough Draft of Project Trkchgsapi-240856863No ratings yet
- How To Block A Program With Windows FirewallDocument24 pagesHow To Block A Program With Windows FirewallThen JSNo ratings yet
- Removing The Flash Drive AutorunDocument6 pagesRemoving The Flash Drive Autorunr.kalpesh100% (3)
- UNIT III - Day 13 18.03.2024Document7 pagesUNIT III - Day 13 18.03.2024V VizNo ratings yet
- Chapter-4 Simple Computer Maintenance Tips: To Speed Up Your ComputerDocument5 pagesChapter-4 Simple Computer Maintenance Tips: To Speed Up Your ComputerSanjay RaichuraNo ratings yet
- Read Me Before You StartDocument1 pageRead Me Before You Startfn850085No ratings yet
- PC Computer Security & Backup Guide: How to Secure & Backup Your PC with Antivirus & Malware SoftwareFrom EverandPC Computer Security & Backup Guide: How to Secure & Backup Your PC with Antivirus & Malware SoftwareNo ratings yet
- Defender Control 2.0 Multilingual: File Size: 0.5 MBDocument2 pagesDefender Control 2.0 Multilingual: File Size: 0.5 MBJohn AbebreseNo ratings yet
- Intro To SecurityDocument13 pagesIntro To Securityer_bhargeshNo ratings yet
- Windows7 SuperguideDocument60 pagesWindows7 SuperguideRichard Canar PerezNo ratings yet
- How To Tune Up Your Windows XP PCDocument4 pagesHow To Tune Up Your Windows XP PCDilip KiningeNo ratings yet
- Computer Virus Types & How To Stay SafeDocument8 pagesComputer Virus Types & How To Stay SafeAbdulrahman RadeefNo ratings yet
- Lessons Message Board: Protect Your PC From Spam, Spyware and VirusesDocument11 pagesLessons Message Board: Protect Your PC From Spam, Spyware and VirusesmanicheeseNo ratings yet
- Technical Lesson 9Document50 pagesTechnical Lesson 9PAUL GONZALESNo ratings yet
- Computer Speed Up 101 FEB2010Document18 pagesComputer Speed Up 101 FEB2010leebrentNo ratings yet
- Before You Call Tech SupportDocument12 pagesBefore You Call Tech Supportmkpatel0609No ratings yet
- Before You Call Tech SupportDocument12 pagesBefore You Call Tech SupportckojamNo ratings yet
- Alviar, Kurt Benedict P. 9-BK (PB 1.4)Document6 pagesAlviar, Kurt Benedict P. 9-BK (PB 1.4)skorthie0919No ratings yet
- How To Protect Yourself From Adware And SpywareFrom EverandHow To Protect Yourself From Adware And SpywareRating: 5 out of 5 stars5/5 (2)
- Recycler Virus Is A Virus That Exploits The Autorun Feature of WindowsDocument3 pagesRecycler Virus Is A Virus That Exploits The Autorun Feature of WindowsdrungtaNo ratings yet
- Math PDFDocument3 pagesMath PDFKruthik KoushikNo ratings yet
- 17mat41 PDFDocument3 pages17mat41 PDFKruthik KoushikNo ratings yet
- Using Source Shifting and Source Transformation Techniques, Calculate V For The Circuit Shown in Fig.Q1 (B)Document6 pagesUsing Source Shifting and Source Transformation Techniques, Calculate V For The Circuit Shown in Fig.Q1 (B)Kruthik KoushikNo ratings yet
- Vtu QPDocument6 pagesVtu QPKruthik KoushikNo ratings yet
- Context of InterpretingDocument9 pagesContext of InterpretingNicholas JeremyNo ratings yet
- W3A1Document4 pagesW3A1Harinder GroverNo ratings yet
- JKTech Brochure - Statistics Training + Online (November2021) FINALv3Document2 pagesJKTech Brochure - Statistics Training + Online (November2021) FINALv3JD FCNo ratings yet
- 2020-Tymstra Et Al-Wildfire Management in Canada Review, Challenges and OpportunitiesDocument10 pages2020-Tymstra Et Al-Wildfire Management in Canada Review, Challenges and Opportunitiesmajid 1993No ratings yet
- Untitled DocumentDocument2 pagesUntitled DocumentsreerajkrishnakNo ratings yet
- Culture and Identity (4) PPTXDocument13 pagesCulture and Identity (4) PPTXأحمد حمادNo ratings yet
- Fabrication of Power Operated Sand Filtering MachineDocument3 pagesFabrication of Power Operated Sand Filtering MachineGera Happy paulNo ratings yet
- Presenting PARTNER BS6 With Superior Fuel Efficiency & Load Carrying AbilityDocument2 pagesPresenting PARTNER BS6 With Superior Fuel Efficiency & Load Carrying Abilityrajesh ranipetNo ratings yet
- B Tech ECE2015SyllabusWebVersion2 PDFDocument98 pagesB Tech ECE2015SyllabusWebVersion2 PDFSandeep KumarNo ratings yet
- Perfecting Your Pitch: The Garage Ten Slide DeckDocument8 pagesPerfecting Your Pitch: The Garage Ten Slide DeckYamil Sejas SuarezNo ratings yet
- Service Manual: Power AmplifierDocument104 pagesService Manual: Power Amplifierjimmyboy111No ratings yet
- West Bengal University of Technology - Academic CalendarDocument3 pagesWest Bengal University of Technology - Academic CalendarRakhi Das BainNo ratings yet
- Soc-24V Conventional Photoelectric Smoke Detector: ApplicationsDocument2 pagesSoc-24V Conventional Photoelectric Smoke Detector: Applicationsuygar öztürkNo ratings yet
- Ws - FTP Pro: User's GuideDocument172 pagesWs - FTP Pro: User's GuidesolmazbaharyNo ratings yet
- TB - 118 Slurry Seal DesignDocument2 pagesTB - 118 Slurry Seal DesignEveling Vanegas NarváezNo ratings yet
- Freebit - Coin 2019Document2 pagesFreebit - Coin 2019Dj-Bruninho Silva0% (1)
- Nse Corporate Membership PG ReportDocument53 pagesNse Corporate Membership PG ReportCharles Emuze67% (3)
- Bluenrg 1Document167 pagesBluenrg 1ANo ratings yet
- AA - Activity 2Document1 pageAA - Activity 2Nathaniel LaranjoNo ratings yet
- Eéáfh Tdibn3ihuvbr3792Document9 pagesEéáfh Tdibn3ihuvbr3792Ati AnimationsNo ratings yet
- Hindustan Times (Delhi) (2015!09!19) Page61Document1 pageHindustan Times (Delhi) (2015!09!19) Page61pandhi2000No ratings yet
- Assignment On Product Life Cycle of CRT TELEVISION Course Title: International Business Course Code: Bus-305Document7 pagesAssignment On Product Life Cycle of CRT TELEVISION Course Title: International Business Course Code: Bus-305Syed InshanuzzamanNo ratings yet