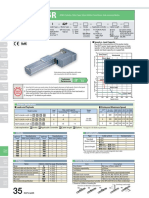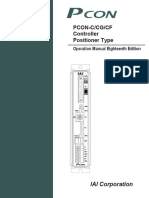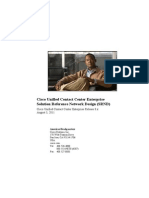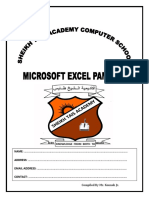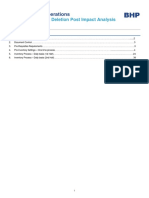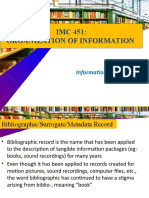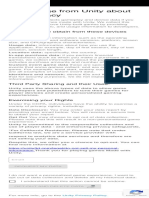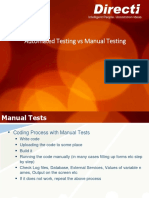Professional Documents
Culture Documents
User Manual Csmioipm en v2
Uploaded by
Áron SzárazCopyright
Available Formats
Share this document
Did you find this document useful?
Is this content inappropriate?
Report this DocumentCopyright:
Available Formats
User Manual Csmioipm en v2
Uploaded by
Áron SzárazCopyright:
Available Formats
Applies to firmware version: v1.
200
First edition Rev 1.2
© Copyright 2012 – CS-Lab s.c.
Index
1. General...........................................................................................................................................4
1.1 Signs used in this guide ............................................................................................................... 4
1.2 Contents ...................................................................................................................................... 5
1.3 Standards compliance.................................................................................................................. 6
1.4 Specification ................................................................................................................................ 6
2. Safety ............................................................................................................................................7
2.1 Example of E-STOP signal connection .......................................................................................... 8
3. Recommendation for mechanical installation ...................................................................................9
4. Connectors, controls and electrical installation of the device ..........................................................10
4.1 Arrangement of the connectors on the device ............................................................................ 10
4.2 STEP/DIR controlling signals and digital outputs connector ....................................................... 11
4.3 Digital inputs connector ............................................................................................................. 13
4.4 Analog I/O connector ................................................................................................................. 14
4.5 Expansion modules connector.................................................................................................... 14
4.6 Power connector ........................................................................................................................ 15
4.7 Communication connector – Ethernet ........................................................................................ 15
4.8 Recommended cables ................................................................................................................ 16
4.9 Installation examples ................................................................................................................. 17
4.9.1 The simplest connection of Inverter using a CSMIO IP-M analog output. ......................... 17
4.9.2 Simplified diagram of a XYZ plotter ................................................................................... 18
4.9.3 Automatic control of drives power supply (HV) ................................................................. 20
4.10 LED Status lights........................................................................................................................ 21
5. Recommendations and drive selection (motor drives) .....................................................................22
6. Precise homing with use of the servo drive and the encoder INDEX signal ........................................24
7. LAN connection and configuration .................................................................................................26
7.1 PC direct connection .................................................................................................................. 26
7.2 Local network with router and DHCP .......................................................................................... 28
8. Mach3 program – general information ...........................................................................................29
8.1 Recommended PC configuration ................................................................................................ 31
9. Software installation .....................................................................................................................32
9.1 Mach3 installation ..................................................................................................................... 32
9.2 Microsoft® .Net installation (older operating systems) .............................................................. 33
9.3 Installation of the plug-in for Mach3........................................................................................... 33
9.4 Administrator rights in Windows® Vista and Windows® 7. ......................................................... 34
10.Mach3 program configuration ........................................................................................................35
10.1 Configuration profile .................................................................................................................. 35
10.2 The first run ............................................................................................................................... 36
CS-Lab s.c. –CNC CSMIO/IP-M controller Page 2
10.3 Configuration of axes used in the machine ................................................................................. 37
10.4 Configuration of the digital input signals .................................................................................... 38
10.5 Configuration of digital output signals........................................................................................ 40
10.6 Configuration of spindle and cooling controlling......................................................................... 42
10.7 Configuration of the resolution, speed and acceleration of the axes............................................ 44
10.8 Configuration of motion directions, homing and software limits ................................................. 45
10.9 Additional configuration functions in the plug-in window ........................................................... 46
10.9.1 Servo drive fault signals .................................................................................................... 46
10.9.2 Override sources tab, feed rate correction speed and spindle revs .................................... 47
10.9.3 Spindle tab, selection of analog output that controls the spindle revs ............................... 47
10.9.4 Special functions tab, HVEnable and ServoReset. ............................................................. 48
10.10 Selection of inch/mm units ........................................................................................................ 49
10.11 Parameters in the General Config window. ................................................................................. 49
11.First tests .....................................................................................................................................51
11.1 Checking the input signals ......................................................................................................... 51
11.2 Verification of axes scaling and motion directions...................................................................... 52
11.3 HOMING and software limit switches test................................................................................... 53
11.3.1 First homing ...................................................................................................................... 53
11.3.2 SoftLimit switches. ........................................................................................................... 53
11.4 Test of spindle and cooling. ....................................................................................................... 54
12.Sample processing step by step .....................................................................................................55
12.1 Preparation of project and G-Code files. ..................................................................................... 55
12.2 Preparation of the machine and the Mach program .................................................................... 59
12.3 We begin the work...................................................................................................................... 61
13.A few practical notes about Mach3 program and CSMIO/ IP-M.........................................................63
14.VisualBasic® macros .....................................................................................................................65
14.1 Automatic tool-length measurement .......................................................................................... 65
14.1.1 Configuration .................................................................................................................... 66
14.2 Automatic tool change macro .................................................................................................... 67
15.Addition A – CSMIO/IP-M software updates ...................................................................................68
15.1 How to check your software version ........................................................................................... 68
15.2 Updating application (uploader) ................................................................................................. 68
15.3 Plugins file update ..................................................................................................................... 69
15.4 Checking the update .................................................................................................................. 69
CS-Lab s.c. –CNC CSMIO/IP-M controller Page 3
1. General
CSMIO/IP-M product was designed for customers, who are looking for a compromise between advanced
CSMIO/IP-S controller and a simple LPT based device. The biggest advantage of the CSMIO/IP-M
controller is its reasonable price.
The main designing assumption was working stability – hence the use of Controller to PC connection via
Ethernet (its physical layer is galvanically isolated and protocols we use ensure reliable and fast
transmission even in tough industrial environment). Practically any other interface does not provide the
continuity and reliability of transmission on such a high level as the ETHERNET. That is why it is currently
the worldwide standard for high-speed digital communication.
Another important assumption was simplicity of installation. CSMIO/IP-M does not require any external
electronics for proper operation. Inputs/outputs signals are inside optically isolated, filtered, protected
against short circuit, overheating etc. All signals are adjusted to industry standard 24V. The device is
enclosed in a compact cover, mounted on a DIN-rail, which makes the mechanical and electronic
installation in the control cabinet take less time due to its simplicity.
CSMIO/IP-M works with Mach3 program because of its low price, popularity and enormous ability to adapt
to specific requirements. As a drives control interface the choice was a popular step/direction (step / dir)
standard. It allows controlling both the stepper motor drives and the most modern servo drives. Max.
frequency of stop signal is 125 kHz so it is sufficient value for many uses. What is important the controller
is responsible for pulses generation, the same it ensures that the signal is stable in the frequency domain
and its duty cycle 50%. This enables greater culture of machine work than it is while using LPT based
controller.
1.1 Signs used in this guide
________________________________________________________________________________________________________
Potential danger, possible injury risk.
________________________________________________________________________________________________________
Useful information, tips.
________________________________________________________________________________________________________
Warning, failure to comply with these warnings may lead to inappropriate functioning or damage of
the device.
________________________________________________________________________________________________________
CS-Lab s.c. –CNC CSMIO/IP-M controller Page 4
1.2 Content
The CSMIO/IP-M package includes DB->Terminal Block adapters for easier wires connection in the control
cabinet. Basic components supplied are:
• 1xDB25 -> Terminal Block adapter
• 1xDB25 + 1xDB9 -> Terminal Block adapter
• 2xDB25 connection tape
• 1xDB9 connection tape
In case of lack of any elements listed above, please contact your distributor.
CS-Lab s.c. –CNC CSMIO/IP-M controller Page 5
1.3 Standards compliance
CSMIO/IP-M controllers were designed and made in accordance with the national and international
standards for industrial control systems based on electronic components:
• Detailed requirements for programmable controllers: working characteristics, shock resistance,
safety etc. EN61131-2 (IEC1131-2), CSA 22.2, UL508
• Compliance with European Guidelines (low voltage, the level of electromagnetic interference
Electromagnetic Compability), the CE marking.
• Electrical and non-combustible properties of insulation materials: UL 746C, UL 94, etc.
• The Product made in lead-free technology, RoHS compliant.
1.4 Specification
Parameter Value
Digital inputs 12
Digital outputs 4
Relay outputs 2
Analog inputs 2
Analog outputs 2
Supply voltage 24VDC +/-10%
Power consumption 5W
Maximum I/O Voltage 30VDC
Maximum output line load 250mA
Analog Input Voltage 0-10VDC
Analog Output - Maximum Load 5mA
Axis Drives control type (STEP/DIR)
Maximum frequency of the STEP signal 125kHz
STEP Signal Duty Cycle 50%
PC communications Ethernet 10/100Mb
Ambient temperature range 0oC to +60oC
Relative Humidity (Non-Condensing) 10% to 95%
(without condensation)
The STEP outputs signal frequency is in no way limited by the „Kernel speed” settings in Mach3 program.
While using the CSMIO/IP-M controller this Mach3’s configuration parameter is unused and can be set at
any value.
CS-Lab s.c. –CNC CSMIO/IP-M controller Page 6
2. Safety
The CSMIO / IP-M device is powered by 24V safe voltage. I / O control lines are optically isolated, also the
PC connection is galvanically isolated. The device does not constitute a direct threat to the health and life
of the user.
Designing a complete control system (control cabinet), you should draw attention to several issues, so
that the entire system does not pose any hazard during use.
Always use the NC contacts for limit switches and safety switch. Thanks to it - a wiring mistake or i.e.
plug-ins disconnection will stop the machine.
Pay special attention to the emergency stop circuit. The control system must be designed in such a way
that when you press the emergency stop mushroom, controlled machine stops immediately in all axes.
You should also take into account the possibility of failure of particular system components such as the
main controller, or axis drives.
For that purpose you can use (not required) a standard safety relay (i.e. from PILZ Company). The safety
switch mushroom, FAULT signals of the drives and inverter and eventually other alarm signals – you
should connect to the input circuits. The output or outputs should be connected to the CSMIO/IP-M
controller, and defined as the emergency stop. Outputs of the security module should be also connected to
the axis drives, inverters, etc. This way we get double protection – if, by inappropriate configuration or
CSMIO/IP-M controller failure - the emergency would not work, the information goes to the axis drives,
which can properly respond to it. It works both sides: if the drives would not react, you always have the
controller.
CSMIO-IP/M Controller in the active state on the input line - defined as E-Stop, blocks the STEP signals
within 0.0001 s. It happens autonomously, without Mach3 program and thus the machine stops very fast.
The same happens with reaction to signals from limit switches.
CS-Lab s.c. –CNC CSMIO/IP-M controller Page 7
2.1 Example of E-STOP signal connection
PILZ
PNOZ X7 24 V
The simple example above shows the E-Stop signal connection to the CSMIO/IP-M controller and to the
axis drives, using a Pilz company safety relay (PNOZ X7 24V). S1 is a reset button (safety relay switching
on), S2 is an emergency stop.
This module has one input with all the alarm sources connected to this input (A1). In addition to the
mentioned emergency stop (S2) there are NC contacts - NC1 and NC2, which may be, i.e. opening sensors
for the cover and the control cabinet. Moreover, there are drives’ FAULT signals connected in series. Two
outputs of the safety relay were used as an E-Stop signal for the CSMIO/IP-M controller and axis drives.
This combination assures the machine stops in case of failure on any axis (FAULT signals of the drives),
by pressing emergency stop mushroom and opening the cabinet or cover. Separation of the safety relay
output channels gives double protection for the system and significantly increases the reliability of the
entire system.
CS-Lab s.c. –CNC CSMIO/IP-M controller Page 8
3. Recommendation for mechanical installation
CSMIO/IP-M controller and DB->Terminal block - connection modules were designed to be installed on
standard DIN-rail. It is the quickest and best way of installation.
The Controller uses a small amount of energy and creates a negligible amount of heat. The aluminum
housing provides adequate cooling for the electronics inside, even if the ambient temperature reaches
40OC (104OF).
As for the controller, there are no special precautions for ventilation and the minimum clearance
distances. However, usually, next to the controller in the control cabinet, there are also inverters, power
supplies, motor drives - these components emit a lot of heat, so you should always remember about their
proper location and proper ventilation of the cabinet.
Here is an example of components arrangement in the control cabinet.
Caution is advised during the mechanical and electrical installation. Poorly tightened cable may cause
many problems; it is also very difficult to find such a defect while launching/using the system.
CS-Lab s.c. –CNC CSMIO/IP-M controller Page 9
4. Connectors, controls and electrical installation of the device
4.1 Arrangement of the connectors on the device
Signals that control the drives (STEP/DIR)
and digital outputs (relays etc.)
Analog inputs and outputs (0-10V)
Expansion module connector
Power connector
Digital inputs Communication
connector (ETHERNET)
Detailed description of signals on individual connectors is in the following section.
DB->Terminal block modules have the same pin numbers as DB connectors in CSMIO/IP-M device.
For example: the 15 pins of DB25 connector match with the 15 pins on the terminal block.
CS-Lab s.c. –CNC CSMIO/IP-M controller Page 10
4.2 STEP/DIR controlling signals and digital outputs connector
PIN number Description
1 DIR[0]+
2 STEP[0]+
3 DIR[1]+
4 STEP[1]+
5 DIR[2]+
The differential outputs on this
6 STEP[2]+
connector, have low permissible load
7 DIR[3]+
(50mA) and serves only to control the
8 STEP[3]+
LEDs in the optically isolated inputs
9 24V power supply for 0..3 outputs
of motor controller.
10 Output 0 Pay special attention during
11 Output 2 connection because STEP/DIR signals
12 Output 4 (NO1 relays) are not protected against short
13 Output 5 (NO2 relays) circuit and voltage higher than 5V!
14 DIR[0]-
15 STEP[0]-
16 DIR[1]-
17 STEP[1]-
18 DIR[2]-
19 STEP[2]-
Digital outputs have 250mA
20 DIR[3]-
permissible load. Pay attention - if
21 STEP[3]- you connect large inductance you
22 0V power supply for 0..3 outputs
may need to use an additional surge
23 Output 1 led, preferably as close to the coil as
24 Output 3 possible.
25 Common PIN for relay outputs 4
and 5
While connecting the STEP/DIR signals to the motor drive (both servo and stepper drives) pay attention to
which STEP edge is active. The active edge in the CSMIO/IP-M is the leading edge – Change of the STEP+
signal from the logic “0” state (0V) to logic “1” (5V).
CS-Lab s.c. –CNC CSMIO/IP-M controller Page 11
During launching the machine it is worth checking to see if the step signal is polarized properly. The
easiest way is to mark a reference on the axis shaft of motor and on the cover. Now prepare and run a test
g-code, it should consist of short rides of the test axis. For X axis it will look like below:
G0 X0
G1 X5 F4000
G1 X0
G1 X5
…
G1 X0
M30
Run this test for several minutes then you should check if the marks line up on the motor shaft and the
cover. If the marks do not match it may mean improper polarization of the STEP signal. You should
change the polarization in the Mach3 program (menu Config/Ports & Pins/Motor Outputs - select/deselect
„STEP Low Active”) and run the test again. Of course, you can also use appropriate measurement tools
instead.
CS-Lab s.c. –CNC CSMIO/IP-M controller Page 12
4.3 Digital inputs connector
PIN number Description
1 0 (+) Input
2 1 (+) Input
3 2 (+) Input
4 3 (+) Input
5 4 (+) Input
6 5 (+) Input
7 6 (+) Input
8 7 (+) Input
Pay special attention to not exceed
9 8 (+) Input the permissible voltage (30VDC) on
10 9 (+) Input the inputs lines. It may cause the
11 10 (+) Input device damage.
12 11 (+) Input
13 GND
14 0 (-) Input
15 1 (-) Input
16 2 (-) Input
17 3 (-) Input
18 4 (-) Input
19 5 (-) Input
GND is not used in this case and it
20 6 (-) Input
should not be connected.
21 7 (-) Input
22 8 (-) Input
23 9 (-) Input
24 10 (-) Input
25 11 (-) Input
CS-Lab s.c. –CNC CSMIO/IP-M controller Page 13
4.4 Analog I/O connector
PIN number Description
1 Analog output 0
2 GND
3 Analog input 1
4 -
5 10V (max. 50mA)
6 Analog output 1
7 Analog input 0
8 GND
9 -
Pay special attention to not exceed the permissible voltage (10VDC) on the inputs
lines. It may cause device damage.
10V output has 50mA load and serves only to supply the potentiometers, spindle
speed controllers or other low load devices.
4.5 Expansion modules connector
PIN number Description
1 CAN H
2 RS232 RxD
3 RS232 TxD
4 -
5 GND
6 CAN L
7 RS485 B-
8 RS485 A+
9 -
Connector is only to be used to connect to CS-Lab s.c. expansion modules. Do not
plug it into any other devices, PC, etc.
CS-Lab s.c. –CNC CSMIO/IP-M controller Page 14
4.6 Power connector
PIN number Description
1 Power – 24V DC
2 GND
3 Ground
View of the plug from the
side of connecting wires
Pay special attention to not exceed the permissible voltage (30VDC) on the inputs
lines. It may cause damage of the device.
If your system includes high inductive loads devices such as electromagnets,
solenoids, electromagnetic clutches – it’s recommended to use a separate 24V
power supply for these devices and a separate supply for the CSMIO / IP-M.
4.7 Communication connector – Ethernet
PIN number Description
1 TX+
2 TX-
3 Rx+
4 -
5 -
6 RX-
7 -
8 -
It’s recommended to use shielded FTP or STP cat.6 cable.
The network interface has no Auto MDI-MDIX function. So, if connecting the
CSMIO/IP-M directly to a computer you should use a crossover cable. If you
connect it to the network switch or router - use a non-crossover cable.
A crossover cable is supplied with the basic controller.
CS-Lab s.c. –CNC CSMIO/IP-M controller Page 15
4.8 Recommended cables
Connections type Recommended cable
Digital In/out Minimum cross-section 0,25mm2
Analog In/out Cross-section 0,25mm2 (Shielded or twisted pair
recommended)
Drives controlling (STEP/DIR) Cross-section 0,25mm2; shielded–twisted. You can possibly
use the FTP computer cable. Please note that for signals
(STEP + / STEP-) (Dir+ / Dir-) you should always use twisted
pair cables.
Ethernet Communication wire Standard Ethernet cable, shielded - FTP, cat. 6. See 4.7
Power Min. Cross-section 0,5mm2
CAN expansion modules If modules are mounted on the same DIN rail next to the
controller you can use DB9 plugs clenched on the 9-wire tape
(if further – use shielded twisted pair).
During mechanical and electrical mounting – particular caution is advised. Poorly tightened cable
may cause many trouble; it’s also very difficult to find such a defect while launching/using the
system.
CS-Lab s.c. –CNC CSMIO/IP-M controller Page 16
4.9 Installation examples
4.9.1 The simplest connection of Inverter using a CSMIO IP-M analog output.
The example above shows the simplest connection of an inverter controlling the spindle in an engraving
plotter.
CSMIO/IP-M used outputs:
CSMIO/IP-M signal Connector on CSMIO/IP-M PIN number in CSMIO/IP- Inverter function
M connector
Analog signal reference DB9 – Analog I/O 2 Reference potential for analog speed command
0 analog output DB9 – Analog I/O 1 Speed command signal - 0-10VDC
Common PIN for relay DB25 – Digital outputs 25 Output 24V for controlling signals
outputs 4 and 5
4 relay output DB25 – Digital outputs 12 Motor Clockwise switching
5 relay output DB25 – Digital outputs 13 Motor Counter-Clockwise switching
Do not forget to set the configuration parameters of the inverter properly. Incorrect settings may
cause - in the best case - an inverter error, at worst - the spindle motor would be permanently
damaged (such damage is not covered under warranty).
Mach3 program configuration, concerning use of the spindle with speed control was described in a
chapter 10 - "Mach3 Configuration".
Due to the variety of inverters, to facilitate the connection, in the CSMIO / IP-M controller there are
two relay outputs that can control both positive, negative potential and the potential brought by the
inverter.
In the example above the 24 VDC supplied by the inverter was used.
CS-Lab s.c. –CNC CSMIO/IP-M controller Page 17
4.9.2 Simplified diagram of a XYZ plotter
CS-Lab s.c. –CNC CSMIO/IP-M controller Page 18
The drawing presented in this section is the simplest implementation of a 3 axis plotter (XYZ).
Two power supplies are used: 24V to supply the CSMIO/IP-M controller and 80V for the stepper motors
drives. Switches used: NC switches for axis homing (HOME) and limit switches (LIMIT). In practice, it is
necessary to build more comprehensives systems; however the example above shows the minimum
connections.
CS-Lab s.c. –CNC CSMIO/IP-M controller Page 19
4.9.3 Automatic control of drives power supply (HV)
CSMIO/IP-M controller allows for automatic control of drives power supply and some other devices.
Activating this function is described in Chapter 10. The “HV Enable” voltage is switched ON when “Reset”
is requested by Mach3. It stays ON until one of the following conditions exists:
• FAULT signal from any axis drive
• E-Stop signal
• Limit switch activation
• Loss of communication with the Mach3 program
• Error of inside position/speed regulators in CSMIO/IP-M
Here is an example of a digital output used as “HV Enable”. The output number is irrelevant; it is defined in
the configuration window of the Mach3 program.
When you use large contactors for switching off the power, check if the coil doesn’t take more than 250mA
If your contactor coil draws more than 250mA then activate the contactor with a small interposing relay.
With a large contactor it’s good to have a diode and noise-suppression condenser to eliminate the over
voltages generated when switching off the coil.
CSMIO/IP-M controller makes the "HV Enable" voltage control function automatically. Response time for
the events that cause the disconnection is less than 0,0001 second.
Do not forget that digital outputs of the CSMIO/IP-M are fully isolated so they need separate power supply
(9 and 22 PIN on a STEP/DIR & Digital Outputs connector).
CS-Lab s.c. –CNC CSMIO/IP-M controller Page 20
4.10 LED Status lights
On the front panel of CSMIO/IP-M device, there are groups of LED lights that simplify verifying the
correctness of the electrical installation and diagnostic of the components such as HOME switches, LIMIT
switches and safety switches (E-Stop) etc.
LED light type Description
Shows current digital outputs state
OUT0 – OUT5
(OUT4 and OUT5 are relay outputs)
IN0 – IN11 Shows current digital inputs state
STAT CSMIO/IP-M Status. Flashes if it works correctly.
Shows correctness of connection between controller and Mach3
ETH
program.
CS-Lab s.c. –CNC CSMIO/IP-M controller Page 21
5. Recommendations and drive selection (motor drives)
Selection of the appropriate motors to the machine is very individual. In this chapter, we briefly describe
the difference between stepper and servomotors. Designers' practice shows there is a dilemma – what
solution should be chosen. Not so long ago – because of high prices of servo drives, in the simpler
machines usually the stepper motors were used. Today, the technological progress and the dissemination
of servo technology causes that building a machine – even like a hobby – it’s worth to consider servo
drives
The most common mistake while decision-making is the
power selection (and torque) of the servo drive. It happens
because we are suggested by torque and holding torque.
The first parameter is usually given with the servo drives
and the second with the stepper motors. Both are usually in
the same unit Nm (Newton – meter). Do not compare these
parameters when you are choosing servo drive power.
Holding torque in the stepper motors is shaft torque of the
powered motor in standby mode. When the revs are very
low – something about 200 rpm - the torque is almost the same (pictures below), but with increasing revs
the torque, actually the torque on the motor shaft), decreases drastically. It decreases to such low values
that sometimes around 1000 rpm the motor has no power to work itself, not saying about propelling the
machine.
In the simple words: the 3Nm stepper motor, reaches 3Nm torque at very low (200 rpm.) revs, when the
revs increase its power decrease to zero. In the graph above you can see example stepper motor
characteristic.
It is completely different in the servomotors. First, the
torque and the rev speed are nominal. Therefore, the 1Nm/
2000 rpm motor can operate continuously at 2000 rpm and
at this speed provides 1Nm of the torque on the shaft.
Besides the servomotors have another one important
feature: they can be temporarily overloaded. What does it
mean? That the 1Nm motor can temporarily deliver even
2,5-4Nm (depending on the type).
If you are planning to use high-resolution servo drive, the best solution is the professional CSMIO/IP-S
controller, which has faster (4MHz) STEP/DIR outputs. Of course, electronic gear function in the servo
drive can be used but must be noted that high values of electronic gear reduce the resolution and
accuracy of the system.
CS-Lab s.c. –CNC CSMIO/IP-M controller Page 22
However, everything has its pros and cons. So what are the disadvantages of servo drives? They are
certainly more expensive - how much, it depends what kind of stepper and servo drives you compare.
There are e.g. stepper motors controllers that cost 800 USD and there are some other that cost 40 USD
(with the same power!). Generally we can conclude that the servo motor + drive package is more
expensive. Other disadvantage of the servo drives is necessity for PID controllers tuning and wiring that is
more complicated. That will be the end of the disadvantages. Great advantage of the servo drives is that -
thanks to the feedback - the servo drive indicates the overload and positioning error. When the CSMIO/IP-
M receives this signal it immediately stops the axes. In the stepper motors there is no feedback like this,
so even if one of the axis becomes overloaded it will not keep the set trajectory, but the machine will
continue the work – but not follow the desired trajectory breaking the same entire processed detail.
In sum – we recommend the servo drives. Their disadvantages are negligible in comparison to the
benefits they offer. Please note that the servo drive can have much lower nominal torque than holding
torque of the stepper motor. When we compare the 3Nm stepper drive and 3Nm servo drive – the price
difference may be significant. However, if we compare the 3Nm stepper drive with the 1Nm servo drive,
the price difference is not so big.
Practice shows that sometimes - mechanically identical machines are sold in two versions, with 3Nm
stepper and 1Nm servo drives. The machine with the stepper motor reaches a max 7,5m/min feed rate and
0,1g. acceleration. The machine with the servo drive reaches 20m/min feed rate and 0,4g. acceleration. If
we add the feedback, which was mentioned before, further comparing is pointless.
The choice is in your hands of course, in some solutions the stepper motors are adequate and work
very well. Thanks to perfectly precise STEP signal timing of the CSMIO/IP-M controller the stepper motors
behave much better then when controlling from e.g. the LPT port. We can use a higher stepper division, so
the motors will work quieter, smoother and they get higher revs by reducing the resonance.
CS-Lab s.c. –CNC CSMIO/IP-M controller Page 23
6. Precise homing with use of the servo drive and the encoder INDEX signal
Homing using the encoder INDEX signal is another argument for servo drives. This type of homing is very
precise even if the HOME switch has a large switching tolerance. In practice, homing with the INDEX
allows us to eliminate inaccuracy of the HOME switch.
CSMIO/IP-M is STEP/DIR type controller and does not have the encoder input. It does not mean that it is
impossible to base on INDEX. Digital inputs are defined as homing (HOME) in the Mach3 program and are
operated in the controller in special way, to eliminate all delays and ensure the highest work precision and
repeatability. To do the homing on INDEX we need the servo drive that includes HOME signal and encoder
index synchronization. simDrive servo drives offered by our company have this function.
Typical connection with homing on index.
In case, if you would like to choose the servo drive and see if it will be possible to do homing on index, the
HOME signal synchronization should look like this:
(See next page…)
CS-Lab s.c. –CNC CSMIO/IP-M controller Page 24
•HOME switch off -inactive
•HOME output of the drive - inactive
1.Homing start
•HOME switch off - activ
•HOME output of the drive - active
2. Ride on the
HOME sensor
•HOME switch off - inactiv
3. Ride off of the •HOME output of the drive - activ
HOME sensor HOME
(before the index)
•HOME switch off - inactive
•HOME output of the drive - inactive ( in this momen t the CSMIO/IP-M resets
4. Ride off of the the axis position)
HOME sensor (at the
index moment)
As shown on the diagram above, the drive should extend the active state on the HOME output until it stops
on the encoder index. During the tests with an simDrive servo drive the achieved homing accuracy at
2000mm/min speed and encoder’s 10000imp/rev - ranged +/-1 imp. of the encoder.
That detailed homing is useful in practice, because after power failure or E-Stop pressing or any other
incident that causes that we need to re-home, we are sure that there will be no trace in place where the
process was continued.
You should note that at the moment of ride off of the HOME switch, the rotor should be turned about 180o
to the index point, because - if the index would be very close to the ride off point then homing dispersion
may occur. If the ride off point and the index are to close, you must adjust the HOME switch position. Do
not adjust the encoder!
CS-Lab s.c. –CNC CSMIO/IP-M controller Page 25
7. LAN connection and configuration
7.1 PC direct connection
CSMIO/IP-M controller can be connected directly to the PC computer without any switches or routers. In
this connection, you should remember to use the crossover cable. This cable is attached to the controller.
Below – how to perform the wiring.
Plug-in 1 Cable color Plug-in 2
1 white-orange 3
2 orange 6
3 white-green 1
4 blue 7
5 white-blue 8
6 green 2
7 white-brown 4
8 brown 5
In the direct connection, you should set on your computer static IP address: 10.1.1.1 and mask:
255.255.255.0. In Windows®XP you perform it like this:
• Click right mouse button on the „My Network Places” icon and select the „Properties”
position from the menu. You will see the window with the icons/icon of network connections.
• Click right mouse button on the icon of the connection we want to use to communicate with
CSMIO/IP-M (usually it is a “local connection”) – then choose the „Properties”.
CS-Lab s.c. –CNC CSMIO/IP-M controller Page 26
• In this window – select the „Internet protocol (TCP/IP)” position and click left mouse button
on the „Properties”.
• In this window enter the IP address: 10.1.1.1 and a mask: 255.255.255.0. Click “OK”.
• Close the window.
• The network is now set to work with CSMIO/IP-M.
At power “On” the CSMIO/IP-M controller automatically sets the IP address (it sends request to the DHCP
sever). After three failed attempts, without response from the server- the default IP address is set:
10.1.1.2. It does not last longer than 10 sec. but you should remember to wait 10 sec. after switching the
power on, to let the controller communicate with the device.
Remember to use shielded cables. Ethernet connections are highly resistant to interference but shielded
cable should be used, especially if you use serves or spindles with large power.
CS-Lab s.c. –CNC CSMIO/IP-M controller Page 27
7.2 Local network with router and DHCP
If we plug in the CSMIO/IP-M controller into a computer network where a router allocates the IP addresses,
the device automatically downloads the address and network mask settings.
Usually there is no need to know what IP address was assigned to the device because the plug-in and the
application that updates the controller software automatically searches the CSMIO/IP-M in the network.
However if you want to know what IP address the controller has, you can find out from the router’s
configuration page (the controller is called CSMIO-IP-xxxx, where xxxx are the last four figures of the MAC’s
hardware address). Here is an example screenshot of the DHCP server where you can see the CSMIO/IP
device in the network.
If you connect the CSMIO/IP-M controller to the network with router, you should use the non-crossover
cable (so called Straight Thru, or 1:1). The way of wiring is shown in the tab. below:
Plug-in 1 Cable color Plug-in 2
1 white-orange 1
2 orange 2
3 white-green 3
4 blue 4
5 white-blue 5
6 green 6
7 White-brown 7
8 brown 8
In most cases, the crossover cable attached to the device will also work, because most routers have the
cable type auto-detect function, so called AutoMDX. In any case, there will be no damage, even if the
router does not have the function mentioned above.
Remember to use shielded cables. Ethernet connection is highly resistant to interference but the shielded
cable should be used, especially if you use serves or spindles with large power.
CS-Lab s.c. –CNC CSMIO/IP-M controller Page 28
8. Mach3 program – general information
Mach3 software from the ArtSoft® Company has been developed over many years and during these years,
it gathered many users. For relatively low price (~170USD) we get a complete solution for multi-axis CNC
machining. Key benefits of the program are:
• Flexibility
o Ability to create custom user interfaces, transparent and suited to specific machine
applications. There is a special visual editor where you can create a Mach3 interface
design from the beginning or use an existing project. On the internet, there are many
ready solutions. Below – one of the more visually attractive interfaces available on
www.machmotion.com.
o Ability to self-extend the functionality of the program through macros, written in
simple and known by many users - VisualBasic®. This allows you to implement a
variety of measurement probes, automatic tool length measurement, automatic
storage of tools in many variants etc.
o Plug-ins support, which further extend functions of the program and allows for
cooperation with outside motion controllers. Connection with the CSMIO/IP-M
controller is made by a plug-in written by our company.
• Easy to use
o Those who are already somewhat familiar with CNC machines are able to learn all
the general functions and rules for using the Mach3 program – usually within one
day.
o Configuration of the key parameters is transparent and intuitive, so they can be
quickly adjusted to the requirements of a specific machine.
• Dynamic analysis of the trajectory
CS-Lab s.c. –CNC CSMIO/IP-M controller Page 29
o CNC program is analyzed in advance, so it allows for optimal adjustment of motion
speed at every point of trajectory - programs are completed quickly with full
smoothness of the motion.
The CS-Lab company is an authorized distributor of the Mach3 program in Poland. If you would like to buy
the license, please contact us: biuro@cs-lab.eu.
If you order the CSMIO/IP-M controller and you want to order the license right away, please note it in your
order and specify person/company, the license should be issued to.
Please note that the Mach3 program is only to operate the machine - it is not possible to design, draw, etc.
However, there are functions that allow for generating the CNC G-code for simple operations, but it is
better to use a CAM program such as ArtCam, MasterCam etc.
CS-Lab s.c. –CNC CSMIO/IP-M controller Page 30
8.1 Recommended PC configuration
The Mach3 program has no unreasonable requirements for the PC computer, unless your G-Code
programs are very large – then we would recommend a faster computer. Simulation of the runtime with
large paths will simulate more efficiently on faster PC computer.
Minimum configuration Recommended configuration
Intel Pentium IV 1GHz Intel CoreDuo 2GHz
512MB RAM 2GB RAM
Graphics card 64MB Graphics card 512MB
On the computer used to control the machine there shouldn’t be installed any other software, except
Windows® and the Mach3 program. Designing and all other tasks should be done on another computer.
The computer used to control the machine may be connected to a computer network, but remember about
good anti-virus security.
It is recommended that you turn off all the visual effects in the Windows® system, also turn off the
screensaver. Set the power scheme – “always on”
If the computer is placed with the rest of control system in the control cabinet – then remember to close
the Windows® system before turning off power. Otherwise you may corrupt the operating system
requiring re-installation of the OS and MACH3.
CS-Lab s.c. –CNC CSMIO/IP-M controller Page 31
9. Software installation
Before we begin, you should install Mach3 software and the CSMIO/IP-M plug-in to ensures proper
communication between program and the CSMIO/IP-M controller.
9.1 Mach3 installation
The latest version of Mach3 program can be downloaded from the ArtSoft® website:
http://www.machsupport.com/downloads.php
After the file is downloaded, you should launch it and follow the instructions on the screen. Generally, you
should just press the „Next” button. In the window with components to install selection – uncheck the
„Parallel Port Driver” position. It is a parallel port driver that is unused with CSMIO/IP-M controller.
Next, we can create a configuration profile, which we will use. You can also create the configuration profile
later. If we want to do this during the installation, then – click on (select your machine type):
• Mill profile - milling machine
• Turn profile - lathe
• Plasma - plasma or gas cutter
CS-Lab s.c. –CNC CSMIO/IP-M controller Page 32
After you click on one of the buttons, you will see the window where
you can name your configuration profile, e.g.
“MyMillingMachine_400x250_CSMIO_IP”. Avoid spaces and special
signs (an underscore is allowed).
9.2 Microsoft® .Net installation (older operating systems)
If you use an OS version older than Windows® 7, it may be necessary to install Microsoft® .Net. This
program is available on Microsoft® website and on CS-Lab Company website.
For proper installation, you have to be connected with Internet. The installation is automatic, you should
only approve “next” steps and restart your computer when it finishes.
9.3 Installation of the plug-in for Mach3
The plug-in installation comes down to copying a single file.
• Open the directory (or archive) with CSMIO/IP-M software (download is available on CS-Lab
website).
• Click the right mouse button on the „csmio_ip_m_plugin.dll” file and select from the menu
“Copy” position, or select the file and press CTRL+C on the keyboard.
• Open the „C:\Mach3\PlugIns\” directory
• Click on the window with right mouse button and select „Paste” or press CTRL+V on your
keyboard.
The plug-in and the CSMIO/IP-M firmware must be the same version. Update the controller firmware if
needed. The update process is described in the addition section - „CSMIO/IP-M software updating”.
CS-Lab s.c. –CNC CSMIO/IP-M controller Page 33
9.4 Administrator rights in Windows® Vista and Windows® 7.
It is recommended to launch the Mach3 program in OS
Windows® Vista and 7 with an administrator rights.
Open the „C:\Mach3” directory, find the Mach3.exe file
and click right mouse button. In the menu select the
“Properties” position, and next in the window select the
„Compatibility” tab.
Next, select the „Launch this program as administrator”
and click „OK”.
From now, the Mach3 program will always run with the
administrator rights.
CS-Lab s.c. –CNC CSMIO/IP-M controller Page 34
10. Mach3 program configuration
After software installation, you should configure all to match the settings and the controlled machine with
all its electrical system.
Elements to configuration:
• Scale-up of each axis (e.g., how many pulses per millimeter/inch).
• Speed and acceleration settings for each axis.
• Assignment of in/out signals:
o Signals of homing sensors – HOME
o Signals of axis limits – LIMIT
o Signal of emergency stop – ESTOP
o Signal of tool measurement probe/ homing etc.
o Additional inputs signals e.g. desktop buttons etc.
o Alarm signals of servo drives – FAULT
o Drives reset – DRV_RESET
o Switching voltage on the drives – HV_ENABLE
o Outputs that control the activation of the spindle, cooling etc.
• Slave axis configuration (if it is used).
• VisualBasic® scripts configuration.
• Axis range settings for the SoftLimit function (software limits).
• Homing speed settings
• Customize the program design.
Configuration is an individual matter for each machine; anyway in the next sections you find the general
rules.
10.1 Configuration profile
If during the installation you did not create the configuration profile (Chapter 9), it is worth to create it
now. In this profile, all the settings will be saved.
After Mach3 program installation, on the desktop you should see new icons, also the „Mach3 Loader” icon
- launch the program clicking on it. The „Session
Profile” window will appear. To create the profile
click on the „Create Profile” button.
In the next window, enter the profile name e.g.
„MyMillingMachine_400x250_CSMIO_IP. Avoid
spaces and special signs (an underscore is
allowed). On the „Clone from” list select:
• Mach3Mill, if you are creating milling machine profile.
• Mach3Turn, if you are creating lathe profile.
• Plasma, if you are creating plasma or gas cutter profile.
CS-Lab s.c. –CNC CSMIO/IP-M controller Page 35
Next click „OK” – the profile was created. In the „Session Profile” window click now „Cancel” – we are
going to create the shortcut on the desktop, it will launch the Mach3 program with our configuration. Copy
the „Mach3 Loader” icon (CTRL+C, and next CTRL+V on the keyboard). Click on this icon with right mouse
button and select the “Properties”. On the “General” tab enter any name e.g. “MyMillingMachine”, go to the
„Shortcut” tab and in the „Target element” enter:
C:\Mach3\Mach3.exe /p MyMillingMachine_400x250_CSMIO_IP
Be careful to type the special signs „/”and „\” in appropriate places. You can type any other name of
course but it must be identical as the created profile name.
After all click „OK” and now, you can launch the program using the created shortcut.
10.2 The first run
Before starting the tests, connect the controllers Ethernet cable with the computer or plug it into the
computer network. You must turn on the controller power at least 10 seconds earlier.
After you launch the program for the first time,
you will see a window of license approval.
You should fill in the check box and agree by
clicking the button as shown in the picture.
If the plug-in that supports the CSMIO/IP-M controller was installed correctly as described in chapter 9
there should appear this window:
Select the motion controller type – „CSMIO_IP/M_CS-Lab_s.c.” and
fill in the check box: „Don’t ask me again”, so the Mach3 program in
this configuration profile will always use the CSMIO/IP-M
controller. Confirm your selection with “OK”
Before you start the configuration of the other parameters, you can verify if the communication with the
controller is correct. Click on the „Plugin Control” top menu and select the „CSMIO_IP_plugin” position.
The diagnostic window of the CSMIO/IP-M controller will
appear and you will see „Connection status” light. If the
light is green it means that the software is installed
correctly and the communication between the Mach3
program and CSMIO/IP-M controller is also correct.
CS-Lab s.c. –CNC CSMIO/IP-M controller Page 36
If during launching the Mach3 program, the „CSMIO/IP-M connection” window
will appear, and the „Connection status” light in the diagnostic window flashes
red, it means that the CSMIO/IP-M was not found in the network. In that case,
check some possible reasons:
• The Ethernet cable must be connected to the device before turning on the power. If it was
not – quit the Mach3 program and turn the CSMIO/IP-M power off, connect the Ethernet
cable, wait 10 seconds and launch the Mach3 program again.
• If the CSMIO/IP-M is connected directly to the PC, verify if the network settings are correct
as described in chapter 7. Quit the Mach3 program, verify the setting and change if
necessary, then launch the program again.
• If at least 10 seconds have not passed since turning on the device power until Mach3
launching – then quit the program and launch it again.
• You can try to use a different network cable.
If these tips did not help and there is still no connection, you should contact your distributor or the CS-Lab
company.
10.3 Configuration of axes used in the machine
At the beginning, you should activate the axis which you
are going to use. Select the
„Port and Pins” position from the „Config” menu, and next
go to the „Motor Outputs” tab.
Select the axes, we are using by clicking on „Enabled” -
the green ticks will appear next to them.
• Example 1: 3 axis plotter X, Y, Z.
o Activate the X, Y, Z-axes.
• Example 2: 3 axis plotter X, Y, Z+ rotary A axis.
o Activate the X, Y, Z, A axes
CS-Lab s.c. –CNC CSMIO/IP-M controller Page 37
10.4 Configuration of the digital input signals
Configuration of the input signals is selected in the
„Config” menu, the
„Ports and Pins” position, by selecting the
„Input Signals” tab. The list of the standard input
signals will appear and you can assign these signals
to the hardware inputs of the CSMIO/IP-M
controller.
Name of the column Details
Enabled • Green tick means we use the signal.
• Red “X” means that we do not use the signal and that it should not be
used.
Port # Input port number – for the CSMIO/IP-M it is port no. 10.
Pin Number Pin number, means the CSMIO/IP-M input number, e.g. input no. 5 of the
controller we give here as the pin no. 5.
Active Low Changing the polarity of the signal, it is a choice – whether the signal should
be active at 0V or at 24V.
Emulated Signal emulation by keyboard shortcut. In the CSMIO/IP-M controller, only
some signals may be emulated: „THC On”, „THC Up”, „THC Dn” and „Probe”.
HotKey Keyboard shortcut for the signal emulation.
Detailed description of the signals are available in the documentation on the ArtSoft® website:
www.machsupport.com, below we present short description of the most important ones.
Signal sign Description
X++, Y++, Z++, A++, B++, C++ Signals of hardware positive limits. The machine stops immediately
when one of the signals becomes active.
X--, Y--, Z--, A--, B--, C-- Signals of hardware negative limits. The machine stops immediately
when one of the signals becomes active.
X Home, Y Home, Z Home, Signals for axis homing.
A Home, B Home, C Home
INPUT1 – INPUT4 Input signals for general use. They can be used in the VisualBasic®
scripts.
Probe Signals of the measurement probe, such as tool length measurement
sensor.
Index The spindle index for the rotational/threading speed measurement.
Limit Ovrd Motion forcing, if one of the LIMITS signals is active. It is useful to
allow ride off from the limit switch. If we are using the Auto Limit
Override function – this signal is useless.
CS-Lab s.c. –CNC CSMIO/IP-M controller Page 38
EStop The emergency stop. You should pay special attention to set this
signal correctly and test its function.
THC On For the plasma cutters. During the plasma cutting the machine stops
automatically, when this signal becomes inactive.
THC Up For the plasma cutters. Signal of automatic torch high control, the
active state causes the Z-axis to rise.
THC Down For the plasma cutters. Signal of the automatic torch high control, the
active state causes the Z-axis lowering.
OEM Trig 1-15 Using these signals, you can e.g. start the program using a button on
the machines desktop.
JOG X++, JOG Y++, JOG Z++, Signals that allows for the movement of each axis in the manual mode
JOG A++ (movement in the positive direction).
JOG X--, JOG Y--, JOG Z--, Signals that allows for the movement of each axis in the manual mode
JOG A-- (movement in the negative direction).
If you are not sure on which input in the CSMIO/IP-M is one of
the signals connected, then you can open the diagnostic
window from the „Plugin Control/CSMIO-IP_plugin” menu, go
to the „Digital IO” tab and in the „Digital inputs” area there is a
preview of all controller inputs state. Then while pressing the
SW limit switch look at the screen, and you will see, which
input changed its state. You can also watch the LEDs located
on the controller.
After the configuration of all input signals it is worth to
check, whether it has been done correctly. To do so,
close the configuration window, approving with „OK”
and then go to the „Diagnostics” screen (top button bar
in the Mach3 program window).
Under the „Input Signals current State”, there are
controls, which show current state of the input signals
of the Mach3 program. Now you can press the
emergency stop button, the „Emergency” LED should
start flashing. The same way you can check other
signals by pressing manually the limit and homing switches etc.
Check carefully the E-STOP signal working before you proceed further installation. It is very important to
stop the machine immediately when the E-Stop is pressed, especially during the first run and
configuration!
CS-Lab s.c. –CNC CSMIO/IP-M controller Page 39
In the CSMIO/IP-M controller, there are additionally implemented fault signals support (FAULT) from the
servo drives. Details in the „CSMIO/IP-M special functions configuration” chapter.
It is possible to give the same input PIN as
LIMIT and HOME. You should turn off the
„Home Sw. Safety” option in the „General
Config” window of the Mach3 program.
When turned off LIMIT signals are not
monitored.
10.5 Configuration of digital output signals
Digital outputs are used for tasks such as switching the
spindle/torch, switching/releasing the brakes of
electromagnetic motors, cooling, solenoids valves
switching, etc.
Outputs configuration is almost the same as the inputs
configuration.
Name of the column Description
Enabled • Green tick means we use the signal.
• Red “X” means that we do not use the signal and that it should not be
used.
Port # Input port number – for the CSMIO/IP-M it is port no. 10.
Pin Number Pin number, means the CSMIO/IP-M output number, e.g. output no. 3 of the
controller we give here as the pin no. 3.
Active Low Changing the polarity of the signal, it is a choice – whether the signal should
be active at 0V or at 24V.
Detailed description of the signals is available in the documentation on the ArtSoft® website:
www.machsupport.com, below we present short description of the most important of them.
CS-Lab s.c. –CNC CSMIO/IP-M controller Page 40
Signal sign Description
ENABLE1-6 Signals for axis switching. They can be used as signals switching the
ServoON in the servo drives. For used axes (section 10.3), the signals
pass active state after pressing the RESET on the Mach screen. If
Mach goes to stop state, the signals are turned off.
OUTPUT1-20 Universal outputs. They can be used to control the spindle, cooling and
level of VisualBasic scripts.
Current Hi/Low Current limit output for stepper motors. If axes of the machine are in
standby mode, there is no need to supply the stepper motors with full
current. This signal becomes active, when any axis is not moving.
Current limit lets us reduce energy consumption and motors heating
up – the same lengthening its life. Unfortunately, many controllers for
stepper motors do not have correct input to connect this signal.
Again, during the system startup the diagnostic window from
the “PlugIn Control” menu may be helpful. In the „Digital IO”
tab, you can view the current output signals state and assess
if any problems result from the wrong configuration or from
the incorrect electrical connection.
CS-Lab s.c. –CNC CSMIO/IP-M controller Page 41
10.6 Configuration of spindle and cooling controlling
First, you must configure the output signals. To do
this select from the menu the „Config/Ports and Pins”
position and go to the „Spindle setup” tab. In the „Relay
control” group set the Mach output signals numbers
(those are not the numbers of CSMIO/IP outputs, see
previous section about output signals configuration).
Here you can choose the OUTPUT1-6 signals. It should
be taken into account during electrical diagram
designing. Two choices are given: for the right revs (M3) and left revs (M4). We must of course uncheck
the „Disable Spindle Relays” box that means no support for the spindle switching.
In the CSMIO/IP-M 4,5 outputs are relay-type what usually facilitate connection to the inverter so it is
worth using them, of course you can also use standard 0-3 digital outputs.
In the „Flood Mist Control” group placed below, we configure in the same way the cooling switching. Here
you can also give the OUTPUT1-6 signals. If we want to use the control function of cooling switching, we
must uncheck the „Disable Flood/Mist Relays” box. Two cooling modes are possible: fog (M7) and stream
(M8). For each mode, we give the correct output signal. You can also give for both modes the same signal,
so then it will be switched with both the M7 and M8 command from the G-Code. Additionally in the „Delay”
area, you can also set the delay, which is expected after cooling switching, before the working process
begun.
In addition, important parameters are time delay settings while switching on and off the spindle. In
particular, the high-revs spindles need a little time after switching to come up to speed. In the „General
Parameters” group, we can define independently the acceleration and deceleration time for the right and
left revs.
CW Delay Spin UP Acceleration time for right revs
CCW Delay Spin UP Acceleration time for left revs
CW Delay Spin DOWN Deceleration time for right revs
CCW Delay Spin DOWN Deceleration time for left revs
The last things we configure in the „Ports and Pins” window are parameters related with controlling of the
rotational speed through the digital input of CSMIO/IP-M. In the „ModBus Spindle – use step/dir as well”
group we select the „Enabled” area, in the „Reg” box enter the 64 value, and in the „Max ADC count” –
4095.
Now you can close the configuration window „Port and Pins”, click „Apply” and „OK.”
CS-Lab s.c. –CNC CSMIO/IP-M controller Page 42
For correct control of the revs you have to specify what range of the revs
our spindle has (taking into account the inverter settings and eventually
the ratio). Select the „Config/Spindle Pulleys..” menu position. If we use
one ratio then enter „Min” and „Max” revs. Approve it with „OK.”
Last thing related with revs controlling is the choice of analog output, which
will be used. Select from the menu the „Config/Config PlugIns”, and next in
the window click the „CONFIG” next to the „CSMIO/IP”. Go to the „Spindle”
tab, in the „Spindle DAC” group, select „Enable” and on the „Select Analog
Output” list select the analog output.
Again, during the startup the diagnostic window may be helpful. In
the „Analog IO” tab, you can view the current voltages on the
analog inputs and outputs. When we configure the spindle, then in
the MDI tab you can enter e.g. M3 (enter), S2000 (enter). It should
cause the spindle to switch on (right revs) and the revs setting to
2000 rpm. In the diagnostic window, you can see switched digital
outputs and the voltage on analog output.
Check carefully the inverter settings before switching the spindle, incorrect configuration may cause
permanent damage of the spindle, which the warranty does not cover.
Pay attention if the left/right revs are switched correctly – starting the work with incorrect revs directory
may cause tool damage.
CS-Lab s.c. –CNC CSMIO/IP-M controller Page 43
10.7 Configuration of the resolution, speed and acceleration of the axes
Before starting the work, it is necessary to set correctly
the resolution (called scaling) of the axis and to set their
max. speed and accelerations -in the Mach3 program -
„Config/Motor Tuning” menu. In the window, first select
the axis you want to configure, next enter the parameters
and click on „SAVE AXIS SETTINGS”. Now you can select
and set the next axis. If we forget to click on „SAVE AXIS
SETTINGS” all entered changes will not be saved.
For the correct axis scaling you must know the number of steps per unit (millimeter, inch or degree).
To understand how to calculate it, look at the example below:
• The servomotor powers the line axis with 10000 rpm encoder.
• The servo drive is configured without a multiplier and electronic gear, so 10000 STEP pulses
cause a 1 rev of the motor.
• To transfer the drive there was used a ball screw - pitch 10mm.
• No ratio between the motor and the screw.
There are 10000 pulses per motor revolution and feed rate is 10mm per revolution. Dividing this value
10000 pulses/10mm we get 1000 pulse = 1mm movement, which we enter into the “Steps Per” box in the
configuration window.
In the „Velocity”, we set the axis speed. If we are using the millimeters as an unit then the speed is shown
in mm/min, if we use degrees - degree/min, if inch - inch/min. Max. speed value is very individual it
depends what motors, drives etc. were used. For the first tests, we recommend entering relatively small
value such as 2000mm/min, in case something goes wrong, we would always have enough time to press
the emergency stop E-STOP.
In the „Acceleration” area, we define the acceleration for the axis. At the beginning, we recommend to
enter something about 500mm/sec/sec. Later you can set this parameter experimentally by observing the
machine working.
Remember that after finished edition for each axis you should click on „SAVE AXIS SETTINGS”. Do the
configuration in the following order:
Open the „Motor Tuning” window Select the axis („Axis Selection”) Enter the parameters”SAVE
AXIS SETTINGS”Select the next axisetc. Click „OK” and close the window.
„Step pulse” and „dir pulse” areas do not matter for CSMIO/IP-M. They are used to control via the LPT port
and they define the width and the STEP/DIR pulse time. The CSMIO/IP-M controller provides the signal
with the 50% duty cycle and STEP to DIR delay (10 us), which is the most optimal variant.
CS-Lab s.c. –CNC CSMIO/IP-M controller Page 44
While connecting the STEP/DIR signals to the drive (both servo and stepper drives) pay attention which
STEP edge is active. The active edge in the CSMIO/IP-M is the leading edge – namely change of the STEP+
signal from the logic “0” state (0V) to logic “1” (5V).
While connecting the controller– e.g. for the M542 stepper motor you should connect the PUL+ signal to
the 5V power and CSMIO/IP-M STEP output to the PUL- of the drive. This way – switching on the
optocoupler in the M542 will be followed by the leading edge of the CSMIO/IP-M STEP signal. If the
connection is incorrect, 1 step will be lost during every direction change. After a long cycle, it may
accumulate a large position error.
10.8 Configuration of motion directions, homing and software limits
When the axes are scaled and set, it is important to
set correct directions. Useful function is possibility
to indicate the software limits - the machine working
range.
Select from the menu the „Config/Homing/Limits”
position. In the window, we have these configuration
parameters for each axis:
Column name Description
Reversed Switching on or off this box, you cause direction change of axis motion.
Soft Max Maximum range of motion in positive direction
Soft Min Maximum range of motion in negative direction
Slow Zone In the CSMIO/IP-M, this box is unused. Using the LPT, it is used to define the
section for braking near the end of working range. CSMIO/IP-M controller
automatically calculates the braking distance including defined for the axis
acceleration. It is best to enter 0 in this box.
Home Off. Starting with software v1.07 version –if the switch is placed at any other
position than at the extreme end the distance can be entered in the Home
Off . This tells Mach3 to set the Machine Coordinate for the axis to this value
instead of zero.
Home Neg Normally the homed axis is in negative direction. Z-axis however is usually
homed to the top, and move-down is usually motion in negative direction.
Therefore, you have to home the Z-axis in positive direction. Home Neg is to
choose homing direction.
Auto Zero This area is not used on the CSMIO/IP-M controller. After homing – the axis is
always zero.
Speed % Homing speed. It is shown as percent of maximum speed defined in the
„Motor Tuning”. For the first tests, we recommend 10%.
Attention! – you can switch the software limits on and off. If they are switched off, the program cannot
control the working area overrun. The only securities are the hardware LIMIT switches.
CS-Lab s.c. –CNC CSMIO/IP-M controller Page 45
If the software limits option is set („Soft Limit”
on the Mach main screen), the CSMIO/IP-M
controller does not let any movement if axes are
not homed. The current status of the function is
shown with a green light around the „Soft Limit”
button.
10.9 Additional configuration functions in the plug-in window
The configuration window of the plug-in is switched by the „Config/Config Plugins” menu position, click
the yellow highlighted “CONFIG” button next to the CSMIO/IP. Below you find the description of the
options in each tab.
10.9.1 Servo drive fault signals
The CSMIO/IP-M controller has a possibility of autonomous
reaction to the fault signals from the servo drives. The drive may
generate a fault e.g. in case of overload or when the position error
exceeds the allowable tolerance. For any axis we can select if that
signal should be supported – „Enabled” area. „Negated” specifies
that the signal is active in the low status. The „Input Pin” specifies
the input number on the CSMIO/IP-M controller. If the fault signal
will appear the CSMIO/IP-M stops all axis within 0,0001s. It is
worth to configure the servo drives dynamic brake function, which will reduce the distance that the axis
moves due to inertia.
CS-Lab s.c. –CNC CSMIO/IP-M controller Page 46
10.9.2 Override sources tab, feed rate correction speed and spindle revs
The Mach3 program allows you to change the feed
rate and rotational speed of the spindle during
operation. Normally this is adjusted by two sliders on
the main screen. If the machine is equipped in
additional desktop with the buttons etc., using the
CSMIO/IP-M controller you can control the feed rate
and spindle rotations by the potentiometers
connected to the analog inputs. In the „Override
sources” tab of the plug-in you can configure – if the
speed control should be done by the Mach screen or
by the analog inputs. If so, which one?
„Feed rate override” refers to the feed rate, and the „Spindle speed
override” refers to the spindle revs. Available options:
• Mach/Other – controlling in the Mach window
• CSMIO-IP AIN0-1 analog input number in CSMIO/IP-M
• MPG AIN0-1 analog input number in CSMIO-MPG module
• MPG Axis 4-6 to change the speed with MPG wheel.
10.9.3 Spindle tab, selection of analog output that controls the spindle revs
In the tab, you should define the analog number for the controlling spindle
revs and whether this output should be used (see the 10.6 section about
the spindle configuration).
CS-Lab s.c. –CNC CSMIO/IP-M controller Page 47
10.9.4 Special functions tab, HVEnable and ServoReset.
In some systems, the high voltage on some components is
turned off if E-STOP is pressed or when error occurs such as
LIMIT or FAULT from the servo drive. It is usually made by a
contactor. To control this contactor you can use one of the
output signals „ENABLE1-6” in Mach3. The disadvantage with
this solution is some time delay. If this output is going to be
controlled autonomously and immediately – you can define any
CSMIO/IP-M digital output as the HVEnable.
Another issue is the RESET signal for the servo drives. If, as a result of overload or collision any of the
drives the drives will turn off and the machine will stop (if the FAULT signals were configured correctly).
Mach3 program does not support the RESET signal from servo drives. For this purpose in the CSMIO/IP-M
you can define the digital output as a „Servo drive RESET”. After pressing RESET in the Mach, the signal is
activated for about 1 second and then goes inactive.
Both solutions are configured the same way:
• Enabled – switching the function on/off.
• Negated – selecting it causes that the active state on the output will be „0”.
• Output Pin – CSMIO/IP output number
CS-Lab s.c. –CNC CSMIO/IP-M controller Page 48
10.10 Selection of inch/mm units
Selection of the units by which the axes in „Motor Tuning” are scaled is set in the
„Config/Select Native Units” menu position. Select the unit in the window and close
„OK”.
10.11 Parameters in the General Config window.
In the „Config/General Config” menu, you find basic configuration parameters for Mach3. Many of them do
not need any modifications, but some of them need to be changed. In the picture below, you can see the
table with the most important (in our opinion) parameters and a short description of each one.
Parameter/group Details
name
Tool Change Configuration of the automatic tool changer. An important issue: even if we do not have
an automatic tool changer but we use the tool measurement sensor - the Auto Tool
Changer should be selected. Otherwise, the Mach3 program will not take into account
the tool length.
Angular Properties Checking the box, we select, if A, B, or C axis works as angular. Unchecked box means
that the axis works as linear.
Pgm end or M30 or It means behavior at the end of the program, M30 or REWIND command.
Rewind
Motion Mode Motion mode selection: Constant Velocity or Exact Stop. The Exact Stop mode may be
more precise in some cases but much slower. Constant Velocity mode is used in 99% of
cases.
IJ Mode Data format for circular interpolation. After loading the trajectory, generated with CAM
program, if there are problems with circular interpolation (large circles in the 3D
preview), you can try to switch to the „Absolute” and then G-Code again.
Active Plane of The default plane for circular interpolation G2/G3. Usually X-Y.
Movement
Jog increments In The default step size.
cycle mode
CS-Lab s.c. –CNC CSMIO/IP-M controller Page 49
Home Sw. Safety Homing mode. If checked, will prevent motion of an axis during homing if the home
switch is already active. This is useful to prevent mechanical damage on a machine that
shares limit switches at both ends of an axis with Home. When this mode is turned off
the homing process is less restrictive. It allows for e.g. homing start when the axis is on
HOME switch off. While homing also LIMIT signals are not taken into account.
With this option selected safe homing is made, LIMITs are all the time taken into
account.
Look Ahead Mach3 makes dynamic trajectory analysis in advance, to adjust motion speed in every
trajectory place. In the „Look Ahead” area, you can enter number of G-Code lines, which
should be analyzed in advance. Usually entering 500 here is enough for the motion
smoothness even while making dynamic and fast programs.
Run Macro Pump When this option is selected in the catalogue with VisualBasic scripts you can create a
file macropump.m1s, it contains macro, which will be called out cyclically several times
per second. If checked, MACH3 will on startup look for the file MacroPump.m1s in the
macro folder for the current profile and will run it every 200 milliseconds.
Home slave with The intention of Mach’s creators is an option, which switch on/off slave axis and master
master axis axis homing. In the CSMIO/IP-M slave axis support is not available – it is available in
more professional control system – CSMIO/IP-S.
G04 Dwell in ms With this option selected the delay for G04 is count in milliseconds. It is useful when you
need precise delay e.g. in plasma cutters.
Use watchdogs Do not use – this function should theoretically „watch” various modules of the program
and in case switch the emergency STOP. In practice, it does not work properly and may
cause problems. In the CSMIO/IP-S software, there are special algorithms, which
autonomously monitor the system.
CV Control Parameters for the mode of working with constant speed – Constant Velocity. It is rather
for advanced users. In case of any doubts, it is better to uncheck all boxes in that group.
Rotational Parameters in this group relate to the angular axes (rotary). „Rot 360 rollover” decides if
there should be rollover after crossing 360 degrees. „Rotational soft limit” parameter
decides if for the rotary axes should be soft limit switches taken into account.
Enhanced pulsing This parameter improves generation of STEP signal in the LPT controlling. Not used with
the CSMIO/IP-M controller.
Screen control Selection in this group of parameters „Hi-Res screens” and „Auto screen enlarge” causes
enlarging of the Mach screen to fit its size to the screen resolution.
CS-Lab s.c. –CNC CSMIO/IP-M controller Page 50
11. First tests
11.1 Checking the input signals
Before starting the tests in motion, you should
first check the main input signals, such as:
• Homing sensors – HOME
• Limit switches – LIMIT
• Emergency stop – ESTOP
After running Mach3, go to „Diagnostics” tab. In
the „Input signals current state” the input signals
controls are shown. During the test, any of the
machine’s axes should not be on the limit switch
or homing sensor. You should manually, sequentially switch on the HOME sensors and verify if correct
controls light up. At the input signals controls the axes are marked as M1, M2, M3, M4, M5, M6 what
corresponds in order to X, Y, Z, A, B, C. After HOME switches checking you should verify LIMIT switches.
Again - manually switch on the LIMITs on each axis and check on the screen, if correct controls light up. If
the control/s lights up constantly and after switching the LIMIT is off, it means wrong polarization – you
must change the configuration in the „Ports and pins” window (see previous sections).
If on all axes the HOME and LIMIT sensors works fine, it is time to check again the emergency stop signal
(Emergency). After switching the EStop – the control should flash red light. When you release it - it should
light off.
If everything works correctly, then press RESET on the screen and go to the next section.
If there is no response for the signals, you should check if program
communicates correctly with the CSMIO/IP-M controller. In the
diagnostic window „PlugIn Control/CSMIO-IP_Plugin” menu you can
check the connection status. If the control lights are red you can try to
quit and run Mach3 again. If it does not help look again at the sections
about configuration and installation.
CS-Lab s.c. –CNC CSMIO/IP-M controller Page 51
11.2 Verification of axes scaling and motion directions
First control of the motion should be made at low speed. After pressing Tab key on
the keyboard – the manual feed rate panel should open. In the „Slow Jog Rate”
enter e.g. 10%. It means that the motion will have 10% of the maximum speed,
defined in the Motor Tuning.
For these test the SoftLimit should be switched off. Find the button on the
Mach3 main screen – if there is a green light around it then click this button to
switch it off. If necessary press RESET on the main screen, the Mach3 program will
be in standby mode. A green light should be around the button .
You can control the XY-axes by arrow keys on the keyboard, Z-axis by „Page Down”
and „Page Up”. You can also use the buttons from the manual feed rate window.
You should check each axis if:
• Motion direction is changing. If not, it may mean that connection of
DIR Signal to the driver – is wrong.
• Directions are not reversed. If so, you should change the axis
direction in the „Config/Homing/Limits” menu.
When all axes have correctly configured directions – you can specify homing directions. For 3-axis
machine XYZ - most common configuration is homing of the XY-axes in the negative direction and Z- axis
in the positive direction. In the „Config/Home/Limits” for Z axis there should be selected the „Home Neg”.
Before further tests, you should check scaling of the axes. Best is to use dial gauge or other precise
measurement tool.
In the manual feed rate panel set the Jog Mode and step size - 1mm. „Slow
Jog Rate” does not apply to motion in the positional mode (step motion) so
the speed is set on the main screen in the „Feedrate” area. For this test, you
should enter low value e.g. 100mm/min. Now, after pressing e.g. right arrow on the
keyboard the X-axis goes 1mm right. You should go this way at least 10mm (each
axis), verifying with dial gauge the distance actually made by axis. The dial gauge
should be reset after 1mm. If you see clear difference between the positions
(requested and actual), it means that that the parameter „Steps Per” in the Motor
Tuning window is incorrectly set. You should go back to the sections about
configuration and verify your settings.
Always approve your settings on the Mach screen by pressing ENTER. Otherwise, your changes will not be
saved.
CS-Lab s.c. –CNC CSMIO/IP-M controller Page 52
11.3 HOMING and software limit switches test
11.3.1 First homing
When the axes are scaled correctly and the motion directions are correct – it is time to make first
machine’s homing. During normal work, most comfortable is to use the button of all axes homing („Ref All
Home” on the main screen). While the tests it is better to home the axes individual from the Mach’s
Diagnostic screen.
On the Diagnostic screen of Mach3 you will see group of buttons for each axis homing.
Before you press one - be prepared for emergency stop by EStop pressing or on
the Mach screen.
Every time you press Ref... verify homing of each axis. After correct homing – the light
control next to the button should light green. If the motion while homing is wrong, you
can change the configuration in „Config/Homing/Limits”.
If axis homing is correct you can experiment with increasing homing speed in the „Config/Homing/Limits”.
11.3.2 SoftLimit switches.
Now you can turn on and check the software limit switches. Click on the „Jog Mode” in the manual feed
rate panel and set „Cont.”. „Slow Jog Rate” set on e.g. 40%. It is worth to turn on the machine directions
view by pressing on the Mach’s main screen. Then, in the manual mode go e.g. with X-axis-5mm
before hardware switch limit and write down from the screen - the X coordinate. Repeat this action for all
axes.
Open the „Config/Homing/Limits” window and enter correct values into SoftMax and SoftMin. For X and Y
axes it is usually SoftMin=0.
Close „Homing/Limits”, press and do the homing again. Click on , to see the green light
around. You can try and go with each axis to the coordinates specified in the SoftMax/SoftMin. The
machine should smoothly brake and should not cross any border of the working area.
After successful test, you can turn the coordinates off by pressing .
After parameters change – the controller goes automatically into the emergency stop mode, it is correct.
After configuration change, you should press and make all axes homing by pressing „Ref All
Home” on the Mach’s main screen.
CS-Lab s.c. –CNC CSMIO/IP-M controller Page 53
11.4 Test of spindle and cooling.
At this stage, almost all major elements of the system were set and the tool machine is almost ready to
work. One important issue left – spindle test.
Mach should be in the active mode. The quickest way to test the
spindle is MDI mode. In the top bar press MDI. This mode lets you to
manual enter G-Code commands:
• Enter S command, type requested spindle revs e.g.
„S2000” – that is 2000 rpm speed. Approve with <enter>.
• Enter M3 command (right revs) and approve with
<enter>. The spindle should start turning right with
requested speed.
• Enter M5 command (stopping) and approve with <enter>. The spindle should stop.
• Enter M4 command (left revs) and approve with <enter>. The spindle should start turning left
with requested speed.
• Stop with M5 command.
• Turn on cooling with M7, turn off - M30.
• Turn on cooling M8, turn off - M30.
It is good to check various values of the revs. If you do not use the inverter-braking resistor it may turn out
that, while braking at high revs speed – the inverter will report an error. Then you will have to get a resistor
or lengthen braking time.
In case of any problems, check again configuration settings and eventually the inverter settings. Usually
the inverters have various control modes. Without proper configuration, the inverter will not respond for
outside signals.
Before switching on the spindle make sure if there is no loose collet. While braking at high revs speed the
tightening nut may unscrew and rotating collet may cause injury risk.
CS-Lab s.c. –CNC CSMIO/IP-M controller Page 54
12.Sample processing step by step
To look closer for the rules of using the machine equipped with the
CSMIO/IP-M control system – here is an example of a simple work.
An example includes the area planning and milling the logo in the
30.6x30.6x48mm size cube made of hard aluminum alloy.
Project and G-Code file generating will be made with popular program
ArtCam®. Logo file has AI format which works very well in the data
transmission between different programs.
Assumptions:
• Planned area will be on 0,2mm depth cylindrical cutter with an 8mm diameter.
• To set the base will be used a roller made of carbide with 6mm diameter, filed on half of
diameter.
• The logo will be milled by engraving cutter 20 degree/0.6mm – on 0,3mm depth.
12.1 Preparation of project and G-Code files.
We create a new project in the ArtCam program. Enter the
dimension of the cube. In this example, the resolution is not very
important so you can set it low.
Select the Import Vector Data command in the Art Cam program and in the
window that pops up – option that will set our logo in the middle of defined
area.
Next, we draw an object, which we use to planning the area. It would be good if the object were larger than
our cube, so that the cylindrical cutter will go during the
work with its whole diameter out of the material. First,
selecting an icon from the Vector tab, draw a rectangle with the same size like our cube.
In the Width and Height boxes type 48 and 30.6 size. Next click „Create” and „Close”.
Now you must set the object position. Press the right mouse
button on it and select „Transform Vectors”.
Select the lower left corner of the object and enter the 0,0
position. Then press „Apply” and „Close”.
CS-Lab s.c. –CNC CSMIO/IP-M controller Page 55
The newly created object coincides exactly on the position and size with the working
area. Now you should add the mentioned additional enlargement, so that the milling
cutter will go with its whole diameter out of the material – thus we get a better surface.
We click on our object and select the „Vectors/Offset” menu position. The milling cutter
diameter is 8mm - we should give it a little supply by entering as an Offset Distance the
8.5mm value. We are giving the Offset Direction as Outwards – that is on the outside.
Offset corners – irrelevant here. Select - Delete original vectors, because we do not
need to save the original object.
At this stage, our project looks like this:
You can now generate the trajectories for the tools.
First, the tool path for planning the surface.
Select the object we create and select the Area Clearance icon from the Toolpath
tab.
In the Finish Depth box, enter the treatment depth, 0.2mm this case. In toleration area,
enter 0,01mm. As practice shows, it is not worth to overdo with the toleration value. Of
course, if you have a high-class mechanics, granite construction, all is thermally
stabilized, and you execute precise jobs – you can set the toleration more detailed.
The Safe Z parameter you can set at 5mm, Home Position at [0, 0, 10]. You can also
select the „Add Ramping Moves” on default parameters, the result is smoother entry
into the material.
CS-Lab s.c. –CNC CSMIO/IP-M controller Page 56
You should inform the program what kind of tool you use. Below the Tool List click the Add button. In the
tool-base window, click the Add Tool, to
add a new tool. Enter the parameters as
the picture shows. Some parameters like
description or diameter are obvious.
Step-down is a maximum depth the tool
gets. Stepover is a working density. The
bigger the density, the generally better
surface, but here it is also not worth to
overdo because you can only
unnecessarily make the treatment lasted
longer. Feed Rate is a feed on XY surface, and the Plunge Rate means speed with which the tool will get
into the material. Tool Type is a tool shape type. Here the drawing, displayed after shape type selecting, is
helpful.
In the end press „OK”, choose our tool from the list and click Select.
In the Tool List box, in the Area Clearance configuration panel there should our tool appear, now only press
Calculate: Now in the bottom of the panel, in the preview of the working area there should the calculated
tool trajectory appear. We can switch to a 3D view to look closer. It should look something like this:
Now we record the trajectory, go to the Toolpaths tab and click the icon.
In the record window select so-called postprocessor, thus define the
output data format suitable for our control system. In the ArtCam
we recommend the „G-Code Arcs (mm) (*.tap)”. It’s basic G-Code
format suitable for Mach3 program. When you select the format
pres „Save” and save our trajectory as e.g. „planning.tap”.
CS-Lab s.c. –CNC CSMIO/IP-M controller Page 57
Next, generate the tool trajectory for the logo.
Go back to 2D preview, and in the Toolpaths tab panel, next to the last
generated path – uncheck the Show In 2D|3D. Previous trajectory disappears
so it will not disrupt our view.
Now select our logo and again click the Area Clearance icon. We enter the
parameters almost the same like before, only the depth is 0.3mm and also
uncheck the „Add Ramping Moves” – won’t be needed in this case, we must
also define other tool. We proceed like before. Press the Add - below the tool
list - and Add Tool in the tool base window. The parameters in this case look
like this.
You should note that, in the ArtCam program the handle size is its diameter,
and the dimension of the tip of the tool (F) is its radius. Speed values in here
are quite low but it is only example, and not “high performance ride”, which makes sense only when we do
the production orders for a larger number of units. With so simple, single works it takes more time to
prepare the project, place the material and set the machine than the treatment.
When our tool is entered, you can click Calculate: Now and record the path by clicking on the icon.
Postprocessor should stay the same. Name it e.g. „graw_logo.tap”. 3D preview should look like this:
CS-Lab s.c. –CNC CSMIO/IP-M controller Page 58
12.2 Preparation of the machine and the Mach program
When files are ready, you only need to place and base the material.
First launch the Mach3 program and make the reference ride of all
axes pressing „Ref All Home” button on the main screen.
Place the material securely, to avoid the risk of its shifting or
breaking during the process.
As it was mentioned at the beginning – to
set the material base we are going to use
the carbide roller, filed precisely on half of
diameter. If we use the tool length measurement, then enter the tool number “1”
in the „Tool” box in the Mach program and start the measurement by pressing the
„Auto Tool Zero” button.
In the manual feed rate panel set the continuous ride mode and 25% speed. Right away, you can type the
stepper work feeds in the Feed rate box, we will use it in a moment -1000 mm/min.
Now use the arrow keys or keys on the machines desktop, reach the left edge of the material. Z-axis is
below the material level.
Next, change the feed mode for stepper mode and set the step on 0.1mm. Working with
0.1mm step we get close to the material and then switch on 0.025mm step – enter that
value in the text box and press <enter>. Make the half of the filed
roller to contact with the side surface of the material. If we will try to
move the spindle with a finger to any side – we will be able to do
that only to a small extent. The roller edges will not let us more. Go
by 0.025mm step until you will not be able to move the spindle at all
– it means that the material surfaces and the filed roller clung to
each other.
CS-Lab s.c. –CNC CSMIO/IP-M controller Page 59
At this point, we can set the material base in the X-axis by clicking „Zero X”
button on the Mach screen. Coordinate X on the screen will be reset.
Switch the feed rate mode on continuous one, „Slow Jog Rate” speed – e.g. 2%
because we are very close to the material and the same way we set the Y base
on the lower edge of the cube. This way of homing seems to be a little
troublesome but with a little practice this can be done very quickly, besides it is quite precise.
When the position is set on the lower edge of the material then click
„Zero Y”, to reset the Y coordinate at this point.
If we do not use the automatic tool length measurement, setting the
base at this point makes no sense. You should set it if we place the
right tool. However, we assume
that such a sensor is installed
in the machine.
In the Z-axis, we set the base
much like XY, raising the axis a little higher above the material
level, next on the stepper mode lowering it until the lower roller
surface touches the material. Now click the „Zero Z” to reset the Z
coordinate at this point.
The material base is already set so you can place the correct milling cutter – to plan the surface measure
it and to load the trajectory file.
After we placed the tool, we measure it clicking the „Auto Tool Zero” button.
CS-Lab s.c. –CNC CSMIO/IP-M controller Page 60
12.3 We begin the work
In Mach program, we select „File/Load G-Code” menu position or click the „Load G-Code” button on the
main screen. Select a created earlier file: „planing.tap”. When the file is loaded, we can initially set the
machine over the material and enter on the MDI screen.
• G0G53 Z0 <enter>
• G0 X0 Y0 <enter>
The firs command causes the Z axis rises maximum high, the second one is to set the machines tool XY
axes in the earlier defined zero point of the material.
Go to the main screen again and click the „Cycle Start” button – starting the work.
Below photo taken during the work:
You can change the tool for an engraving cutter and load the previously
generated a second trajectory. Before processing, there is one important
detail. While planning the surface we lowered its level, the engraving logo
would be 0.1mm depth, and not 0.3mm like the one we had assumed.
“This can be easily remedied by reducing the zero point level about
0.2mm (planned depth). Click on the text box that displays the current Z
position and type on your keyboard "0.2 <enter>.
CS-Lab s.c. –CNC CSMIO/IP-M controller Page 61
After this operation, we can start the work from the second file not forgetting about the measurement
after tool change („Auto Tool Zero” button).
When the file is loaded, and the tool is measured we can set the axes again over the material with the MDI
like before.
Press „Cycle Start” and start the process.
Photos below show the work piece during the process, after work and after removal from the machine
– after gentle sanding with emery paper.
CS-Lab s.c. –CNC CSMIO/IP-M controller Page 62
13.A few practical notes about Mach3 program and CSMIO/ IP-M
Here are a few tips that can help people unfamiliar with the Mach3 program.
1. Computer keyboard.
a. Do not use a wireless keyboard, sometimes this keyboard record keystroke, but does
not notice releasing it, which can be very dangerous while controlling the machine.
b. Also – the USB keyboard can behave in unpredictable ways. The USB port is not
resistant to interference therefore, especially on machines with servo drives and
higher power spindles. We definitely not recommend a USB keyboard.
c. The surest solution is the PS2 keyboard or to connect the industrial buttons to the
CSMIO / IP-M digital inputs and define it correctly in the Mach3 program.
2. Remember that writing down the value in any text boxes on the Mach screen - always
confirm it by pressing ENTER.
3. If you are doing CNC programs at high speeds and sometimes the movement loses its
smoothness, check the „LookAhead” parameter in the "Config / General config". It is
responsible for forward analyzed sections of the trajectory. Set this parameter to 500.
4. 3D trajectory preview on the Mach screen can significantly burden the computer when the
files are large. While the machine runs, do not do operations such as zooming, rotation, etc.
For very large files, we recommend to turn of the 3D preview - Diagnostics screen, click
"Toolpath on / off."
5. If the machine has entered the hardware LIMIT switch, you can leave it by switching on the
Settings screen "OveRride Limits" button. It is also convenience to switch "Auto
LimitOverRide" - this will cause that while the raid on SW limit switch the machine will stop,
but you can click RESET and leave the limit switches without any additional operations.
6. Manual control (JOG).
a. Do not forget that pressing TAB key causes that additional side panel appears,
where you can set speed, continuous or step mode – it makes that controlling the
axes and setting material base precise easier.
b. By pressing the combination of feed rate key (i.e. right arrow) and the SHIFT key, the
movement is on continuous mode with 100% speed - regardless of the current
settings.
c. By pressing the combination of the feed rate key and CTRL key – the movement is
always on step mode with the speed set in the FEEDRATE area.
CS-Lab s.c. –CNC CSMIO/IP-M controller Page 63
7. Mach3 always starts with chosen tool „0”, if you use the tools changer and some tool left in
the handle while turning of, after Mach restart, you must enter this tool number (of Tool
Information group on the main screen, the "Tool").
a. If you do not use the tool changer but you have the automatic tool-length
measurement sensor, after starting Mach program always enter “1” in the pole
“Tool”.
8. STOP button on the Mach3 screen stops the machine instantly. With the stepper motors it
may cause motor will fall out from the position, with the servodrives the motors controllers
may report an overload error or overstaying error and you will need to re-base the machine.
Recommended way to stop the work is pressing pause first („Feed Hold”), and after it
stopped – STOP key.
9. To restart the CNC program from a specified location - set in the G-code window, the desired
position (line), then press "Run From Here" and then "Cycle Start".
10. It is worth to know the basic commands of G-Code. In many situations, a very useful tool
becomes the MDI Mach screen, where you can manually type the commands that are
executed immediately.
11. If you have a tool magazine and/or automatic tool-length measurement sensor, remember
that any manipulation/repositioning / disassembly-HOME based switches can cause
machines absolute zero position shift and then recalibration of the magazine position and
the correction sensor is necessary.
12. If you set the zero point (material base) and you use the automatic tool measurement –
always make the tool measurement first, and then set the zero point. Setting the zero point
with the unmeasured tool causes that the level of processing shifts when we secure another
tool and elicit the measurement.
13. PC computer you use to control the machine should be treated like an integral part of the
control system and should not be use to any other tasks. It means that, this computer should
have only the operation system, Mach3 program and nothing else (eventually text editor and
file manager such as TotalCommander). For any other tasks such as designing, you should
use other computer.
14. On the controlling computer turn of all visual effects of your desktop, screen saver, and turn
the power profile on “always on”.
CS-Lab s.c. –CNC CSMIO/IP-M controller Page 64
14.VisualBasic® macros
On the website: www.cs-lab.eu you can download standard scripts for handling automatic measurement of
tool-length and for automatic tool replacement. These are usually the most desirable functions and make
the work easier. For advanced users we invite to learn more about macros, which provide great
opportunities for self-expanding functionality of Mach3 program.
14.1 Automatic tool-length measurement
Automatic tool-length measurement is one of most implemented function, e.g.
because mechanically it is very easy to do. If high measurement accuracy is
required, the sensor must be a good quality. In the CSMIO/IP-M controller –
specialy for G31 command (used while the measurement) – completely
autonomous movement operation and ultra-fast logic were implemented to
assure the measurement precision at the highest level.
The measurement is made through the following stages:
• Raising the Z axis at the maximum high (absolute zero)
• Driving in the fast mode (G0) at the XY sensor position.
• Quick exit (G0) by Z-axis to the so-called. safe Z
• Driving down the measurement mode (G31) at "1" speed until receiving the signal from the
sensor.
• Raising the Z-axis by a small value (preparing to measurement that is more accurate).
• Driving down the measurement mode (G31) at "2"speed, until receiving a signal from the
sensor.
• After finished measurement – raising the Z-axis maximally.
CS-Lab s.c. –CNC CSMIO/IP-M controller Page 65
14.1.1 Configuration
Before starting the script configuration, you should follow these steps:
1. Check the sensor and inputs signals working – go to Diagnostics area and while pushing the
hand sensor observe the control light on the screen. The control light should light up in
the moment of pushing the sensor and off after releasing it. In case of any problems go to 10.4
chapter (inputs signals). The sensor signal in the configuration window is called “Probe”.
2. Make a reference move of all axes.
3. On the main screen switch the coordinates display mode for machine display (absolute) – icon
.
4. Secure the tool in the spindle holder (for the firsts test – the cheapest is the best).
5. On the manual feed mode move to the center of the sensors measuring surface. Note the XY
coordinates.
6. On the stepper mode slowly lower the Z axis until the signal from the sensor appears and note
the Z coordinate.
7. Go with Z-axis up to a level you consider safe. A small explanation here - as written above, while
measurement there is rapid slide down to some level by G0 command first. You have to assess to
what Z-axis level it can slide down quickly. It depends on the maximum length of the tools that
will be measured. You can also enter "0" as the safe Z and then the measurement starts from the
top position.
8. Move the XY axes to set them somewhere above the working table.
9. Using the stepper mode, slowly slide the tool down to the working table surface and note the Z
coordinate.
10. Turn off the absolute coordinates mode by clicking icon.
When you have noted all necessary data, open the downloaded file toollenght.m1s in any text editor (e.g.
notepad). Then select all using mouse or by pressing "CTRL + A" and copy to clipboard - "CTRL + C".
In the Mach standard graphical interface, on the main screen there is an "Auto Tool Zero" button. This
button is default defined as eliciting a macro, so there is no need to add a new button in the graphical
editor.
To hook the mentioned above button into our macro, select in
the menu: "The operator / Edit Button Script". The "Auto Tool
Zero" button and several others should start to blink. Click on it
and open a Mach3 text editor.
Sometimes there is a single text line, if so - you must delete it,
and then press CTRL + V to paste our macro.
Now just enter a few parameters based on the coordinates,
which we noted earlier. All configuration data can be found
under the "Configuration parameters" line.
CS-Lab s.c. –CNC CSMIO/IP-M controller Page 66
Parameter Details
SENS_Z [Z coordinate of sensor response] – [Z coordinate of table level].
If you e.g. reaching the table Z=-122.070mm, and sensor gave an active signal at
Z=-110.656mm – the entered value should be 11.414.
Z_SAFE It is parameter describing what height the Z-axis can slide down fast (G0). If we have doubts
how long tools will be measured it is safer to enter „0”.
SENS_X/SENS_Y X and Y position of the sensor in the machine tool working area.
MAX_DTRAVEL Maximum distance the axis slide down in the measurement mode. If in the measurement mode
the Z-axis run this distance, and the sensor signal does not appear – the measurement failed.
With this parameter, you can protect yourself from the situation when the measurement was
elicited while the tool was not clamped.
SPD_FAST First measurement speed (mm/min).
SPD_FINE Second precise measurement speed (mm/min).
Z_LIFT Determines how to raise the Z-axis before the second measurement. The value should be large
enough to change the sensor inactive again while raising.
Z_PARK Z-level, on which the axis was set before the measurement and after the measurement is
finished. Usually – “0”.
The macro should be saved in the „File/Save” menu, close the window. Best after this operation is to also
close and restart the Mach3 program to make sure that the settings have been saved.
That is all. Just click the „Auto Tool Zero” button, and the tool will be automatically measured. Exactly why
the table level was checked? It is because adding the data the way was showed above – after correct
measurement the zero of Z axis is set on the working table level. Now if we want to define the zero point of
the work piece, and its thickness is e.g. 10.150mm we can enter this value directly into the „Offsets”. In
short, the processing offset in the Z-axis is counted from the level of the working table.
14.2 Automatic tool change macro
On Company website http://www.cs-lab.eu there is available a sample macro that supports the automatic
tool change (m6Start.m1s). Unfortunately, due to the higher degree of complexity and the fact that often
spindles from different producers have different information signals logistic – there is often required a
strict adjustment to a concrete machine tool.
CS-Lab S.C. Company provides services for launching, configuration and adaptation of the control system
for specific needs.
We also offer complete solutions - the entire control box preparation, launching, configuration and
preparation of the macro for specialized tasks, etc.
If you are interested in our offer - please let us know at e-mail address: biuro@cs-lab.eu or call us: +48 52
374 74 34.
CS-Lab s.c. –CNC CSMIO/IP-M controller Page 67
15. Addition A – CSMIO/IP-M software updates
We invite you to visit our website: http://www.cs-lab.eu for the CSMIO/IP-M software updates in the
„download” section. The controller updates includes corrections and often enrich the device with new
features so it is worth to update the controller regular.
15.1 How to check your software version
The controllers’ current software version you can check in the
diagnostics window from the „PlugIn Control/CSMIO-IP_plugin”
menu.
The current version is shown on the bottom bar.
15.2 Updating application (uploader)
After you download archiwum.zip with update package, you should unzip the contents i.e. to your desktop.
Open the directory and start the „CSMIO_PC_FW_Uploader.exe”.
1 2 3
After starting the program, proceed as in the picture above, namely:
• Choose the controller type selecting the „IP”.
• Click the “Discover” button – our controller will be found automatically.
• If you have more than one controller in the local network, select from the list the one you
want to update.
• Click the „Open App. File” button and select the firmware file
„CSMIO_IP_M-Vx_xxx.csapp” (where „x” is the version).
• Click the „Flash Program” button – the controller programming will start.
CS-Lab s.c. –CNC CSMIO/IP-M controller Page 68
CSMIO/IP-M controller is protected if the programming will fail. There is always the possibility of re-
programming the uploader application.
Before updating – close the Mach3 program.
15.3 Plugins file update
Last update step is to copy the new plugin version to the file directory: „C:\Mach3\PlugIns”.
In the update package, the plugins file is called „CSMIO_IP_plugin.dll”. You should copy this file to the file
directory: „C:\Mach3\PlugIns”. When the system asks - overwrite the file.
15.4 Checking the update
After software updating start the Mach3 program and open the diagnostics window. In the bottom bar, you
should see your version of the updated software.
CS-Lab s.c. –CNC CSMIO/IP-M controller Page 69
You might also like
- Shoe Dog: A Memoir by the Creator of NikeFrom EverandShoe Dog: A Memoir by the Creator of NikeRating: 4.5 out of 5 stars4.5/5 (537)
- Checker 252: Expands Inspection Capabilities of Checker Vision SensorsDocument2 pagesChecker 252: Expands Inspection Capabilities of Checker Vision SensorsÁron SzárazNo ratings yet
- The Subtle Art of Not Giving a F*ck: A Counterintuitive Approach to Living a Good LifeFrom EverandThe Subtle Art of Not Giving a F*ck: A Counterintuitive Approach to Living a Good LifeRating: 4 out of 5 stars4/5 (5794)
- Reovib MFS: Frequency Controllers For Vibratory FeedersDocument20 pagesReovib MFS: Frequency Controllers For Vibratory FeedersÁron SzárazNo ratings yet
- Hidden Figures: The American Dream and the Untold Story of the Black Women Mathematicians Who Helped Win the Space RaceFrom EverandHidden Figures: The American Dream and the Untold Story of the Black Women Mathematicians Who Helped Win the Space RaceRating: 4 out of 5 stars4/5 (895)
- Mfs 168Document3 pagesMfs 168Áron SzárazNo ratings yet
- The Yellow House: A Memoir (2019 National Book Award Winner)From EverandThe Yellow House: A Memoir (2019 National Book Award Winner)Rating: 4 out of 5 stars4/5 (98)
- RCM 101 UsbDocument328 pagesRCM 101 UsbÁron SzárazNo ratings yet
- Grit: The Power of Passion and PerseveranceFrom EverandGrit: The Power of Passion and PerseveranceRating: 4 out of 5 stars4/5 (588)
- Sa5R I 42P Rcp3Document2 pagesSa5R I 42P Rcp3Áron SzárazNo ratings yet
- The Little Book of Hygge: Danish Secrets to Happy LivingFrom EverandThe Little Book of Hygge: Danish Secrets to Happy LivingRating: 3.5 out of 5 stars3.5/5 (400)
- Pcon-C CG CF (Me0170-18c)Document226 pagesPcon-C CG CF (Me0170-18c)Áron SzárazNo ratings yet
- The Emperor of All Maladies: A Biography of CancerFrom EverandThe Emperor of All Maladies: A Biography of CancerRating: 4.5 out of 5 stars4.5/5 (271)
- Acon-C/Cg, Pcon-C/Cg/Cf First Step Guide: Tenth EditionDocument5 pagesAcon-C/Cg, Pcon-C/Cg/Cf First Step Guide: Tenth EditionÁron SzárazNo ratings yet
- Never Split the Difference: Negotiating As If Your Life Depended On ItFrom EverandNever Split the Difference: Negotiating As If Your Life Depended On ItRating: 4.5 out of 5 stars4.5/5 (838)
- Simcnc Python Scripts Guide enDocument53 pagesSimcnc Python Scripts Guide enÁron SzárazNo ratings yet
- The World Is Flat 3.0: A Brief History of the Twenty-first CenturyFrom EverandThe World Is Flat 3.0: A Brief History of the Twenty-first CenturyRating: 3.5 out of 5 stars3.5/5 (2259)
- DPP (Mathematics) Application of DerivativesDocument12 pagesDPP (Mathematics) Application of DerivativesNavinNo ratings yet
- On Fire: The (Burning) Case for a Green New DealFrom EverandOn Fire: The (Burning) Case for a Green New DealRating: 4 out of 5 stars4/5 (74)
- Chapter 4 Logical Database Design and The Relational ModelDocument28 pagesChapter 4 Logical Database Design and The Relational ModelPauline Kisha Castro100% (1)
- Elon Musk: Tesla, SpaceX, and the Quest for a Fantastic FutureFrom EverandElon Musk: Tesla, SpaceX, and the Quest for a Fantastic FutureRating: 4.5 out of 5 stars4.5/5 (474)
- UCCE SRND 8-5 Dated 08-03-2011Document367 pagesUCCE SRND 8-5 Dated 08-03-2011dturnbauNo ratings yet
- A Heartbreaking Work Of Staggering Genius: A Memoir Based on a True StoryFrom EverandA Heartbreaking Work Of Staggering Genius: A Memoir Based on a True StoryRating: 3.5 out of 5 stars3.5/5 (231)
- Randi Rajput 5. Microprocessor Mod (CPU, & Parts)Document16 pagesRandi Rajput 5. Microprocessor Mod (CPU, & Parts)aliNo ratings yet
- Team of Rivals: The Political Genius of Abraham LincolnFrom EverandTeam of Rivals: The Political Genius of Abraham LincolnRating: 4.5 out of 5 stars4.5/5 (234)
- JavaScript - Errors & Exceptions Handling - TutorialspointDocument8 pagesJavaScript - Errors & Exceptions Handling - Tutorialspointglen4uNo ratings yet
- Devil in the Grove: Thurgood Marshall, the Groveland Boys, and the Dawn of a New AmericaFrom EverandDevil in the Grove: Thurgood Marshall, the Groveland Boys, and the Dawn of a New AmericaRating: 4.5 out of 5 stars4.5/5 (266)
- Cisco IOS Series AP - Security - SSID ManagerDocument3 pagesCisco IOS Series AP - Security - SSID ManagerCarlos LimaNo ratings yet
- The Hard Thing About Hard Things: Building a Business When There Are No Easy AnswersFrom EverandThe Hard Thing About Hard Things: Building a Business When There Are No Easy AnswersRating: 4.5 out of 5 stars4.5/5 (345)
- Uea Late Coursework PenaltiesDocument4 pagesUea Late Coursework Penaltiesbcr74xmp100% (2)
- The Best Web App To Convert JPG To PDFDocument1 pageThe Best Web App To Convert JPG To PDFJekly MoningkaNo ratings yet
- The Unwinding: An Inner History of the New AmericaFrom EverandThe Unwinding: An Inner History of the New AmericaRating: 4 out of 5 stars4/5 (45)
- Marksheet Analysis Using OcrDocument5 pagesMarksheet Analysis Using Ocrswarajkakade83No ratings yet
- How Valuable Is Company's Data?: What Is Business Intelligence?Document26 pagesHow Valuable Is Company's Data?: What Is Business Intelligence?Arindam MondalNo ratings yet
- MT2503A SOC Processor Data Sheet v0.1 PDFDocument491 pagesMT2503A SOC Processor Data Sheet v0.1 PDFRico BernandoNo ratings yet
- Excel Pamphlet PrintDocument36 pagesExcel Pamphlet Printabu yusif kargboNo ratings yet
- Retail SDK DocumentationDocument2 pagesRetail SDK DocumentationAli SananNo ratings yet
- Information and Cyber SecurityDocument2 pagesInformation and Cyber SecuritySopan TalekarNo ratings yet
- Eps-Topik Registration GuideDocument10 pagesEps-Topik Registration Guide이은우No ratings yet
- Service ModeDocument4 pagesService Modetigerjet87% (23)
- The Gifts of Imperfection: Let Go of Who You Think You're Supposed to Be and Embrace Who You AreFrom EverandThe Gifts of Imperfection: Let Go of Who You Think You're Supposed to Be and Embrace Who You AreRating: 4 out of 5 stars4/5 (1090)
- Inventory QRG - Material Deletion Post Impact AnalysisDocument46 pagesInventory QRG - Material Deletion Post Impact AnalysisTunkuFarahNo ratings yet
- Imc451 - Topic 7Document58 pagesImc451 - Topic 7syuhadaNo ratings yet
- ESP32 Web ServerDocument3 pagesESP32 Web ServerTiffany SandiaNo ratings yet
- Unity Cloud Analytics PDFDocument1 pageUnity Cloud Analytics PDFEnder PınarbaşıNo ratings yet
- VCM Operations ReviewerDocument6 pagesVCM Operations ReviewerjaneNo ratings yet
- The Sympathizer: A Novel (Pulitzer Prize for Fiction)From EverandThe Sympathizer: A Novel (Pulitzer Prize for Fiction)Rating: 4.5 out of 5 stars4.5/5 (121)
- Schneider MCCB Catalogue PDFDocument296 pagesSchneider MCCB Catalogue PDFFrigCham75% (4)
- How To Hack MacOS With Digispark Ducky Script Payloads Null Byte WonderHowToDocument8 pagesHow To Hack MacOS With Digispark Ducky Script Payloads Null Byte WonderHowToEkaterina HoffmannNo ratings yet
- Masusi Ngbanghayar Al I Nsafi L I Pi No1 0pani T I Kan:Mi T ODocument10 pagesMasusi Ngbanghayar Al I Nsafi L I Pi No1 0pani T I Kan:Mi T OMellow YellowNo ratings yet
- 10.automated Testing Vs Manual TestingDocument23 pages10.automated Testing Vs Manual TestingSandy CyrusNo ratings yet
- DX220 Manual en R20170817-1Document25 pagesDX220 Manual en R20170817-1Khiareddine KadhemNo ratings yet
- RDL 3000Document142 pagesRDL 3000Luis BecerraNo ratings yet
- Ilide - Info Details of Mobile Repairing Course PRDocument5 pagesIlide - Info Details of Mobile Repairing Course PRLoki VistNo ratings yet
- Her Body and Other Parties: StoriesFrom EverandHer Body and Other Parties: StoriesRating: 4 out of 5 stars4/5 (821)
- SolafabeleladipilDocument3 pagesSolafabeleladipilariyanayn90No ratings yet
- 3G Basic PDFDocument29 pages3G Basic PDFJOHNNY5377No ratings yet