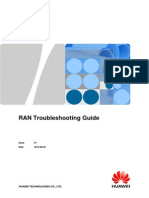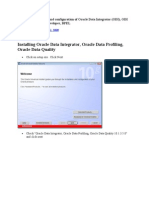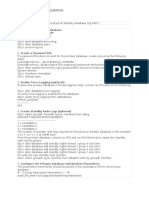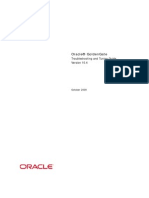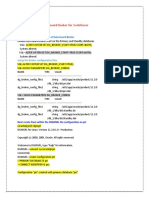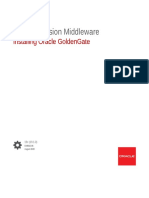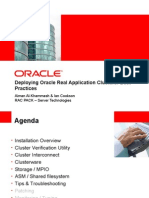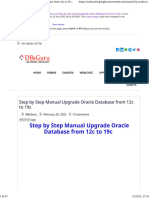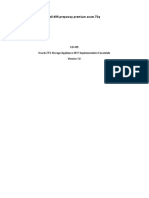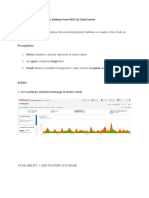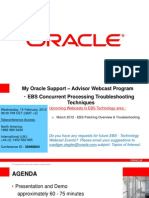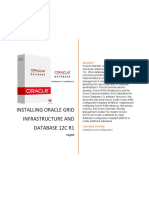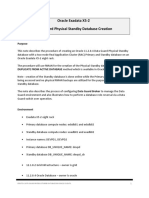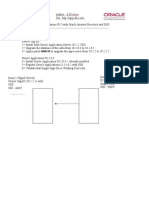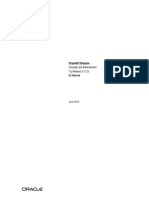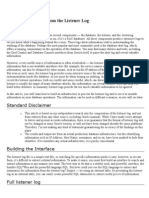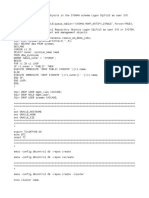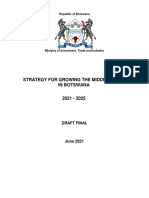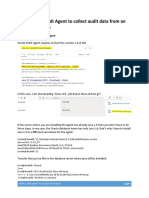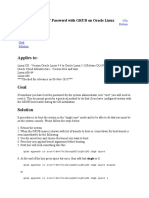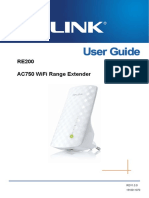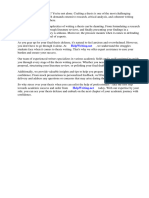Professional Documents
Culture Documents
Oracle Database Firewall Installation Manual
Uploaded by
Kagiso Mojalemotho0 ratings0% found this document useful (0 votes)
19 views16 pagesCopyright
© © All Rights Reserved
Available Formats
DOCX, PDF, TXT or read online from Scribd
Share this document
Did you find this document useful?
Is this content inappropriate?
Report this DocumentCopyright:
© All Rights Reserved
Available Formats
Download as DOCX, PDF, TXT or read online from Scribd
0 ratings0% found this document useful (0 votes)
19 views16 pagesOracle Database Firewall Installation Manual
Uploaded by
Kagiso MojalemothoCopyright:
© All Rights Reserved
Available Formats
Download as DOCX, PDF, TXT or read online from Scribd
You are on page 1of 16
Oracle Database Firewall Installation Manual
Architecture
How to install Oracle Database Firewall 12c
Version of Oracle Database Firewall to install: 12.2.0.10.0
Insert the Oracle Database Firewall ISO disk into the VM machine:
Select "Install (wipes system)":
ORACLE DATABASE FIREWALL INSTALLATION MANUAL GIPF
The Installation will start:
ORACLE DATABASE FIREWALL INSTALLATION MANUAL GIPF
ORACLE DATABASE FIREWALL INSTALLATION MANUAL GIPF
The installation will ask for the Installation Passphrase. Save this Passphrase because it will be
used later, if you lose this you will have re-install from scratch.
ORACLE DATABASE FIREWALL INSTALLATION MANUAL GIPF
ORACLE DATABASE FIREWALL INSTALLATION MANUAL GIPF
Select The network interface to use for Database Firewall Management Interface:
ORACLE DATABASE FIREWALL INSTALLATION MANUAL GIPF
Enter the IP for the selected Network Interface:
Database Firewall Server:
IP Address : 10.224.177.139
Subnet Mask : 255.255.255.0
Gateway : 10.224.177.1
The server will reboot automatically:
The installation will continue automatically:
ORACLE DATABASE FIREWALL INSTALLATION MANUAL GIPF
When the installation is completed you will see the following screen:
Then you will be able to access the Oracle Database Firewall web console using the Installation
Passphrase:
ORACLE DATABASE FIREWALL INSTALLATION MANUAL GIPF
In the first Login you will be asked to enter the users and passwords for the administrator user,
and the OS users root and support.
Your session will be disconnected and you will have to connect again using the Administrator
that was created before:
ORACLE DATABASE FIREWALL INSTALLATION MANUAL GIPF
After that you will be able to access the Oracle Database Firewall web console:
Configure NTP Time Server settings
ORACLE DATABASE FIREWALL INSTALLATION MANUAL GIPF
Register an Oracle Database Firewall in Oracle Database Audit Vault
Version of Oracle Database Firewall: 12.2.0.10.0
Version of Oracle Audit Vault: 12.2.0.10.0
Registering the Oracle Audit Vault Server in the new Oracle Database Firewall
Login to Oracle Database Vault
Click in “Settings” menu
Click in “Server Certificate”
Copy the Certificate
Login into Oracle Database Firewall
Click in “System”
And then click in “Audit Vault Server”
ORACLE DATABASE FIREWALL INSTALLATION MANUAL GIPF
Enter the IP of the Audit Vault Server
Enter the Certificate that was copied from Audit Vault Server
Click in “Apply” button
ORACLE DATABASE FIREWALL INSTALLATION MANUAL GIPF
Registering the new Oracle Database Firewall into the Oracle Audit Server
Login into Oracle Audit Server
Click in “Database Firewalls” menu, then “Database Firewalls” and click in “Register” Button
Registering Oracle Database Firewall in Oracle Audit Server
Login in to Oracle Audit Vault Server web console.
Click in "Database Firewalls" -> "Settings"
ORACLE DATABASE FIREWALL INSTALLATION MANUAL GIPF
Verify the Database Firewall was registered successfully:
ORACLE DATABASE FIREWALL INSTALLATION MANUAL GIPF
Configuring Network Interfaces for Proxy in Oracle Database Firewall
Login in to Oracle Database Firewall web console.
Click in "System"-> "Network Configuration"
Click in "Change" button
In this Oracle Database Firewall there are 3 network interfaces connected. The first one is used
for "Management", in the other two are not used, that's why we see two unallocated network
interfaces.
Under "Unallocated Network Interfaces" click in "Device"
For the first interface select "Traffic Proxy" and Click in "Add" Button.
Configuring the Proxy network interface:
Input a correct IP Address (A default is generated randonmly)
Check "Enabled" Under "Proxy 0"
Specify a port for the new Proxy and check "Enabled"
ORACLE DATABASE FIREWALL INSTALLATION MANUAL GIPF
Click in "Add" button under "Traffic Proxies" -> "Proxy 0" -> "Proxy Ports"
Click in "Save" Button
ORACLE DATABASE FIREWALL INSTALLATION MANUAL GIPF
You might also like
- Oracle Database Vault Installation and Configuration Best PracticesDocument18 pagesOracle Database Vault Installation and Configuration Best PracticesĐỗ Văn TuyênNo ratings yet
- CON3632 Nanda-SQL Tuning Without TryingDocument18 pagesCON3632 Nanda-SQL Tuning Without TryingSambasivarao KethineniNo ratings yet
- CCNPv6 ROUTE Lab6-5 BGP Case Study StudentDocument4 pagesCCNPv6 ROUTE Lab6-5 BGP Case Study Studenthgb86719No ratings yet
- Optimize VoLTE and Data Concurrency with Uplink Resource AllocationDocument1 pageOptimize VoLTE and Data Concurrency with Uplink Resource AllocationFebri RawlinsNo ratings yet
- Access Campus Fundamentals Rev. 22.41Document3 pagesAccess Campus Fundamentals Rev. 22.41Roan VillalobosNo ratings yet
- Huawei - RAN Troubleshooting GuideDocument193 pagesHuawei - RAN Troubleshooting Guideivancho76100% (2)
- Oracle Audit Vault Installation ManualDocument14 pagesOracle Audit Vault Installation ManualKagiso MojalemothoNo ratings yet
- Dataguard Configuration DocumentDocument7 pagesDataguard Configuration DocumentMaheshSaiNo ratings yet
- DBA CommandsDocument20 pagesDBA CommandsVinu3012No ratings yet
- 9.2 PatchingDocument6 pages9.2 PatchingRaghavendra PrabhuNo ratings yet
- Oracle patching with latest Proactive patchDocument4 pagesOracle patching with latest Proactive patchIrfan AhmadNo ratings yet
- Complete Installation and Configuration of Oracle Data IntegratorDocument33 pagesComplete Installation and Configuration of Oracle Data IntegratorDinesh ReddyNo ratings yet
- Standby Database Checklist: 1. OverviewDocument13 pagesStandby Database Checklist: 1. OverviewRaj ShahNo ratings yet
- Physical Standby ConfigurationDocument8 pagesPhysical Standby Configurationsanjayid1980No ratings yet
- Install Oracle 12c Database with ASM on Linux 6Document47 pagesInstall Oracle 12c Database with ASM on Linux 6NTGDN100% (1)
- Oracle® Goldengate: Troubleshooting and Tuning GuideDocument158 pagesOracle® Goldengate: Troubleshooting and Tuning Guidekarthik76No ratings yet
- Audit Vault Firewall FAQDocument9 pagesAudit Vault Firewall FAQPraveenNo ratings yet
- Configuration of Data Guard Broker For SwitchoverDocument10 pagesConfiguration of Data Guard Broker For Switchovermuhammad1nadeem_1No ratings yet
- 0396 Oracle Goldengate 12c TutorialDocument28 pages0396 Oracle Goldengate 12c TutorialPrinceNo ratings yet
- Installing Oracle GoldengateDocument99 pagesInstalling Oracle GoldengateDomenico ConteNo ratings yet
- PassLeader 1Z0-821 Exam Dumps (101-150)Document26 pagesPassLeader 1Z0-821 Exam Dumps (101-150)mgm3233No ratings yet
- Expdp and Impd1Document13 pagesExpdp and Impd1Govindu KotaNo ratings yet
- Creating An Oracle 19c RAC Database: Practice 19-bDocument19 pagesCreating An Oracle 19c RAC Database: Practice 19-bAbderahman MohamedNo ratings yet
- Deploy Rac BPDocument39 pagesDeploy Rac BPAbuzaid Saad ElMahsNo ratings yet
- Start and Stop OBIEE 11g Linux DomainDocument15 pagesStart and Stop OBIEE 11g Linux Domainrishiraj_rathor7550No ratings yet
- OBIEE 12c Installation GuideDocument21 pagesOBIEE 12c Installation GuideAdeel AhmedNo ratings yet
- Oracle RAC InstallationDocument46 pagesOracle RAC InstallationBiplab ParidaNo ratings yet
- Step by Step Manual Upgrade Oracle Database From 12c To 19c - DBsGuruDocument47 pagesStep by Step Manual Upgrade Oracle Database From 12c To 19c - DBsGurumvidalNo ratings yet
- 1z0-499 PrepAwayDocument38 pages1z0-499 PrepAwaySebastian BurtonNo ratings yet
- Standby Creation by OEM 13CDocument7 pagesStandby Creation by OEM 13Csanjayid1980No ratings yet
- How To Find Oracle Database Patches InstalledDocument2 pagesHow To Find Oracle Database Patches InstalledAnonymous 8RhRm6Eo7hNo ratings yet
- 03-Oracle 19c Database CreationDocument23 pages03-Oracle 19c Database CreationGiovedy MarmolejoNo ratings yet
- Oracle Database Administration: How Does One Create A New Database?Document45 pagesOracle Database Administration: How Does One Create A New Database?Elango GopalNo ratings yet
- 2012 Feb EBS Concurrent Processing TroubleshootingDocument62 pages2012 Feb EBS Concurrent Processing Troubleshootingvinay234No ratings yet
- Data Guard Physical Standby configuration in Oracle Database 11g R2 (less than 40 charsDocument6 pagesData Guard Physical Standby configuration in Oracle Database 11g R2 (less than 40 charsqazianeel5156No ratings yet
- 20 Linux System Monitoring Tools Every SysAdmin Should KnowDocument35 pages20 Linux System Monitoring Tools Every SysAdmin Should KnowJin ZoongNo ratings yet
- Using HAProxy As A TLS Termination Point For Oracle E Business Suite Release 12.1.3Document8 pagesUsing HAProxy As A TLS Termination Point For Oracle E Business Suite Release 12.1.3nikhil_805No ratings yet
- Adding a New Managed Server in Oracle E-Business Suite R12.2Document3 pagesAdding a New Managed Server in Oracle E-Business Suite R12.2kolluradiga123No ratings yet
- Installing Oracle Grid Infrastructure and Database 12C R1: EnglishDocument11 pagesInstalling Oracle Grid Infrastructure and Database 12C R1: EnglishprasemiloNo ratings yet
- Create Data Guard Physical Standby On ExadataDocument53 pagesCreate Data Guard Physical Standby On ExadataTolulope AbiodunNo ratings yet
- Concurrent Managers Inactive - No Manager.R12.1.3Document161 pagesConcurrent Managers Inactive - No Manager.R12.1.3arun k100% (1)
- Step-By-step Installation of An EBS 12.2 Vision InstanceDocument30 pagesStep-By-step Installation of An EBS 12.2 Vision Instancepravin2projectsNo ratings yet
- Integrate Oracle Apps R12 with OID and SSODocument36 pagesIntegrate Oracle Apps R12 with OID and SSOKrunal1986No ratings yet
- Document 1582837.1 PDFDocument7 pagesDocument 1582837.1 PDFhariprasathdbaNo ratings yet
- Oracle StreamDocument804 pagesOracle Streamnassr50No ratings yet
- Jenny - Oracle ECCDocument4 pagesJenny - Oracle ECCMadhav GarikapatiNo ratings yet
- Updating Exadata Database Server SoftwareDocument15 pagesUpdating Exadata Database Server SoftwareΒαγγέλης ΟικονομοπουλοςNo ratings yet
- Mining Information From The Listener Log by Arun NandaDocument41 pagesMining Information From The Listener Log by Arun NandaSHAHID FAROOQNo ratings yet
- Best Practices Oracle Cluster Ware Session 355Document30 pagesBest Practices Oracle Cluster Ware Session 355Fakiruddin KhanNo ratings yet
- Hol9275 Saha Key Vault Oow Hol 2014Document50 pagesHol9275 Saha Key Vault Oow Hol 2014nt29No ratings yet
- Enabling ADOP Online PatchingDocument6 pagesEnabling ADOP Online PatchingKingNo ratings yet
- Drop and Create Oracle Enterprise Manager ManuallyDocument7 pagesDrop and Create Oracle Enterprise Manager ManuallyMukarram KhanNo ratings yet
- Oracle® Fusion Middleware Information Roadmap For Oracle WebLogic ServerDocument48 pagesOracle® Fusion Middleware Information Roadmap For Oracle WebLogic ServerAhmed MamdouhNo ratings yet
- Install Oracle 11g R2 with ASM on Oracle Linux 7Document22 pagesInstall Oracle 11g R2 with ASM on Oracle Linux 7kamakom78No ratings yet
- Integrigy Oracle E-Business Suite Security Quick ReferenceDocument2 pagesIntegrigy Oracle E-Business Suite Security Quick ReferenceBse TraderNo ratings yet
- Oracle Data PumpDocument14 pagesOracle Data PumpKamalakshi RajNo ratings yet
- ASMIOSTAT Script To Collect Iostats For ASM Disks (ID 437996.1)Document9 pagesASMIOSTAT Script To Collect Iostats For ASM Disks (ID 437996.1)td100No ratings yet
- Pro Oracle SQL Development: Best Practices for Writing Advanced QueriesFrom EverandPro Oracle SQL Development: Best Practices for Writing Advanced QueriesNo ratings yet
- Oracle Solaris 11 System Virtualization Complete Self-Assessment GuideFrom EverandOracle Solaris 11 System Virtualization Complete Self-Assessment GuideNo ratings yet
- Miti Middle Class Strategy Draft Final - 23 June 2021Document101 pagesMiti Middle Class Strategy Draft Final - 23 June 2021Kagiso MojalemothoNo ratings yet
- Install Audit Vault Agent To Collect Audit Data From An Oracle Database - Ver 0.1Document12 pagesInstall Audit Vault Agent To Collect Audit Data From An Oracle Database - Ver 0.1Kagiso MojalemothoNo ratings yet
- How To Reset Root Password With GRUB On Oracle Linux (Doc ID 431260.1)Document2 pagesHow To Reset Root Password With GRUB On Oracle Linux (Doc ID 431260.1)Kagiso MojalemothoNo ratings yet
- How To Reset Root Password With GRUB On Oracle Linux (Doc ID 431260.1)Document2 pagesHow To Reset Root Password With GRUB On Oracle Linux (Doc ID 431260.1)Kagiso MojalemothoNo ratings yet
- EP-SSO-How To Implement Security UsingDocument15 pagesEP-SSO-How To Implement Security Usingabhisona76100% (1)
- LabExerciseSet13 PDFDocument7 pagesLabExerciseSet13 PDFKimNo ratings yet
- Arl2300 Ethernet Controller: Remote Control Your AR2300/AR5001D Receiver!Document2 pagesArl2300 Ethernet Controller: Remote Control Your AR2300/AR5001D Receiver!gus289No ratings yet
- Wpgplus DebugDocument18 pagesWpgplus DebugCharles JensenNo ratings yet
- Intro Logical Devices PDFDocument18 pagesIntro Logical Devices PDFJesus GarciaNo ratings yet
- Next Generation Security Gateway Guide R80.30Document629 pagesNext Generation Security Gateway Guide R80.30AsifNo ratings yet
- AIS Over WiFi With The DT-06 ModuleDocument2 pagesAIS Over WiFi With The DT-06 ModuleAbu Syeed Md. Aurangzeb Al Masum100% (1)
- 3-Finger Adaptive Robot Gripper: Start Production FasterDocument2 pages3-Finger Adaptive Robot Gripper: Start Production FasterRaj RajNo ratings yet
- Re200 Ac750 Wifi Range ExtenderDocument40 pagesRe200 Ac750 Wifi Range Extenderpab12playNo ratings yet
- Mellanox Onyx User Manual Rev. 3.8.2204 - 03 - 27 - 2021Document1,242 pagesMellanox Onyx User Manual Rev. 3.8.2204 - 03 - 27 - 2021Emil BerdugoNo ratings yet
- Introduction and Layered Network ArchitectureDocument32 pagesIntroduction and Layered Network Architecturer13ajNo ratings yet
- Vtunotesbysri: Module 1: Application LayerDocument30 pagesVtunotesbysri: Module 1: Application LayerUpendraNo ratings yet
- Computer Networks Notes (17CS52) PDFDocument174 pagesComputer Networks Notes (17CS52) PDFKeerthiNo ratings yet
- BW Diameter RF Ro ShConfigGuideDocument50 pagesBW Diameter RF Ro ShConfigGuidedanilo1529No ratings yet
- 5.4.1.2 Packet Tracer - Configure IOS Intrusion Prevention System (IPS) Using CLI PDFDocument3 pages5.4.1.2 Packet Tracer - Configure IOS Intrusion Prevention System (IPS) Using CLI PDFjuan reyesNo ratings yet
- SiC Manual (E-Next - In)Document71 pagesSiC Manual (E-Next - In)Instagram OfficialNo ratings yet
- Sample Prayer For Final Thesis DefenseDocument6 pagesSample Prayer For Final Thesis Defensefjfyj90y100% (2)
- Computer Communications and Networks: FTP, SMTP (Comparison With HTTP), POP3, DNS-The Internet's Directory ServiceDocument30 pagesComputer Communications and Networks: FTP, SMTP (Comparison With HTTP), POP3, DNS-The Internet's Directory ServiceAbdullah AnwaarNo ratings yet
- 11.3.4.6 Lab - Using The CLI To Gather Network Device InformationDocument11 pages11.3.4.6 Lab - Using The CLI To Gather Network Device InformationRazvan Buicliu0% (4)
- SmartAX MT800u T ADSL Router User Manual 2Document83 pagesSmartAX MT800u T ADSL Router User Manual 2dchardwareNo ratings yet
- VMware SD WAN Google Cloud Platform Virtual Edge Deployment GuideDocument24 pagesVMware SD WAN Google Cloud Platform Virtual Edge Deployment GuideJuan RojasNo ratings yet
- Dell EMC Unity - Configuring High Availability-Configuration High Availability - Configuration High Availability-1Document29 pagesDell EMC Unity - Configuring High Availability-Configuration High Availability - Configuration High Availability-1loc07610No ratings yet
- Cara Seting Relay DHCP Dlink 1510Document6 pagesCara Seting Relay DHCP Dlink 1510abdulhanan2010No ratings yet
- # Task Time Start Date Finish DateDocument5 pages# Task Time Start Date Finish DateMAURICIO SEIBELNo ratings yet
- Ccie Ei Doo WorkbookDocument91 pagesCcie Ei Doo WorkbooktariqNo ratings yet
- PRI Vs SIP Trunking WPDocument3 pagesPRI Vs SIP Trunking WPhisham_abdelaleemNo ratings yet