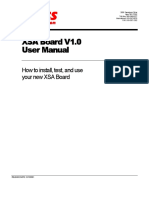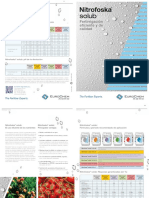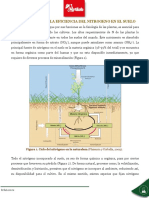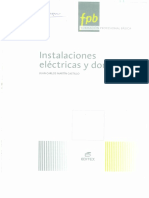Professional Documents
Culture Documents
Tuneando Kubuntu
Tuneando Kubuntu
Uploaded by
Javier Solana Campoy0 ratings0% found this document useful (0 votes)
23 views7 pagesCopyright
© © All Rights Reserved
Available Formats
PDF or read online from Scribd
Share this document
Did you find this document useful?
Is this content inappropriate?
Report this DocumentCopyright:
© All Rights Reserved
Available Formats
Download as PDF or read online from Scribd
0 ratings0% found this document useful (0 votes)
23 views7 pagesTuneando Kubuntu
Tuneando Kubuntu
Uploaded by
Javier Solana CampoyCopyright:
© All Rights Reserved
Available Formats
Download as PDF or read online from Scribd
You are on page 1of 7
Linux+ DVD Starter Kit
Tuneando Kubuntu
‘Antonio de la Pefia Badenas
pesar de que los escritorios
‘que nos proven las distribu-
cciones de GNU Linux (Gno-
me, KDE, etc.) son bastante
completos, muchos usuarios que deciden
migrar a Linux procedentes de sistemas
‘operatives privativos, se encuentran ante
eseritorios mucho menos vistosos que los
{que conocian hasta entonces, sobre todo
para usuarios de sistemas Microsoft. Para
‘Bustos los colores se suele decir y como lt
distribuein con la que trabajo es Kubuntu
7.04, con escritorio KDE, basaré este art
culo en ella
El hecho de que use KDE no quiere
fii mucho menos decir que sea el mejor
eseritorio, simplemente es el que més me
gusta, No obstante el escrtorio no es el
unico mbito que quiero mostrar, gual de
importante puede ser una vistosa configura-
cidn de nuestro entomo de escritorio como
cl del sistema de arranque. Por esto dividing
clarticulo en 4 partes:
+ GRUB
+ Usplash
+ Pantalla de login
+ Entomo de escritorio
Tuneando GRUB
‘Vamos a ver una manera muy sencilla de
mejorar nuestro meni de arrangue (gestor
de arranque GRUB). Para poder modificar
‘grub necesitamos una aplicacion que selma
forub-gtitoot. Procedemos a su descarga
desde consola
eoglepages.com
Llegados a este punto necesitamos saber
en qué particién tenemos instalado grub,
ya que tendremos que hacer modifica-
ees
ciones en sus archivos. Existen diversos
‘medios para poder ver las particiones de
disco, y para los usuarios habituados a la
consola conocerin varios comandos que
rnos dan esa informacion, pero para los
‘usuarios no habituados a la consola, reco-
‘miendo una aplicacién Hamada qtparted,
que no s6lo nos permite ver las particio-
nes, ademas nos offece I posibilidad de
manipularlas, Para instalarlo lo hacemos
desde consola con:
lo gjecutamos desde el Mem K -> Sistema >
Otpared o de otra manera:
‘Miramos el istado de particiones y buseamos
‘una cuyo tipo sea linux-swap y anotamos
Figura. Partiones con pated
su nombre en =i caso. /dev/sdas A conti=
rnuacién desinstalamos el grub que tenemos
instalado:
Instalamos el paquete de grub-gixboot lo
ue dotaré a nuestro grub de caracteristcas
srificas
Seudo apt-get renove aru
Procedemos a instalar nuestro nuevo grub
(gestor de arrangue) en su particién corres-
pondiente, en este punto es cuando nec
1m el dato obtenido con qtparted:
‘Tado listo ahora ya podemos mosifcar gruba
‘nuestra conveniencia,
Tuneando Kubuntu
Theme para GFXBoot
La crecién desde Ode un theme para. gf
boot es compicado. Por lo que recomiendo
bujarse de internet alguno y modifier, lo
aque nos resukard. mds fil y menos pess-
do, Tanto en wnrmkdelookorg como en
vwwnngnome-lookongpodemos encontrar
varios themes que podemos descargars.
En primer lugar cearemos una earpeta en
nuestro home donde descargremos nuestro
theme y lo modificaremosposteriormente:
sear $HOME/grubepiesh
‘Accedemos al:
Sed SHOME/grupepiach
En esta carpeta es donde guardaremos el
archivo cuando nos lo descarguemos. Los
themes vienen normalmente en un archivo
Zip que deberemos descomprimir. Supo-
niendo que el archivo descangado se llama
‘erubsplash zip:
unzip grubeplesh.2ip
EI contenido de nuestro zip es un solo
fichero, cuya estructura normalmente es
message. tnene>, con el cual
no podemos hacer nada, eso se debe a que
este archivo realmente es una agrupacién
de varios archivos. Creamos otra carpeta
dentro de nuestro directorio grubsplash
¥ copiamos el archivo que hemos des-
Figura 2 magen oi heme
ccomprimido del zip en él, en mi caso
ea SHOME/grubepiash
sep «/mescage.grubspiash,
Prem
Ahora tenemos dos opeiones, 0 bien utili-
‘amos el archivo del theme tal y como nos
‘viene o podemos modifcar su contenido para
personalizarlo. En el easo de no querer modi
ficarlo nos basta de momento con copiarlo en
Ta carpeta /aoot oe
grubeplash /boot/grub/
Para modificar su contenido a nuestro gusto,
entramos en la carpeta theme y desagrupamos
€l archivo Io que nos dejar al descubierto
todos los archivos del theme:
Una vez descomprimido, borramos el archivo
agrupado ya que despues de las rectficacio-
nes tendremos que volver a creat:
sm . /neasage.qrubeplash
Ahora ya podemos modificar los archivos
_rificos, Nos basta con susttuir estos archivos
‘rificos por los que queremos utilizar y listo
Los archivos grificos a tener en cuenta son:
+ hack,jpg es el que se muestra en el fondo
¥ tiene una resotucién de 800x600, basta
‘con susttuirlo por el que queramos mos-
rar, es importante que la resolucin sea
800x600,
+ head.jpg es ol archivo que contiene el
logo de Ia distribucién,
+ reots_a,jpg es un archivo grifico que nos
‘muestra normalmente el nombre de la
distribucién.
‘Una vez hechas las modificaciones volve-
‘mos a agrupar el contenido y lo deposita-
mos en la carpeta /boot/gruh que es donde
se encuentran los archivos del gestor de
arrangue: $15 . | cp:
Por iltimo nos queda indicarlea grub que
debe cargar este archivo, para eso editamos el
archivo menu {st stuado en /boot/grub
2 > Pooot/arub/
soudo nano /noot
grvb/nens- ist
‘Y atadimos al principio la siguiente linea:
Sorxmens /aost/
grub/message.splasngrub
Sustituir message splashgrub, por el nombre
con ef que habéis llamado al archivo agru-
prado,
Tuneando Usplash
Usplash cs na spliacién que nos permite
rmostar una imagen de amangue ycieme del
sistema. Usplash viene normaimente instal
do en a stra, de no ser asi rocederemos
2 instar junto con iibuspiash-dev que
nos pemitin tunear completamente nso
splash
Seudo apt-get instant
vveplash Libusplach-dev
libusplash-dev nos proporciona un splash de
«ejemplo que podremos utilizar para erear el
nuestro,
Para ello copiamos el contenido de este
ejemplo que se encuentra en us /shaze/aoo/
ibueplseh-dev/exonplea! en una earpeta
que creamos dentro de nuestro home:
Seats SHOE
Sudo ep /use/share/
Linux+ DVD Starter Kit
Entramos en esta carpeta:
Ahora vamos hasta donde tenemos la plan-
Ulla. Podemos ver que hay varios archivos,
seis correspondientes a imigenes, un © que
quarda los parimetros para crear el splash, ¥
‘el makefile que nos permite convert los png
‘en cy nos agrupa todos los archivos en uno
solo con extensién so
Llegados a este punto, sustituiremos los
archivos grificas proporcionados por omisién
por los que deseamos ular; Los archivos
incomporados son:
+ eft_800_600 png: fondo para resolucién
de 003600,
+ eff 1024_768,png: fondo para resolucién
de 1024x768,
+ eff 1024 S76 png y eft 1024. 576_
cropped png: fondos para resolucién de
1024x576.
+ theobber back pag: imagen del aspecto
de a barra vaca
+ throbber_fore png: imagen del aspocto de
a barra lena
Estas iméigenes han de tener un maximo de
256 colores.
Los nombres de estas imagenes pueden
cambiar si deseamos cambiar el nombre del
theme siguiendo la misma estructura y cam
biando el nombre del theme. Por ejemplo si
‘queremos que auesto theme se lame mins
lash, ta imagen ef_600_600 png, deberia
lamarse miusplash 800 600 pg.
Si deseamos cambiar el nombre del
splash, debemos cambiar ef nombre de at-
chivo efttheme.e por el mismo nombre que
pusimos en la imagenes, es decir miuspash:
‘Y lo eitamos, susituyendo todas las entradas
‘que hacen referencia a eft por, en nuestro ca-
0, miusplash: nano ./ertthene.c
Una ver hechas todas las modificaciones
jecutamos el makefile: seuco sake
Este paso nos generaré varios archivos, de
los cuales silo nos interesa uno miusplash so,
que copiaremos en
A continuacién,ereamos ls enlaces simbli-
0s necesarios para que el sistema reconozea
nuestro theme:
fs/azplash
jusplash /ueplash-artwork.20
Ahora necesitamos modificur la resolueién
tanto en usplash como en grub para que se
juste a nuestro theme. Para modifica usplash
ceditamos el archivo /eto/uspiaen.cont:
Sustituimos en éste la resolucién por la que
descemos utilizar. Ya continuacién actusliza-
‘mos el sistema para que los cambios tengan
fect:
Para modifcar grub, editamos el archivo
‘boot graben Ist
Buscamos Ia linea que dice # sesopeions,
¥ aiadimos una de las siguientes opciones:
(Tabla),
La linea defoptions nos debe de quedar
algo asi:
efoptionsea
Para terminar actualizamos nuestro gestor de
arrangue grub, para que los cambios de reso-
Tuciéntengan efecto:
Tuneando KDE
Respecto a la solictud de login podemos
tomar dos opciones. La primers es usar un
theme distin al que incorpora Kubuntu 0
prescindir de la solicitud de login y provocar
acceso al escritoro directo de un usuario,
Quitando fa solicitud de login
Para poder quitar la solcitud de login, aocede
mos a MENU K > Configuracin del sistema
<> Avanzada > Administrador de acceso.
Nos ditigimos a la pestaia Comodidad y pul-
samos sobre el botin Modo ddministrador,
tras introduc la password de root. Marcamos
Ia casilla Activar acceso automético y se-
leccionamos el usuario que deseemos pueda
aaceeder autométicamente, Pulsamos el bot
Aplicar y cerramos ta ventana, Al reiniciar
vveremos que el sistema ya no se detiene en la
pantalla de login sino que abre directamente
nuestro KDE,
Cambiando la solicitud de login
Lo primero que tenemos que conseguir es el
‘heme que deseernosinstalar. En internet exis-
ten infinidad de piginas con muchos themes,
pero recomiendo visitar wwwhkde-look org
Tuneando Kubuntu
donde encontraremos themes excepcionales.
FI theme descargado viene en un archivo
ccomprimido fargz. Para aplicar directamente
tun theme descargado desde consola escibi-
Nos dirigimos a Apariencia y dentro de
cesta opcién nos dirigimos a Manejador det
tema KDM, y pulsamos sobre Install New
Theme, seleccionamos el archivo fangz que
nos hayamos descargado y pulsamos Aplicar
Para poder modifiear un theme para ajustar
mds ain el aspecto grifico, debemos descom-
primir el archivo ‘arg> que nos hemos des-
cargado, Antes que nada creamos una earpeta
en nuestro home donde descomprimitemos el
‘contenido del archivo:
Primero copiamos el archivo descargado a
dicho directorio. Suponemos que el archivo
escargado lo tenemos en nuestro home y
estamos situados en él:
Entramos en la carpetaloginkde y descompri=
rmimos el archivo del sheme. Vamos a suponer
{que nuestro archivo de theme login se llama
Ahora dentro de nuestra carpetaloginkale, se
hha creado otra, que normalmente se llama con
el mismo nombre del args y dentro de éta
encontramos los archivos de nuestro theme
4e login.
Cada theme tiene su estructura, sin em-
bargo hay caracteristicas basicas que cumplen
todos © casi todos, como es el nombre del
archivo que hace de fondo. Este archivo nor-
rmalmente se lama background jpg pero esto
ro es una norma, deberemas ver un poco ef
contenido de los archivos grificos de nuestro
theme de login para ver las opciones de mo-
dlfcacién
‘Tabla 1. Opciones de modicain,
10284768
‘eanet028
‘Todos los themes contienen un archivo
con extensién ml, que contiene la configu
racién y forma de funcionar del theme, pero
reetificar o crear este archivo, es una tarea
‘complicada para un nuevo usuario de Linux,
pero recomiendo a fo usuarios atrevidos que
fechen un vistazo a este archivo.
‘Una vez tenemos los cambios hechos
‘os situamas en la carpeta six /2oginkse y
procedemos a comprimi la carpeta del theme
fen un archivo sarge, suponemos que nuestro
theme de login se lama nuevologin y por lo
tanto dentro de loginkde existe Ia. carpeta
evo login
roginise
Modificando KDE Splash
Esta pantalla de splash es la que se muestra
drante la carga del escritorio KDE, y se gje~
couta inmediatamente despues de la pantalla de
login o directamente después del usplash en el
caso de haber activado el Acceso Automatio.
Al igual que para los themes para login, la
péigina web wirw:kde-lookorg nos provee de
tuna amplio nimero de splash screen que nos
pueden convencer, pero al igual que sucede
‘con los themes de login podemos modifcat-
los a muestra conveniencia para obtener un
aspecto totalmente personalizado. Como en
Jos apartados anteriores, creamos una earpeta
«que contendré nuestra splash screen
Copiamos el splash screen que habremos
ddescargado en un archivo comprimido Jrrg2
en Ia carpeta que acabamos de creat. Supo=
rnemos que el archivo descargado se lama
se.tae.se 10 tenemos en nuestro
‘home y estamos situados en él:
Si queremos usar el theme tal y come lo hemos
descargado, nos dirigimos a MENU K-> Con-
Jfiguracin del sistema > Pantalla Anunciado-
‘ra. Pulsamos el botén Anadly seleccionamos
clarchivo sarge que nos hemos descargado,
Si deseamos ver como queda la splash screen
pulsamos el botén Probar y si queremos
aplicar los cambios directamente, pulsamos el
botén Aplicar. Cada usuario que tengamos en
1 PC, ineluido el propio root, tiene su propia
splash sereen, por lo que el proceso ha de re-
petirse con todos los usuarios.
Modificar una Splash Screen
Para modificar una splash sereen procedemos
a descomprimir el archive que hemos desear-
‘gado para poder tener acceso a los archivos
que lo conforman:
Una ver ejecutado esto en nuestra carpeta
splashkde tendemos una nueva carpets, que
rnormalmente se Hama con el mismo nombre
que el splash screen, en nuestro caso splash
y dentro de la que se encuentran los archivos
Pertenecientes al sheme. Debemos diferenciar
‘dos tipos de splash screen, los comunes ¥ los
{que usan moodin, Moodin es un plugin que
dota de efectos a nuestro splash screen.
Inicialmente si no deseamos modificar
€l splash screen no encontraremos ninguna
diferencia entre ambos tipos, al margen ée la
diferencia de espectaculatidad entre ambos.
Pero si deseamos modificarlo hemos de tener
cen cuenta su estructura,
Splash Soreen comin
Los archivos que normalmente contiene este
tipo de splash son:
+ splash_top png: es la imagen que aparece
cn laparte superior del theme,
+ splash_inactive_barpng: es la imagen
‘con las opciones de carga desactvadas,
+ splash_active_barpng: es la imagen con
las opciones de carga activadas.
+ splash_hottom png: es Ia imagen sobre
la que aparecen escritos los mensajes de
carga
+ _proview.png: es Ia imagen de como se
ve el splash y es la que se muestra en
Configuracién del sistema > Apariencia
‘cuando lo seleccionamos.
+ themes: es el archivo del theme propia
‘mente dicho,
Splash Screen moodin
La estructura de un splash screen de moodin,
cs estructuralmente distinta, mientras que en
1s splash de tipo comin, las imgenes de las
‘opciones de carga se agrupan en dos, splash_
inactive barpng y splash active barpng,
en un splash moodin Iss diferentes opciones
vienen en archivos diferente, de esta forma
‘como normalmente la carga posee ocho op-
ciones, el splash moodin contiene ocho archi-
vos con extensién png uno para cada opeién:
+ png... 8png: son las imagenes de las
diferentes opciones,
Linux+ DVD Starter Kit
+ backgroundipg: es la imagen que se
muestra de fondo.
+ preview.png: es la imagen de como se
ve el splash y es la que se muestra en
Configuracién del sistema > Apariencia
ceuando lo seloccionamos.
+ themere: es el archivo del theme pro-
piamente dicho. En este archive, se
encuentran indicados, los nombres de las
imigenes de las opciones, su posicién de
nuestra en_ pantalla, las fuentes de letra
que se utlizan para mostrar mensajes, te,
‘Una vez, modiicado el splash screen sea det
tipo que sea, deberemas de comprimirlo en
‘un archivo del tipo argz, Para ello nos situa-
‘mos en suoue/spisehede y procedemos a la
‘compresién, Supanemos que nuestro splash
‘mogificado se Hama novasplash y que por lo
tanto dentro de sist see Ta carpeta
que contiene el splash se llama novasplash,
Una vez tenemos el archivo sarge, proce
demos a Ia instalacién, ejecutando MENU
K > Configuracién del sistema > Pantalla
Amunciadora, Pulsames el botén Afadir y
seleccionamos el archivo targr que nos he-
‘mos ereado, Si deseamos ver como queda la
splash sereen pulsamos el botén Probar y si
queremos aplicar Jos cambios directamente,
ppulsamos el botén Aplicar
Moaificando el fondo del escitrio
Tal vez este sea el paso mis fil de todos los
cexplicados en este articulo y quizés muchos
usuarios pensar que es absurda su expliea-
cin, pero por siacaso alguien no ha encontra-
dd Ia forma de hacerlo alli vamos. Pulsamos
cl botén derecho del ratén en una zona det
eseritorio donde no haya ninguna aplicacion
y/o icono y en el meni desplegable que nos
‘sale seleccionames Configurar escrtorio. En
cl cuadeo de didlogo que nos sale, seleccio-
names fondo. Mareamos la opeién de imagen
yy pulsamos el botén de seleccn de archivo
‘Gmagen de una carpeta), Buscamos la imagen
‘que deseamas tener de fondo de escrtorio,
KDE nos permite tener diferentes imagenes
para cada esritrio que nos erea, por defecto
KDE nos permite trabajar con cuatro escrito-
ris, Seleecionamos por lo tanto en la open
‘configuracién para el eseritorio si la imagen
‘que hemos cargado es valida para los 4 eserito-
tos, seleccionando Todos as escritorios 0 solo
‘para uno para lo que tendremos que seleccio-
nar el niimero de eseritorio en el que desearnos
mostrar, Llegados a este punto pulsamos el
botin Aplicar y luego el botin Aceprar.
Modificando iconos,
colores y estilo de ventanas
Todas estes opciones son modifcbles desde
MENU K -> Configracién del sistema >
Apariencia
Modificacion de colores
Una vez nos encontramos en apariencia,
seleccionamos 1a opeién colores, veremos
que este apartado nos offece diferentes esque
mas de color para nuestro entomo, Estos es-
quomas de color afectan a los bordes y fondo
de ventanas, fuentes, ete
Moaificaciones de bordes de ventana
Una vee nos encontramos en Apariencia, se-
leceionames la opcién Decoracién ventanas.
Figura 4. Splash Screen meadin
(5 sie
Encontramos aqui un lista desplegable con
Dastantes tipos de bordes, basta con selec-
cionarlo y dar al botin aplicar para ponerlos
activos. Si en este apartado seleccionamos la
pestafia Botones encontraremos una opciin
ieresante y es la de activar los mensajes
emergentes sobre los botones de la ventana
LLiamamos mensajes emergentes a un peque-
fio texto que describe a funcién del botén y
aque sale durante unos segundos cuando nos
sitnamos encima del mismo,
Cambiar theme de iconos
A igual que pura los apartados anteriores usa-
emos internet para descargamos alin theme
e iconos que nos interese. Existen muchas
péginas donde encontramos themes de iconos,
pero vuelvo a recomendar wwwikde-look or,
No sin mencionar que Kubuntu incorpora
varios themes ce iconos bastante interesantes.
Como sucede con los themes de login y las
splash screen lo que nos deseargamos es un
tar.ce, Pata poder
cambiar el theme de iconos, seleccionamos
Ia opsién Jconos dentro de Apariencia. Nos
cencontramos delante de dos pestaias Tema y
Avancado,
En Tema encontramos una lista de todos
los themes de iconos instalados, por lo que
‘ngs bastarfa con seleccionar uno y dar all
bbotén Aplicar para cambiar el theme o bien
pulsar el botén Jnstalar nuevo tema... para
afadir un theme nuevo, Cuando pulsamos
sobre Instalar nuevo tema... nos basta con
seleccionar el archive .tor.c: y pulsar
Aceptar. En este momento el nuevo theme
estar incluido en la lista por To que po-
dremos seleceionarlo. Llegados hasta aqué
pulsamos Aplicar y listo.
archivo con extensin
Modificando la barra de tareas
Vamos a darle un poco mis de estilo a la
barra de tareas. Muchos usuarios intentan
dotar ala barra de sareas también Hamada
barra del mem K de un aspecto similar al
de otros sistemas, muy cominmente Miero-
soft Windows. Vamos a intentar por lo tanto
dotar a la barra de tareas de KDE de un
aspecto similar a Windows. Para ello us
remos una aplicacién llamada kif que nos
permitiré crear un botén de acceso al meni
‘mucho mas estilizado. Pero empecemos por
el principio.
Panel de control dela barra de tareas
Para poder modifcar la bara de tareas pul-
samos sobre una parte de ella, en la que no
haya nada, con el botén derecho del ratéa y
selecoionamos Configurar panel. Delante de
Tuneando Kubuntu
nosotros aparece una Ventana que nos pe
‘mite modificar bastantes aspectos.
+ Apartado Acwerdo: este apartado nos per
mite seleccionar tres parimettos bisicos:
+ posicién de la barra de tareas
+ Tongitud (ancho de la barra): porcen-
taje respecto al rea de pantalla
+ tamafto, se refiere al alto de la ba-
rra, por omisién (tamato que viene
activo es Normal, yo personalmente
prefero el tamaito pequetio)
+ Apartado cultar: este apartado nos per-
rite definic cuando y en qué condiciones
se oculta Ia barra de tareas, asi mismo nos
permite incorporar en ésta si lo deseamos
botones de ocultacién de la barra que se
encargarin de ocultarla en una w otra di-
reccién cuando son pulsados. Asi mismo
gui tambign podemos definir si deseamos
que las ventanas de las aplicaciones cu-
bran la barra ono puedan hacerlo.
+ Apartado Menus: cabe destacar de este
spartado el poder seleccionar si mostrar 0
‘no en el meni: Klas éiltimas aplicaciones
utlizadas y cuantas deseamos mostrar
Asi también he de destacar que desde
este apartado podemos defini qué apli-
caciones se muestran o no en el ment.
+ Apartado Aspecto: tal vez es el mis re-
lacionado con el contenido del resto del
aticulo, Desde este apartado podemos
empezar a modificar a nuestra convenien-
cia el aspecto de la barra. Es agui donde
podemos seleccionar si deseamos que la
barra sea transparente o tenga una imagen
de fondo. De querer imagen de fondo es
aqui donde podemos seleccionar dicha
imagen y de haber elegido transparencia,
podemos definir aqui el grado de transpa-
rencia color de la transparencia ete. Ast
también podemos definir aspectos bisicos
sobre el aspecto de los botones de la barra,
+ Apartado Barra de tareas: de este
apartado podemos destacar la opcién
Apariencia, que permite definir a forma
de visualizar en la barra de tareas las
aplicaciones que tenemos activas entre
otras cosas, Personalmente recomiendo
poner esta opeién en Para transparen-
cia, ya que esta opeidn soluciona el
problema de la no visualizacién de los
textos si el color de Ia letra seleccionado
coincide con el de Ia imagen de fondo
de la barra, ya que dota la letra de un
reborde claro que ademas aporta cier-
ta clegancia, pero esto es cuestién de
gustos. También he de destacar en este
apartado la posbilidad de clegir eémo
reacciona la barra ante la pulsacién de
los botones del ratén,
KBFX, bot6n K personalizado
KBFX es una aplicacién que nos permite
crear un MENU K personalizado, para instar
cesta aplicacién desde consolaescribimos:
Seodo apt-get install
Una vez instalado podemos ejecutario desde
la opeidn KBFX configurator que estar dis-
ponible en el MENU K -> Preferencias. Esta
aplicacin es muy intuitiva, pero ain ai, voy
‘ explicala un poco. Para poder crear un me-
‘ni personalizado necesitamas tres imagenes:
+ Imagen con el botén sin pulsar
‘+ Imagen que deseamos mostrar cuando el
rat6n pase por encima del botén (imagen
hover)
‘+ Imagen que deseamos mostrar cuando el
bbotén haya sido pulsado
‘Una vez tengamos ereados nuestros tres
bbotones o bien hayamos descargado alyuno
de internet (Ilegados hasta aqui vuelvo a
recomendar www.kde-lookorg), nos diti-
simos al apartado Start Burton y cargamos
ceada una de las imagenes en el apartado
correspondiente, Si deseamos variar el estilo
del menti, podemos hacerlo desde el apar-
tado Themes y de nuevo podemos recurtir
4 internet. Personalmente me gusta mucho
el aspecto del MENU K, y puesto que una
cosa es el aspecto del bot6n y otra cosa es
Cee
rena stabs gor samtre de paca
TF merear btn ita de vines
eT |
el aspecto del mend, recomiendo no utilizar
themes. Pero que cada uno elia
A] gual que pasa con el aspecto del ment,
pasa con su estructura, podemos elegi entre la
estructura clsica ola estructura proporcionada
por los themes, vuelvo a reiterar, yo personal-
‘mente utlizo la estructura del MENU K estin-
dar, para modificrla nos dirigimos al apartado
Menu Spe. El apartado Tooltip nos permite
seleccionar si deseamos 0 n0 que esté activo el
tooltip del botén MENU K.
‘Denominamos Tooltip a una pequeda ven-
tana emergente que sale cuando nos situamos
‘encima del botin MENU K. Pulsamas el botén
Apply para aplicar los cambios. y posterior
‘mente el bot6n Exit para salir de la apicaeion.
Observaremas que a pesar de los cambios
Ihechos todo sigue igual en nuestra bara de
tareas, pues bien esto es asi, porque KBFX
‘es una aplicacion independiente, realmente no
actia sabre el MENU K. Para poder visualizar
el meni KBFX, nos stuamos en una parte de
la barra de tareas en la que no haya nade y
hacemos clic con el botén derecho det ratin,
seleccionamos nadir applet al panel. Se nos
‘abrird una ventana donde aparecen Jos posi-
bles apples a aftadir, bajamas eon la barra de
Unildades > Superka-
rama. Podéis descargaros aplicaciones para
superkaramba desde miltples paginas, pero
‘como para apartados anteriores, yo echaria un
vistazo a winwkde-look ong. Un efeeto similar
al que nos produce superkaramba To vemos en
el imo sistema lanzado por Microsoft Wi
dows, Vista, ya que el eloj sale incrustado en
la parte superior deecha de la pantalla y justo
You might also like
- Her Body and Other Parties: StoriesFrom EverandHer Body and Other Parties: StoriesRating: 4 out of 5 stars4/5 (822)
- A Heartbreaking Work Of Staggering Genius: A Memoir Based on a True StoryFrom EverandA Heartbreaking Work Of Staggering Genius: A Memoir Based on a True StoryRating: 3.5 out of 5 stars3.5/5 (231)
- Devil in the Grove: Thurgood Marshall, the Groveland Boys, and the Dawn of a New AmericaFrom EverandDevil in the Grove: Thurgood Marshall, the Groveland Boys, and the Dawn of a New AmericaRating: 4.5 out of 5 stars4.5/5 (266)
- The Sympathizer: A Novel (Pulitzer Prize for Fiction)From EverandThe Sympathizer: A Novel (Pulitzer Prize for Fiction)Rating: 4.5 out of 5 stars4.5/5 (122)
- The Little Book of Hygge: Danish Secrets to Happy LivingFrom EverandThe Little Book of Hygge: Danish Secrets to Happy LivingRating: 3.5 out of 5 stars3.5/5 (401)
- On Fire: The (Burning) Case for a Green New DealFrom EverandOn Fire: The (Burning) Case for a Green New DealRating: 4 out of 5 stars4/5 (74)
- Team of Rivals: The Political Genius of Abraham LincolnFrom EverandTeam of Rivals: The Political Genius of Abraham LincolnRating: 4.5 out of 5 stars4.5/5 (234)
- Elon Musk: Tesla, SpaceX, and the Quest for a Fantastic FutureFrom EverandElon Musk: Tesla, SpaceX, and the Quest for a Fantastic FutureRating: 4.5 out of 5 stars4.5/5 (474)
- The Unwinding: An Inner History of the New AmericaFrom EverandThe Unwinding: An Inner History of the New AmericaRating: 4 out of 5 stars4/5 (45)
- Hidden Figures: The American Dream and the Untold Story of the Black Women Mathematicians Who Helped Win the Space RaceFrom EverandHidden Figures: The American Dream and the Untold Story of the Black Women Mathematicians Who Helped Win the Space RaceRating: 4 out of 5 stars4/5 (897)
- The World Is Flat 3.0: A Brief History of the Twenty-first CenturyFrom EverandThe World Is Flat 3.0: A Brief History of the Twenty-first CenturyRating: 3.5 out of 5 stars3.5/5 (2259)
- The Emperor of All Maladies: A Biography of CancerFrom EverandThe Emperor of All Maladies: A Biography of CancerRating: 4.5 out of 5 stars4.5/5 (271)
- Shoe Dog: A Memoir by the Creator of NikeFrom EverandShoe Dog: A Memoir by the Creator of NikeRating: 4.5 out of 5 stars4.5/5 (540)
- Grit: The Power of Passion and PerseveranceFrom EverandGrit: The Power of Passion and PerseveranceRating: 4 out of 5 stars4/5 (590)
- The Yellow House: A Memoir (2019 National Book Award Winner)From EverandThe Yellow House: A Memoir (2019 National Book Award Winner)Rating: 4 out of 5 stars4/5 (98)
- The Subtle Art of Not Giving a F*ck: A Counterintuitive Approach to Living a Good LifeFrom EverandThe Subtle Art of Not Giving a F*ck: A Counterintuitive Approach to Living a Good LifeRating: 4 out of 5 stars4/5 (5813)
- The Hard Thing About Hard Things: Building a Business When There Are No Easy AnswersFrom EverandThe Hard Thing About Hard Things: Building a Business When There Are No Easy AnswersRating: 4.5 out of 5 stars4.5/5 (348)
- The Gifts of Imperfection: Let Go of Who You Think You're Supposed to Be and Embrace Who You AreFrom EverandThe Gifts of Imperfection: Let Go of Who You Think You're Supposed to Be and Embrace Who You AreRating: 4 out of 5 stars4/5 (1092)
- Never Split the Difference: Negotiating As If Your Life Depended On ItFrom EverandNever Split the Difference: Negotiating As If Your Life Depended On ItRating: 4.5 out of 5 stars4.5/5 (844)
- Copias de Seguridad en LinuxDocument5 pagesCopias de Seguridad en LinuxJavier Solana CampoyNo ratings yet
- 5869 - 0250 - Trabajos y Practicas - Manual Placa PracticasDocument43 pages5869 - 0250 - Trabajos y Practicas - Manual Placa PracticasJavier Solana CampoyNo ratings yet
- YaraVita v6Document24 pagesYaraVita v6Javier Solana CampoyNo ratings yet
- Fondos de Pantalla Con GimpDocument5 pagesFondos de Pantalla Con GimpJavier Solana CampoyNo ratings yet
- Nitrofoska SolubDocument2 pagesNitrofoska SolubJavier Solana CampoyNo ratings yet
- YaraTera HydroterraDocument16 pagesYaraTera HydroterraJavier Solana CampoyNo ratings yet
- Tema 20 Cc3adtricosDocument15 pagesTema 20 Cc3adtricosJavier Solana CampoyNo ratings yet
- Importancia de Los Acidos Humicos y FulvicosDocument3 pagesImportancia de Los Acidos Humicos y FulvicosJavier Solana CampoyNo ratings yet
- NTF 16-027 Como Aumentar La Eficiencia Del Nitrogeno en El SueloDocument4 pagesNTF 16-027 Como Aumentar La Eficiencia Del Nitrogeno en El SueloJavier Solana CampoyNo ratings yet
- NTF 18 E01 Fuentes de NitrogenoDocument5 pagesNTF 18 E01 Fuentes de NitrogenoJavier Solana CampoyNo ratings yet
- Actividad - Consolidacion. Introduccion A Las Tecnicas DigitalesDocument1 pageActividad - Consolidacion. Introduccion A Las Tecnicas DigitalesJavier Solana CampoyNo ratings yet
- Inst Elec y Dom InicialesDocument5 pagesInst Elec y Dom InicialesJavier Solana CampoyNo ratings yet