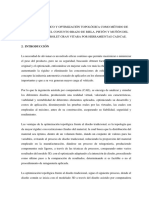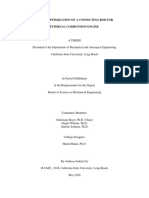Professional Documents
Culture Documents
Parte 4 Manual
Parte 4 Manual
Uploaded by
ACALCEGAR0 ratings0% found this document useful (0 votes)
17 views34 pagesOriginal Title
PARTE 4 MANUAL
Copyright
© © All Rights Reserved
Available Formats
PDF or read online from Scribd
Share this document
Did you find this document useful?
Is this content inappropriate?
Report this DocumentCopyright:
© All Rights Reserved
Available Formats
Download as PDF or read online from Scribd
0 ratings0% found this document useful (0 votes)
17 views34 pagesParte 4 Manual
Parte 4 Manual
Uploaded by
ACALCEGARCopyright:
© All Rights Reserved
Available Formats
Download as PDF or read online from Scribd
You are on page 1of 34
SOLIDWORKS Simulation
de solucién global para este modelo concreto, que cuenta con 1/3 elementos de contacto
de superficie a superficie de todos los elementos totales, se reduce en mas de un 50 %.
+ FFEPlus Iterative
El tiempo de solucién para los estudios estéticos lineales se mejora mediante el
procesamiento multinticleo paralelo para calcular la solidez de los elementos de contacto
de superficie a superficie.
La transferencia de datos de solidez para resolver los sistemas de ecuaciones se
optimiza porque el procesamiento basado en archivos se sustituye por el procesamiento
basado en funciones.
Estas ganancias de rendimiento son mas evidentes para modelos grandes que tienen
al menos el 10 % de elementos en contacto del total de elementos.
El procesamiento basado en funciones no se implementa para modelos que incluyen
cualquiera de estas operaciones:
‘+ Conectores: resorte, cojinete, perno y conector rigido
+ Contacto de nodo a superficie, contacto de pared virtual, simetria ciclica, carga
remota con conexién rigida y vigas que actuan como refuerzos.
Estas limitaciones también se aplican al solver Direst Sparse para problemas
grandes.
* Direct Sparse de Intel
El solver puede gestionar estudios de simulacién lineales y no lineales
considerablemente mayores aprovechando al maximo la memoria disponible. Cuando
el solver excede la memoria disponible, se utiliza el espacio en disco disponible para
ejecutar la simulacién.
El solver puede ejecutar simulaciones de estudios estéticos lineales y no lineales con
mas de 4 millones de ecuaciones.
+ Direct Sparse para problemas grandes
El solver tlene una mejora limitada del rendimiento que se basa en una transferencia
de datos de rigidez basada en funciones mejorada y el procesamiento paralelo
multinticleo para calcular la solidez de los elementos de contacto de superficie a
superficie para estudios estéticos lineales,
+ Seleccién de Solver automati
Se optimiza el algoritmo que selecciona el mejor solver de ecuaciones para estudios
estéticos lineales. La seleccién del mejor solver de ecuaciones (Direct Sparse de
Intel o FFEPlus Iterative) depende de: el ntimero de ecuaciones, casos de carga,
tipo de malla, operaciones geométricas, operaciones de contacto y conector, asi como
la memoria del sistema disponible.
+ Seleccién de solver manual
La interfaz de usuario para la seleccién de solver manual se ha mejorado para
proporcionar un acceso répido a los solvers més eficientes. Para ver todos los solvers
disponibles, en el cuadro de didlogo de Opciones, seleccione Solver > manual > Mas
solvers.
103
SOLIDWORKS Simulation
stone
Options naapine FlowThemaltiecs Metfaton Rema
Selecbon
Orutonane
mana
Intel Direct Sparce
Disa Span
Loege Problem Dre Sparse
ntl Networe sare
use ner reer
Postprocesamiento mejorado para modelos muy grandes
2020 2021
El postprocesamiento de los resultados de tensién y deformacién se ha mejorado para
modelos que tienen mas de 10 millones de elementos.
El software puede enumerar los resultados de la simulacién y procesar trazados de
contorno de tensién y deformacién para modelos muy grandes, con hasta 2000 millones
de elementos.
Esta mejora se aplica a los estudios estaticos lineales, no lineales, de fatiga, de dinémica
lineal y de topologia.
108
‘SOLIDWORKS Simulation
Evaluador de simulacién
[A friction coefficient greater than 0.2 might eause convergence
when running the study. To avoid such convergence issues, set the
‘rietion coefficient to less than 0.2. Contact definitions detected with
‘riction coefficlant greater than 0.2:
1. Contact Set-1
concerns related to contacts applied in the current
This section wil lists
mulation study.
El evaluador de simulacién se ha mejorado para indicar las definiciones de estudio
relacionadas con el coeficiente de friccién asignado para contactos y materiales de los
valores de coeficiente de Poisson no validos.
El evaluador de simulacién indica las interacciones que tienen un coeficiente de friccién
superior a 0,2, lo que sefiala posibles problemas de convergencia. En el caso de los
estudios estaticos lineales, detecta definiciones de material con un cociente de Poisson
superior a 0,5, lo que es una definicién no valida.
105
‘SOLIDWORKS Simulation
Fuerzas de conector de pasador
La enumeracién de cargas de conector de pasador en las juntas de pasador es mas precisa
para las fuerzas cortantes y los momentos flectores en el sistema de coordenadas global
0 definido por el usuario.
La direccién de las cargas aplicadas a lo largo del conector de pasador se tiene en cuenta
a la hora de enumerar las cargas de conector de pasador. Aunque el vector que representa
la direccién de la fuerza axial y la torsién es la misma para todas las juntas de pasador,
la direccién de la fuerza cortante y el momento flector pueden cambiar de una junta a
otra.
El eje de borne local es un vector que conecta la primera junta de borne con la ultima
junta. La lista de cargas de pasador incluye la fuerza axial y la torsién a lo largo del
je de pasador local. Las fuerzas cortantes y los momentos flectores son normales para
el vector axial del pasador.
La tabla enumera las fuerzas de conector del conjunto de seis piezas conectado con un
pasador muttijunta (6 juntas) mostrado anteriormente. Las fuerzas ejercidas en el conector
del pasador actin en un Angulo medido desde el eje del pasador. En SOLIDWORKS
Simulation 2021, las fuerzas cortantes y los momentos flectores del conector son més
precisos porque sus direcciones estén definidas correctamente en cada junta de pasador.
106
SOLIDWORKS Simulation
Lista de fuerzas de conector (2021)
Resultant] T-Conponent_(omsonent] Z-Conponent Connedor
Lista de fuerzas de conector (2020)
connector Force
fap esutart] ¥-conponen)_v-Componert] Component Connedor
[Shear Force ce rl eae
a ol
ea =a
17521 W321 34231095
E7465) ° G
ca Fone,
jawalForceny) | soorregs gg) sve
Copia de los resultados de simulacién en formato tabular en el portapapeles
sor
‘SOLIDWORKS Simulation
Rew Force
vx
Options Type Resultant Connector
Lesiinaliahs Shear Force (N) 106.37 pin between branches Joint 1
Dre bos force
Avial Force (N) 25.943 pin between branches Joint 1
nce ending moment (N.m) 1.6428 pin between branches Joint 1
Torque (N.m) 1.7561e-12 pin between branches Joint 2
Shear Force (N) 106.37 pin between branches Joint 2
‘Axial Force (N) 25.943 pin between branches Joint 2
Report options
‘Bending moment (N.m} 1.6109 pin batween branches Joint 2 |
Torque (Nim) -1.7146e-12 pin between branches Joint 2 |
ae |
|
Puede copiar los resultados de la simulacién en formato tabular que se muestran en los
PropertyManagers en el portapapeles y pegar los datos copiados del portapapeles en un
documento de Microsoft® Excel® 0 Word. Puede copiar las fuerzas de reaccién, las fuerzas
de cuerpo libre, las fuerzas de contacto/friccién, las fuerzas de conector y los resultados
probados.
En un PropertyManager que contenga los resultados de la simulacién, en Opciones de
informe, seleccione Copiar en el portapapeles “2
Mejoras en el rendimiento en SOLIDWORKS Simulation Professional y
SOLIDWORKS Simulation Premium
Las mejoras en los célculos de contacto y el mallado multiniicleo agilizan las simulaciones.
* El célculo de las interacciones de contacto con el solver FFEPlus Iterative para estudios
estéticos lineales es mas répido que con versiones anteriores. El tiempo de solucién
general mejora mediante el procesamniento multiniicleo paralelo para calcular la rigidez
de los elementos de contacto de superficie a superficie, Ademas, la transferencia de
datos de rigidez para resolver los sistemas de ecuaciones se optimiza porque el
procesamiento basado en archivos se sustituye por el procesamiento basado en
funciones.
* El mallador basado en curvatura de combinado es compatible con el mallado
multinicleo.
108
15
SOLIDWORKS Visualize
Este capitulo incluye los siguientes temas:
Tapas de planos de corte
:si6n Draco para el exportador de GLTF y GLB de SOLIDWORKS Visualize
n de configuraciones de SOLIDWORKS
Toon shading
Asignacién de desplazamiento
Shaders
Mejoras en la interfaz de usuario de SOLIDWORKS Visualize
Capas de renderizado
Cuadro de diélogo de configuracién de drea de visualizacién
SOLIDWORKS? Visualize es un producto que se adquiere individualmente y que se puede
utilizar con SOLIDWORKS Standard, SOLIDWORKS Professional y SOLIDWORKS Premium o
como una aplicacién completamente independiente.
Tapas de planos de corte
2020 2021
Cuando crea una vista de seccién, puede tapar la geometria que el plano de corte corta.
108
SOLIDWORKS Visualize
En la pestafia Modelos ©”, al agregar o editar un plano de corte, utilice las siguientes
opciones:
Mostrar tapas del —_—_Tapa la geometria que el plano de corte corta
plano de corte
Color de la tapa Asigna un color para todas las tapas de la escena.
Compresion Draco para el exportador de GLTF y GLB de SOLIDWORKS
Visualize
|B Videos
> £3 WINDOWS (C)
wo DATA (E)
File name:
Save as type: [All Files 29)
[GL Transmission Format (git)
Binary GL Transmission Format (*.glb)
[Compressed GL Transmission Format (.draco.ait)
(Compressed Binary GL Transmission Format (.dracogib)
(OBI scene Gobi)
‘Autodesk FAX Scene (fbx)
Puede utilizar la compresién Draco al exportar escenas 3D de SOLIDWORKS Visualize a
archivos .g1IP y .g1B.
Las escenas 3D de SOLIDWORKS Visualize suelen tener grandes tamajios de archivo, lo
que puede provocar problemas en los escenarios que requieren los formatos .51T 0
-g18, como la realidad aumentada y la transmisién por Internet. Draco es el mecanismo
de compresién esténdar de los archivos .glF y .o1B.
También puede exportar a .g1TF y .¢15 sin la compresién Draco. No todos los visores
© aplicaciones externas pueden descomprimirlos.
Para exportar a archivos .y1 TF and .18, haga clic en Archive > Exportar > Exportar
proyecto. En el cuadro de didlogo Exportar, para Guardar como tipo, seleccione una
de las siguientes opciones:
+ Para exportar con compresién Draco:
+ Formato de transmisién GL comp!
+ Formato de transmisién GL binari
ido (*.draco.gitf)
comprimido (*-glb)
* Para exportar sin compresién Draco:
110
SOLIDWORKS Visualize
‘+ Formato de transmisién GL (*.gltf)
rio (*.glb)
Admisién de configuraciones de SOLIDWORKS
ele/ Role
Configurations
+] P0074 configuraton(e)(Co2)
1 po574 |
Puede especificar configuraciones de un modelo de pieza o ensamblaje de SOLIDWORKS
que estaré disponible cuando se abra el modelo en SOLIDWORKS Visualize.
En SOLIDWORKS, debe agregar la marca de datos de muestra a las configuraciones que
desea importar a SOLIDWORKS Visualize. En el ConfigurationManager, haga clic con el
botén derecho del ratén en una o mas configuraciones y seleccione Agregar marca de
datos de muestra. A continuacién, al importar el modelo a SOLIDWORKS Visualize,
cada configuracién se convierte en un conjunto de modelos. El nombre del conjunto de
modelos coincide con el nombre de la configuracién.
SOLIDWORKS Visualize
Toon shading
El toon shading imita el estilo de los cémics 0 los dibujos animados y proporciona una
textura caracteristica similar a la de papel. El toon shading solo esté disponible con
Visualize Professional.
Para agregar toon shading:
1. En la Paleta, en la pestafia Cémara, seleccione la subpestafia Filtros.
Debido a que se agrega el sombreado del dibujo animado, toon shading, como un
filtro de camara, sus asignaciones de apariencia principal permanecen sin cambios.
2. En Toon, seleccione Activar toon y especifique los parémetro:
Opciones Proporciona una lista de perfiles de toon predefinidos que se
predefinidas de toon pueden seleccionar.
Aristas negras
Blanco sobre negro
Negro sobre blanco
Oclusién de ambiente
Personalizado
Color de arista Cambia el color de los contornos. Haga clic en el cuadro de
color para abrir el cuadro de didlogo Selector de colores.
12
SOLIDWORKS Visualize
Estilo de sombreado Seleccione un estilo:
Normal
Sombreado toon Detalles de toon
Sobrescritura de color
Sombreado plano
Puede guardar el archivo . svem de la cémara, que contiene los parémetros de toon
shading, y utilizarlo en otros proyectos de Visualize o compartirlo con otros usuarios.
Asignacién de desplazamiento
Pa)
eee
eee)
te read
Sy
Las nuevas opciones de la pestafia Apariencias — proporcionan un control més general
de los desplazamientos.
Entre las nuevas opciones de desplazamiento se incluyen
+ Profundidad. Controla la altura con la que se muestran los relieves en la superficie.
‘Aumente la profundidad para que la superficie tenga mas relieve. Disminuya la
profundidad para que la superficie sea més suave.
+ Densidad de desplazamiento. Especifica la longitud maxima de la arista de un
subtridngulo. Los valores mas altos producen triangulos mas pequefios y de mejor
calidad.
La lista Tipe reemplaza las casillas de verificacién para seleccionar un tipo de
asignacién. Puede seleccionar:
+ Relieve
+ Normal
+ Desplazamiento
113
SOLIDWORKS Visualize
* Debido a que hay varios tipos de mapas de relieve disponibles, se ha cambiado el
nombre de Invertir relieve por Invertir.
Shaders
2020 2021
SOLIDWORKS Visualize utiliza una técnica de renderizado que agrega luz a la mayoria
de los tipos de apariencia. Esto facilita la generacién de apariencias comerciales de primera
clase sin infringir los principios de realismo fotografico de las apariencias basadas en el
compartamiente fisico.
En las versiones anteriores, las apariencias de SOLIDWORKS Visualize ofrecian un alto
nivel de realismo fotografico, pero habia que utilizar una luz excesiva y ajustes de filtro
de camara para generar un brillo y una saturacién suficientes,
Mejoras en la interfaz de usuario de SOLIDWORKS Visualize
Entre las mejoras en la interfaz de usuario de SOLIDWORKS Visualize se incluyen mejoras
en animaciones, propiedades, calcomanias y apariencias.
+ Animaciones. Puede arrastrar una animacién existente de la lista de animaciones de
linea de tiempo a otro modelo, pieza o grupo, para aplicar una animacién idéntica sin
tener que volver a crearla. Solo puede arrastrar la animacién al mismo tipo de objeto
(modelo, pieza o grupo) al que la animacién pertenece.
+ Propiedades. Puede copiar y pegar configuraciones a través de objetos de cémara y
luz. Haga clic con el botén derecho del ratén en un objeto y haga clic en Copiar
configuraciones. A continuacién, haga clic con el botén derecho en otro objeto y
haga clic en Pegar configuraciones. Anteriormente, solo se podia hacer esto para
objetos de entorno y luz solar.
* Calcomanias. Las calcomanias creadas a partir de una secuencia de imagenes 0 video
tienen miniaturas dindmicas en la vista de paleta, Pase el ratén sobre la miniatura de
a8
SOLIDWORKS Visualize
la calcomania en la pestafia Apariencias. La miniatura muestra una vista preliminar
de la calcomania de video.
+ Apariencias. Puede hacer doble clic en una pieza del drea de visualizacién para
seleccionar su apariencia en el arbol Apariencia, donde puede editarla,
wey
Flea
Capas de renderizado
En el cuadro de didlogo Herramientas de salida, Capas de renderizado reemplaza a
Renderizar pases de salida para la generacidn de capas de salida especializadas que
se pueden utilizar en el software de postprocesamiento. Capas de renderizado, que
utiliza los elementos de composicién de Iray, proporciona un rendimiento enormemente
mejorado al renderizar simultaneamente en lugar de secuencialmente.
Las capas renderizadas creadas por Capas de renderizado se alinean mas estrechamente
con los pases de renderizado estandar del sector conocidos como variables de salida
arbitrarias (AOV).
Capas de renderizado est disponible en SOLIDWORKS Visualize Professional.
Limitacién: Capas de renderizado no funciona con Toon. Si Toon esta activado en
Cémara, las capas renderizadas no se muestran en el drea de visualizacién y no estan
disponibles para renderizados finales en Herramientas de salida.
Para seleccionar capas para renderizar, abra un modelo y haga clic en Herramientas
de salida © (barra de herramientas principal). A continuacién, en la pestafia Renderizar,
Animacién, Plato giratorio u Estudio de luz solar, en Capas de renderizado, seleccione
capas de la lista.
En el nuevo cuadro de didlogo Configuracién de area de visualizacién, puede seleccionar
las capas renderizadas que desea mostrar.
118
SOLIDWORKS Visualize
Los distintos modos de renderizado (Vista preliminar, Rapido y Preciso) admiten
diferentes conjuntos de capas para renderizar.
Elegancia ¥ v v Contiene la imagen renderizada con
todas las contribuciones.
Alfabética v v Contiene el canal alfa (transparencia)
basado en la visibilidad primaria.
Profundidad v v Contiene la profundidad de! punto de
impacto a lo largo de la coordenada
Z (negativa) en el espacio de la
cémara. La profundidad es cero en la
posicién de la cémara (negro)
extiende en una direccién positiva
hacia la escena (mas brillante,
blanco).
Normal v v Contiene el sombreado de superficie
normal en el espacio de la camara
uvw v v Contiene la coordenada de textura (0
UVW) en el punto de impacto.
Payaso Vv v v Contiene el ID del elemento de
escena en el punto de impacto.
Difusion v v Contiene todos los trayectos de
transporte de luz que son difusos en
el primer reflejo.
Reflexisn ¥ v v Contiene todos los trayectos de
especular transporte de luz que son especulares
en el primer reflejo.
Satinado ¥ v v Contiene todos los trayectos de
transporte de luz que son brillantes
en el primer reflejo.
Emisién v v Contiene la contribucién de emisién
de fuentes de luz directamente
visibles y superficies emisoras.
Sombra v Contiene la sombra en la escena. Mas
precisamente, la capa contiene las
contribuciones de luz que faltan en
un cierto punto porque esté
bloqueado por un objeto (que crea la
sombra).
a6
SOLIDWORKS Visualize
Corry Cee)
Oclusién ¥ v Contiene la oclusién de ambiente en
de la escena en el rango de
ambiente 0 (completamente ocluido) a 1 (no
ocluido).
Albedo v v Contiene pesos de color aproximados
para las funciones de distribucién de
dispersién bidireccional (BSDF) del
material en el primer impacto. Este
valor generalmente refleja las
texturas (mapa de bits y de
procedimiento) utilizadas para
colorear los componentes del
material.
Cuadro de didlogo de configuracién de area de visualizacion
Viewport Settings
Tks Sasha!
Maximum Becalution
[ ‘00580 :
Interecbvity Acceleration Mode
Downsesies
Render Layer
El cuadro de didlogo Configuracién del area de visualizacién proporciona acceso rapido
directamente en el area de visualizacién a algunos ajustes utilizades con frecuencia:
Para abrir el cuadro de didlogo Configuracién de area de visualizacién, haga clic en Ver
> Mostrar configuracién del area de visualizacién. El cuadro de didlogo permaneceré
disponible en el area de visualizacién hasta que lo cierre. Le proporciona acceso a estos
‘comandos:
a
SOLIDWORKS Visualize
Resolucién maxima
Cambia la resolucién (en pixeles, anchura x altura) del Area
de visualizacién 3D y las instantdneas de salida. Esta opcién
también estd disponible en Herramientas > Opciones > Area
de visualizacién 3D.
Modo de aceleracién
de interactividad
En modo Répi
opciones
Estable No se usa
lo 0 Preciso, estén disponibles las siguientes
\guna técnica de aceleracién,
Combinado Hace que la escena cambie automaticamente al
modo Vista preliminar cada vez que hace algo,
por ejemplo, mover la camara, mover el modelo,
reproducir una animacién, arrastrar un material
© hacer clic con el ratén en el drea de
visualizacién.
Al dejar de hacer clic o mover el ratén, la escena,
se combina en el modo de trazado de rayos que
haya seleccionado (Rapido o Preciso).
Reducido Reduce el tamajio del area de visualizacién
durante la interaccién. Esta opcién mejora la
interactividad pero con menor calidad de imagen
interactiva.
Estas opciones también estan disponibles en Herramientas
> Opciones > Area de visualizacién 3D.
Tomar instanténea
Captura una imagen del rea de visualizacién actual.
Capa de renderizado
Muestra la capa de renderizado seleccionada en el drea de
visualizacién.
18
16
SOLIDWORKS CAM
Este capitulo incluye los siguientes temas:
+ Tipos de material adicionales disponibles en Gestor de material en bruto
+ Reconstruccién de los datos cuando se modifican los parametros del material en
bruto
* Condiciones finales para la operacién de perimetro de pieza
* Modificacién de la ruta a los postprocesadores en la Technology Database
* Definicién de cantidades de punteado para operaciones punto a punto
* Plataformas compatibles con SOLIDWORKS CAM
SOLIDWORKS CAM se ofrece en dos versiones. SOLIDWORKS CAM Standard se incluye con
cualquier licencia de SOLIDWORKS que tenga SOLIDWORKS Subscription Services.
SOLIDWORKS CAM Professional puede adquirirse individualmente y utilizarse con SOLIDWORKS.
Standard, SOLIDWORKS Professional y SOLIDWORKS Premium,
Tipos de material adicionales disponibles en Gestor de material en bruto
Sse
El Gestor de material en bruto permite definir el cuadro delimitador y el material en
bruto cilindrico para piezas y ensamblajes de fresado.
(@----
ne
‘SOLIDWORKS CAM
Puede utilizar el cuadro delimitador para alinear el material en bruto, Puede asignar el
cuadro delimitador premecanizado a un grupo de materiales Unico en la Technology
Database,
Puede definir parémetros de Material en bruto cilindrico como el eje central, el origen,
el diémetro y la longitud del cilindro, y las equidistancias.
Reconstruccién de los datos cuando se modifican los parametros del material
en bruto
SOLIDWORKS CAM ieming
Stock paanetrs have charged. The flwrg CAMWans teres nee!
“SEES
1 you want treba the CAMerks teas?
Coordinate System (0) A
part Setups (3)
utport Set
Features (0)
operations (5)
ough Mit
[Toe nat how tie clog
En el médulo Fresado, al modificar los parémetros del material en bruto tras la generacién
de operaciones, opciones 0 trayectorias de herramientas, una advertencia le permite
reconstruir los datos de entidades afectadas por el cambio. Entre estas entidades se
pueden incluir sistemas de coordenadas, configuraciones de piezas de fresado y
operaciones.
Si decide no realizar la reconstruccién, aparecen signos de exclamacién sobre los iconos
de las entidades en el gestor de operaciones y el arbol de operaciones. Puede mostrar la
advertencia haciendo clic con el botén derecho del ratén en las entidades afectadas y
seleccionando éQué errores hay? en el menti contextual para poder reconstruir los datos
de CAM,
El mensaje de advertencia esté activado de forma predeterminada en Herramientas >
SOLIDWORKS CAM > Opciones. Para cambiar la configuracién, haga clic en la pestafia
Actualizar y, en Solicitar reconstruir, desactive Notificacién de paraémetros de stock.
420
‘SOLIDWORKS CAM
Condiciones finales para la operacién de perimetro de pieza
alt perimeter feature ®
specie see 5
Drees
Taladiion 7
(ean ae aa yi
[om 3
ep: Tom
Puede almacenar la configuracién de condicién final para la operacién de perimetro de la
pieza en la Technology Database. Estos datos son utiles para automatizar y mantener la
coherencia entre piezas que son similares al programar.
Modificacién de la ruta a los postprocesadores en la Technology Database
FEES crrooronsocucvomeccuoncrs omivrmeaooTeace ne
En la pestafia Configuracién de la Technology Database, puede especificar una ubicacién
de carpeta para los postprocesadores asociados con una maquina de fresado 0 torneado.
cra]
‘SOLIDWORKS CAM
A continuacién, puede seleccionar los postprocesadores en la pestafia General de la
maquina de fresado 0 torneado.
Definicién de cantidades de punteado para operaciones punto a punto
Operation Parameters x
Tool F/S Dalle Parameters NC Feature Options Advanced Optmze
Panter
‘Type: |Pecking zy
Ferret pk art So z (
[Fe] Sib.peck ot: [Zee
[Be eta
Q Percent of Tool diameter
G ParcentofFutelength
Puede definir cantidades de punteado para operaciones de punto a punto como un
Porcentaje del diémetro o de la longitud de corte de una herramienta, as{ como un valor
absoluto.
Plataformas compatibles con SOLIDWORKS CAM
SOLIDWORKS® CAM 2021 Beta es compatible con la versién de 64 bits de SOLIDWORKS
2020, al ejecutarse en una version de 64 bits de Windows® 10, Windows 8.1 0 Windows
7 (SP1 0 superior).
me
17
SOLIDWORKS Composer
Este capitulo incluye los siguientes temas:
* Control de la visualizacién de las aristas ocultas
+ Resaltado de actores invisibles
* Eliminacién de grupos vacios en la importacién
* Mejoras en la carga
* Guardado de varias configuraciones en archivos de SOLIDWORKS Composer
"Uso compartido de las propiedades (predeterminadas) del documento
* Otras mejoras de SOLIDWORKS Composer
El software SOLIDWORKS™ Composer® agiliza la creacién de contenido grafico en 2D y 3D para
comunicaciones de producto e ilustraciones técnicas.
Control de la visualizacién de las aristas ocultas
fa seReTION
Cooks yeaun
CooahébngsOnTep Enetle
Conbeaa-Culrg Enatle
CosshishighCsor [seuecr10%
CoeHSeketrcokr shan en es
HahuohiaeyColr cass ns
Hihigi0eloltesitFecer Peta S|
ghia sesonbly |
SdectrAstn
’ vga
‘SelecionColot tenctyFactor ister tac soto
islidiot aes seyret
Seoul iter ‘Color intenety 7
Defaut =z -|
Assembly: |
Puede controlar la visibilidad de las artistas ocultas al seleccionar o resaltar elementos.
Puede definir el color y la intensidad utilizados para mostrar las aristas ocultas.
8
SOLIDWORKS Composer
Disponible en SOLIDWORKS Composer, SOLIDWORKS Composer Player y SOLIDWORKS
Composer Sync.
En la pagina Propiedades (predeterminadas) del documento > Seleccién, se ha
agregado la casilla de verificacién Mostrar aristas ocultas y el control deslizante
Intensidad de color en las secciones Seleccién y Resaltar. Consulte Gestionar
propiedades (predeterminadas) del documento > Seleccién, Composer Player > Gestionar
propiedades del documento > Seleccién, 0 bien Sincronizar > Gestionar propiedades
predeterminadas del documento > Seleccién en Ayuda de Composer.
En la pagina Propiedades del documento > Avanzadas, cuatro propiedades
correspondientes estén disponibles en la categoria Seleccién. Consulte Gestionar
propiedades (predeterminadas) del documento > Propiedades avanzadas, Compositor
Player > Gestionar propiedades del documento > Propiedades avanzadas, o bien
Sincronizar > Gestionar propiedades predeterminadas de! documento > Propiedades
avanzadas en Ayuda de Composer.
Estas nuevas propiedades reemplazan la opcién Mostrar aristas ocultas y el control
deslizante Intensidad, que estaban disponibles en la pagina Preferencias de la
aplicacion > Seleccién en versiones anteriores de SOLIDWORKS Composer.
Resaltado de actores invisibles
GENERAL
Abc reste
bw omen ih
owes earirty '
[Tretow enor saecton charge inthe
Inghightn = veupore nestle snes bocngra tothe seeazon
Los actores invisibles tienen la visibilidad desactivada. Puede especificar que se resalten
en el drea de visualizacién al seleccionarlos en el drbol de ensamblaje o en otro lugar.
Disponible en SOLIDWORKS Composer y SOLIDWORKS Composer Player:
Consulte Personalizar preferencias de la aplicacién > Seleccién 0 Composer Player >
Personalizar preferencias de la aplicacién > Seleccién en Ayuda de Composer.
124
SOLIDWORKS Composer
Eliminacién de grupos vacios en la importacién
Bis @
GENAL
Cenbeathne
Pane
® Advanced Pray
ShooCalotExponete) Enable
Delete np ous
Enable
BOM TABLE
Puede utilizar la propiedad
de documento avanzada 10DeleteEmptyGroups para
‘especificar que los grupos que estén vacios en el arbol de ensamblaje tras la importacién
se eliminen durante el proceso de importacién,
Disponible en SOLIDWORKS Composer y SOLIDWORKS Composer Sync.
Consulte Gestionar propiedades (predeterminadas) del documento > Propiedades
avanzadas, 0 bien Sincronizar > Gestionar propiedades predeterminadas del documento
> Propiedades avanzadas en Ayuda de Composer.
125
SOLIDWORKS Composer
Mejoras en la carga
Properties vax
El proceso de carga se ha mejorado para los documentos de Composer, como los archivos
-sitg, .smgXML y .smgProj y los archivos de estructura expandida.
Disponible en SOLIDWORKS Composer.
+ Elestado de la carga aparece en el lateral izquierdo de la barra de estado.
* Durante el proceso de carga, puede presionar Ese para cancelar la operacién. Esto no
afecta a los archivos que ya estén abiertos.
Consulte Importar y abrir archivos > Importar y abrir archivos en Ayuda de Composer.
126
SOLIDWORKS Composer
Guardado de varias configuraciones en archivos de SOLIDWORKS Composer
ie SoLIWaORKS Sekt the confzratin to open
a] treo
1% Refinement
Configurations vax
eee
holes
bf 200m,
Puede guardar varias 0 todas las configuraciones de archivos de SOLIDWORKS en archivos
de Composer.
Disponible en SOLIDWORKS Composer.
Si un archivo de pieza o ensamblaje de SOLIDWORKS tiene varias configuraciones, al
guardar el archivo como archivo de Composer, puede elegir la configuracién que se va a
guardar en el archivo de Composer. Consulte Gestionar propiedades (predeterminadas)
del documento > Entrada en Ayuda de Composer.
wr
SOLIDWORKS Composer
Uso compartido de las propiedades (predeterminadas) del documento
@ sry
oh Sante
BE vewpot
Fle name:
Saves bee:
Recess
[toads |
Ecit he Defaut Document Properties
ae
ENA,
Catan
Cates nti
Fale arco |
Wc ¥|
ove
@ Advanced Propartes
a Caneel
Puede guardar la configuracién de las propiedades (predeterminadas) del documento en
un archivo que se puede reutilizar como plantilla. Sus compafieros pueden cargar este
archivo en Composer para utilizar las mismas propiedades (predeterminadas) del
documento,
Disponible en SOLIDWORKS Composer.
Esto hace que sea facil armonizar globalmente las propiedades de documento para todas
las partes interesadas en el proyecto. Consulte Gestionar propiedades (predeterminadas)
del documento > Uso compartido de las propiedades (predeterminadas) del documento
entre equipos en Ayuda de Composer.
8
SOLIDWORKS Composer
Otras mejoras de SOLIDWORKS Composer
‘Bh SOUDWORKS Compocer ayer Pra tba View Halo
Fle Eat View Help Stender Toot
Shon S-we0lae fe 20m Fonts ee]
Pur cRoss-HIGHLIGHT Fil Bow nee
stay ontop
iia
i
‘Selection color = -
— —
Los productos de SOLIDWORKS Composer tienen mejoras adicionales de la interfaz de
usuario y de importacién.
‘* SOLIDWORKS Composer y SOLIDWORKS Composer Sync admiten las siguientes
versiones superiores de formatos de importacién:
‘+ ACIS hasta R2020 1.0
+ Pro/E Creo 1.0 a 6.0
‘* SOLIDWORKS 2006 a 2021
+ En SOLIDWORKS Composer, SOLIDWORKS Composer Player y SOLIDWORKS Composer
Sync, la propiedad Opacidad de seleccién (Propiedades (predeterminadas) del
documento > Seleccién > Resaltado cruzado de PMI ) ahora se denomina
Intensidad de seleccién. E! comportamiento de esta propiedad sigue siendo el
mismo.
+ En SOLIDWORKS Composer, SOLIDWORKS Composer Player y SOLIDWORKS Composer
Sync, se ha mejorado el rendimiento al cargar y guardar documentos de Composer
(*.smg, *.smgxml, *.smgProj, *.smgSce)
+ En SOLIDWORKS Composer Player, puede ver las configuraciones de archivos de
Composer en el panel de configuraciones. También puede controlar la visibilidad del
panel de configuraciones de en Ver > Arbol de configuraciones.
* La interfaz de usuario de SOLIDWORKS Composer Player se ha modernizado. Puede
acoplar, desacoplar, mover, cambiar el tamajio y ocultar autométicamente los paneles.
Consulte Composer Player > Conceptos de interfaz en Ayuda de Composer.
129
18
SOLIDWORKS Electrical
Este capitulo incluye los siguientes temas:
* Simbolos de los borneros
+ Exclusién de una referencia de fabricante de una LDM
* Complemento para la automatizacién de Excel
* Gestién de cables
* Proceso de archivado y de programacion
* Visor de SOLIDWORKS Electrical
* Creacién de varios dibujos simultaneamente
+ Generacién de ensamblajes de enrutamiento de mangueras independientes
* Uso de splines en enrutamientos
SOLIDWORKS? Electrical es un producto que se adquiere de forma independiente.
Simbolos de los borneros
‘ata pic
vera pt sel shee tt
Toned bee Tana otal ewe
Puede asociar un simbolo de borna especifico utilizado en un plano de bornas con una
referencia de fabricante 0 con un simbolo de borna utilizado en un esquema, Esto le
permite tener una representacién distinta de las bornas en el plano de bornero.
130
SOLIDWORKS Electrical
Asociacién de un simbolo de borna con una referencia de fabricante
Puede asociar un simbolo de bornero y un tipo de borna con una referencia de fabricante
almacenada en el Gestor.
Para definir un tipo de borna y un simbolo de bornero en las propiedades de una
referencia de fabricante:
1. En la pestafia Biblioteca, haga clic en Gestor de referencias de fabricante x
2. Seleccione la referencia de fabricante que desea editar.
3. Haga clic en Propiedades ©)
4. En Hustracién, especifique los valores requeridos para Tipo de borna y Simbolo
de bornero.
Estos valores se propagan a los nuevos componentes que utilizan esta referencia de
fabricante en el proyecto.
Asociacién de un simbolo de borna con un simbolo de borna esquematico
Puede asociar un simbolo de bornero y un tipo de borna con un simbolo de borna
almacenado en el gestor de simbolos.
Para definir un tipo de borna y un simbolo de bornero en las propiedades de un
imbolo de borna esquematico:
1. En la pestafia Biblioteca, haga clic en Gestor de simbolos &
Seleccione el simbolo que desea editar.
3. Haga clic en Propiedades ©
4. En Caracteristicas, especifique los valores requeridos para Tipo de borna y Simbolo
de bornero.
Estos valores se propagan a los nuevos componentes que utilizan este simbolo en el
proyecto.
Uso de simbolos especificos en las configuraciones de planos de borneros
Para utilizar simbolos especificos en planos de borneros, en la configuracién de plano de
bornero, debe activar Insertar simbolo personalizado y definir sus parametros.
Esta operacién no es aplicable en configuraciones DIN.
Para actualizar la configuracién de los planos de borneros:
1. En la pestafia Documentos, haga clic con el botén derecho del ratén en el proyecto
y seleccione Configuraciones > Plano de bornero.
2. Seleccione el archivo de configuracién y haga clic en
3. En la pestafia Simbolos, seleccione Insertar simbolo personalizado.
SOLIDWORKS Electrical
4. Defina en un primer paso los parémetros de Prioridad - Tipo de borna / Simbolo
de borna y en un segundo paso, los parametros de Prioridad - Referencia de
fabricante / Simbolo.
Los cambios se aplicardn en la préxima actualizacién de los planos de borneros.
Exclusién de una referencia de fabricante de una LDM
ista de materiales del cuadro de didlogo
ante para mostrar u ocultar elementos en una
lista de materiales (LDM). La propiedad se propaga a ensamblajes y piezas 3D.
Puede utilizar un filtro en la configuracién del informe para ocultar 0 mostrar estos
componentes.
Exclusion de la LDM - Propiedades de referencia del fabricante en el Gestor
Puede excluir una referencia de fabricante de una LDM seleccionando el parémetro Excluir
de la lista de materiales en las propiedades de la referencia de fabricante,
Para excluir referencias de fabricante de las LDM en el gestor de referencias de
fabricante:
1. En la pestafia Biblioteca, haga clic en Gestor de referencias de fabricante XX
Seleccione la referencia de fabricante que desea editar.
3. Haga dlic en Propiedades @
4. Seleccione Excluir de la lista de materiales
132
SOLIDWORKS Electrical
Exclusion de la LDM - Propiedades de referencia de fabricante en el proyecto
Puede excluir una referencia de fabricante de una LDM seleccionando Excluir de la lista
de materiales en las propiedades de la referencia de fabricante.
Para excluir referencias de fabricante de las LDM en el proyecto:
1. Enel area de gréficos, haga clic con el botén derecho del ratén en Propiedades del
simbolo o en Propiedades del componente.
2. En la pestafia Referencia de fabricante y circuitos, haga clic en Propledades
6
3. Seleccione Exeluir de la lista de materiales.
Esta propiedad solo se propaga a la referencia de fabricante asociada al simbolo. No
modifica las propiedades de las referencias de fabricante almacenadas en el Gestor,
Exclusion de la LDM mediante un filtro en el informe
Al acceder a LDM en el Administrador de informe, un filtro permite ocultar referencias
con la etiqueta Excluir de LDM.
Puede utilizar un informe predefinido. Para ocultar las referencias con la etiqueta Excluir
de LDM, debe seleccionar un filtro
Para generar la LDM utilizando el filtro:
1. Haga clic en Administrador de informe Hall en la pestafia Proyecto.
Seleccione el informe Lista de materiales con ensamblajes eléctricos ordenados
por marca con el niimero de archivo.
En la descripcién del filtro, seleccione Mostrar solo referencias de fabricante
que tienen la opcién Excluir de la lista de materiales desactivada.
4. Haga clic en Generar dibujos
También puede crear el informe utilizando una condicién con el parémetro Excluir
de LDM en la consulta o un filtro.
133
SOLIDWORKS Electrical
Complemento para la automatizacién de Excel
‘SOUDWORKS Bestical
lie BS Fs
New Naw Invert StarSOLIOWORKS Project Excel
Lxcelfile Project Macro Eletveal-— Manager Automation
coe eat Procest
Puede instalar un complemento de Excel® que ayude a crear datos para la operacién de
automatizacién de Excel (requiere la edicién de 64 bits de Excel).
Para instalar este complemento, desde SOLIDWORKS Electrical Schematic, haga clic en
* (By seleccione Instalar complemento de Excel.
Si la instalacién no se inicia automaticamente, en el cuadro de didlogo, seleccione
EwExcelAddin.vsto.
138
SOLIDWORKS Electrical
Gestion de cables
“4 Wire management
1 eutoretcally wires to Supt
Remave wire when disconnected
pstorntialy merge lines
Tiene mas opciones para gestionar los cables en el proyecto.
Estas opciones estén disponibles en la pestafia General de la configuracién del proyecto.
Puede:
+ Dibujar lineas sin cables (equipotenciales)
+ Retirar el cable cuando lo desconecte de un simbolo.
+ Fusionar los cables cuando elimine un simbolo de conexién.
Para procesar cables en proyectos heredados, seleccione todas estas opciones.
138
SOLIDWORKS Electrical
Proceso de archivado y de programacién
(WD Environment Archiver ¥2071 0.0208 - a x
=| g
Uses
suchveal cxgecis
D Active a hints
achive objects nod Ey usr
O tv ois wd usc lt achie fiom v2cnau aN
cut ar
[CAleos\Dscuens en
Puede archivar los proyectos de SOLIDWORKS Electrical, asi como sus entornos, al ejecutar
EwEnvironmentAl
El archivo SwEnvivonmentArchiver.exe se ejecuta en Windows® 10, Puede programar
el proceso de archivado mediante el Programador de tareas de Windows.
Para iniciar la aplicacién de archivado, lleve a cabo una de las siguientes acciones
+ En SOLIDWORKS Electrical, ejecute el archivo EwEnvironmentArchiver.exe.
+ Enel meni Inicio de Windows, busque swenvironmentArchiver.exe y ejecttelo.
Archivado mediante el archivador de entorno
Para archivar el entorno:
1. Ejecute el archivo EwnvirenmentArchiver.exe.
2. En Modo de archivado, seleccione los objetos que se van a archivar,
3. En la carpeta de resultados,busque y establezca la ruta de acceso a la carpeta de
resultados.
4. Haga clic en Archivar ahora o en Guardar si prefiere guardar la configuracién y
archivar més adelante.
Programacién del Archivador mediante el programador de tareas de Windows
Para programar una tare:
1. Abra el Programador de tareas de Windows.
2. Haga clic en Accién > Crear tarea,
3. En la pestafia General, escriba el nombre de la tarea
136
You might also like
- The Subtle Art of Not Giving a F*ck: A Counterintuitive Approach to Living a Good LifeFrom EverandThe Subtle Art of Not Giving a F*ck: A Counterintuitive Approach to Living a Good LifeRating: 4 out of 5 stars4/5 (5814)
- The Gifts of Imperfection: Let Go of Who You Think You're Supposed to Be and Embrace Who You AreFrom EverandThe Gifts of Imperfection: Let Go of Who You Think You're Supposed to Be and Embrace Who You AreRating: 4 out of 5 stars4/5 (1092)
- Never Split the Difference: Negotiating As If Your Life Depended On ItFrom EverandNever Split the Difference: Negotiating As If Your Life Depended On ItRating: 4.5 out of 5 stars4.5/5 (845)
- Grit: The Power of Passion and PerseveranceFrom EverandGrit: The Power of Passion and PerseveranceRating: 4 out of 5 stars4/5 (590)
- Hidden Figures: The American Dream and the Untold Story of the Black Women Mathematicians Who Helped Win the Space RaceFrom EverandHidden Figures: The American Dream and the Untold Story of the Black Women Mathematicians Who Helped Win the Space RaceRating: 4 out of 5 stars4/5 (897)
- Shoe Dog: A Memoir by the Creator of NikeFrom EverandShoe Dog: A Memoir by the Creator of NikeRating: 4.5 out of 5 stars4.5/5 (540)
- The Hard Thing About Hard Things: Building a Business When There Are No Easy AnswersFrom EverandThe Hard Thing About Hard Things: Building a Business When There Are No Easy AnswersRating: 4.5 out of 5 stars4.5/5 (348)
- Elon Musk: Tesla, SpaceX, and the Quest for a Fantastic FutureFrom EverandElon Musk: Tesla, SpaceX, and the Quest for a Fantastic FutureRating: 4.5 out of 5 stars4.5/5 (474)
- Her Body and Other Parties: StoriesFrom EverandHer Body and Other Parties: StoriesRating: 4 out of 5 stars4/5 (822)
- The Emperor of All Maladies: A Biography of CancerFrom EverandThe Emperor of All Maladies: A Biography of CancerRating: 4.5 out of 5 stars4.5/5 (271)
- The Sympathizer: A Novel (Pulitzer Prize for Fiction)From EverandThe Sympathizer: A Novel (Pulitzer Prize for Fiction)Rating: 4.5 out of 5 stars4.5/5 (122)
- The Little Book of Hygge: Danish Secrets to Happy LivingFrom EverandThe Little Book of Hygge: Danish Secrets to Happy LivingRating: 3.5 out of 5 stars3.5/5 (401)
- The World Is Flat 3.0: A Brief History of the Twenty-first CenturyFrom EverandThe World Is Flat 3.0: A Brief History of the Twenty-first CenturyRating: 3.5 out of 5 stars3.5/5 (2259)
- The Yellow House: A Memoir (2019 National Book Award Winner)From EverandThe Yellow House: A Memoir (2019 National Book Award Winner)Rating: 4 out of 5 stars4/5 (98)
- Devil in the Grove: Thurgood Marshall, the Groveland Boys, and the Dawn of a New AmericaFrom EverandDevil in the Grove: Thurgood Marshall, the Groveland Boys, and the Dawn of a New AmericaRating: 4.5 out of 5 stars4.5/5 (266)
- A Heartbreaking Work Of Staggering Genius: A Memoir Based on a True StoryFrom EverandA Heartbreaking Work Of Staggering Genius: A Memoir Based on a True StoryRating: 3.5 out of 5 stars3.5/5 (231)
- Team of Rivals: The Political Genius of Abraham LincolnFrom EverandTeam of Rivals: The Political Genius of Abraham LincolnRating: 4.5 out of 5 stars4.5/5 (234)
- On Fire: The (Burning) Case for a Green New DealFrom EverandOn Fire: The (Burning) Case for a Green New DealRating: 4 out of 5 stars4/5 (74)
- The Unwinding: An Inner History of the New AmericaFrom EverandThe Unwinding: An Inner History of the New AmericaRating: 4 out of 5 stars4/5 (45)
- Semana 16 Ficha Pedagógica de 3ero. Historia 08 Al 12 Al 2021Document4 pagesSemana 16 Ficha Pedagógica de 3ero. Historia 08 Al 12 Al 2021ACALCEGARNo ratings yet
- Parte 5 ManualDocument34 pagesParte 5 ManualACALCEGARNo ratings yet
- Semana 17 Lengua 3ro Formato Nuevo 15-19 de Marzo 2021Document2 pagesSemana 17 Lengua 3ro Formato Nuevo 15-19 de Marzo 2021ACALCEGAR100% (1)
- OptimizaciónDocument16 pagesOptimizaciónACALCEGARNo ratings yet
- DynoSim-UsersManual (041-080) en EsDocument40 pagesDynoSim-UsersManual (041-080) en EsACALCEGARNo ratings yet
- Design Optimization of A Connecting Rod For Internal Combustion Engine (101-119)Document19 pagesDesign Optimization of A Connecting Rod For Internal Combustion Engine (101-119)ACALCEGARNo ratings yet
- Design Optimization of A Connecting Rod For Internal Combustion Engine (041-060)Document20 pagesDesign Optimization of A Connecting Rod For Internal Combustion Engine (041-060)ACALCEGARNo ratings yet
- Design Optimization of A Connecting Rod For Internal Combustion Engine (001-020)Document20 pagesDesign Optimization of A Connecting Rod For Internal Combustion Engine (001-020)ACALCEGARNo ratings yet
- DESIGN OPTIMIZATION OF A CONNECTING ROD FOR INTERNAL COMBUSTION ENGINE (021-040) .En - EsDocument20 pagesDESIGN OPTIMIZATION OF A CONNECTING ROD FOR INTERNAL COMBUSTION ENGINE (021-040) .En - EsACALCEGARNo ratings yet