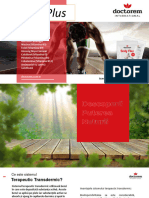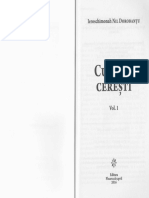Professional Documents
Culture Documents
1080N HD DVR User Manual
1080N HD DVR User Manual
Uploaded by
Ovidiu Oltean0 ratings0% found this document useful (0 votes)
48 views27 pagesCopyright
© © All Rights Reserved
Available Formats
PDF or read online from Scribd
Share this document
Did you find this document useful?
Is this content inappropriate?
Report this DocumentCopyright:
© All Rights Reserved
Available Formats
Download as PDF or read online from Scribd
0 ratings0% found this document useful (0 votes)
48 views27 pages1080N HD DVR User Manual
1080N HD DVR User Manual
Uploaded by
Ovidiu OlteanCopyright:
© All Rights Reserved
Available Formats
Download as PDF or read online from Scribd
You are on page 1of 27
SA\NCE Homi
‘Smart home security made easy
User Manual
www.sanncegroup.com
Production Information
Thank you for purchasing our DVR! This manual is designed for the installation and operation of this product.
You can get more information about the features and functions of this product in details, Please read this.
manual carefully before using. Please contact us if you have any questions.
Legal Disclaimer
REGARDING TO THE PRODUCT WITH INTERNET ACCESS, THE USE OF PRODUCT SHALL BE WHOLLY AT YOUR
OWN RISKS. OUR COMPANY SHALL NOT TAKE ANY RESPONSIBILITES FOR ABNORMAL OPERATION, PRIVACY
LEAKAGE OR OTHER DAMAGES RESULTING FROM CYBER ATTACK, HACKER ATTACK, VIRUS INSPECTION, OR
OTHER INTERNET SECURITY RISKS; HOWEVER, OUR COMPANY WILL PROVIDE TIMELY TECHNICAL SUPPORT IF
REQUIRED.
SURVEILLANCE LAWS VARY BY JURISDICTION. PLEASE CHECK ALL RELEVANT LAWS IN YOUR JURISDICTION
BEFORE USING THIS PRODUCT IN ORDER TO ENSURE THAT YOUR USE CONFORMS THE APPLICABLE LAW.
OUR COMPANY SHALL NOT BE LIABLE IN THE EVENT THAT THIS PRODUCT IS USED WITH ILLEGITIMATE
PURPOSES.
IN THE EVENT OF ANY CONFLICTS BETWEEN THIS MANUAL AND THE APPLICABLE LAW, THE LATER PREVAILS.
Regulatory Information
FCC Information
Please take attention that changes or modification are not expressly approved by the party responsible for
compliance could void the user's authority to operate the equipment.
FCC Compliance: This equipment has been tested and found to comply with the limits for a Class A digital
device, pursuant to part 15 of the FCC Rules. These limits are designed to provide reasonable protection
against harmful interference when the equipment is operated in a commercial environment. This equipment
generates, uses, and can radiate radio frequency energy and, if not installed and used in accordance with the
instruction manual, may cause harmful interference to radio communications. Operation of this equipment in a
residential area is likely to cause harmful interference in which case the user will be required to correct the
interference at his own expense,
FCC Conditions
This device complies with part 15 of the FCC Rules. Operation is subject to the following two conditions:
1. This device may not cause harmful interference.
2. This device must accept any interference received, including interference that may cause undesired
operation.
EU Conformity Statement
C This product and -if applicable -the supplied accessories too are marked with "CE" and comply therefore
with the applicable harmonized European standards listed under the EMC Directive 2014/30/EU, the LVD
Directive 2014/35/EU, the RoHS Directive 2011/65/EU,
2012/19/EU(WEEE directive): Products marked with this symbol cannot be disposed of as unsorted
municipal waste in the European Union. For proper recycling, return this product to your local supplier
upon the purchase of equivalent new equipment, or dispose of it at designated collection points. For more
information see: www.recyclethis.info
2006/66/EC (battery directive): This product contains a battery that cannot be disposed of as unsorted
municipal waste in the European Union. See the product documentation for specific battery information.
The battery is marked with this symbol, which may include lettering to indicate cadmium (Cd), lead (Pb), or
mercury (Hg). For proper recycling, return the
battery to your supplier or to a designated collection point. For more information see: www.recyclethis.info
Safety Instruction
These instructions are intended to ensure that user can use the product correctly to avoid danger or property
loss. The precaution measure is divided into [Warnings] and [Cautions].
Warnings: Serious injury or death may occur if any of the warnings are neglected.
Cautions: Injury or equipment damage may occur if any of the cautions are neglected,
A A
Warnings: Follow these safeguards to prevent Cautions: Follow these precautions to prevent
serious injury or death. potential injury or material damage.
AX warnings
* Proper configuration of all passwords and other security settings is the responsibility of the installer and/or
end-user.
# In the use of the product, you must be in strict compliance with the electrical safety regulations of the nation
and region. Please refer to technical specifications for detailed information.
‘ Input voltage should meet both the SELV (Safety Extra Low Voltage) and the Limited Power Source with 100
to 240 VAC or 12 VDC according to the IEC60950-1 standard, Please refer to technical specifications for
detailed information.
* Do not connect several devices to one power adapter as adapter overload may cause over-heating or a fire
hazard.
* Please make sure that the plug is firmly connected to the power socket.
© If smoke, odor or noise rise from the device, turn off the power at once and unplug the power cable, and
then please contact the service center.
Preventive and Cautionary Tips
‘* Before connecting and operating your device, please be advised of the following tips
* Ensure unit is installed in a well-ventilated, dust-free environment.
© Unit is designed for indoor use only. Keep all liquids away from the device.
Ensure environmental conditions meet factory specifications.
Ensure unit is properly secured to a rack or shelf. Major shocks or jolts to the unit as a result of dropping it
may cause damage to the sensitive electronics within the unit.
* Use the device in conjunction with an UPS if possible
* Power down the unit before connecting and disconnecting accessories and peripherals.
# A factory recommended HDD should be used for this device.
Improper use or replacement of the battery may result in hazard of explosion. Replace with the same or
equivalent type only. Dispose of used batteries according to the instructions provided by the battery
manufacturer.
Content
Chapter 1 Description of Panels.....
1.1 Front Panel.
1.2 Rear Panel...
Chapter 2 Installation and Connections.
2.1 DVR Installation...
2.2 Hard Disk Installation.
Chapter 3 Menu Operation.
3.1 Menu Structure,
3.2 System Login.
3.3 Using the Startup Wizard.
3.3.1 Startup Wizard.
3.3.2 Time—Language Configuration
3.3.3 NetWork TeSt.ancnnmnnnnnnnn
3.3.4 Install Mobile App and Add Device......
3.4 Network Setting,
3.5 Add IP Cameras...
3.6 Recording Setting,
3.7 Playback...
3.8 Backup ...
3.9 Alarm Setting,
3.9.1 Motion Detect.
3.9.2 Video Blind...
3.9.3 Video Loss
3.9.4 Abnormalty....n0
3.10 Email Setting
Chapter 4 Remote Control.
4.1 Accessing by Web Browser...
4.2 CMS.
4.3 Accessing by Mobile Phone...
4.3.1 iPhone / iPad. 19
43.2 ANKIOId.orennenennnennnnninnnnnnnnnninnninnnnininnneinnnnnnnnennsn dO
Chapter 5 FAQ & Troubleshooting
Chapter 1 Descrip
1.1 Front Panel
Detailed information for the front panel button:
Icon Function
REC Record indicator
POWER Power indicator
ALARM Alarm indicator
1.2 Rear Panel : aoe 7 ”
8H9o
PH HS!
Detailed information for the rear panel rT] to
SN Name. SN Name. SN Name.
1 Video input 2 ‘Audio input 3 Audio output
4 HDMI output 5 VGA output 6 USB port
7 Network port 8 RS-485 input port 9 Power socket
10 GND port
Notes: This is for reference only, some components may not be included. This description applies to several
models and the connection methods are similar in spite of the different appearance.
1
Chapter 2 Installation and Connections
2.1 DVR Installation
Connect Connect Connect.
Monitor Cameras Mouse
Connect Connect Connect
Power Cameras Remotely
Refer to Monitor of TV's owner's
oO ‘manual to sat the Input Soures
Note:Router sold
e separately
Internet connectivity
required for remate viewing
Note: ComputerMenitor or
‘Wold separatly @
6 |= BaEe
Mount Under
eave
= Use Mouse to
Protect connections from O Cotoras navigate the OVR u ®
moisture with electrical tape
@ Tris ove systom canbe remotely
‘monitored by 8 smartphone via
BEBE
During the installation of the DVR:
1. Use brackets for rack mounting,
2. Ensure there is ample room for audio and video cables
3. When installing cables, ensure that the bend radius of the cables are no less than five times than its,
diameter.
4, Allow at least 2cm (=0.75-inch) of space between racks mounted devices.
5. Ensure the DVR is grounded
6. Environmental temperature should be within the range of -10° C to 55°C, 14° F to131° F.
7. Environmental humidity should be within the range of 10% to 90%.
2.2 Hard Disk Installation
DVR system should be installed a 3.5 or 2.5 inches SATA internal hard drive for recording (2.5 inches SATA
needs a bracket to hold the HDD). The system shows the real-time viewing interface, but you can't record or
playback without installing the hard drive.
@ disassemble the screw
@ disassemble the cover @ Place and fix the hard dis!
@ fix the screw of the hard disk
® connect the data wire ® connect the power wire
@ cover the machine
® fix the cover
D> connect the data wire and the power wire to the corresponding port of the hard disk
Notes: Please turn off the power before you install the hard drive. You can skip this step if you has installed
the hard drive into your DVR in advance.
Chapter 3 Menu Operation
3.1 Menu Structure
1B Main Menu
ae
Record Mode
Nees
Nouns
Ever)
[Main Menul: Click the main menu to set your device.
{Startup Wizard: Click to enter into the configuration wizard
[Record Mode]: Click to set record modes for your device.
{PlayBackl: Click to search and playback the records.
[PTZ Control]: Click to set PTZ parameters.
[XVI Control]: Click to enter into XVI control.
(XVI & AHD]: Click to select the video input mode.
[High Speed PTZ]: Click to control in your monitoring picture
{Color Setting]: Click to set the selective image parameters.
[Output Adjust]: Click to set TV output area parameters.
[Logout]: Click to logout, shut down or reboot up the system.
(View 1/4/8/9): Preview in single window/four windows/eight windows/nine windows(or other modes).
3.2 System Log
1. Login: Log in to the system by inputting your user name and password (The default user name is [admin] and
the default password is [null], which means you needn't input the password, and just keep the password box
blank); you can click [OK] to login directly. When the DVR boots up, the user must login and the system
provides the corresponding functions.
2. Change Password: Enter [Main Menul-[Advanced]-[Account] to modify the password. You can keep the password
box blank if the previous password is the default password [null]
3. Security Setting: Enter [Main Menu] - [Advanced] - [Account] to set the safety question in order to reset
password later.
4. Click the icon [J] on the interface of login when you forget the password. Please answer the system's
safety questions to reset and modify your password.
Safety questio
eee eet
3.3 Using the Startup Wizard
3.3.1 Startup Wizard
Click [Startup Wizard] to enter into the configuration wizard.
3.3.2 Time—Language Configuration
aE
You can enter [Startup Wizard], and click [Next] to go to this interface.
[Time Zone]: Set and select the time zone.
[System Time]: Set the system data and time
[Date Format]: Choose the data format: YMD, MDY, DMY,
[Date Separator]: Choose list separator of the data format.
[Time Format]: Choose time format: 24-hour or 12-hour.
[Language]: Select the language you want. Such as English, French, Portuguese, Russian, Italian,
S-Chinese,T-Chinese, Spanish, Thai, Greek, Japanese, German, Polish.
3.3.3 Network Test
You can enter{Startup Wizard], and click [Next] to the next step, and then click [Next] again go to this interface,
When you connect the DVR to router by using an Ethernet Cable, if it shows [Test Gateway.....ERR], click [Retry] to
turn the network connection status into [Test Gateway....OK]. You can also click “Network” to set up the IP
address and gateway manually. If you don’t want to connect the DVR to the network, you can click "Skip".
Make sure [Test Gateway], [Test network], [Test DNS] are [OK], which means your device has been connected to the
network properly, and then you can view all cameras image remotely on the computer and mobile phone.
3.3.4 Install Mobile App and Add Device
1. Install Mobile App
You can enter[Startup Wizard] to go to this interface. Scan the QR code of [APP] below to download mobile
app from App Store or Google Play.
2. Add Device
Scan the QR code of [Serial Number] below to add your device via the [Sannce Vision] app on your mobile
phone.
3.4 Network Setting
Go to DVR's [Main Menu] - [System] - [Network], click and check [DHCP Enable], and then you will get an IP
‘Address as shown in the figure below.
* Notes: Make sure you have a router and high-speed network connection. Connect your DVR to the router by
using the Ethernet cable. Make sure your network speed come up to 1Mbps at least in order to get the best
video recording
Go to DVR's [Main Menu]-[System]-[Net Service]-[Cloud], make sure your DVR has a high-speed network
connection, the [Cloud] will be [Connected], and click [OK] to save your setting, as shown in the figure below.
Go to DVR’s [Main Menu]-[Info]-[Version]-[Serial Number] to check your [Serial Number]. It's 2
combination of 16 characters and numbers, as shown in the figure below.
7
Pee
Pes
Ce)
ae: cr
3.5 Add IP Cameras
Before adding the camera, make sure the IP camera supports Onvif protocol and the resolution of IPC must be
less than or equal to the resolution of DVR. Before you can get a live view or record of the video, you should
add the IP camera to the device. Please make sure the network connection is valid and correct.
Steps:
1.Connect DVR and IP camera into the same router respectively by using the network cable, make sure they are
in the same LAN (It connects to the router through wifi ifit is a wifi IP camera, not through the Ethernet cable).
2.Connect DVR to the monitor.
3.Go to DVR's [Main Menu] - [System] - [Digital] - [Channel Type] to the interface of adding IP camera, as
shown in the figure below. For example, you can tick the sixth option, it will connect to 4 analog camera and 4
IP cameras. System will reboot after you change the DVR to IP mode.
ero
Channel
See
4.Click the icon [+] in the middle.
5. Click search, select the camera, click [Add], input the user name and password of IP camera, and then click
[Apply] to save the setting
6. Check connection status. Click Exit. Live video appears.
If you find status is connected but there is still no image, please go to DVR's [Mi
[General] to change video standard or reboot DVR to have a try.
Menu] - [System] -
3.6 Recor
Steps:
Make sure hard disk has been installed in advance, and then go to DVR’s [Main Menu] - [Info] - [HDD Info]
to confirm that the status of hard disk is {Normal}
2.Go to DVR's [Main Menu]- [Record]- [Record Configuration] to enter the interface of recording setting. The
system will keep recording all day long when you set the recording time for 24 hours. Select and check
[Regular(Schedule recording), [Detect] (motion detection recordings), {Alarm](other alarm recordings like video
loss recordings) and click [OK] to save, as shown in the figure below.
ig Setting
[Channel]: Select the corresponding channel number to set the channel.
[Redundancy]: Click and check this option to double backup the file. Every video file will be duplicated to
saved in two hard disks drive instead of one if your system supports installing two hard drives. Make sure that
there are two hard disks installed. One is read-write disk and the other is redundant disk.
[Length]: Set the time length of each video file. 60 minutes is the default value.
[PreRecord]: Record 1-30 seconds before the action. (time length is decided by the code stream)
[Record Mode]: Set video state: schedule, manual or stop.
[Period]: Set the time section of common recording, The recording starts in the set range only.
[Record Type]: Set recording type: regular, detect or alarm.
3.7 Playback
Two methods for you to playback the video files in the hard drive
1. Right-click mouse and then select [Playback] in the menu structure on your desk.
2. Enter [Main Menu] - [Record] - [Playback].
The video has been recorded in [Regular], you can click { [GJ | button to playback the video files when the
channel number and the time bar turns green, as shown in the figure below,
2. Select the channels shows green to playback.
Tee
3.8 Backup
Go to DVR's [Main Menu] - [Record] - [Backup], you can backup the video files to external storage, Plug the
USB drive into the USB 2.0 port, as shown in the figure below.
Click (Backup] button and a dialog box will pop up. You can select the backup files according to the{Typel,
[Channel],{Start Time], [End Time]. Add your files, select [Backup format](AVI or H.264) and click [Start], as shown.
in the figure below.
[ypel: Select the corresponding type ({Alll, [Alarm], [MD], [Alarm/MD], [Manual], [General] ) to backup.
[Channel]: Select the corresponding channel to backup.
[Start Time]: Select time to start backup.
[Start Time]: Select time to end backup.
Click [OK] when you get the message of [Backup finished], then you can plug the USB drive out. You need to
install the APP [Displayer] in the CD to play the video on the PC.
3.9 Alarm Setting
Go to DVR's [Main Menu] - [Alarm] to go to the interface of Alarm setting. Alarm functions include: Motion
Detect,Video Blind, Video Loss, Abnormality, as shown in the figure below.
%
Pees Pr
ee
12
3.9.1 Motion Detect
Steps:
1. Go to DVR's [Main Menu] - [Record] - [Record Configuration] to tick [Detect]
2. Go to DVR's [Main Menu] - [Alarm] - [Motion Detect] to go to the interface of Motion Detect. Click and
check [Enable], select [Channel], [Sensitivity], [Period], [Record Channel], [Buzzer], [Send Email] according
to you needs, and then click [OK] to save, as shown in the figure below.
co
When system detects the motion signal that reaches the set sensitivity, the motion detect alarm is on and the
linkage function will be turned on,
3.9.2 Video Blind
Step:
1.Go to DVR's [Main Menu] - [Record] - [Record Configuration] to tick [Alarm].
2.Go to DVR’s (Main Menul-{Alarm|-{Video Blind] to enter the interface of Video Blind. Click and check Enable],
select (Channel, [Sensitivity], (Period), (Record Channel, (Buzzer), [Send Email] according to you needs, and then
click [0K] to save, as shown in the figure below.
When the video image is influenced by the environment such as in the dim lighting conditions or reaching the
setting sensitivity parameter, the camera mask function and the linkage function will be turned on.
3.9.3 Video Loss
Step:
1.Go to DVR's [Main Menu] - [Record] - [Record Configuration] to tick [Alarm],
2.Go to DVR's [Main Menu] - [Alarm] - [Video Loss] to enter the interface of Video Loss. Click and check
[Enable], select [Channel], [Sensitivity], [Period], [Record Channel], [Buzzer], [Send Email] according to
you needs, and then click [OK] to save, as shown in the figure below.
13
When the equipment can not get the channel video signal, the video loss alarm and the linkage function will
be turned on,
3.9.4 Abnormality
Steps:
1.Go to DVR's [Main Menu] - [Record] - [Record Configuration] to tick [Alarm].
2.Go to DVR's [Main Menu] - [Alarm] - [Abnormality] to enter the interface of Abnormality, Click and select
[Event Type](No Storage/Storage Device Error/Storage No Device/Net Disconnection/IP Conflict can be
selected), [Enable], [Show Message], [Buzzer], [Mobile Reported], [Send Email] according to you needs,
and then click [OK] to save, as shown in the figure below.
Analyzing and inspecting current software and hardware of the device: When some abnormal events happen,
the device will make a relative answer such as show message and buzzer.
3.10 Email Setting
Steps:
1. Make sure your DVR has connected to the router and Internet successfully. You can go to DVR's [Main
Menu] - [Info] - [Version] to confirm that the [Nat status] shows connected
2. Please go to DVR's [Main Menu] - [Alarm] - [Motion Detect] to tick [Enable] and [Send Email ] function,
as shown in the figure below.
3. Go to DVR's [Main Menu] - [System] - [Net Service] - [EMAIL] to enter the interface of Email Setting,
double-click [EMAIL], as shown in the figure below.
4.Login your Gmail mailbox on the website, and enter
https://myaceount.google.com/security?pli=1#connectedapps, and then tum it on, as shown in the figure
below.
Allow less secure apps: ON @
Some apps and devices use less secure signin technology, which could leave
your account vuinerable. You can turn off access for these apps (which we
recommend) or choose to use them despite the risks.
5. Please tick [Enable] and select "SSL" in the [Encryption] option, then input the information as required. For
‘example, SMTP Server is [smtp.gmail.com](you must enable the [Less secure on] on the web page), [Port] is [465],
(User Name} and [Sender] is your gmail account, [Password] is your gmail account password, [Receiver] can be
any email, change [Title] according to you needs, and then click [OK] to save, as shown in the figure below.
Make sure your (Mail Testing] succeeds, and then click [OK] to save. It will send alerts to your email when there
is motion detected
smtp gmail com
ne
noo
nit
CEE
Notes: The account of User Name is the same as Sender, while Receiver is a different account to receive email
alerts, Click [OK] to save after [Mail Testing] succeeds. It will send alarm message. Please check the camera
after you got the alarm message and check the recorded video later
1s
Chapter 4 Remote Control
4.1 Accessing by Web Browser
Before start:
1. Make sure you have a router and high-speed network connection;
2. Connect the DVR to your router by using an Ethernet cable;
3. Upgrade your client software and mobile app to the latest version;
4, Make sure your network speed come up to Mbps at least to get the best video recording.
5. Go to DVR’s [Main Menu] - [Info] - [Version] to confirm that the [Nat status] shows connected,
Go to DVR's [Main Menu] - [System] - [Network] - [IP Address] to get your IP address, for example,
192.168.10.191. Open your IE browser and input the IP address, login with your user name and password, as
shown in the figure below.
© @ 5 # 9 192.168.10.191
Notes: The default user name is [admin], and can not be changed, The password is the same to the password
of DVR (The default password [null] means you needn't input the password, just keep the password box blank),
then you can login on Web Browser. You will go the interface as shown in the figure below after you login
successfully. You will get the image if the camera connects to the channel successfully.
16
Visit http://vision senncegroup.comy via IE browser on PC as shown in the figure below.
Select the language at the upper right, and then click [Download] to download and install [Aetive.exe]. You
must install [Active.exe] when you visit for the first time.
Login By User or By Device
By User: Click [Register] and follow the instruction when you get a new account to login, as shown in the
figure below. You can login directly if you have registered an account on your mobile phone.
By User By Device
NO.]: Input your DVR ID, enter [M
[Username]: admin
[Password]: The password is the same to the password of DVR (The default password [null] means you needn't
input the password, just keep the password box blank).
Menu] - [Info] - [Version] - [Serial Number] to get it.
ByUser By Device
®
7
4.2 CMS
a
7
CMS client software B is in the supplied CD. It shows like wo Eas installation. Double-click the icon
of CMS and login, you will go to the interface as shown in the figure below.
Click [System] - [Device Manager] - [ADD AREA]\iij- [ADD DEVICE]i=*9 , you will go to the interface as
shown in the figure above. Add the device before you use for the first time.
[Device Name]: User-defined
[Login Type]: Select ARSP
{Serial ID]: Enter [Main Menu] - [Info] - [Version] - [Serial Number] to get your Serial Number. It’s a
combination of 16 characters and numbers.
[Port]: TCP port, default by 34567
[User Name/Password]: The default user name is [admin] and can not be changed. The password is the
same to the password of DVR (The default password [null] means you needn't input the password, just keep
the password box blank).
Click [OK] to save after you have set up the above parameters, you can double-click to open your device.
18
4.3 Accessing by Mobile Phone
4.3.1 iPhone / iPad
a. Install the Sannce Vision app for free from the APP Store. Tap the icon Sannee Vision to open the APP.
b, Tap Register to create a new account (Need to input the User name and Password).
Tap [+] to add a new device
d. Configure the following.
L[Device Name]: Input a name for your system on your own.
2. [ BEEI: Scan the QR code on the DVR's Guide to get the Serial Number. The Guide will pop up when you
powered on the DVR for the first time and you can find it on the DVR's quick menu. You can enter [Main
Menu] - [Info] - [Version] - [Serial Number] to get the Serial Number and then input your Serial Number
manually if you can not scan the QR code.
3. [User Name]: admin
4, [Password]: The password is the same to the password of DVR (The default password [null] means you
needn't input the password, just keep the password box blank).
€. Tap OK to add your device to the APP.
Whenever you open the Sannce Vision, the Device List window will be popped up for the first time, Tap the
device you want to view, then you can get the video from all the connected cameras.
Mm ws @
a cues @
a we @
ae °
a we @
DO @@@
Bow
= a ©
19
4.3.2 Android
a. Install the Sannce Vision APP for free from the Google Play. Tap the icon Sannce
b. Tap Register to create a new account (Need to input the User name and Password).
c. Tap [+] to add a new device.
d. Configure the following.
n to open the APP.
1. [Device Name]: Input a name for your system on your own.
2. [BBBI: Scan the QR code on the DVR’s Guide to get the Serial No. The Guide will pop up when you
powered on the DVR for the first time and you can find it on the DVR’s quick menu. You can enter [Main
Menu] - [Info] - [Version] - [Serial Number] to get the Serial Number and then input your Serial
Number manually if you can not scan the QR code.
3. [User Name]: admin
4. [Password]: The password is the same to the password of DVR(The default password [null] means you
needn't input the password, just keep the password box blank).
e. Tap OK to add your device to the APP.
{Whenever you open the Sannce Vision APP, the Device List window will be popped up for the first time.
Tap the device you want to view, then you can get the video from all the connected cameras.
a 7
LELELEE
Chapter 5 FAQ & Troubleshooting
1. No setting interface displayed on the monitor after the device is starting up normally.
Possible Reasons:
Do not connect your DVR to the port of laptop’ s VGA or HDMI directly.
Make sure the resolution of monitor higher than the display resolution of DVR. Otherwise, the monitor will not
show any image of cameras.
20
Solutions:
Method 1: Use the monitor with a higher resolution to connect your DVR so that you can log in DVR and
change its display resolution to lower one
Method 2: You can access the camera through CMS software on your computer to change its display resolu-
tion to lower one
Method 3: You can access the DVR system on the computer's browser by DVR's IP and change its display
resolution on web page.
2. All cameras has no image showing up on the DVR after the devi
Possible Reasons:
Make sure all cameras are connected to the port of Video-in with cables and your recorder should be
connected to the monitor with the cable, but the video of all cameras are not shown on the monitor (You can
still see the setting panel of recorder)
Solutions:
Method 1: Check the connection of your system is correct or not.
Method 2: Please go to [Main Menu] - [System] - [General] to change Video Standard. If it doesn't work,
change it back to initial one.
Method 3: Go to [Main Menu] - [System]- [Digital]- [Channel Type], tick the first option on the list and click
OK to save.
Method 4: Check the camera lens at night and make sure infrared light turns on. Try to connect a 12V power
supply to the camera if there is no infrared light.
3. You can not view on the mobile phone and computer.
Possible Reasons:
The status of NAT is not connected.
Solutions:
Please go to [Main Menu] - [Info]- [Ver
4. NAT is probing DNS.
Possible Reasons:
Your IP address is wrong.
Connection cable is damaged,
Solutions:
Method 1: Make sure the yellow light is flicker and the green light doesn't flicker (if not, you should change
your network cable or change the internet access on the router).
Method 2: Fix your IP address
5. NAT shows Disable
Possible Reasons:
Cloud is not enabled
Solutions:
Method : Please go to [Main Menu] - [System] - [Net Service] to Enable Cloud.
is starting up normally.
n] to check the status of NAT is Connected
6. No image displayed on some cameras
Possible Reasons:
Make sure all cameras are connected to DVR/NVR with cables and recorder is connected to the monitor with
the cable, one or several cameras has no image displayed on the monitor, but others are working fine, you
should make sure the camera, cable, or channel port is damaged or not.
For example:
Image NO YES YES YES
Channel channel A1 channel A2 channel A3 channel A4
Cable cable B1 cable B2 cable B3 cable B4
‘Camera camera C1 camera C2, camera C3 camera C4
21
1. Connect the camera C1 to the channel Al with the cable B2 to confirm if it is the cable B1's problem
2. Connect the camera C1 to the channel A2 with the cable B2 to confirm if it is the camera C1's problem,
3. Connect the camera B2 to the channel Al with the cable B2 to confirm if it is the channel port Al's problem.
Solutions:
Method 1: Please make sure whether the camera, cable, or channel port is damaged or not so that we can give
you the correct replacement.
Method 2: You can also go to [Mi Menu] - [Info] - [BPS] to check if the camera has connected to the
system,
7. Video can not be recorded.
Possible Reasons:
The DVR needs an internal hard disk drive for recording. Without hard drive, the system can show live viewing,
but can not be recorded or playback. The status of hard drive is abnormal.
Solutions:
Method 1: Make sure the hard drive is installed. The hard drive is installed for the first time needs to format,
you can enter the [Main Menu] - [Advanced Settings] - [Hard Disk Management] to click format and select
the hard disk.
Method 2: Please go to [Main Menu] - [Record] - [Playback] to check recordings.
8. Email alerts is failed
Possible Reason:
You had better use Gmail, do not use Yahoo or Hotmail. Alarm and email alerts function are not enabled.
Solutions:
Method lease make sure the DVR has connected to the router and Internet successfully.
Method 2: Please enable alarm and email alerts function.
Method 3: Please make sure the edition of your device must be after December 2015. If not, please send email
tous.
9, All cameras has no image shows up on the NVR after the device is starting up normally.
Possible Reasons:
Connection cable is damaged.
Input mode of the monitor is incorrect.
Solut
Method 1: Please go to Guide and select Auto-connected mode.
Method 2: Please make sure your camera has been connected correctly.
10. Forget password
Solutions:
Method 1: Please make sure that there is no default password, you can login directly.
Method 2: Please send the date and model of your DVR, you can email to us or make a phone call to us.
11. The status of your hard disk is abnormal.
Possible Reasons:
Your DVR has not installed the hard disk, or the specification of your hard disk is incorrect
Solution
Method 1: Please make sure your hard drive meets all requirements from us. Please make sure your hard drive
is for the surveillance use, not for the PC.
Method 2: Please make sure your DVR has installed the hard drive in advance.
Method 3: Please go to [Main Menu] - [Advanced] - [Storage] to check if there is hard drive and its status is
normal or not. If there is nothing on the storage or the status is not normal, please click Format Storage.
Method 4: Install the hard drive and put the hard drive close to your ear to check if you can hear some noise.
‘One hour later, use your hand to touch the hard drive to check if itis hot. If you can not hear any noise and the
surface of hard drive is not hot, it means that the hard drive is not being powered up. Please contact us.
Please E-mail or make a call phone to us if you have any further questions.
22
| For more information,
please vi
| Gl
Manufacturer: Shenzhen Kean Digital co,, Ltd.
Address: Rujun Building, Floor 4,No.105, the Center Road,
Bantian Street, Longgang Zone, Shenzhen, China
Tech Support: support@mysannce.com
ce re®
www-sanncegroup.com
You might also like
- The Subtle Art of Not Giving a F*ck: A Counterintuitive Approach to Living a Good LifeFrom EverandThe Subtle Art of Not Giving a F*ck: A Counterintuitive Approach to Living a Good LifeRating: 4 out of 5 stars4/5 (5807)
- The Gifts of Imperfection: Let Go of Who You Think You're Supposed to Be and Embrace Who You AreFrom EverandThe Gifts of Imperfection: Let Go of Who You Think You're Supposed to Be and Embrace Who You AreRating: 4 out of 5 stars4/5 (1091)
- Never Split the Difference: Negotiating As If Your Life Depended On ItFrom EverandNever Split the Difference: Negotiating As If Your Life Depended On ItRating: 4.5 out of 5 stars4.5/5 (842)
- Grit: The Power of Passion and PerseveranceFrom EverandGrit: The Power of Passion and PerseveranceRating: 4 out of 5 stars4/5 (590)
- Hidden Figures: The American Dream and the Untold Story of the Black Women Mathematicians Who Helped Win the Space RaceFrom EverandHidden Figures: The American Dream and the Untold Story of the Black Women Mathematicians Who Helped Win the Space RaceRating: 4 out of 5 stars4/5 (897)
- Shoe Dog: A Memoir by the Creator of NikeFrom EverandShoe Dog: A Memoir by the Creator of NikeRating: 4.5 out of 5 stars4.5/5 (537)
- The Hard Thing About Hard Things: Building a Business When There Are No Easy AnswersFrom EverandThe Hard Thing About Hard Things: Building a Business When There Are No Easy AnswersRating: 4.5 out of 5 stars4.5/5 (346)
- Elon Musk: Tesla, SpaceX, and the Quest for a Fantastic FutureFrom EverandElon Musk: Tesla, SpaceX, and the Quest for a Fantastic FutureRating: 4.5 out of 5 stars4.5/5 (474)
- Her Body and Other Parties: StoriesFrom EverandHer Body and Other Parties: StoriesRating: 4 out of 5 stars4/5 (821)
- The Emperor of All Maladies: A Biography of CancerFrom EverandThe Emperor of All Maladies: A Biography of CancerRating: 4.5 out of 5 stars4.5/5 (271)
- The Sympathizer: A Novel (Pulitzer Prize for Fiction)From EverandThe Sympathizer: A Novel (Pulitzer Prize for Fiction)Rating: 4.5 out of 5 stars4.5/5 (122)
- The Little Book of Hygge: Danish Secrets to Happy LivingFrom EverandThe Little Book of Hygge: Danish Secrets to Happy LivingRating: 3.5 out of 5 stars3.5/5 (401)
- The World Is Flat 3.0: A Brief History of the Twenty-first CenturyFrom EverandThe World Is Flat 3.0: A Brief History of the Twenty-first CenturyRating: 3.5 out of 5 stars3.5/5 (2259)
- The Yellow House: A Memoir (2019 National Book Award Winner)From EverandThe Yellow House: A Memoir (2019 National Book Award Winner)Rating: 4 out of 5 stars4/5 (98)
- Devil in the Grove: Thurgood Marshall, the Groveland Boys, and the Dawn of a New AmericaFrom EverandDevil in the Grove: Thurgood Marshall, the Groveland Boys, and the Dawn of a New AmericaRating: 4.5 out of 5 stars4.5/5 (266)
- A Heartbreaking Work Of Staggering Genius: A Memoir Based on a True StoryFrom EverandA Heartbreaking Work Of Staggering Genius: A Memoir Based on a True StoryRating: 3.5 out of 5 stars3.5/5 (231)
- Team of Rivals: The Political Genius of Abraham LincolnFrom EverandTeam of Rivals: The Political Genius of Abraham LincolnRating: 4.5 out of 5 stars4.5/5 (234)
- On Fire: The (Burning) Case for a Green New DealFrom EverandOn Fire: The (Burning) Case for a Green New DealRating: 4 out of 5 stars4/5 (74)
- The Unwinding: An Inner History of the New AmericaFrom EverandThe Unwinding: An Inner History of the New AmericaRating: 4 out of 5 stars4/5 (45)
- Body Plus BroșuraDocument13 pagesBody Plus BroșuraOvidiu OlteanNo ratings yet
- User Manual of Ncstudio V15 Laser Cutting (LS3000) CNC Control System-R1Document126 pagesUser Manual of Ncstudio V15 Laser Cutting (LS3000) CNC Control System-R1Ovidiu OlteanNo ratings yet
- Decor 15Document1 pageDecor 15Ovidiu OlteanNo ratings yet
- CMS User ManualDocument58 pagesCMS User ManualOvidiu OlteanNo ratings yet
- Cuvinte Ceresti 1 - Ieroschimonah Nil DorobantuDocument6 pagesCuvinte Ceresti 1 - Ieroschimonah Nil DorobantuOvidiu Oltean100% (1)
- A2 Cutting HeadDocument20 pagesA2 Cutting HeadOvidiu OlteanNo ratings yet
- Cuvinte Ceresti 1 - Ieroschimonah Nil DorobantuDocument6 pagesCuvinte Ceresti 1 - Ieroschimonah Nil DorobantuOvidiu Oltean100% (1)