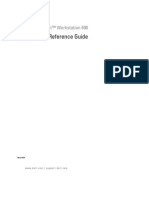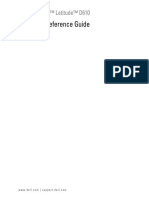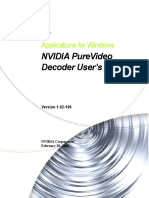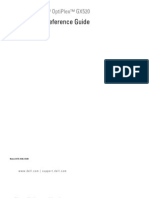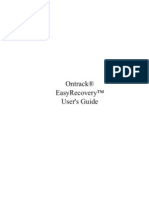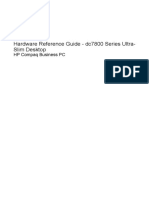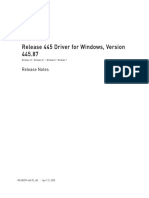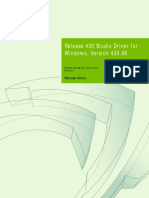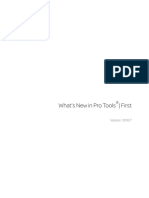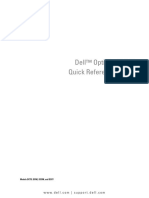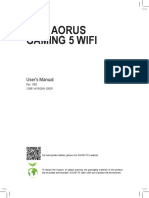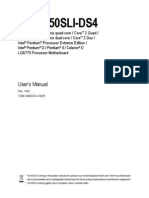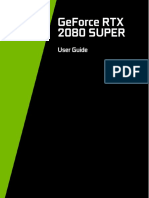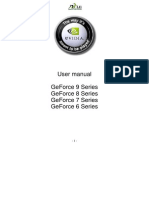Professional Documents
Culture Documents
466.47 Nvidia Control Panel Quick Start Guide
Uploaded by
Nate NaztOriginal Title
Copyright
Available Formats
Share this document
Did you find this document useful?
Is this content inappropriate?
Report this DocumentCopyright:
Available Formats
466.47 Nvidia Control Panel Quick Start Guide
Uploaded by
Nate NaztCopyright:
Available Formats
NVIDIA Control Panel Quick Start Guide
User’s Guide
DU-05479-465_v01 | March 30, 2021
Table of Contents
Chapter 1 Introduction...................................................................................................1
About the NVIDIA Control Panel....................................................................................2
Overview.....................................................................................................................2
Supported Operating Systems..................................................................................2
Supported NVIDIA Products .....................................................................................2
Supported Languages...............................................................................................3
Getting Support and Information..................................................................................4
Online Help ................................................................................................................4
Technical Support .....................................................................................................4
System Information...................................................................................................4
Chapter 2 Understanding the NVIDIA Control Panel ....................................................5
Opening and Closing the New NVIDIA Control Panel ...................................................5
Opening the NVIDIA Control Panel...........................................................................5
Closing the NVIDIA Control Panel ............................................................................6
About the NVIDIA Control Panel Interface ....................................................................7
Using the Main Task Area .........................................................................................8
Using the Select a Task Pane ...................................................................................9
Using the Tool Bar...................................................................................................10
Using the Menu Bar ................................................................................................10
Chapter 3 Accomplishing NVIDIA Control Panel Tasks ..............................................15
NVIDIA Control Panel Feature List ..............................................................................15
NVIDIA Control Panel Groups .................................................................................23
NVIDIA Control Panel Quick Start Guide DU-05479-465_v01 | ii
List of Figures
Figure 2.1 NVIDIA Control Panel (Windows 7 Example)................................... 7
Figure 2.2 NVIDIA Control Panel Select a Task pane ...................................... 9
Figure 2.3 Navigation History Menu ........................................................ 10
NVIDIA Control Panel Quick Start Guide DU-05479-465_v01 | iii
List of Tables
Table 2.1 File Menu Commands ............................................................. 10
Table 2.2 Edit Menu Commands ............................................................. 11
Table 2.3 Desktop Menu Commands ........................................................ 11
Table 2.4 Help Menu Commands ............................................................ 13
Table 2.5 Display Menu Commands ......................................................... 13
Table 2.6 3D Settings Menu Commands .................................................... 14
Table 2.7 Workstation Menu Commands ................................................... 14
Table 3.1 NVIDIA Control Panel Features .................................................. 15
NVIDIA Control Panel Quick Start Guide DU-05479-465_v01 | iv
Chapter 1. Introduction
This quick start is addressed to users of the NVIDIA® Control Panel software. This guide focuses
on getting you up and running with your NVIDIA software.
For technical details on the features and benefits of the NVIDIA Control Panel software and
details about supported products, drivers, and other software, refer to the NVIDIA web page —
www.nvidia.com.
This chapter discusses the following major topics:
“About the NVIDIA Control Panel” on page 2
“Getting Support and Information” on page 4
NVIDIA Control Panel Quick Start Guide DU-05479-465_v01 | 1
Chapter Chapter 1. : Introduction
About the NVIDIA Control Panel
Welcome to the NVIDIA Control Panel, designed for Microsoft® Windows® operating systems. You
can use NVIDIA Control Panel to control your NVIDIA hardware and access other NVIDIA software
installed on your system.
Overview
In addition to setting up basic display configurations such as display resolution, refresh rate, and
multiple display use, you can:
Tune your 3D settings with real-time preview to maximize performance or image quality
Customize how 3D applications work in your system
Adjust your screen colors and contrast
Set custom timings
Control video image settings
Change your HDTV format
Control special workstation features such as Frame Synchronization.
Note: The NVIDIA Control Panel can be viewed with a desktop DPI
scaling set to a maximum of 250%. Setting the DPI higher than 250%
may result in some content getting cut off from view.
Supported Operating Systems
NVIDIA Release 465 Graphics drivers are available for the following Microsoft® Windows®
operating systems:
• Windows 7 64-bit
• Windows 8 64-bit
• Windows 8.1 64-bit
• Windows 10 64-bit
Supported NVIDIA Products
Refer to the release notes and NVIDIA driver download site for the list of products supported by
the driver version that you have installed on your computer.
NVIDIA Control Panel Quick Start Guide DU-05479-465_v01 | 2
Chapter Chapter 1. : Introduction
Supported Languages
The NVIDIA Graphics Driver supports the following languages in the NVIDIA Control Panel:
English (USA) German Portuguese (Euro/
Iberian)
English (UK) Greek Russian
Arabic Hebrew Slovak
Chinese (Simplified) Hungarian Slovenian
Chinese (Traditional) Italian Spanish
Czech Japanese Spanish (Latin America)
Danish Korean Swedish
Dutch Norwegian Thai
Finnish Polish Turkish
French Portuguese (Brazil)
NVIDIA Control Panel Quick Start Guide DU-05479-465_v01 | 3
Chapter Chapter 1. : Introduction
Getting Support and Information
Online Help
To open the online help, either :
• Press F1 on your keyboard, or
• Select Help from the NVIDIA Control Panel menu bar and then select NVIDIA Control
Panel Help.
Help on various topics can be viewed using the Contents, Index, or Search tabs.
Technical Support
To access the NVIDIA Technical Support web page go the following web address:
http://www.nvidia.com/page/support.html
System Information
You can get detailed information about your system and the NVIDIA Control Panel configuration as
well as version and copyright information.
To view copyright and version information about the NVIDIA Control Panel:
From the Help menu, select About NVIDIA Control Panel.
To view detailed system information:
Open the System Information dialog box by either selecting System Information from the Help
menu, or by clicking the System Information link at the lower left corner of the NVIDIA
Control Panel.
Click any of the tabs in the System Information dialog box.
NVIDIA Control Panel Quick Start Guide DU-05479-465_v01 | 4
Chapter 2. Understanding the NVIDIA
Control Panel
This chapter describes the NVIDIA Control Panel in the following sections:
“Opening and Closing the New NVIDIA Control Panel” on page 5
“About the NVIDIA Control Panel Interface” on page 7
Opening and Closing the New NVIDIA Control
Panel
Opening the NVIDIA Control Panel
Note: The NVIDIA Control Panel can be viewed with a desktop DPI
scaling set to a maximum of 250%. Setting the DPI higher than 250%
may result in some content getting cut off from view.
You can open the NVIDIA Control Panel in several ways:
Right-click the Windows desktop, then click NVIDIA Control Panel from the context menu,
or
Windows 7
From the Classic View of the Windows Control Panel, click the NVIDIA Control Panel icon, or
From the Control Panel Home view of the Windows Control Panel, click Additional Options
and then click NVIDIA Control Panel from the Additional Options page.
NVIDIA Control Panel Quick Start Guide DU-05479-465_v01 | 5
Chapter Chapter 2. : Understanding the NVIDIA Control Panel
Windows 8
From the Desktop, go to Settings->Control Panel->Appearance and Personalization, then
click NVIDIA Control Panel.
Windows 10
Right-click the desktop, then select NVIDIA Control Panel.
Closing the NVIDIA Control Panel
To close the NVIDIA Control Panel,
From the File menu, select Exit, or
Click the Close box in the upper right corner of the program window.
NVIDIA Control Panel Quick Start Guide DU-05479-465_v01 | 6
Chapter Chapter 2. : Understanding the NVIDIA Control Panel
About the NVIDIA Control Panel Interface
The NVIDIA Control Panel provides an easy-to-use interface for managing your system.
When you start the program for the first time, the NVIDIA Control Panel opens to the first page
listed in the navigation tree. On subsequent visits, the control panel reopens to the last page
visited. The NVIDIA Control Panel user interface consists of these main areas, as shown in and
Figure 2.1:
Main Task Area
Select a Task (Navigation tree)
Menu bar
Toolbar .
.
Tool Bar Menu Bar
Select a Task Pane Control Panel Main Task Area
Figure 2.1 NVIDIA Control Panel (Windows 7 Example)
NVIDIA Control Panel Quick Start Guide DU-05479-465_v01 | 7
Chapter Chapter 2. : Understanding the NVIDIA Control Panel
Using the Main Task Area
The main task area, in the right pane, displays the application task pages. This area of the screen
is where you will focus most of your attention as you use the NVIDIA Control Panel to accomplish
your goals. You can access specific pages using the navigation tree in the Select a Task pane.
Depending on your PC manufacturer, there is a Welcome page that appears the first time you
open the NVIDIA Control Panel after installing the driver. On subsequent visits, the control panel
reopens to the last page visited.
NVIDIA Control Panel Quick Start Guide DU-05479-465_v01 | 8
Chapter Chapter 2. : Understanding the NVIDIA Control Panel
Using the Select a Task Pane
The navigation tree in the Select a Task pane shows all the primary NVIDIA Control pages that are
installed on your system.
The pages are grouped according to the same categories that existed in the previous version of
the NVIDIA Control Panel.
Click to expand Click to open the
or collapse the corresponding page
group list. in the main task area.
Figure 2.2 NVIDIA Control Panel Select a Task pane
NVIDIA Control Panel Quick Start Guide DU-05479-465_v01 | 9
Chapter Chapter 2. : Understanding the NVIDIA Control Panel
Using the Tool Bar
The Toolbar provides quick back and forth navigation between pages. The back and forward buttons
let you navigate sequentially among pages that you have visited.
You can also navigate directly to a previously visited page by clicking the list arrow next to the
back button. The drop-down menu lists all the previously visited pages in the queue. Click the
page that you want.
Figure 2.3 Navigation History Menu
Using the Menu Bar
The Menu bar contains standard Windows menus and menus specific to the NVIDIA Control Panel,
such as the View and Profiles menus.
Menus that are available on the menu bar may vary, depending on the NVIDIA Control Panel group
(such as, Display, Mobile, 3D Settings, or other group) you are using.
File Menu
Commands related to printing, applying changes, and exiting the program are available on the File
menu.
Table 2.1 File Menu Commands
File Menu Description
Command
Page Setup ... Set up the current task page for printing. This control may not be
available.
Print... Print the current task page. This control may not be available.
Print Preview.... Preview the page before sending it to the printer. This control
may not be available.
NVIDIA Control Panel Quick Start Guide DU-05479-465_v01 | 10
Chapter Chapter 2. : Understanding the NVIDIA Control Panel
Table 2.1 File Menu Commands (continued)
File Menu Description
Command
Exit Close the NVIDIA Control Panel program.
Edit Menu
Commands related to cutting, copying, pasting, and selecting items are available on the Edit
menu.
Table 2.2 Edit Menu Commands
Edit Menu Description
Command
Cut Cut the selected text and place in the clipboard. This control may
not be available.
Copy Copy the selected text and place in the clipboard. This control
may not be available.
Paste Paste the text currently in the clipboard to the location of the
Windows cursor. This control may not be available.
Select All Select all items on the current page. This control may not be
available.
Desktop Menu
Commands related to viewing the various pages in the NVIDIA Control Panel application modules
are available on the Desktop menu.
Table 2.3 Desktop Menu Commands
View Menu Description
Command
Add Desktop This is selected by default, and adds the NVIDIA Control Panel
Context Menu menu item to the desktop context menu.
Enable Video Select this option to improve the video playback experience for
Editing Mode some video editing applications.
NVIDIA Control Panel Quick Start Guide DU-05479-465_v01 | 11
Chapter Chapter 2. : Understanding the NVIDIA Control Panel
Table 2.3 Desktop Menu Commands (continued)
View Menu Description
Command
Add "Run with Select this option to add "Run with graphics processor" to the
graphics program context menu.
processor" When this option is selected, you can choose which graphics
Option processor to use when starting a program as follows:
1. Right-click the program icon.
2. Click Run with graphics processor and then click the
graphics processor to use.
The selection applies only at the time the program is launched.
NOTE: This menu option appears only with systems using
NVIDIA © Optimus™ technology.
NOTE: This menu option will not appear with WIndows 10 May
2020 Update and later.
NOTE: Some programs require elevated user privileges in order
to use the "Run on graphics processor" option from the
program's right-click menu. A pop-up dialog will let you know if
that is the case. In this case, use the controls in the NVIDIA
Control Panel->Manage 3D Settings page to select the graphics
processor.
Display GPU Select this option so that the GPU Activity icon appears in the
Activity Icon in Windows notification area of the taskbar. You can then click the
Notification icon to see which programs and displays are using the NVIDIA
Area GPU.
NOTE: This menu option appears only with systems using
NVIDIA® Optimus™ technology.
Show Select to show the NVIDIA Control Panel notification tray icon in
Notification Tray the Windows taskbar notification area.
Icon Clicking the NVIDIA Control Panel notification icon offers a quick
way to configure key NVIDIA Control Panel settings.
Enable Select this option to expose the Developer help module.
Developer Deselect this option to hide the Developer help module.
Settings
NVIDIA Control Panel Quick Start Guide DU-05479-465_v01 | 12
Chapter Chapter 2. : Understanding the NVIDIA Control Panel
Help Menu
Commands related to accessing help, system information, and copyright and version information
are available on the Help menu.
Table 2.4 Help Menu Commands
Help Menu Command Description
NVIDIA Control Panel Access the NVIDIA Control Panel online help.
Help
System Information View detailed information about your system and the
NVIDIA Control Panel configuration.
Debug Mode Select to remove all overclocking performance and
power settings.
About NVIDIA Control View NVIDIA Control Panel version and copyright
Panel information.
Group-Specific Menus
These menus appear only when pages from a specific group are open.
Display Menu
This menu item appears only when a Display group page is open.
Table 2.5 Display Menu Commands
Display Menu Description
Command
Identify Displays Select to identify the displays configured with your
system.
Show indicator for Select to verify that NVIDIA G-SYNC is being used.
G-SYNC Depending on the type of monitor connected, the
menu item could state
Show indicator for G-SYNC,
Show indicator for G-SYNC Compatible, or
Show indicator for G-SYNC/G-SYNC Compatible
NVIDIA Control Panel Quick Start Guide DU-05479-465_v01 | 13
Chapter Chapter 2. : Understanding the NVIDIA Control Panel
3D Settings Menu
This menu item appears only when a 3D Settings group page is open on an SLI system.
Table 2.6 3D Settings Menu Commands
3D Settings Menu Description
Command
Show SLI Visual Indicator Select to verify that SLI rendering or SLI antialiasing is
enabled and working.
Show Multi-GPU Visual Select to verify that multi-GPU rendering or multi-
Indicator GPU antialiasing is enabled and working.
Show PhysX Visual Select to verify the type of PhysX acceleration the
Indicator game is using - CPU or GPU - or if PhysX acceleration
is being used at all.
Workstation Menu
This menu item appears only when a Workstation group page is open.
Table 2.7 Workstation Menu Commands
Workstation Menu Description
Command
Refresh View Select to refresh the graphical representation of the
displays and graphics cards installed on your system.
NVIDIA Control Panel Quick Start Guide DU-05479-465_v01 | 14
Chapter 3. Accomplishing NVIDIA Control
Panel Tasks
The NVIDIA Control Panel provides an intuitive layout for locating graphics driver controls,
including most of the controls that were available with the Classic NVIDIA Control Panel.
“NVIDIA Control Panel Feature List” on page 15 lists the current features available in the
NVIDIA Control Panel.
“NVIDIA Control Panel Groups” on page 23 provides an overview of the NVIDIA Control Panel
pages by group.
NVIDIA Control Panel Feature List
Note: With Optimus systems under Windows 10, the Display controls
are not available if no display is connected to the NVIDIA GPU. This is
because clone mode across display adapters is handled by the Windows
OS and not by the NVIDIA driver.
Table 3.1 NVIDIA Control Panel Features
Feature Values (Default in bold)a Notes
Display/TV Controls
Mode control
Resolution Non-HD display - the native
resolution or the highest
safe resolution from the
monitor EDID is the default.
HD display - the highest
progressive resolution is
the default.
Refresh rate
NVIDIA Control Panel Quick Start Guide DU-05479-465_v01 | 15
Chapter Chapter 3. : Accomplishing NVIDIA Control Panel Tasks
Table 3.1 NVIDIA Control Panel Features
Feature Values (Default in bold)a Notes
Custom timings/resolutions
TV Signal Format Selection M/NTSC, PAL, M/PAL, N/
PAL, Select by country
Connector Selection Auto-select Available values depend
DVI on the actual
connection.
VGA
S-Video - SDTV
Component
Composite - SDTV
HDMI - HDTV (Vista and
later)
DisplayPort - HDTV (Vista
and later)
LVDS - laptop display
Desktop Color depth Highest (32-bit)
Medium (16-bit)
Output Color Depth 8 bpc Display dependent
12 bpc
Output Dynamic Range Full (0—255)
Limited (16—235)
Output Color Format RGB, YCbCr422 For HDMI and
DisplayPort connections
Color Control
Color Accuracy Mode (read only) Reference (can be
forced via check box)
Accurate
Enhanced
Brightness 0 - 100%, (50%)
Contrast 0 - 100%, (50%)
Gamma 0.50 - 1.50, (1.00)
Digital Vibrance 0 - 100%, (0%)
Hue 0 - 359 degrees (30)
Flicker Filter 0 - 100%, (50%) For analog TVs
Gray border option Disabled For analog TVs;
presents unused black
TV borders as gray
NVIDIA Control Panel Quick Start Guide DU-05479-465_v01 | 16
Chapter Chapter 3. : Accomplishing NVIDIA Control Panel Tasks
Table 3.1 NVIDIA Control Panel Features
Feature Values (Default in bold)a Notes
Content type (ITC) reported to the Auto select, Desktop Window 7 and later;
display programs, Full-screen Some HDMI displays
videos, Photos, Movie, only - available values
Games dependent on display
support
NVIDIA G-SYNC Enable G-SYNC/G-SYNC Windows 10, and Pascal
Compatible or later GPUs required
for G-SYNC Compatible
displays.
Rotation 0, 90, 180, 270 degrees
Desktop Size and Position
Scaling mode Aspect ratio TV, VGA (with EDID),
Full-screen Digital displays, LVDS
No scaling
Integer scaling
Scaling performed on GPU
Display
Application Scaling override Off, On
Resize TV, Digital displays
Position TV, VGA
Multi-display Options
Single-display mode
Dualview (extended mode)
nView Clone Mode
Smart Clone (including Smart Clone Windows 7 and later,
Properties) select Quadro products
Set Up Merged Displays Windows 10 and later
Video Controls “Use video player settings” is the default. If “Use
NVIDIA settings” is selected, the following values
apply.
Color Settings
Brightness 0 - 100%, (50%)
Contrast 0 - 100%, (50%)
Hue 0 - 100%, (0%)
Saturation 0 - 100%, (50%)
Gamma (including separate RGB) 0.3 - 3.00, (1.00)
Advanced Color Settings
NVIDIA Control Panel Quick Start Guide DU-05479-465_v01 | 17
Chapter Chapter 3. : Accomplishing NVIDIA Control Panel Tasks
Table 3.1 NVIDIA Control Panel Features
Feature Values (Default in bold)a Notes
Dynamic Range Full (0—255)
Limited (16—235)
Dynamic Contrast Enhancement Disabled
Color Enhancement Disabled
Image Settings
Edge Enhancement 0 - 100%, (0%)
Noise Reduction 0 - 100%, (0%)
Inverse Telecine option Disabled
Internet Video Enhancement option Disabled Select GeForce 8 series
and later GPUs
Digital Audio
Verify displays that will appear as audio For each audio-capable Windows 7 and later.
devices in the Windows Sound Settings display, select the display For GPUs that support
or select “Turn off audio”. digital audio when an
HDMI or DisplayPort
connection is made.
Portal to the Windows Sound Settings
panel
HDCP
Capability verification page For GPUs that support
HDCP.
3D Application Controls
Preferred graphics processor High-performance NVIDIA Optimus systems
processor, Not available as of
Integrated graphics, Windows 10 May 2020
Force high-performance Update.
NVIDIA processor use,
Force integrated graphics
use,
Auto-select
Ambient Occlusion Off, Performance, Quality Windows 7and later
Anisotropic filtering Application-controlled, Off,
card-specific settings
Antialiasing - Mode Application-controlled, Off,
Enhance the application
setting, Override any
application setting
Antialiasing - Setting Application-controlled,
card-specific settings
NVIDIA Control Panel Quick Start Guide DU-05479-465_v01 | 18
Chapter Chapter 3. : Accomplishing NVIDIA Control Panel Tasks
Table 3.1 NVIDIA Control Panel Features
Feature Values (Default in bold)a Notes
Antialiasing - FXAA Off, On
Antialiasing line gamma Off, On
Antialiasing - gamma correction Off, On
Antialiasing - transparency Off, Multisampling,
supersampling
Background Application Max Frame Range: 20-200
Rate
Buffer-flipping mode Auto-select, NVIDIA Quadro cards
Block transfer
CUDA - GPUs [All CUDA-capable GPUs]
DFR - Factors
DFR - Smoothness
Deep color for 3D applications Allow, disable
DSR Factors OFF Fermi-based and later
Available factors depend on desktop GPUs.
system capability. Windows 7 and later
Examples:
1.20x (native resolution)
1.50x (native resolution)
2.00x (native resolution)
etc.
DSR Smoothness OFF Fermi-based and later
0 - 100% desktop GPUs.
Windows 7 and later
Dynamic Boost On, Off
Exported pixel types 8-bpp and/or RGB555 NVIDIA Quadro cards
format, None
Image Sharpening Off,
On:
- Sharpen slider; 0-1.0
- Ignore Film Grain slider:
0-1.0
GPU Upscaling check box
Low Latency Mode Off, On, Ultra
Max Frame Rate Off, On (20-1000)
Monitor Technology G-SYNC/G-SYNC
Compatible, ULMB, Fixed
Refresh Rate
NVIDIA Control Panel Quick Start Guide DU-05479-465_v01 | 19
Chapter Chapter 3. : Accomplishing NVIDIA Control Panel Tasks
Table 3.1 NVIDIA Control Panel Features
Feature Values (Default in bold)a Notes
Multi-display/mixed-GPU Single, Compatible, or
acceleration Multiple display
performance modes
Multi-GPU performance mode single-GPU, alternate
frame rendering 1 & 2, split
frame rendering, or multi-
GPU antialiasing
Optimize for Compute Performance Off, On Windows 10, Maxwell
GPUs and later.
Offers significant
improvement for some
Compute applications.
Care should be taken
when turning this
setting ON, as there can
be unpredictable effects
with some applications
and graphics features.
OpenGL Rendering GPU Auto-select, NVIDIA Quadro FX or
NVS cards
Power management mode Adaptive, Windows 7 and later
NVIDIA driver controlled,
Prefer maximum
performance,
Prefer consistent
performance,
Optimal power
Preferred Refresh Rate Application-controlled, Windows 7 and later
Highest available
Shader Cache On, Off
SLI performance modes single-GPU, alternate
frame rendering 1 & 2, split
frame rendering, or SLI
antialiasing
Stereo - Display mode Select to match stereo NVIDIA Quadro cards
viewing hardware
Stereo - Enable Off, On NVIDIA Quadro cards
Stereo - Force shuttering Off, On NVIDIA Quadro cards
Stereo - Swap eyes Off, On NVIDIA Quadro cards
Stereo - Swap mode Application controlled,
Per eye,
Per Eye-pair
NVIDIA Control Panel Quick Start Guide DU-05479-465_v01 | 20
Chapter Chapter 3. : Accomplishing NVIDIA Control Panel Tasks
Table 3.1 NVIDIA Control Panel Features
Feature Values (Default in bold)a Notes
Texture filtering - anisotropic mip filter Off, On
optimization
Texture filtering - anisotropic sample Off, On
filter optimization
Texture filtering - Negative LOD bias Allow, Clamp
Texture filtering - Quality High quality, Quality, Balance between quality
Performance, High and performance
performance
Texture filtering - Trilinear Off, On
optimization
Threaded optimization Off, On For systems with
multiple CPUs
Triple buffering Off, On Applies only to OpenGL
apps
Vertical sync Use the 3D application Adaptive settings are
setting, Off, On, Adaptive, available only on
Adaptive (half refresh rate), Windows 7 and later,
Fast and only if Monitor
Technology is set to
ULMB or Fixed
Refresh Rate.
Virtual Reality pre-rendered frames Use the 3D application Sets the frame pre-
setting, 1, 2, 3, 4 rendering
Virtual Reality - Variable Rate Super Adaptive, Applies to NVIDIA-
Sampling Always On profiled applications on
NVIDIA Turing GPUs
Off
when MSAA is enabled.
Whisper Mode Off: Disabled by GeForce Available on Pascal and
Experience later GPUs, on single-
On: Enabled by GeForce GPU configurations.
Experience and applied as a
Global Setting. Frame rates
are capped at 40 or 60 fps,
depending on the
application.
WhisperMode slider:
Appears under Program
Settings when enabled in
GeForce Experience.
Surround Configuration For systems with SLI
ready GPUs.
NVIDIA Control Panel Quick Start Guide DU-05479-465_v01 | 21
Chapter Chapter 3. : Accomplishing NVIDIA Control Panel Tasks
Table 3.1 NVIDIA Control Panel Features
Feature Values (Default in bold)a Notes
PhysX Configuration For systems with PhysX-
capable GPUs, a
minimum of 256MB
dedicated graphics
memory, and a
minimum of 32
processor cores
SLI/Multi-GPU Configuration For systems with SLI or
multi-GPU ready GPUs.
3-way SLI Mode
Quad SLI Mode
a. Defaults for the 3D application controls are for the Global Settings tab. Under the Program Set-
tings tab, Use global setting is typically the default setting.
NVIDIA Control Panel Quick Start Guide DU-05479-465_v01 | 22
Chapter Chapter 3. : Accomplishing NVIDIA Control Panel Tasks
NVIDIA Control Panel Groups
This section provides an overview of the NVIDIA Control Panel groups.
“Using the Display Pages” on page 23
“Using the Video Pages” on page 23
“Using the 3D Settings Pages” on page 24
“Using the Developer Pages” on page 24
“Using the Workstation Pages” on page 24
Using the Display Pages
The actual tasks available on your system depend on your system hardware, such as the number
and type of displays connected. Use the Display group pages to:
Run the wizard to optimize your display configuration.
Change the display resolution.
Change the scaling on your flat panel display.
Adjust desktop color settings.
Rotate the display.
Adjust custom timings.
Configure multiple displays, including Spanning or Clone modes.
Spanning modes are available only with Windows XP.
Adjust your television picture quality and video color settings for the best possible viewing in
its environment.
Change the position and size of the desktop/video to best fit your television or HDTV (high
definition television) screen.
Change the signal format to use for your standard television or HDTV as well as change
country-specific signal or the HDTV format.
Verify the HDCP capability of your system.
Access digital audio controls.
Using the Video Pages
The actual tasks available on your system depend on your system hardware, such as whether or
not you have a TV connected and enabled. Use the Video page to:
Adjust video and image color settings.
NVIDIA Control Panel Quick Start Guide DU-05479-465_v01 | 23
Chapter Chapter 3. : Accomplishing NVIDIA Control Panel Tasks
Using the 3D Settings Pages
The actual tasks available on your system depend on your system hardware, such as whether or
not you have an SLI-ready system. Use the 3D Settings page to:
Change the image and rendering settings of your 3D applications and games that utilize
Direct3D and OpenGL technology.
Assign specific 3D settings to a game so that these settings automatically load when a game
is launched (available under Advanced view).
Set up your SLI or multi-GPU configuration as well as PhysX configuration.
GPU temperature monitoring and GPU overclocking features are not included in the 3D Settings
page. To use this functionality you must install NVIDIA nTune software.
Using the Developer Pages
Use the Developer pages to control settings specific to developers who need to user NVIDIA
developer tools.
Using the Workstation Pages
The Workstation group is available if you have an NVIDIA Quadro FX graphics card installed.
The actual tasks available depend on which NVIDIA Quadro FX product you have installed. Use the
Workstation page to:
Synchronize your displays using frame sync or genlock technology.
View a graphical representation of the displays and graphics cards installed on your system.
Manage serial digital interface (SDI) output (requires NVIDIA Quadro FX SDI solution.)
Configure Mosaic mode to combine multiple displays into a larger virtual canvass.
Overlap the edges of adjacent displays.
Display edge blending is no longer available.
NVIDIA Control Panel Quick Start Guide DU-05479-465_v01 | 24
Notice
ALL NVIDIA DESIGN SPECIFICATIONS, REFERENCE BOARDS, FILES, DRAWINGS, DIAGNOSTICS, LISTS, AND OTHER DOCUMENTS (TOGETHER AND
SEPARATELY, "MATERIALS") ARE BEING PROVIDED "AS IS." NVIDIA MAKES NO WARRANTIES, EXPRESSED, IMPLIED, STATUTORY, OR OTHERWISE WITH
RESPECT TO THE MATERIALS, AND EXPRESSLY DISCLAIMS ALL IMPLIED WARRANTIES OF NONINFRINGEMENT, MERCHANTABILITY, AND FITNESS FOR A
PARTICULAR PURPOSE.
Information furnished is believed to be accurate and reliable. However, NVIDIA Corporation assumes no responsibility for the consequences of use of such
information or for any infringement of patents or other rights of third parties that may result from its use. No license is granted by implication of otherwise under
any patent rights of NVIDIA Corporation. Specifications mentioned in this publication are subject to change without notice. This publication supersedes and
replaces all other information previously supplied. NVIDIA Corporation products are not authorized as critical components in life support devices or systems
without express written approval of NVIDIA Corporation.
HDMI
HDMI, the HDMI logo, and High-Definition Multimedia Interface are trademarks or registered trademarks of HDMI Licensing LLC.
Macrovision Compliance Statement
NVIDIA Products that are Macrovision enabled can only be sold or distributed to buyers with a valid and existing authorization from Macrovision to purchase and
incorporate the device into buyer's products.
Macrovision copy protection technology is protected by U.S. patent numbers 5,583,936; 6,516,132; 6,836,549; and 7,050,698 and other intellectual property rights.
The use of Macrovision's copy protection technology in the device must be authorized by Macrovision and is intended for home and other limited pay-per-view
uses only, unless otherwise authorized in writing by Macrovision. Reverse engineering or disassembly is prohibited.
OpenCL
OpenCL is a trademark of Apple Inc. used under license to the Khronos Group Inc.
Trademarks
NVIDIA and the NVIDIA logo are trademarks or registered trademarks of NVIDIA Corporation in the United States and other countries. Other company and
product names may be trademarks of the respective companies with which they are associated.
Copyright
© 2018,-2020 NVIDIA Corporation. All rights reserved.
NVIDIA Corporation | 2788 San Tomas Expressway, Santa Clara, CA 95051
www.nvidia.com
You might also like
- 721 Nvidia Control Panel Quick Start Guide PDFDocument31 pages721 Nvidia Control Panel Quick Start Guide PDFAhmadi AhmadNo ratings yet
- NVIDIA Control Panel Quick Start GuideDocument29 pagesNVIDIA Control Panel Quick Start GuideDesert TyioNo ratings yet
- 511.79 Nvidia Control Panel Quick Start GuideDocument28 pages511.79 Nvidia Control Panel Quick Start GuideMusik BaratNo ratings yet
- 535.98 Nvidia Control Panel Quick Start GuideDocument22 pages535.98 Nvidia Control Panel Quick Start Guidemaamedia2020No ratings yet
- 344.48 Nvidia Control Panel Quick Start Guide PDFDocument33 pages344.48 Nvidia Control Panel Quick Start Guide PDFRestu Hadi RetnoNo ratings yet
- 362.00 Nvidia Control Panel Quick Start GuideDocument33 pages362.00 Nvidia Control Panel Quick Start GuideindoexchangeNo ratings yet
- Quadro Professional Drivers: Control Panel Quick Start GuideDocument73 pagesQuadro Professional Drivers: Control Panel Quick Start GuideRenzo Aliaga PiñasNo ratings yet
- CMS User Manual PDFDocument63 pagesCMS User Manual PDFbotaxajaNo ratings yet
- 461.72 Win10 NSD Release NotesDocument39 pages461.72 Win10 NSD Release NotesFaris Gooner ArmadaNo ratings yet
- Dell™ Studio 1535/1536 Quick Reference Guide: Model PP33LDocument64 pagesDell™ Studio 1535/1536 Quick Reference Guide: Model PP33LNikhil YadavNo ratings yet
- NVIDIA Control Panel and System Monitor With ESA User GuideDocument47 pagesNVIDIA Control Panel and System Monitor With ESA User GuideYifan Greenbank LingNo ratings yet
- 332.21 Win8 Win7 Winvista Desktop Release NotesDocument68 pages332.21 Win8 Win7 Winvista Desktop Release NotesClem CZNo ratings yet
- Dell Precision 690Document44 pagesDell Precision 690hish747No ratings yet
- Manual Monitor DellDocument70 pagesManual Monitor Dellricardo klausNo ratings yet
- Optiplex-740 Setup Guide En-UsDocument230 pagesOptiplex-740 Setup Guide En-UsvfanNo ratings yet
- Forceware Graphics Driver: User'S GuideDocument222 pagesForceware Graphics Driver: User'S GuideOscar MirandaNo ratings yet
- VTV 440 8x64ad2Document22 pagesVTV 440 8x64ad2olavagnerNo ratings yet
- Latitude-D610 Setup Guide En-UsDocument168 pagesLatitude-D610 Setup Guide En-Usdreamyson1983No ratings yet
- User ManualDocument402 pagesUser ManualAndrea Villegas FigueroaNo ratings yet
- Latitude 110LDocument160 pagesLatitude 110LJosé Nunes FilhoNo ratings yet
- ssw501 InstallationDocument51 pagesssw501 InstallationandyhilbertNo ratings yet
- Latitude d610Document112 pagesLatitude d610renatozimermannNo ratings yet
- Western Digital SSD Dashboard: User ManualDocument32 pagesWestern Digital SSD Dashboard: User ManualLaxman ThapaNo ratings yet
- Nvidia Purevideo Decoder User'S Guide: Applications For WindowsDocument36 pagesNvidia Purevideo Decoder User'S Guide: Applications For WindowsRyuki KenshiNo ratings yet
- WD SSD DashboardDocument32 pagesWD SSD Dashboardseptyandy1990No ratings yet
- Dell Optiplex GX620Document144 pagesDell Optiplex GX620Jake ElwoodNo ratings yet
- Yoga 6 13abr8 Ug enDocument36 pagesYoga 6 13abr8 Ug enAam Rachmat Mulyana.,SE.,MMNo ratings yet
- Precision t3400Document316 pagesPrecision t3400nottellingNo ratings yet
- Dell OptiPlex GX280Document108 pagesDell OptiPlex GX280Gustavo TorresNo ratings yet
- Nview Desktop Manager: User'S GuideDocument239 pagesNview Desktop Manager: User'S GuideMichaelSilvaNo ratings yet
- D810 Quick Reference GuideDocument104 pagesD810 Quick Reference GuidemohsinzubairNo ratings yet
- 456.71 Win10 Win8 Win7 Release NotesDocument42 pages456.71 Win10 Win8 Win7 Release NotesJagadeesh KumarNo ratings yet
- Poweredge-C5230 - Owner's Manual - En-Us PDFDocument146 pagesPoweredge-C5230 - Owner's Manual - En-Us PDFfarkli88No ratings yet
- Dell Optiplex 520 GX P9738a02mrDocument310 pagesDell Optiplex 520 GX P9738a02mrGeof JackoNo ratings yet
- Iray LMDocument45 pagesIray LMjordie bowenNo ratings yet
- OptiPlex FX160 Setup and Quick Reference GuideDocument42 pagesOptiPlex FX160 Setup and Quick Reference GuideAhmed AlhalwanyNo ratings yet
- CMS Software User Manual PDFDocument18 pagesCMS Software User Manual PDFkusteriolo123No ratings yet
- Dell P2418HT User GuideDocument57 pagesDell P2418HT User GuideAnonymous Wyb8Y1No ratings yet
- 07laserworks Manual - V8Document78 pages07laserworks Manual - V8evil molinaNo ratings yet
- Dell Optiplex 330 Quick ReferenceDocument206 pagesDell Optiplex 330 Quick ReferencethanthorNo ratings yet
- Ontrack® Easyrecovery™ User'S GuideDocument38 pagesOntrack® Easyrecovery™ User'S Guidehyd_lonelyNo ratings yet
- Manual (English)Document38 pagesManual (English)Luis Alberto Ramirez CastilloNo ratings yet
- 451.48 Win10 Win8 Win7 Release NotesDocument42 pages451.48 Win10 Win8 Win7 Release NotesIbond Muhammad MulyaNo ratings yet
- 5566 Dfa 2 C 7648Document101 pages5566 Dfa 2 C 7648Cesar LopezNo ratings yet
- HP Slim Desktop GuideDocument49 pagesHP Slim Desktop GuideTinh LinhNo ratings yet
- Release 445 Driver For Windows, Version 445.87Document39 pagesRelease 445 Driver For Windows, Version 445.87Abid ArifNo ratings yet
- It Essentials Windows 7 Supplement REVDocument40 pagesIt Essentials Windows 7 Supplement REVVeet BoohNo ratings yet
- 430.86 Win10 NSD Release NotesDocument37 pages430.86 Win10 NSD Release NotesVebri PradanaNo ratings yet
- HP Elitedisplay Led Backlit Monitors: User GuideDocument31 pagesHP Elitedisplay Led Backlit Monitors: User GuideΓεώργιος ΧρυσόμαλλοςNo ratings yet
- Optiplex-Gx520 Setup Guide FR-FRDocument134 pagesOptiplex-Gx520 Setup Guide FR-FRLoDSalNo ratings yet
- 511.23 Win11 Win10 Release NotesDocument38 pages511.23 Win11 Win10 Release Notesoscar garciaNo ratings yet
- Whats New in Pro Tools First 2018.7Document17 pagesWhats New in Pro Tools First 2018.7Wi Wi RaNo ratings yet
- NovoDS User Manual ENG V2.1 V1.1Document48 pagesNovoDS User Manual ENG V2.1 V1.1Steven Van DriesscheNo ratings yet
- Dell™ Optiplex™ 755 Quick Reference Guide: Models DCTR, Dcne, DCSM, and DccyDocument602 pagesDell™ Optiplex™ 755 Quick Reference Guide: Models DCTR, Dcne, DCSM, and DccyVideo PlugNo ratings yet
- Configure Nvidia QWuadro ProfessionalDocument15 pagesConfigure Nvidia QWuadro ProfessionalDaniel ManoliNo ratings yet
- Untitled 9setlist PDFDocument57 pagesUntitled 9setlist PDFthor888888No ratings yet
- Microsoft Windows Server 2008 R2 Administrator's Reference: The Administrator's Essential ReferenceFrom EverandMicrosoft Windows Server 2008 R2 Administrator's Reference: The Administrator's Essential ReferenceRating: 4.5 out of 5 stars4.5/5 (3)
- How To Speed Up Computer: Your Step-By-Step Guide To Speeding Up ComputerFrom EverandHow To Speed Up Computer: Your Step-By-Step Guide To Speeding Up ComputerNo ratings yet
- 314.07 Win8 Win7 Winvista Desktop Release NotesDocument62 pages314.07 Win8 Win7 Winvista Desktop Release Noteszigmund zigmundNo ratings yet
- 2 - Hardware RecomendationsDocument5 pages2 - Hardware RecomendationsLucas MeirelesNo ratings yet
- X470 AORUS GAMING 5 WIFI User ManualDocument48 pagesX470 AORUS GAMING 5 WIFI User ManualypzoNo ratings yet
- 314.22 Win8 Win7 Winvista Desktop Release Notes PDFDocument66 pages314.22 Win8 Win7 Winvista Desktop Release Notes PDFJuan Pablo Hurtado AsinNo ratings yet
- Motherboard Asus M2n-E SliDocument140 pagesMotherboard Asus M2n-E SliДарко ЧворовићNo ratings yet
- VGA Shared Manual-All - 0419Document100 pagesVGA Shared Manual-All - 0419ankur_agg1987No ratings yet
- Motherboard Manual Ga-N650sli Ds4 eDocument88 pagesMotherboard Manual Ga-N650sli Ds4 ePatrick PelgherNo ratings yet
- Chapter 1 - Introduction To Computer GraphicsDocument44 pagesChapter 1 - Introduction To Computer GraphicsTanveer Ahmed HakroNo ratings yet
- How PCI Express WorksDocument11 pagesHow PCI Express WorksNick.mkNo ratings yet
- Asrock Z77 Extreme6Document87 pagesAsrock Z77 Extreme6RetiehNo ratings yet
- NVIDIA Control Panel and System Monitor With ESA User GuideDocument47 pagesNVIDIA Control Panel and System Monitor With ESA User GuideYifan Greenbank LingNo ratings yet
- Infinityset Brochure 2019Document7 pagesInfinityset Brochure 2019Carlos HenaoNo ratings yet
- X79 Extreme3: User ManualDocument73 pagesX79 Extreme3: User ManualRio GunawanNo ratings yet
- GeForce 8800 GPU Architecture Technical BriefDocument55 pagesGeForce 8800 GPU Architecture Technical BriefA.g. C-aNo ratings yet
- GeForce GTX 660tiDocument37 pagesGeForce GTX 660tiMoosewanger01No ratings yet
- Manual Aorus Z390Document56 pagesManual Aorus Z390Carla Maria GarciaNo ratings yet
- 522.25 Win10 Win11 NSD Release NotesDocument36 pages522.25 Win10 Win11 NSD Release NotesDaveNo ratings yet
- PSU Power Supply Data BaseDocument13 pagesPSU Power Supply Data BaseAhcmad Rizal JunaidiNo ratings yet
- GTX 970 ComparisonDocument7 pagesGTX 970 ComparisonIonut MateiucNo ratings yet
- Manual z87m MsiDocument112 pagesManual z87m MsiDiegoFonsecaNo ratings yet
- Geforce RTX 2080 Super User GuideDocument29 pagesGeforce RTX 2080 Super User GuideMaher Al AbbasiNo ratings yet
- Release 70 Notes: Forceware Graphics DriversDocument101 pagesRelease 70 Notes: Forceware Graphics Driversdeddy-wsNo ratings yet
- Geforce Manual EnglishDocument38 pagesGeforce Manual EnglishjohnNo ratings yet
- 471.96 Win11 Win10 Win8 Win7 Release NotesDocument38 pages471.96 Win11 Win10 Win8 Win7 Release NotesAdair SuarezNo ratings yet
- Z77 Extreme6TB4Document89 pagesZ77 Extreme6TB4toto36No ratings yet
- E4425 - M3N78-VM V4Document105 pagesE4425 - M3N78-VM V4rubenmarianNo ratings yet
- TV 9115419 8Document2 pagesTV 9115419 8abeja_29No ratings yet
- Idealtech Pricelist PDFDocument4 pagesIdealtech Pricelist PDFNurul AsyilahNo ratings yet
- Manual de Usuario Tarjeta Madre GigaByte GA-990FXA-UD3 v.3.0Document104 pagesManual de Usuario Tarjeta Madre GigaByte GA-990FXA-UD3 v.3.0Sexto SemestreNo ratings yet