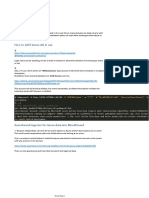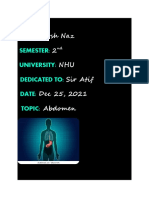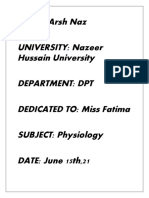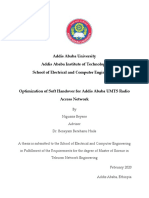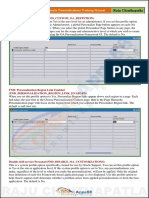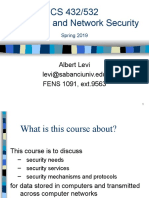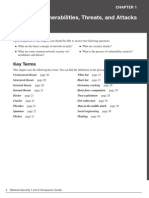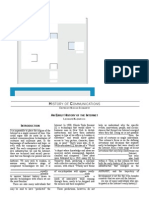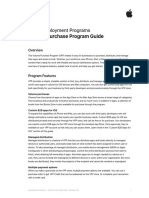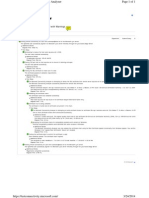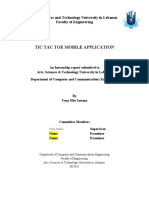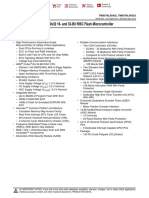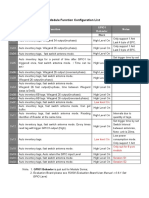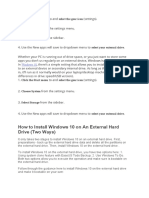Professional Documents
Culture Documents
Assignment n0 1 by Arsh Naz
Uploaded by
Arsh NazCopyright
Available Formats
Share this document
Did you find this document useful?
Is this content inappropriate?
Report this DocumentCopyright:
Available Formats
Assignment n0 1 by Arsh Naz
Uploaded by
Arsh NazCopyright:
Available Formats
ASSIGNMENT N0 1
Windows easy transfer for windows 8
Step 1: Determining the best transfer method
When transferring files between Windows XP, Windows Vista, Windows 7, or Windows
8 computers, choose a method that works on both computers. Windows Easy Transfer
supports the following transfer methods:
USB flash drive or external hard drive: To use a USB flash drive, you need a
USB port on each computer. If you use an external hard drive, it must be
compatible with both computers.
Easy Transfer Cable: You need a special USB cable designed to work with
Windows 8 and Windows Easy Transfer, and a USB port on each computer. If you
do not have an Easy Transfer Cable, you can order one online or get one at an
electronics store. The Easy Transfer Cable is supported on Windows XP,
Windows Vista, Windows 7, and Windows 8 computers.
Step 2: Opening Windows Easy Transfer on the new computer in Windows 8.1
Complete the following steps on the new Windows 8 computer to open Windows Easy
Transfer. You must be logged on using an administrator account.
1. From the Start screen, type transfer to open the Search charm, and then select
Windows Easy Transfer from the search results.
2. On the welcome screen, click Next to continue.
3. On the What do you want to use to transfer items to your new PC window,
select the method to use to transfer items.
An Easy Transfer cable: A special USB cable you can purchase to transfer files
from one computer to another. You cannot use a regular USB cable to transfer
files with Windows Easy Transfer.
A network: Transfer files over a network.
An external hard disk or USB flash drive: Use the storage space on an external
hard drive or a USB flash drive.
4. On the Which PC are you using now window, click This is my new PC.
5. In the Do you need to install Windows Easy Transfer on your old
PC window, choose whether to install Windows Easy Transfer on the old
computer.
If your old computer uses Windows XP or Windows Vista, click My old PC is
running Windows XP or Windows Vista. Continue with the next step.
If you have already installed Windows Easy Transfer on the old computer,
click I already installed it on my old PC. Skip this section and proceed
to Collecting files and settings from the old computer .
If your old computer uses Windows 8 or Windows 7, click My old computer is
running Windows 7 or 8. Skip this section and proceed to Collecting files and
settings from the old computer .
6. On the How do you want to install Windows Easy Transfer on your old
PC screen, select the location to save the Windows Easy Transfer files to install
on your old computer.
7. Follow the onscreen instructions for the method you are using.8.
8. Browse to the folder on the external hard disk, network, or USB flash drive to
save the Windows Easy Transfer files, and then click OK.
9. When Windows Easy Transfer is done copying the files, a window opens
instructing you to install Windows Easy Transfer on the old computer.
10. If using an external hard disk or USB flash drive, remove it from the computer.
Step 3: Install Windows Easy Transfer on the old computer (Windows XP and
Vista only)
If your old computer uses Windows 8 or Windows 7, skip this section and proceed
to Collecting files and settings from the old computer .
Complete these steps on the old computer to install Windows Easy Transfer from an
external hard drive, network drive, or USB storage device.
Step 4: Collecting files and settings from the old computer
After you have installed Windows Easy Transfer on the old computer (not
necessary if the old computer is running Windows 8 or Windows 7), follow
these steps on the old computer to collect the files and settings to transfer to
the new computer.
1. In the Welcome window, click Next.
2. In the next window, select the method to use to transfer items:
An Easy Transfer cable: A special USB cable you can purchase to transfer
files from one computer to another. You cannot use a regular USB cable to
transfer files with Windows Easy Transfer.
A network: Transfer files over a network.
An external hard disk or USB flash drive: Use the storage space on an
external hard drive or a USB flash drive.
3. Select This is my old PC.
4. Select the items to transfer. When complete, click Next.
5. Browse to the location on the network drive, external hard disk, or USB flash
drive to save the transfer file, and then click Open.
6. Click Save.
7. On the Your transfer file is complete screen, click Next.
8. Verify that the files are saved to the correct location, and then click Close.
9. If you disabled firewall software running on the computer, re-enable that
firewall software.
Step 5: Transferring files and settings to the new computer
Follow these steps to transfer the files and settings to a computer running Windows
8.1.
1. Do one of the following, depending on how you are transferring the files and
settings:
o Connect the Easy Transfer cable to both computers.
o Plug the USB flash drive or external hard drive into the new computer.
o Using the new computer, browse to the network folder where you saved the
transfer file.
The Windows Easy Transfer window should still be open on the new
computer. If it is not, open Windows Easy Transfer again and click Next.
On the next page, click Yes.
Browse to the Windows Easy Transfer file. Click the Windows Easy
Transfer file, and then click Open.
Select the user accounts to transfer, and then click Transfer.
When the transfer is complete, follow the instructions below to view a
report of the files that were transferred or a list of apps that you might
want to install on the new computer.
On the Your transfer is complete screen, click See what was transferred to view a
transfer report listing the files and settings that were transferred.
If you disabled firewall software running on the computer, re-enable that
firewall software.
How PC mover express works in windows 10?
Press Windows key + X then click Command Prompt (Admin). At the command
prompt, enter the following command: slmgr.vbs /upk. This command uninstalls the
product key, which frees the license for use elsewhere. You are now free to transfer
your license to another computer.
You might also like
- The Subtle Art of Not Giving a F*ck: A Counterintuitive Approach to Living a Good LifeFrom EverandThe Subtle Art of Not Giving a F*ck: A Counterintuitive Approach to Living a Good LifeRating: 4 out of 5 stars4/5 (5795)
- The Gifts of Imperfection: Let Go of Who You Think You're Supposed to Be and Embrace Who You AreFrom EverandThe Gifts of Imperfection: Let Go of Who You Think You're Supposed to Be and Embrace Who You AreRating: 4 out of 5 stars4/5 (1091)
- Never Split the Difference: Negotiating As If Your Life Depended On ItFrom EverandNever Split the Difference: Negotiating As If Your Life Depended On ItRating: 4.5 out of 5 stars4.5/5 (838)
- Hidden Figures: The American Dream and the Untold Story of the Black Women Mathematicians Who Helped Win the Space RaceFrom EverandHidden Figures: The American Dream and the Untold Story of the Black Women Mathematicians Who Helped Win the Space RaceRating: 4 out of 5 stars4/5 (895)
- Grit: The Power of Passion and PerseveranceFrom EverandGrit: The Power of Passion and PerseveranceRating: 4 out of 5 stars4/5 (588)
- Shoe Dog: A Memoir by the Creator of NikeFrom EverandShoe Dog: A Memoir by the Creator of NikeRating: 4.5 out of 5 stars4.5/5 (537)
- The Hard Thing About Hard Things: Building a Business When There Are No Easy AnswersFrom EverandThe Hard Thing About Hard Things: Building a Business When There Are No Easy AnswersRating: 4.5 out of 5 stars4.5/5 (345)
- Elon Musk: Tesla, SpaceX, and the Quest for a Fantastic FutureFrom EverandElon Musk: Tesla, SpaceX, and the Quest for a Fantastic FutureRating: 4.5 out of 5 stars4.5/5 (474)
- Her Body and Other Parties: StoriesFrom EverandHer Body and Other Parties: StoriesRating: 4 out of 5 stars4/5 (821)
- The Emperor of All Maladies: A Biography of CancerFrom EverandThe Emperor of All Maladies: A Biography of CancerRating: 4.5 out of 5 stars4.5/5 (271)
- The Sympathizer: A Novel (Pulitzer Prize for Fiction)From EverandThe Sympathizer: A Novel (Pulitzer Prize for Fiction)Rating: 4.5 out of 5 stars4.5/5 (121)
- The Little Book of Hygge: Danish Secrets to Happy LivingFrom EverandThe Little Book of Hygge: Danish Secrets to Happy LivingRating: 3.5 out of 5 stars3.5/5 (400)
- The World Is Flat 3.0: A Brief History of the Twenty-first CenturyFrom EverandThe World Is Flat 3.0: A Brief History of the Twenty-first CenturyRating: 3.5 out of 5 stars3.5/5 (2259)
- The Yellow House: A Memoir (2019 National Book Award Winner)From EverandThe Yellow House: A Memoir (2019 National Book Award Winner)Rating: 4 out of 5 stars4/5 (98)
- Devil in the Grove: Thurgood Marshall, the Groveland Boys, and the Dawn of a New AmericaFrom EverandDevil in the Grove: Thurgood Marshall, the Groveland Boys, and the Dawn of a New AmericaRating: 4.5 out of 5 stars4.5/5 (266)
- A Heartbreaking Work Of Staggering Genius: A Memoir Based on a True StoryFrom EverandA Heartbreaking Work Of Staggering Genius: A Memoir Based on a True StoryRating: 3.5 out of 5 stars3.5/5 (231)
- Team of Rivals: The Political Genius of Abraham LincolnFrom EverandTeam of Rivals: The Political Genius of Abraham LincolnRating: 4.5 out of 5 stars4.5/5 (234)
- On Fire: The (Burning) Case for a Green New DealFrom EverandOn Fire: The (Burning) Case for a Green New DealRating: 4 out of 5 stars4/5 (74)
- The Unwinding: An Inner History of the New AmericaFrom EverandThe Unwinding: An Inner History of the New AmericaRating: 4 out of 5 stars4/5 (45)
- Point of Sale (POS) System in PythonDocument9 pagesPoint of Sale (POS) System in PythonBhargav K100% (1)
- Oracle Autonomous Database Cloud 2019 Specialist 1Z0 931Document7 pagesOracle Autonomous Database Cloud 2019 Specialist 1Z0 931Hélio SantosNo ratings yet
- Junior WAEC Past Question - ComputerDocument16 pagesJunior WAEC Past Question - ComputerKitanNo ratings yet
- Bloodhound AzureDocument3 pagesBloodhound AzuremmNo ratings yet
- Islamiyat AssignmentDocument4 pagesIslamiyat AssignmentArsh NazNo ratings yet
- Ana To MyDocument8 pagesAna To MyArsh NazNo ratings yet
- ASSIGNMENT 2 Basic Networking Commands (ARSH)Document14 pagesASSIGNMENT 2 Basic Networking Commands (ARSH)Arsh NazNo ratings yet
- Kine Assignment by Arsh NazDocument10 pagesKine Assignment by Arsh NazArsh NazNo ratings yet
- Physiology AssignmentDocument9 pagesPhysiology AssignmentArsh NazNo ratings yet
- Optimization of Soft Handover For Addis Ababa UMTS Radio Access Network - Nigussie BeyeneDocument82 pagesOptimization of Soft Handover For Addis Ababa UMTS Radio Access Network - Nigussie BeyeneMikatechNo ratings yet
- 13 - OAF - Oracle Application Framework Personalizations Training ManualDocument20 pages13 - OAF - Oracle Application Framework Personalizations Training ManualAmar UfaqNo ratings yet
- CS 432/532 Computer and Network Security: Albert Levi Levi@sabanciuniv - Edu FENS 1091, Ext.9563Document52 pagesCS 432/532 Computer and Network Security: Albert Levi Levi@sabanciuniv - Edu FENS 1091, Ext.9563Vipul PatelNo ratings yet
- AdbDocument4 pagesAdbTech IndoNo ratings yet
- Vulnerabilities, Threats, and AttacksDocument49 pagesVulnerabilities, Threats, and Attacksjl101100% (1)
- An Early History of The Internet - Leonard Kleinrock - 2010Document31 pagesAn Early History of The Internet - Leonard Kleinrock - 2010fadirsalmenNo ratings yet
- VPP Business GuideDocument8 pagesVPP Business GuideAvinash VyasNo ratings yet
- Online Code Editor: Mrs.B.SailajaDocument20 pagesOnline Code Editor: Mrs.B.SailajaRUPADEVI MANDHAPATINo ratings yet
- 3.4.2 Block Diagram of 8279: EE2354 Microprocessor and MicrocontrollerDocument4 pages3.4.2 Block Diagram of 8279: EE2354 Microprocessor and Microcontrollersansiy jeyNo ratings yet
- Lyn C ReportDocument1 pageLyn C ReportnitincehNo ratings yet
- Osi, TCP Model, Encapsulation and DecapsulationDocument23 pagesOsi, TCP Model, Encapsulation and DecapsulationFedrick Antenor KatigbakNo ratings yet
- Unit 9 Penetration TestingDocument29 pagesUnit 9 Penetration Testingzalak.desaiNo ratings yet
- Zikria 2018Document43 pagesZikria 2018aliNo ratings yet
- 01 - FortiMail - OverviewDocument20 pages01 - FortiMail - OverviewpcraponiNo ratings yet
- Adi Widyanto: RingkasanDocument2 pagesAdi Widyanto: RingkasanAdiWidyantoNo ratings yet
- Untraceable Electronic Mail, Return Addresses, and Digital Pseudonyms - Chaum - 1981 PDFDocument5 pagesUntraceable Electronic Mail, Return Addresses, and Digital Pseudonyms - Chaum - 1981 PDFvladiprocop100% (1)
- Mentor IntroductionDocument22 pagesMentor IntroductionNguyen DinhNo ratings yet
- Report Template Internship Tic Tac ToeDocument33 pagesReport Template Internship Tic Tac ToeTony SawmaNo ratings yet
- Battery Replacement Guide For ComAp ControllersDocument20 pagesBattery Replacement Guide For ComAp ControllersKhurram ShahzadNo ratings yet
- Stem5 Pluto RRLDocument10 pagesStem5 Pluto RRLRosedel BarlongayNo ratings yet
- TMS570LS0x32 16-And 32-Bit RISC Flash Microcontroller: 1 Device OverviewDocument111 pagesTMS570LS0x32 16-And 32-Bit RISC Flash Microcontroller: 1 Device OverviewAhmet KARANo ratings yet
- Prototyping: Human Computer InteractionDocument8 pagesPrototyping: Human Computer InteractionAlvo KamauNo ratings yet
- Tanveer-ul-Iman UrduDocument377 pagesTanveer-ul-Iman UrduTalib Ghaffari100% (1)
- Function Configuration User ManualDocument7 pagesFunction Configuration User ManualRap FigueroaNo ratings yet
- Install Windows 10 Apps To An External Hard DiskDocument8 pagesInstall Windows 10 Apps To An External Hard DiskNimish MadananNo ratings yet
- Data Protection On Cyber SpaceDocument43 pagesData Protection On Cyber Spaceguru prasad100% (1)