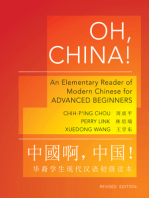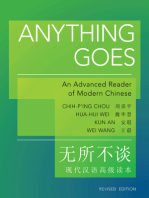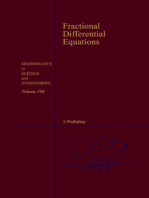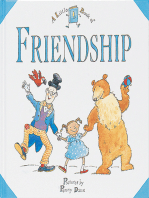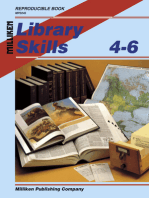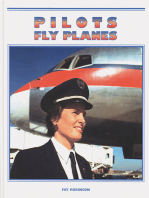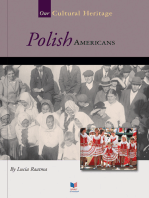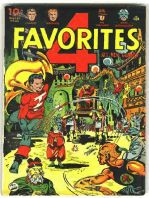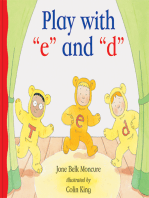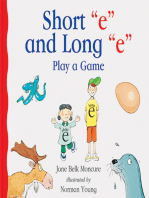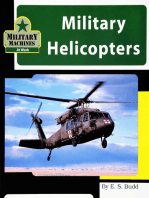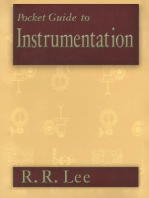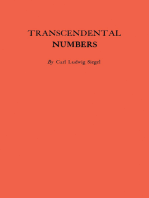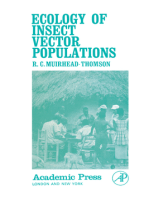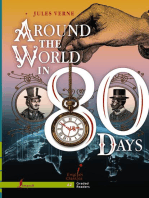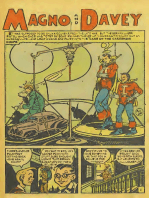Professional Documents
Culture Documents
RNSD Manual
RNSD Manual
Uploaded by
slazenger18810 ratings0% found this document useful (0 votes)
3 views78 pagesOriginal Title
Rnsd Manual
Copyright
© © All Rights Reserved
Available Formats
PDF or read online from Scribd
Share this document
Did you find this document useful?
Is this content inappropriate?
Report this DocumentCopyright:
© All Rights Reserved
Available Formats
Download as PDF or read online from Scribd
0 ratings0% found this document useful (0 votes)
3 views78 pagesRNSD Manual
RNSD Manual
Uploaded by
slazenger1881Copyright:
© All Rights Reserved
Available Formats
Download as PDF or read online from Scribd
You are on page 1of 78
Operating Instructions
Audi Navigation System Plus
CONTENTS
Display and operating elements 2 Destination MEMONY wuss 24 CD Changer 54
introduction q Startingroute quidance 0... 28 Switching on the CD mada... GA
Important notes .... g Traffic congestion function ... ~~~ 23 Qperating the television 61
Audi Navigatian Plus 4 Entering settings 2.00000.0...38 Switching on the television moda....... 61
Main screen 5 Radio ‘ AZ VIB MODE as cesect sneer entrees AO
Map and information display 6 Switching the radio on... 42 appendix n
Switching the set on and off 7 Selecting tadio station . sais AS ARMSTRBHT GodWgiisiiaisusdiacaurscuiscon Tl
Navigation gq Storing and recalling radio stations .....44 — Guarantee, exchange
Main navigation menu g Adjusting the tone contral 46 — antenna care, registration 72
The Edit menu 10 Radio mode with ROS so... 48 Index 73
Entering a destination 12 Traffic programs . * 52
Entering 4 destination - special
destinations... 18
Be sure to remove the “Equipment Card” ee eee
eye re a safe place - never leave it | GREED Equipment Card -
Auer
Hf you should lose the Equipment Card with
the code number, please contact your lo-
|
cal Audi car dealer. They will help you free | EQuisnest i
of charge. | Teae. - Navigation Plus
|
|
QUICK REFERENCE GUIDE
Be sure to remove the “Equipment Card”
and keep it in a safe place - never leave it
in your vehicle!
lf you should lose the Equipment Card with
‘the code number, please contact your lo-
cal Audi car deal vanay will help you free
of charge.
POGOe)
Mlustration of the unit
The navigation, radio, CD and TVivideo
functions are activated using the f
keys and menus
Display and operating elements
Display key: switches to night-time
display and display OFF.
Recalls the contrast settings
2) Radio mode
Seek tuning;
Manual seek tuning; down
CD mode
Track select; down
3) Radio mode
Activates stored radio st
CD mode
CO select; up
4) Radio mode
Activates stored radio station; down
ion; up
.5) Radio mode
Seek tuning:
Manual seek tuning: up
CD mode
Track select; up
FM waveband
TP key
Activates automatically stored traffic
information announcements
Rotary/pushbutton knob
Onvoff switeh and volume control
Radio mode
Automatically stores and activates
the six radio station with the strang-
est reception
CD mode
CD Mix (CD tracks are played in
random order)
)) AM Waveband
Radio/CD/TY key
On key; switches between radio, CD
and TV mode
Photo cell
CD ROM slot
For the navigation CD
Display
) Button for storing a flagged destina-
tion
{current vehicle position}
Zoom key
Increases seaie
Zoom key
Decreases scale
23)
(24
Trattic congestion key
Activate the traffic congestion
function (calculates an alternative
route)
Mode key
Activates the settings menu depenc-
ing on the operating mode
0 Info key
Displays the complete destination
address; repeats the most recent
voice output
Rotary/pushbutton knob
Marks menu fields, activates sub-
menus, Selects switching options,
basic settings for tone and volume in
the tone control menu
Tone key
Activates menus for tone control
and volume setup
Rewrn key
Activates basic or previous menu
Navigation key
Switches to navigation mode.
Important notes
Compatible navigation CD-
ROMs
The Audi Navigation System plus can only
use navigation CD-ROMs labelled
“TravelPilot DX compatible” |{ no
CD-ROM js inserted in the unit, an
appropriate display will appear.
Operating Audi Navigation
Plus while driving
The demands of today’s traffic situation
require the full attention of read users at
ail times.
In addition to entertainment options, this
system provides comprehensive and so
phisticated features - a wide range of in-
formation to help you te reach your desti-
nation easily and safely.
However, you should only use the
radio navigation system with its
wide range of options if the traffic
situation really permits.
The variaus volume settings should be
selected so that acoustic signals from out-
side the vehicle are audible at all times.
Attention.
Please devote your attention prima-
rily to driving! As a driver you bear
full responsibility for road safety.
Please be sure to use the functions:
in such a way thet you always remain
in control of your vehicle in all traf.
fic conditions!
Before you use the navigation
system and map display
© Always observe the applicable traffic
regulations while driving
* The route calculated by the navigation
system is a recommendation of how to
best reach the destination. During the jour-
Ney, please observe no parking raguiations,
traffic lights, one-way streets or lane-
change restrictions
© Street and place names may change. As
a result, the names stored on the CD may
occasionally differ from the new name
* In the event of a tyre change, please
consult an Audi dealership ag a tyre change
may interfere with the precision of the la-
cating function.
INTRODUCTION
Anti-theft coding
Anti-theft coding is an electronic system
which pravents the unit from being reacti-
vated if it is removed from the vehicle by
unauthorised persons
f “SAFE” is displayed atter the unit is
switched on, the set can only be reacti-
vated by entering the correct code - sea
page 71
This code number is stuck on the
“Equipment Card" along with the
serial number at the front of the
manual, under the table of contents.
@ sure to remove the “Equipment
Card” from the manual and keep it
in a safe place - under no circum-
stances in the vehicle. The set is
only then truly useless to thieves!
D changer and TV/video
mode*
This car radio allows you to contro! the
original Aud) CD changer as well as a TW/
video module. How to operate the CD
changer is described on page 64 ff. For TW
video please refer to page 61 ff
|i available (rom the factony with tha oar mde. Ang
fetrofitbrg shoul! be cane by an Aud daar
INTRODUCTION
Audi Navigation Plus
GPS satohtes
Ad Navigation Plas
ww GPS econ”
cD changes
‘Serean stn ma hee
Forcton hers
CB Sir for navgation CO
Navigation
Audi Navigation Plus offers yau easy oper-
ation of all comfort features associated with
radio, navigation and TV/video in the car.
Itis your “intelligent passenger”
jadormitr sian
ica
Aug: TWAfdieo inuerlace
(options)
With it, you can reach your desired desti-
nation quickly, safely and conveniently from
your paint of departure without wasting
precious time studying maps
In unfamiliar towns, for example, you can
save time finding the nearest filling station
You can take a break en route, perhaps to
gine at a restaurant or to visit a place of
interest.
The systam uses the data on the naviga-
tian CD to calculate a route to the destina-
tian. During route guidance, vanous display
modes provide you with information about
your vehicle location, instructians for turn-
ing off (direction and distance up to the turn-
ing) and the anticipated time of arrival at
your destination,
Please be advised, however, that there is
no information on the meaning of traffic
signs |
How does the navigation system
work?
The currant vehicle location is identified
with the aid of the speedometer signal and-
signals received fram satellites. The dis-
tance already covered and the diraction
which the vehicle is travelling is measured
by the speedometer. The information gath-
ered is passed on to the navigation systam
and compared with the map material in the
systam memory.
Outside densely populated ereas, this lo-
cating method may occasionally fail to pro-
duce an exact reading. In such a case, sat-
allites are used to pinpoint the location, This.
locating method is known as the Global
Positioning System (GPS)
Main screen
RADIO 1
Information displays (here, radio informa.
‘tion display), menus or the map (navigation
system) are shown on the screen. The ra-
dio informatian display shows the station
preset keys with the stored stations. The
current station is displayed at the top.
In TWivideo mode, tha screen reproduces
8 TV picture.
The screen can be adjusted horizontally and
vertically and offers three display modes:
(daytime display, night-time display, OFF)
This ensures optimum legibility. Press dis-
play key |) to activate the three display
modes one after another. Hold down the
key fora longer time to access the display
contrast settings menu, The display mode
switches automatically when the head
lights are switched on or aff
A photo cell located beneath this key serves
to control screen brightness
Handling the sereen
Please treat the screen with care as finger
Pressure may cause dents and contact with
pointed objects may result in scratching
Cleaning the screen
Fingerprints can be removed from the
screen with a soft cloth and, if necessary,
with rubbing alcohol.
Note
Please do not use any solvents such as
petrol or turpentine as they will damage the
material
Menu overview
INGOLSTADT
ININGOLSTADT
BODELSCHWINGHSTAASSE
INTRODUCTION
The menus displayed on the screen include
the following standard fields
‘Status line (A)
‘When navigation is active, the status of the
radio or CD function is displayed here. In
the radio or CD mode, the active naviga-
tion function is displayed (e.g “Destination
entry is active”).
Destination field (B)- Provides fourline
display of the current destination when
navigation is active and for destination in-
put. For the radio information display, the
information field appears here. It displays
the name of the station selected (including
the "TP" code if it is a Traffic Programme
station) and the sound source, as well as
other infarmation such as "NO TP”, “Auto-
store”
Menu fields (C) - Manu fields serve to
call up submenus, to select functions and
to select a destination directly from the Top-
10 memory in a similar way ta the function
keys. A menu field is marked with a red
selection bar The marking is also high-
lighted by a red line which indicates the
symbol for the right-hand rotary/pushbut
ton. Turn this knob to adjust the selection
bar
INTRODUCTION
Map and information display
The map display can be used to enter the
destination ond during route guidance.
Destinations on the map are selected
using cross wires with a selection rectan-
gle and also menu fields.
The map shows the current vehicle posi-
1A), the distance to the destination or
‘the remaining driving time (B}, the conges-
tion symbol, the current map scale, the map
orientation (C} and symbols (DI. You can
tum the symbols on or off in the setup
menu (see page 36).
Access the map set-up menu by pressing
the MODE button (19) in the main naviga-
tian mode
The map set-up menu allows you to alter
the settings for the map display.
Press the INFO key (2@ to hear the acous-
tie route recommendation with remaining
distance and estimated time of arrival and
the full destination address,
Information display
feed
fo ey
He Pia
tJ
S)
idee eh a
During route guidance you have the option
of an information display providing turn-off
recammendations
The information display shows you the tait-
back symbol, the traffic station tuned in
the number of receivable GPS satellites (E),
the ETA at your destination, the distance
to-your destination (F), the direction of travel
1G) and a bar showing the distance to the
next junction/turnoff (H)
You can switch back and forth conven-
iently between the two display modes at
any time. Call up the map from the infor-
mation display by pressing the right-hand
rotary/pushbutten (21). You can then return
to the information display by pressing the
RETURN key 23)
Switching the set on and off
Press the left-hand rotary/pushbutton
§) to switch the system on and off. The
start screen will appear in the display
Note
If the unit remains silent and "SAFE" ap-
pears on the display after you have
switched it on, you will have ta enter the
correct code number to activate it. Please
read the operating instructions on page 71.
The system will switch off autornatically if
the ig key is removed while the sys-
tem is in operation
With the ignition key removed, the sys
tam can be switched on for approx. one
hour by using the rotary/pushbutton (8) to
switch it on and off. Tha unit will then
switch off automatically. This process may
be repeated as often as required
INTRODUCTION
After the correct code number has been
entered the electronic lock will deactivate
Then the menu (or display - here the radio
information display} active before the sys-
tem was last switched off will appear.
The following message will also appear in
the display: “The navigation system is be-
ing activated. Please wait."
Switching off the unit
Prass the rotarypushbutton 6) The active
operating made menu iradio/CD/TW/havige-
tion) will be saved. The display will go dark
and the unit is switched off
NAVIGATION
Main navigation menu
sell)
Activa
menu
@ Press the NAVIGATION key (24
The Selection bar will mark the “Position
map” menu field. The double-headed ar-
row in the centre of the lett edge of the
screen indicates hidden menu fields, Tum
the rotary/pushbutton ©!) ta move the se-
lection bar to the “Start quidance" menu
figid at the top or to “Position map” (when
using for the first time} at the bottom. The
complete main navigation menu will ap-
peer.
Note
Use the NAVIGATION key (2 to return to
the main navigation menu from all submen
us, lists and display modes.
ig the main navigation
8
INGOLSTADT
ININGOLSTAOT
BODELSCHWINGHSTARSSE
Call up sequential menus, select
options
@ First mark the desired menu field using
the rotary/pushbutton (21) and press the
rotary/pushbuttan to canfirm.
Start guidance (page 28)
After you have selected the destination and
activated route calculation start route guid-
anca
Destination memory (page 24)
Destinations are stored, edited and recalled
in the destination memory.
Last destinations
Tha last 8 destinations driven to will appear
‘on the screen. You can select your desti-
nation quickly and easily from this list
Position map
Depending on the current setting, the cur-
rent location, destination ar overview map
will appear on the screen
Top 4 destinations
The first faur entries in the destinatien
memory willappearon the screen and can
he selected as your new destination
Note
‘Tha extended main navigatian menu ap-
pears, if you move the selection bar beyond
the menu field “Start guidance” at the top
‘or beyond the "Position map” at the bot-
tom using the rotery/oushbutton 2
City
If you wish to enter a new destination ad-
dress, enter the name of the city or town
in this menu field
Street/centre
You wish te select another destination in
the city mentioned in the destination field.
@ Mark the menu field "Street/Centre”
using the rotary/pushbutton (2? and press
the rotary/pushbutton to confirm
The city submenu appears, To specify your
destination in greater detail aroceed as
described for the city submenu (see page
13).
Crossing/House number
You wish to select another destination in
the street mentioned in the destination
field
® Mark the menu field “X-ing/House no.”
in the “Enter destination” menu field us-
ing the rotary/pushbutton 2!) and press the
rotaryipushbutton to canfirm
The street submenu appears. To specify
your destination in greater detail proceed
a8 described for the street submenu (see
page 14).
Special destinations
The system affers special destinations sort-
ed according to categories,
NAVIGATION
Note
It is not possible ta mark menu fields high+
lighted in fight grey. The CD does not sup-
port the function,
NAVIGATION
The Edit menu
You can use this menu to make all of the
alphanumeric entries required far naviga-
ton
These include:
* entering, for example, town and street
names as é destination
* entering a short name when storing a
destination in the destination mamary
* entering a location name for a flagged
destination,
The Edit menu consists of
@ the speller (A) with letters, a blank spa
and digits
@ five control fields (BY
(ed) List
4) Move the cursor to the left
>| «Move the cursor to the right
=| Switch the speller
(special characters)
|] Blank space - deletes the marked
character
@ the edit field with the entry marking ino
destination has yet been selected!) (C} or
standard names lon red background)
@ alist area with 4 entries (D).
10
erm aaa Luwxye J
se EO
The marking in the speller is initially posi
tioned on the letter "M”. The standard
name is in the edit fleld (marked red.
Making an entry
Enter the full name or the initials of the
desired entry in the edit field (C}.
An existing entry is deleted after the first
character is entered. At the same time, a
new list area is opened up in the edit list
(D)
@ Mark the desired character using the
fotary/pushbuttan (1). The red selection
marker then moves to the character
© Confirm the character by briefly press-
ing the ratary/pushbutten :21
The character is entered in the edit field.
Atthe same time, the cursor will meve ane
‘space to the right,
Repeat steps as required.
Note
IF you make any errers, use "4" and “Lb!
to mave the cursor to the error.
Mark the desired symbol “|€” or" »” and
confirm by pressing the rotary/pushbutton
21) briefly. Press several times to mark a
series of letters in the edit field
Overwrite the incorrect character with the
correct one or mark the blank space, con-
firm it by pressing the rotary/pushbutton
2!) and delate the marked characters.
It is not possible to overwrite or delete a
single character. All of the following char-
acters in the direction selected are also af-
fected.
Activate “List”
‘The list is used to select the desired town
as a destination.
There are two ways to activate the list in
the Edit menu:
@ Press the retary/pushbutton (21) for more
than 2 seconds
or
@ Mark the “[—1!* control field with the
rotary/pushbutton 21) and confirm by press-
ing the rotary/pushbutten.
Note
If the selected town name is listed several
times, @ submenu will appear from which
you can then select the desired entry.
Selecting names from the list
@ Mark the desired entry with the rotary!
pushbutton (21) and confirm
A white triangle above the first entry or
below the last entry indicates that there are
more entries an the list
Paging forwards in the |ist’ By turning the
fotarypushbutton (2! to the left, move the
selection bar beyend the last entry. The first
‘entry en the new page is identical to the
last entry on the previous page.
Paging backwards: /f the selection bar is
positioned on the first entry, you can call
up the previous page by turning the ratary/
pushbutton 21) ta the right
NAVIGATION
W
NAVIGATION
Entering a destination
INGOLSTADT
ININGOLSTROT
BODELSCHWINGHS....
ee et
Position map a
Overview
The destination is entered in the main nav-
igation menu. You rnust use the Edit menu
to enter new destinations which are not yet
stored in the destination memory. You can
access any destinations already entered.
Entering a new destination
If you move the selection bar past the
“Start guidance” or “Position map” menu
fieids, the complete main navigation menu
will appear on the screen, Use the Edit
menu to enter the town/city in the “City”
menu field. Use the submenu to specify
the destination
12
INGOLSTADT
INANGOLSTADT
BODELSCHWINGHSTRASSE
| Start guidance
Pa)
Entering a destination from the des-
tination memory
You cen easily recall destinations which
have already been stored in the destination
memary
The destinations are given a short name,
with the information an the exact address,
and stored in the destination memory
‘You can sort the destinations and deter-
ming in which order they appear. The first
four entries in the destination memory ap-
pear in the main navigation menu. This al-
lows you to find destinations you use fre-
quently quickly. if there are no addresses
stored for the first four entries, “Top 1" to
“Top 4" will appear in the main navigation
menu.
It is possible to delete destinations you no
longer require.
Use the “Dest. memory” menu field in the
main navigation menu ta access the desti-
ration menu
The last eight destinatians are stored auta-
matically. You can use them repeatedly for
route guidance. Use the "Last destina-
tions" menu field in the main navigation
menu to activate this list. The list is man-
aged by the system, As a result, you can
only delete “Last destinations”. You can-
not process them in any other way
You can also activate the special destina-
tions the system makes available. Select
these destinations from menus or lists,
‘without entering addresses. It is not possi-
bie to alter these destinations in any way.
Entering a destination - new destination
Entering a destination - City
Enter the destination you wish to drive to
in the navigation system. Begin by enter-
ing the town or city name.
Selecting the “City” menu field
® Use the rotary/pushbutton @i) to mark
the “City” menu field in the main naviga-
tion menu and push the rotaryipushbutton
to confirm your selection
Entering the town/city name
Enter the complete name of the towrycity
or only the first letters in the edit field.
@ Mark the dasired character with the ro-
taryfpushbutton (21), The red selectian mark-
ing will move to that character.
PABCDEFGHIJKLMNOPORSQUUWRY2 |
[ello]
7
ROU. /-1224567090
OT
[NcolsiaDT urd
[iNerarisnon
vesrereN
The corresponding section of the list will
appear in the list field
Aname in the edit field can be selected by
pressing the rotary/pushbutton (21) for a
longer time or 4 selection made from the
list field *[<3]"
The city submenu will appear. Here you can
now specify your ation address more
precisely.
City submenu
The following menu fields appear:
® “Streat™ - permits you to select a street
and then an intersection in towns with a
population of over 50,000 (see page 14}
NAVIGATION
INGOLSTAOT
INANGOLSTADT
Destination area
(J
® “Town centre” - for towns with a popu-
lation of under 50,000, the destination can-
not be more pracisely specified using the
“Street” menu field. This is why the selec-
tion bar is pesitioned on the menu field
“Town centre” after callLup (see page 15).
®@ “Destination area” - permits selection
of a destination according to categories
(e.g. Airports”), provided that the neces-
sary data is available (see page 16),
“Destination on map" - permits selec-
tion of a destination with the aid of the map
(see page 16)
NAVIGATION
Entering a destination - Street
Complete the desired destination address
by entering the street name
Selecting the “Street™ menu field
@ Mark the “Street” menu field in the des-
tination entry menu using the rotary/push-
button 1 and press the rotary/pushbuttan
to confirm
This calls up the following
— the list (for a maximum of 14 entries)
— the Edit menu (far more than 14 entries)
Entering names in the Edit menu
@ Enter the street name in the edit field of
‘the Edit menu, To do so, follow the same
procedure as for “Entering a destination -
City” (see page 13).
Selecting names from the list
@ Use the right-hand rotary/pushbuttan (21)
‘to mark the desired entry and confirm by
pressing the rotaryfoushbutton
Page within the list by moving the selec-
n bar beyond the last entry (page for-
wards} or beyend the first entry (page back}
4
tc)
BLUCHERSTRASSE
BLUTENWEG
BOCKHOLTSTRASSE
BODELSC INGHSTAASSE
Note
A long street name may be stored several
times, in arder to facilitate the search, @.g.:
SACHS-STRASSE, HANS-
HANS-SACHS-STRASSE
If the selected street name exists several
times in one town, a submenu will appear
from which the desired entry can then be
selected.
INGOLSTADT
IN-INGOLSTADT
BODELSCHWINGHSTAASSE
You can specify the destination address
more precisely in the Street submenu:
Use the following menu fields:
® “Intersection” - calls up the Edit menu/
the list for selecting an intersection
® “House number” - calls up the Edit
menu/the list for selecting a house number.
@ “Destination on map" - activates the
map. Specify the destination further with
the aid of the map (see page 18)
® “Continue” - the menu will close, the
main navigation menu appears.
Once the full destination has been entered,
you can start route guidence. See page 28
for more details on route guidance.
a
Entering a destination - “Town
centre”
For large towns, you can enter the centre
of @ town district as a destination in the
“Town centre” menu field
For smaller towns with populations of less
than 50,000, this menu field is used to en-
ter the town centre since it is nat always
passible to enter destinations with the
“Street” menu field.
Selecting the “Town centre” menu
field
@ Mark the “Town centre" menu field in
the destination entry menu using the rota-
ry/pushbutton (71) and press the rotary/
pushbutton te confirm,
Es Ga
CH, RAMERSDOA
AAMERSDORF-PERLACH
FaMMERSDORF
En
G
The following will appear:
- the list (fora maximum of 14 entries}
— the Edit manu (for more than 14 entries}.
Selecting a town centre
@ Enter the name of the desired town cen-
tre in the edit field or confirm an existing
entry
@ Now activate the list.
@ Mark the desired town centre on the list
using the ratary/pushbutton (21) and press
the fotary/pushbutton to confirm.
The main navigation menu will then appear
‘You can now start route guidance (see page
28),
NAVIGATION
Notes
For big cities, the list also includes city dis-
tricts
It there are several entries of the selected
town name (or city district name} on the
ist, a submenu will appear from which you
can then select the desired entry,
16
NAVIGATION
Selecting a destination -
“Destination area”
Use the “Destination area" menu field to
select spacial destinations clase to a prewi-
ously selected destination (displayed in the
destination field). You can use this function,
for example, to facilitate the search for a
car park near your destination
First select the destination via the catego-
ties, After the confirmation of a category,
a list giving details of the corresponding
destination address and the destination dis-
tance will appear.
‘© Confirm the menu field by pressing the
rotary/pushbutton (21)
The category list will appear
Selecting a category
@ Mark the desired entry using the rotary/
pushbutton (21) and confirm
The local destination list will appear to
match the selected category fe.g. “Car
park")
Note
You can page back and forth between the
individual pages {see page 11).
16
Entering a destination - fram
the map
Using the “Destination on map* menu tieid
you can select a destination in the destina-
tion map. The destination is located in the
cross-wires.
You can activate the map to enter the des-
tination from the following menus:
~ City submenu
~ Street submenu
— Special destinations
The map is aligned due north, The current
Map scale as well as the GPS status and
the arrow facing north are shown on the
map.
Yau can alter the map scale {700m}, move
the map horizontally and vertically.
You have a choice of the following scales:
100m 1:10,000
200m 1:20,000
500m 150,000
1 km 1:100,000
2km 1:200,000
5 km 1:500,000
10 km 1:1,000,000
20 km 12,000,000
50 km 16,000,000
100 km 1:10,000,000
200 km —-1:20,000,000
500km — 1:50,000,000
The destination is confirmed on the small
‘est Zoom scaie 1100 m). You can store the
destination in the destination memary
Calling up the map
@ Mark the “Destination on mep™ menu
field and confirm by pressing the rotary
pushbutton i
The map will appear along with the cross
wires and the selection window. The se-
lection window indicates that the current
map scale is not suitable for entering the
destination. It also shows a section of the
map in the zoom mode.
@ Alter the zoom scale
Use the zoom keys (8) and (77) t0 increase
ar decrease the zoam effect
© Move the cross wires
The cross wires appear with a red and a
black axis. The red axis corresponds to the
active direction of mevement,
@ Move the cross wires and thus also the
selected map section by tuming the rota-
ry/pushbutton 1
@ Press the rotary/pushbutton (2!) briefly
to switch back and forth between vertical
Left tur ight turn
Vertical |Downwards [Upwards
Horizontal ITo the left To the right
@ Press the ratary/pushbutton (21) to end
the move function
Note
if @ town, a street or a symbol can be allo-
cated to the cross wires, the correspond-
ing information is displayed in the menu
line.
‘The symbols for filling stations, railway sta
tions, aifports and motorway (BAB) filling
stations are shown on the map
© Confirm destination
The destination is confirmed on the srall-
est zoom scale (100 m). If anather scale is
Sot, switch to the smallest scale.
After confirming the destination you can
enter a short name in the Edit menu. The
destination is than stored under this short
name.
Note
if a town and street name are available, the
destination is stored with these particulars
in the destination memory,
NAVIGATION
NAVIGATION
Entering a destination - special destinations
Overview
You can enter more destinations by select-
ing the “Special dests.” menu field in the
main navigation menu
Special destinations include:
Destinations in the area
® Destinations in vicinity of vehicle
Supraregional destinations
% Destinations in the travel quida
® Destinations on the map
@ A flagged destination
Destinations are entered under categories
stored in alphabetical erder. In some cas-
es, you are offered different category op-
tions for the various special destinations.
(Categories are, for exarnple:
~ Audi dealership
- Motorway access
- Station
— Car park
- Theatre/Arts
If there is no data on a category, the selac-
tion bar will move to the next available cat-
egary.
1
After you select and confirm a categary the
list of stored destinations will appear. Now
you Gan select the desired destinatian
Selecting the “Special dests.” menu
field
@ Mark the “Special dests.” menu field in
the main navigation menu using the rota-
ryfpushbutton (27) and confirm by pressing
the rotary/pushbutton
The “Enter special destinations” menu will
appear
BAY, OBERSTES LANDESGERICHT
| Close to location J) Destination on map
| Suprareg. dests. | To flagged dest,
oO
Selecting destinations in the
“Destination area”
After you activate the special destinations
menu, the selection bar will mark the “Des:
tination area~ menu field
Use the “Oestinatinn area” menu field to
select special destinations close to.a previ-
ously selected destination (displayed in the
destination field). You can use this function,
for example, ta facilitate the search for a
car park near your destination,
First select the destination via the categories.
After the. confirmation of a category, a ist giving
detais of the corespandng destination address
and the destination distance wal appear
© Confirm the menu field by prassing the
rotary/pushbutton 27
The categary list will appear
Place of interest
Public place
Sports ground
Station
Thaatre/Arts
Selecting a category
@ Mark tha desired entry on the list of cat-
egories using the rataryfpushbutton ‘21 and
confirm,
The local destination list for the selected
category le.g. “Public place") will appear
Note
You ean page back and forth between the
individual pages (see page 11)
Selecting an entry from the list
‘The local destination list is displayed. It lists
destinations in the vicinity of the current
destination for the selectad catagory. In
addition, the distance between the vehicle
letation and the destinatian ara given,
NAVIGATION
ic
24 km KONSULAT DER DOMINIK, RE...
2.5 km KONSULAT DER USA
EMTS
2.6 km STRATSMINI: iM JUSTIZ
2.6 km KONSULAT UON NORWEGEN
2.7 km KONSULAT YON MOSAMBIQUE
2.7 km BAYERISCHE STAATSKANZLEI
@ Mark the desired destination using the
rotary/pushbutton :21) and confirm by press-
ing the rotary/pushbutton.
After you have confirmed the desired en-
try, the main navigation menu will appear
The selected destination is displayed in the
destination field. The selection bar marks
the “Start guidance” menu field
Press the rotary/pushbuttan @1 to start
route guidance (see page 28)
If you want to store the selected special
destination in the destination memary, se-
lect the “Dest. memory” menu field. Pro-
ceed as described in the section on desti-
nation memory (see page 24)
19
NAVIGATION
Select destination in the
vicinity of the current vehic!
location
This special destination is not assigned to
any previously selected destination. It ra-
lates to the immediate vicinity of the cur-
rent vehicle location.
Asa result, this function is ideally suited to
planning a stop on the jaurney, e.g. to eat
at @ restaurant or find the nearest filling
station
20
U
Public place
BAY, OBERSTES LANDESGERICHT
| Destination area] Travel guide |
Selecting the “Close to location”
menu field
@ Mark the “Close to location” menu field
using the rotary/pushbutton (21) and confirm
by pressing the rotary/pushbutton
The list of categories will appear
Selecting a category
@ Mark the desired entry on the list of cat-
egories using the rotary/pushouttan 21) and
confirm.
The local destination list for the selected
category will appear
= G
Place af interest |
Selecting an entry from the list
The local destination list is displayed. It ists
destinations in the vicinity of the current
vehicle location for the selected category
In addition, the distance between the vehi-
cle location and the destination are given
‘@ Mark the desired destination using the
rotary/pushbutton (21) and confirm by press-
ing the retary/pushbutton
Tha main navigation menu will appear, the
selected destination is displayed in the des-
tination field
You can now start route guidance (see page
28),
ern
Selecting supraregion:
destinations
This Special destination has not been as-
signed to any praviously calculated desti-
nation. Itis based upon the current vehicle
ocation.
With this function you can, for example,
fing your way to the next motorway serv-
ce station or the nearest airport.
Selecting the “Suprareg. dests.”
menu field
@ Mark the “Suprareg. dests.” manu field
using the rotary/pushbutton (1) and press
the rotary/pushbutton to confirm.
The category list will appear.
NAVIGATION
G - G
Matorway access SCHAFFENBURG
Motorway intersee, UATLAS AIRFIELD. GANDERKESEE-
JATTERHEIDE. OSNAERUGK-
ie
Place of interest
eis
BADEN-BADEN-OOS
Other destinations
Selecting a category
@ Mark tha desired entry in the category
list using the rotary/pushbutton (21) and
confirm,
Note
Hf there are more than 14 entries under a
category, the Edit menu will appear first,
Enter the desired name or first letter here
and than activate the list.
BADEN-OOS. BADEN-
Selecting a category entry
@ Select the desired entry from the list
using the rotary/pushbutton (1) by mark-
ing and confirming it
The main navigation menu will appear, the
desired destination is displayed in the des-
tination field
The selection bar will mark the “Start guid:
ance” menu field
You can now start route guidance (see page:
28)
a1
NAVIGATION
Destinations from the Travel
Guide
With the travel guide, you ean first call up
travel information about other destinations
and then select these destinations. The
travel information is stared in categories:
If your navigation CD does not support the
travel guide, this option will appear in light
grey, you cannot select it
Categories are, for example:
— Accommodation
— Food and drink
= Tourist information
Travel information ean inelude such things
as prices, facilities and telephone/fax num-
bers of hotel accommodation,
Calling up the travel guide
@ Mark the “Travel guide” menu field with
the rotary/pushbutton (21 Press the rota-
ryipushbutton to confirm your selection.
The travel guide category list will appear
‘on the screen.
22
Selecting categories and destina-
tions
@ Mark the desired category with the ro-
tary/pushbution ‘21). Press the rotary/push-
button to confirm your selection,
If there are any entries under your select-
ed category, they will now appear in the
display:
@ Select and confirm the entry with the
rotaryfpushbutton (21
The available information, e.9. address, 1e!-
ephaone/fax number, prices, opening times,
will appear in the display.
Confirm your selected destination by press-
ing the retary/pushbutton (21), A submenu
will appear
Select a menu field:
@ Start route guidance-route guidance will
begin
@ Main menu - returns to the main menu
of the travel guide
@ Return - returns to the beginning of the
information displayed for the current desti-
nation,
1 Next destination - displays informatian
on the next destination stared in this cate-
gory in the travel guide,
Note
‘You can retum to the category list by press-
ing the RETURN key ‘22
NAVIGATION
Defining the current vehicle
location as a flagged
destination
A flagged destination js the current vehi-
cle location which you have defined during
your journey with route guidance active us-
ing the "Store location” key 15. This desti-
nation may, for example, be an interesting
‘shop you would like to visit at a later date
A short beep will confirm that you have
defined a flagged destination. If several
flagged destinations are entered during
route guidance, anly the last one will re-
main stored in the memory.
| flagged destination is stared in the des-
tination memory, it can then be used for
destination entry
Close to lacation [} Destination on map
‘Suprareg. desta. Tee
&
Selecting the flagged
destination as your destination
This function is not available unless you
have set a flagged destination.
@ Use the rotary/pushbutton (21) to mark
the "To flagged dest.” menu field. Push 1!
fotary/pushbutton ta confirm your selection.
The driving route will be calculated; route
guidance will begin
23
NAVIGATION
Destination memory
Overview
You can store, edit and salect destinations
in the destination memory
Activate the destination memory menu di-
rectly from the main navigation menu via
the "Dest. memory” menu field.
The destinations are stored under a short
name, which allows you to find the desired
destination in the destination memory
quickly. The short name is always in front
af the destination, You can enter any name
as the short name: the examples here are:
“Tam”, "Sue", “Hotel” and “Auto”, The
short name is entered in the Edit menu:
You can select the following destination
mamory functions with the menu fields:
@ Select destination, page 24
@ Store destination, page 24
@ Store flag, page 25
Sort destinations. page 26
® Delete all destinations, page 26
@ Delete last destination, page 27
24
Selecting a destination
@ Mark the “Dest. memory” menu field in
the main navigation menu and press the
fotary/pushbutton (21) to confirm your se-
lection,
The main destination memory menu will
appear.
@ Mark the “Select destination” manu
field.
The destination memory list will appear.
@ Mark the desired entry with the rotary/
pushbutton (2) and confirm your selection
The destination memory submenu will ap-
pear. The "Start guidance” menu field will
be marked,
Confirm this function and route guidance
will begin.
BAY, OBERSTES LANDESGERICHT
Storing a destination
@ Mark the “Dest. memory” menu field in
the main navigation menu and press the
fotary/aushbutton 2%) to confimm your se-
lection
The main destination memory menu will ap-
pear.
@ Mark the “Store destination” menu field
The Edit menu will appear
Entering a short name
@ Enter the desired short name in the edit
field and hold dawn the rotary/pushbutton
(21) (more than 2 seconds) to confirm your
entry. The destination memory list appears.
Turn the rotary/pushbuttan to select the
memory position where you wish to store
your destination antry, Press the rotary/
pushbutton to store your entry.
Note
The first 4 memory positions are highlight
ed in white and named Top 1-4. You can
recall these destinations directly i main
navigation menu.
Changing a short name
You wamt to change a short name in the
destination memory
@ Use the rotary/oushbuttan (21) to mark
the dasired entry in the destination list and
confirm
The destination memory submenu will ap-
pear. The selected address will appear in
the address field with its short name,
@ Use the rotary/pushbutton 2? to mark
the “Change short name” menu field and
press it to confi.
The Edit menu will appear. The shart name
you want ta change willl appear in the edit
field. Enter @ new short name.
The existing name will be deleted as soon
as yau enter the first new character. Pro-
ceed as described in the section on “Se:
lecting a destination”
Note
f there are over 14 entries in the destina-
tion memory, the speller menu appears first
for selection of the desired page.
MUNCHEN
Public place
‘BAY, OBERSTES LANDESGERICHT
Storing a flagged destination
During your journey you used the “Store
location” key (15) to set a flagged destina-
ton while route guidance was activa. Use
the “Store flag” functian to store it perma-
nently in the destination memory
@ Use the rotary/pushbutton 1) to mark
the “Store flag" menu field and press it to
confirm
Now the Edit menu will appear. The stand-
ard name given by the system will appear
in the edit field
You can either adopt the standard name
“Flagged dest. (hh:mm)” or assign a loca-
tion name of your own.
NAVIGATION
BCD GHA DEQGETUALAYA
izsantraan ae
Geen
To adopt the standard name:
@ Confirm the entry “Flagged dest.
{hhemm)* by holding dewn the rotary/push-
button (21) (longer than 2 seconds).
To enter a location name of your
own:
@ Enter a location name with the aid of the
character list. The standard name will be
deleted when the first character is entered
® Confirm your entry by holding down the
rotary/pushbuttan (28 (longer than 2 sec-
‘onds}
Fis)
NAVIGATION
Sorting destinations
The entries are stored in the destination
mamory according to the time they are en-
tered, You can alter this sequence, The first
four destinations [Top-4 destinations} are
already shown in the main navigation menu.
This allows you ta select destinations you
drive to frequently quickly
@ Use the rotary/pushbutton (2? ta mark
the “Sort destinations” menu field and
press it to confirm
The destination list will appear
@ Use the rotary/pushbuttan ‘21 to move:
the selection bar to the entry you want to
move and press to confirm.
A white triangle will appear in front of the
entry. The entry will now move with the
selection bar
@ Move the entry to the new location by
turning the rotary/pushbutton ‘21 to the left
or the right
@ Press the rotary/pushbutten (21) to can
firm the new position
A white triangle will appear in front of the
entry
The main navigation menu will appear,
26
tc)
STA Maas
‘Top2: AMT. MUNCHEN
op’: FLUGI, AUGSBURG
Topa: LANDMiIN, MUNCHEN, LUDWIES
MARIA, INGOLSTADT, ST.-MARTINS- PLAT
TAATHAUS, GARCHING BE] MUNCHEN, Ri
Note
A white triangle below the last entry on the
first page of the destination list indicates
‘that there are more entries on the next
page,
MUNCHEN
Public place
‘BAY. OBERSTES LANDESGERICHT
Delete all dest
Deleting destinations
Deleting all destinations
Waring! All of the entries in the destina-
tion memory will be daleted.
@ Use the ratary/pushbutton 21) to mark
the "Delete all dests." menu field and press
to confirm.
A pop-up inquiry will appear on the screen
To cancel the deletion process:
@ Press RETURN (23
To delete all of the destinations:
@ Press the rotary/pushbutton (21
Deleting destinations from the destination memory
Deleting the last destination
The last destination mamory contains the
\ast eight destinations driven to. These des-
tinations can be deleted indrvidually
Use the rotaryfoushbutton (21) to mark
the “Delete last dest.” menu field and
press to confirm.
The last destination memory will eppea
The first entry is marked
Warning! The system will not ask you ta
confirm before deleting the entry.
@ Use the rotary/pushbutton (21) te mave
to the entry you want to delete and press
it to confirm
The entry will be deleted. The main desti-
nation memory menu will appear.
io
‘Top 1: BAU, MUNCHEN, MAXIMIL|ANS,
[Top 1: AMT. MUNCHEN |
SUD . INGOLSTADT.
Deleting a single destination
You can remove destinations you no long-
er require fram the destination memory
Selecting the entry
@ Mark the entry you want to delete from
the destination memory list with the rota-
ryfpushbutton 21) and press the rotary/
pushbutton ta confirm.
The destination memory submenu will ap-
pear,
NAVIGATION
Deleting the entry
‘Waring! The system will not ask you to
confirn before deleting the entry
© Use the rotery/oushbutton ‘21) to mark
tha “Delete destination” manu field in the
destination memory submenu and press it
to confirm
The entry will be deleted. The main desti-
nation memory menu will appear,
Note
if there are more than 14 entries in the
destination memory, the Edit menu is dis-
played first for entry of the destination to
be deleted. Either hold down the rotary/
pushbutton 21) danger than 2 seconds} or
select the " J)" contro! field to call up the
desired page.
a
NAVIGATION
Starting route guidance
INGOLSTADT
INANGOLSTADT
BODELSCHWINGHSTRASSE
After selecting a destination and determin-
ing the route, you can start route guidance
by confirming the “Start guidance” menu
field in the main navigation menu.
Either the map or the information display
will appear.
Further information on the map and infor-
mation displays can be found on page 6.
28
Information display
The information display indicates
the traffic congestion symbol (here the
traffic congestion function is inactive),
ihe number of receivable GPS satellites,
‘the estimated time of arrival at the des-
tination,
the distance to the selected destination,
the travel direction,
the distance bar to the intersection/turn-
ing with the distance indicated
Changing to the map display
© Press the rotary/pushbutton 2
During route guidance you can press the
rataryfpushbdutton (21) briefly in the map dis-
play to have the last voice output repeat-
ed.
If you press the rotary/pushbutton (21) for
longer, the cross wires will appear. You can
Raw move the map section
Displaying the full destination ad-
dress
Press the INFO key 20 to display the cur-
rant location, the currant destination and
the estimated travel time. At the same time
the most recent spoken route recommen-
dation will be repeated
_ NAVIGATION
Tailback function and dynamic route guidance
Summary
This function can be used to modify the
route according to the traffic situation, el
ther automatically on the basis of traffic
bulletins received, ar manually, by the user
Traffic reports are received automatically
either by RDS-TMEC (free of charge) or from
a service provider (chargeable). Chargeable
traffic bulletins are raceived {rom a service
provider on the GSM cellular network
The tailback function status is shown on
the map or information display
The symbols are
Tailback function inactive
Tailbaok function active
The selected source of the traffic bulletin
is also shawn as a symbol,
Note
The tailback function can only be activated
during route guidances. {f tailback key tis
pressed in anather mode, only traffic bulie-
tins received can be retrieved
2 Traffic info awailabie
Source: radio
ii
for route section
Peete
Chetk tatest
Pepsettings |
ack function
Displaying the ta
master menu
© Press tailback key (i) during route guid-
ance (map or information display operating)
You can select the following tailback func:
tions from the menu fields:
Altemative route
(@ now automatically, page 34
‘@ For route section, page 30
i from here on, page 31
Traffic bulletins:
@ Read, page 34
Check latest, page 33
@ Settings, page 32.
25
NAVIGATION
2 Traffic info avellable
‘Source: radio
it
Tailback function
Block part of the route list (for route
section)
@ Highlight the menu option “for route
section” and press combined knob/button
a
‘Tha message “Calculating route list” will
appear, then the route list will be displayed.
The “+” symbol before the road name in-
digates that this road contains other block-
able sections of the route. Highlight the
desirad option and press and hold down
combined knobybutton (21) to retrieve the
detailed route list
@ Toclose the detailed route list, highlight
the entry which commences "-" and press.
and hold down combined knobybutton 21,
30
nl
8.1 km BIS /WESTLICHE RINGSTIAS...
= BL ken BIS MWESTLICHE AINGSTRAS...
+16 fem B13/NDIRDLICHE RINGSTRIAS..
Blocking roads
@ Highlight the desired road and press
combined knab/button (21), The road will be
highlighted in red. If you want ta block ad-
gitonal roads, turn combined knob/button,
21) anti-elackwise. Each revolution will
block an additional road
Releasing blocked roads
A blocked road can be released by turning
combined knob/button (21) clockwise,
Press return key 24) to release all the high-
lighted roads.
Activating blocking
‘Once you have blocked the desired roads,
press cambined knob/outton 20
The route will be recalculated, allowing for
the blocked route list, and the map or in-
formation display will appear
The “For part of route” option an the tall
back master menu will be ticked
Blocked roads will be shown as dotted lines
on the map display.
Cancelling blocking
Retrieve the tailback menu by prassing tall-
back key 23)
Highlight the menu option “far route sec
tion” by turning combined knob/button #1
and confirm it
The message "Calculation of the alterna:
tive route cancelled” will appear and the
route will be recalculated, The map or in-
formation display will then appear
Note
You can exit from the tailback menu by
pressing return key ‘2, without calculat-
ing a new route
NAVIGATION
2 Traffic info avatiatle
‘Source: radia
Detour
tere
Blocking advance route sections
{from here on)
If a tailback lies ahead you can block the
section of the route following the next pos-
sible tumnoft
@ Highlight the menu option “from here
on” and press combined knob/button 27
The message “Detour for the next..." and
@ proposed length of the block will appear
nthe upper box.
You can adjust the length of the block by
turning combined knob/button (21
The navigation system will specify the
maximum length of the blorkable route
Confirm the selected length by pressing
combined knob/outton (21) The alternative
route will be calculated accordingly
‘Detour
for the next ...
1.26 mi
tats Traffic info
| nous automaticaly |
for route
Check tatest
bSettings |
G
The menu option “from here on” will be
ticked on the tailback master menu:
The blocked road will be shown as a dot-
ted line on the map display.
Cancelling blocks
Retrieve the tailback master menu by
pressing tailback kay (1#
Highlight the menu option “from here on”
by turning combined knob/putton (21) and
confirm it
The message “Calculation of altamative
route cancalied” will be displayed and the
route will be recalculated. The map or in
formatian display will then appeer
Note
You can exit from the menu without mak-
ing any changes by pressing return key 2
n
NAVIGATION
Dynamic route guidance
Important notes
Dynamic route guidance currently only op-
erates in Germany.
The “plus” navigation system must also be
fitted with the right components.
Please contact your Audi dealer if you have
any questions.
What is dynamic route guidance?
Dynamic reute guidance adapts the caleu-
lated route to traffic bulletins and recaicu-
lates it automatically
Two sources of informatian can ba select-
ed for receiving traffic bulletins
‘Chargeable traffic bulletins (tele-
phone)
Traffic information can be retneved from a
‘service provider by GSM telephone against
payment and analysed by the navigation
system. The traffic reports are more up to
date and detailed than in TMC. The data is
transferred through the GSM network,
using the network operator's SMS chan-
nel.
22
Free traffic bulletins (Radio RDS-
TMC)
Traffic reports are broadcast by a radio sta-
tion in addition to its programmes and are
feceived and analysed by the navigation
systam. Reception of traffic bulletins is free
of charge
Notes
Changing the source of information will
delete the traffic bulletins received,
Mixed operation, using both sources at
once, is Nat possible.
fete
cere
pepe aren
tr ott)
Selecting the source of traffic bul-
letins
@ Press tailback key (™). The tailback mas-
ter menu will be displayed
@ Highlight the menu option “Settings”
with combined knob/button 2" and confirm
it. The settings menu will be displayed.
To select the source of traffic bulletins.
highlight the “Source” manu option and
press combined knob/bution 2)
You can toggle between telephone and
radio (RDS-TMC} sources by pressing com-
bined knob/button (21,
Sin
Liar freer
Conn ial
Telephone
if you have selected “Telephone” as a
SOUrce you can set the retrieval cycle from
your service provider by using the “Inquiry
frequency” menu option. The following set-
tings are available:
Single inquiry
A single retrieval {ram the service provider
is made when route guidance is run, Exist-
ing traffic bulletins are received and the
connection is closed,
Cyclical inquiry
Retrieval from the service provider takes
place when route guidance is run. Existing
waffic bulletins are received and the con-
nection is closed. A new retrieval from the
service provider then takes place every 15
minutes and the traffic bulletins are updat-
ed.
Running retrieval manually (check
latest)
You can run retrieval from the tailback mas-
ter menu at any time, whatever the retrieval
frequency selected (single ar cyclical)
Highlight the “chack fatest” option on the
tailback master manu, using combined
knob/button (21), and confirm it, Retrieval
from the service prowider will be run and
the traffic bulletins will be updated.
NAVIGATION
Radio (RDS-TMC) selected as
source
if you have selected radio as the source of
information, you must also select an RDS-
TMC statian from the “Station” manu op-
tion
@ Highlight the “Station” menu option
with combined knob/butten (21) and con-
firm it. A list of the available RDS stations:
which broadcast TMC bulletins will be dis-
played.
@ Highlight the desired station with com-
bined knob/button 21) and confirm it.
33
You might also like
- The Subtle Art of Not Giving a F*ck: A Counterintuitive Approach to Living a Good LifeFrom EverandThe Subtle Art of Not Giving a F*ck: A Counterintuitive Approach to Living a Good LifeRating: 4 out of 5 stars4/5 (5807)
- The Gifts of Imperfection: Let Go of Who You Think You're Supposed to Be and Embrace Who You AreFrom EverandThe Gifts of Imperfection: Let Go of Who You Think You're Supposed to Be and Embrace Who You AreRating: 4 out of 5 stars4/5 (1091)
- Never Split the Difference: Negotiating As If Your Life Depended On ItFrom EverandNever Split the Difference: Negotiating As If Your Life Depended On ItRating: 4.5 out of 5 stars4.5/5 (842)
- Grit: The Power of Passion and PerseveranceFrom EverandGrit: The Power of Passion and PerseveranceRating: 4 out of 5 stars4/5 (590)
- Hidden Figures: The American Dream and the Untold Story of the Black Women Mathematicians Who Helped Win the Space RaceFrom EverandHidden Figures: The American Dream and the Untold Story of the Black Women Mathematicians Who Helped Win the Space RaceRating: 4 out of 5 stars4/5 (897)
- Shoe Dog: A Memoir by the Creator of NikeFrom EverandShoe Dog: A Memoir by the Creator of NikeRating: 4.5 out of 5 stars4.5/5 (537)
- The Hard Thing About Hard Things: Building a Business When There Are No Easy AnswersFrom EverandThe Hard Thing About Hard Things: Building a Business When There Are No Easy AnswersRating: 4.5 out of 5 stars4.5/5 (345)
- Elon Musk: Tesla, SpaceX, and the Quest for a Fantastic FutureFrom EverandElon Musk: Tesla, SpaceX, and the Quest for a Fantastic FutureRating: 4.5 out of 5 stars4.5/5 (474)
- Her Body and Other Parties: StoriesFrom EverandHer Body and Other Parties: StoriesRating: 4 out of 5 stars4/5 (821)
- The Emperor of All Maladies: A Biography of CancerFrom EverandThe Emperor of All Maladies: A Biography of CancerRating: 4.5 out of 5 stars4.5/5 (271)
- The Sympathizer: A Novel (Pulitzer Prize for Fiction)From EverandThe Sympathizer: A Novel (Pulitzer Prize for Fiction)Rating: 4.5 out of 5 stars4.5/5 (122)
- A New China: An Intermediate Reader of Modern Chinese - Revised EditionFrom EverandA New China: An Intermediate Reader of Modern Chinese - Revised EditionRating: 4 out of 5 stars4/5 (2)
- The Little Book of Hygge: Danish Secrets to Happy LivingFrom EverandThe Little Book of Hygge: Danish Secrets to Happy LivingRating: 3.5 out of 5 stars3.5/5 (401)
- The World Is Flat 3.0: A Brief History of the Twenty-first CenturyFrom EverandThe World Is Flat 3.0: A Brief History of the Twenty-first CenturyRating: 3.5 out of 5 stars3.5/5 (2259)
- Oh, China!: An Elementary Reader of Modern Chinese for Advanced Beginners - Revised EditionFrom EverandOh, China!: An Elementary Reader of Modern Chinese for Advanced Beginners - Revised EditionRating: 5 out of 5 stars5/5 (4)
- The Yellow House: A Memoir (2019 National Book Award Winner)From EverandThe Yellow House: A Memoir (2019 National Book Award Winner)Rating: 4 out of 5 stars4/5 (98)
- Devil in the Grove: Thurgood Marshall, the Groveland Boys, and the Dawn of a New AmericaFrom EverandDevil in the Grove: Thurgood Marshall, the Groveland Boys, and the Dawn of a New AmericaRating: 4.5 out of 5 stars4.5/5 (266)
- Team of Rivals: The Political Genius of Abraham LincolnFrom EverandTeam of Rivals: The Political Genius of Abraham LincolnRating: 4.5 out of 5 stars4.5/5 (234)
- A Heartbreaking Work Of Staggering Genius: A Memoir Based on a True StoryFrom EverandA Heartbreaking Work Of Staggering Genius: A Memoir Based on a True StoryRating: 3.5 out of 5 stars3.5/5 (231)
- A Trip to China: An Intermediate Reader of Modern Chinese - Revised EditionFrom EverandA Trip to China: An Intermediate Reader of Modern Chinese - Revised EditionRating: 3.5 out of 5 stars3.5/5 (8)
- On Fire: The (Burning) Case for a Green New DealFrom EverandOn Fire: The (Burning) Case for a Green New DealRating: 4 out of 5 stars4/5 (74)
- The Unwinding: An Inner History of the New AmericaFrom EverandThe Unwinding: An Inner History of the New AmericaRating: 4 out of 5 stars4/5 (45)
- Anything Goes: An Advanced Reader of Modern Chinese - Revised EditionFrom EverandAnything Goes: An Advanced Reader of Modern Chinese - Revised EditionRating: 5 out of 5 stars5/5 (1)
- Fractional Differential Equations: An Introduction to Fractional Derivatives, Fractional Differential Equations, to Methods of Their Solution and Some of Their ApplicationsFrom EverandFractional Differential Equations: An Introduction to Fractional Derivatives, Fractional Differential Equations, to Methods of Their Solution and Some of Their ApplicationsNo ratings yet
- Corregidor: The American Alamo of World War IIFrom EverandCorregidor: The American Alamo of World War IIRating: 3 out of 5 stars3/5 (6)
- Morphology, Ontogeny and Phylogeny of the Phosphatocopina (Crustacea) from the Upper Cambrian Orsten of SwedenFrom EverandMorphology, Ontogeny and Phylogeny of the Phosphatocopina (Crustacea) from the Upper Cambrian Orsten of SwedenNo ratings yet
- A Shred of Honour: A Markham of the Marines NovelFrom EverandA Shred of Honour: A Markham of the Marines NovelRating: 3 out of 5 stars3/5 (8)
- The Defense of Jisr al-Doreaa: With E. D. Swinton's "The Defence of Duffer's Drift"From EverandThe Defense of Jisr al-Doreaa: With E. D. Swinton's "The Defence of Duffer's Drift"Rating: 5 out of 5 stars5/5 (1)
- The Gold Coin: A Story of New York City's Lower East Side and Its ImmigrantsFrom EverandThe Gold Coin: A Story of New York City's Lower East Side and Its ImmigrantsNo ratings yet
- A Song for Sung Li: A Story about the San Francisco EarthquakeFrom EverandA Song for Sung Li: A Story about the San Francisco EarthquakeRating: 4 out of 5 stars4/5 (1)
- Flight Lessons 3: Experience: How Eddie Learned to Understand the Lessons of ExperienceFrom EverandFlight Lessons 3: Experience: How Eddie Learned to Understand the Lessons of ExperienceRating: 5 out of 5 stars5/5 (1)
- Suggestions For The Cleaning And Management Of Percussion ArmsFrom EverandSuggestions For The Cleaning And Management Of Percussion ArmsNo ratings yet
- Isaac Israeli: A Neoplatonic Philosopher of the Early Tenth CenturyFrom EverandIsaac Israeli: A Neoplatonic Philosopher of the Early Tenth CenturyRating: 5 out of 5 stars5/5 (1)
- The Maddest Idea: An Isaac Biddlecomb NovelFrom EverandThe Maddest Idea: An Isaac Biddlecomb NovelRating: 3.5 out of 5 stars3.5/5 (9)
- Reclaiming My Dreams: Oral Narratives by Wanjira Wa RukenyaFrom EverandReclaiming My Dreams: Oral Narratives by Wanjira Wa RukenyaNo ratings yet
- Molecular and Cellular Aspects of Muscle Function: Proceedings of the 28th International Congress of Physiological Sciences Budapest 1980, (including the proceedings of the satellite symposium on Membrane Control of Skeletal Muscle Function)From EverandMolecular and Cellular Aspects of Muscle Function: Proceedings of the 28th International Congress of Physiological Sciences Budapest 1980, (including the proceedings of the satellite symposium on Membrane Control of Skeletal Muscle Function)E. VargaNo ratings yet