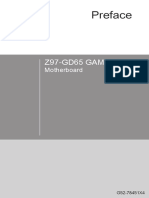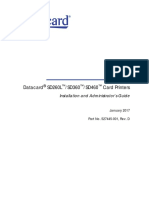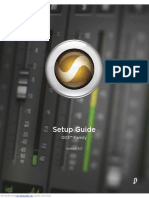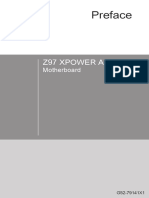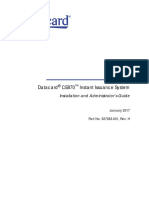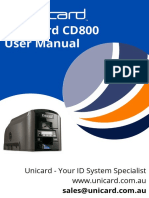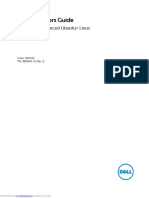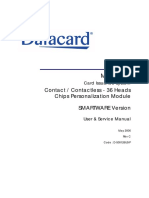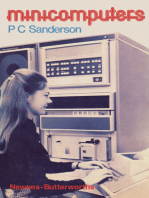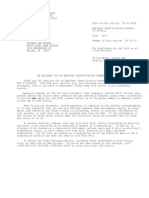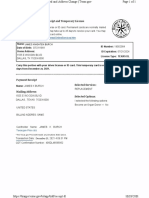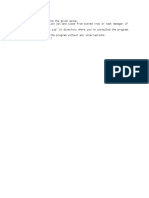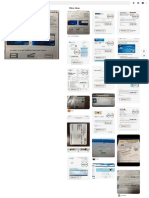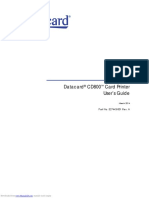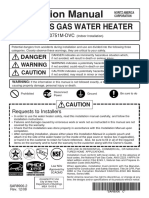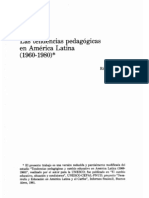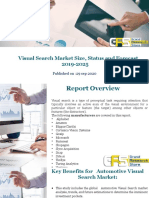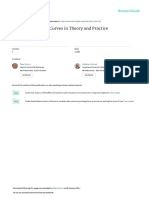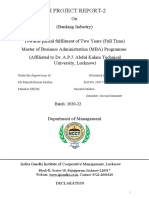Professional Documents
Culture Documents
Datacard CD800 Card Printer User's Guide: Part No. 527443-001 Rev. A
Uploaded by
Dawson BanksOriginal Title
Copyright
Available Formats
Share this document
Did you find this document useful?
Is this content inappropriate?
Report this DocumentCopyright:
Available Formats
Datacard CD800 Card Printer User's Guide: Part No. 527443-001 Rev. A
Uploaded by
Dawson BanksCopyright:
Available Formats
Datacard® CD800™ Card Printer
User’s Guide
March 2014
Part No. 527443-001 Rev. A
Downloaded from www.Manualslib.com manuals search engine
Notice
Please do not attempt to operate or repair this equipment without adequate
training. Any use, operation, or repair you perform that is not in accordance with
the information contained in this documentation is at your own risk.
Proprietary Notice
All drawings and information herein are the property of DataCard Corporation. All
unauthorized use and reproduction is prohibited.
Trademark Acknowledgments
Datacard is a registered trademark and service mark of DataCard Corporation in
the United States and other countries.
CD800 is a trademark of DataCard Corporation.
Windows is a registered trademark of Microsoft Corporation.
All other product names are the property of their respective owners.
Datacard Group
11111 Bren Road West
Minnetonka, MN 55343‐9015
Phone: 952‐933‐1223
Fax: 952‐933‐7971
www.datacard.com
©2014 DataCard Corporation. All rights reserved.
Printed in the United States of America.
ii
Downloaded from www.Manualslib.com manuals search engine
Compliance Statements
Liability Statement
The WARNING and CAUTION labels have been placed on the equipment for your safety.
Please do not attempt to operate or repair this equipment without adequate training.
Any use, operation or repair in contravention of this document is at your own risk.
Safety
All Datacard® products are built to strict safety specifications in accordance with CSA/
UL60950‐1 requirements and the Low Voltage Directive 2006/95/EC.
Therefore, safety issues pertaining to operation and repair of Datacard® equipment are
primarily environmental and human interface.
The following basic safety tips are given to ensure safe installation, operation and
maintenance of Datacard® equipment.
• Connect equipment to a grounded power source. Do not defeat or bypass
the ground lead.
• Place the equipment on a stable surface (table) and ensure floors in the work
area are dry and non‐slip.
• Know the location of equipment branch circuit interrupters or circuit
breakers and how to turn them on and off in case of emergency.
• Know the location of fire extinguishers and how to use them. ABC type
extinguishers may be used on electrical fires.
• Know local procedures for first aid and emergency assistance at the customer
facility.
• Use adequate lighting at the equipment location.
• Maintain the recommended temperature and humidity range in the
equipment area.
iii
Downloaded from www.Manualslib.com manuals search engine
Regulatory Compliance
These notices apply to the Datacard printer and all Datacard accessory devices that
connect to the printer.
FCC Notices
This device complies with Part 15 of the FCC Rules. Operation is subject to the following
two conditions: (1) This device may not cause harmful interference, and (2) this device
must accept any interference received, including interference that may cause undesired
operation.
Note: This equipment has been tested and found to comply with the limits for a Class A
digital device, pursuant to Part 15 of the FCC Rules. These limits are designed to provide
reasonable protection against harmful interference in a commercial installation. This
equipment generates, uses and can radiate radio frequency energy and, if not installed
and used in accordance with the instructions, may cause harmful interference to radio
communications. However, there is no guarantee that interference will not occur in a
particular installation. If this equipment does cause harmful interference to radio or
television reception, which can be determined by turning the equipment off and on, the
user is encouraged to try to correct the interference by one or more of the following
measures:
— Reorient or relocate the receiving antenna.
— Increase the separation between the equipment and receiver.
— Connect the equipment into an outlet on a circuit different from that to which the
receiver is connected.
— Consult the dealer or an experienced radio/TV technician for help.
Changes or modifications not expressly approved by the party responsible for compliance
could void the user's authority to operate the equipment.
Industry Canada Notice
This device complies with Industry Canada licence‐exempt RSS standard(s). Operation is
subject to the following two conditions: (1) this device may not cause interference, and
(2) this device must accept any interference, including interference that may cause
undesired operation of the device.
Le présent appareil est conforme aux CNR d'Industrie Canada applicables aux appareils
radio exempts de licence. L'exploitation est autorisée aux deux conditions suivantes:
(1) l'appareil ne doit pas produire de brouillage, et (2) l'utilisateur de l'appareil doit
accepter tout brouillage radioélectrique subi, même si le brouillage est susceptible d'en
compromettre le fonctionnement.
iv
Downloaded from www.Manualslib.com manuals search engine
Host Device Labeling Requirement Notice
To meet the FCC and Industry Canada host device labeling requirements, any host
equipment incorporating the 506241 module must include the FCC ID/IC number on the
host label as follows:
Contains transmitter module IC: 889B‐506241001
where 889B‐506241001 is the module's IC certification number.
Contains transmitter module FCC ID: GDI‐506241001
where GDI‐506241001 is the module's FCC ID number.
Notice for Europe
The EU Declaration of Conformity can be found on Datacard.com
We hereby certify that this printer complies with EMC Directive2004/108/EC , R&TTE
Directive 1999/5/EC, and the EU RoHS Directive EU Directive 2011/65/EC. This printer
conforms to Class A of EN 55022 and to EN 301 489‐5. Operation of this equipment in a
residential environment may possibly cause interference. In the event of interference,
the users, at their own expense, will be required to take whatever measures are
necessary to correct the problem.
Notice for China (Simplified Chinese)
警告
此为 A 级产品,在生活环境中,
该产品可能会造成无线电干扰。
在这种情况下,可能需要用户
对干扰采取切实可行的措施。
Notice for Taiwan (Traditional Chinese)
Downloaded from www.Manualslib.com manuals search engine
Notice for Japan
Japanese Voluntary Control Council for Interference (VCCI) class A statement
Korea Communications Commission (KCC) statement
California Proposition 65 Compliance
WARNING: This product contains chemicals, including lead, known to the State of California to
cause cancer, and birth defects or other reproductive harm. Wash hands after handling.
vi
Downloaded from www.Manualslib.com manuals search engine
Revision Log
CD800 Card Printer User’s Guide
Revision Date Description of Changes
A March 2014 First release of this document (formerly Part No.
527248-001). Updated for CLM laminator and XPS
Card Printer Driver 5.0.
vii
Downloaded from www.Manualslib.com manuals search engine
viii
Downloaded from www.Manualslib.com manuals search engine
Contents
Chapter 1: Introduction ____________________________________________________________ 1
About this Manual______________________________________________________________ 1
Intended Audience ____________________________________________________________ 1
Technical Support ______________________________________________________________ 1
Chapter 2: About the Printer ________________________________________________________ 3
About the CD800 Card Printer ___________________________________________________ 3
Printer Components ____________________________________________________________ 3
Printer Left Side _____________________________________________________________ 4
Printer Right Side ___________________________________________________________ 5
Printer with Single Input Hopper _____________________________________________ 6
Printer with Optional Multi-Hopper ___________________________________________ 7
Print Ribbon Cartridge ______________________________________________________ 8
Printer with Optional CLM Laminator _________________________________________ 9
System Label ______________________________________________________________ 10
Chapter 3: Using the System _______________________________________________________ 13
How the Card Travels__________________________________________________________ 13
Card Printer System Overview__________________________________________________ 14
Equipment ________________________________________________________________ 14
Tasks and Users ____________________________________________________________ 14
Printer Controls________________________________________________________________ 15
Power Button______________________________________________________________ 15
LCD Panel Menus__________________________________________________________ 16
User Button and Light ______________________________________________________ 17
Down Arrow, Up Arrow, and Enter Key ______________________________________ 18
Ribbon Light ______________________________________________________________ 18
Card Light ________________________________________________________________ 18
Retrieve the Printer IP Address _________________________________________________ 19
Print a Test Card_______________________________________________________________ 20
Load and Replace Supplies____________________________________________________ 21
Load Cards _______________________________________________________________ 21
Single Hopper _________________________________________________________ 21
Optional Multi-Hopper _________________________________________________ 22
Load the Print Ribbon ______________________________________________________ 22
Load the Cleaning Sleeve _________________________________________________ 23
Install the Ribbon Cartridge ________________________________________________ 24
Chapter 4: Printing Cards__________________________________________________________ 25
Before Starting to Print _________________________________________________________ 25
Print Cards ____________________________________________________________________ 26
Print from ID Software ______________________________________________________ 26
Print from Other Software __________________________________________________ 26
ix
Downloaded from www.Manualslib.com manuals search engine
Chapter 5: System Maintenance___________________________________________________ 29
Clean the Printer ______________________________________________________________ 29
Clean the Printhead ___________________________________________________________ 30
Run a Cleaning Card __________________________________________________________ 32
Single Hopper _____________________________________________________________ 32
Optional Multi-Hopper _____________________________________________________ 35
Prepare the Printer for Cleaning ________________________________________ 35
Clean the Printer_______________________________________________________ 36
Clean the Hopper Rollers _______________________________________________ 37
Prepare the Printer for Use ______________________________________________ 38
Chapter 6: Troubleshooting _______________________________________________________ 41
Locate a Problem Within the Card Production System ___________________________ 42
Locate a Problem with Basic Printer Functions ___________________________________ 43
Installation Problems __________________________________________________________ 44
USB Installation Troubleshooting ____________________________________________ 45
Network Installation Troubleshooting ________________________________________ 46
Card Printer Driver Problems ___________________________________________________ 46
The Card Printer Driver does not detect the network-connected printer ______ 47
The Card Printer Driver does not detect the USB-connected printer___________ 47
Driver status or Windows print queue does not provide expected data _______ 48
Card Appearance ____________________________________________________________ 48
Something did not print ____________________________________________________ 49
Printing includes unexpected data _________________________________________ 50
The color printing has flaws_________________________________________________ 50
The printing is too light _____________________________________________________ 52
The printing is too dark _____________________________________________________ 52
The monochrome printing has flaws ________________________________________ 53
Magnetic Stripe Problems _____________________________________________________ 54
Laminator Problems ___________________________________________________________ 56
Patch Appearance Problems ______________________________________________ 56
Topcoat Appearance Problems ____________________________________________ 58
Use Advanced Troubleshooting Tools___________________________________________ 60
Card Jams____________________________________________________________________ 61
Messages and Conditions _____________________________________________________ 62
Messages on the Printer LCD _______________________________________________ 62
Messages from the XPS Card Printer Driver on the PC ________________________ 66
Messages from Printer Manager ____________________________________________ 66
Other Messages ___________________________________________________________ 66
Respond to Messages _____________________________________________________ 67
Printer Messages __________________________________________________________ 67
100: Request not supported ____________________________________________ 67
101: Job could not complete ___________________________________________ 67
102: Card not in position________________________________________________ 67
103: Printer problem ____________________________________________________ 68
Downloaded from www.Manualslib.com manuals search engine
104: Critical problem ___________________________________________________ 68
105: Magstripe data error ______________________________________________ 68
106: Magstripe data not found _________________________________________ 69
107: Magstripe read data error _________________________________________ 69
108: Magstripe read no data ___________________________________________ 70
109: Print ribbon problem _______________________________________________ 70
110: Print ribbon out or missing __________________________________________ 70
111: Card not picked __________________________________________________ 71
112: Card hopper empty _______________________________________________ 71
113: Close cover to continue ___________________________________________ 71
114: Cover opened during job __________________________________________ 71
116: Magstripe not available ___________________________________________ 72
117: Reader not available ______________________________________________ 72
118: Print ribbon type problem __________________________________________ 73
119: Print ribbon not supported _________________________________________ 73
120: User paused the printer ____________________________________________ 73
121: Print ribbon not identified __________________________________________ 74
122: Magstripe format problem _________________________________________ 74
123: Insert new card side 1 up __________________________________________ 74
124: Insert same card side 2 up _________________________________________ 74
149: Option not installed________________________________________________ 75
150: Print while unlocked _______________________________________________ 75
151: Failed to lock______________________________________________________ 75
152: Insert new card side 2 up __________________________________________ 75
153: Insert same card side 2 up _________________________________________ 76
170: Insert new card side 1 up __________________________________________ 76
171: Insert same card side 1 up _________________________________________ 76
172: Insert cleaning card _______________________________________________ 76
173: Improper shutdown________________________________________________ 76
Laminator Messages _______________________________________________________ 77
177: Laminator not available ___________________________________________ 77
196: Laminator error critical _____________________________________________ 77
197: Laminator entry card problem _____________________________________ 77
198: L1 area card problem _____________________________________________ 77
199: L2 area card problem _____________________________________________ 78
200: Laminator exit card problem _______________________________________ 78
201: L1 supply problem _________________________________________________ 78
202: L1 supply out or missing ____________________________________________ 78
203: L1 supply type problem ____________________________________________ 78
204: L1 supply not supported ___________________________________________ 78
205: L1 supply not identified ____________________________________________ 79
206: L2 supply problem _________________________________________________ 79
207: L2 supply out or missing ____________________________________________ 79
xi
Downloaded from www.Manualslib.com manuals search engine
208: L2 supply type problem ____________________________________________ 79
209: L2 supply not supported ___________________________________________ 79
210: L2 supply not identified ____________________________________________ 79
211: L1 heater problem_________________________________________________ 79
212: L2 heater problem_________________________________________________ 80
213: L1 heater sensor problem __________________________________________ 80
214: L2 heater sensor problem __________________________________________ 80
215: L1 heater roller problem ___________________________________________ 80
216: L2 heater roller problem ___________________________________________ 80
217: Debow problem___________________________________________________ 80
218: Impresser problem_________________________________________________ 81
219: Impresser sensor problem __________________________________________ 81
220: Impresser heater problem__________________________________________ 81
221: Bar code scanner problem ________________________________________ 81
222: Firmware version mismatch ________________________________________ 81
223: Laminator system mismatch________________________________________ 81
Driver-Only Messages ______________________________________________________ 82
500: The printer is not available _________________________________________ 82
501: The printer connection was lost ____________________________________ 82
502: The card data is missing or is not usable_____________________________ 82
504: The card data is missing or is not usable_____________________________ 82
505: USB communication issue __________________________________________ 83
506: A card is currently processing ______________________________________ 83
507: The printer is unlocked _____________________________________________ 83
508: The printer is shutting down ________________________________________ 83
509: The printer is offline or suspended __________________________________ 83
510: The printer is unlocked _____________________________________________ 84
Driver SDK Messages _______________________________________________________ 84
511: Cannot lock or unlock the printer. Locks are not installed.____________ 84
512: Cannot lock or unlock the printer. The password is incorrect or invalid. 84
513: Cannot lock or unlock the printer. The printer is busy. ________________ 84
514: Cannot lock or unlock the printer. The cover is open. ________________ 84
515: Failed to lock or unlock the printer. The locks did not function. _______ 84
516: Timeout expired before bar code could be read. ___________________ 84
517: Wrong printer job ID._______________________________________________ 84
Appendix A: CLM Laminator_____________________________________________________ A-1
About the Laminator System _________________________________________________ A-1
Outside the Laminator ____________________________________________________ A-2
Laminator Back and Left Side _________________________________________ A-2
Laminator Status Light ________________________________________________ A-3
Laminator Front and Right Side ________________________________________ A-3
Inside the Laminator ______________________________________________________ A-4
Laminator Configuration Label ____________________________________________ A-5
xii
Downloaded from www.Manualslib.com manuals search engine
Laminator Setup _____________________________________________________________ A-6
Laminator Overlay Materials ______________________________________________ A-6
Serialized Overlay with Bar Code __________________________________________ A-8
Load Laminator Overlay Material__________________________________________ A-9
Card Design ___________________________________________________________ A-11
Verify Setup ____________________________________________________________ A-11
Clear Laminator Card Jam __________________________________________________ A-12
Clean the Laminator ________________________________________________________ A-13
xiii
Downloaded from www.Manualslib.com manuals search engine
xiv
Downloaded from www.Manualslib.com manuals search engine
Chapter 1: Introduction
About this Manual
This manual provides user information for the CD800 Card Printer. The manual
includes:
• An overview of printer components and options, and a description of the
system label.
• How to use the printer, including how to power the printer on and off, how to
use the front panel and LCD menus, card processing basics, how to print a test
card, and how to load and replace supplies.
• How to perform routine maintenance and troubleshooting tasks.
An additional Installation and Administrator’s Guide is available for use by
administrators or other professionals responsible for printing cards. Refer to the
Owner’s Library CD.
Intended Audience
The manual is intended for the printer operator who prints cards, loads and
replaces supplies, maintains the printer, and performs troubleshooting.
Technical Support
Contact Datacard Technical Phone Support at 1‐800‐328‐3996.
CD800 Card Printer User’s Guide 1
Downloaded from www.Manualslib.com manuals search engine
2 Introduction
Downloaded from www.Manualslib.com manuals search engine
Chapter 2: About the Printer
About the CD800 Card Printer
The card printer applies images, text, and encoded data to plastic cards. It prints
full‐color and monochrome images, depending on the print ribbon installed.
A busy issuance site might issue up to 10,000 cards a month. During these busy
times, the site might use more than one printer to keep up with demand. The
printer issues cards either one at a time or in batches—up to 100 cards at a time.
A 200‐card input hopper is available and can be installed without tools. In
addition, an optional multi‐hopper with six input hoppers, each with a
100‐card capacity, is available.
Other options available for the card printer include magnetic stripe, smart card,
and automatic duplex modules, and a reject hopper. The configuration label on
the printer shows the options installed. Refer to “System Label” on page 10 for
more information about recognizing the factory‐installed options on your card
printer. An optional laminator also is available when you purchase your printer or
as a field upgrade (refer to "CLM Laminator" on page A‐1.)
Printer Components
Refer to the following to view the printer components and the different options:
• Printer Left Side on page 4
• Printer Right Side on page 5
• Printer with Single Input Hopper on page 6
• Printer with Optional Multi‐Hopper on page 7
• Print Ribbon Cartridge on page 8
• Printer with Optional CLM Laminator on page 9
• System Label on page 10
CD800 Card Printer User’s Guide 3
Downloaded from www.Manualslib.com manuals search engine
Printer Left Side
Single Hopper Optional Multi-Hopper
Configuration
Label
Printer Access
Cover Lock
Cable Lock
Receptacle
Printer Manual Advance Printer
Connections Knob Connections
Configuration Label The label shows the location and date of
manufacture, and lists the options installed.
Manual Advance Knob The knob moves a card in the track to clear a card
jam.
Cable Lock Receptacle The receptacle allows you to insert the security plate
before attaching the optional Kensington® lock.
Printer Connections Printer connections include:
• Power receptacle
• USB connection
• Network connection
Printer Access Cover The lock provides secure access to the printer. A
Lock lock is available as an option on the CD800 single-
hopper printer.
4 About the Printer
Downloaded from www.Manualslib.com manuals search engine
Printer Right Side
Printhead Printer Supplies
Access Door
Reject card tray
Printhead The printhead transfers images to cards using the
print ribbon.
Printer Supplies Access The door provides access to the printhead and
Door ribbon on the optional multi-hopper printer.
Reject Card Tray Unfinished cards or cards not processed properly are
placed in the reject card tray.
CD800 Card Printer User’s Guide 5
Downloaded from www.Manualslib.com manuals search engine
Printer with Single Input Hopper
Cover
Latch Button
Cover Ridges
Card Input
Hopper
Ribbon Cartridge
Handle
Output
Front Panel
Hopper
Cover Open the cover to access the printhead and ribbon.
Latch Button Push the latch button to release the cover and open
the printer.
Cover Ridges Press down on the ridges when closing the cover to
make sure that it latches properly on both sides.
Ribbon Cartridge Use the handle to remove the print ribbon cartridge
Handle from the printer.
Card Input Hopper The input hopper loads cards to print. The hopper
holds up to 100 cards (0.030 in. or 0.762 mm thickness).
Front Panel The front panel lets you work with the printer. It
includes the U SER button, the status lights, the power
button, and the LCD panel with navigation keys.
Output Hopper The output hopper holds up to 25 completed cards.
6 About the Printer
Downloaded from www.Manualslib.com manuals search engine
Printer with Optional Multi-Hopper
Latch Button
Cover
Print Ribbon
Cartridge
Multi-Hopper
Cover
Cover Ridges
Front Panel
Output Hopper
Card Hoppers
H1 through H6
Cover Open the cover to access the printhead and ribbon.
Latch Button Push the latch button on top of the cover to release it
and access the printhead and ribbon.
Cover Ridges Press down on the ridges when closing the cover to
make sure that it latches properly on both sides.
Print Ribbon Cartridge The print ribbon cartridge is accessible when the
cover is open. Use the cartridge handle to remove it
from the printer.
Multi-Hopper Cover Unlock the printer and open the multi-hopper cover
to load card stock.
Card Hoppers H1 The H1 through H6 hoppers hold up to 100 cards
through H6 each.
CD800 Card Printer User’s Guide 7
Downloaded from www.Manualslib.com manuals search engine
Print Ribbon Cartridge
Print Ribbon
Cartridge
Ribbon Cartridge
Print Ribbon
Handle
Replaceable
Cleaning Sleeve
Print Ribbon Cartridge The cartridge holds the ribbon for printing.
Print Ribbon The ribbon applies images to cards.
Replaceable Cleaning The cleaning sleeve removes dust and other particles
Sleeve from cards to maintain print quality.
Ribbon Cartridge Use the handle to remove and replace the ribbon
Handle cartridge in the printer.
8 About the Printer
Downloaded from www.Manualslib.com manuals search engine
Printer with Optional CLM Laminator
Printer
Laminator
Laminator Access
Door
Laminator The optional laminator attaches to the printer and
applies patch or topcoat overlay material to the
card.
Laminator Access Door Open the door to access the laminator cartridges.
Refer to Appendix A, "CLM Laminator" on page A‐1 for complete information
about using a laminating system.
CD800 Card Printer User’s Guide 9
Downloaded from www.Manualslib.com manuals search engine
System Label
The printer configuration label on Configuration Label
the side of the cover swingarm
shows the components installed. It
provides information that is useful
when requesting service.
The label shows the following
information:
• Printer name
• Configuration, which includes options installed in the printer
• Date and country of assembly
• MAC address to use when the printer is connected via an Ethernet network
Information for components installed by the dealer or sales group is handwritten
on the label.
10 About the Printer
Downloaded from www.Manualslib.com manuals search engine
CD800 Card Printer User’s Guide 11
Downloaded from www.Manualslib.com manuals search engine
12 About the Printer
Downloaded from www.Manualslib.com manuals search engine
Chapter 3: Using the System
This section provides information about how a card travels through
the printer, printer controls, printing a test card, loading and
replacing supplies, and cleaning the printer.
How the Card Travels
The card is verified and sent to print from the PC. The hopper pick mechanism
picks a card and moves the card into the printer for processing.
Optionally, the card moves to the magnetic stripe encoding area or to the smart
card park station, depending on the type of card selected. Encrypted data is
decrypted and written to the card. If the printer includes a laminator, the card
then moves into the laminator where the overlay material is applied to the front
and back of the card. The finished card exits the printer through the card output
hopper.
CD800 Card Printer User’s Guide 13
Downloaded from www.Manualslib.com manuals search engine
Card Printer System Overview
The card printer is used with other equipment and software to create a card
production system. The system produces cards for a specific purpose, and the
cards must meet requirements.
Equipment
The system can include:
1. A PC, with software to support the printer, such as:
• The XPS Card Printer Driver for Windows.
• ID software designed specifically to capture, format, and save the data for
cards.
• A retail application such as Microsoft® Word or Adobe® Photoshop®.
2. Capture devices, such as:
• A digital camera connected to the PC to take photos for ID badges and
other cards.
• A signature capture pad or fingerprint reader.
3. The printer with supplies and a facility power source.
4. A data connection between the printer and PC, which can be a USB
connection or a network connection. (Do not use both with one printer.)
Tasks and Users
Typical roles in a card production system include:
• The operator, who makes cards, loads supplies, and handles minor problems
such as card jams.
• The system administrator, who sets up the card printer and other hardware,
sets up card designs, configures card production software, and identifies the
best use of the card printer in the organization.
14 Using the System
Downloaded from www.Manualslib.com manuals search engine
Printer Controls
The front panel of the printer provides the controls for operating the printer. The
front panel controls are described in the following sections.
LCD Panel
Status Lights
Ribbon
Cards
Power
Button
User Light &
Down Up Enter User Button
Arrow Arrow
Power Button
Use the POWER button to power off and power on the printer. All lights show
steady amber while the printer powers on.
To power off the printer, press the button for 1 to 2 seconds until the printer
begins to shut down.
To power off the printer while it is processing cards, press the button for
2 seconds or more. Card jobs in the printer are not completed.
CD800 Card Printer User’s Guide 15
Downloaded from www.Manualslib.com manuals search engine
LCD Panel Menus
The LCD panel shows the printer’s
menus and displays printer
messages or conditions. Refer to
“Respond to Messages” on page
67 for more information.
The menu system has four major
branches:
• Use the Maintenance menu to
run a cleaning card or print a
test card.
• Use the Status menu to see
settings and data about the
printer.
• Use the Configuration menu to
change settings.
• Use the Activate menu to
enable or disable secure
features of the printer.
Use the Activate menu only during installation or removal of systems that
require activation.
HINTS & TIPS
• You can access the menu system when Ready displays on line 1 of the LCD
panel.
• The printer returns to the Ready status after 2 minutes of no activity. Changes
not applied are lost.
• To leave a selection without changing the value, press the up or down arrow
key until Exit displays, and then press the E NTER key.
16 Using the System
Downloaded from www.Manualslib.com manuals search engine
User Button and Light
The printer’s USER button displays with a border of light that indicates the system
status. Use the USER button to:
• Suspend printer activity—press the USER button when the LCD panel displays
Ready.
• Clear a message—press the USER button once.
• Clear all messages—press the USER button for 2 seconds or more.
• Clear all cards currently printing—press and hold the USER button for
2 seconds or more. (Make sure that this action is allowed in your card system.)
• Determine whether the printer is ready, busy printing, or not available.
Indicators include the following:
Off The printer is off or suspended.
Green The printer is ready.
Blinking green The printer is busy.
Amber The printer is not ready.
The POWER button was pressed
to turn the printer off.
Blinking amber The printer has an error.
Color Cycle: The system is not ready or a
Amber, Green, door on the system is open.
Light Green, Off The colors cycle quickly.
Close and Lock Doors displays
on the LCD panel if no other
message is present.
CD800 Card Printer User’s Guide 17
Downloaded from www.Manualslib.com manuals search engine
Down Arrow, Up Arrow, and Enter Key
Use the arrow keys to move through the printer menu system, and the E NTER key
to make a selection.
Press the up or down arrow key while the LCD panel displays Ready to display
additional information about the printer on line 2, including the firmware version,
printer model, serial number, and network IP address or USB IP address. If your
system includes a laminator, the laminator firmware version and laminator serial
number also display. If you don’t press a key for 30 seconds, the LCD panel
returns to the default Ready message.
Ribbon Light
The ribbon indicates the status of the print ribbon in the printer. Indicators
include the following:
Off The print ribbon is okay.
Blinking amber A blinking light indicates one of
the following:
• The printer problem applies
to the print ribbon.
• The print ribbon is low.
• The print ribbon is out.
Card Light
The card light indicates the status of cards in the printer. Indicators include the
following:
Off Cards are okay.
Blinking amber A blinking light indicates either of
the following:
• No card is detected for the
print job. Insert a card to
continue printing.
• Scheduled printer cleaning is
due. Insert a cleaning card
now, or set aside time to run
a cleaning card.
18 Using the System
Downloaded from www.Manualslib.com manuals search engine
Retrieve the Printer IP Address
The printer can display the network IP address it uses when
connected to the network. It also displays the subnet mask,
gateway address, and MAC address.
To see just the printer IP address, press the up or down
arrow key while the printer displays Ready. Refer to “Down
Arrow, Up Arrow, and Enter Key” on page 18.
Begin with the printer power connected, and the printer
connected to the network.
1. Press the POWER button (if needed) to power on the
printer.
2. Access the Network Status menu in the LCD menu:
A. Press the USER button to suspend the printer.
B. Press the E NTER key to enter the menu system.
C. Press the down arrow to display Status on line 2.
D. Press E NTER to enter the Status menu.
Press the down arrow key until Network Status
displays on line 2.
E. Press E NTER to display the Network Status menu.
3. Press the down arrow key until IP Address displays on
line 2.
4. Press E NTER to display the IP address. Record the IP
address.
5. Press E NTER to return to the Network Status menu.
Subnet Mask displays on line 2.
6. Press E NTER to display the subnet mask. Record it, if
necessary.
CD800 Card Printer User’s Guide 19
Downloaded from www.Manualslib.com manuals search engine
7. Press E NTER to return to the Network Status menu.
Gateway Address displays on line 2.
8. Press E NTER to display the gateway address. Record it,
if necessary.
9. Press E NTER to return to the Network menu.
10. Press the down arrow key to scroll to Exit on line 2.
11. Press E NTER. Then, press the USER button to return the printer to Ready. The
USER button glows green.
Print a Test Card
The printer includes a test card that runs without using a driver or other source of
card data. Use it to verify that the printer is working.
1. Begin with the printer Ready. The USER button shows
steady green.
2. Press the USER button to display Suspended on line 1
of the LCD panel.
3. Press E NTER to enter the menu system.
4. Press E NTER to enter the Maintenance menu.
5. Press the down arrow until Test Card displays on
line 2.
6. With Test Card displayed on line 2, press E NTER to
display Start on line 2.
7. Press ENTER to print the test card.
After the card prints, the printer returns to Ready.
20 Using the System
Downloaded from www.Manualslib.com manuals search engine
Load and Replace Supplies
To prepare the printer to print cards, load blank card stock into the input hopper,
and load print ribbon and a cleaning sleeve onto the print cartridge.
If your system includes the optional laminator, also load overlay material
into the L1 and L2 (if equipped) laminators. Refer to "Load Laminator
Overlay Material" on page A‐9, for information about loading the
laminator cartridges.
Load Cards
Do the following to load cards in the printer.
Single Hopper
1. Unlock the printer, if necessary,
and open the input hopper.
2. Load the cards into the input
hopper. (Cards can stick together.
Slide or fan the cards to separate
the edges before placing them in
the input hopper.)
• Insert ISO magnetic stripe
cards with the stripe (back
side) facing down and toward the right.
• Insert smart cards with the smart card chip facing up and toward the back
of the hopper.
3. Close the input hopper and lock the printer, if necessary.
CD800 Card Printer User’s Guide 21
Downloaded from www.Manualslib.com manuals search engine
Optional Multi-Hopper
1. Unlock the printer and open the multi‐hopper.
2. Load the cards into the hoppers.
The input hoppers are labeled H1
through H6. You can load up to 100
cards into each hopper. (Cards can
stick together. Slide or fan the
cards to separate the edges before
placing them in the input hoppers.)
• Insert ISO magnetic stripe cards
with the stripe (back side)
facing down and toward the
right side.
• Insert smart cards with the smart card chip facing up and toward the back
of the hopper.
3. Close the multi‐hopper and lock the printer when you finish loading cards.
Load the Print Ribbon
Load the print ribbon when you install the printer and when the ribbon runs out.
1. Unlock the printer, if necessary, and open the printer supplies access door on
the optional multi‐hopper.
2. Open the printer cover.
3. Remove the print ribbon cartridge.
22 Using the System
Downloaded from www.Manualslib.com manuals search engine
4. Load a full roll of print ribbon (the blue
spool) onto the spindle closest to the
cartridge handle.
5. Place the silver take‐up spool on the
spindle with the black gear.
6. Wind the take‐up spool counterclockwise
one full turn.
Load the Cleaning Sleeve
Load a new cleaning sleeve when you
load a new roll of print ribbon, when you
notice debris on the printed cards, or
when the cleaning sleeve is no longer
sticky.
The printer ships with the cleaning roller
spindle installed on the print ribbon
cartridge.
1. Remove the cleaning roller spindle
from the ribbon cartridge and slide
the spindle into the continuous cleaning sleeve (a).
2. Place the spindle with the cleaning sleeve onto the ribbon cartridge (b).
3. Remove the protective wrapper from the cleaning sleeve (c).
CD800 Card Printer User’s Guide 23
Downloaded from www.Manualslib.com manuals search engine
Install the Ribbon Cartridge
Install the assembled print ribbon cartridge into the printer.
1. Open the printer cover.
2. Hold the print ribbon cartridge by the handle and lower it into the printer
with the handle toward the front of the printer.
3. Make sure that the ribbon cartridge is positioned correctly in the guides.
4. Close the printer cover. Press down on the ridges on the
front of the cover to make sure that it latches properly on
both sides.
5. Close the supplies access door on the optional multi‐
hopper. Lock the printer, if necessary.
24 Using the System
Downloaded from www.Manualslib.com manuals search engine
Chapter 4: Printing Cards
Before Starting to Print
This section explains how to print a card. Make sure that:
• Cards are loaded in the printer or available to insert.
• Ribbon is loaded in the printer. For the steps to follow, refer to “Load the
Print Ribbon” on page 22. If your system includes the optional laminator,
refer to Appendix A, "CLM Laminator" on page A‐1, for information about
preparing the laminator.
• The card design is set up. If you need to set up or modify the design, refer to
“Elements of Card Design” in your printer’s Installation and Administrator’s
Guide.
HINTS & TIPS
Make sure that magnetic stripe cards are loaded correctly. The printer shows the
correct position.
You also can:
• Print a test card directly from the printer. Refer to “Print a Test Card” on
page 20.
• Print a driver sample card. Refer to “Print a Driver Sample Card” in your
printer’s Driver Guide.
CD800 Card Printer User’s Guide 25
Downloaded from www.Manualslib.com manuals search engine
Print Cards
Make sure that cards are loaded in the printer or available to insert when
prompted. For the steps to follow, refer to “Load Cards” on page 21.
Print from ID Software
1. From the ID software, use the template or design for the card.
2. Select the printer if you use more than one printer.
3. Enter the data for the card. Follow the instructions for your software.
4. Capture the photo for the card, if necessary.
5. Click the Print button to send the card to the printer.
6. At the printer, insert a card in the single‐feed slot, if necessary.
Print from Other Software
1. Open the software application and select the
card printer as the current printer.
2. Use the applications setup page to select the
ISO ID‐1 page size, or set the page size to
2.13 x 3.38 in.
3. Set the margins to 0 (zero).
4. Select an orientation—portrait or landscape.
5. Create the card design:
A. Add graphics, such as a company logo or background.
B. Add a photo.
C. Add text information, such as name,
address, or employee number.
For information about additional card
features, refer to “Elements of Card Design” in
your printer’s Installation and Administrator’s
Guide.
26 Printing Cards
Downloaded from www.Manualslib.com manuals search engine
6. Click Print to send the card to the printer.
7. At the printer, insert a card into the printer, if necessary.
HINTS & TIPS
• The printer can receive card jobs from more than one PC. It prints cards in the
order they are received.
• Orient all cards the same way.
• Do not touch the card surface to be printed. Handle cards by their edges or
wear gloves.
CD800 Card Printer User’s Guide 27
Downloaded from www.Manualslib.com manuals search engine
28 Printing Cards
Downloaded from www.Manualslib.com manuals search engine
Chapter 5: System
Maintenance
Clean the Printer
The printer performs best when it is cleaned on a regular basis. Follow the
cleaning guidelines for your site to keep the printer in good working condition.
Clean the printer when:
• The printer displays a message for which cleaning is a solution.
• There is debris on completed cards.
• A new roll of print ribbon is installed.
You can perform the following cleaning tasks:
• Clean the Printhead on page 30
• Run a Cleaning Card on page 32
• Clean the Laminator on page A‐13
CD800 Card Printer User’s Guide 29
Downloaded from www.Manualslib.com manuals search engine
Clean the Printhead
Clean the printhead when:
• The printhead is replaced.
• There are unprinted lines on the finished card. This usually indicates dirt or
contaminants on the printhead.
• The printhead is touched accidentally. Oils from hands can affect print quality
and damage the printhead.
Do the following to clean the printhead:
1. Power off the printer.
2. Unlock the printer, if necessary, and open the printer supplies access door on
the optional multi‐hopper.
3. Open the printer cover and remove the print ribbon cartridge.
4. Open and remove a cleaning swab from its package.
30 System Maintenance
Downloaded from www.Manualslib.com manuals search engine
5. Use gentle pressure to move the cleaning swab back and forth along the full
length of the printhead edge until it is completely clean.
6. Replace the print ribbon cartridge. Avoid bumping the printhead when you
install the print ribbon cartridge.
7. Close the printer cover. Press down on the ridges on the front of the cover to
make sure that it latches properly on both sides. Close the supplies access
door on the optional multi‐hopper and lock the printer, if necessary.
8. Power on the printer.
9. Print a sample card to verify the quality of printing. Refer to “Print a Test
Card” on page 20 for more information.
HINTS & TIPS
• Avoid touching the printhead edge with your fingers. Contamination due to
skin oils eventually can damage the printhead.
• Avoid touching the printing edge of the printhead cartridge with any sharp
objects that can permanently damage the printhead.
• Use only the cleaning swab to clean the printhead. Other materials can stick
to the printhead and cause damage.
• Use a cleaning swab one time only. Discard it after you clean the printhead.
CD800 Card Printer User’s Guide 31
Downloaded from www.Manualslib.com manuals search engine
Run a Cleaning Card
Run a cleaning card to clean debris from the inside of the printer and from the
hopper rollers. The cleaning card can remove most contaminants from the
printer. Run a cleaning card after every 250 cards processed by the printer, or
every 6 months.
Single Hopper
1. Prepare the printer for cleaning.
A. Power on the printer.
B. Unlock the printer, if necessary.
C. Open the printer cover and remove the
print ribbon cartridge.
D. Close the cover.
E. Open the input hopper and remove any
unprinted cards.
F. Open the cleaning card package and
remove the cleaning card.
G. Load the cleaning card in the input
hopper. (Plan to clean the printer
immediately. The cleaning card dries
out if it is out of its package for more
than a few minutes.)
H. Close the input hopper and lock the
printer, if necessary.
32 System Maintenance
Downloaded from www.Manualslib.com manuals search engine
2. Use the LCD menu system to start the cleaning cycle.
A. Begin when the printer displays Ready and the USER button shows steady
green. Press the USER button.
Suspended displays on line 1 of the LCD panel.
B. Press the E NTER key to enter the menu system.
C. Maintenance displays on line 2 of the LCD panel. Press the ENTER key to
enter the Maintenance menu.
D. Cleaning Card displays on line 2 of the LCD panel. Press the ENTER key to
enter the Cleaning Card menu.
E. Start displays on line 2 of the LCD panel. Press the ENTER key to start the
cleaning process.
F. Insert cleaning card displays on the LCD panel. Press the USER button to
start the cleaning cycle.
CD800 Card Printer User’s Guide 33
Downloaded from www.Manualslib.com manuals search engine
The printer moves the card through the printer several times and ejects it
into the output hopper.
If you are cleaning a system with a laminator, the cleaning card moves into
the laminator after cleaning the printer and cleans the laminator rollers and
card entry area. The cleaning card is ejected into the laminator output
hopper.
3. Remove the used cleaning card. Wait a few minutes for the rollers to dry.
4. Prepare the printer for use.
A. Unlock the printer, if necessary.
B. Replace the cards in the input hopper.
C. Install a new cleaning sleeve on the ribbon cartridge and remove the
protective cover. Refer to “Load the Cleaning Sleeve” on page 23 for the
steps to follow.
D. Replace the ribbon cartridge and close the printer cover. Press down on
the ridges on the front of the cover to latch it properly.
Press the User button to return the printer to Ready. The printer is
available to print cards again.
E. Discard the used cleaning card and cleaning sleeve.
HINTS & TIPS
• Use the cleaning card and cleaning sleeve one time only.
• Change the cleaning sleeve each time you clean the printer or change the
print ribbon.
If the card light is blinking amber and there are cards in the input hopper, the
printer’s configured cleaning count has been reached and it is time to clean the
printer. The cleaning count is set in Printer Manager. Refer to the printer’s
Installation and Administrator’s Guide for complete information about using
Printer Manager.
34 System Maintenance
Downloaded from www.Manualslib.com manuals search engine
Optional Multi-Hopper
Cleaning a printer equipped with the optional multi‐hopper involves two steps:
cleaning the printer and cleaning the hopper rollers. To start the cleaning process,
refer to Prepare the Printer for Cleaning.
Prepare the Printer for Cleaning
1. Power on the printer.
2. Unlock the printer and open the printer
supplies access door.
3. Open the printer cover and remove the
print ribbon cartridge.
4. Remove the cleaning sleeve from the
ribbon cartridge. (The ribbon must
remain installed on the ribbon cartridge.)
5. Replace the ribbon cartridge in the
printer and close the cover.
6. Open the multi‐hopper door and remove
any unprinted cards.
7. Open the cleaning card package,
remove the cards, and insert the
cleaning cards into the hoppers. (Plan
to run the cleaning cards immediately.
The cleaning cards dry out if they are
out of the package for more than a
few minutes.)
8. Close the multi‐hopper door and lock
the printer. The front panel displays
Ready and the USER light shows steady
green.
Continue with “Clean the Printer” on page 36.
CD800 Card Printer User’s Guide 35
Downloaded from www.Manualslib.com manuals search engine
Clean the Printer
1. Make sure that you have prepared the printer for cleaning. Refer to “Prepare
the Printer for Cleaning” on page 35.
2. Press the U SER button.
Suspended displays on line 1 of the LCD panel.
3. Press the E NTER key.
4. Maintenance displays on line 2 of the LCD panel. Press the ENTER key to enter
the Maintenance menu.
5. Cleaning Card displays on line 2 of the LCD panel. Press the E NTER key to enter
the Cleaning Card menu.
6. Printer displays on line 2 of the LCD panel. Press the E NTER key.
36 System Maintenance
Downloaded from www.Manualslib.com manuals search engine
7. Start displays on line 2 of the LCD panel. Press the ENTER key to start the
cleaning process.
8. Insert cleaning card displays on the LCD panel. Press the USER button to start
the cleaning cycle.
The printer picks the cleaning card from hopper 2 (H2) and moves it through
the printer several times. The used cleaning card is placed in the reject card
tray.
The printer returns to Ready when the cleaning cycle completes.
Continue with Clean the Hopper Rollers.
Clean the Hopper Rollers
1. Access the LCD menu system and enter the Cleaning Card menu.
2. Select the hoppers for cleaning.
A. Press the down arrow key until Hopper displays on line 2 of the LCD panel.
B. Press the E NTER key to enter the Hopper menu.
CD800 Card Printer User’s Guide 37
Downloaded from www.Manualslib.com manuals search engine
C. Press the down arrow key and choose All to clean hoppers H1, H3, H4, H5,
and H6. (Or, continue pressing down to select hoppers 1 through 6 to clean
a hopper individually.)
3. Press the E NTER key to start the cleaning process.
The printer moves the cleaning cards back and forth across the hopper rollers
several times and then ejects the cleaning cards back into the hoppers.
The printer returns to Ready when the cleaning cycle completes.
To complete the cleaning process, refer to Prepare the Printer for Use.
Prepare the Printer for Use
1. Unlock the printer and open the multi‐hopper door.
2. Remove the used cleaning cards from the hoppers.
3. Replace the unprinted cards in the input hoppers.
4. Open the printer supplies access door and
the printer cover. Remove the print ribbon
cartridge.
5. Install a new cleaning sleeve on the ribbon
cartridge and remove the protective cover.
Refer to “Load the Cleaning Sleeve” on
page 23 for the steps to follow.
6. Replace the ribbon cartridge.
7. Close the printer cover. Press down on the
ridges on the front of the cover to latch it properly.
8. Close the printer supplies access door.
9. Open the reject card tray and remove the used cleaning card.
38 System Maintenance
Downloaded from www.Manualslib.com manuals search engine
10. Lock the printer.
The printer returns to Ready and is available to print cards again.
11. Discard the used cleaning cards and cleaning sleeve.
HINTS & TIPS
• Use the cleaning cards one time only.
• Change the cleaning sleeve each time you clean the printer or change the
print ribbon.
CD800 Card Printer User’s Guide 39
Downloaded from www.Manualslib.com manuals search engine
40 System Maintenance
Downloaded from www.Manualslib.com manuals search engine
Chapter 6: Troubleshooting
This section helps you identify and fix basic issues that can occur during printing.
Also refer to your printer’s Driver Guide or OpenCard manual for additional
troubleshooting information.
The section starts with an overview of card production and printer issues you may
encounter:
• Locate a Problem Within the Card Production System on page 42
• Locate a Problem with Basic Printer Functions on page 43
This section also describes troubleshooting for the following:
• Installation Problems on page 44
• Card Printer Driver Problems on page 46
• Card Appearance on page 48
• Magnetic Stripe Problems on page 54
• Laminator Problems on page 56
• Card Jams on page 61
• Messages and Conditions on page 62
CD800 Card Printer User’s Guide 41
Downloaded from www.Manualslib.com manuals search engine
Locate a Problem Within the Card Production
System
For typical components of the system, refer to “Card Printer System Overview”
on page 14. If any one of the following components does not work properly,
printing cards can be affected.
• The XPS Card Printer Driver
Should you need to reinstall the Card Printer Driver to fix a problem, we
recommend you download the latest version of the driver from http://
www.datacard.com. Select Support > Drivers & Downloads from the menu.
Enter your printer model in the Enter Product Name or Number area, and
click Go.
• Card production software
Card production software formats the types of data used to print cards. Make
sure that the card production software features you use work with your
printer.
If you do not use card production software, make sure that the software you
use supports the requirements for creating cards. If you use magnetic stripe
data, use an application that saves text as text and not as a graphic. (For
example, Microsoft Paint only saves graphic data, while Adobe Photoshop
saves both graphic and text data.) Fonts and escapes require that text is sent
from the application as text.
• Printer plug‐in
Card production software might require a printer plug‐in, which makes the
data in the card production software available in the form the Card Printer
Driver can use.
• Other components of the system
An ID or badge system usually includes a camera to take photos, and may
include other capture devices for biometric data. The proper use and
maintenance of these components is important to the quality of cards you
produce.
42 Troubleshooting
Downloaded from www.Manualslib.com manuals search engine
Locate a Problem with Basic Printer Functions
If the system is not working as expected, follow these steps in the order listed to
isolate the source of the problem before you contact your service provider.
1. Make sure that the power cord is plugged in and the printer is powered on.
2. Does the printer power on and display Ready on the front panel within
1 minute?
• If the printer powers on correctly, continue to step 3.
• If the printer powers on but does not display Ready, the printer is not
working properly. Request service for the printer.
• If the printer does not power on, make sure that the power source is
functioning by doing one of the following:
• Remove the printer power cord from the outlet and connect it to
another outlet.
• Remove the power cord from the printer and connect it to another
device, such as a light, and then connect it to the same outlet.
If the power source is functioning, there is a problem with the printer.
Request service for the printer.
If the power source isn’t functioning, replace it and then begin with
step 1.
3. Print a test card. Refer to “Print a Test Card” on page 20 for more
information.
• If the test card prints, the printer is working correctly. Continue to step 4.
• If the test card does not print, the printer is not working correctly. Request
service for the printer.
4. Connect the printer data cable, if necessary. Make sure that you use the same
type of cable (USB or network) used when the printer was installed.
CD800 Card Printer User’s Guide 43
Downloaded from www.Manualslib.com manuals search engine
5. If you use the XPS Card Printer Driver, print a driver sample card. For the steps
to follow, refer to your printer’s Driver Guide.
• If the sample card prints, the printer and driver are working correctly.
Continue to step 6.
• If the sample card does not print, the printer and driver have a
communication problem. Determine the cause of the problem and try the
sample card again.
If you are not using the Card Printer Driver, ask your service provider or
software provider for assistance.
6. Print a card using your card production software.
• If the card prints, your software is working successfully with the printer.
Troubleshoot the card design.
• If the card does not print, check the following:
• In the application, is the correct printer selected in the Print Setup or
Print dialog?
• If the printer produced a blank card, review the page size or driver
settings.
If the card causes an error, the card might have a type of data the printer does not
support.
Installation Problems
This section describes issues that prevent a successful installation and provides
recommended solutions to those issues. Choose from the following topics:
• USB Installation Troubleshooting on page 45
• Network Installation Troubleshooting on page 46
44 Troubleshooting
Downloaded from www.Manualslib.com manuals search engine
USB Installation Troubleshooting
Problem Solution
The cable is loose. Reconnect the USB cable to the ports on the PC and
the printer. Power the printer off, and then back on. If
the PC and printer still do not communicate, restart
the PC.
The data cable is Power off the printer. Replace the cable if you have
damaged or frayed. a spare. Contact your service provider to order a
new data cable.
The system has a Check for the following:
temporary • USB extension cables can cause
communication communication problems. The recommended
problem. USB cable is 6-ft. (2 meters) long. Make sure that
the cable is rated for USB 2.0 data transmission.
• If you are using a USB hub, a self-powered hub
is recommended.
The PC USB port does Power management on the PC has shut down USB
not communicate with communication.
the printer USB port. Open the Device Manager and the list of USB
devices. Disable shutdown for each hub in the list.
Restart the PC to make the changes take effect, if
necessary.
Hibernation on a laptop PC requires several moments
to enable USB communication. Unplug the USB
printer port and then connect it again.
Replace the PC port or the PC. Contact your PC or
port vendor if you need assistance.
CD800 Card Printer User’s Guide 45
Downloaded from www.Manualslib.com manuals search engine
Network Installation Troubleshooting
Problem Solution
The network cable is Reconnect the data cable to the network port and
loose. the printer. Restart the printer.
The Status page of Follow your network troubleshooting procedures to
Printer Properties shows isolate and test each component of the computer-
the printer is not to-printer communication link.
available, but the Suggestions:
printer shows Ready on • Verify the computer-to-network connection by
the LCD panel. accessing a network resource, such as a
network drive.
• The network administrator can test
communication between a server and the
printer.
• Make sure that the user is logged on to the
network.
The printer is not Make sure that the server name or IP address is
configured with the entered in the Port Settings or Configure Port dialog
correct network box on the computer. For more information about
address retrieving the printer’s IP address, refer to “Retrieve
the Printer IP Address” on page 19. Make sure that
Ready displays on the printer's LCD panel.
Card Printer Driver Problems
The Card Printer Driver and printer can have the following communication
problems:
• The Card Printer Driver does not detect the network‐connected printer
on page 47.
• The Card Printer Driver does not detect the USB‐connected printer on
page 47.
• Driver status or Windows print queue does not provide expected data on
page 48.
46 Troubleshooting
Downloaded from www.Manualslib.com manuals search engine
The Card Printer Driver does not detect the network-
connected printer
Problem Solution
The Printer Properties > Make sure that you use the same type of data
Status tab shows the cable—USB or network—that was used when the
printer is not available. printer was installed. You cannot switch the type of
data cable after installation.
Make sure that the current printer IP address is the
same as the IP address on the Printer Properties >
Ports tab. For more information about retrieving the
printer’s IP address, refer to “Retrieve the Printer IP
Address” on page 19.
Message 500 displays If this happens often, consider switching from DHCP
after you send a card network addressing to static IP addressing. For more
to print. information about setting the Card Printer Driver
network communication value, refer to the “Printer
Manager” section of the card printer’s Installation
and Administrator’s Guide.
The network is not Test the network using another device and fix or
operating properly. report network problems. To test the network, print to
a different (paper) printer or verify the availability of
network drives.
The printer is not Make sure that both ends of the data cable are
connected to the connected. Replace defective cables if needed.
network, or the PC is
not connected to the
network.
The Card Printer Driver does not detect the USB-connected
printer
Problem Solution
The Printer Properties > Make sure that you use the same type of data
Status tab shows the cable—USB or network—that was used when the
printer is available, but printer was installed. You cannot switch the type of
Message 500 displays data cable after installation.
after you send a card Make sure that both ends of the data cable are
to print. connected. Replace a defective USB cable if
needed.
CD800 Card Printer User’s Guide 47
Downloaded from www.Manualslib.com manuals search engine
Driver status or Windows print queue does not provide
expected data
Problem Solution
The Card Printer Driver Check the following:
sample card or • Enable bidirectional support must be selected
magnetic stripe test on Printer Properties > Ports tab to allow printing
cards do not print. from the Card Printer Driver.
• If Print directly to printer is selected in the Printer
Properties > Advanced tab, clear the selection
to allow printing of the Card Printer Driver
sample cards.
The Ribbon Low light on The percentage of ribbon remaining that causes the
the printer and the printer Ribbon Low light can be set using the Printer
Card Printer Driver Manager FrontPanel printer setting. The driver
status do not match. displays the actual percentage of ribbon remaining
and cannot be changed. As a result, the indicators
may not be in agreement.
A print job disappears The printer USB cable was disconnected after the
from the print queue application sent the job. Reconnect the cable and
but does not print. try the job again.
Card Appearance
Card appearance problems can be caused by many different factors. Click the link
below that best describes the card appearance issue on the printed card.
• Something did not print on page 49
• Printing includes unexpected data on page 50
• The color printing has flaws on page 50
• The printing is too light on page 52
• The printing is too dark on page 52
• The monochrome printing has flaws on page 53
48 Troubleshooting
Downloaded from www.Manualslib.com manuals search engine
Something did not print
Problem Probable Cause Solution
Nothing is printed on The Disable Printing Open the Preferences > Layout >
the card. option in the Card Advanced tab and change Disable
Printer Driver is set to All, Printing to Off.
Front, or Back.
The print ribbon is Remove the print ribbon and install it
loaded incorrectly. correctly.
The page size was not Use your card production application to
set to ISO ID-1. access the printer’s print setup and select
ISO ID-1 for the page size. The correct
page size is available after you select the
printer.
Color printing on top of The black panel of the The printer uses the print ribbon panels in
a black background ribbon is printing over sequence; the Y panel prints first, then M,
does not print on the the color panels. and so on. The black panel of the print
card. ribbon is used last and prints over the
color panels. For best results, change the
100% black background to a color near
black, so that it prints using the YMC
(color) panels of the print ribbon. Refer to
“Elements of Card Design” in the printer’s
Installation and Administrator’s Guide for
more information about color printing.
CD800 Card Printer User’s Guide 49
Downloaded from www.Manualslib.com manuals search engine
Printing includes unexpected data
Problem Probable Cause Solution
Text that was intended The magnetic stripe Refer to “Magnetic Stripe Fonts” in the
for the magnetic stripe font was not applied to printer’s Driver Guide.
printed on the card the text.
instead.
The escape code was Refer to “Magnetic Stripe Escapes” in the
typed incorrectly. printer’s Driver Guide.
The text to encode was Reduce the font size to keep all text on
longer than one line. one line.
Several blank cards are The application uses Use the page setup feature of the
ejected before the full the page size that is in application to set the page size before
card prints. effect when a card creating the document. Consider
design document is creating a template for cards that opens
created. Setting the at the correct page size.
page size after creating
the document can
cause errors.
The color printing has flaws
Problem Probable Cause Solution
One or more lines The printhead is dirty or Clean the printhead. Refer to “Clean the
appear on the card. damaged. Printhead” on page 30.
One color panel is not The cards are slipping Run a cleaning card. Refer to “Run a
aligned correctly with in the track. Cleaning Card” on page 32.
other color panels.
The cards are not the Use cards that meet the size requirement
correct size for the for the printer. Refer to “Cards” in your
printer. printer’s Installation and Administrator’s
Guide for specifications. If you must use
the cards you have, ask your system
administrator for help.
50 Troubleshooting
Downloaded from www.Manualslib.com manuals search engine
Problem Probable Cause Solution
Printing is blurred. The cards have a Use cards that meet the requirements for
matte, not glossy, finish. the printer. Refer to “Cards” in your
printer’s Installation and Administrator’s
Guide for specifications.
The rollers are dirty. Run a cleaning card. Refer to “Run a
Cleaning Card” on page 32.
The printhead is dirty. Clean the printhead. Refer to “Clean the
Printhead” on page 30.
The printed card has Unprinted cards have Handle cards carefully. Refer to “Card
small unprinted areas. scratches. Quality Guidelines” in your printer’s
Installation and Administrator’s Guide.
Cards have Use cards that meet the requirements for
embedded particles, the printer. Refer to “Cards” in your
an uneven surface, or printer’s Installation and Administrator’s
the card edge has Guide.
burrs.
The rollers are dirty or Run a cleaning card. Refer to “Run a
the card packaging Cleaning Card” on page 32.
contains debris.
Part of the printed Cards have fingerprints Handle cards carefully. Refer to “Card
image is discolored. or other dirt on them. Quality Guidelines” in your printer’s
Installation and Administrator’s Guide.
A signature panel is Design the card to avoid printing photos
located on the other over signature panel residue.
side of the card.
The rollers are dirty or Run a cleaning card. Refer to “Run a
the card packaging Cleaning Card” on page 32. Use cards
contains debris. that meet the requirements for the printer.
Refer to “Cards” in your printer’s
Installation and Administrator’s Guide.
CD800 Card Printer User’s Guide 51
Downloaded from www.Manualslib.com manuals search engine
The printing is too light
Problem Probable Cause Solution
Photos look faded. The image capture Color settings might not be optimal.
system needs Adjust color settings. Refer to the
adjustment. documentation for the image capture
system, “Color Printing” in your printer’s
Installation and Administrator’s Guide,
and “Color Adjustment Tab” in your
printer’s Driver Guide.
The printing is very light. The ribbon is loaded Load the print ribbon correctly. Refer to
incorrectly. “Load the Print Ribbon” on page 22.
The card was Print only new cards. Refer to “Cards” in
previously printed and your printer’s Installation and
has topcoat on it. Administrator’s Guide.
The printhead is not Contact your service provider for
installed correctly. instructions to install the printhead
correctly.
The printhead power is Log on to the Printer Manager as a
too low. WebAdmin. Open the Printer Settings >
Print menu. Increase the YMCPower
setting, and press the Set Current button
to save your changes.
The printing is too dark
Problem Probable Cause Solution
The card shows wrinkles The card includes very Change the design to use smaller areas of
in darkly colored areas. dark areas. dark color.
The printhead is not Contact your service provider.
aligned correctly.
All color printing is Color adjustment is too Change the color adjustment settings.
darker than intended. dark. A change in the Refer to “Color Printing” in your printer’s
card stock you use can Installation and Administrator’s Guide,
alter the appearance and “Color Adjustment Tab” in your
of printed cards. printer’s Driver Guide.
52 Troubleshooting
Downloaded from www.Manualslib.com manuals search engine
The monochrome printing has flaws
Problem Probable Cause Solution
Text has broken (partly The monochrome (K) If the card does not include a bar code,
printed) characters. power setting is increase the monochrome intensity. If the
balanced to print both card includes fine text and bar codes,
fine text and bar change the text to improve printing. Refer
codes. to “Monochrome Printing” in the printer’s
Installation and Administrator’s Guide.
The text is formatted to Contact your service provider. Format
print with color, and text to print black so that the text is not
the card is being dithered.
printed with
monochrome ribbon.
Printing is uneven or is The monochrome (K) Increase the monochrome intensity. Find
missing in some areas. power setting is too a balance between printing all card data
low. The cards require and causing wrinkles.
a different setting.
A black-and-white The Windows Picture Use another application, such as ID
image prints using the Print Wizard or Picture software or Microsoft Word, to create the
color panels. and Fax Viewer is card.
printing the file. Many
applications use the
Windows tool to
preview and print
graphics. The tool does
not render to true black
and white.
CD800 Card Printer User’s Guide 53
Downloaded from www.Manualslib.com manuals search engine
Magnetic Stripe Problems
To begin troubleshooting a magnetic stripe problem, first print a magnetic stripe
test card from Printer Manager or the Card Printer Driver. For the steps to follow,
refer to the “Printer Manager” section of the printer’s Installation and
Administrator’s Guide or “Printing a Driver Sample Card” in the card printer’s
Driver Guide.
The printer uses the coercivity set using the LCD panel or in Printer Manager, and
the data format set using Printer Manager.
Problem Solution
Cards are not loaded Load ISO cards with the magnetic stripe (back side)
correctly. facing down and toward the right. Refer to “Load
Cards” on page 21.
Cards do not have a Load magnetic stripe cards in the input hopper. If the
magnetic stripe. cards have a magnetic stripe, check the quality of
the cards. Change card stock, if needed.
The card has dirt or Encode and send a new card to print. If an error
damage on the message displays indicating a magnetic stripe
magnetic stripe. problem, run a cleaning card to clean the magnetic
stripe head. Refer to “Run a Cleaning Card” on
page 32.
The magnetic stripe on To use the cards you have, select low-coercivity
the card is low- encoding. Refer to the Printer Manager “Printer
coercivity material and Setting Menu” in the Installation and Administrator’s
the High Coercivity Guide for more information. To encode with high
setting is selected. coercivity, obtain cards manufactured for high-
coercivity encoding. Refer to “Print a Test Card” on
page 20.
Message 105 displays. To use the cards you have, select high-coercivity
The magnetic stripe on encoding. Refer to the Printer Manager “Printer
the card is high- Setting Menu” in the Installation and Administrator’s
coercivity material and Guide for more information. To encode with low
the Low Coercivity coercivity, obtain cards manufactured for low-
setting is selected. coercivity encoding.
The data for this job Cancel the current print job. Make sure that you
includes characters not know which characters are allowed on the track.
allowed by the Change the data to be encoded, and resend the
magnetic stripe format print job. Refer to “Magnetic Stripe Design” in the
selected for the track. printer’s Installation and Administrator’s Guide for
more information.
54 Troubleshooting
Downloaded from www.Manualslib.com manuals search engine
Problem Solution
The magnetic stripe Review the encoding format setting for the tracks in
data was sent in an Printer Manager. Refer to the Printer Manager “Printer
encoding format not Setting Menu” in the Installation and Administrator’s
supported by the track. Guide. Make sure that the application is using the
selected encoding format for the track.
If the application and track are set to the same
format, and the error message displays repeatedly,
contact the application provider for assistance.
The application sent Verify the type of magnetic stripe option in the
track data for a track printer.
not supported by the If the printer label indicates a 3-track ISO module, you
magnetic stripe can send data for tracks 1, 2, and 3.
module. If the printer label indicates a single-track JIS module,
you can send data for track 1.
The magnetic stripe option and cards must be
capable of accepting and encoding each track of
data sent by the card production software.
CD800 Card Printer User’s Guide 55
Downloaded from www.Manualslib.com manuals search engine
Laminator Problems
This section describes problems that might occur when you are using a laminator
to apply overlay to the card.
Patch Appearance Problems
Problem Probable Cause Solution
Smart cards don’t work The Debow card Make sure that the Debow card option in
after the overlay is option is selected. the Card Printer Driver is not selected.
applied. Refer to the printer’s Driver Guide for
information about specifying the debow
option.
Cards are bowed too The Debow card Select the Debow card option in the
much. option is not selected. Card Printer Driver. Refer to the printer’s
Driver Guide.
Debow time is not set Change the card debow time. Refer to
correctly. the Printer Manager “Laminator” section
of the printer’s Installation and
Administrator’s Guide.
The temperature is too Lower the laminator temperature for the
high for the card stock overlay material. Refer to the Printer
used. Manager “Laminate Type” section of the
printer’s Installation and Administrator’s
Guide.
The card stock doesn’t Switch to a different card stock.
work with the overlay.
The patch comes off The temperature is too Increase the laminator temperature for
when the card is low for the overlay the overlay material. Refer to the Printer
flexed. material. Manager “Laminate Type” section of the
printer’s Installation and Administrator’s
Guide.
A patch is stuck to the Clean the laminator. Refer to "Clean the
heated roller. Laminator" on page A-13. If the problem
continues to occur, contact your service
provider.
56 Troubleshooting
Downloaded from www.Manualslib.com manuals search engine
Problem Probable Cause Solution
There are scratches or The inside of the printer Clean the printer. Refer to “Run a
particles under the is dirty. Cleaning Card” on page 32.
patch.
The supplies have Store and handle supplies carefully. Keep
debris on them. supplies in the original packaging until
you are ready to use them.
There are repeating The heated roller is Clean the laminator. Refer to "Clean the
marks on the patch. dirty. Laminator" on page A-13. If the problem
continues to occur, contact your service
provider.
The patch doesn’t The overlay is wound Process another card to allow the overlay
adhere to the trailing incorrectly on the take- material to reset itself. If it doesn’t,
edge of the card. up spool. remove the cartridge and turn the take-
up spool clockwise several turns.
The patch is not The overlay is not Load the overlay material correctly. Refer
centered between the loaded correctly in the to "Load Laminator Overlay Material"
long edges of the card. cartridge. on page A-9.
The laminator cartridge Make sure that the cartridge is seated in
is not fully seated in the the laminator properly.
laminator.
The overlay material is Process several cards to allow the overlay
wound unevenly on material to center itself.
the supply roll. Align the edges of the overlay on the
take-up spool.
The laminator cartridge Replace the laminator cartridge.
is damaged.
The patch has wavy The temperature for Decrease the laminator temperature
lines along the length applying the overlay is setting. Refer to the Printer Manager
of the card. set too high. “Laminate Type” section of the printer’s
Installation and Administrator’s Guide.
The heated roller is Power down the system. Contact your
damaged. service provider for assistance.
The card has features, Use the correct patch material for your
such as a smart card card type. Refer to "Laminator Overlay
chip, that interfere with Materials" on page A-6 for a description
application of the of overlay types.
overlay.
CD800 Card Printer User’s Guide 57
Downloaded from www.Manualslib.com manuals search engine
Problem Probable Cause Solution
The patch shows The temperature for Decrease the laminator temperature
opaque areas at the applying the overlay is setting. Refer to the Printer Manager
leading edge of the too high. “Laminate Type” section of the printer’s
card. Installation and Administrator’s Guide.
If the problem continues to occur,
contact your service provider for
assistance.
The patch extends There is slack in the Process another card to allow the overlay
beyond one of the overlay material. material to reset itself.
short edges of the
card. The overlay material is Remove the laminator cartridge and turn
wound incorrectly on the take-up spool clockwise several turns.
the take-up spool.
The card or overlay Contact your service provider for
registration settings are assistance.
not correct.
The patch is missing The supply spool is not Make sure that the overlay is loaded
from the finished card. positioned correctly in correctly. Refer to "Load Laminator
the cartridge. Overlay Material" on page A-9.
The overlay was moved Advance the overlay past the used area.
on the spool and the If the problem continues to occur,
patch was used contact your service provider.
previously.
The Card Printer Driver Change the Laminate card setting to
Laminate card setting apply the overlay. Refer to the printer’s
was set to Do not Driver Guide for information about
apply. specifying lamination settings.
Topcoat Appearance Problems
Problem Probable Cause Solution
There are scratches in The inside of the printer Clean the printer. Refer to “Run a
the topcoat. is dirty. Cleaning Card” on page 32.
The supplies have Store and handle supplies carefully. Keep
debris on them. supplies in the original packaging until
you are ready to use them.
58 Troubleshooting
Downloaded from www.Manualslib.com manuals search engine
Problem Probable Cause Solution
There are repeating The heated roller is Clean the laminator. Refer to "Clean the
marks in the topcoat. dirty. Laminator" on page A-13. If the problem
continues to occur, contact your service
provider.
The holographic The temperature for Decrease the laminator temperature for
topcoat shows irregular applying the the overlay material. Refer to the Printer
darker areas. holographic topcoat is Manager “Laminate Type” section of the
too high. printer’s Installation and Administrator’s
Guide.
There are particles of The temperature for • Topcoat particles, or flash, can
holographic topcoat applying the become attached to the card. Try
beyond the trailing holographic topcoat is to brush off the particles.
edge of the card. too high. • Clean the laminator. Refer to
"Clean the Laminator" on page
A-13.
• Decrease the laminator
temperature for the overlay
material. Refer to the Printer
Manager “Laminate Type” section
of the printer’s Installation and
Administrator’s Guide.
Note: Reducing the temperature can
reduce the number of particles, but does
not eliminate them.
The topcoat shows The temperature for Decrease the laminator temperature for
wavy lines along the applying the topcoat is the overlay material. Refer to the Printer
length of the card. too high. Manager “Laminate Type” section of the
printer’s Installation and Administrator’s
Guide.
The topcoat shows The temperature for Decrease the laminator temperature for
opaque areas along a applying the topcoat is the overlay material. Refer to the Printer
short edge of the card. too high. Manager “Laminate Type” section of the
printer’s Installation and Administrator’s
Guide.
If the problem continues to occur,
contact your service provider for
assistance.
The topcoat is spotty, The overlay material is Process another card to allow the overlay
especially on the wound in the wrong material to reset itself. If it doesn’t, remove
leading edge of the direction on the take- the cartridge and turn the take-up spool
card. up spool. clockwise several turns.
CD800 Card Printer User’s Guide 59
Downloaded from www.Manualslib.com manuals search engine
Problem Probable Cause Solution
The hologram of the The Card Printer Driver Change the Laminate card setting to
topcoat doesn’t Laminate card setting apply the overlay. Refer to the printer’s
appear on the card. is set to Do not apply. Driver Guide for information about
specifying lamination settings.
Clear topcoat is Remove the cartridge and change the
installed in the overlay to the correct type.
cartridge.
The overlay material is Process another card to allow the overlay
wound in the wrong material to reset itself. If it doesn’t, remove
direction on the take- the cartridge and turn the take-up spool
up spool. clockwise several turns.
The overlay is not Remove the cartridge and reload the
loaded correctly in the overlay. Refer to "Load Laminator
cartridge. Overlay Material" on page A-9.
A long edge of the The temperature of the Increase the laminator temperature for
topcoat doesn’t stick heated roller is too low the overlay. Refer to the Printer Manager
to the card. “Laminate Type” section of the printer’s
Installation and Administrator’s Guide.
Print ribbon that Change the print ribbon to one that
includes a topcoat (T) doesn’t include a T panel.
panel is loaded in the
printer.
The cards do not meet Use a different supply of cards.
specifications.
The overlay material Process another card to allow the overlay
was wound in the material to reset itself. If it doesn’t, remove
wrong direction on the the cartridge and turn the take-up spool
take-up spool. clockwise several turns.
There is debris on the Process several cards to see if the
heated roller. problem corrects itself. If it doesn’t, clean
the laminator. Refer to "Clean the
Laminator" on page A-13.
Use Advanced Troubleshooting Tools
Printer Manager provides access to card design settings and additional
troubleshooting tools. Printer Manager also allows you to perform advanced
troubleshooting with the guidance of your service provider. Refer to “Printer
Manager” in the printer’s Installation and Administrator’s Guide for more
information.
60 Troubleshooting
Downloaded from www.Manualslib.com manuals search engine
Card Jams
The card did not reach the position for the next action, such as printing or ejecting
the card.
You usually can resolve the error by pressing the USER button so that the printer
displays Ready. If the error persists, do the following to remove the card from the
printer.
1. Unlock the printer, if necessary, and
open the printer cover.
2. Remove the print ribbon cartridge.Turn
the manual advance knob to move the
jammed card until it is accessible from
the rollers.
3. Remove the card.
4. Replace the ribbon cartridge and close
the printer cover. Lock the printer, if
necessary.
5. Press the USER button on the printer or click Retry in the message box.
HINTS & TIPS
Check the ribbon to make sure that it is not torn. Refer to “109: Print ribbon
problem” on page 70 to repair or replace the ribbon, if needed.
For laminator card jams, refer to "Clear Laminator Card Jam" on page A‐12.
CD800 Card Printer User’s Guide 61
Downloaded from www.Manualslib.com manuals search engine
Messages and Conditions
When the printer cannot process the card sent, it issues a condition. The LCD
panel on the front panel shows these conditions. If you use the XPS Card Printer
Driver, the printer driver also displays the condition as a message on the PC. In a
shared printer environment, messages can differ slightly from the messages and
conditions described in this section.
• Messages on the Printer LCD
• Messages from the XPS Card Printer Driver on the PC on page 66
• Messages from Printer Manager on page 66
• Other Messages on page 66
Messages on the Printer LCD
All messages are associated with a print job. The printer issues messages that
focus on recovering from problems.
• The printer displays a message number and a short description for each
message.
• If more than one message was issued, the next message displays after you
correct the problem and press the USER button.
• The lights on the front panel flash while messages display on the LCD panel.
No. LCD Message User Light Supply Light Card Light Sound
– Close and lock doors Color Cycle Off Off Error
100 Request not supported Amber Flash Off Off Error
101 Job could not complete Amber Flash Off Off Error
102 Card not in position Amber Flash Off Amber Flash Error
103 Printer problem Amber Flash Off Off Error
104 Critical problem Amber Flash Amber Flash Amber Flash Error
105 Magstripe data error Amber Flash Off Off Error
106 Magstripe data not found Amber Flash Off Amber Flash Error
107 Magstripe read data error Amber Flash Off Off Error
62 Troubleshooting
Downloaded from www.Manualslib.com manuals search engine
No. LCD Message User Light Supply Light Card Light Sound
108 Magstripe read no data Amber Flash Off Amber Flash Error
109 Print ribbon problem Amber Flash Off Off None
110 Print ribbon out or missing Amber Flash Off Off Warning
111 Card not picked Amber Flash Off Amber Flash Warning
112 Card hopper empty Amber Flash Off Amber Flash Warning
113 Close cover to continue Amber Flash Off Amber Flash Attention
114 Cover opened during job Amber Flash Off Off Error
116 Magstripe not available Amber Flash Off Off Error
117 Reader not available Amber Flash Off Off Error
118 Print ribbon type problem Amber Flash Off Off None
119 Print ribbon not supported Amber Flash Off Off None
120 User paused the printer Amber Flash Off Off Warning
121 Print ribbon not identified Amber Flash Off Off None
122 Magstripe format problem Amber Flash Off Off Error
123 Insert new card side 1 up Amber Flash Off Amber Flash None
124 Insert same card side 2 up Amber Flash Off Amber Flash None
149 Option not installed Amber Flash Off Off Error
150 Print while unlocked Amber Flash Off Off Error
151 Failed to lock Amber Flash Off Off Error
152 Insert new card side 2 up Amber Flash Off Off Warning
153 Insert same card side 2 up Amber Flash Off Off Warning
170 Insert new card side 1 up Amber Flash Off Off Warning
171 Insert same card side 1 up Amber Flash Off Off Warning
172 Insert cleaning card Amber Flash Off Off Warning
173 Improper shutdown Amber Flash Off Off Warning
CD800 Card Printer User’s Guide 63
Downloaded from www.Manualslib.com manuals search engine
Supply Laminator
No. LCD Message User Light Light Card Light Light Sound
177 Laminator not available Green Off Off Error
Flash
196 Laminator error critical Green Amber Green Red Flash Error
Flash Flash Flash
197 Laminator entry card Green Off Off Red Flash Error
problem Flash
198 L1 area card problem Green Off Off Red Flash Error
Flash
199 L2 area card problem Green Off Off Red Flash Error
Flash
200 Laminator exit card Green Off Off Red Flash Error
problem Flash
201 L1 supply problem Off Amber Off Red Flash Error
Flash
202 L1 supply out or missing Off Amber Off Red Flash Warning
Flash
203 L1 supply type problem Off Amber Off Red Flash Error
Flash
204 L1 supply not supported Off Amber Off Red Flash Error
Flash
205 L1 supply not identified Off Amber Off Red Flash Error
Flash
206 L2 supply problem Off Amber Off Red Flash Error
Flash
207 L2 supply out or missing Off Amber Off Red Flash Error
Flash
208 L2 supply type problem Off Amber Off Red Flash Error
Flash
209 L2 supply not supported Off Amber Off Red Flash Error
Flash
210 L2 supply not identified Off Amber Off Red Flash Error
Flash
64 Troubleshooting
Downloaded from www.Manualslib.com manuals search engine
Supply Laminator
No. LCD Message User Light Light Card Light Light Sound
211 L1 heater problem Green Off Off Red Flash Error
Flash
212 L2 heater problem Green Off Off Red Flash Error
Flash
213 L1 heater sensor problem Green Off Off Red Flash Error
Flash
214 L2 heater sensor problem Green Off Off Red Flash Error
Flash
215 L1 heater roller problem Green Off Off Red Flash Error
Flash
216 L2 heater roller problem Green Off Off Red Flash Error
Flash
217 Debow problem Green Off Off Red Flash Error
Flash
218 Impresser problem Green Off Off Red Flash Error
Flash
219 Impresser sensor problem Green Off Off Red Flash Error
Flash
220 Impresser heater problem Green Off Off Red Flash Error
Flash
221 Bar code scanner Green Off Off Red Flash Error
problem Flash
222 Firmware version Green Off Off Red Flash Error
mismatch Flash
223 Laminator system Green Off Off Red Flash Error
mismatch Flash
CD800 Card Printer User’s Guide 65
Downloaded from www.Manualslib.com manuals search engine
Messages from the XPS Card Printer Driver on the PC
• The Card Printer Driver displays the same messages as those on the printer
LCD panel. The messages that display on the PC provide additional
information about the condition that caused the message and contain
recovery instructions. Click the appropriate button in the message box to
clear the message.
• Messages display on the PC that sent the card print job.
• If you cancel a job at the printer, the message is removed from the PC. Any
additional messages for the canceled job (for example, for a broken ribbon)
do not display on the PC.
• Messages can display in the background, behind the application sending the
card. On some operating systems, the message displays in the status bar. Click
the blinking Explorer (folder) icon in the status bar to open the message.
• If more than one message was issued, the next message displays after you
close the current message.
• If there is more than one card printer installed on the PC, messages display
one at a time. The title bar of each message shows the printer name.
• If there is more than one card printer installed on the PC and each has issued
errors, the printer driver displays the messages received, even if you cleared
the error at the printer.
• The Card Printer Driver can issue messages that do not display on the printer
LCD panel. Refer to “Driver‐Only Messages” on page 82 and “Driver SDK
Messages” on page 84 for a list of these messages.
Messages from Printer Manager
Printer Manager issues messages that display in a web browser window. Click
Continue in Printer Manager to continue working with the printer. Refer to
“Printer Manager” in your printer’s Installation and Administrator’s Guide.
Other Messages
• The card production application you use also may display messages.
• Other printers can cause messages if more than one model of card printer is
installed.
66 Troubleshooting
Downloaded from www.Manualslib.com manuals search engine
Respond to Messages
You can respond to printer messages using the printer front panel buttons or by
clicking the appropriate response in the message box displayed by the Card
Printer Driver on the PC.
Printer Messages
The following messages display on the printer LCD panel and in a message box on
the PC that issued the card print job when you use the Card Printer Driver.
100: Request not supported
The printer does not support the personalization being requested for the card.
The card will be canceled.
Change the card data to match the printer’s options and settings, or print to a
printer that is configured to support the personalization being requested.
Press the USER button on the printer, or click OK in the message box to clear the
message.
101: Job could not complete
The card took too much time to complete.
The card will be canceled.
Press the USER button on the printer, or click OK in the message box to clear the
message.
102: Card not in position
The card is not positioned in the printer correctly.
1. Open the printer and remove the ribbon cartridge.
2. Turn the knob to remove the card.
3. Replace the ribbon cartridge and close the printer.
Press the USER button on the printer. In the message box, click Retry, or click
Cancel to cancel the card.
CD800 Card Printer User’s Guide 67
Downloaded from www.Manualslib.com manuals search engine
103: Printer problem
The printer had an error. The card will be canceled.
1. Press the printer POWER button to power off the printer.
2. Press the POWER button again to power on the printer.
Click OK in the message box to clear the message.
104: Critical problem
The printer had a serious error. The card will be canceled.
1. Press the printer POWER button to power off the printer.
2. Request service.
The system must remain powered off.
Click OK in the message box to clear the message.
105: Magstripe data error
The printer failed to verify that the correct magnetic stripe data was written on
the card.
1. Make sure that you are using magnetic stripe cards that match the printer
settings.
2. Make sure that the cards are placed in the printer correctly.
Press the USER button on the printer. In the message box, click Retry, or click
Cancel to cancel the card.
HINTS & TIPS
• The card might have been turned the wrong way.
• The card might not have a magnetic stripe.
68 Troubleshooting
Downloaded from www.Manualslib.com manuals search engine
106: Magstripe data not found
The printer did not find magnetic stripe data on card.
1. Make sure that you are using magnetic stripe cards that match the printer
settings.
2. Make sure that the cards are placed in the printer correctly.
Press the USER button on the printer. In the message box, click Retry, or click
Cancel to cancel the card.
HINTS & TIPS
• The card might not match printer settings or the data sent.
• Ask the system administrator to verify that the card, the data, and the printer
settings match.
107: Magstripe read data error
The printer failed to read the magnetic stripe data from the card. The card will
be canceled.
1. Make sure that you are using magnetic stripe cards that match the printer
settings.
2. Make sure that the cards are placed in the printer correctly.
Press the USER button on the printer, or click OK in the message box to clear the
message.
HINTS & TIPS
• The data might use a different format than the current printer setting.
• Ask the system administrator to verify that the card, data, and printer settings
match.
CD800 Card Printer User’s Guide 69
Downloaded from www.Manualslib.com manuals search engine
108: Magstripe read no data
The printer did not find any magnetic stripe data on card. The card will be
canceled.
1. Make sure that you are using magnetic stripe cards that match the printer
settings.
2. Make sure that the cards are placed in the printer correctly.
Press the USER button on the printer, or click OK in the message box to clear the
message.
HINTS & TIPS
• The card might have been turned the wrong way.
• The card might not have a magnetic stripe.
109: Print ribbon problem
The print ribbon is not moving properly.
1. Open the printer and remove the ribbon cartridge.
2. Reposition, repair, or replace the ribbon and advance the repaired area one
full turn.
3. Replace the ribbon cartridge and close the printer.
Press the USER button on the printer. In the message box, click Retry, or click
Cancel to cancel the card.
110: Print ribbon out or missing
The printer does not have usable ribbon. To complete the current card:
1. Open the printer and remove the ribbon cartridge.
2. Install a new ribbon and cleaning roller.
3. Replace the cartridge and close the printer.
Press the USER button on the printer. In the message box, click OK, or click Cancel
to cancel the card.
HINTS & TIPS
Used ribbon has negative images of printed data. To keep the data confidential,
follow your company policy to discard used ribbon.
70 Troubleshooting
Downloaded from www.Manualslib.com manuals search engine
111: Card not picked
The printer did not pick a card. To complete the current card:
For printers with an input hopper, open the input hopper, add or reposition cards,
and close the hopper.
For printers with single card feed, push the card in until the printer picks it.
Press the USER button on the printer. In the message box, click OK, or click Cancel
to cancel the card.
112: Card hopper empty
The printer did not detect cards in the input hopper.
Add cards to the input hopper.
Press the USER button on the printer. In the message box, click OK, or click Cancel
to cancel the card.
113: Close cover to continue
The printer cover must be closed to print.
Push down on the cover to latch it.
Press the USER button on the printer. In the message box, click OK, or click Cancel
to cancel the card.
HINTS & TIPS
Make sure that the ribbon cartridge is installed properly with the cartridge handle
even with the edges of the printer.
114: Cover opened during job
The printer cover was opened while printing.
Push down on the cover to latch it.
Press the USER button on the printer. In the message box, click Retry, or click
Cancel to cancel the card.
HINTS & TIPS
Make sure that the ribbon cartridge is installed properly with the handle even
with the edges of the printer.
CD800 Card Printer User’s Guide 71
Downloaded from www.Manualslib.com manuals search engine
116: Magstripe not available
The printer does not have a magnetic stripe option. The card will be canceled.
Remove magnetic stripe data from the card or use a printer that has a magnetic
stripe option installed.
Press the USER button on the printer, or click OK in the message box to clear the
message.
HINTS & TIPS
To remove magnetic stripe data, you or your system administrator may need to:
• Clear a check box in the card production application.
• Change the font from Mag Track x XPS Card Printer to a printable font such as
Arial, Verdana, or Calibri. Refer to “Magnetic Stripe Fonts” in your printer’s
Driver Guide.
117: Reader not available
The printer does not support the personalization being requested for the card.
The card will be canceled.
Change the card data to match the printer’s options and settings or print to a
printer that is configured to support the personalization being requested.
Press the USER button on the printer, or click OK in the message box to clear the
message.
HINTS & TIPS
To remove the reader request, you or your system administrator may need to
clear a check box in the card production application.
72 Troubleshooting
Downloaded from www.Manualslib.com manuals search engine
118: Print ribbon type problem
The printer cannot use the ribbon installed. The card will be canceled.
Use ribbon designed for this printer.
Press the USER button on the printer, or click OK in the message box to clear the
message.
HINTS & TIPS
• Purchase ribbon from your dealer or authorized reseller.
• Check the Datacard website for newer firmware that supports new ribbon
types.
119: Print ribbon not supported
The printer cannot use the ribbon installed. The card will be canceled.
Use ribbon designed for this printer.
Press the USER button on the printer, or click OK in the message box to clear the
message.
HINTS & TIPS
• Purchase ribbon from your dealer or authorized reseller.
• Check the Datacard website for newer firmware that supports new ribbon
types.
120: User paused the printer
The printer was paused while printing.
To complete the current card press the printer’s USER button.
In the message box, click OK to clear the message and complete the current card,
or click Cancel to cancel the card.
HINTS & TIPS
• If the user pressed the USER button for several seconds, the card has been
canceled.
• If this message occurs often, ask your system administrator to set the button
sensitivity to a lower value.
CD800 Card Printer User’s Guide 73
Downloaded from www.Manualslib.com manuals search engine
121: Print ribbon not identified
The printer cannot use the ribbon installed. The card will be canceled.
Use ribbon designed for this printer.
Press the USER button on the printer, or click OK in the message box to clear the
message.
HINTS & TIPS
Ask your dealer or authorized reseller for a replacement ribbon.
122: Magstripe format problem
The magnetic stripe data sent does not match the format set in the printer. The
card will be canceled.
Press the USER button on the printer, or click OK in the message box to clear the
message.
123: Insert new card side 1 up
1. Insert a new card in the printer with side 1 facing up.
2. If the card is not immediately picked, press the printer’s USER button or
click OK.
Click Cancel in the message box if you want to cancel the card.
124: Insert same card side 2 up
1. Take the card from the printer.
2. Turn the card over end to end so side 2 is facing up.
3. Insert the card in the printer.
4. If the card is not immediately picked, press the printer’s USER button or
click OK.
Click Cancel in the message box if you want to cancel the card.
74 Troubleshooting
Downloaded from www.Manualslib.com manuals search engine
149: Option not installed
The printer does not support the personalization being requested for the card.
The card will be canceled.
Change the card data to match the printer’s options and settings, or print to a
printer that is configured to support the personalization being requested.
Press the USER button on the printer, or click OK in the message box to clear the
message.
HINTS & TIPS
In the card format, don’t include references to hardware that cannot be accessed
by the system. For more information, refer to your ID software documentation or
ask your system administrator.
150: Print while unlocked
The printer is unlocked. The card will be canceled.
Make sure that all access doors are closed securely and locked.
Click OK in the message box to clear the message.
151: Failed to lock
An attempt to lock the printer failed. The card will be canceled.
1. Make sure that all access doors are closed securely.
2. Try locking the printer again.
Click OK in the message box to clear the message.
152: Insert new card side 2 up
1. Turn a new card over end to end so side 2 is facing up.
2. Insert the card in the printer.
3. If the card is not immediately picked, press the printer’s USER button or
click OK.
Click Cancel in the message box if you want to cancel the card.
CD800 Card Printer User’s Guide 75
Downloaded from www.Manualslib.com manuals search engine
153: Insert same card side 2 up
1. Take the card from the printer and turn it over end to end so side 2 is facing
up.
2. Insert the card in the printer.
3. If the card is not immediately picked, press the printer’s USER button or
click OK.
Click Cancel in the message box if you want to cancel the card.
170: Insert new card side 1 up
1. Insert a new card in the printer with side 1 facing up.
2. If the card is not immediately picked, press the printer’s USER button or
click OK.
Click Cancel in the message box if you want to cancel the card.
171: Insert same card side 1 up
1. Take the card from the printer and turn it over end to end so side 1 is facing
up.
2. Insert the card in the printer.
3. If the card is not immediately picked, press the printer’s USER button or
click OK.
Click Cancel in the message box if you want to cancel the card.
172: Insert cleaning card
1. Insert cleaning card.
2. If the card is not immediately picked, press the printer’s USER button or
click OK.
Click Cancel in the message box if you want to cancel the cleaning card.
173: Improper shutdown
Always use the power button to power off the printer.
Click OK in the message box to clear the message.
76 Troubleshooting
Downloaded from www.Manualslib.com manuals search engine
Laminator Messages
The following messages display on the printer LCD panel when you are using a
laminating system. They also display in a message box on the PC that issued the
card print job.
177: Laminator not available
The printer and laminator cannot communicate. The card will be canceled.
1. Make sure the data cable from the laminator to the printer is securely plugged
in.
2. Press the printer Power button to power off the system.
3. Press the Power button again to power on the system.
196: Laminator error critical
The laminator has encountered a critical error. The card will be canceled.
1. Press the printer Power button to power off the system.
2. Request service. The system must remain powered off.
197: Laminator entry card problem
The card is not where it should be in the laminator.
1. Open the laminator.
2. Turn the knob to remove the card.
3. Close the laminator.
198: L1 area card problem
The card is not where it should be in the laminator.
1. Open the laminator and remove the L1 supply cartridge.
2. Turn the knob to remove the card.
3. Replace the supply cartridge and close the laminator.
CD800 Card Printer User’s Guide 77
Downloaded from www.Manualslib.com manuals search engine
199: L2 area card problem
The card is not where it should be in the laminator.
1. Open the laminator and remove the L2 supply cartridge.
2. Turn the knob to remove the card.
3. Replace the supply cartridge and close the laminator.
200: Laminator exit card problem
The card is not where it should be in the laminator.
1. Open the laminator.
2. Turn the knob to remove the card.
3. Close the laminator.
201: L1 supply problem
The L1 supply is not moving properly. To try another card:
1. Open the laminator and remove the L1 cartridge.
2. Reposition, repair, or replace the supply and advance the repaired area one
full turn.
3. Replace the cartridge and close the laminator.
202: L1 supply out or missing
The laminator does not have usable supplies.
1. Open the laminator.
2. Replace the supply.
3. Close the laminator.
203: L1 supply type problem
The laminator cannot use the supply installed.
Use supplies designed for this laminator.
204: L1 supply not supported
The laminator cannot use the supply installed.
Use supplies designed for this laminator.
78 Troubleshooting
Downloaded from www.Manualslib.com manuals search engine
205: L1 supply not identified
The laminator cannot use the supply installed.
Use supplies designed for this laminator.
206: L2 supply problem
The L2 supply is not moving properly. To try another card:
1. Open the laminator and remove the L2 cartridge.
2. Reposition, repair, or replace the supply and advance the repaired area one
full turn.
3. Replace the cartridge and close the laminator.
207: L2 supply out or missing
The laminator does not have usable supplies.
1. Open the laminator.
2. Replace the supply.
3. Close the laminator.
208: L2 supply type problem
The laminator cannot use the supply installed.
Use supplies designed for this laminator.
209: L2 supply not supported
The laminator cannot use the supply installed.
Use supplies designed for this laminator.
210: L2 supply not identified
The laminator cannot use the supply installed.
Use supplies designed for this laminator.
211: L1 heater problem
The laminator has encountered a critical error. The card will be canceled.
1. Press the printer Power button to power off the system.
2. Request service. The system must remain powered off.
CD800 Card Printer User’s Guide 79
Downloaded from www.Manualslib.com manuals search engine
212: L2 heater problem
The laminator has encountered a critical error. The card will be canceled.
1. Press the printer Power button to power off the system.
2. Request service. The system must remain powered off.
213: L1 heater sensor problem
The laminator has encountered a critical error. The card will be canceled.
1. Press the printer Power button to power off the system.
2. Request service. The system must remain powered off.
214: L2 heater sensor problem
The laminator has encountered a critical error. The card will be canceled.
1. Press the printer Power button to power off the system.
2. Request service. The system must remain powered off.
215: L1 heater roller problem
The laminator has encountered a critical error. The card will be canceled.
1. Press the printer Power button to power off the system.
2. Request service. The system must remain powered off.
216: L2 heater roller problem
The laminator has encountered a critical error. The card will be canceled.
1. Press the printer Power button to power off the system.
2. Request service. The system must remain powered off.
217: Debow problem
The laminator has encountered an error in the debow area.
1. Remove the card.
2. Press the printer Power button to power off the system.
3. Press the printer Power button again to power on the system.
4. If the problem occurs again, request service.
80 Troubleshooting
Downloaded from www.Manualslib.com manuals search engine
218: Impresser problem
The laminator has encountered a critical error. The card will be canceled.
1. Press the printer Power button to power off the system.
2. Request service. The system must remain powered off.
219: Impresser sensor problem
The laminator has encountered a critical error. The card will be canceled.
1. Press the printer Power button to power off the system.
2. Request service. The system must remain powered off.
220: Impresser heater problem
The laminator has encountered a critical error. The card will be canceled.
1. Press the printer Power button to power off the system.
2. Request service. The system must remain powered off.
221: Bar code scanner problem
1. Open the laminator and remove the L1 cartridge.
2. Verify the supply has bar codes printed on it.
3. Replace the cartridge and close the laminator.
4. Try the card again.
5. If the problem occurs again, request service.
222: Firmware version mismatch
The printer and laminator firmware versions are not compatible. The system
cannot laminate cards until the firmware has been updated.
Update both the printer and laminator to the latest firmware versions.
223: Laminator system mismatch
The printer and laminator are not compatible.
The laminator is not supported by your printer model. Contact your service
provider for the correct laminator model.
CD800 Card Printer User’s Guide 81
Downloaded from www.Manualslib.com manuals search engine
Driver-Only Messages
The following messages are issued by the Card Printer Driver and display in a
message box on the PC that sent the card print job. These messages do not
display on the printer LCD panel.
500: The printer is not available
The computer cannot communicate with the printer. To complete the current
card:
1. Make sure that the printer is powered on and in the Ready state.
2. Make sure the printer is connected to the computer using a USB or network
cable, but not both.
When the printer is ready, click OK.
Click Cancel if you want to cancel the card
501: The printer connection was lost
The computer lost communications with the printer during printing. The card will
be canceled.
1. Make sure the printer is powered on.
2. Make sure the printer connection to the computer is secure.
Click OK to clear the message.
502: The card data is missing or is not usable
The printer driver has detected invalid or missing data. The card will be canceled.
Make sure the data being sent is formatted properly and matches the options and
settings in the printer.
Click OK to clear the message.
504: The card data is missing or is not usable
The printer driver has detected invalid or missing data. The card will be canceled.
Make sure the data being sent is formatted properly and matches the options and
settings in the printer.
Click OK to clear the message.
82 Troubleshooting
Downloaded from www.Manualslib.com manuals search engine
505: USB communication issue
An important driver component is not running. The card will be canceled.
1. Restart the computer. The component should start automatically.
2. If this message is displayed after restarting, notify your printer support
contact.
Click OK to clear the message.
506: A card is currently processing
The printer is busy processing an interactive job. The card will be canceled.
Wait until the current card is complete and then try again.
Click OK to clear the message.
507: The printer is unlocked
The printer must be locked to print.
To complete the current card make sure that all access doors are closed securely
and locked.
Click OK to clear the message, or click Cancel to cancel the card.
508: The printer is shutting down
The printer is shutting down or resetting. The card will be canceled.
When printer is powered back on, try again.
Click OK to clear the message.
509: The printer is offline or suspended
The printer must be online to print.
To complete the current card press the printer’s USER button until the printer
returns to the Ready state.
Click OK to clear the message, or click Cancel to cancel the card.
CD800 Card Printer User’s Guide 83
Downloaded from www.Manualslib.com manuals search engine
510: The printer is unlocked
The printer must be locked to resume printing.
Make sure that all access doors are closed securely and locked.
Click OK to clear the message, or click Cancel to cancel the card.
Driver SDK Messages
The following messages are issued when you use the Card Printer Driver Software
Development Kit (SDK) to define your card printing. The messages are returned
by the SDK to the application that sent the print job. These messages do not
display on the printer LCD panel or in a message box on the PC that sent the job.
511: Cannot lock or unlock the printer. Locks are not installed.
Severity: Critical
512: Cannot lock or unlock the printer. The password is incorrect or invalid.
Severity: Critical
513: Cannot lock or unlock the printer. The printer is busy.
Severity: Notice
514: Cannot lock or unlock the printer. The cover is open.
Severity: Notice
515: Failed to lock or unlock the printer. The locks did not function.
Severity: Critical
516: Timeout expired before bar code could be read.
Severity: Notice
517: Wrong printer job ID.
Severity: Critical
84 Troubleshooting
Downloaded from www.Manualslib.com manuals search engine
Appendix A: CLM Laminator
This appendix provides information about the optional CLM
laminator that you can add to your system at the time of purchase
or later, as a field upgrade.
About the Laminator System
A laminator system consists of a CD series card printer and a CLM laminator. The
system can print cards and apply an overlay material on the front and back of the
card for increased durability and security. Using an overlay material with
holographic or other transparent images also improves the security of the card.
These materials are tamper evident, making it difficult to reproduce or modify a
card.
Your laminator may look different from the one shown in the illustrations, based
on the options installed. The information described in this appendix applies to all
CLM laminators.
Printer
Laminator
CD800 Card Printer User’s Guide A-1
Downloaded from www.Manualslib.com manuals search engine
Outside the Laminator
Use the following information to become familiar with the laminator.
Laminator Back and Left Side
Printer Mounting
Card Entry
Pins
Area
Laminator Status
Printer Light
Mounting Pin
Reject Card
Tray
Printer Mounting
Lock
Laminator Power
Connection
Printer Mounting Pins Align the printer with the laminator.
Printer Mounting Lock Secures the printer to the laminator.
Laminator Status Light Shows the status of the laminator. Refer to "Laminator
Status Light" on page A-3.
Card Entry Area Receives the card from the printer and places it into
position for laminating.
Reject Card Tray Unfinished cards or cards not processed properly are
placed in the reject card tray.
Laminator Power Provides a plug-in connector for the laminator power
Connection supply.
A-2 CLM Laminator
Downloaded from www.Manualslib.com manuals search engine
Laminator Status Light
The status light shows the status of the laminator:
Solid green Ready
Blinking green Busy
Solid blue Idle/Sleeping
Blinking blue Heating
Blinking red Error
Laminator Front and Right Side
Impresser
(if installed)
Laminator Access
Door Lock
Card Output Laminator Access
Hopper Door
Card Output Hopper Holds the completed cards.
Laminator Access Door Provides access to the laminator supplies.
Laminator Access Door The optional lock provides secure access to the
Lock laminator. Note: If the laminator has a lock, the printer
also must have a lock.
Impresser The optional impresser is located inside the laminator
just before the card exit slot.
CD800 Card Printer User’s Guide A-3
Downloaded from www.Manualslib.com manuals search engine
Inside the Laminator
The CLM laminator has one standard laminator, in the L1 position, with an
optional second laminator in the L2 position. The laminators apply topcoat or
patch overlay material to the card. Topcoat is a continuous film and patch is a
die‐cut polyester shape. Both laminators can apply either overlay type. Refer to
"Laminator Overlay Materials" on page A‐6.
Manual Advance
Knobs
Optional Bar
Code Scanner
L2 Laminator
L2 Transport
Laminator Access Door
L1 Laminator Access Door
Manual Advance The manual advance knobs move the card through the
Knobs laminator to remove it from the system. Use the knobs to
clear a card jam.
L1 Laminator (green The L1 laminator cartridge holds the overlay material and
cartridge) applies it to the card.
L2 Laminator (orange The L2 laminator cartridge holds overlay material and
cartridge) applies it to the card. The L2 laminator is optional.
Optional Bar Code The bar code scanner reads a bar code printed on
Scanner special serialized overlay material and matches it to the
card identification information. Refer to "Serialized
Overlay with Bar Code" on page A-8.
Laminator Access Door The access door provides access to the L1 and L2
laminators to load supplies or to clear a card jam.
L2 Transport Access The L2 transport access door replaces the L2 laminator
Door cartridge if the optional second laminator is not installed.
Open the door to access the laminator card transport.
A-4 CLM Laminator
Downloaded from www.Manualslib.com manuals search engine
If your system includes the optional second laminator (L2), make sure that the
laminator cartridge is always installed even if the cartridge is not loaded with
overlay material. If the cartridge is not in place, cards are not supported as they
travel through the system and can fall into the bottom of the laminator.
Laminator Configuration Label
The laminator configuration label is located inside the laminator beneath the L2
cartridge. Open the laminator access door and remove the L2 laminator cartridge
to see the label. If an L2 laminator is not installed, open the L2 transport access
door to see the label.
CD800 Card Printer User’s Guide A-5
Downloaded from www.Manualslib.com manuals search engine
Laminator Setup
The laminating system supports full‐color print ribbons that do not have a
topcoat (T) panel, including YMCK and YMCKK ribbon. The topcoat or patch
overlay applied by the laminators provides protection against wear and color
fading, so the print ribbon topcoat panel is not needed. However, the DuraShield
overlay requires that the ribbon topcoat be applied first.
The system also supports full‐color print ribbon with a front‐side ultraviolet (UV)
fluorescing panel, YMCKF‐KT. The UV (F) panel is designed to create an optically
variable image on the card. Refer to the printer’s Driver Guide for information
about designing a card to use a UV ribbon.
Laminator Overlay Materials
The L1 and L2 laminators can apply either topcoat or patch material. Topcoat is a
continuous film and patch is a die‐cut polyester shape.
Topcoat Patch
Patch overlays have a registration mark that is used by the printer to align the
patch with the beginning of the card. The registration mark is a rectangular hole
between the patches.
Patches can cover the entire card, can have an opening for a smart card chip, or
can cover the card under the magnetic stripe. If both L1 and L2 laminators are
installed, each laminator can apply different overlay material. For example, you
might apply a patch that covers the complete card on the front, and a patch sized
for a magnetic stripe on the back.
Complete Smart Card Magnetic Stripe
Card
A-6 CLM Laminator
Downloaded from www.Manualslib.com manuals search engine
Both patch and topcoat overlays can be clear or can have a transparent
holographic image on them. The holographic materials are called holographic
topcoat or holographic patch and can be ordered with a custom image.
Clear Patch Clear Topcoat
Random Holographic Random Holographic
Patch Topcoat
In addition, both holographic topcoat and holographic patch can be designed with
a registered image that is located in the same position on each card. Registered
holographic topcoat has a registration mark so that the image can be aligned with
the card. Refer to the printer’s Installation and Administrator’s Guide for
information about ordering overlay material.
Registered Holographic Patch Registered Holographic Topcoat
If you use a custom holographic overlay, make sure that you know the location
of important card features, such as photos and logos. Do not place holographic
images where they interfere with the appearance of photos or machine‐
readable features.
CD800 Card Printer User’s Guide A-7
Downloaded from www.Manualslib.com manuals search engine
Serialized Overlay with Bar Code
Serialized overlay is a special patch that is designed to provide an additional level
of security to your cards. The overlay includes a unique serialization code
matched with a bar code. The optional bar code scanner in the laminator
retrieves the unique value printed on each serialized overlay patch by reading the
matching bar code printed on the lamination material next to the patch. This
value is returned to your application, which can store the information in a file to
provide a traceable identifier that links the patch applied to the card with the
other data used to personalize the card.
Registered Holographic Serialized Patch
The bar code scanner is located inside the laminator in front of the L1 laminator
cartridge. The serialized overlay is always loaded in the L1 cartridge.
You must use the XPS Windows Driver Software Development Kit (SDK) to
incorporate serialized overlay in your card production. Refer to the SDK
Programmer’s Reference Guide for complete information.
A-8 CLM Laminator
Downloaded from www.Manualslib.com manuals search engine
Load Laminator Overlay Material
Load the overlay material in one laminator cartridge at a time.
The L1 (green) and L2 (orange) cartridges fit only in their assigned locations
inside the laminator. They are not interchangeable.
1. Unlock and open the laminator
access door.
2. Remove the L1 (green) laminator
cartridge from the printer. Place
the cartridge on a smooth level
surface for loading.
3. Push the release latch (a) and
open the gate on the laminator
cartridge (b).
4. Remove both used spools from the cartridge (if present).
CD800 Card Printer User’s Guide A-9
Downloaded from www.Manualslib.com manuals search engine
5. Load the new roll of laminator overlay
material.
A. Put the blue supply spool on the
blue supply spindle of the cartridge
(c). The overlay supply roll can go
on only one way and only fits on
the correct spindle.
B. Put the empty silver take‐up spool
on the silver take‐up spindle (d).
C. Turn the take‐up spool clockwise to
remove slack from the material (e).
The overlay material loads in an
S‐shape.
Make sure that the overlay material
is between the guides on both the
take‐up and supply sides of the
cartridge.
6. Close the laminator cartridge gate (f).
Push it in until the latch clicks in
place (g). Make sure that the overlay
material is not pinched by the cartridge
gate.
7. Replace the loaded laminator cartridge
in the printer.
8. Remove the L2 (orange) cartridge, if
installed, from the laminator.
9. Repeat steps 3 through 7 to load the
overlay onto the L2 cartridge.
10. Close and lock the laminator access door.
A-10 CLM Laminator
Downloaded from www.Manualslib.com manuals search engine
Card Design
Set up your card design using your card production software or another
application, such as Microsoft Word. You can specify your lamination preferences
using the Card Printer Driver. Your card production software also may provide
lamination settings.
The Card Printer Driver allows you to specify both printer and lamination
preferences. Refer to your printer’s Driver Guide for complete information about
setting up printing preferences and lamination options.
• If the printer has one laminator, you can apply the overlay material to one or
both sides of the card.
• If the printer has two laminators using different overlay materials, the
quickest way to process a card is to apply the overlay in L1 to the front of the
card and the overlay in L2 to the back of the card.
You can fine‐tune the settings that control the application of the overlay using
Printer Manager. Refer to the printer’s Installation and Administrator’s Guide for
information about using Printer Manager.
Verify Setup
After you set up the printer, print several test cards to determine how well the
laminator applies material to the card. You can print test cards from the Card
Printer Driver (refer to the printer’s Driver Guide), from the printer LCD panel
(refer to “Print a Test Card” on page 20), or from Printer Manager (refer to the
printer’s Installation and Administrator’s Guide). You may need to print multiple
test cards to make sure that the overlay is positioned correctly. The card stock, the
card design, and the printer’s environment all can affect the appearance of cards.
When evaluating a card, make sure that:
• The overlays are being applied properly:
• Each overlay is applied completely to the card.
• The material adheres well to the edges of the card.
• The overlay does not come off when the card is bent or twisted.
• The card is debowed correctly.
• The impression is positioned correctly and has the proper depth.
If you need to make adjustments to the laminator or overlay settings, refer to the
“Printer Manager” section of the printer’s Installation and Administrator’s Guide.
CD800 Card Printer User’s Guide A-11
Downloaded from www.Manualslib.com manuals search engine
Clear Laminator Card Jam
1. Open the laminator access door.
2. Remove the L1 and L2 (if installed) laminator cartridges.
3. Turn the manual advance knobs inside of the laminator until the card is
accessible.
4. Remove the card.
5. Replace the laminator cartridges.
6. Close the laminator access door.
A-12 CLM Laminator
Downloaded from www.Manualslib.com manuals search engine
Clean the Laminator
Clean the laminator when at least one laminator cartridge is loaded with
holographic overlay material and any of the following are true:
• Particles appear on the laminated cards.
• Particles are visible inside the laminator.
For examples of problems that require laminator cleaning, refer to “Laminator
Problems” on page 56.
This procedure uses a double‐sided, sticky cleaning card that removes holographic
overlay particles from the laminator. When you clean the CD system using a regular
cleaning card, the card also moves into the laminator and cleans the laminator
rollers, the card entry area, and the impresser exit rollers. This is sufficient if you
are not using holographic overlay. Refer to “Run a Cleaning Card” on page 32.
1. Unlock the laminator access door and remove the L1 and L2 laminator
cartridges.
2. Remove printed cards from the output
hopper, if necessary.
3. Remove the protective paper from
both sides of the double‐sided, sticky
laminator cleaning card and insert the
card under the rollers of the card exit
slot of the laminator. When it is in the
correct location and pushed in far
enough, the card stays in place.
CD800 Card Printer User’s Guide A-13
Downloaded from www.Manualslib.com manuals search engine
4. Use the LCD menu system to start the cleaning cycle.
A. Begin when the printer displays Ready and the USER button shows steady
green. Press the USER button.
Suspended displays on line 1 of the LCD panel.
B. Press the E NTER key to enter the menu system.
C. Maintenance displays on line 2 of the LCD panel. Press the ENTER key to
enter the Maintenance menu.
D. Cleaning Card displays on line 2 of the LCD panel. Press the ENTER key to
enter the Cleaning Card menu.
E. Printer displays on line 2 of the LCD panel. Press the down arrow.
F. Laminator displays on line 2. Press the E NTER key.
A-14 CLM Laminator
Downloaded from www.Manualslib.com manuals search engine
G. Start displays on line 2 of the LCD panel. Press the ENTER key to start the
cleaning process.
H. Insert cleaning card displays on the LCD panel. Press the USER button to
start the cleaning cycle.
The laminator pulls the cleaning card from the card exit slot into the laminator
and moves it back and forth through the L1 and L2 cartridge areas, the card
entry area, and the exit rollers several times. If the system has locks, the used
card is ejected into the laminator reject tray. If the system does not have locks,
the used card is ejected into the laminator output hopper.
5. Inspect the laminator cartridges for particles. If particles are present:
A. Retrieve the laminator cleaning card and use it to remove the particles of
overlay material from the cartridges.
B. If particles still remain on the cartridge and inside of the laminator, use a
vacuum cleaner with a small plastic hose attachment to carefully remove
the particles. Also clean any remaining particles from the output hopper.
HINTS & TIPS
• If the cleaning card is not pulled into the laminator, the card is not in the
correct position. The cleaning card must be located under the rollers of the
card exit slot inside the output hopper.
• At the end of the laminator cleaning cycle, the card can stick to the rollers in
the output hopper. Pull on the card to remove it.
• Discard the laminator cleaning card after one use.
• Avoid contact with the heated roller, which contains sensitive electronic
components.
• If cleaning the laminator does not solve the problem, contact your service
provider for assistance.
CD800 Card Printer User’s Guide A-15
Downloaded from www.Manualslib.com manuals search engine
A-16 CLM Laminator
Downloaded from www.Manualslib.com manuals search engine
You might also like
- SD 260Document90 pagesSD 260Anime 29No ratings yet
- Z97 GD65 E7845v1.1 PDFDocument116 pagesZ97 GD65 E7845v1.1 PDFfarazNo ratings yet
- Manual MSIDocument104 pagesManual MSILuan VieiraNo ratings yet
- E7821v1 1Document106 pagesE7821v1 1hellxide ofmeNo ratings yet
- E7917v1 0Document108 pagesE7917v1 0Stefan HeymansNo ratings yet
- Instrucciones Placa MsiDocument194 pagesInstrucciones Placa MsiDJuveraNo ratings yet
- Datacard® SD260L™/SD360™/SD460™ Card Printers Installation and Administrator's GuideDocument130 pagesDatacard® SD260L™/SD360™/SD460™ Card Printers Installation and Administrator's GuideLexsusNo ratings yet
- 945 GM 2 FRDocument124 pages945 GM 2 FRSaThIrA ShErAnNo ratings yet
- 003 FamilyDocument191 pages003 FamilyAbdalhakeem Al turkyNo ratings yet
- Digidesign 888 - 24 - IO - GuideDocument26 pagesDigidesign 888 - 24 - IO - GuideheinhomeNo ratings yet
- E7851v2 1Document80 pagesE7851v2 1Altair PlayzNo ratings yet
- SD160 Installation and Administrator's GuideDocument90 pagesSD160 Installation and Administrator's GuideesaumvNo ratings yet
- Programmer's Reference Guide: Windows XPS Driver Software Development KitDocument126 pagesProgrammer's Reference Guide: Windows XPS Driver Software Development KitRodrigo Daniel Cortés ZepedaNo ratings yet
- Juniper Switch-Router User GuideDocument968 pagesJuniper Switch-Router User GuideRoberto TotiNo ratings yet
- Datacard Cardwizard Issuance Software and Card Printer: Setup GuideDocument32 pagesDatacard Cardwizard Issuance Software and Card Printer: Setup GuideManuel Alejandro Rincon SanchezNo ratings yet
- 527444-001e cd800 InstalladminguideDocument146 pages527444-001e cd800 InstalladminguideDeng FlynnNo ratings yet
- E7914v1 0 PDFDocument118 pagesE7914v1 0 PDFJoseph HearnNo ratings yet
- User Manual of DS-9000&9100&9600 DVR (V1.3.1)Document137 pagesUser Manual of DS-9000&9100&9600 DVR (V1.3.1)Rahul RaghuramNo ratings yet
- M7893v1.0 EURODocument158 pagesM7893v1.0 EUROq92f8p7fppNo ratings yet
- XLHF102B Us2 enDocument21 pagesXLHF102B Us2 enLuka TrengovskiNo ratings yet
- SB 5100Document72 pagesSB 5100david romeroNo ratings yet
- User Manual: Simultaneous 4-Ch Analog Input Card For The CompactpciDocument80 pagesUser Manual: Simultaneous 4-Ch Analog Input Card For The CompactpciJCNo ratings yet
- 945GM3 Series: MS-7267 (V3.X) MainboardDocument82 pages945GM3 Series: MS-7267 (V3.X) MainboardRodolfo figueiredo gamaNo ratings yet
- 945pl NeoDocument85 pages945pl NeocehutNo ratings yet
- 527263-001H CE870 InstallAdminGuideDocument130 pages527263-001H CE870 InstallAdminGuideSantiago SantosNo ratings yet
- Hi K Vision Ds 7732 User ManualDocument212 pagesHi K Vision Ds 7732 User ManualwlopezdNo ratings yet
- 7693v4.1 (G52-76931XH) (970 GAMING) PDFDocument90 pages7693v4.1 (G52-76931XH) (970 GAMING) PDFdj haloNo ratings yet
- ImpresoraDocument108 pagesImpresoraEduardo EMNo ratings yet
- Mobile Network Video Recorder: User ManualDocument79 pagesMobile Network Video Recorder: User Manualerode els erodeNo ratings yet
- zt410 PDFDocument192 pageszt410 PDFWajih DebicheNo ratings yet
- DS-7200-ST DVR (V1.3.0) HIKVision User Manual of Baseline 20120401 ENGDocument119 pagesDS-7200-ST DVR (V1.3.0) HIKVision User Manual of Baseline 20120401 ENGCharles Palacios NavarroNo ratings yet
- Acu5800a 20818Document44 pagesAcu5800a 20818mihaiNo ratings yet
- Manual G733Document77 pagesManual G733RoNo ratings yet
- 7885v3.1 (G52-78851XF) (X99A GAMING 7)Document112 pages7885v3.1 (G52-78851XF) (X99A GAMING 7)Diego LimaNo ratings yet
- MOTHERBOARD 915gm PDFDocument98 pagesMOTHERBOARD 915gm PDFM.C. Gerardo David Aguayo RíosNo ratings yet
- Datacard CD800 User Manual: Unicard - Your ID System SpecialistDocument117 pagesDatacard CD800 User Manual: Unicard - Your ID System SpecialistTuring DesenvolvimentoNo ratings yet
- Mbox 2 Pro Getting StartedDocument84 pagesMbox 2 Pro Getting StartedPaulo MagdalenaNo ratings yet
- Manual Impressora Datacard sd160 sd260Document80 pagesManual Impressora Datacard sd160 sd260PabloChin92No ratings yet
- HA-P90SD: Owner'S Manual Mode D'Emploi Manual Del UsuarioDocument60 pagesHA-P90SD: Owner'S Manual Mode D'Emploi Manual Del UsuarioJuan Jose Dorado MeleroNo ratings yet
- Administrators Guide: Dell Wyse Enhanced Ubuntu LinuxDocument68 pagesAdministrators Guide: Dell Wyse Enhanced Ubuntu LinuxJohnNo ratings yet
- Camera Digital - Manual Panasonic Lumix Dmc-lc20Document84 pagesCamera Digital - Manual Panasonic Lumix Dmc-lc20SandroNo ratings yet
- Motorola DSR 6100 ManualDocument98 pagesMotorola DSR 6100 ManualJoseRiveraNo ratings yet
- H-Series: Thermal Night Vision Camera Operator's ManualDocument40 pagesH-Series: Thermal Night Vision Camera Operator's ManualPedroSiqueiraNo ratings yet
- User Manual of DVR PDFDocument105 pagesUser Manual of DVR PDFrrosa_996272No ratings yet
- Manual Usuario Hiki User-Manual-5392612Document174 pagesManual Usuario Hiki User-Manual-5392612Rafael MunueraNo ratings yet
- Alegro 2Document115 pagesAlegro 2Igor BuhNo ratings yet
- Basic Owner's Manual: DC-ZS200Document76 pagesBasic Owner's Manual: DC-ZS200maradonisNo ratings yet
- TL-WR940N TL-WR941ND 300Mbps Wireless N Router: Downloaded From Manuals Search EngineDocument112 pagesTL-WR940N TL-WR941ND 300Mbps Wireless N Router: Downloaded From Manuals Search EngineganeshNo ratings yet
- Smartclass: Triple Play Services TesterDocument190 pagesSmartclass: Triple Play Services TesterdysonlosNo ratings yet
- Blu-Ray Disc™ / DVD Player: Operating InstructionsDocument40 pagesBlu-Ray Disc™ / DVD Player: Operating Instructionssham9787578027No ratings yet
- Hikvision DS720xhti-kxDocument188 pagesHikvision DS720xhti-kxMihai ParusiNo ratings yet
- DS-MH2211 UserGuide ENDocument41 pagesDS-MH2211 UserGuide ENCORAL ALONSO JIMÉNEZNo ratings yet
- MPR 5000 - Ct-Ctless Personalization Module - Us - SZ Version PDFDocument24 pagesMPR 5000 - Ct-Ctless Personalization Module - Us - SZ Version PDFGon PhamNo ratings yet
- Network Indoor Station: Quick Start GuideDocument14 pagesNetwork Indoor Station: Quick Start GuideRosa UrquietaNo ratings yet
- Dataflex 6320 PDFDocument222 pagesDataflex 6320 PDFJardas Fernandes100% (1)
- Ghid Rapid de Utilizare Camera Supraveghere IP WiFi Hikvision Cube DS-2CD2421G0-IWDocument32 pagesGhid Rapid de Utilizare Camera Supraveghere IP WiFi Hikvision Cube DS-2CD2421G0-IWDorin SerbanNo ratings yet
- User ManualDocument151 pagesUser ManualPablo MontanaroNo ratings yet
- Ocm ManualDocument168 pagesOcm ManualVinh Hung DinhNo ratings yet
- IRS Assigns EIN for Home Repair BusinessDocument2 pagesIRS Assigns EIN for Home Repair BusinessDawson BanksNo ratings yet
- WWW - Dps.Texas - Gov/Driverlicense/Onlineservices - HTM: James Knighten BurchDocument1 pageWWW - Dps.Texas - Gov/Driverlicense/Onlineservices - HTM: James Knighten BurchDawson BanksNo ratings yet
- CP575Notice 1640617328139Document2 pagesCP575Notice 1640617328139Dawson BanksNo ratings yet
- Instructions!Document1 pageInstructions!Dawson BanksNo ratings yet
- IRS Issues EIN for Home Renovation BusinessDocument2 pagesIRS Issues EIN for Home Renovation BusinessDawson BanksNo ratings yet
- Getting Paid MathDocument3 pagesGetting Paid MathDawson BanksNo ratings yet
- Heather Mcfadden: 5101 Escambia Terrace Keller, TX 76244 682-346-2955Document1 pageHeather Mcfadden: 5101 Escambia Terrace Keller, TX 76244 682-346-2955Dawson Banks0% (1)
- Freedom ChaseDocument1 pageFreedom ChaseDawson BanksNo ratings yet
- IRS Assigns EIN for Home Repair BusinessDocument2 pagesIRS Assigns EIN for Home Repair BusinessDawson BanksNo ratings yet
- Datacard CD800 Card Printer User's Guide: Part No. 527443-001 Rev. ADocument114 pagesDatacard CD800 Card Printer User's Guide: Part No. 527443-001 Rev. ADawson BanksNo ratings yet
- A-2. System DesignDocument93 pagesA-2. System DesignDangolNo ratings yet
- Wheel Detection System RSR180-AEBDocument2 pagesWheel Detection System RSR180-AEBAmrishGNo ratings yet
- Research Paper - Allison PorterDocument13 pagesResearch Paper - Allison Porterapi-609389611No ratings yet
- JVM ArchitectureDocument23 pagesJVM ArchitectureSaichand TNo ratings yet
- Toshiba LCD TV-DVD 17HLV85 - SVMDocument134 pagesToshiba LCD TV-DVD 17HLV85 - SVMJose Angel Coronel SanchezNo ratings yet
- User Manual 4009600Document3 pagesUser Manual 4009600Ahmed ProlicNo ratings yet
- Dynamelt LC Series - MasterDocument2 pagesDynamelt LC Series - MasterITWDynatecNo ratings yet
- Spring Boot & Micro Services Course ContentDocument4 pagesSpring Boot & Micro Services Course ContentRamakrishna PradhanNo ratings yet
- 2020 Hertz Price SheetDocument28 pages2020 Hertz Price SheetMarv PascNo ratings yet
- Installation Manual: Tankless Gas Water HeaterDocument26 pagesInstallation Manual: Tankless Gas Water HeateralanNo ratings yet
- Las Tendencias Pedagógicas en América Latina. NassifDocument51 pagesLas Tendencias Pedagógicas en América Latina. NassifDora MuñozNo ratings yet
- Bus ID No.: E-1347: Passenger InformationDocument1 pageBus ID No.: E-1347: Passenger InformationVignesh KumarNo ratings yet
- Labview Thesis ProjectsDocument5 pagesLabview Thesis Projectsdwm7sa8p100% (2)
- Activty 8 - Problem Solving & ReasoningDocument4 pagesActivty 8 - Problem Solving & ReasoningKarl paculanNo ratings yet
- PLDT REFUND FORMDocument4 pagesPLDT REFUND FORMKitchenHacksNo ratings yet
- Sessions 3 and 4: Business Process Re-EngineeringDocument48 pagesSessions 3 and 4: Business Process Re-Engineeringpick YourpetNo ratings yet
- MTM800增强型控制头Document308 pagesMTM800增强型控制头1012268087No ratings yet
- Quantum Computing With Spin Qubits in Semiconductor Structures (Computer Physics Communications, Vol. 146, Issue 3) (2002)Document8 pagesQuantum Computing With Spin Qubits in Semiconductor Structures (Computer Physics Communications, Vol. 146, Issue 3) (2002)sepot24093No ratings yet
- T REC G.9807.1 202010 I!Amd2!PDF EDocument290 pagesT REC G.9807.1 202010 I!Amd2!PDF Efallenangel006No ratings yet
- Visual Search Market Size, Status and Forecast 2019-2025Document8 pagesVisual Search Market Size, Status and Forecast 2019-2025mahi singhNo ratings yet
- Datasheet Uni M QNB NS enDocument2 pagesDatasheet Uni M QNB NS enLinh dươngNo ratings yet
- UntitledDocument36 pagesUntitledPritam MondalNo ratings yet
- Endterm Algebra 2019 TT01Document1 pageEndterm Algebra 2019 TT01khang nguyễnNo ratings yet
- Detailed Seismic Assessment Assessment Objectives PrinciplesDocument71 pagesDetailed Seismic Assessment Assessment Objectives Principlesyoshdog@gmail.comNo ratings yet
- Throughput Digram - Logistic Operating Curves in Theory and PracticeDocument21 pagesThroughput Digram - Logistic Operating Curves in Theory and PracticeCibelle LimaNo ratings yet
- DTR Biometric FormatDocument16 pagesDTR Biometric FormatJASMIN FAMANo ratings yet
- Rainvue SeriesDocument50 pagesRainvue Seriesradicall8No ratings yet
- 3BUA000135R5001 DCI ConfigDocument34 pages3BUA000135R5001 DCI ConfigCristi CrseNo ratings yet
- Mini Project 2 Report Mba 2nd Semester 2Document51 pagesMini Project 2 Report Mba 2nd Semester 2Saurav KumarNo ratings yet
- HOSHIZAKI SERVICE MANUAL Logic Board Settings E1ck-811 PDFDocument118 pagesHOSHIZAKI SERVICE MANUAL Logic Board Settings E1ck-811 PDFLeo50% (2)