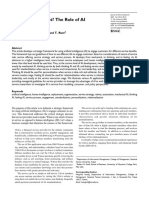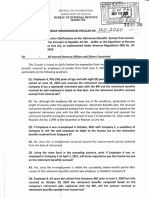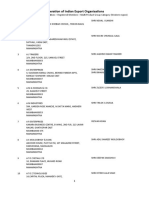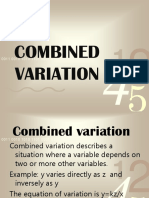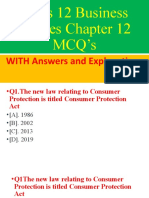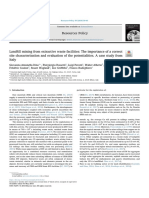Professional Documents
Culture Documents
Veeam Backup 11 0 Enterprise Manager User Guide-56-76
Uploaded by
Pascal ClaudeOriginal Title
Copyright
Available Formats
Share this document
Did you find this document useful?
Is this content inappropriate?
Report this DocumentCopyright:
Available Formats
Veeam Backup 11 0 Enterprise Manager User Guide-56-76
Uploaded by
Pascal ClaudeCopyright:
Available Formats
Deployment
To start working with Veeam Backup Enterprise Manager, you must install Veeam Backup Enterprise Manager
components on a machine that meets the system requirements. To do this, you can use the setup wizard or
install the product in the unattended mode.
You can install Veeam Backup Enterprise Manager either on a physical or virtual machine, co-install it with
Veeam Backup & Replication or install it separately.
56 | V eeam Backup Enterprise Manager | User Guide
Installing Veeam Backup Enterprise
Manager
Before you install Veeam Backup Enterprise Manager, check prerequisites. Then use the Veeam Backup
E nterprise Manager setup wizard to install the product.
1. Start the setup wizard.
2. Read and accept the license agreement.
3. Provide a license file.
4. Review components and select an installation folder.
5. Install missing software.
6. Specify installation settings.
7. Specify service account settings.
8. Select Microsoft SQL Server.
9. Specify service ports.
10. Specify data locations.
11. Begin installation.
For more information on Veeam Backup Enterprise Manager installation in unattended mode, see the Veeam
Backup Enterprise Manager Server subsection of the Installing Veeam Backup & Replication in Unattended Mode
section of the Veeam Backup & Replication User Guide.
57 | V eeam Backup Enterprise Manager | User Guide
Before You Begin
Before you install Veeam Backup Enterprise Manager, check the following prerequisites:
• A machine on which you plan to install Veeam Backup Enterprise Manager must meet the system
requirements. For more information, see System Requirements.
• A user account that you plan to use for installation must have sufficient permissions. For more
information, see Required Permissions.
• Backup infrastructure components communicate with each other over specific ports. These ports must be
open. For more information, see Used Ports.
• .NET 3.5.1 WCF HTTP Activation Windows component prevents Veeam Backup Enterprise Manager from
functioning. Make sure there is no .NET 3.5.1 WCF HTTP Activation Windows component on the Veeam
Backup Enterprise Manager server prior to the installation.
• Local antivirus or antimalware software can interfere with Veeam Backup Enterprise Manager installation
and upgrade. If you receive the "Failed to create website 0x80070020" message, disable your local
antivirus or antimalware software and run the installation process again. You can re -enable your antivirus
software once the installation process completes. For more information, see this Veeam KB article.
• Check the Known Issues section of the Veeam Backup & Replication 11 Release Notes.
58 | V eeam Backup Enterprise Manager | User Guide
Step 1. Start Setup Wizard
To start the setup wizard:
1. Download the latest version of the Veeam Backup & Replication installation image from
https://www.veeam.com/downloads.html.
2. Use disk image emulation software to mount the installation image to the machine where you plan to
install Veeam Backup Enterprise Manager or burn the image file to a blank CD/DVD. If you plan to install
Veeam Backup Enterprise Manager on a VM, use built-in tools of the virtualization management software
to mount the installation image to the VM. To extract the content of the ISO, you can also use the latest
versions of utilities that can properly extract data from ISOs of large size and can properly work with long
file paths.
3. After you mount the image or insert the disk, Autorun will open a splash screen with installation options.
If Autorun is not available or disabled, run the Setup.exe file from the image or disk.
4. In the Sta ndalone components section of the splash screen, click Install Veeam Backup Enterprise
Manager.
5. Before installing the product, the setup will analyze the prerequisites and prompt to ins tall .NET
Framework if it is missing on the machine. Click OK to install this component. After you install the
component, you will have to reboot your computer.
IMP ORTANT
It is strongly recommended that you install Veeam Backup Enterprise Manager using Autorun or the
Setup.exe file. If you run other installation files from the ISO folders, you may miss some components
that need to be installed, and Veeam Backup Enterprise Manager may not work as expected.
59 | V eeam Backup Enterprise Manager | User Guide
Step 2. Read and Accept License Agreement
At the License Agreement step of the wizard, you must accept the license agreement for Veeam and 3rd party
components that Veeam incorporates. If you do not accept the license agreements, you will not be able to pass
to next step of the setup wizard.
1. Read the license agreement. To view the license agreement for 3rd party components, click View.
2. Select the I a ccept the terms of the Veeam license agreement check box.
3. Select the I a ccept the terms of the 3rd party components license agreements check box.
60 | V eeam Backup Enterprise Manager | User Guide
Step 3. Provide License File
At the P rovide License step of the wizard, you must specify what license for Veeam Backup Enterprise Manager
you want to install. You can install the following types of licenses:
• Trial license that was sent to you after you downloaded the product.
• Purchased full license.
If a valid license is already installed on the machine, the setup wizard will inform you about it. In this case, you
can skip the P rovide License step and move to the next step of the wizard.
To install a license:
1. Next to the License file for Veeam Backup Enterprise Manager field, click Browse.
2. Select a valid license file for Veeam Backup Enterprise Manager.
61 | V eeam Backup Enterprise Manager | User Guide
Step 4. Review Components and Select
Installation Folder
At the P rogram features step of the wizard, you can select what Enterprise Manager components to install on
the machine and specify the installation folder.
Selecting Components
For on-site deployments, the setup wizard offers the following components:
• Veeam Backup Enterprise Manager
• Veeam Backup Catalog
Service providers can also install Veeam Cloud Connect Portal. For more information on Veeam Cloud Connect
Portal, see the Veeam Cloud Connect Guide.
To choose components to install:
1. Click the hard drive icon next to a component.
2. Select the This feature will be installed on local hard drive option.
If the Veeam Backup Catalog or Cloud Connect Portal for Service Providers component is already installed, the
setup will exclude it from the list of components to install.
The setup wizard also installs components in the background. For more information on the installed
components, see Enterprise Manager Components.
Selecting Installation Folder
To choose the installation folder:
1. On the right of the Install to field, click Browse.
2. In the Browse for Folder window, select the installation folder for the product. The default installation
folder is %ProgramFiles%\Veeam\Backup and Replication.
62 | V eeam Backup Enterprise Manager | User Guide
Step 5. Install Missing Software
At the Sy stem Configuration Check step of the wizard, the setup wizard checks if all prerequisite software is
installed on the machine. If required software components are missing, the setup wizard will offer you to install
them.
You can install missing components automatically or manually.
• To install missing components automatically, click Install. The setup wizard will not interrupt the
installation process and install the missing components during the current work session.
• To install missing components manually:
a. Click Ca ncel and exit the setup wizard.
b. Install and enable the necessary components manually on the machine.
c. Start the setup wizard again, pass to the Sy s tem Configuration Check step of the wizard and click Re-
run to repeat the verification.
NOTE
If all required components are already installed on the machine, the Sy stem Configuration Check step will
be skipped. For more information on the necessary software, see System Requirements.
63 | V eeam Backup Enterprise Manager | User Guide
Step 6. Specify Installation Settings
At the Default Configuration step of the wizard, you can select to install Veeam Backup E nterprise Manager with
default installation settings or specify custom installation settings.
By default, the setup wizard installs Veeam Backup Enterprise Manager with the following settings:
• Installation folder: C:\Program Files\Veeam\Backup and Replication.
• Guest catalog folder: the VBRCatalog folder on a volume with the maximum amount of free space, for
example, C:\VBRCatalog.
The guest catalog folder stores indexing data for VM guest OS files. Indexing data is required for browsing
and searching for VM guest OS files inside backups and performing 1-click restore.
• Ca talog service port: 9393. The catalog service port is used by the Veeam Guest Catalog Service to
replicate catalog data from backup servers to Veeam Backup Enterprise Manager.
• Service account: LOCAL SYSTEM. The service account is the account under which the Veeam Backup
Enterprise Manager runs.
• Service port: 9394. The service port is used by Veeam Backup Enterprise Manager to collect data from
backup servers.
• SQL Server: LOCALHOST\VEEAMSQL2012 or LOCALHOST\VEEAMSQL2016. During installation, the Veeam
Backup Enterprise Manager setup installs a new instance of Microsoft SQL Server locally on the backup
server:
o For machines running Microsoft Windows Server 2008 or Microsoft Windows Server 2008 R2, the
setup installs Microsoft SQL Server 2012 SP3 Express Edition.
o For machines running Microsoft Windows Server 2012 and later, the setup installs Microsoft SQL
Server 2016 SP2 Express Edition.
• Da tabase name: VeeamBackupReporting . Veeam Backup Enterprise Manager deploys the Veeam Backup
Enterprise Manager configuration database on the locally installed instance of Microsoft SQL Server.
• W eb UI ports: 9080 (for HTTP protocol) and 9443 (for HTTPS protocol). These ports are used for
accessing Veeam Backup Enterprise Manager web interface.
• RE ST API ports: 9399 (for HTTP protocol) and 9398 (for HTTPS protocol). These ports are used for
accessing Veeam Backup Enterprise Manager REST API.
• Cloud Connect P ortal port : 6443. This port is used for accessing Veeam Cloud Connect Portal by tenants.
To use default installation settings:
1. Leave the Let me specify different settings check box not selected.
2. Click Install. The installation process will begin.
64 | V eeam Backup Enterprise Manager | User Guide
To use custom installation settings, select the Let me specify d ifferent settings check box. The setup wizard will
include additional steps that will let you configure installation settings.
65 | V eeam Backup Enterprise Manager | User Guide
Step 7. Specify Service Account Settings
The Service Account Credentials step of the wizard is available if you have selected to configure installation
settings manually.
You can select an account under which you want to run the Veeam Backup Enterprise Manager Service:
• LOCAL SYSTEM account (recommended, used by default)
• Another user account
The user name of the custom account must be specified in the DOMAIN\USERNAME format.
NOTE
The user account must have Veeam Backup Enterprise Manager service account permissions to run the
Veeam Backup Enterprise Manager Service. For more information, see Required Permissions.
66 | V eeam Backup Enterprise Manager | User Guide
Step 8. Select Microsoft SQL Server
The SQL Server Instance step of the wizard is available if you have selected to configure installation settings
manually.
You can select a Microsoft SQL Server on which you want to deploy the configuration database, and choose the
authentication mode.
1. Select a Microsoft SQL Server:
o If a Microsoft SQL Server is not installed locally or remotely, select the Install new instance of SQL
Server option. The setup will install Microsoft SQL Server locally on the backup server:
▪ For machines running Microsoft Windows Server 2008 or Microsoft Windows Server 2008 R2,
the setup will install Microsoft SQL Server 2012 SP3 Express Edition.
▪ For machines running Microsoft Windows Server 2012 and later, the setup will install Microsoft
SQL Server 2016 SP2 Express Edition.
o If a Microsoft SQL Server is already installed locally or remotely, select the Use existing instance of
SQL Server option. Enter the instance name in the HOSTNAME \INSTANCE format. In the Da tabase
field, specify a name for the Veeam Backup Enterprise Manager configuration database.
2. Select an authentication mode to connect to the Microsoft SQL Server instance: Microsoft Windows
authentication or Microsoft SQL Server authentication. If you select the SQL Server authentication, enter
credentials for the Microsoft SQL Server account.
If the configuration database already exists on the Microsoft SQL Server (for example, it was created by a
previous installation of Veeam Backup Enterprise Manager), the setup wizard will notify about it. To connect to
the detected database, click Y es . If necessary, Veeam Backup Enterprise Manager will automatically upgrade the
database to the latest version.
67 | V eeam Backup Enterprise Manager | User Guide
Step 9. Specify Service Ports
The Ad d itional Configuration step of the wizard is available if you have selected to configure installation
settings manually.
You can customize port number values that will be used for communication between backup infrastructure
components.
NOTE
For more information about Veeam Backup Enterprise Manager used ports, see Used Ports.
Provide HTTP and HTTPS port numbers and select the certificate to be used by Veeam Backup Enterprise
Manager. This certificate is needed to establish secure communication with the Enterprise Manager website
using HTTPS (default port 9443); Veeam plug-in for vSphere Web Client and RestAPI client also will use this
certificate to receive data using HTTPS protocol.
If the setup wizard does not find an appropriate certificate to be used, it generates a self -signed certificate.
Click View certificate to review the details of the selected certificate.
To enforce TLS 1.2 encryption protocol for network connections, select the Hig h security mode check box.
NOTE
The Hig h security mode option disables using weak ciphers for all communications with the machine on
which Veeam Backup Enterprise Manager runs. This may interfere with the operation of 3rd party software
installed on the same machine.
If you are installing Veeam Cloud Connect Portal, you can also provide port number that will be used by browser
to access its website (default port is 6443).
68 | V eeam Backup Enterprise Manager | User Guide
Step 10. Specify File Locations
The File Locations step is available if you have selected to install Veeam Backup Catalog at the Program features
step of the wizard and to configure installation settings manually at the Default Configuration step of the
wizard.
You can specify location for the guest file system catalog folder. Specify a path to the folder where index files
must be stored.
By default, the setup wizard creates the VBRCatalog folder on a volume with the maximum amount of free
space, for example: C:\VBRCatalog. To change the location, click Browse.
69 | V eeam Backup Enterprise Manager | User Guide
Step 11. Begin Installation
The Ready to Install step of the wizard is available if you have selected to configure installation settings
manually.
You can review the Veeam Backup Enterprise Manager installation settings and start the installation process:
1. Click Install to begin the installation.
2. Wait for the installation process to complete and click Finish to exit the setup wizard.
70 | V eeam Backup Enterprise Manager | User Guide
Maintaining Veeam Backup Enterprise
Manager
You can repair your installation of Veeam Backup Enterprise Manager. To do this:
1. Start the setup wizard on the Veeam Backup Enterprise Manager server. For more information, see Start
Setup Wizard.
2. Read and accept the License Agreement. For more information, see Read and Accept License Agreement.
3. At the Ma intenance Mode step of the setup wizard, select the Repair option and click Nex t.
4. Specify the service account credentials that will be used during the Veeam Backup Enterprise Manager
repair. For more information, see Specify Service Account Settings.
5. At the Rea dy to Install step of the Setup Wizard check the installation prerequisites and click Install.
The setup wizard will re-install the Veeam Backup Enterprise Manager components. Wait for the installation
process to complete and click Finish to exit the setup wizard.
71 | V eeam Backup Enterprise Manager | User Guide
Upgrading Veeam Backup Enterprise
Manager
Before You Start Upgrade
Upgrade of Veeam Backup Enterprise Manager to version 11 is supported for version 9.5 Update 4b (build
9.5.4.2866) and later. To upgrade from earlier versions, contact Veeam Customer Support.
NOTE
Starting from Veeam Backup Enterprise Manager 11a (build 11.0.1.1261), Veeam Backup Enterprise Manager
applies its license to connected backup servers that have Veeam Backup & Replication version 10 or later
installed.
Before starting the upgrade procedure, read and follow the recommendations below:
1. With Veeam Backup Enterprise Manager and connected Veeam backup servers, remember to begin the
backup infrastructure upgrade process with Veeam Backup Enterprise Manager. Backup servers should be
upgraded after that. If you have Veeam backup server installed on the same machine, upg rade it
immediately after completing upgrade of the Veeam Backup Enterprise Manager server.
2. It is recommended to disable local antivirus and antimalware software to prevent it from interfering with
Veeam Backup Enterprise Manager setup. You can enable it after the upgrade procedure is completed. For
more information, see this Veeam KB article.
3. Ensure there is no active processes, such as running jobs and restore sessions. We recommend that you do
not stop running jobs and let them complete successfully instead. Disable any periodic and backup copy
jobs, so that they do not start during upgrade.
4. Perform backup of the SQL Server configuration databases used by Veeam backup servers and Veeam
Backup Enterprise Manager server, so that you can easily go back to a previous version in case of issues
with upgrade. Note that built-in configuration backup functionality does not protect Veeam Backup
Enterprise Manager configuration.
Upgrade Procedure
To upgrade Veeam Backup Enterprise Manager, take the following steps:
1. Download the latest version of Veeam Backup & Replication ISO from the Veeam website.
2. Mount the product ISO and use autorun, or run the Setup.exe file.
3. Click Up grade Veeam Backup E nterprise Manager.
4. Follow the setup wizard steps. At the SQL Server Instance step, select the SQL server instance and
database that were used by the previous version of Veeam Backup Enterprise Manager.
5. If you have Veeam Backup & Replication installed on the same machine, upgrade it immediately after
completing upgrade of the Veeam Backup Enterprise Manager server, otherwise this local backup server
will not be able to run jobs.
6. Proceed with upgrade of your Veeam backup servers.
72 | V eeam Backup Enterprise Manager | User Guide
IMP ORTANT
After you upgrade Veeam Backup & Replication servers, Veeam Backup Enterprise Manager starts
maintenance jobs to optimize the state of its database. The initial maintenance jobs session may take
significant amount of time (up to an hour, depending on the database size). After the job finishes,
the database will be brought to an optimal state, and subsequent maintenance job sessions will take
much less time.
7. New features of Veeam Backup Enterprise Manager version 11 will b e available after all managed Veeam
backup servers are upgraded, and initial collection of data from these servers in Veeam Backup Enterprise
Manager completes successfully.
8. Download and install the latest available update (if any) from https://www.veeam.com/updates.html.
73 | V eeam Backup Enterprise Manager | User Guide
Uninstalling Veeam Backup Enterprise
Manager
To uninstall Veeam Backup Enterprise Manager:
1. From the Sta rt menu, select Control Panel > P rograms and Features.
2. In the programs list, right-click Veeam Backup & Replication and select Uninstall.
3. In the Uninstall window, make sure the check box next to Veeam Backup Enterprise Manager is selected. If
this component is co-installed with the Veeam Backup & Replication server, make sure the check box next
to Veeam Backup & Replication is cleared. Click Remove and wait for the process to complete.
The Veeam Backup Enterprise Manager configuration database (default name is VeeamBackupReporting ) is not
removed during the uninstall process. All configuration data stored in the database remains as well.
74 | V eeam Backup Enterprise Manager | User Guide
Migrating Veeam Backup Enterprise
Manager
You may need to migrate Veeam Backup Enterprise Manager or its configuration database, or both to another
server.
Before you migrate Enterprise Manager, you must export Enterprise Manager keysets and prepare the
credentials stored in the Enterprise Manager configuration database so you will be able to re -enter the
credentials on a new server. If you migrate the Enterprise Manager configuration database only, the credentials
and keysets will remain valid.
For more information on migration scenarios, see this Veeam KB article.
75 | V eeam Backup Enterprise Manager | User Guide
Getting to Know Veeam Backup
Enterprise Manager
After you install Veeam Backup Enterprise Manager, you can learn how to access the main product UI and get
familiar with it.
76 | V eeam Backup Enterprise Manager | User Guide
You might also like
- The Yellow House: A Memoir (2019 National Book Award Winner)From EverandThe Yellow House: A Memoir (2019 National Book Award Winner)Rating: 4 out of 5 stars4/5 (98)
- The Subtle Art of Not Giving a F*ck: A Counterintuitive Approach to Living a Good LifeFrom EverandThe Subtle Art of Not Giving a F*ck: A Counterintuitive Approach to Living a Good LifeRating: 4 out of 5 stars4/5 (5806)
- Shoe Dog: A Memoir by the Creator of NikeFrom EverandShoe Dog: A Memoir by the Creator of NikeRating: 4.5 out of 5 stars4.5/5 (537)
- Elon Musk: Tesla, SpaceX, and the Quest for a Fantastic FutureFrom EverandElon Musk: Tesla, SpaceX, and the Quest for a Fantastic FutureRating: 4.5 out of 5 stars4.5/5 (474)
- Grit: The Power of Passion and PerseveranceFrom EverandGrit: The Power of Passion and PerseveranceRating: 4 out of 5 stars4/5 (589)
- A Heartbreaking Work Of Staggering Genius: A Memoir Based on a True StoryFrom EverandA Heartbreaking Work Of Staggering Genius: A Memoir Based on a True StoryRating: 3.5 out of 5 stars3.5/5 (231)
- Hidden Figures: The American Dream and the Untold Story of the Black Women Mathematicians Who Helped Win the Space RaceFrom EverandHidden Figures: The American Dream and the Untold Story of the Black Women Mathematicians Who Helped Win the Space RaceRating: 4 out of 5 stars4/5 (897)
- The Little Book of Hygge: Danish Secrets to Happy LivingFrom EverandThe Little Book of Hygge: Danish Secrets to Happy LivingRating: 3.5 out of 5 stars3.5/5 (401)
- The Emperor of All Maladies: A Biography of CancerFrom EverandThe Emperor of All Maladies: A Biography of CancerRating: 4.5 out of 5 stars4.5/5 (271)
- Team of Rivals: The Political Genius of Abraham LincolnFrom EverandTeam of Rivals: The Political Genius of Abraham LincolnRating: 4.5 out of 5 stars4.5/5 (234)
- The Hard Thing About Hard Things: Building a Business When There Are No Easy AnswersFrom EverandThe Hard Thing About Hard Things: Building a Business When There Are No Easy AnswersRating: 4.5 out of 5 stars4.5/5 (345)
- On Fire: The (Burning) Case for a Green New DealFrom EverandOn Fire: The (Burning) Case for a Green New DealRating: 4 out of 5 stars4/5 (74)
- Never Split the Difference: Negotiating As If Your Life Depended On ItFrom EverandNever Split the Difference: Negotiating As If Your Life Depended On ItRating: 4.5 out of 5 stars4.5/5 (842)
- Devil in the Grove: Thurgood Marshall, the Groveland Boys, and the Dawn of a New AmericaFrom EverandDevil in the Grove: Thurgood Marshall, the Groveland Boys, and the Dawn of a New AmericaRating: 4.5 out of 5 stars4.5/5 (266)
- The World Is Flat 3.0: A Brief History of the Twenty-first CenturyFrom EverandThe World Is Flat 3.0: A Brief History of the Twenty-first CenturyRating: 3.5 out of 5 stars3.5/5 (2259)
- The Unwinding: An Inner History of the New AmericaFrom EverandThe Unwinding: An Inner History of the New AmericaRating: 4 out of 5 stars4/5 (45)
- The Gifts of Imperfection: Let Go of Who You Think You're Supposed to Be and Embrace Who You AreFrom EverandThe Gifts of Imperfection: Let Go of Who You Think You're Supposed to Be and Embrace Who You AreRating: 4 out of 5 stars4/5 (1091)
- The Sympathizer: A Novel (Pulitzer Prize for Fiction)From EverandThe Sympathizer: A Novel (Pulitzer Prize for Fiction)Rating: 4.5 out of 5 stars4.5/5 (122)
- Her Body and Other Parties: StoriesFrom EverandHer Body and Other Parties: StoriesRating: 4 out of 5 stars4/5 (821)
- Unit I CoaDocument59 pagesUnit I CoaRajitha ReddyNo ratings yet
- SWOT 4 CountriesDocument4 pagesSWOT 4 CountriesPrateek VyasNo ratings yet
- Peer Mentoring PostTestDocument7 pagesPeer Mentoring PostTestronnelNo ratings yet
- T6 - Huang & Rust 2021Document12 pagesT6 - Huang & Rust 2021Артем СлипченкоNo ratings yet
- MetallicaDocument2 pagesMetallicarubinsonNo ratings yet
- Module 2 - Intrinsic ValuationDocument11 pagesModule 2 - Intrinsic ValuationLara Camille CelestialNo ratings yet
- RTN 950 Configuration GuideDocument1,722 pagesRTN 950 Configuration GuideWilliam Fernandes100% (2)
- LAVAMAT L 16850: User Manual Washer-DryerDocument52 pagesLAVAMAT L 16850: User Manual Washer-DryerSala, E.No ratings yet
- Variations and Claims Procedure: Practical Issues: A Paper Given at The SCL (Gulf) Conference in Dubai On 20th March 2011Document14 pagesVariations and Claims Procedure: Practical Issues: A Paper Given at The SCL (Gulf) Conference in Dubai On 20th March 2011Mohamed El AbanyNo ratings yet
- RMC No. 120-2020Document3 pagesRMC No. 120-2020nathalie velasquezNo ratings yet
- Komatsu Hd785-7 Rigid Dump TrucksDocument20 pagesKomatsu Hd785-7 Rigid Dump Truckswahyu100510No ratings yet
- Quadratic EquationsDocument29 pagesQuadratic EquationsKristine Joyce ArinaboNo ratings yet
- First Division (G.R. No. 229440. July 14, 2021)Document27 pagesFirst Division (G.R. No. 229440. July 14, 2021)Christopher ArellanoNo ratings yet
- RAN2746 Fast HSPA MobilityDocument39 pagesRAN2746 Fast HSPA MobilityEko MardiantoNo ratings yet
- ListDocument331 pagesListabhidssNo ratings yet
- Bop Systems Function / Field Drawdown TestDocument1 pageBop Systems Function / Field Drawdown Testislam atifNo ratings yet
- A Review Bus Run-Off-Road CrashesDocument12 pagesA Review Bus Run-Off-Road CrashesNabeelSaleemNo ratings yet
- VariationDocument6 pagesVariationPSYCHO / FLOWNo ratings yet
- Evaluation of Antimicrobial AgentsDocument8 pagesEvaluation of Antimicrobial AgentsSureshCoolNo ratings yet
- Class 12 Business Studies Chapter 12 MCQ'sDocument41 pagesClass 12 Business Studies Chapter 12 MCQ'sPUTTU GURU PRASAD SENGUNTHA MUDALIARNo ratings yet
- Home About Us Executive Body Bar Council Contact UsDocument5 pagesHome About Us Executive Body Bar Council Contact UsT v subbareddyNo ratings yet
- Parts List EUPOLO150 (JC150T)Document44 pagesParts List EUPOLO150 (JC150T)GARAGE PREMIUMNo ratings yet
- Example of SPMP DocumentDocument36 pagesExample of SPMP Documenteoraptor95100% (1)
- Government Memo On Claimed Farms - Part 1Document25 pagesGovernment Memo On Claimed Farms - Part 1noko-makgato-6232No ratings yet
- Aug Price ListDocument4 pagesAug Price Listapi-260505552No ratings yet
- 1701075261076Document18 pages1701075261076rahulpavn01No ratings yet
- 15MIS0027@DIGI1Document3 pages15MIS0027@DIGI1poojithaaalamNo ratings yet
- First Page PDFDocument1 pageFirst Page PDFNebojsa RedzicNo ratings yet
- Brandix Apparel BD LTD: Hazard Identification and Risk Assesment (HIRA) of SwingDocument3 pagesBrandix Apparel BD LTD: Hazard Identification and Risk Assesment (HIRA) of SwingShoaibNo ratings yet
- KSB RPHDocument22 pagesKSB RPHrayggzz_88482611No ratings yet