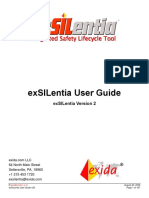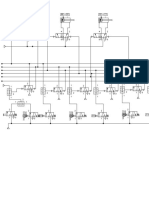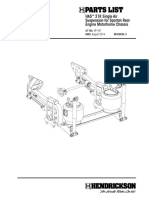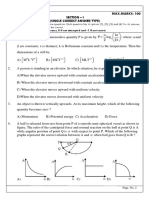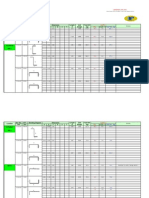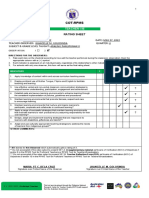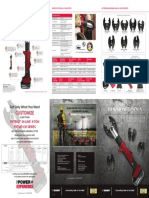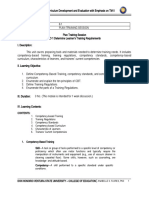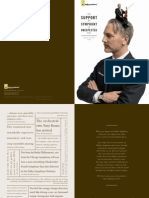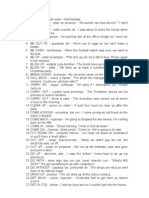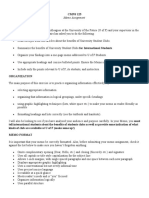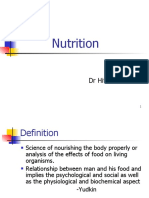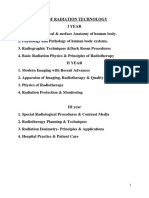Professional Documents
Culture Documents
S7-1500 Diagnose DOKU v20 en
Uploaded by
Bryan CarvacheOriginal Title
Copyright
Available Formats
Share this document
Did you find this document useful?
Is this content inappropriate?
Report this DocumentCopyright:
Available Formats
S7-1500 Diagnose DOKU v20 en
Uploaded by
Bryan CarvacheCopyright:
Available Formats
System Diagnostics
with S7-1500 and
TIA Portal
Siemens
TIA Portal Industry
Online
https://support.industry.siemens.com/cs/ww/en/view/68011497 Support
Legal information
Legal information
Use of application examples
Application examples illustrate the solution of automation tasks through an interaction of several
components in the form of text, graphics and/or software modules. The application examples are
a free service by Siemens AG and/or a subsidiary of Siemens AG ("Siemens"). They are
non-binding and make no claim to completeness or functionality regarding configuration and
equipment. The application examples merely offer help with typical tasks; they do not constitute
customer-specific solutions. You yourself are responsible for the proper and safe operation of the
products in accordance with applicable regulations and must also check the function of the
respective application example and customize it for your system.
Siemens grants you the non-exclusive, non-sublicensable and non-transferable right to have the
application examples used by technically trained personnel. Any change to the application
examples is your responsibility. Sharing the application examples with third parties or copying the
application examples or excerpts thereof is permitted only in combination with your own products.
The application examples are not required to undergo the customary tests and quality inspections
of a chargeable product; they may have functional and performance defects as well as errors. It is
your responsibility to use them in such a manner that any malfunctions that may occur do not
result in property damage or injury to persons.
Disclaimer of liability
Siemens shall not assume any liability, for any legal reason whatsoever, including, without
limitation, liability for the usability, availability, completeness and freedom from defects of the
application examples as well as for related information, configuration and performance data and
any damage caused thereby. This shall not apply in cases of mandatory liability, for example
under the German Product Liability Act, or in cases of intent, gross negligence, or culpable loss of
life, bodily injury or damage to health, non-compliance with a guarantee, fraudulent
non-disclosure of a defect, or culpable breach of material contractual obligations. Claims for
damages arising from a breach of material contractual obligations shall however be limited to the
© Siemens 2020 All rights reserved
foreseeable damage typical of the type of agreement, unless liability arises from intent or gross
negligence or is based on loss of life, bodily injury or damage to health. The foregoing provisions
do not imply any change in the burden of proof to your detriment. You shall indemnify Siemens
against existing or future claims of third parties in this connection except where Siemens is
mandatorily liable.
By using the application examples you acknowledge that Siemens cannot be held liable for any
damage beyond the liability provisions described.
Other information
Siemens reserves the right to make changes to the application examples at any time without
notice. In case of discrepancies between the suggestions in the application examples and other
Siemens publications such as catalogs, the content of the other documentation shall have
precedence.
The Siemens terms of use (https://support.industry.siemens.com) shall also apply.
Security information
Siemens provides products and solutions with Industrial Security functions that support the secure
operation of plants, systems, machines and networks.
In order to protect plants, systems, machines and networks against cyber threats, it is necessary
to implement – and continuously maintain – a holistic, state-of-the-art industrial security concept.
Siemens’ products and solutions constitute one element of such a concept.
Customers are responsible for preventing unauthorized access to their plants, systems, machines
and networks. Such systems, machines and components should only be connected to an
enterprise network or the Internet if and to the extent such a connection is necessary and only
when appropriate security measures (e.g. firewalls and/or network segmentation) are in place.
For additional information on industrial security measures that may be implemented, please visit
https://www.siemens.com/industrialsecurity.
Siemens’ products and solutions undergo continuous development to make them more secure.
Siemens strongly recommends that product updates are applied as soon as they are available
and that the latest product versions are used. Use of product versions that are no longer
supported, and failure to apply the latest updates may increase customer’s exposure to cyber
threats.
To stay informed about product updates, subscribe to the Siemens Industrial Security RSS Feed
at: https://www.siemens.com/industrialsecurity.
System Diagnostics with S7-1500 and TIA Portal
Entry-ID: 68011497, V2.0, 09/2020 2
Table of contents
Table of contents
Legal information ........................................................................................................ 2
1 Introduction ....................................................................................................... 5
1.1 Overview .............................................................................................. 5
1.2 Mode of operation ................................................................................ 6
1.2.1 Solution Overview ................................................................................ 6
1.2.2 Description of the core functionality ..................................................... 7
1.3 Components used................................................................................ 8
2 Core Topics of this Application ....................................................................... 9
2.1 Diagnostics with LEDs ......................................................................... 9
2.2 Diagnostics with the display in the CPU S7-1500 ................................ 9
2.3 Diagnostics in the TIA Portal.............................................................. 10
2.3.1 Diagnostics of the hardware in the device and network view ............. 10
2.3.2 Diagnostics in the topology view ........................................................ 13
2.3.3 Diagnosis in the project navigation .................................................... 14
2.3.4 Diagnostics in the inspection window................................................. 15
2.3.5 Diagnostics in the Diagnostics buffer ................................................. 16
2.3.6 Diagnostics in the Task Card "Online tools"....................................... 17
2.4 Diagnostics with the web server ........................................................ 19
2.5 Diagnostics with the system diagnostics display in the HMI .............. 26
2.5.1 Basics ................................................................................................ 26
2.5.2 Views of the system diagnostics ........................................................ 26
© Siemens AG 2020 All rights reserved
2.5.3 System diagnostics indicator ............................................................. 28
2.6 Diagnostics with alarm view / alarm window in the HMI ..................... 29
2.7 System diagnostics with the user program ........................................ 30
3 Configuration and Settings ............................................................................ 31
3.1 Configuration of the systems diagnostics........................................... 31
3.2 Configure diagnostic settings of the module DQ32 ............................ 32
3.3 Configure diagnostic settings of the module DI32 .............................. 33
3.4 Configure topology ............................................................................. 34
3.5 Configure the web server of the CPU ................................................ 35
3.6 Configure system diagnostics view in the HMI................................... 36
3.7 Configure system diagnostics window in the HMI .............................. 37
3.8 Configure System diagnostics indicator ............................................. 38
3.9 Configure the alarm view ................................................................... 39
3.10 Configure the alarm window .............................................................. 40
3.11 Configure the alarm indicator ............................................................. 41
3.12 Configure system diagnostics with user programs ............................. 42
3.12.1 Instruction "LED" ................................................................................ 44
3.12.2 Instruction "Device States"................................................................. 44
3.12.3 Instruction "GET_NAME" ................................................................... 45
3.12.4 Instruction "ModuleStates" ................................................................. 46
3.12.5 Instruction "GET_DIAG"..................................................................... 46
4 Operating the Application .............................................................................. 47
4.1 Diagnostics with LEDs ....................................................................... 47
4.2 Diagnostics with the display in the CPU S7-1500 .............................. 47
4.2.1 Diagnostics menu: Alarms ................................................................. 47
4.2.2 Diagnostics menu: Diagnostic buffer.................................................. 48
4.2.3 The "Modules" menu.......................................................................... 50
4.3 Diagnostics in the TIA Portal.............................................................. 52
4.3.1 Diagnostics of the hardware in the device and network view ............. 52
4.3.2 Diagnosis in the topology view ........................................................... 53
4.3.3 Diagnosis in the project navigation .................................................... 54
System Diagnostics with S7-1500 and TIA Portal
Entry-ID: 68011497, V2.0, 09/2020 3
Table of contents
4.3.4 Diagnostics in the inspection window................................................. 55
4.4 Diagnostics with the Web server ........................................................ 57
4.4.1 Login at the web server / website "Start page" .................................. 57
4.4.2 Website "Diagnostic buffer" ............................................................... 58
4.4.3 Website "Module information" ............................................................ 58
4.4.4 Website "Alarms" ............................................................................... 59
4.4.5 Website "Topology"............................................................................ 59
4.4.5.1 1st fault scenario: Missing supply voltage............................ 59
4.4.5.2 2nd fault scenario: Faulty interconnection of the port ........... 61
4.5 Diagnostics with the system diagnostics display in the HMI .............. 63
4.6 Diagnostics with the System diagnostics indicator and the
system diagnostics window in the HMI .............................................. 64
4.7 Diagnostics with alarm view in the HMI.............................................. 65
4.8 Diagnostics with alarm indicator and alarm window in the HMI ......... 65
4.9 System diagnostics with the user program ........................................ 66
4.9.1 Diagnostic information "LED" ............................................................. 66
4.9.2 Diagnostic information "DeviceStates" ............................................... 66
4.9.3 Diagnostic information "GET_NAME" ................................................ 67
4.9.4 Diagnostic information "ModuleStates" .............................................. 67
4.9.5 Diagnostic information "GET_DIAG" .................................................. 68
5 Basics .............................................................................................................. 69
6 Appendix.......................................................................................................... 71
6.1 Service and support ........................................................................... 71
6.2 Links and literature............................................................................. 72
© Siemens AG 2020 All rights reserved
6.3 Change documentation ...................................................................... 72
System Diagnostics with S7-1500 and TIA Portal
Entry-ID: 68011497, V2.0, 09/2020 4
1 Introduction
1 Introduction
1.1 Overview
Introduction
In the automation technology, diagnostics of devices, modules and networks is
gaining importance. Diagnostics over the whole system can minimize downtimes.
In the SIMATIC environment the complete diagnostics are summarized as system
diagnostics.
Overview of the automation task
The Figure below provides an overview of the automation task.
Figure 1-1: Overview of the automation task
STEP 7 CPU web browser
S7-1500 Alarm
HMI CPU Display
© Siemens AG 2020 All rights reserved
PROFINET
Industrial Ethernet
Fault
Description of the automation problem
The automation task consists of monitoring a PROFINET IO peripheral system with
various network components. The possibility of an individual diagnosis of the
components and a detailed diagnosis of the complete system should be
guaranteed. The priority is on the collection and display of the diagnostic
information.
Requirements of the automation task
• Configuration and setting possibilities of the devices and modules
• Evaluation and display of the diagnostic data in the engineering tool
• Evaluation and display of the diagnostic data directly in the controller
• Display of the diagnosis data in an operating panel
• Website access to diagnostic data
• Diagnostics of the topology (combining the devices in a network)
• Consistency of the system diagnostics
System Diagnostics with S7-1500 and TIA Portal
Entry-ID: 68011497, V2.0, 09/2020 5
1 Introduction
1.2 Mode of operation
1.2.1 Solution Overview
Uniform display concept
The integrated system diagnostics of S7-1500 offer the following functions:
• All clients of a system are supplied with diagnostic information through a
uniform mechanism.
• Independent of the display medium, the same system diagnostic information is
used.
• System diagnostics are also possible in STOP.
Figure 1-2: Overview overall solution
STEP 7 / Web browser
SCALANCE
X208
© Siemens AG 2020 All rights reserved
PROFINET
Industrial Ethernet
S7-1500 1 ET 200MP TP1200
2 2
1. The device detects a fault and sends diagnostic data to the assigned CPU.
2. The CPU informs the connected display media. The display of the system
diagnostics is refreshed.
Delimitation
• This application does not contain a complete discussion of all diagnostic
possibilities provided by S7-1500.
• The programmed code does not cover every possible fault. The extension of
the present code by the user is therefore possible and necessary.
System Diagnostics with S7-1500 and TIA Portal
Entry-ID: 68011497, V2.0, 09/2020 6
1 Introduction
1.2.2 Description of the core functionality
Consistent system diagnostics
In addition to the status display of the devices with LEDs, the diagnostic data are
also sent to the assigned CPU. The CPU reports the faults to the following
diagnostic media:
• TIA Portal
• CPU web server
• CPU display
• HMI devices
The diagnostic information is supplied in a uniform display form all over the system.
Diagnostic possibilities
In the application the possibilities for system diagnostic information is
demonstrated with the example of a missing supply voltage L+ at the module
DQ32.
The diagnosis of the topology is demonstrated with the faulty interconnection of the
ports.
The diagnosis with the user program is described with the example of a missing
supply voltage L+ in the module DI32 of an IO-device.
© Siemens AG 2020 All rights reserved
System Diagnostics with S7-1500 and TIA Portal
Entry-ID: 68011497, V2.0, 09/2020 7
1 Introduction
1.3 Components used
This application example has been created with the following hardware and
software components:
Table 1-1
Component No. Order number Note
PM 1507 LC 1 6EP1332-4BA00 Alternatively, a different
power supply can also
be used.
CPU 1516F-3 PN/DP 1 6ES7 516-3FN01-0AB0 Alternatively, a different
CPU S7-1500 can also
be used.
SIMATIC Memory Card 1 6ES7954-8LF03-0AA0 24 MB
DI32 2 6ES7521-1BL00-0AB0 Diagnostics can be
configured
DQ32 2 6ES7522-1BL00-0AB0 Diagnostics can be
configured
IM 155-5 PN ST 1 6ES7155-5AA00-0AB0 -
SCALANCE X208 1 6GK5208-0BA10-2AA3 -
TP1200 Comfort 1 6AV2124-0MC01-0AX0 -
PG/PC mit Ethernet- 1 - Customary PC with
Schnittstelle operating system
© Siemens AG 2020 All rights reserved
Windows
IE FC TP STANDARD 1 6XV1840-2AH10 IE connection
CABLE Minimum order quantity
20m
RJ45 Steckverbinder 8 6GK1901-1BB10-2AA0 Can be finished
STEP 7 Professional 1 6ES7822-1A.06-.. -
V16 Update 1
SIMATIC WinCC 1 6AV210.-....6-0 -
V16 Update 1
This application example consists of the following components:
Table 1-2
Component File name Note
Documentation 68011497_S7-1500_Diagnose_DOC_v20_en.pdf -
STEP 7 Project 68011497_S7-1500_Diagnose_CODE_v20.zip -
System Diagnostics with S7-1500 and TIA Portal
Entry-ID: 68011497, V2.0, 09/2020 8
2 Core Topics of this Application
2 Core Topics of this Application
2.1 Diagnostics with LEDs
Most of the modules of the SIMATIC family have an LED status and fault display in
the housing. Depending on the status and/or fault one or more LEDs light up. The
meaning of individual LEDs or the combination of several LEDs is different for
every module.
Note Please find more information about the meaning of the LED display in the
manual of the respective module.
2.2 Diagnostics with the display in the CPU S7-1500
The S7-1500 display provides a large variety of diagnostic possibilities. In the
menu "Diagnostics" you can directly read out the information in the diagnostic
buffer or have the pending diagnostics messages displayed. In the menu "Module",
the module status is displayed symbolically.
Figure 2-1: Diagnostics message in the display of the CPU
© Siemens AG 2020 All rights reserved
System Diagnostics with S7-1500 and TIA Portal
Entry-ID: 68011497, V2.0, 09/2020 9
2 Core Topics of this Application
2.3 Diagnostics in the TIA Portal
2.3.1 Diagnostics of the hardware in the device and network view
In addition to the diagnostics in the hardware, STEP 7 provides the "Online" view.
When the online connection to a device, is built up, its diagnostics status and the
diagnostics status of its subordinate component, if any, is also determined. If there
is a fault or an error in a module and if there is diagnostic information, the status of
the faulty module is displayed by means of diagnostic symbols.
Diagnostic symbols
Diagnostic symbols make trouble-shooting easier. If a module has no faults, a
green symbol for "no fault" is displayed. But if there is a fault event, the respective
symbol for this kind of fault is displayed.
Please find a description of the diagnostic symbols for modules and devices and
their meaning in the TIA Portal online help.
Table 2-1: Diagnostic icons for modules and devices
Icon Meaning
The connection with a CPU is currently being established.
The CPU is not reachable at the set address.
© Siemens AG 2020 All rights reserved
The configured CPU and the CPU actually present are of incompatible types.
On establishment of the online connection to a protected CPU, the password
dialog was terminated without specification of the correct password.
No fault
Maintenance required
Maintenance demanded
Error
The module or device is deactivated.
The module or the device cannot be reached from the CPU (valid for
modules and devices below a CPU).
The functionality of the module or submodule is no longer available (for
example. input and output data). Possible causes:
• Difference between expected and actual configuration.
• Access error during updating the process images.
Diagnostics not or only partially possible. Possible causes:
• Difference between actual online and offline configuration data.
• You have not executed the command "Compile" for the hardware.
• You have not executed the command "Download to device" for the
hardware or the hardware configuration.
• The object does not support diagnostics.
For HMI devices: No diagnostics data is available.
The connection is established, but the module status has not yet been
determined or is unknown.
System Diagnostics with S7-1500 and TIA Portal
Entry-ID: 68011497, V2.0, 09/2020 10
2 Core Topics of this Application
Icon Meaning
The configured module does not support display of the diagnostics status.
Hardware error in lower-level component: A hardware fault has occurred in at
least one lower-level hardware component (occurs as a separate icon only in
the project tree).
Diagnostic information in the network view
In the network view, the status of the devices connected online is displayed
symbolically. The network view provides an overview of the current status of the
devices and of your system. Double-click on the device to go to the device view.
Figure 2-2: Diagnostic information in the network view
© Siemens AG 2020 All rights reserved
Diagnostic information in the device view
In the device view, the status of the devices connected online, is displayed
symbolically. The device view provides an overview of the current status of the
devices and of your system. Double-click on the diagnostic symbol of a module to
go to the diagnostics view of a module directly.
Figure 2-3: Diagnostic information in the network view
System Diagnostics with S7-1500 and TIA Portal
Entry-ID: 68011497, V2.0, 09/2020 11
2 Core Topics of this Application
Diagnostic information in the diagnose view
The diagnose status of a module is displayed in the folder "Diagnostics >
Diagnostic status". The "Diagnostic status" is divided into the windows:
• Status (Status)
Here, the status is displayed from the view of the CPU and the difference
between configured and connected modules is displayed.
• Standard diagnostics
In this window, the fault of the module is displayed.
Figure 2-4: Diagnostic information in the diagnostics view
© Siemens AG 2020 All rights reserved
System Diagnostics with S7-1500 and TIA Portal
Entry-ID: 68011497, V2.0, 09/2020 12
2 Core Topics of this Application
2.3.2 Diagnostics in the topology view
The online topology offers following diagnostic possibilities:
• The status of the devices is displayed symbolically.
• Faults of the subordinate components are displayed by additional diagnose
symbols in the right lower corner of the device diagnose symbols.
• The states of the ports are displayed in different colors.
• The status of the line between two ports is displayed in color.
Figure 2-5: Diagnostics in the topology view
© Siemens AG 2020 All rights reserved
System Diagnostics with S7-1500 and TIA Portal
Entry-ID: 68011497, V2.0, 09/2020 13
2 Core Topics of this Application
2.3.3 Diagnosis in the project navigation
With the project navigation you have a quick and easy access to all the
components in your project. If there is an online connection to a device, the
following diagnostic status is automatically displayed symbolically in your project
navigation.
• The status of the devices is displayed symbolically.
• Faults of the subordinate components are displayed by additional diagnose
symbols in the right lower corner of the device diagnose symbols.
• For hardware components with their own operating modes, the operating mode
is displayed in color in the right top corner of the hardware symbol.
Double-click on the diagnostic symbol of the respective hardware component to go
to the diagnostics view of a component directly.
You can also start the function "Online & diagnostics" of the device (PLC_1)
directly from the project navigation.
Figure 2-6: Diagnostics in the project navigation
© Siemens AG 2020 All rights reserved
System Diagnostics with S7-1500 and TIA Portal
Entry-ID: 68011497, V2.0, 09/2020 14
2 Core Topics of this Application
2.3.4 Diagnostics in the inspection window
In the tab "Diagnostics" of the inspection window, you get diagnostic information in
the following subordinate tabs in form of a table.
Tab "Device-information"
In the "Device information" tab, the following information of the devices connected
online are displayed.
• Online status
• Operating mode
• Device/module
• Connection established via…
• Message
• Details: contains a link to the diagnostics view of the device
• Help: contains a link to the online help for more information about the message
Figure 2-7: Device Information tab
Tab "Connection information"
© Siemens AG 2020 All rights reserved
The "Connection information" tab provides an overview of the connection
resources of the device.
Abbildung 2-8: Connection information tab
Tab "Alarm display"
In the "Alarm display" tab the event texts of the devices are listed with Source,
Date, Time, Status, Acknowledge, Alarm class name, Event text, Help and Info
text. The Status displays whether it is a coming, going or acknowledged alarm.
Figure 2-9: Alarm display tab
System Diagnostics with S7-1500 and TIA Portal
Entry-ID: 68011497, V2.0, 09/2020 15
2 Core Topics of this Application
2.3.5 Diagnostics in the Diagnostics buffer
Each CPU and some other modules have their own diagnostics buffer, in which
detailed information on all diagnostic events is entered in the order in which they
occurred.
The diagnostics buffer is used as a log file for the diagnostics events that occurred
on the CPU and the modules assigned to it. These are entered in the order of their
occurrence, with the latest event shown at the top.
The entries available in the diagnostics buffer include:
• Internal and external errors on a module
• System errors in the CPU
• Operating mode transitions (e.g., from RUN to STOP)
• Errors in the user program
• Removal/insertion of modules
• Security events
To display the diagnostics buffer of a CPU in TIA Portal, first establish an online
connection to the CPU and start the "Online & Diagnostics" function of the CPU
directly from the project tree. In the "Diagnostics" folder, select the "Diagnostics
buffer" subfolder.
Figure 2-10: Diagnostics buffer
© Siemens AG 2020 All rights reserved
System Diagnostics with S7-1500 and TIA Portal
Entry-ID: 68011497, V2.0, 09/2020 16
2 Core Topics of this Application
The "Details on event" area shows detailed information about the event. Clicking
the "Open in editor" button opens the device view of the module concerned or the
referenced block in the offline view at the point in the program that caused the
error.
In the "Settings" area, you can filter diagnostic buffer entries to only display certain
types of events.
2.3.6 Diagnostics in the Task Card "Online tools"
For modules with their own operating mode (such as CPUs), the "Online tools" task
card allows you to read current diagnostics information and commands to the
module.
"CPU operator panel" pane
This area contains the following displays:
• Station name and CPU type (short designation)
• RUN / STOP (corresponds to the "RUN / STOP" LED of the CPU)
• ERROR (corresponds to the "ERROR" LED on the CPU)
• MAINT (corresponds to the "MAINT" LED on the CPU)
"Cycle time " pane
© Siemens AG 2020 All rights reserved
The "Cycle time" pane displays the cycle time diagram and below it the measured
cycle times as absolute values.
The following measured cycle times are displayed in the cycle time diagram:
• Shortest cycle time: Duration of the shortest cycle since the last transition from
STOP to RUN.
• Current / last cycle time: Duration of the last cycle.
• Longest cycle time: Duration of the longest cycle since the last transition from
STOP to RUN.
"Memory" pane
This area contains the current memory utilization of the associated module. The
available memory is shown both as a bar diagram and as a numerical value
(percentage). The numerical value is rounded to an integer value.
The following memory utilizations are shown:
• Load memory
The load memory is located on the SIMATIC memory card.
• Code work memory:
work memory for program code
• Data work memory:
work memory for data blocks
• Retentive memory
To display the operating status of a CPU in TIA Portal, you first have to establish
an online connection to the CPU.
System Diagnostics with S7-1500 and TIA Portal
Entry-ID: 68011497, V2.0, 09/2020 17
2 Core Topics of this Application
Figure 2-11: Task Card "Online tools"
© Siemens AG 2020 All rights reserved
System Diagnostics with S7-1500 and TIA Portal
Entry-ID: 68011497, V2.0, 09/2020 18
2 Core Topics of this Application
2.4 Diagnostics with the web server
With the web server you have the possibility of monitoring the CPU via the Internet
or the corporate Intranet. Evaluations and system diagnostics over great distances
and from anywhere where there is an Internet access, become possible.
In addition to general information, the web server of the CPU offers the following
diagnostics:
• Start page
• Diagnostics
• Diagnostic buffer
• Module information
• Alarms
• Topology
Start page
On the website "Start page", the representation of the CPU with LEDs shows the
current status of the CPU. The "Status" window contains information about the
operating mode and the status of the CPU.
Figure 2-12: Start page website
© Siemens AG 2020 All rights reserved
System Diagnostics with S7-1500 and TIA Portal
Entry-ID: 68011497, V2.0, 09/2020 19
2 Core Topics of this Application
Diagnostics
The "Diagnostics" web page provides more information about the tabs:
• Identification: This tab contains the characteristics of the CPU (serial number,
article number, hardware and firmware version, etc.).
• Program protection: This tab provides information on whether the PLC program
contains know-how protection or copy protection.
• Memory: This tab contains current values on the memory currently in use.
• Runtime information: Current information on program/communication load and
cycle time can be found in this tab.
• Fail-safe (only with an F CPU)
Figure 2-13: Diagnostics website
© Siemens AG 2020 All rights reserved
System Diagnostics with S7-1500 and TIA Portal
Entry-ID: 68011497, V2.0, 09/2020 20
2 Core Topics of this Application
Diagnostic buffer
You can read out the entries in the diagnostic buffer without an engineering tool
from the website "Diagnostic buffer". In the "Details" window, the detailed
information of a selected event is displayed.
Figure 2-14: Diagnostic buffer website
© Siemens AG 2020 All rights reserved
System Diagnostics with S7-1500 and TIA Portal
Entry-ID: 68011497, V2.0, 09/2020 21
2 Core Topics of this Application
Module information
The website "Module information" displays symbols to show whether the
components of a station are OK or whether there is a fault. Click to the links of the
components to navigate to the detailed information about the fault. The display of
the module levels above the table is taken into account. With this link, you can go
directly to the higher module level.
Figure 2-15: Module information website
© Siemens AG 2020 All rights reserved
Figure 2-16: Detail view DQ 32 website
System Diagnostics with S7-1500 and TIA Portal
Entry-ID: 68011497, V2.0, 09/2020 22
2 Core Topics of this Application
Alarms
Current messages are displayed chronologically in the website "Alarms". The
window "Details on alarm number" provides you with detailed information about the
selected alarm.
Figure 2-17: Alarms website
© Siemens AG 2020 All rights reserved
Topology
The website "Topology" provides you with information about the topology and the
status of the PROFINET devices in your system.
The following views are available:
• Graphic view
• Table view
• Status view
Topology "Graphic view"
In the graphic view, you can choose between the "Set topology" and the "Actual
topology". If a topology is configured, the status of the connections is displayed in
colors in the "Set topology" as follows:
Table 2-2
Color of the Status of the connection
connection
green The actual connection matches the configured one.
yellow Diagnostics of the connection are not possible, for example because
there is no connection.
red The actual connection does not match the configured connection, for
example because the ports were exchanged.
System Diagnostics with S7-1500 and TIA Portal
Entry-ID: 68011497, V2.0, 09/2020 23
2 Core Topics of this Application
In the "Actual topology", the actual topology is determined. The connections are
displayed in green.
Figure 2-18: Topology website - graphic view
© Siemens AG 2020 All rights reserved
Topology "Table view"
The "Table view" only shows the "Actual topology". In the first column of the table
the status of the port and the module status are displayed symbolically.
Figure 2-19: Topology website - table view
System Diagnostics with S7-1500 and TIA Portal
Entry-ID: 68011497, V2.0, 09/2020 24
2 Core Topics of this Application
Topology "Status overview"
In the "Status overview", the module status of the PROFINET devices is displayed
with symbols. You get a quick overview of the faulty modules.
Figure 2-20: Topology website - status view
Note The two websites "Topology" and "Module information" are linked. When you
click on the head of a configured module in one of the topology views, you go to
© Siemens AG 2020 All rights reserved
this module in the "Module information" website immediately.
Note For further information about website, please refer to S7-1500 Web server
Function Manual.
System Diagnostics with S7-1500 and TIA Portal
Entry-ID: 68011497, V2.0, 09/2020 25
2 Core Topics of this Application
2.5 Diagnostics with the system diagnostics display in the
HMI
2.5.1 Basics
For displaying diagnostic information in the HMI, the TIA Portal provides two
complete objects for a quick localization of the fault. These objects are only
available on Comfort Panels.
System diagnostics display
The system diagnostics display provide you with a diagnostic overview of the
status of all available devices in your system that can be diagnosed. In case of a
fault, please navigate through the different views directly to the cause of the fault in
the detailed view of the faulty module.
System diagnostics window
The window "System diagnostics" is not substantially different from the "System
diagnostics display". The "System diagnostics window" can only be configured in
the Global View. Therefore, there is an extra "window" area in the properties. Here
you can choose whether the window can be closed.
2.5.2 Views of the system diagnostics
© Siemens AG 2020 All rights reserved
The diagnostics information is displayed in the system diagnostics display and in
the system diagnostics window in different views.
Device view
In the device view, the status of all available devices of one level are displayed.
Figure 2-21: Device view of the system diagnostics display
System Diagnostics with S7-1500 and TIA Portal
Entry-ID: 68011497, V2.0, 09/2020 26
2 Core Topics of this Application
Detailed view
In the detailed view, the diagnostics information of the selected device is displayed.
In addition to general data you will find a description of the fault and possible
remedies here.
Figure 2-22: Detailed view of the system diagnostics
© Siemens AG 2020 All rights reserved
Matrix view
The matrix view only pops up if you have configured a PROFIBUS_DP or
PROFINET IO master system in your system. The matrix view shows the status of
the devices in the master system.
Figure 2-23: Matrix view of the system diagnostics
System Diagnostics with S7-1500 and TIA Portal
Entry-ID: 68011497, V2.0, 09/2020 27
2 Core Topics of this Application
Navigation buttons
With the navigation buttons you can navigate through the systems diagnosis.
Table 2-3: Navigation buttons in the system diagnostics
Button Key Function
Enter key Opens the child devices or the detail view
if there are no child devices.
Esc key Opens the parent device or the device
view if there is no parent device.
Home key Opens the device view.
Configured function key, Opens the diagnostic buffer view.
e.g. F1. Only visible in the device view.
Configured function key, e.g. Updates the diagnostic buffer view.
F2.
2.5.3 System diagnostics indicator
The system diagnostics indicator is a graphical object in a global library. The object
is inserted in a picture or a picture template and connected to the system
diagnostics window. The system diagnostics indicator changes its graphic when
there is a fault in the system. With a click on the system diagnostics indicator, the
© Siemens AG 2020 All rights reserved
system diagnostics window opens up. The detailed view of the faulty device is
automatically displayed.
Figure 2-24: Graphics of the system diagnostics indicator
System Diagnostics with S7-1500 and TIA Portal
Entry-ID: 68011497, V2.0, 09/2020 28
2 Core Topics of this Application
2.6 Diagnostics with alarm view / alarm window in the HMI
With the objects "Alarm view" and/or "Alarm window", the TIA Portal offers you
more possibilities of displaying diagnostics information in the HMI.
Alarm view
The object "Alarm view" shows you the diagnostics information as alarms in the
operating panel, if you selected the respective alarm states and alarm classes.
Depending on the configuration, different columns with information about a
message are displayed in the "alarm view".
Figure 2-25: Alarm view in the HMI
Alarm window
The object "Alarm window" is not substantially different from the "Alarm view". The
"Alarm window" can only be configured in the Global View. Therefore, there is an
© Siemens AG 2020 All rights reserved
extra "Mode" area in the properties. For example, you can set whether the "Alarm
window" is to pop up automatically for every new message.
Alarm indicator
The "Alarm indicator" is a graphic symbol that indicates pending alarms or
messages that have to be acknowledged, depending on the configuration. The
"Alarm indicator" can have two states:
• Flashing: At least one alarm that has to be acknowledged is pending.
• Static: At least one of the acknowledged alarm has not yet been sent. The
number indicated means the number of alarms still pending.
The "Alarm indicator" can only be configured in the Global View.
Depending on the configuration, an alarm window opens up when the alarm
indicator is used. The alarm indicator can only be operated with a mouse or the
touch screen.
Figure 2-26: Alarm indicator
System Diagnostics with S7-1500 and TIA Portal
Entry-ID: 68011497, V2.0, 09/2020 29
2 Core Topics of this Application
2.7 System diagnostics with the user program
In the user program you can configure reactions to certain diagnostic messages.
With the integrated diagnostics instructions in the TIA Portal, you read out the
system diagnostics information from the faulty modules. With the information, you
can define to stop the system if certain faults occur, for example.
You can send the system diagnostics information read out to a higher-level station
for further evaluation.
Diagnostics instructions
For the determination of the system diagnostics information in the user program,
the following instructions are available in STEP 7.
Table 2-4
Instruction Description
RD_SINFO Read out start information of the current OBs
LED Read LED status
GET_NAME Read out the name of the module
DeviceStates Read the module status information of an IO system
ModuleStates Read the module status information of a module
GEN_DIAG Generate diagnostics information
© Siemens AG 2020 All rights reserved
GET_DIAG Read diagnostics information
RDREC Read data set.
The STATUS output parameter contains error information.
RALRM Receive alarm.
The STATUS output parameter contains error information.
DPNRM_DG Read diagnostics data of a DP slave
T_DIAG Check connection
Note For more detailed information about the instructions, please refer to the TIA
Portal Online Help.
System Diagnostics with S7-1500 and TIA Portal
Entry-ID: 68011497, V2.0, 09/2020 30
3 Configuration and Settings
3 Configuration and Settings
3.1 Configuration of the systems diagnostics
The system diagnostics cannot be deactivated for S7-1500. In the "Messages"
window you can define which message categories are to be put out and whether
they have to be acknowledged. Please proceed as follows:
Table 3-1
No. Action Remark
1. In the device view, of "PLC_1",
please double-click on "Device
Configuration" in the project
navigation.
© Siemens AG 2020 All rights reserved
2. Click on "Multilingual support" in
the inspector window of the
"PLC_1" under "Properties>
General".
Assign the configured project
languages to the languages of the
device and the web server.
3. Double-click the "System
diagnostic settings" in the
"Common data" folder in the
project tree.
4. Activate the categories to be
displayed.
5. Select the "Acknowledgment"
alarm class for the "Error"
category.
System Diagnostics with S7-1500 and TIA Portal
Entry-ID: 68011497, V2.0, 09/2020 31
3 Configuration and Settings
3.2 Configure diagnostic settings of the module DQ32
You can release the module-specific diagnostic settings for every module
separately. For displaying the missing supply voltage L+ in the module DQ32,
please proceed as follows:
Table 3-2
No. Action Remark
1. In the device view, of "PLC_1",
please double-click on "Device
Configuration" in the project
navigation.
2. Select the module "DQ32" in the
device view.
3. Click on "Output 0-31 > Outputs"
in the inspector window under
"Properties > General".
© Siemens AG 2020 All rights reserved
4. Activate the option box "No supply
voltage L+"
System Diagnostics with S7-1500 and TIA Portal
Entry-ID: 68011497, V2.0, 09/2020 32
3 Configuration and Settings
3.3 Configure diagnostic settings of the module DI32
You can release the module-specific diagnostic settings for every module
separately. For displaying the missing supply voltage L+ in the module DI32 of the
IO device "et200mp", please proceed as follows:
Table 3-3
No. Action Remark
1. The device view is still open. In
the device list, select "et200mp".
2. Select the module "DI32" in the
device view.
3. In the inspector window under
"Properties > General > Module
parameters", click on "Channel
© Siemens AG 2020 All rights reserved
template".
4. Activate the option box "no supply
voltage L+"
System Diagnostics with S7-1500 and TIA Portal
Entry-ID: 68011497, V2.0, 09/2020 33
3 Configuration and Settings
3.4 Configure topology
For displaying the faulty interconnection of the ports in our example, the topology
must be configured. Please proceed as follows:
Table 3-4
No. Action Remark
1. Open the device and network
editor with a double click on
"Devices & networks" in the
project navigation.
2. Change to the graphic view of the
topology view.
3. Click on port 1 of "PLC_1" with the
left mouse button. Move the
mouse cursor while keeping the
mouse button pressed to Port 2 of
"SCALANCE X208". Release the
mouse button.
4. Now interconnect port 1 of
"et200mp" with port 3 of
"SCALANCE X208" in the same
way.
© Siemens AG 2020 All rights reserved
System Diagnostics with S7-1500 and TIA Portal
Entry-ID: 68011497, V2.0, 09/2020 34
3 Configuration and Settings
3.5 Configure the web server of the CPU
The web server of the CPU allows for system diagnostics via PROFINET IO. For
this, the web server must be activated in the following way:
Table 3-5
No. Action Remark
1. In the device view, of "PLC_1",
please double-click on "Device
configuration" in the project
navigation.
2. Click on "Web server" in the
inspector window of the "PLC_1",
under "Properties > General".
3. Activate the option box "Activate
web server on this module".
4. Create a new user "admin" with
the password "s7".
© Siemens AG 2020 All rights reserved
5. Give the user "admin" the
authorizations you need for your
project.
System Diagnostics with S7-1500 and TIA Portal
Entry-ID: 68011497, V2.0, 09/2020 35
3 Configuration and Settings
3.6 Configure system diagnostics view in the HMI
The template for the SIMATIC TP1200 Comfort was used for the application
example. You can find this template at:
https://support.industry.siemens.com/cs/ww/en/sc/2054
For displaying the diagnostic information in the HMI, the complete control "Systems
diagnostics view" is available in the TIA Portal. The following table shows you how
to insert the control into your HMI configuration.
Table 3-6
No. Action Remark
1. Open the screen "03_Diagnostics"
from the project navigation under
"HMI_1 > Screens > Application >
Template"
2. Open the TaskCard "Toolbox".
3. Drag the Control "Systems
diagnostics view" to the screen.
4. Adapt the size of the control to the
screen.
© Siemens AG 2020 All rights reserved
5. Click on "Columns" in the
inspector window under
"Properties > Properties".
6. Activate the columns you want to
display in the device/detailed view.
System Diagnostics with S7-1500 and TIA Portal
Entry-ID: 68011497, V2.0, 09/2020 36
3 Configuration and Settings
No. Action Remark
7. Activate the columns you want to
display in the diagnostic buffer
detail view.
8. Click on "Layout" in the inspector
window under "Properties >
Properties".
9. Activate "Show split view" if you
wish to display the device and
detailed views at the same time,
or deactivate "Show split view" if
you only wish to display one view.
3.7 Configure system diagnostics window in the HMI
© Siemens AG 2020 All rights reserved
For displaying the diagnostic information in the HMI, the complete control "System
diagnostics window" is available in the TIA Portal. The following table shows you
how to insert the control into your HMI configuration.
Table 3-7
No. Action Remark
1. Open the "Global Screen" from the
project navigation under "HMI_1 >
Screen management".
2. Open the TaskCard "Toolbox".
3. Drag the Control "System
diagnostics window" to the Global
screen.
4. Configure the "System diagnostics
window" like a "System diagnostic
view" (see chapter 3.6).
5. Click on "Window" in the inspector
window under "Properties >
Properties".
6. Activate the window properties
"Close button" and "Size
adjustable".
System Diagnostics with S7-1500 and TIA Portal
Entry-ID: 68011497, V2.0, 09/2020 37
3 Configuration and Settings
3.8 Configure System diagnostics indicator
The "System diagnostics indicator" is for displaying troubles in the HMI. If you want
to be able to use the "System Diagnostic Indicator", a "System diagnostic window"
must have been configured in the global screen.
Table 3-8
No. Action Remark
1. Open the screen "11_Module1"
from the project navigation under
"HMI_1 > Screens > Application >
ApplicationName".
2. Open the TaskCard "Libraries >
Global Libraries".
3. Open the folder "Buttons-and-
Switches > Master copies >
DiagnosticsButtons> Comfort
Panels and RT Advanced".
4. Drag and drop the object
"DiagnosticsIndicator" to the place
in the screen where you want it to
be.
© Siemens AG 2020 All rights reserved
5. Click on "Click" in the inspector
window under "Properties >
Events".
6. Now select the system diagnostic
window "System diagnostics
window_1" from the global screen
for the pre-set system function
"ShowSystemDiagnosticsWindow"
7. Alternative:
In the "TemplateGeneral" screen
under "HMI_1> Screen
management> Templates" a
diagnostic display with a button is
configured. In the inspector
window under "Properties >
Events" the opening of screen
"03_Diagnostics" is configured for
this button under "Click".
System Diagnostics with S7-1500 and TIA Portal
Entry-ID: 68011497, V2.0, 09/2020 38
3 Configuration and Settings
3.9 Configure the alarm view
The "Alarm view" is for displaying troubles in the HMI. The following table shows
you how to insert the pre-defined control "Alarm view" into your HMI configuration.
Table 3-9
No. Action Remark
1. Open the screen "02_Messages"
from the project navigation under
"HMI_1 > Screens > Application >
Template".
2. Open the TaskCard "Toolbox".
3. Drag the Control "Alarm View" to
the screen.
4. Adapt the size of the control to the
screen.
© Siemens AG 2020 All rights reserved
5. Click on "General" in the inspector
window under "Properties >
Properties".
6. Under "Display > Current alarm
states", activate the "Pending
alarms" and "Unacknowledged
alarms".
7. Activate the alarm classes
"Acknowledgement" and "No
Acknowledgement".
System Diagnostics with S7-1500 and TIA Portal
Entry-ID: 68011497, V2.0, 09/2020 39
3 Configuration and Settings
No. Action Remark
8. Click on "Columns" in the
inspector window under
"Properties > Properties".
9. Under "Visible columns" select the
columns you wish to be output in
"Alarm view".
3.10 Configure the alarm window
The "Alarm window" is mainly configured like the "Alarm view". The following table
shows you how to insert the pre-defined control "Alarm window" into your HMI
configuration.
Table 3-10
No. Action Remark
1. Open the "Global Screen" from the
© Siemens AG 2020 All rights reserved
project navigation under "HMI_1 >
Screen management".
2. Open the TaskCard "Toolbox".
3. Drag the Control "Alarm window"
to the global screen.
4. Configure the "Alarm window" like
an "Alarm view" (see chapter 3.9).
5. Click on "Window" in the inspector
window under "Properties >
Properties".
6. Deactivate the window properties
"Display automatically" and
activate the window properties
"Close button" and "Sizeable".
System Diagnostics with S7-1500 and TIA Portal
Entry-ID: 68011497, V2.0, 09/2020 40
3 Configuration and Settings
3.11 Configure the alarm indicator
The "Alarm indicator" indicates pending alarms in the HMI. If you want to be able to
use the "Alarm indicator", an "Alarm window" must have been configured in the
global screen.
Table 3-11
No. Action Remark
1. Open the "Global Screen" from the
project navigation under "HMI_1 >
Screen management".
2. Open the TaskCard "Toolbox".
3. Drag and drop the control "Alarm
indicator" to the place in the
screen where you want it to be.
4. Select the alarm classes you wish
to be displayed by the alarm
indicator in the inspector window
under "Properties > Properties >
General".
In the column "Pending alarms"
activate the alarm classes
"Errors", "Acknowledgment" and
"No Acknowledgment". In the
© Siemens AG 2020 All rights reserved
column "Acknowledged", activate
the alarm classes "Errors" and
"Acknowledgment".
5. Click on "Click when flashing" in
the inspector window under
"Properties > Events".
The function list opens up.
6. Click on the first line of the
function list and choose the
system function
"ShowAlarmWindow" under
"Alarms".
The alarm window "Alarm
window_1" is selected
automatically.
7. Optional: The
"vbsActivateAlarmControlScreen"
script is configured for the "Click"
event. This opens the
"02_Messages" picture.
System Diagnostics with S7-1500 and TIA Portal
Entry-ID: 68011497, V2.0, 09/2020 41
3 Configuration and Settings
3.12 Configure system diagnostics with user programs
For the system diagnostics in user programs, complete instructions are available in
the TIA Portal. For more detailed information about the instructions, please refer to
the TIA Portal Online Help. The use of several applications in the user program is
described below.
No further evaluation of the System Diagnostics information will be described in
this example.
In this application the parameter structure of the individual diagnostic instructions is
displayed in the data block "DiagDB" (see Figure 3-1). The parameters of the
instructions are not linked to the variables of the data block.
Figure 3-1: Data block "DiagDB"
© Siemens AG 2020 All rights reserved
System Diagnostics with S7-1500 and TIA Portal
Entry-ID: 68011497, V2.0, 09/2020 42
3 Configuration and Settings
Please find the value and/or the symbolic name of the respective parameters
"LADDR" (HW-ID) in the tab "System constants" of the "Default tag table" (see
Figure 3-2).
Figure 3-2: System constants
© Siemens AG 2020 All rights reserved
Note Assign the symbolic names of the variable table and the variables of the data
block to the parameters of the instructions per drag & drop.
System Diagnostics with S7-1500 and TIA Portal
Entry-ID: 68011497, V2.0, 09/2020 43
3 Configuration and Settings
3.12.1 Instruction "LED"
With the instruction "LED", you can read out the status of a certain module LED.
The following example shows you that your status of the ERROR-LED (parameter
LED = 2) of the "PLC_1".
Figure 3-3: Instruction LED
3.12.2 Instruction "Device States"
With the instruction "Device States" you put out the status of the modules of an I/O
system (PROFIBUS DP or PROFINET IO). The following example detects the
trouble modules (Parameter MODE =") of the "PROFINET_IO_Systems."
© Siemens AG 2020 All rights reserved
Figure 3-4: Instruction DeviceStates
System Diagnostics with S7-1500 and TIA Portal
Entry-ID: 68011497, V2.0, 09/2020 44
3 Configuration and Settings
3.12.3 Instruction "GET_NAME"
With the instruction "GET_NAME" you can read out the device name of, let's say a
faulty module of an IO system (PROFIBUS DP or PROFINET IO) for example. The
following example determines the device names of the module with the "Device
Number" "1". Please find the "Device number" in the network view under
"Properties of the module (see Figure 3-5). The "Device number" "1" is assigned in
the data block "DiagDB" of the variable "STATION_NR".
Figure 3-5: Device number
Figure 3-6: Instruction GET_NAME
© Siemens AG 2020 All rights reserved
System Diagnostics with S7-1500 and TIA Portal
Entry-ID: 68011497, V2.0, 09/2020 45
3 Configuration and Settings
3.12.4 Instruction "ModuleStates"
With the instruction "ModuleStates" you can read out the module state of a module.
The following example detects the trouble modules (Parameter MODE =2) of the
IO device "et200mp".
Figure 3-7: Instruction ModuleStates
3.12.5 Instruction "GET_DIAG"
With the instruction "GET_DIAG" you can read out the diagnose information of a
© Siemens AG 2020 All rights reserved
module. In the following example the diagnostic status of the DI module
"DI32x24VDC_HF_1" is put out according to the structure "DIS" (Parameter MODE
= 1) in the parameter "DIAG".
Note The structure "DIS" is already integrated in TIA Portal and does not need to be
created. However, variables with the data type "DIS" can only be defined in the
block interface or in data blocks (see Figure 3-1).
Figure 3-8: Instruction GET_DIAG
System Diagnostics with S7-1500 and TIA Portal
Entry-ID: 68011497, V2.0, 09/2020 46
4 Operating the Application
4 Operating the Application
4.1 Diagnostics with LEDs
The missing supply voltage L+ in the module DQ32 is displayed by a flashing red
LED in the module and in the CPU.
4.2 Diagnostics with the display in the CPU S7-1500
The S7-1500 display has a large variety of diagnostic possibilities. The missing
supply voltage L+ in the module DQ32 is displayed in various places in the display.
4.2.1 Diagnostics menu: Alarms
Table 8-1
No. Action Remark
1. Navigate to the "Diagnostics"
menu with the arrow buttons and
open it with the "OK" button.
© Siemens AG 2020 All rights reserved
2. Select "Alarms" and open it with
the "OK" button.
System Diagnostics with S7-1500 and TIA Portal
Entry-ID: 68011497, V2.0, 09/2020 47
4 Operating the Application
No. Action Remark
3. Select the alarm and open the
message details with "OK".
4. Check the message.
© Siemens AG 2020 All rights reserved
4.2.2 Diagnostics menu: Diagnostic buffer
Table 4-2
No. Action Remark
1. Navigate to the "Diagnostics"
menu with the arrow buttons and
open it with the "OK" button.
System Diagnostics with S7-1500 and TIA Portal
Entry-ID: 68011497, V2.0, 09/2020 48
4 Operating the Application
No. Action Remark
2. Select "Diagnostic buffer" and
open it with the "OK" button.
3. Select the alarm and open the
message details with "OK".
© Siemens AG 2020 All rights reserved
4. Check the message in the
diagnostic buffer.
System Diagnostics with S7-1500 and TIA Portal
Entry-ID: 68011497, V2.0, 09/2020 49
4 Operating the Application
4.2.3 The "Modules" menu
Table 4-3
No. Action Remark
1. Navigate to the "Modules" menu
with the arrow buttons and open it
with the "OK" button.
2. Select "Local modules" and open
it with the "OK" button.
© Siemens AG 2020 All rights reserved
3. Select the faulty module DQ32 on
"Slot3" and open the status with
"OK" button.
System Diagnostics with S7-1500 and TIA Portal
Entry-ID: 68011497, V2.0, 09/2020 50
4 Operating the Application
No. Action Remark
4. Select "Status" and open it with
the "OK" button.
5. Select the "Module state" and
open the message details with
"OK".
© Siemens AG 2020 All rights reserved
6. Check the message.
Note Quit the currently selected menu by hitting the "ESC" button.
System Diagnostics with S7-1500 and TIA Portal
Entry-ID: 68011497, V2.0, 09/2020 51
4 Operating the Application
4.3 Diagnostics in the TIA Portal
4.3.1 Diagnostics of the hardware in the device and network view
For the diagnostics of the missing supply voltage L+ in the module DQ32 in the
device and network view, please proceed as follows:
Diagnostic information in the network view
Table 4-4
No. Action Remark
1. Open the device and network
editor with a double click on
"Devices & networks" in the
project navigation.
2. Select the "PLC_1" in the network
view.
3. In the toolbar, click the "Connect When a connection is first established, the dialog "Connect
online" button. online" opens up. Select the PG/PC interface with which the
PLC is connected to the PG/PC and click on "Connect".
4. In the network view, the diagnostic
symbol "Fault" is displayed at
"PLC_1". The additional
diagnostic symbol in the lower
© Siemens AG 2020 All rights reserved
right hand corner of the diagnostic
symbol indicates that a fault has
occurred in a lower-level
component.
Diagnostic information in the device view
Table 4-5
No. Action Remark
1. Double-click on the device
"PLC_1" in the network view.
The online device view opens up.
For every hardware component,
the corresponding diagnostic
symbol is displayed. Therefore,
the faulty module can be detected
immediately in the display.
System Diagnostics with S7-1500 and TIA Portal
Entry-ID: 68011497, V2.0, 09/2020 52
4 Operating the Application
Diagnostic information in the diagnostics view
Table 4-6
No. Action Remark
1. Double-click on the diagnostic
symbol of the module "DQ32".
The diagnostics view of the
module is displayed.
2. Open the folder "Diagnostics >
Diagnostic status". The diagnostic
message is displayed in the
window "Standard diagnostics".
© Siemens AG 2020 All rights reserved
4.3.2 Diagnosis in the topology view
Fault scenario: Missing supply voltage
For the diagnostics of the missing supply voltage L+ in the module DQ32 in the
topology view, please proceed as follows:
Table 4-7
No. Action Remark
1. The online connection to PLC_1
has already been established.
Change to the topology view of
the device and network editor.
In the topology view, the
diagnostic symbol "Fault" is
displayed at "PLC_1". The
additional diagnostic symbol in the
lower right hand corner of the
diagnostic symbol indicates that a
fault has occurred in a lower-level
component.
2. Double-click on the device to
change the device view, see
Diagnostic information in the
device view
.
System Diagnostics with S7-1500 and TIA Portal
Entry-ID: 68011497, V2.0, 09/2020 53
4 Operating the Application
Fault scenario: Faulty interconnection of the port
For this fault scenario, remove the Ethernet cable from port 1 of the ET 200MP and
insert it into port 2 of the ET 200MP.
For the diagnostics of the faulty interconnection in the topology view, please
proceed as follows
Table 4-8
No. Action Remark
1. The online connection to PLC_1
has already been established.
Change to the topology view of
the device and network editor.
In the topology view, the
diagnostic symbol "Fault" is
displayed at "PLC_1" and faults in
the lower-level component are
displayed at "Switch_1" and
"et200mp". The faulty
interconnection and the respective
port at "Switch_1" and "et200mp"
are displayed in red.
© Siemens AG 2020 All rights reserved
4.3.3 Diagnosis in the project navigation
For the diagnostics of the missing supply voltage L+ in the module DQ32 in the
device and network view, please proceed as follows:
Table 4-9
No. Action Remark
1. The online connection to PLC_1
has already been established.
Go to the project navigation.
In the project navigation, view, the
diagnostic symbol "Fault" is
displayed at "PLC_1". The
additional diagnostic symbol in the
lower right hand corner of the
diagnostic symbol indicates that a
fault has occurred in a lower-level
component.
2. Open the "PLC_1" folder.
The symbol for the fault in lower-
level components is displayed in
the folder "Local modules".
3. Open the folder "Local modules".
In the module "DQ32", the
diagnostic symbol "Fault" is
displayed.
System Diagnostics with S7-1500 and TIA Portal
Entry-ID: 68011497, V2.0, 09/2020 54
4 Operating the Application
No. Action Remark
4. Double-click on the module "DQ32
to go to the device view, see
Diagnostic information in the
device view
.
5. Double-click on the diagnostic
symbol of a module to go to the
diagnostics view of a module, see
Diagnostic information in the
diagnostics view.
4.3.4 Diagnostics in the inspection window
For the diagnostics of the missing supply voltage L+ in the module DQ32 in the
inspector window, please proceed as follows:
"Device information" tab
Table 4-10
No. Action Remark
© Siemens AG 2020 All rights reserved
1. The online connection to PLC_1
has already been established.
Change to the inspector window.
2. Open the "Diagnostics" tab.
3. Open the lower-level tag "Device
information".
The "Online status" shows you
that a fault has occurred in a
lower-level component.
The "Device/module" "PLC_1" has
the "operating mode" "RUN".
Click on the link under "Details" to
go to the diagnostics view of a
module.
Click on the link under "Help" to
receive online help and further
information about the message.
System Diagnostics with S7-1500 and TIA Portal
Entry-ID: 68011497, V2.0, 09/2020 55
4 Operating the Application
"Alarm display" tab
Table 4-11
No. Action Remark
1. The online connection to PLC_1
has already been established.
2. Click on "PLC_1" in the project
navigation with the right mouse
button.
The context menu opens up.
3. Activate "Receive alarms" in the
context menu.
4. Go to the inspector window and
open the tab "Diagnostics > Alarm
display".
5. Click on the symbol "Current
alarms".
The alarm about the faulty module
© Siemens AG 2020 All rights reserved
"DQ32" is displayed with the
source, date and time. The status
"I" indicates that it is a coming
alarm.
System Diagnostics with S7-1500 and TIA Portal
Entry-ID: 68011497, V2.0, 09/2020 56
4 Operating the Application
4.4 Diagnostics with the Web server
For the diagnostics of the missing supply voltage L+ in the module DQ32 with the
web server, please proceed as follows:
4.4.1 Login at the web server / website "Start page"
Table 4-12
No. Action Remark
1. Open the web browser, for
example the Internet Explorer.
2. Enter IP address of "PLC_1" as
address, for example
http://192.168.0.1.
The intro page opens up.
3. Click "ENTER".
The start page of "PLC_1" opens
up.
© Siemens AG 2020 All rights reserved
4. Enter the name "admin" and the
password "s7".
Then click on "Log in".
The complete start page of
"PLC_1" opens up.
The pending fault is displayed at
the status LED and in the box
"Status".
System Diagnostics with S7-1500 and TIA Portal
Entry-ID: 68011497, V2.0, 09/2020 57
4 Operating the Application
4.4.2 Website "Diagnostic buffer"
Table 4-13
No. Action Remark
1. Click on "Diagnostic Buffer" to
open the website.
2. Select the alarm. Under "Details"
you get more diagnostic
information about the alarm.
4.4.3 Website "Module information"
Table 4-14
© Siemens AG 2020 All rights reserved
No. Action Remark
1. Click on "Module information" to
open the website.
In "S7-1500-station_1", the
diagnostic symbol "Fault" is
displayed. The additional
diagnostic symbol in the lower
right hand corner of the diagnostic
symbol indicates that a fault has
occurred in a lower-level
component.
2. Click on the link "S7-1500-
station_1" to get an overview of
the status of the local modules. In
the faulty module "DQ32", the
diagnostic symbol "Fault" is
displayed.
3. Click on the link "Details" of the
module "DQ32".
Under "Status" you get more
diagnostic information about the
alarm.
System Diagnostics with S7-1500 and TIA Portal
Entry-ID: 68011497, V2.0, 09/2020 58
4 Operating the Application
4.4.4 Website "Alarms"
Table 4-15
No. Action Remark
1. Click on "Alarms" to open the
website.
2. Select the alarm.
Under "Details" you get more
diagnostic information about the
alarm.
4.4.5 Website "Topology"
© Siemens AG 2020 All rights reserved
4.4.5.1 1st fault scenario: Missing supply voltage
For the diagnostics of the missing supply voltage L+ in the module DQ32 in the
device and network view, please proceed as follows:
Topology "Graphic view"
Table 4-16
No. Action Remark
1. Click on "Topology" to open the
website.
The "Graphic view" of the "Set
topology" is displayed.
The red diagnostic symbol at
"plc_1" shows you that a fault has
occurred in a lower-level
component.
2. With a click on "plc_1" you can
call the website "Module
information".
System Diagnostics with S7-1500 and TIA Portal
Entry-ID: 68011497, V2.0, 09/2020 59
4 Operating the Application
Topology "Table view"
Table 4-17
No. Action Remark
1. Click on "Table view" in the
website "Topology" to have a table
view displayed in the actual
topology.
The red diagnostic symbol at
"plc_1" shows you that a fault has
occurred in a lower-level
component.
2. With a click on "plc_1" you can
call the website "Module
information".
Topology "Status overview"
Table 4-18
No. Action Remark
© Siemens AG 2020 All rights reserved
1. Click on "Status overview" in the
website "Topology"
The red diagnostic symbol at
"plc_1" shows you that a fault has
occurred in a lower-level
component.
2. With a click on "plc_1" you can
call the website "Module
information".
System Diagnostics with S7-1500 and TIA Portal
Entry-ID: 68011497, V2.0, 09/2020 60
4 Operating the Application
4.4.5.2 2nd fault scenario: Faulty interconnection of the port
For this fault scenario, remove the Ethernet cable from port 1of the ET 200MP and
insert it into port 2 of the ET 200MP.
Topology "Graphic view"
Table 4-19
No. Action Remark
1. Click on "Topology" to open the
website.
The "Graphic view" of the
configured "Set topology" is
displayed.
The diagnostic symbol at the
devices shows you that a fault has
occurred in a lower-level
component.
The missing connection is
displayed in red.
© Siemens AG 2020 All rights reserved
2. Click on "Actual topology" to
display the actual interconnection
of the ports.
System Diagnostics with S7-1500 and TIA Portal
Entry-ID: 68011497, V2.0, 09/2020 61
4 Operating the Application
Topology "Table view"
Table 4-20
No. Action Remark
1. Click on "Table view" in the
website "Topology" to have a table
view displayed in the actual
topology.
The diagnostic symbol at the
devices shows you that a fault has
occurred in a lower-level
component.
The actual interconnection of the
ports is displayed in a table.
© Siemens AG 2020 All rights reserved
System Diagnostics with S7-1500 and TIA Portal
Entry-ID: 68011497, V2.0, 09/2020 62
4 Operating the Application
4.5 Diagnostics with the system diagnostics display in the
HMI
For the diagnostics of the missing supply voltage L+ in the module DQ32 in the
system diagnostics view, please proceed as follows:
Table 4-21
No. Action Remark
1. Open the "Diagnostics" screen by
clicking the corresponding button
in the slide-in menu.
2. The additional diagnostic symbol
in the lower right hand corner of
the diagnostic symbol at
"S7-1500 station_1" indicates that
a fault has occurred in a lower-
level component.
Double-click on
"S7-1500 station_1" to go to the
device view.
3. In the device view you get an
© Siemens AG 2020 All rights reserved
overview of the status of the local
modules. In the faulty module
"DQ32", the diagnostic symbol
"Fault" is displayed.
Double-click on "DQ32" to go to
the detailed view.
4. The detailed view shows you the
cause of the fault and possible
remedies.
System Diagnostics with S7-1500 and TIA Portal
Entry-ID: 68011497, V2.0, 09/2020 63
4 Operating the Application
4.6 Diagnostics with the System diagnostics indicator and
the system diagnostics window in the HMI
For the diagnostics of the missing supply voltage L+ in the module DQ32 with the
system diagnostics indicator in the operating device, please proceed as follows:
Table 4-22
No. Action Remark
1. Open the "Module 1" screen.
If a fault occurs, the button of the
system diagnostics indicator
changes its status from green (no
fault) to red (fault).
Click on the button of the System
diagnostics indicator.
The System diagnostics window
opens in the detailed view of the
faulty module "DQ32".
2. The detailed view shows you the
cause of the fault and possible
remedies.
© Siemens AG 2020 All rights reserved
3. Alternatively, an error is also
displayed in the diagnostic display
of the template. Clicking on its
button opens the "Diagnostics"
screen with the system
diagnostics display.
(see chapter 4.5)
System Diagnostics with S7-1500 and TIA Portal
Entry-ID: 68011497, V2.0, 09/2020 64
4 Operating the Application
4.7 Diagnostics with alarm view in the HMI
For the diagnostics of the missing supply voltage L+ in the module DQ32 in the
system diagnostics view, please proceed as follows:
Table 4-23
No. Action Remark
1. Open the "Messages" screen by
clicking the corresponding button
in the slide-in menu.
2. The alarm about the faulty module
"DQ32" is displayed with the
source, date and time.
© Siemens AG 2020 All rights reserved
4.8 Diagnostics with alarm indicator and alarm window in
the HMI
For the diagnostics of the missing supply voltage L+ in the module DQ32 with the
alarm indicator and the alarm window in the operating device, please proceed as
follows:
Table 4-24
No. Action Remark
1. In case of a fault, the alarm
indicator is displayed. The alarm
indicator flashes, since the alarm
must still be acknowledged. The
number indicates the number of
pending alarms.
Click on the button of the alarm
indicator.
The alarm window opens up.
2. The alarm about the faulty module
"DQ32" is displayed with the
source, date and time.
3. Acknowledge the alarm by clicking
on the "Acknowledge" button.
The status of the alarm changes
from "I" (incoming) to "IA"
(incoming and acknowledged).
The alarm indicator stops flashing.
System Diagnostics with S7-1500 and TIA Portal
Entry-ID: 68011497, V2.0, 09/2020 65
4 Operating the Application
4.9 System diagnostics with the user program
The system diagnostics with the user program is only described as to the principle.
The individual evaluation of the system diagnostic information of the diagnostic
blocks has to be programmed by the user.
The meaning of the system diagnostic information of the respective diagnostics
blocks are described with the example of a missing supply voltage L+ in the
module DI32 of the IO device "et200mp". Please refer to the data block "DiagDB"
in the online overview for system diagnostics information´.
4.9.1 Diagnostic information "LED"
The parameter "Ret_Val" of the instruction "LED" puts out the status "4" of the CPU
ERROR LED. Please find the description of the parameter "Ret_Val" in the TIA
Portal online help. "LED Status 4 = color 1 flashes with 2Hz"
This means that the ERROR LED flashes red and that an error has occurred.
Figure 4-1: Diagnostic information LED
© Siemens AG 2020 All rights reserved
4.9.2 Diagnostic information "DeviceStates"
With the parameter STATE, the status of the module selected by means of the
parameter MODE is put out. The status information is put in form of a bit character
string. The bit "0" of the bit character string contains the status information for all
modules of an I/O system.
• Bit 0 = 0: No error encountered for any module.
• Bit 0 = 1: An error occurred for at least one module.
Bits "1" to "127" (PROFIBUS DP) or "1023" (PROFINET IO) indicate the status of
the respective modules selected by the mode. In this example, the status was set
to Bit 1. For MODE = 2 (error in the module), this means that an error occurred in
the module with the "Device number" "1".
Figure 4-2: Diagnostic information DeviceStates
System Diagnostics with S7-1500 and TIA Portal
Entry-ID: 68011497, V2.0, 09/2020 66
4 Operating the Application
4.9.3 Diagnostic information "GET_NAME"
The device number of the module with the device number "1" (see Figure 3-5) is
"et200mp".
Figure 4-3: Diagnostic information GET_NAME
4.9.4 Diagnostic information "ModuleStates"
With the parameter STATE, the status of the module selected by means of the
parameter MODE is put out. The status information is put in form of a bit character
string. The bit "0" of the bit character string contains the status information for all
modules.
© Siemens AG 2020 All rights reserved
• Bit 0 = 0 No error encountered for any module.
• Bit 0 = 1 An error occurred for at least one module.
The status of the ET 200MP interface module occupies bits "1" and "2". Bits "3" to
"127" indicate the status of the module of ET 200MP selected with Mode. In this
example, the status was set to Bit 3. For MODE = 2 (error in the module), this
means that an error occurred in the first module ("DI32x24VDC_HF_1").
Figure 4-4: Diagnostic information ModuleStates
System Diagnostics with S7-1500 and TIA Portal
Entry-ID: 68011497, V2.0, 09/2020 67
4 Operating the Application
4.9.5 Diagnostic information "GET_DIAG"
In the following example the diagnostic status of the DI module
"DI32x24VDC_HF_1" is put out according to the structure "DIS" (Parameter
MODE = 1) in the parameter "DIAG". For the meaning of the individual parameter
values of the structure "DIS", please refer to the TIA Portal online help. You will
receive the following diagnostic information:
Table 4-25
Parameters Value Meaning
MaintenanceState 7 Error
ComponentStateDetail Bit 6 = 1 Error in at least one channel or one component
OwnState 4 Error
IOState Bit 4 = 1 Error
Bit 15 = 1 Hardware error
OperatingState 0 -
Figure 4-5: Diagnostic information GET_DIAG
© Siemens AG 2020 All rights reserved
Note Further information on system diagnostics can be found in the application
example "Diagnostics in the user program with S7-1500".
https://support.industry.siemens.com/cs/ww/en/view/98210758
System Diagnostics with S7-1500 and TIA Portal
Entry-ID: 68011497, V2.0, 09/2020 68
5 Basics
5 Basics
Basics for the system diagnosis
In the SIMATIC environment the diagnostics of devices and modules are
summarized in the expression system diagnostics. The monitoring functions are
automatically derived from the hardware configuration.
All the SIMATIC products refer to integrated diagnostic functions with which you
can detect and repair faults. The components automatically report operational
faults and supply additional detailed information. Diagnostics over the whole
system can minimize downtimes.
In the running system, the following states are monitored by the system:
• Failure of a device
• Pull out/push in fault
• Module fault
• Periphery access fault
• Channel fault
• Configuration fault
• No supply voltage L+
• Broken wire
• Short circuit to ground
© Siemens AG 2020 All rights reserved
System diagnostics are also possible in STOP
The system diagnostics are integrated in the firmware of the CPU S7-1500 and
works independently from cyclic user programs. Therefore it is also available in the
CPU operating mode STOP. Any faults are detected immediately and reported to
the higher-level HMI devices, the web server, the display of the CPU S7-1500, the
LED displays in the module concerned and in the TIA Portal even in the operating
mode STOP. Therefore, the system diagnostics are always synchronous with the
actual system status.
Uniform diagnostic and display concept
All the connected diagnostic display media are supplied with the same system
diagnostic information by a uniform mechanism.
System Diagnostics with S7-1500 and TIA Portal
Entry-ID: 68011497, V2.0, 09/2020 69
5 Basics
Diagnostics in different languages
The display of the system diagnostics is available in several languages:
• German
• English
• French
• Spanish
• Italian
• Japanese
• Chinese (simplified)
• Korean
• Russian
• Turkish
• Portuguese (Brazil)
© Siemens AG 2020 All rights reserved
System Diagnostics with S7-1500 and TIA Portal
Entry-ID: 68011497, V2.0, 09/2020 70
6 Appendix
6 Appendix
6.1 Service and support
Industry Online Support
Do you have any questions or need assistance?
Siemens Industry Online Support offers round the clock access to our entire
service and support know-how and portfolio.
The Industry Online Support is the central address for information about our
products, solutions and services.
Product information, manuals, downloads, FAQs, application examples and videos
– all information is accessible with just a few mouse clicks:
support.industry.siemens.com
Technical Support
The Technical Support of Siemens Industry provides you fast and competent
support regarding all technical queries with numerous tailor-made offers
– ranging from basic support to individual support contracts. Please send queries
to Technical Support via Web form:
www.siemens.com/industry/supportrequest
© Siemens AG 2020 All rights reserved
SITRAIN – Digital Industry Academy
We support you with our globally available training courses for industry with
practical experience, innovative learning methods and a concept that’s tailored to
the customer’s specific needs.
For more information on our offered trainings and courses, as well as their
locations and dates, refer to our web page:
www.siemens.com/sitrain
Service offer
Our range of services includes the following:
• Plant data services
• Spare parts services
• Repair services
• On-site and maintenance services
• Retrofitting and modernization services
• Service programs and contracts
You can find detailed information on our range of services in the service catalog
web page:
support.industry.siemens.com/cs/sc
Industry Online Support app
You will receive optimum support wherever you are with the "Siemens Industry
Online Support" app. The app is available for iOS and Android:
support.industry.siemens.com/cs/ww/en/sc/2067
System Diagnostics with S7-1500 and TIA Portal
Entry-ID: 68011497, V2.0, 09/2020 71
6 Appendix
6.2 Links and literature
Table 6-1
No. Topic
\1\ Siemens Industry Online Support
https://support.industry.siemens.com
\2\ Link to this entry page of this application example
https://support.industry.siemens.com/cs/ww/en/view/68011497
\3\ SIMATIC S7-1500, ET 200MP, ET 200SP, ET 200AL, ET 200pro Diagnostics
Function Manual
https://support.industry.siemens.com/cs/ww/en/view/59192926
\4\ SIMATIC S7-1500, ET 200MP Automation system
System Manual
https://support.industry.siemens.com/cs/ww/en/view/59191792
\5\ SIMATIC S7-1500, SIMATIC Drive Controller, ET 200SP, ET 200pro Web server
Function Manual
https://support.industry.siemens.com/cs/ww/en/view/59193560
\6\ SIMATIC NET: Industrial Ethernet Switches SCALANCE X-200
Operating Instructions
https://support.industry.siemens.com/cs/ww/en/view/102051962
\7\ Application example "Diagnostics in User Program with S7-1500"
© Siemens AG 2020 All rights reserved
https://support.industry.siemens.com/cs/ww/en/view/98210758
\8\ HMI Templates for application examples
https://support.industry.siemens.com/cs/ww/en/sc/2054
6.3 Change documentation
Table 6-2
Version Date Modifications
V1.0 05/2013 First version
V2.0 09/2020 Update to TIA Portal V16 Update 1
System Diagnostics with S7-1500 and TIA Portal
Entry-ID: 68011497, V2.0, 09/2020 72
You might also like
- The Subtle Art of Not Giving a F*ck: A Counterintuitive Approach to Living a Good LifeFrom EverandThe Subtle Art of Not Giving a F*ck: A Counterintuitive Approach to Living a Good LifeRating: 4 out of 5 stars4/5 (5794)
- The Gifts of Imperfection: Let Go of Who You Think You're Supposed to Be and Embrace Who You AreFrom EverandThe Gifts of Imperfection: Let Go of Who You Think You're Supposed to Be and Embrace Who You AreRating: 4 out of 5 stars4/5 (1090)
- Never Split the Difference: Negotiating As If Your Life Depended On ItFrom EverandNever Split the Difference: Negotiating As If Your Life Depended On ItRating: 4.5 out of 5 stars4.5/5 (838)
- Hidden Figures: The American Dream and the Untold Story of the Black Women Mathematicians Who Helped Win the Space RaceFrom EverandHidden Figures: The American Dream and the Untold Story of the Black Women Mathematicians Who Helped Win the Space RaceRating: 4 out of 5 stars4/5 (895)
- Grit: The Power of Passion and PerseveranceFrom EverandGrit: The Power of Passion and PerseveranceRating: 4 out of 5 stars4/5 (588)
- Shoe Dog: A Memoir by the Creator of NikeFrom EverandShoe Dog: A Memoir by the Creator of NikeRating: 4.5 out of 5 stars4.5/5 (537)
- The Hard Thing About Hard Things: Building a Business When There Are No Easy AnswersFrom EverandThe Hard Thing About Hard Things: Building a Business When There Are No Easy AnswersRating: 4.5 out of 5 stars4.5/5 (344)
- Elon Musk: Tesla, SpaceX, and the Quest for a Fantastic FutureFrom EverandElon Musk: Tesla, SpaceX, and the Quest for a Fantastic FutureRating: 4.5 out of 5 stars4.5/5 (474)
- Her Body and Other Parties: StoriesFrom EverandHer Body and Other Parties: StoriesRating: 4 out of 5 stars4/5 (821)
- The Sympathizer: A Novel (Pulitzer Prize for Fiction)From EverandThe Sympathizer: A Novel (Pulitzer Prize for Fiction)Rating: 4.5 out of 5 stars4.5/5 (120)
- The Emperor of All Maladies: A Biography of CancerFrom EverandThe Emperor of All Maladies: A Biography of CancerRating: 4.5 out of 5 stars4.5/5 (271)
- The Little Book of Hygge: Danish Secrets to Happy LivingFrom EverandThe Little Book of Hygge: Danish Secrets to Happy LivingRating: 3.5 out of 5 stars3.5/5 (399)
- The World Is Flat 3.0: A Brief History of the Twenty-first CenturyFrom EverandThe World Is Flat 3.0: A Brief History of the Twenty-first CenturyRating: 3.5 out of 5 stars3.5/5 (2259)
- The Yellow House: A Memoir (2019 National Book Award Winner)From EverandThe Yellow House: A Memoir (2019 National Book Award Winner)Rating: 4 out of 5 stars4/5 (98)
- Devil in the Grove: Thurgood Marshall, the Groveland Boys, and the Dawn of a New AmericaFrom EverandDevil in the Grove: Thurgood Marshall, the Groveland Boys, and the Dawn of a New AmericaRating: 4.5 out of 5 stars4.5/5 (266)
- A Heartbreaking Work Of Staggering Genius: A Memoir Based on a True StoryFrom EverandA Heartbreaking Work Of Staggering Genius: A Memoir Based on a True StoryRating: 3.5 out of 5 stars3.5/5 (231)
- Team of Rivals: The Political Genius of Abraham LincolnFrom EverandTeam of Rivals: The Political Genius of Abraham LincolnRating: 4.5 out of 5 stars4.5/5 (234)
- Open World First B2 Students BookDocument257 pagesOpen World First B2 Students BookTuan Anh Bui88% (8)
- On Fire: The (Burning) Case for a Green New DealFrom EverandOn Fire: The (Burning) Case for a Green New DealRating: 4 out of 5 stars4/5 (73)
- IEC-60617 Symbols AutoCAD ElectricalDocument141 pagesIEC-60617 Symbols AutoCAD Electricaljoremahu83% (6)
- The Unwinding: An Inner History of the New AmericaFrom EverandThe Unwinding: An Inner History of the New AmericaRating: 4 out of 5 stars4/5 (45)
- ExSILentia User GuideDocument167 pagesExSILentia User GuideBryan CarvacheNo ratings yet
- LC1D09BD: Product Data SheetDocument5 pagesLC1D09BD: Product Data SheetBryan CarvacheNo ratings yet
- A A-B B-C C-NeumaDocument2 pagesA A-B B-C C-NeumaBryan CarvacheNo ratings yet
- SP 187 BDocument4 pagesSP 187 BBryan CarvacheNo ratings yet
- Cheats BFG Doom 3Document5 pagesCheats BFG Doom 3screw_x3No ratings yet
- Entrepreneurship 1b Make Your Idea A Reality Unit 3 Critical Thinking QuestionsDocument8 pagesEntrepreneurship 1b Make Your Idea A Reality Unit 3 Critical Thinking QuestionsNastech ProductionNo ratings yet
- Dissertation Conflit Israelo PalestinienDocument7 pagesDissertation Conflit Israelo PalestinienPaySomeoneToWriteAPaperForMeUK100% (2)
- Data Sheet: Experiment 1: Chemical ReactionsDocument17 pagesData Sheet: Experiment 1: Chemical ReactionsThông LêNo ratings yet
- MGT-01 (14.03.23) - QPDocument19 pagesMGT-01 (14.03.23) - QPSrinivas VakaNo ratings yet
- Caps Fet Physical Science WebbbbDocument170 pagesCaps Fet Physical Science WebbbbWonder Bee NzamaNo ratings yet
- Sand Cone Test ResultsDocument71 pagesSand Cone Test ResultsGayan Indunil JayasundaraNo ratings yet
- Cutlist Cistern TankDocument10 pagesCutlist Cistern TankAilyn O. DungogNo ratings yet
- Assignment CM Final PDFDocument9 pagesAssignment CM Final PDFRefisa JiruNo ratings yet
- Condominium Concept and Other Types and Other Types of Real Estate HoldingsDocument15 pagesCondominium Concept and Other Types and Other Types of Real Estate HoldingsRhea SunshineNo ratings yet
- Benjamin Gomez v. Enrico PalomarDocument11 pagesBenjamin Gomez v. Enrico PalomarUlyung DiamanteNo ratings yet
- COT RPMS Rating Sheet For T I III For SY 2021 2022 JhanzDocument2 pagesCOT RPMS Rating Sheet For T I III For SY 2021 2022 Jhanzjhancelle golosindaNo ratings yet
- PATMD-LW Series Trifold 20200212Document2 pagesPATMD-LW Series Trifold 20200212Taacsa MatrizNo ratings yet
- Business Tax ReviewerDocument22 pagesBusiness Tax ReviewereysiNo ratings yet
- LP ScienceDocument8 pagesLP ScienceMarla Jean FabroNo ratings yet
- Rexroth 4we10 Data Sheet PDFDocument10 pagesRexroth 4we10 Data Sheet PDFSIVARAMANJAGANATHANNo ratings yet
- Module 6.1 Plan Training SessionDocument16 pagesModule 6.1 Plan Training Sessioncyrene cayananNo ratings yet
- Questionnaire On Teaching Learning 1Document4 pagesQuestionnaire On Teaching Learning 1Sonia Agustin100% (1)
- Dallas Symphony Orchestra 2009 Annual ReportDocument14 pagesDallas Symphony Orchestra 2009 Annual ReportCharlie StephensonNo ratings yet
- Ms. Louise Lim Mr. Ivan Cyrus DaldeDocument27 pagesMs. Louise Lim Mr. Ivan Cyrus DaldeJazlyn Andria JarafaNo ratings yet
- Theory of Multiple Intelligences and WhyDocument7 pagesTheory of Multiple Intelligences and WhyEveNo ratings yet
- 66 Essential Phrasal Verbs EnglishDocument6 pages66 Essential Phrasal Verbs EnglishNarcisVega100% (15)
- Pre-Int Unit 3aDocument2 pagesPre-Int Unit 3aKarla Chong Bejarano0% (1)
- CMNS Week 3.2 Memo AssignmentDocument2 pagesCMNS Week 3.2 Memo AssignmentPulkit KalhanNo ratings yet
- CH 121: Organic Chemistry IDocument13 pagesCH 121: Organic Chemistry IJohn HeriniNo ratings yet
- UNA010F-0-V2: Electrical SpecificationsDocument2 pagesUNA010F-0-V2: Electrical SpecificationsNiko ZabalaNo ratings yet
- Nutrition: DR Hiten KalraDocument81 pagesNutrition: DR Hiten KalraAmit SagarNo ratings yet
- Voting BehaviorDocument23 pagesVoting BehaviorWela Paing FallitangNo ratings yet
- BRT SylabussDocument29 pagesBRT SylabussAadityaNo ratings yet