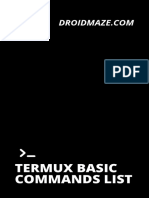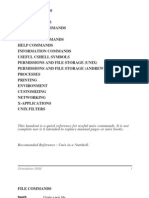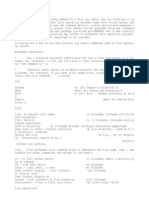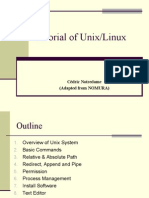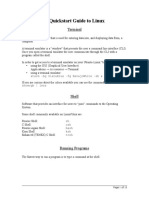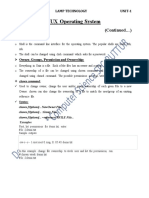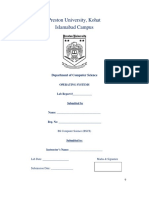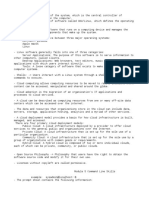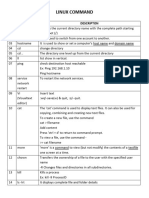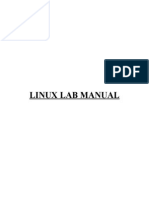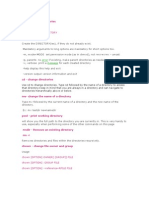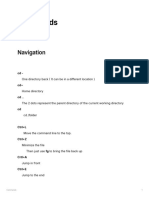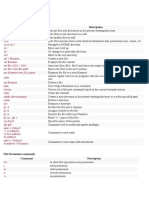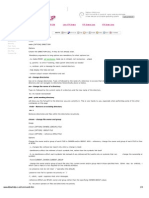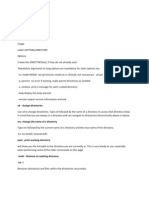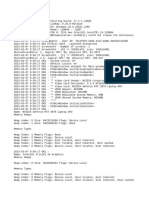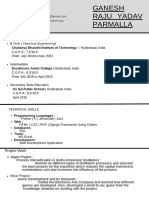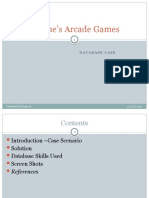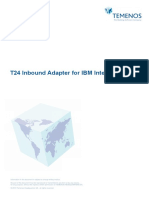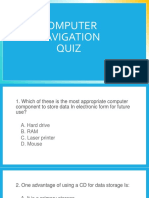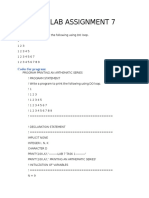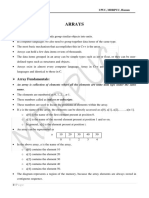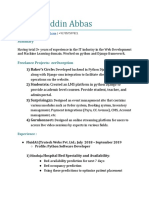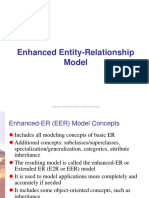Professional Documents
Culture Documents
OS Lab # 03
Uploaded by
Muhammad MajidOriginal Description:
Copyright
Available Formats
Share this document
Did you find this document useful?
Is this content inappropriate?
Report this DocumentCopyright:
Available Formats
OS Lab # 03
Uploaded by
Muhammad MajidCopyright:
Available Formats
Operating Systems Lab
Lab # 03
BASIC UNIX COMMANDS
1. Some Basic UNIX Commands
i. FILE COMMANDS
touch Create a new
file.
Usage: touch <filename>
Usage:
cp Copy files.
Usage: cp [options] <source-filename> <destination-filename>
cp [options] <source-filepath > <destination filepath>
mv Move or Rename files or directories.
Usage: mv [options] <old-filepath> <new-filepath>
mv [options] <old-filename> <new-filename>
Options: -i query user for confirmation.
rm Remove
files.
Usage: rm [options] <filname>
-i query user for confirmation.
cat View complete file content.
cat <filename>
more View file contents in sections determined by the size of the terminal.
Usage: more <filename>
less View file contents in sections determined by the size of the terminal.
Has more options and search features than more.
Usage: less [options] <filename>
ii. DIRECTORY COMMANDS
cd Change directory.
Usage: cd <filename>
Prepared By: Kaleem Nawaz Khan (Instructor CS) FAST-NUCES Peshawar
Operating Systems Lab
Eg: cd my-directory
cd go to home directory
cd .. go up one directory
pwd Print working directory on the terminal.
ls List the content of a directory.
Usage: ls [options] or ls [options] <directory-path>
Options: -l list all files in long format.
(permissions, users, filesize,date, and time are displayed).
-a list all files including those beginning with a “.”
-F list files distinguishing
directories/ executables* symbolic links@
mkdir Create a new directory.
Usage: mkdir <directory-path>
rmdir Remove a directory if its empty.
Usage: rmdir <directory-path>
rm -rf directory_name will remove non empty directory
iii. TERMINAL COMMANDS
clear Clears the terminal.
echo: Write a string to standard output. Usage: echo
“string” or
echo ‘string’
iv. HELP COMMANDS
man Displays the manual page for the selected command.
Usage: man <command-name>
help Opens the default web browser in the andrew unix help web site.
http://polaris.andrew.cmu.edu/help/sys=sun4_55/env=gamma/Top-
Prepared By: Kaleem Nawaz Khan (Instructor CS) FAST-NUCES Peshawar
Operating Systems Lab
Page
v. INFORMATION COMMANDS
history Lists the commands typed during the session.
Options: -r displays the list in reverse.
hostname Displays the computer’s or server’s name on the terminal.
who Displays who is on the system.
who am i Displays the invoking user.
wc Counts and displays the number of lines, words and characters of a
file.
Usage: wc [options] <filename>
Options: - count character only.
c
-lcount lines only.
-w count words only.
date Exercise >> to be completed by students.
cal Exercise >> to be completed by students.
whatis Displays the command description.
Usage: whatis <command>
whereis Exercise >> to be completed by students.
which Exercise >> to be completed by students.
id Displays the user id and the group id of the invoking user.
tty Displays user’s terminal name.
vi. USEFUL CSHELL SYMBOLS
| Pipe the output of a command to be processed by another command.
Usage: command1 |command2
Eg: ls -l | more
> Redirect output........ to file (overwrite ).
Usage: command > filename
Eg: wc filename > new-file
Prepared By: Kaleem Nawaz Khan (Instructor CS) FAST-NUCES Peshawar
Operating Systems Lab
>> Append (the result of the command) to the end of the file.
Usage: command >> file-name
Eg: pwd >> existing-file
< Take the input for the command from a file.
Usage: command1 < filename.
& Run process in the background so that the shell remains active.
Usage: program-name &
program-name filename &
; Separate commands on the same line.
Usage: command1 ; command2
Eg: pwd ; ls
! The history commands.
!! Redo last command.
!str Redo the last command that starts with str.
!23 Redo the 23rd command.
!-2 Redo the (last command -2)
^ Quick modifier for the last command.
Usage: ^mistake^correction.
&& The logical and symbol : execute first command then if successful,
the second command.
Usage: <command1> && <command2>
|| The OR symbol : executes the first command or, if it fails, the second
command.
Usage: <command1> || <command2>
./ Runs a compiled program.
Usage: ./ program-name
vii. PERMISSIONS AND FILE STORAGE (UNIX)
chmod Set the permission on a file or a directory.
Usage: chmod [options] <who> <opcode> < permission> <file-
name>
Options: - Recursively updates permisions within a directory
R
structure.
Who: u User
Prepared By: Kaleem Nawaz Khan (Instructor CS) FAST-NUCES Peshawar
Operating Systems Lab
g Group
o other
a All
Opcode: + add permission.
- remove permission.
Permission:
r Read
w Write
x execute
Eg: chmod a +rwx public-file
adds permissions of read write and execute to all.
Eg: chmod go -wx my-file
removes write and execute to group and others.
passwd Change the password.
df Displays the amount of free and used disk space.
du Displays the amount of disk usage.
viii. PROCESSES
ps Displays the active processes.
Includes the process number, process name and process time.
Options: -a
kill Terminates a process.
Usage: kill [options] <process-number>
Options: -9 absolute kill.
ix. UNIX FILTERS
fgrep A variation of grep that maches a text-string and does-not support
regular expressions.
Eg: fgrep <string> <file-name>
spell Exercise >> to be completed by students
sort Exercise >> to be completed by students
head Exercise >> to be completed by students
Prepared By: Kaleem Nawaz Khan (Instructor CS) FAST-NUCES Peshawar
Operating Systems Lab
tail Exercise >> to be completed by students
find Search the system for filenames.
Usage: find <pathname> <condition>
Eg: find /home/hoda -name seed
split Splits a file into several files of equal length.
Usage: split [options] <filename> <outfile>.
Options: - specifies the number of lines per file.
n
cmp Compare 2 files.
Usage: cmp <file1> <file2>
diff Reports the lines that differ between 2 files
Usage: diff <file> <file2>
x. Users and Groups
useradd <Username>
passwd <Username>
login <Username>
logout <Username>
groupadd <Groupname>
usermod -a -G <Groupname> <Username>
usermod -G <Groupname> <Username>
id <Username>
chown <username> <filename>
xi. File and Directory Compression
sudo apt-get install zip gzip tar
zip my_arch.zip my_folder
uzip my_arch.zip
Use the following command to compress an entire directory or a single file on Linux. It’ll also
compress every other directory inside a directory you specify–in other words,
tar -czvf name-of-archive.tar.gz /path/to/directory-or-file
Here’s what those switches actually mean:
Prepared By: Kaleem Nawaz Khan (Instructor CS) FAST-NUCES Peshawar
Operating Systems Lab
-c: Create an archive.
-z: Compress the archive with gzip.
-v: Display progress in the terminal while creating the archive, also known as “verbose” mode.
The v is always optional in these commands, but it’s helpful.
-f: Allows you to specify the filename of the archive.
Use bzip2 Compression Instead
tar -cjvf archive.tar.bz2 stuff
Extract an Archive
Once you have an archive, you can extract it with the tar command. The following command will
extract the contents of archive.tar.gz to the current directory.
tar -xzvf archive.tar.gz
It’s the same as the archive creation command we used above, except the -x switch replaces the -
c switch. This specifies you want to extract an archive instead of create one.
You may want to extract the contents of the archive to a specific directory. You can do so by
appending the -C switch to the end of the command. For example, the following command will
extract the contents of the archive.tar.gz file to the /tmp directory.
tar -xzvf archive.tar.gz -C /tmp
If the file is a bzip2-compressed file, replace the “z” in the above commands with a “j”.
tar -xjvf archive.tar.bz2
xii. Installation of Packages from Repositories (APT-GET)
There are literally thousands of Ubuntu programs available to meet the needs of Ubuntu users.
Many of these programs are stored in software archives commonly referred to as repositories.
Repositories make it easy to install new software, while also providing a high level of security,
since the software is thoroughly tested and built specifically for each version of Ubuntu.
The four main repositories are:
Main - Officially supported software.
Restricted - Supported software that is not available under a completely free license.
Universe - Community maintained software, i.e. not officially supported software.
Prepared By: Kaleem Nawaz Khan (Instructor CS) FAST-NUCES Peshawar
Operating Systems Lab
Multiverse - Software that is not free.
The apt or Advanced Packaging Tool is a package manager. The apt keeps a list of packages that
it can install in its cache (or repository). This cache has information on where the software is (ie
the URL) located, what all additional software is required to run that software and the version it
can install on the current system.
So when you say "sudo apt-get install <package>", it checks its repository for the packages name.
If the package is available in the list, it then proceeds to locate, download and install the software
and all the required dependencies.
Exercise 1
I. The boxes in blue are directories. The boxes in gray are _files. Each _files should contain a
random mark of your liking. Once done, delete all the _files/directories that you have created.
II. Count the total number of commands you entered to do this job. I managed using 6 commands.
Exercise 2
Prepared By: Kaleem Nawaz Khan (Instructor CS) FAST-NUCES Peshawar
Operating Systems Lab
i. How are we going to change it using the _mv_ command so that we get the directory tree as
below?
ii. Change your directory so that your current directory is _Physics_.
iii. From here, change your directory in only one command such that your current directory
becomes _subject. From _subject_, issue only one command such that the directory _physics_
is deleted.
Prepared By: Kaleem Nawaz Khan (Instructor CS) FAST-NUCES Peshawar
You might also like
- Termux Basic Commands ListDocument9 pagesTermux Basic Commands ListNjo Too100% (3)
- The Linux Command Line Cheat SheetDocument4 pagesThe Linux Command Line Cheat SheetFernNo ratings yet
- Vi Editor Commands 11111Document15 pagesVi Editor Commands 11111Vikas MiyaNo ratings yet
- Introduction To Linux Concepts: Iva Umar HuchipalliDocument31 pagesIntroduction To Linux Concepts: Iva Umar HuchipalliPrabhakar Reddy Bokka100% (1)
- Presentation: LinuxDocument109 pagesPresentation: Linuxdecent_soldiers007No ratings yet
- Job Controlling Language: Srinivas.C 55462382Document25 pagesJob Controlling Language: Srinivas.C 55462382Naresh ReddyNo ratings yet
- Lecture5 - Arduino IOTDocument27 pagesLecture5 - Arduino IOTjaltitiNo ratings yet
- UntitledDocument20 pagesUntitledsudhakar_unixNo ratings yet
- Unix CommandsDocument8 pagesUnix Commands12prasad12No ratings yet
- Tutorial of Unix/Linux: Cédric Notredame (Adapted From NOMURA)Document40 pagesTutorial of Unix/Linux: Cédric Notredame (Adapted From NOMURA)Miguel Angel Rodriguez BautistaNo ratings yet
- D2 Domain-Driven-DesignDocument62 pagesD2 Domain-Driven-DesignMarceloMoreiraCunhaNo ratings yet
- IBM Power10 Scale-Out L2 Quiz - Attempt ReviewDocument13 pagesIBM Power10 Scale-Out L2 Quiz - Attempt ReviewCh3Ro100% (4)
- Openstack PDFDocument633 pagesOpenstack PDFersindirNo ratings yet
- CEH v8 Labs Module 13 Hacking Web Applications PDFDocument20 pagesCEH v8 Labs Module 13 Hacking Web Applications PDFMehrdadNo ratings yet
- Tutorial of Unix/Linux: Cédric Notredame (Adapted From NOMURA)Document40 pagesTutorial of Unix/Linux: Cédric Notredame (Adapted From NOMURA)Manasa M RNo ratings yet
- A Quickstart Guide To Linux: TerminalDocument13 pagesA Quickstart Guide To Linux: TerminalDharaiya Text-tilesNo ratings yet
- Unix Programming RecordDocument93 pagesUnix Programming RecordJyotsna SuraydevaraNo ratings yet
- OS LM - FinalDocument96 pagesOS LM - FinalVishnu KumarNo ratings yet
- CS5531 Virtual Lab 2 Fall 2023Document3 pagesCS5531 Virtual Lab 2 Fall 2023chandra sekharNo ratings yet
- UNIX Lab ManualDocument11 pagesUNIX Lab Manualirfanahmed.dbaNo ratings yet
- OracleDev TrainingDocument43 pagesOracleDev TrainingHưng QuangNo ratings yet
- Os Lab Manual FinalDocument17 pagesOs Lab Manual FinalMubaraka KundawalaNo ratings yet
- LINUX Operating System: (Continued )Document26 pagesLINUX Operating System: (Continued )Chandraksha ShantigoduNo ratings yet
- Lab ManualDocument36 pagesLab ManualdennisebenezerNo ratings yet
- Lab No 03Document13 pagesLab No 03M AhmedNo ratings yet
- Basic Linux CommandsDocument5 pagesBasic Linux CommandsrazuNo ratings yet
- Linux 1 SamenvattingDocument14 pagesLinux 1 Samenvattingprojectjr2 ProfsNo ratings yet
- Linux Commands Ls Man Ls - Help: Permissions - Ls - L /my - File - Shows Permission of This FileDocument5 pagesLinux Commands Ls Man Ls - Help: Permissions - Ls - L /my - File - Shows Permission of This Fileswarnim vermaNo ratings yet
- Linux Basic CommandsDocument6 pagesLinux Basic CommandsReddy SumanthNo ratings yet
- Unix Overview - NewDocument21 pagesUnix Overview - NewAnish KulkarniNo ratings yet
- Basic Linux Commands: Mkdir - Make DirectoriesDocument5 pagesBasic Linux Commands: Mkdir - Make DirectoriessravanNo ratings yet
- LINUX CommandsDocument5 pagesLINUX CommandsSaf NofNo ratings yet
- Linux Lab ManuelDocument23 pagesLinux Lab ManuelNikhil MaliNo ratings yet
- Basic Linux Commands Mkdir - Make DirectoriesDocument5 pagesBasic Linux Commands Mkdir - Make DirectoriesBijit MahatoNo ratings yet
- Linux UtilitiesDocument69 pagesLinux Utilitiesreenadh shaikNo ratings yet
- OS Expt 1Document6 pagesOS Expt 1noelprojects11No ratings yet
- OS-Module 2Document36 pagesOS-Module 2Amrutha VNo ratings yet
- Linuxlmsem 5Document40 pagesLinuxlmsem 5Megha PokhriyalNo ratings yet
- Staff Manual: Dr.M.G.R. University Department of Computer Science and Engineering & Information TechnologyDocument48 pagesStaff Manual: Dr.M.G.R. University Department of Computer Science and Engineering & Information TechnologywogamNo ratings yet
- Linux-Commands (Compatibility Mode)Document66 pagesLinux-Commands (Compatibility Mode)Anmool KumarNo ratings yet
- Embedded Programming: Linux CommandsDocument7 pagesEmbedded Programming: Linux CommandsBenhar RzNo ratings yet
- Imp Unix CommandDocument4 pagesImp Unix CommandAnonymous VASS3z0wTHNo ratings yet
- KernelDocument11 pagesKernelShaista N R KhanNo ratings yet
- Kali CommandsDocument17 pagesKali CommandsminojnextNo ratings yet
- Microsoft Word - APC - PDS Core - AST-183-I - Chapter 13 UnixDocument35 pagesMicrosoft Word - APC - PDS Core - AST-183-I - Chapter 13 UnixJin ZoongNo ratings yet
- Practice CommandsDocument151 pagesPractice Commandsdyake04No ratings yet
- Basic Linux Commands PDFDocument4 pagesBasic Linux Commands PDFCholavendhanNo ratings yet
- Unix Commands: 1. at Syntax: at TimeDocument12 pagesUnix Commands: 1. at Syntax: at Timeshej2958No ratings yet
- Basic Linux CommandsDocument6 pagesBasic Linux CommandsFaraz Mohammad KhanNo ratings yet
- Unix Intro: Ramalingam GanesanDocument31 pagesUnix Intro: Ramalingam GanesanNarender ReddyNo ratings yet
- Mkdir (Option) DirectoryDocument6 pagesMkdir (Option) DirectoryAbdul BaseerNo ratings yet
- Mkdir (Option) DirectoryDocument11 pagesMkdir (Option) Directory4rifNo ratings yet
- Reference Card UnixDocument2 pagesReference Card UnixmastersrikanthNo ratings yet
- Linux CommandsDocument11 pagesLinux Commandsshahnaz husainiNo ratings yet
- CommandsDocument11 pagesCommandsvalentin.v.todorovNo ratings yet
- Cloud Computing NotesDocument66 pagesCloud Computing NotesAmrit dwibedyNo ratings yet
- Linux CommandsDocument9 pagesLinux Commandsprat jariwala100% (1)
- Basic Linux Commands Command DescriptionDocument5 pagesBasic Linux Commands Command DescriptionTamNo ratings yet
- Basic Linux CommandsDocument4 pagesBasic Linux CommandsKamlesh Kumar MishraNo ratings yet
- Linux Directory StructureDocument7 pagesLinux Directory StructureasishkumarnayakNo ratings yet
- Basic Linux Comman C Mkdir - Make DirectoriescDocument7 pagesBasic Linux Comman C Mkdir - Make DirectoriescSarvesh MishraNo ratings yet
- Lab 2: Exploring The Use of Different Linux Commands To Use The OS Through TerminalDocument11 pagesLab 2: Exploring The Use of Different Linux Commands To Use The OS Through TerminalMehran ShabeerNo ratings yet
- Online Medical Store - SynopsisDocument35 pagesOnline Medical Store - SynopsisAshutosh758775% (4)
- Creating A Custom Wordlist Using Crunch On Kali Linux - Your HackerDocument5 pagesCreating A Custom Wordlist Using Crunch On Kali Linux - Your HackerashuuuuuuuuuuuuuuuNo ratings yet
- Untimed Timed TLMDocument25 pagesUntimed Timed TLMGagan ChopraNo ratings yet
- ON1 Effects LogDocument46 pagesON1 Effects LogRasol SadiqNo ratings yet
- Oracle VM Server For Sparc: Key Features and BenefitsDocument4 pagesOracle VM Server For Sparc: Key Features and BenefitsRochdi BouzaienNo ratings yet
- Setting Up A Windows Tf2classic ServerDocument4 pagesSetting Up A Windows Tf2classic ServerJaponezul 75No ratings yet
- Chapter-6 Consistency and ReplicationDocument67 pagesChapter-6 Consistency and ReplicationGUTAMA KUSSE GELEGLONo ratings yet
- Fix Cannot Insert Object in ExcelDocument5 pagesFix Cannot Insert Object in ExcelPRINTER SHARENo ratings yet
- S7-SCL - Working With S7-SCL PDFDocument28 pagesS7-SCL - Working With S7-SCL PDFPirvu Ioan DanielNo ratings yet
- Ganesh Raju Yadav Parmalla: MOBILE NO: 6303215545 1550211b6Document2 pagesGanesh Raju Yadav Parmalla: MOBILE NO: 6303215545 1550211b6GANESH RAJU YADAV PARMALLANo ratings yet
- Tyrone's Arcade Games: Database CaseDocument18 pagesTyrone's Arcade Games: Database CaseSagar Nair0% (1)
- 18BECE30518 SE Project ReportDocument68 pages18BECE30518 SE Project Reportdhairya LimbachiyaNo ratings yet
- Access Control: Module Number 8-1Document22 pagesAccess Control: Module Number 8-1srabgroupNo ratings yet
- OOTB Reports - TraceabilityDocument14 pagesOOTB Reports - TraceabilityDeepak GuptaNo ratings yet
- T24 Inbound Adapter For IBM Integration BusDocument30 pagesT24 Inbound Adapter For IBM Integration BusMohamed Amin MessaoudNo ratings yet
- Desktop Intelligence Developer Guide: Businessobjects Xi 3.1Document74 pagesDesktop Intelligence Developer Guide: Businessobjects Xi 3.1Shafath AliNo ratings yet
- Krishna Dinamani Resume - Updated-1Document2 pagesKrishna Dinamani Resume - Updated-1RaghavendraSSwaminathanNo ratings yet
- Basic Computer Skills Test Questions2 NO AnswerDocument21 pagesBasic Computer Skills Test Questions2 NO AnswerKent LumacadNo ratings yet
- Fortran BasicsDocument16 pagesFortran BasicsAhmed SiddiqueNo ratings yet
- Chapter 11 Arrays1Document13 pagesChapter 11 Arrays1Aaditya Vignyan Vellala100% (2)
- JPSDGDocument660 pagesJPSDGSaileshan SubhakaranNo ratings yet
- Burhanuddin Abbas: Baker's CircleDocument4 pagesBurhanuddin Abbas: Baker's CircleBurhanuddin AbbasNo ratings yet
- DBMS - Part 2 - Enhanced Entity Relationship ModelDocument21 pagesDBMS - Part 2 - Enhanced Entity Relationship ModelINN ChannelNo ratings yet
- Java BasicsDocument51 pagesJava Basicsamoolya_polu0% (1)